Сегодня понадобилось «средство просмотра фотографий» в Windows 2008 R2 (всё это происходит на терминальном сервере)
Как оказалось при нажатии «открыть с помощью …» и выбрав то что хотелось — ожидания не оправдались. Открывалось и открывается paint_ом
Гугление наконец то вывело на заметку в которой описано это:
Рассмотрим следующий сценарий:
- У вас есть компьютер под управлением Windows 7, Windows Server 2008 R2, Windows Vista или Windows Server 2008.
- Включить функцию быстрого переключения пользователей или удаленного рабочего стола на этом компьютере.
- Вы непосредственно войти в систему на компьютере. Или с помощью сеанса удаленного рабочего стола при входе в систему.
- Откройте файл изображения с помощью средства просмотра фотографий Windows на этом компьютере.
- При
входе в систему на компьютере, используется другой учетной записи
пользователя для входа на компьютер с помощью функции быстрого
переключения пользователей или с помощью сеанса удаленного рабочего
стола. - При попытке запустить средство просмотра фотографий Windows с помощью этой второй учетной записи пользователя.
В этом случае не удается запустить средство просмотра фотографий Windows. Кроме того появляется следующее сообщение об ошибке, если не имеют права администратора:
Windows не может получить доступ к указанному устройству, пути или файлу. Нет необходимых разрешений для доступа к элементу.
Примечание Эта проблема не возникает, если использовать другое приложение для открытия файла изображения, например, Microsoft Paint.
И дальше по тексту пути решения:
Чтобы обойти эту проблему, воспользуйтесь одним из следующих методов.
Способ 1
- Нажмите кнопку Пуск, в поле поиска введите команду regedit и нажмите кнопку Regedit в результатах поиска.
- В редакторе реестра найдите следующий подраздел реестра:
HKEY_CLASSES_ROOT\AppID\ {76D0CB12-7604-4048-B83C-1005C7DDC503}
- Щелкните правой кнопкой мыши запись реестра RunAs и нажмите кнопку Удалить.
Способ 2
- Нажмите кнопку Пуск, в поле поиска введите команду dcomcnfg и нажмите кнопку dcomcnfg.exe в результатах поиска.
- В окне службы компонентов разверните узел Службы компонентов, разверните узел компьютерыи затем разверните узел Мой компьютер.
- Щелкните правой кнопкой мыши Приложения COM +, укажите Види выберите команду состояние.
Щелкните правой кнопкой мыши приложение COM +, который имеет
идентификатор приложения {76D0CB12-7604-4048-B83C-1005C7DDC503} и
нажмите кнопку Свойства.- В диалоговом окне Свойства перейдите на вкладку удостоверение .
- На вкладке учетная запись выберите параметр запускающий пользовательи нажмите кнопку ОК.
Не один из способов не помог т.к. ни ветки реестра такой не оказалось ни Приложения COM+ редактировать не позволило
ЗЫ: в общем решить пока эту проблему не получилось
В Windows Server 2008/2012 для установки различных «пользовательских» элементов системы, таких как темы оформления, проигрыватель Media Player, Disk Cleanup, стандартная утилита просмотр изоражений (Photo Viewer) было необходимо устанавливать отдельный компонент Desktop Experience. В Windows Server 2016 отдельного компонента Desktop Experience нет, и подразумевается, что при установке ОС в режиме Server with GUI, этот компонент уже включен в состав системы. Однако в ОС кроме Paint (с ним ассоциированы все графические файлы) отсутствует другие просмотрщики изображений.
Все бы ничего, но что делать в случае использования сервера в качестве хоста RDSH (Remote Desktop Services Host), ведь в силу своей профессиональной деятельности некоторым пользователям просто необходим простой и удобный просмотрщик графических файлов. Конечно, можно установить стороннее приложение, типа IrfanView или аналогов, но неужели нельзя реализовать это штатными средствами системы ?!

На самом деле в Windows Server 2016, как и в Windows 10 имеются необходимые библиотеки Windows Photo Viewer, но отсутствуют нужные файловые ассоциации. Чтобы исправить это недочет, можно воспользоваться небольшими reg файлами, которые ассоциируют jpeg и png файлы с библиотекой Windows Photo Viewer,
Скачать ZIP архив с reg файлами для ассоциации четырех типов расширений (*.jpg,*.jpeg,*.jpe и *.png) можно по ссылке: PhotoViewer2016.zip
После этого достаточно распаковать архив, дважды щелкнуть по каждому файлу и импортировать содержимое reg файлов в реестр системы.

Сразу после этого (не нужно перезагружать сервер), при попытке открыть графический файл в сессии Windows Server 2016 будет автоматически открываться знакомое окно стандартного Windows Photo Viewer.

Примечание. На основе данных файлов можно настроить ассоциации Photo Viewer и для других расширений файлов с графикой (tif, bmp и т.д.). Достаточно открыть любой из reg файлов в текстовом редакторе, заменить к примеру jpeg на bmp и импортирвать новый reg файл в реестр.

In the realm of Windows Server 2016 and 2019 operating systems, many of the features and functionalities are streamlined for security and efficiency, with non-essential features often disabled or hidden by default. One such feature is the nostalgic Windows Photo Viewer. Many IT professionals and administrators are fond of this tool due to its simplicity and responsiveness. If you’re one of them and you’re looking to enable Windows Photo Viewer on a Windows Server OS, this article will guide you through the steps. By default, browsing through folders, you don’t see thumbnails (for a faster image view). Moreover, JPG, TIF, BMP, PNG images are opened in Microsoft Paint – which is useless.
Introduction:
Windows Photo Viewer was the default image viewer for Windows 7 and earlier versions. However, with the advent of Windows 10 and subsequent server versions, Microsoft introduced the Photos app, relegating Windows Photo Viewer to the background. While the Photos app offers a modern UI and additional functionalities, the simplicity and reliability of the Windows Photo Viewer still appeal to many.
Prerequisites:
Before diving into the steps, ensure you have:
- Administrative rights on the Windows Server.
- A backup or system restore point. This is always a good practice when making changes to the system registry. Actions from this article was successfully tested on Windows Server 2016 and Windows Server 2019 editions without any issues.
Enabling Windows Photo Viewer:
Step 1. Run from cmd.exe:
regsvr32 “C:\Program Files (x86)\Windows Photo Viewer\PhotoViewer.dll”

Step 2. Download this .REG file.

Step 3. Double click “Restore_Windows_Photo_Viewer.reg” and accept any User Account Control prompts ( if you are not logged as Administrator). Confirm you wish to import the settings

Caution: Editing the Windows Registry can be risky. Always backup your registry settings before making any changes.

Now when you double click a picture type for the first time; you will be asked which application you want to open it with in the future by default (double-click). Select “Windows Photo Viewer” and check the “Always use this app to open … files” box:

Step 4 (final). And we have it, a very grainy photo of some AI-generated cats opened in Windows Photo Viewer:

By following the above steps, you should now have successfully enabled and set the Windows Photo Viewer as the default viewer for your desired image file types on your Windows Server OS. This can be a boon for those who miss the older, more straightforward tool or for those who find it better suited to their needs on a server environment. Regardless of your reasons, enjoy the seamless experience of viewing images with the classic viewer!

This article incorporates information and material from various online sources. We acknowledge and appreciate the work of all original authors, publishers, and websites. While every effort has been made to appropriately credit the source material, any unintentional oversight or omission does not constitute a copyright infringement. All trademarks, logos, and images mentioned are the property of their respective owners. If you believe that any content used in this article infringes upon your copyright, please contact us immediately for review and prompt action.
This article is intended for informational and educational purposes only and does not infringe on the rights of the copyright owners. If any copyrighted material has been used without proper credit or in violation of copyright laws, it is unintentional and we will rectify it promptly upon notification.
Please note that the republishing, redistribution, or reproduction of part or all of the contents in any form is prohibited without express written permission from the author and website owner. For permissions or further inquiries, please contact us.
Содержание
- Просмотрщики изображений для windows server
- Возможности рабочего стола в Windows Server 2019
- Как вернуть Photo Viewer в Windows Server 2019/2016
- Как сделать Photo Viewer программой по умолчанию через групповую политику
- Включить Photo Viewer в Windows Server 2012 R2
- Как включить Photo Viewer в Windows Server 2016
- Топ 15 программ для просмотра фотографий
- Рейтинг программ для просмотра фотографий 2019
- Обзор программ для просмотра фотографий 2019
- FastStone Image Viewer скачать
- IrfanView скачать
- ФотоМАСТЕР скачать
- ACDSee Photo Manager скачать
- Picasa скачать
- XnView скачать
- STDU Viewer скачать
- Carambis PhotoTrip скачать
- Light Image Resizer скачать
- Zoner Photo Studio скачать
- Nero Kwik Media скачать
- Movavi Photo Manager скачать
- Simply Slideshow скачать
- Imagine Viewer скачать
- Universal Viewer скачать
Добрый день! Уважаемые читатели и гости одного из крупнейших IT блогов в рунете Pyatilistnik.org. В прошлый раз мы с вами разобрали, как изменить формат файла в Windows системах. Движемся дальше и сегодня я вас научу возвращать в видимый состав Windows Server 2016 или Windows Server 2019, такого компонента Photo Viewer ( средство просмотра фотографий Windows). Он как выяснилось отсутствует в системе есть, но воспользоваться вы им не можете пока не произведете некоторые манипуляции, в очередной раз удивляюсь для чело Microsoft опять все усложнило.
Возможности рабочего стола в Windows Server 2019
Ранее мы с вами устанавливали Windows Server 2012 R2, это хорошая операционная система, которая после инсталляции имеет минимальный функционал, который можно расширять за счет ролей и компонентов. Когда вы установите роль удаленных рабочих cтолов и запустите пользователей на ваш RDS сервер, то первое на что они пожалуются, это будет отсутствие компонента средства просмотра фотографий, к которому они привыкли на клиентских версиях. И это нормально, кому удобно открывать файлы формата jpeg, png, bmp и другие через встроенный, классический paint.
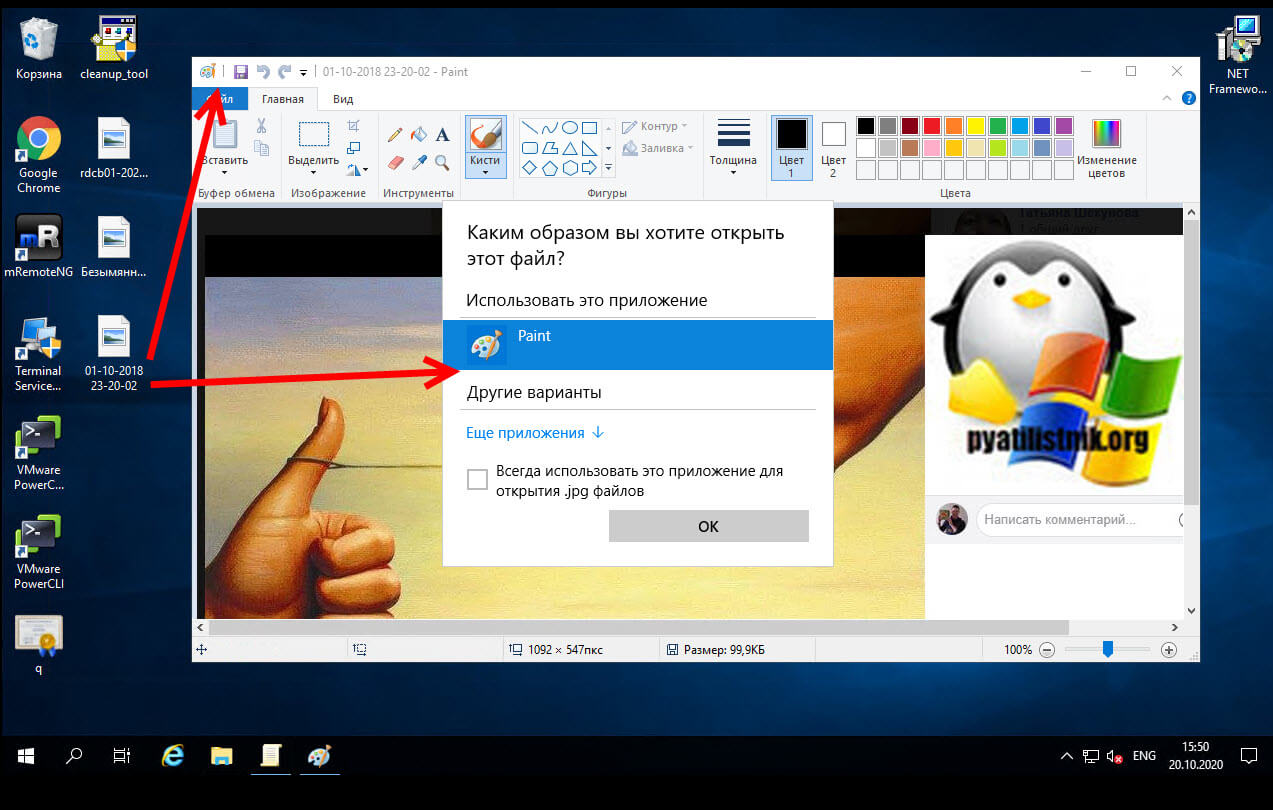
Для решения данной проблемы мы устанавливали компонент «Возможности рабочего стола (Desktop Experience)«. Возможности рабочего стола возвращал в систему:
- Photo Viewer ( средство просмотра фотографий Windows)
- Средство очистки диска (Disk Cleanup)
- Проигрыватель Media Player
- Темы оформления
Все это великолепно, до тех пор когда вы не установите службу удаленных рабочих столов на Windows Server 2019, посмотрев список компонентов, вы не обнаружите «Возможности рабочего стола (Desktop Experience)», по простой причине, что он якобы уже устанавливается во время установки Windows с графическим режимом. Но вы же понимаете, что пользователям по барабану на вашу ситуацию, им нужна комфортная работа на хостах RDSH, и тут у вас два выхода, либо поставить сторонний софт, что не очень хорошо, дополнительная сущность для обновления, и второй вариант раскопать внутренности Windows Server 2019 и попытаться найти там встроенный, но спрятанный PhotoViewer. Я пошел по второму варианту.
Как вернуть Photo Viewer в Windows Server 2019/2016
По умолчанию в Windows Server 2019 не зарегистрирована специальная библиотека отвечающая за работу компонента «Средство просмотра фотографий Windows«. Перейдите в:
Тут есть библиотека PhotoViewer.dll, которая и отвечает за «Средство просмотра фотографий Windows». Чтобы ее зарегистрировать, вам нужно открыть командную строку от имени администратора и ввести:
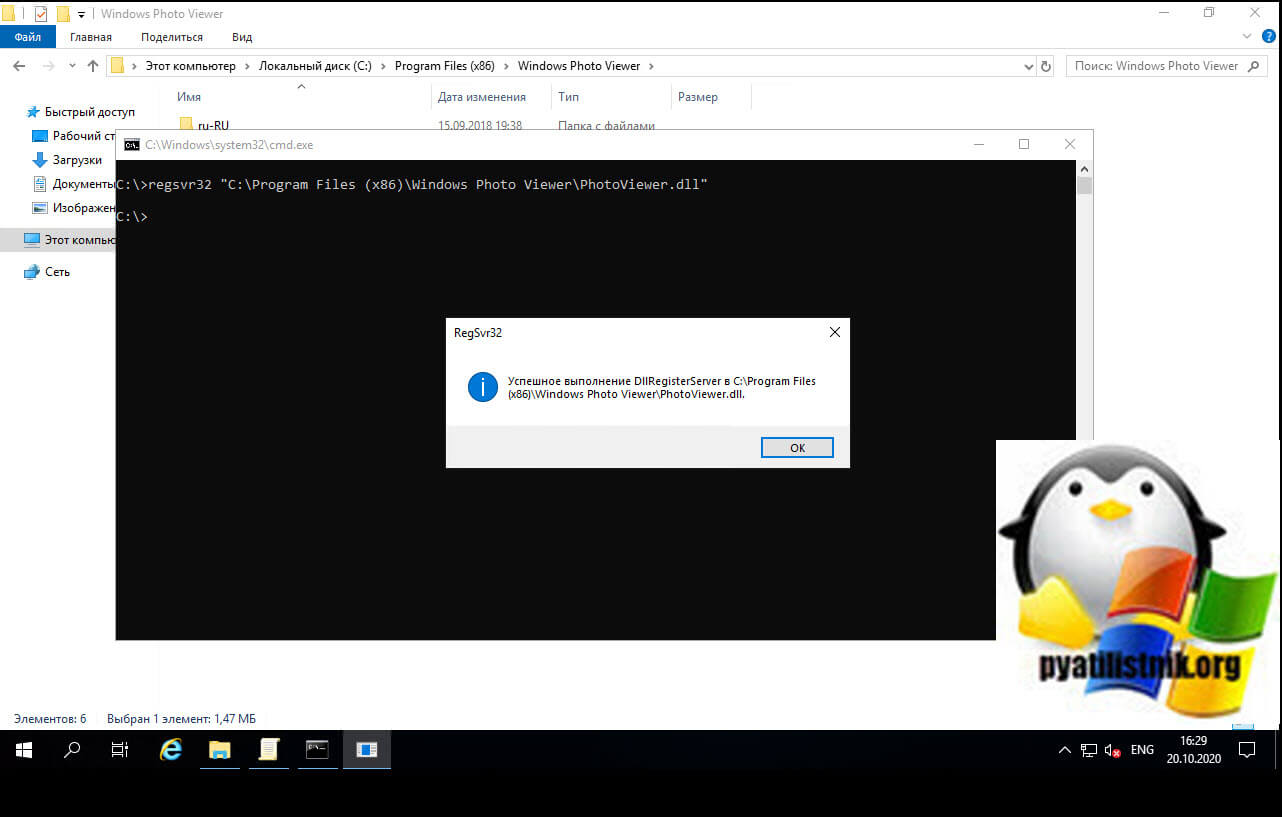
Теперь, когда мы зарегистрировали необходимую .dll, нам нужно импортировать ключи реестра, которые добавят Windows Photo Viewer в меню «Открыть с помощью» и установить ассоциации файлов по умолчанию для .jpg, .jpeg и .jpe файлы. Кстати так же отдельно зарегистрировать библиотеку PhotoViewer.dll вы можете и с помощью моего ключа реестра, который будет в составе пакета, описанного ниже. Вот его содержимое:
Windows Registry Editor Version 5.00
[HKEY_CLASSES_ROOTApplications photoviewer.dllshellopencommand]
@=hex(2):25,00,53,00,79,00,73, 00,74,00,65,00,6d,00,52,00,6f,00,6f,00,74,00,25,
00,5c,00,53,00,79,00,73,00,74,00, 65,00,6d,00,33,00,32,00,5c,00,72,00,75,00,
6e,00,64,00,6c,00,6c,00,33,00,32, 00,2e,00,65,00,78,00,65,00,20,00,22,00,25,
00,50,00,72,00,6f,00,67,00,72,00, 61,00,6d,00,46,00,69,00,6c,00,65,00,73,00,
25,00,5c,00,57,00,69,00,6e,00,64, 00,6f,00,77,00,73,00,20,00,50,00,68,00,6f,
00,74,00,6f,00,20,00,56,00,69,00, 65,00,77,00,65,00,72,00,5c,00,50,00,68,00,
6f,00,74,00,6f,00,56,00,69,00,65, 00,77,00,65,00,72,00,2e,00,64,00,6c,00,6c,
00,22,00,2c,00,20,00,49,00,6d,00, 61,00,67,00,65,00,56,00,69,00,65,00,77,00,
5f,00,46,00,75,00,6c,00,6c,00,73, 00,63,00,72,00,65,00,65,00,6e,00,20,00,25,
00,31,00,00,00
[HKEY_CLASSES_ROOTApplications photoviewer.dllshellopenDropTarget]
«Clsid»=»«
[HKEY_CLASSES_ROOTApplications photoviewer.dllshellprintcommand]
@=hex(2):25,00,53,00,79,00,73,00, 74,00,65,00,6d,00,52,00,6f,00,6f,00,74,00,25,
00,5c,00,53,00,79,00,73,00,74,00, 65,00,6d,00,33,00,32,00,5c,00,72,00,75,00,
6e,00,64,00,6c,00,6c,00,33,00,32, 00,2e,00,65,00,78,00,65,00,20,00,22,00,25,
00,50,00,72,00,6f,00,67,00,72,00, 61,00,6d,00,46,00,69,00,6c,00,65,00,73,00,
25,00,5c,00,57,00,69,00,6e,00,64, 00,6f,00,77,00,73,00,20,00,50,00,68,00,6f,
00,74,00,6f,00,20,00,56,00,69,00, 65,00,77,00,65,00,72,00,5c,00,50,00,68,00,
6f,00,74,00,6f,00,56,00,69,00,65, 00,77,00,65,00,72,00,2e,00,64,00,6c,00,6c,
00,22,00,2c,00,20,00,49,00,6d,00, 61,00,67,00,65,00,56,00,69,00,65,00,77,00,
5f,00,46,00,75,00,6c,00,6c,00,73, 00,63,00,72,00,65,00,65,00,6e,00,20,00,25,
00,31,00,00,00
[HKEY_CLASSES_ROOTApplications photoviewer.dllshellprintDropTarget]
«Clsid»=»<60fd46de-f830-4894-a628-6fa81bc0190d>«
Чуть не забыл для любителей PowerShell, есть возможность подключить библиотеки и с его помощью. Создайте скрипт с таким содержимым, только не забудьте отключить защиту запуска неподписанных скриптов или же откройте PowerShell ISE в режиме администратора и введите:
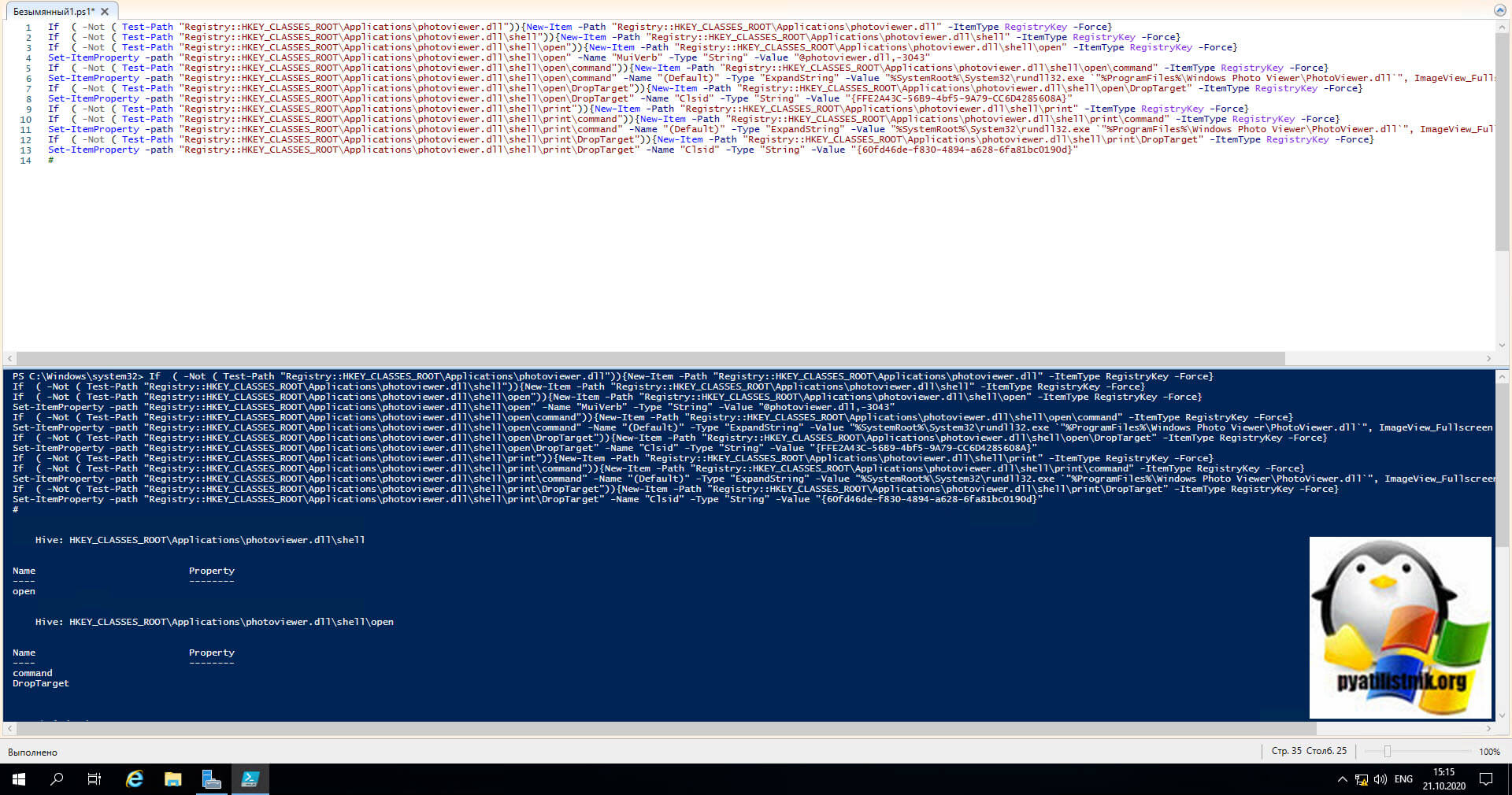
Теперь в контекстном меню у вас уже будет доступен пункт «Открыть с помощью — Просмотр фотографий Windows»
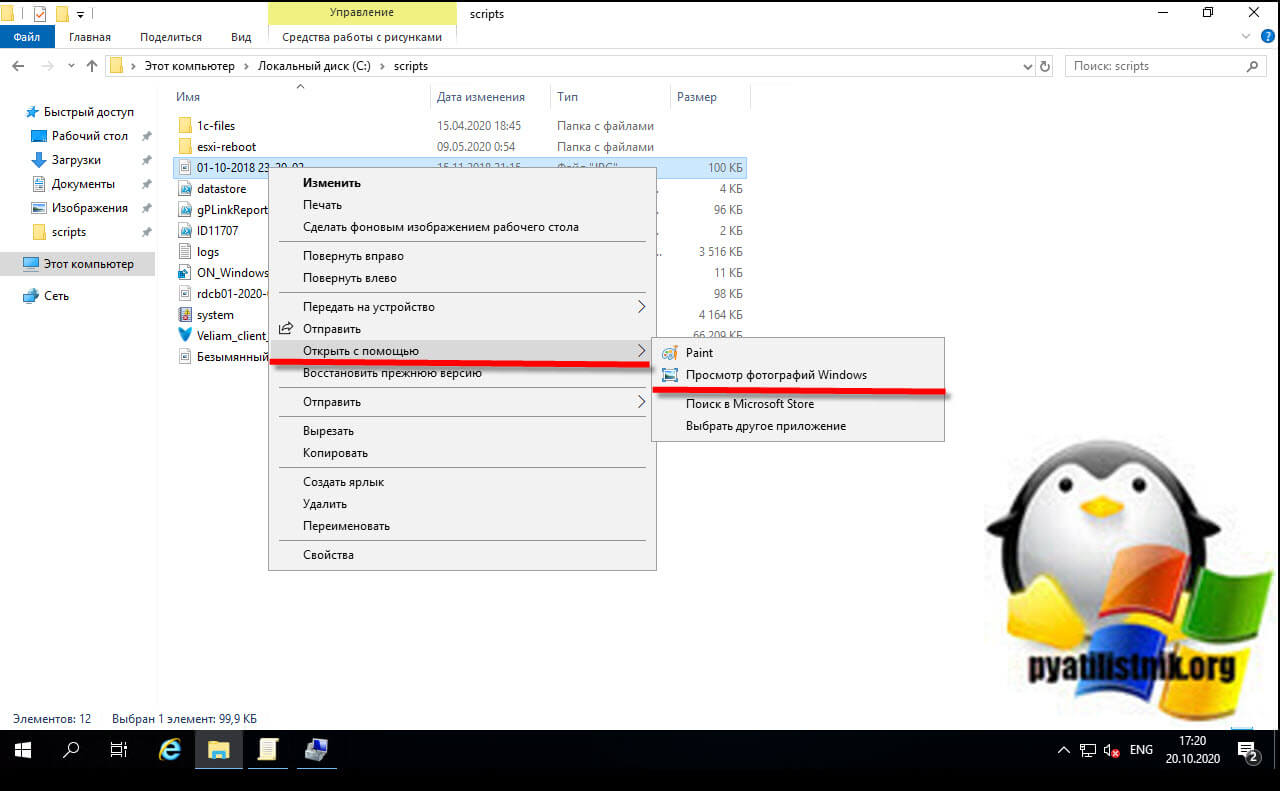
После скачивания вам нужно распаковать архив, в итоге у вас будет вот такой состав.
- ON_Windows_2016_2019_Photo_Viewer.reg — Добавляет нужные ключи реестра для ассоциации, запускается первым.
- PhotoViewer.all.reg — сопоставляет ассоциации для bmp, jpe, jpeg, jpg, png, tif, tiff со средством просмотра фотографий Windows (Применяется сразу и не требует перезагрузку сервера, применяется для всех пользователей)
- PhotoViewer.bmp.reg — сопоставляет ассоциации для bmp (Применяется сразу и не требует перезагрузку сервера, применяется для всех пользователей)
- PhotoViewer.jpe.reg — сопоставляет ассоциации для jpe (Применяется сразу и не требует перезагрузку сервера, применяется для всех пользователей)
- PhotoViewer.jpeg.reg — сопоставляет ассоциации для jpeg (Применяется сразу и не требует перезагрузку сервера, применяется для всех пользователей)
- PhotoViewer.jpg.reg — сопоставляет ассоциации для jpg (Применяется сразу и не требует перезагрузку сервера, применяется для всех пользователей)
- PhotoViewer.png.reg — сопоставляет ассоциации для png (Применяется сразу и не требует перезагрузку сервера, применяется для всех пользователей)
- PhotoViewer.tif.reg — сопоставляет ассоциации для tif (Применяется сразу и не требует перезагрузку сервера, применяется для всех пользователей)
- PhotoViewer.tiff.reg — сопоставляет ассоциации для tiff (Применяется сразу и не требует перезагрузку сервера, применяется для всех пользователей)
- Register_Only_PhotoViewer.dll.reg — регистрирует библиотеку PhotoViewer.dll
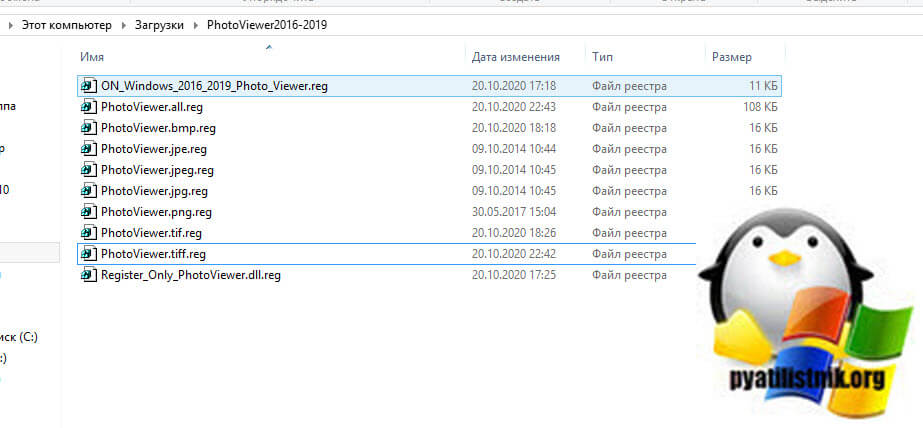
Для того, чтобы ваша Windows Server 2019 могла правильно использовать средство просмотра фотографий в Windows, вам нужно добавить ключи реестра отвечающие за эти ассоциации. Сама ветка реестра находится по пути:
По умолчанию, там есть два ключа отвечающие за tif и tiff.
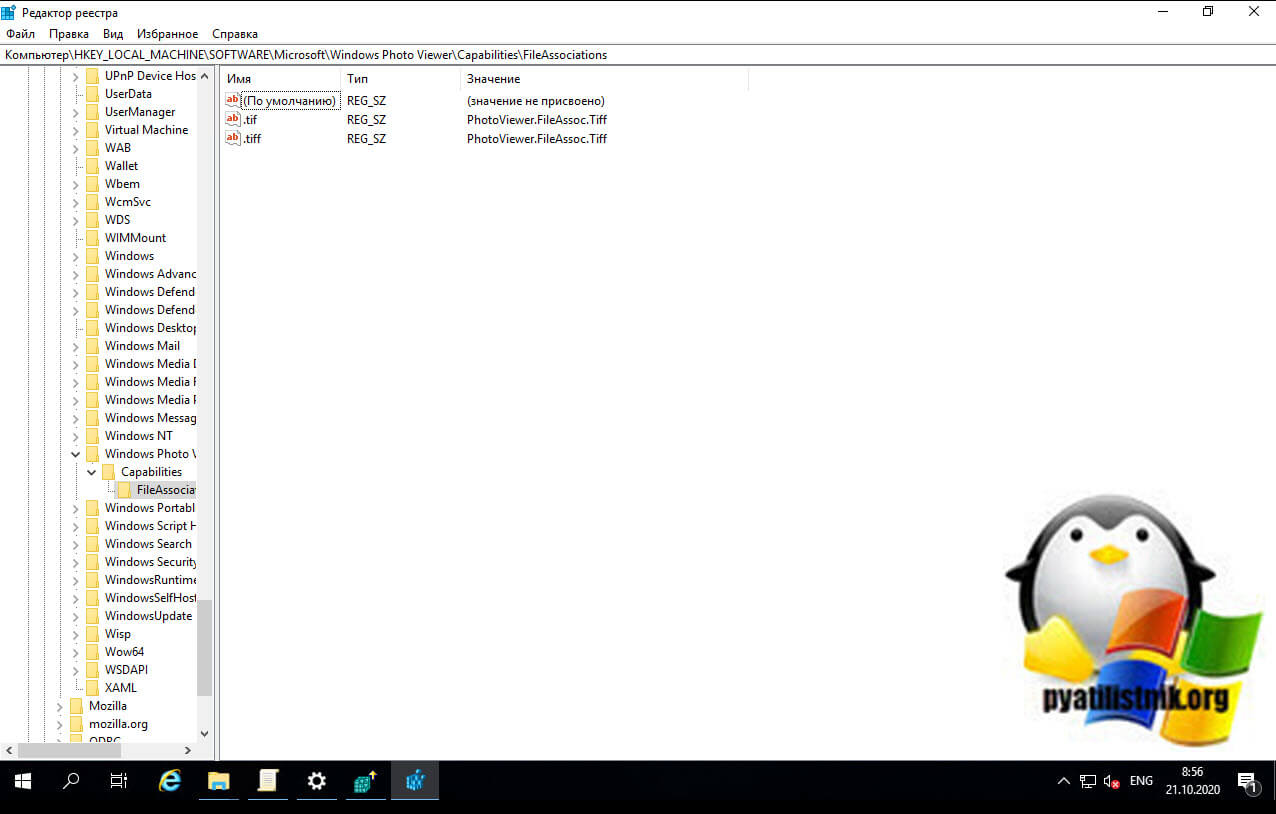
По их аналогии я создаю ключи для:
- «.jpg»=»PhotoViewer.FileAssoc.Jpeg»
- «.wdp»=»PhotoViewer.FileAssoc.Wdp»
- «.jfif»=»PhotoViewer.FileAssoc.JFIF»
- «.dib»=»PhotoViewer.FileAssoc.Bitmap»
- «.png»=»PhotoViewer.FileAssoc.Png»
- «.tiff»=»PhotoViewer.FileAssoc.Tiff»
- «.jxr»=»PhotoViewer.FileAssoc.Wdp»
- «.bmp»=»PhotoViewer.FileAssoc.Bitmap»
- «.jpe»=»PhotoViewer.FileAssoc.Jpeg»
- «.jpeg»=»PhotoViewer.FileAssoc.Jpeg»
- «.gif»=»PhotoViewer.FileAssoc.Gif»
- «.tif»=»PhotoViewer.FileAssoc.Tiff»
Запустите файл «ON_Windows_2016_2019_Photo_Viewer.reg«. Подтвердите добавление ключа реестра.
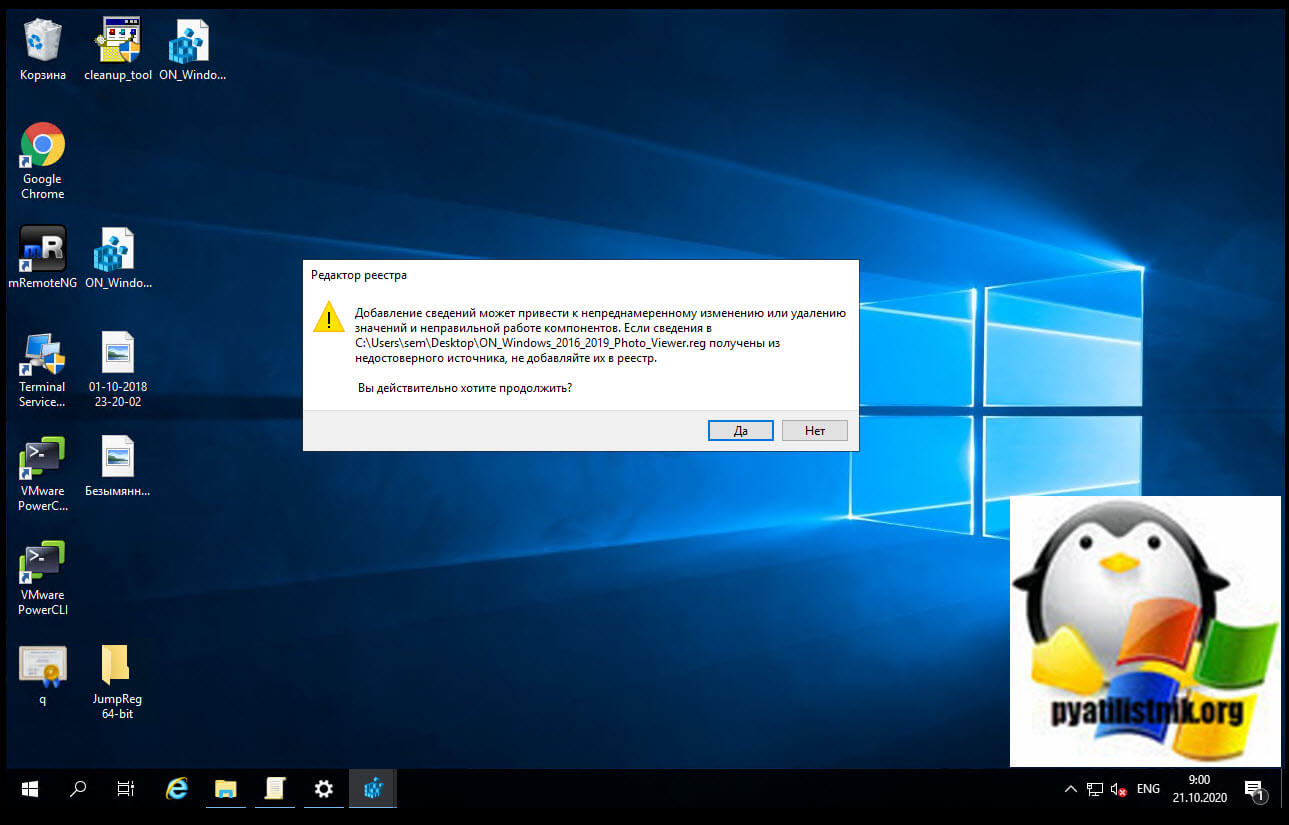
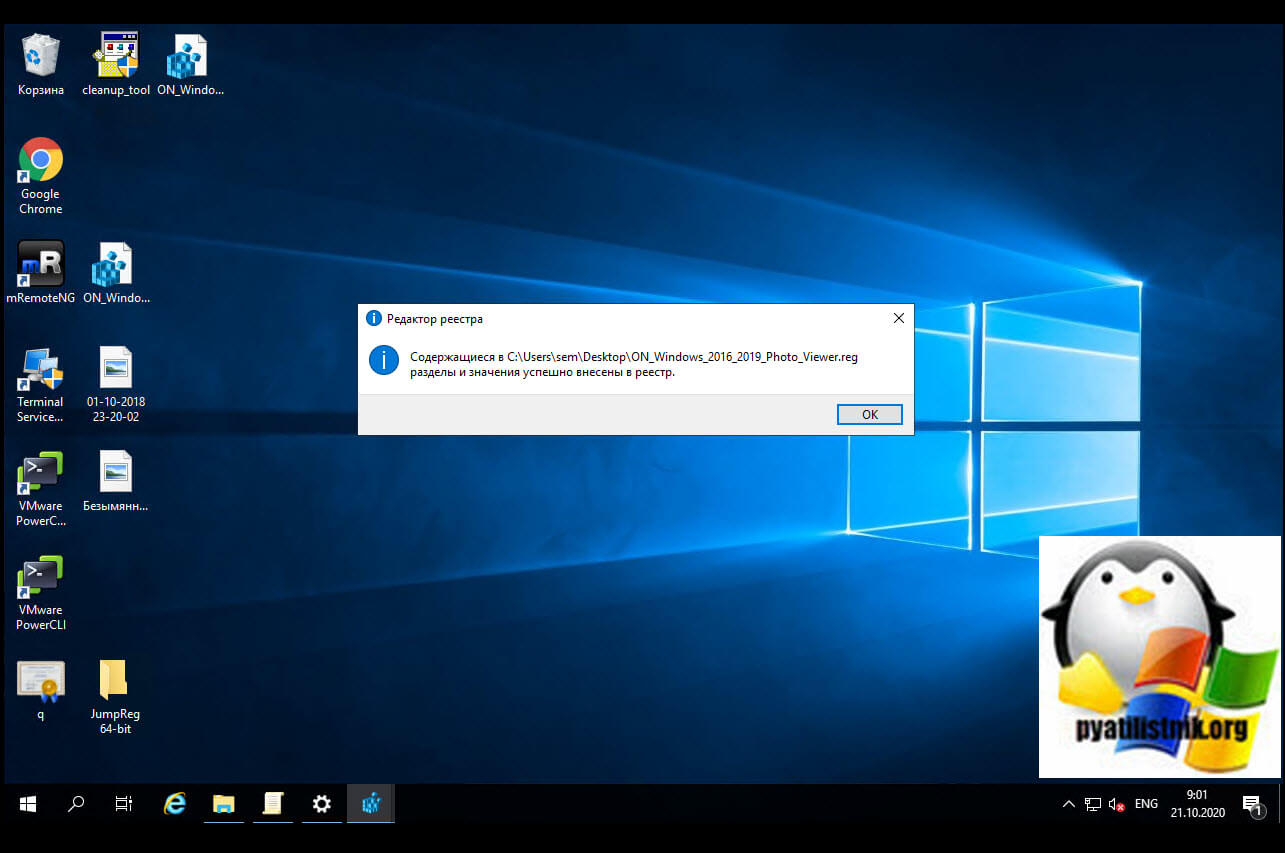
В результате чего у вас прибавится ключей реестра.
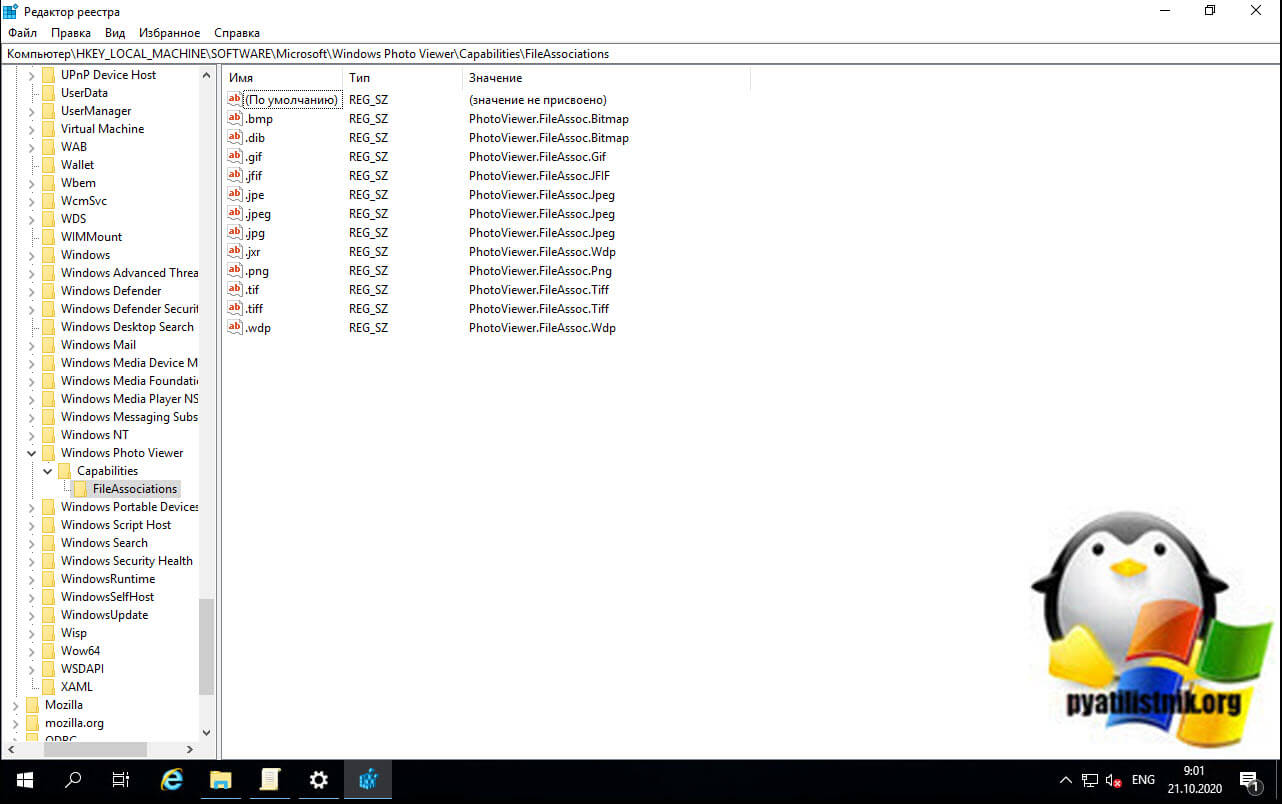
Далее вы можете уже запускать файлы под свои форматы, или же запустить PhotoViewer.all.reg, который сопоставит ассоциации для bmp, jpe, jpeg, jpg, png, tif, tiff со средством просмотра фотографий Windows (Применяется сразу и не требует перезагрузку сервера, применяется для всех пользователей). В результате файлы данных форматов будут открываться для пользователей в привычном режиме.
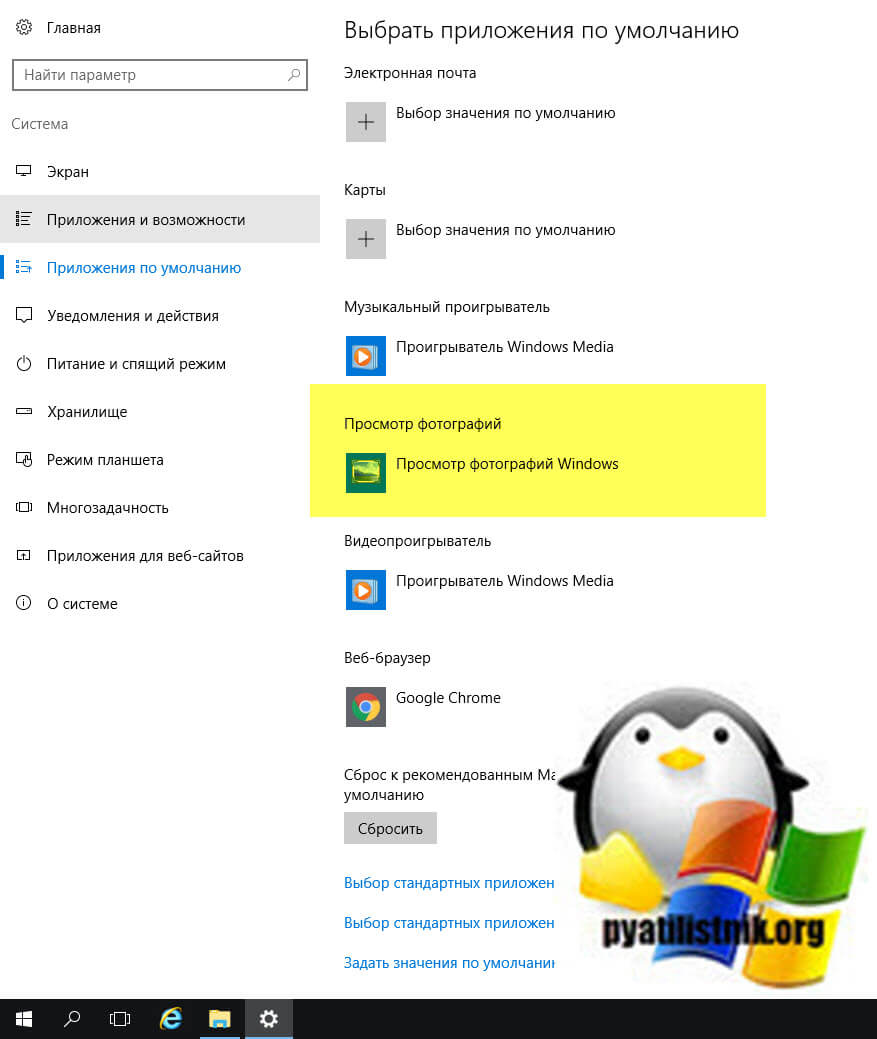
Как сделать Photo Viewer программой по умолчанию через групповую политику
Еще можно сделать отдельную политику, которая будет делать ассоциацию файлов jpeg, jpg, png, bmp, tif, tiff со средством просмотра фотографий через GPO.
Включить Photo Viewer в Windows Server 2012 R2
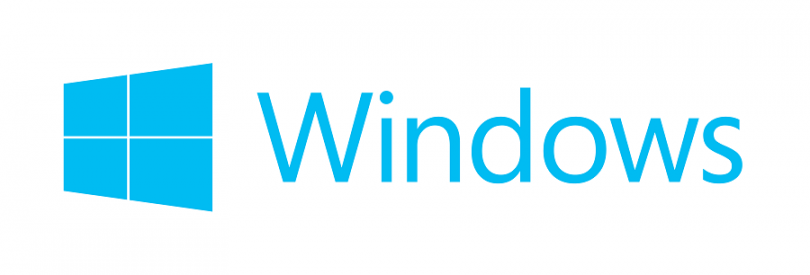
Расскажу как включить старый добрый Photo Viewer в Windows Server 2012 R2. Инструкция также работает на Windows Server 2012. А приведённый reg-файл и в Windows 10, как это ни странно. Первым делом нужно установить дополнение Desktop Experience.
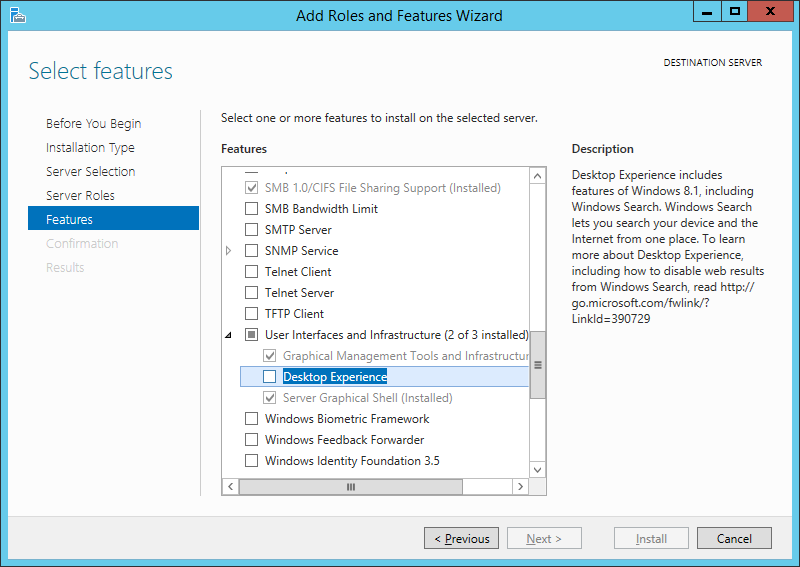
Устанавливаем галку и Add Features.
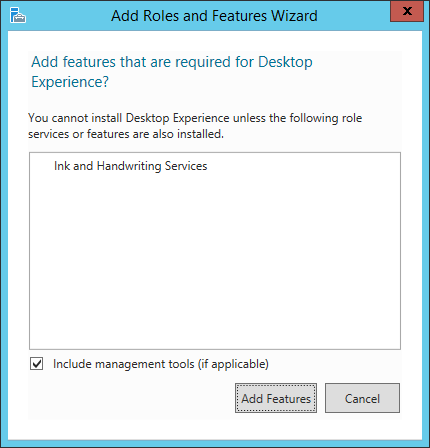
Потом Next и Install.
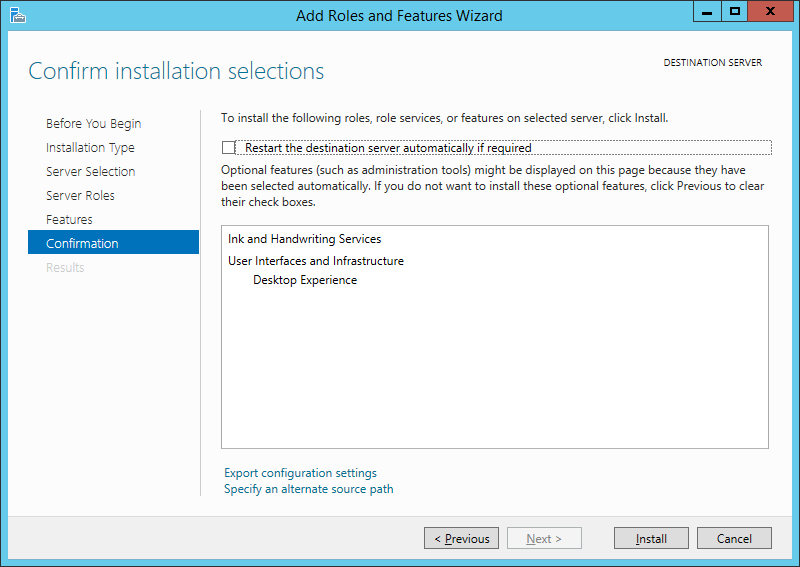
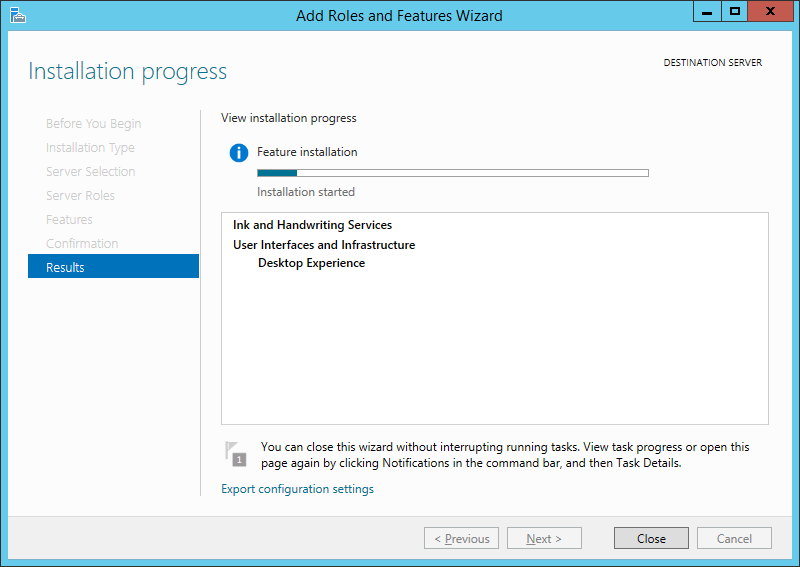
После установки сервер захочет перезагрузку:
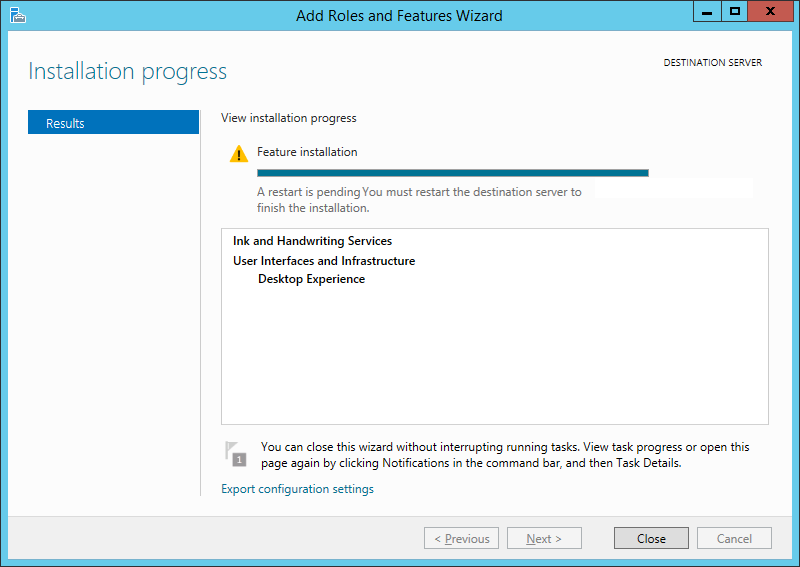
Перезагружаемся. Photo Viewer установлен. Но по умолчанию некоторые файлы не хотят через него открываться. Создаём файл с расширением REG и содержимым:
Выполняем этот файл, значения добавятся в реестр.
Теперь можно взять любой нужный файл с картинкой, например, JPG. Правой кнопкой выбрать программу для просмотра.
Как включить Photo Viewer в Windows Server 2016
В Windows Server 2008/2012 для установки различных «пользовательских» элементов системы, таких как темы оформления, проигрыватель Media Player, Disk Cleanup, стандартная утилита просмотр изоражений (Photo Viewer) было необходимо устанавливать отдельный компонент Desktop Experience. В Windows Server 2016 отдельного компонента Desktop Experience нет, и подразумевается, что при установке ОС в режиме Server with GUI, этот компонент уже включен в состав системы. Однако в ОС кроме Paint (с ним ассоциированы все графические файлы) отсутствует другие просмотрщики изображений.
Все бы ничего, но что делать в случае использования сервера в качестве хоста RDSH (Remote Desktop Services Host), ведь в силу своей профессиональной деятельности некоторым пользователям просто необходим простой и удобный просмотрщик графических файлов. Конечно, можно установить стороннее приложение, типа IrfanView или аналогов, но неужели нельзя реализовать это штатными средствами системы ?!

На самом деле в Windows Server 2016, как и в Windows 10 имеются необходимые библиотеки Windows Photo Viewer, но отсутствуют нужные файловые ассоциации. Чтобы исправить это недочет, можно воспользоваться небольшими reg файлами, которые ассоциируют jpeg и png файлы с библиотекой Windows Photo Viewer,
Скачать ZIP архив с reg файлами для ассоциации четырех типов расширений (*.jpg,*.jpeg,*.jpe и *.png) можно по ссылке: PhotoViewer2016.zip
После этого достаточно распаковать архив, дважды щелкнуть по каждому файлу и импортировать содержимое reg файлов в реестр системы.

Сразу после этого (не нужно перезагружать сервер), при попытке открыть графический файл в сессии Windows Server 2016 будет автоматически открываться знакомое окно стандартного Windows Photo Viewer.
Топ 15 программ для просмотра фотографий
Представляем вашему вниманию топ 15 программ для просмотра фотографий, с помощью которых вы сможете не только удобно просматривать, но и редактировать, обрабатывать, каталогизировать, сортировать и делиться в Интернете снимками.

В подборке мы рассмотрели самые популярные просмотрщики, которые наряду со своими основными функциями выступают в роли фоторедакторов и фотоменеджеров с впечатляющим арсеналом полезных опций, возможностей и дополнений.
Рейтинг программ для просмотра фотографий 2019
| Лого | Программа | Язык | Лицензия | Редактор фото | Рейтинг |
|---|
FastStone Русский Бесплатная Да 10 IrfanView Русский Бесплатная Нет 10 ФотоМАСТЕР Русский Пробная Да 9 ACDSee Русский Пробная Да 9 Picasa Русский Бесплатная Да 9 XnView Русский Бесплатная Да 9 STDU Viewer Русский Бесплатная Нет 7 Carambis PhotoTrip Русский Пробная Да 7 Light Image Resizer Русский Пробная Да 7 Zoner Photo Studio Русский Пробная Да 8 Nero Kwik Media Русский Бесплатная Да 8 Movavi Photo Manager Русский Пробная Да 9 Simply Slideshow Английский Бесплатная Нет 9 Imagine Viewer Русский Бесплатная Да 8 Universal Viewer Русский Бесплатная Да 9
Обзор программ для просмотра фотографий 2019
FastStone Image Viewer скачать
Полезная и бесплатная утилита позволяет просматривать, редактировать и конвертировать изображения большого количества графических форматов. В функционале доступны опции интегрированного файлового менеджера, пакетная обработка, алгоритмы сглаживания картинки, сортировка материала по каталогам, многоуровневый бэкап, функции создания визиток, слайд-шоу и скринов.
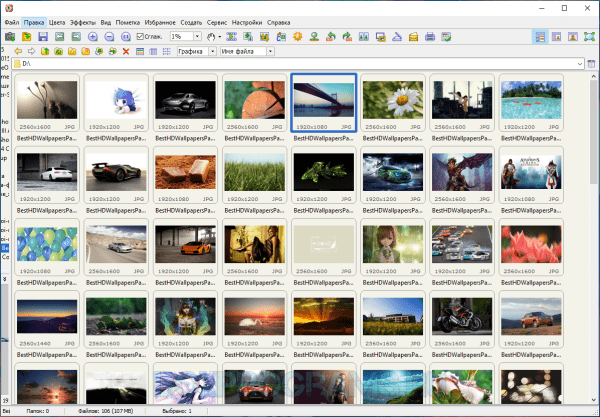
ФастСтон Имэдж Вивер работает со сканерами и принтерами, поддерживает метаданные EXIF, отправляет готовую работу по почте и имеет большой арсенал настроек для управления картинкой.
IrfanView скачать
Многофункциональный, компактный и бесплатный просмотрщик множества аудио-, видео- и графических форматов. Имеет полноэкранный и слайд-шоу режимы, редактирует контент, выводит данные о картинке, создает веб-страницы, захватывает изображение для создания скрина, а также имеет автонастройки гаммы, контраста, теней, насыщенности цвета и других параметров.

Также доступен предпросмотр, смена размера изображения, выделение участка картинки, вырезание, копирование и вставка. Для корректной и расширенной работы софта рекомендуется инсталляция дополнительных модулей и плагинов.
ФотоМАСТЕР скачать
Разработчики позиционируют свой продукт как мощнейший профессиональный редактор и просмотрщик изображений. Программа оправдывает это заявление многофункциональностью, высокой скоростью работы и впечатляющим инструментарием. На выбор пользователя доступно множество уникальных инструментов, спецэффектов и фильтров, настроек изображения и параметров улучшения.

Мастер работает с пейзажами, сохраняет исходники, проводит специализированную редактуру, быстро улучшает качество снимка, импортирует материал, кадрирует, ретуширует, детализирует неудачные кадры, создает фото на документы, фотокниги и фотоальбомы. Доступно только 5 дней бесплатного использования.
ACDSee Photo Manager скачать
Этот фотоменеджер поможет организовать, отсортировать, обработать, распечатать, передать или записать графические файлы. Работает с большинством форматов графики и мультимедиа, конвертирует материал, создает анимационные и презентационные работы, записывает контент на CD-, DVD-носители, проводит пакетную обработку и работает с внешними устройствами.
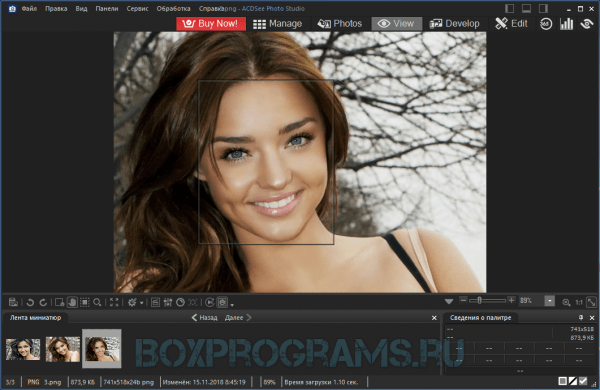
Доступен просмотр заархивированного ZIP и LHA изображения, работа с RAW-форматом, поддержка мобильных, цифровых камер, сканеров, принтеров и других периферийных устройств. Пробный период работает 30 дней.
Picasa скачать
Качественная утилита для просмотра и редактуры цифровых фотоснимков большим набором полезных функций и инструментов. Пикаса имеет опции для отправки изображений по почте, создания коллажей, «заливке» работ в блог, автоиндексации материала на жестком диске, записи геоданных, печати, ретуши, кадрирования, выравнивания и других возможностей.
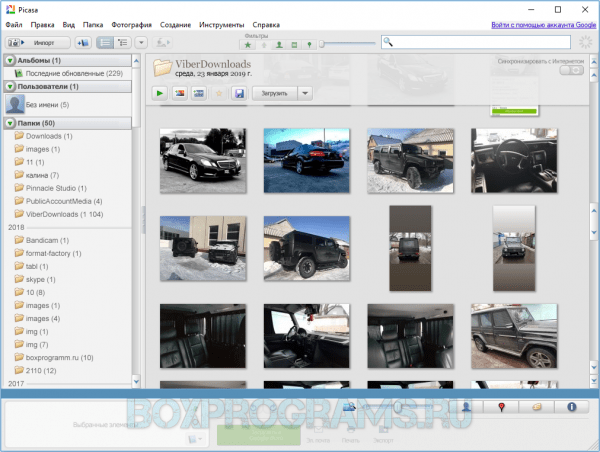
ПО интегрировано с некоторыми фотохостингами и гугловскими сервисами, создает резервные копии и сохраняет их в скрытую папку.
XnView скачать
Кроссплатформенное приложение для просмотра большого количества графических форматов и их обработки с помощью инструментов встроенного редактора. ПО также создает веб-страницы, записывает материал на носители, проводит пакетную обработку, применяет разнообразные эффекты и показывает данные об изображении.
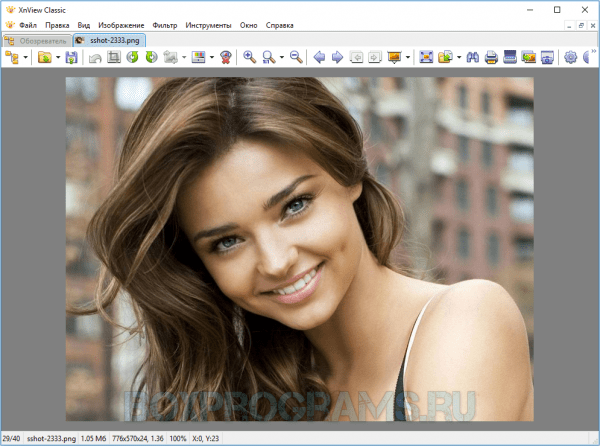
В функционале пользователь может настроить цветовую гамму, убрать «красные глаза», отобразить показ контента в слайд-шоу или в виде эскиза, записать работу на диск (при наличии NERO) и т.д.
STDU Viewer скачать
Софт позволяет открывать и читать разные форматы, одновременно просматривать несколько документов, отправлять работу на печать, отыскивать текст в документе и многое другое. Доступен экспорт страниц документации в разные форматы, постраничный просмотр и с разворотами, исправление ошибок в плохо отсканированном файле, восстановление сессии, создание закладок и разные параметры экрана во время чтения.
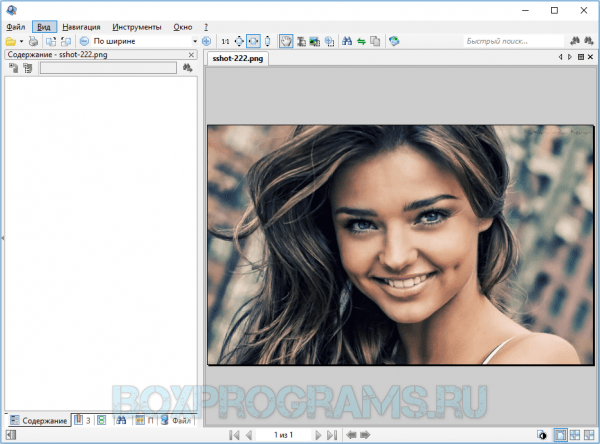
СТДУ Вивер также распечатывает защищенные от печати PDF-данные и имеет много настроек для корректуры яркости, гаммы и контраста.
Carambis PhotoTrip скачать
Продукт заслуживает отдельного внимания, поскольку заинтересует пользователя функционалом для создания домашней и онлайн-фототеки имеющихся снимков. ПО обрабатывает снимки, применяет к ним фильтры и GPS-треки, публикует работы в социалки, репостит снимки и автоматически удаляет дубликаты контента.

Из любого уголка мира можно внести фото в карту путешествий, создать альбомы или коллекции фотокарточек, отправить снимки по почте или найти картинку в умной поисковой системе. Карамбис Фототрип также сортирует снимки по датам, имеет современные эффекты для обработки и настройки для улучшения качества снимков. Пробная версия активна 30 дней.
Light Image Resizer скачать
Программа меняет размеры графических картинок и фотоснимков, конвертирует их в разные форматы, пакетно редактирует и добавляет эффекты. Лайт Имейдж Райзер работает с разными форматами, публикует материал в интернете или отправляет по почте, проводит компрессию, накладывает водяные знаки, импортирует файлы с карты памяти и экспортирует картинки.
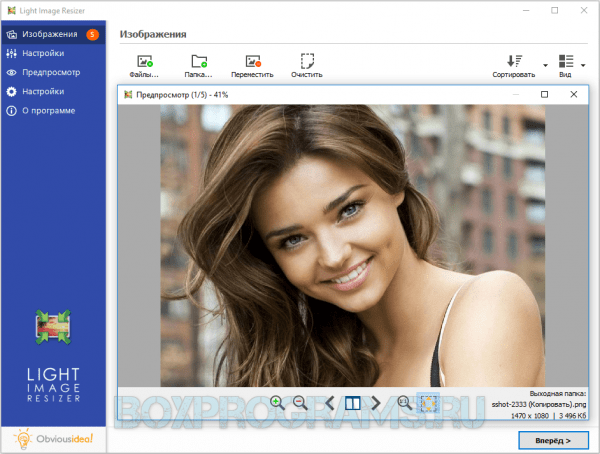
Юзер может корректировать размер изображения, конвертировать, редактировать, менять разрешение и коэффициент сжатия, добавлять эффекты и настраивать шаблоны для переименования контента.
Zoner Photo Studio скачать
Является качественной утилитой для просмотра и редактирования цифровых снимков и изображений практически всех форматов. В полезных функциях можно создавать шаблоны календарей и открыток, проводить пакетную редактуру, публиковать работы в Сеть, удалять красные глаза, автоматически сортировать снимки и повышать качество фотокарточек.
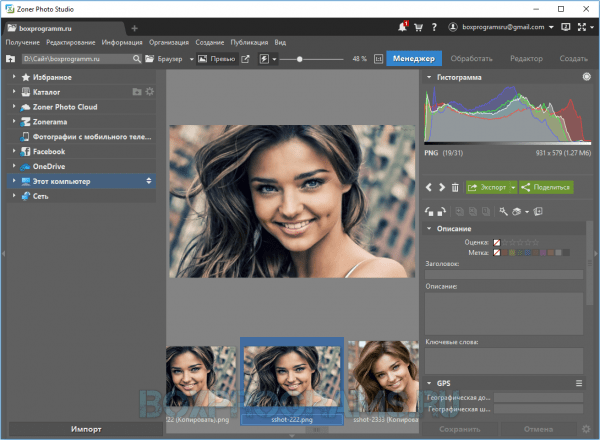
Зонер имеет опцию манипуляции цветом, создает 3D-снимки, правит цвет/контраст/резкость, имеет множество интересных спецэффектов и фильтров, предоставляет данные о фотоснимках, применяет к объекту текст, выравнивает горизонт и многое другое. Недостатком является 30-дневный срок работы ознакомительной версии.
Представляет собой качественный и удобный менеджер фотографий и мультимедиа с большим набором инструментария для записи дисков. Каталогизирует мультимедийный контент, воспроизводит, находит, передает файлы, записывает на дисковые носители и имеет магазин для покупки лицензионного материала.
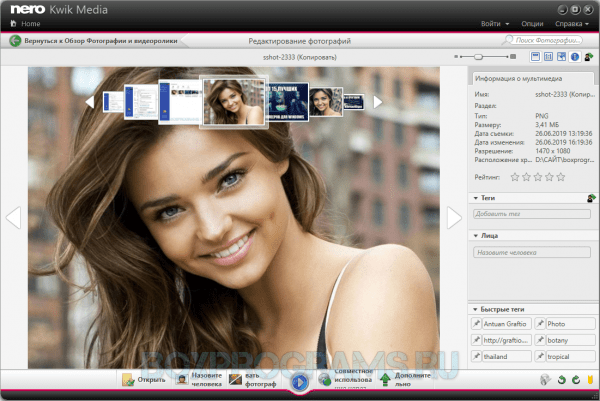
Также дополнительно можно создавать слайд-шоу и презентации, удалять фрагменты на снимках, улучшать качество фотографий, создавать выборку контента с помощью алгоритма распознавания лица, упорядочивать материал, создавать аудиодиски из MP3 и еще много полезных возможностей.
Movavi Photo Manager скачать
Приложение поможет создать фотоальбомы из снимков и организовать удобное управление фотоархивами. Основу работы сервиса составляют готовые алгоритмы, проводящие автоматическую каталогизацию любых фотографий, и полезные инструменты управления любым материалом.

В функционале доступна проф редактура контента, смена фонов, вырезание лишних элементов, смена фокуса, добавление надписей, геопозиций и водяных знаков. Пользователь может удалить дубликат, улучшить качество изображения, пакетно обработать, найти схожие фото, импортировать или экспортировать объекты в популярных форматах, а также провести тонкую настройку параметров изображения.
Simply Slideshow скачать
Продукт удобно отображает рисунки и фотографии в режиме слайд-шоу, фильтрует некачественный материал и имеет множество настроек персонализации. Являясь качественной заменой стандартным скринсейверам, софт отображает слайды из ваших фотокарточек в удобном режиме и порядке, с заданной цикличностью и из разных директорий.
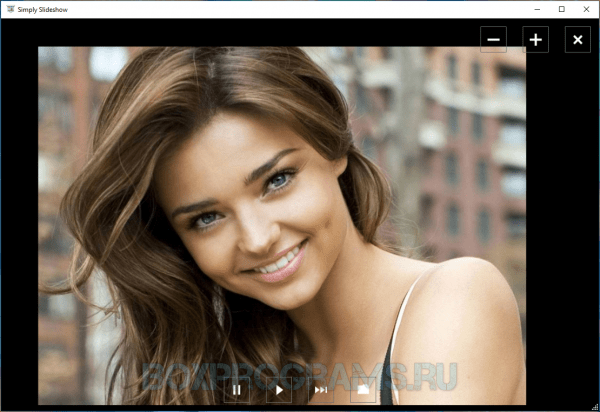
Может работать в полноэкранном режиме, выводить изображения поверх активных окон другого ПО, масштабировать картинку и возвращаться к исходным настройкам. Корректная работа плеера слайдов напрямую зависит от наличия Net Framework 4.5.1 на компьютере.
Imagine Viewer скачать
Компактный и удобный просмотрщик изображений с функциями для тонкой редактуры материала. Софт работает со всеми современными форматами, имеет интегрированный редактор, опцию слайд-шоу, встроенный проводник объектов и настройки подключения плагинов.
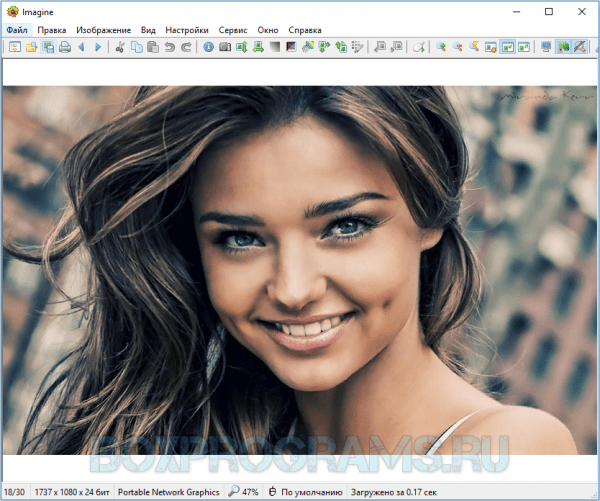
Также пользователь может извлекать фреймы из гифок, создавать скриншоты, работать с архивами и делиться на популярных ресурсах готовой работой.
Universal Viewer скачать
Является универсальным средством просмотра графических, текстовых, веб и мультимедийных файлов. Читает большое количество форматов, отображает контент в разных режимах, определяет параметры печати, изменяет масштаб картинки и имеет прокрутку.
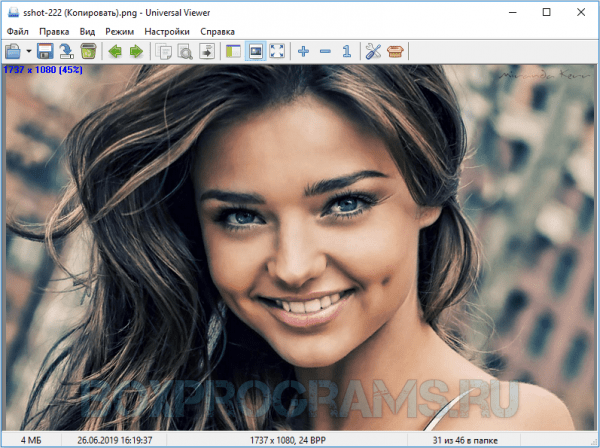
Доступно добавление проги в контекстное меню операционки, настройка визуального отображения ПО, отыскивание слов по тексту, применение горячих клавиш, настройка плагинов и работа с отдельной панелью навигации.
Просмотр изображений в Windows Server 2008 R2
Windows Server 2008 R2 — операционная система, которая широко используется в компании. Она позволяет управлять ресурсами сервера и управлять виртуальными средами. Одной из функций является просмотр изображений.
Просмотр изображений в Windows Server 2008 R2
Просмотр изображений в Windows Server 2008 R2 прост и удобен. По умолчанию открывает Windows Picture and Fax Viewer, который показывает изображения в высоком разрешении.
В Windows Server 2008 R2 также можно использовать стандартный просмотрщик фотографий Windows, который позволяет быстро открыть и просмотреть фотографии.
Windows Picture and Fax Viewer
Windows Picture and Fax Viewer — это стандартный просмотрщик изображений, который включен в Windows Server 2008 R2. Он позволяет просматривать фотографии, а также редактировать их. Он имеет множество функций, таких как увеличение, уменьшение, поворот и т. Д.
Для того чтобы открыть изображение, следует щелкнуть на нем дважды левой кнопкой мыши. После открытия изображения можно быстро увеличивать или уменьшать его размер.

Также в Windows Picture and Fax Viewer можно использовать функции, такие как поворот изображения, его обрезка и многое другое. В целом, это отличный инструмент для редактирования и просмотра изображений.
Windows Photo Viewer
Windows Photo Viewer — это другой просмотрщик изображений, который можно использовать в Windows Server 2008 R2. Этот просмотрщик более современный и имеет более удобный интерфейс, чем Windows Picture and Fax Viewer.
Для того чтобы открыть изображение в Windows Photo Viewer, нужно щелкнуть на нем правой кнопкой мыши, и выбрать опцию «Открыть с помощью». Затем необходимо выбрать Windows Photo Viewer.

Windows Photo Viewer позволяет быстро и легко просматривать изображения. Он также имеет функцию слайд-шоу, которая позволяет автоматически просматривать изображения.
Вывод
В Windows Server 2008 R2 есть два стандартных просмотрщика изображений: Windows Picture and Fax Viewer и Windows Photo Viewer. Они оба имеют многие функции, такие как увеличение, уменьшение и поворот изображений. У Windows Photo Viewer более современный интерфейс, что делает просмотр изображений еще более удобным и приятным.
- Просмотр изображений в Windows Server 2008 R2 прост и удобен.
- Windows Picture and Fax Viewer — это стандартный просмотрщик изображений, который включен в Windows Server 2008 R2.
- Windows Photo Viewer — это другой просмотрщик изображений, который можно использовать в Windows Server 2008 R2.
В общем, просмотр изображений в Windows Server 2008 R2 легко и удобно, так как эту функцию поддерживают стандартные приложения.
Просмотр изображений на Windows Server 2008 R2
Windows Server 2008 R2 — операционная система, предназначенная для серверов. В ней доступны различные инструменты для управления сервером, включая просмотр изображений. Функция просмотра изображений позволяет просматривать различные форматы изображений и выполнять ряд операций с ними. В этой статье мы рассмотрим, как использовать функцию просмотра изображений на Windows Server 2008 R2.
Поддерживаемые форматы изображений на Windows Server 2008 R2
Windows Server 2008 R2 поддерживает большое количество форматов изображений. Среди них:
- JPEG
- PNG
- GIF
- BMP
- TIFF

Также в Windows Server 2008 R2 есть возможность просмотра RAW-изображений, но для этого необходимо установить специальные программы.
Открытие изображений в Windows Server 2008 R2
Для открытия изображения в Windows Server 2008 R2 есть несколько способов:
- Двойной щелчок на файле изображения откроет его в программе Windows Фотогалерея.
- Клик правой кнопкой мыши на файле изображения. В контекстном меню нужно выбрать пункт «Открыть с помощью» и выбрать нужную программу для просмотра изображений.

Также можно открыть изображение из программы Windows Фотогалерея. Для этого нужно запустить программу и выбрать нужное изображение.
Операции с изображениями на Windows Server 2008 R2
После того, как изображение открыто, на нем можно выполнить ряд операций:
- Изменение размера. Для этого нужно выбрать пункт «Изменить размер» в меню программы просмотра изображений.
- Поворот изображения. Для этого нужно выбрать пункт «Повернуть» в меню.
- Настройка яркости и контрастности. Для этого нужно выбрать пункт «Настройки цвета» в меню.
- Обрезка изображения. Для этого нужно выбрать пункт «Обрезать» в меню.
Также в программе просмотра изображений есть возможность добавления аннотаций на изображение и отображения метаданных.
Заключение
Windows Server 2008 R2 предоставляет возможность просмотра изображений и выполнения ряда операций с ними. Форматы изображений, поддерживаемые в Windows Server 2008 R2, довольно широки, что делает систему удобной для работы с изображениями. Операции, доступные в программе просмотра изображений, достаточно функциональны и могут быть полезны при работе с изображениями на серверах.
Просмотр изображений в Windows Server 2008 R2

Windows Server 2008 R2 — мощная операционная система, которая конечно же может использоваться для просмотра изображений. Благодаря большому количеству инструментов и настроек, можно создавать и просматривать изображения профессионального качества прямо на сервере.
Программа «Просмотр фотографий Windows»

Windows Server 2008 R2 поставляется с программой «Просмотр фотографий Windows», которая специально предназначена для просмотра изображений. Данная программа имеет множество опций, позволяющих работать с изображением — изменять яркость, контрастность, насыщенность цвета, а также кадрировать и поворачивать изображение.
Отображение изображений в проводнике
Windows Server 2008 R2 имеет встроенный проводник — инструмент, предназначенный для быстрого поиска и управления файлами и папками на сервере. При этом, проводник отображает изображения в миниатюрном виде, что облегчает их поиск. Также в проводнике есть возможность отображения изображений в виде галереи, что значительно упрощает просмотр множества изображений.
Дополнительные программы просмотра изображений в Windows Server 2008 R2
В случае, если вы хотите работать с изображениями еще более профессионально и расширять функционал, предоставляемый стандартными средствами, можно установить дополнительные программы. Одной из самых популярных программ для просмотра изображений является Adobe Photoshop, которая позволяет не только просматривать, но и редактировать изображения.
Итог
Windows Server 2008 R2 предоставляет множество возможностей для работы с изображениями. Благодаря стандартным программам, таким как «Просмотр фотографий Windows» и проводник, вы можете быстро и удобно просматривать изображения. При этом, установка дополнительных программ, таких как Adobe Photoshop, позволяет расширить функциональность и работать с изображениями профессионально.
