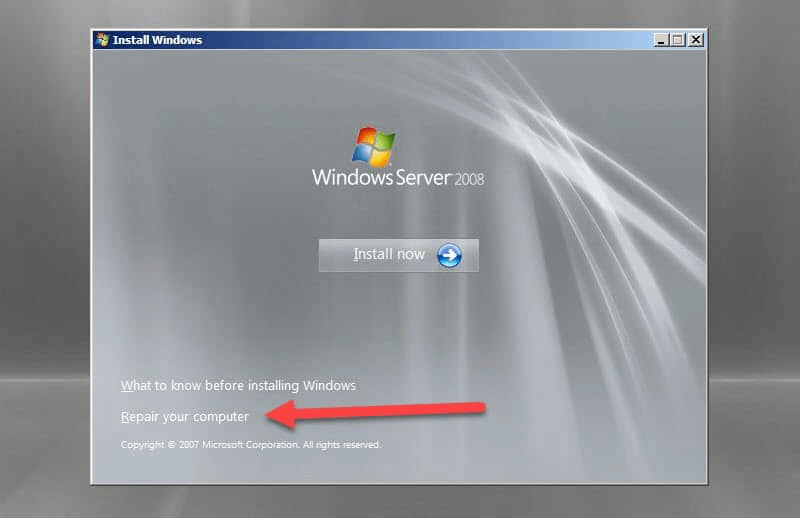Finding the Default Administrator Password for Windows Server 2019 is a crucial step for any administrator or IT specialist trying to gain access to a server. Knowing the default password can help prevent costly downtime, and ensure that IT staff have the access necessary to maintain system operations. By understanding the default administrator password, IT professionals can confidently manage their Windows Server 2019 systems. This tutorial will take you through how to locate the Default Administrator Password for Windows Server 2019 and provide general best practices for managing user access securely.
1. Uncover the Mystery of Windows Server 2019’s Default Admin Password
Unrealized by Many
Have you ever thought about what the default admin password of Windows Server 2019 is? Odds are that you haven’t, but the answer is one worth knowing. This password unlocks a trove of features for the server, so its knowledge can help you do a lot with the server.
Uncovering the Mystery
If you need to know what the default Windows Server 2019 admin password is, it’s easy to find out. First, you will need to log in with the Basic Active Directory certificate or with the Administrator account. Here are some other essential steps to uncover the mystery:
- Check the administrator settings
- Open the start menu, then search for or run the command prompt
- Type in the command “net user administrator”
- Choose a strong password and type it in
- Reboot the server
By taking these five steps, you can easily change your Windows Server 2019 admin password and consequently gain access to the server.
2. What is the Default Administrator Password for Windows Server 2019?
When creating a Windows Server 2019 user account, the default administrator password that is used to sign in to the server is well-protected. It’s important to change this password as soon as possible to avoid security issues. Luckily, the process is quite straightforward – just follow the steps outlined below.
Steps to Change the Default Administrator Password:
- Open the Home screen on the Windows Server 2019 and click on the Admin User icon.
- Select the Profile tab at the top.
- Under the ‘Change Password’ section, you’ll be able to type in a new password for the administrator user.
- Once the password has been confirmed, click ‘Save’ to complete the process.
The new password should now be set. It’s strongly recommended to choose something strong and unique that no one else will have access to. You can also set a password reset option just in case, in order to prevent future lockouts.
3. How to Change Your Windows Server 2019 Default Admin Password?
1. Creating a New Password
If you want to set a new password for your Windows Server 2019 account, it’s a very simple process. First, you need to open the “Administrative Tools” folder, then choose the option for Local Users and Groups. Next, select a user account (e.g. Administrator) and open the properties. Inside the properties, go to the “General” tab and click on “Change Password”.
Now you can simply type in your desired password and confirm the change. As an additional security measure, take note of the password you set since it’ll be the only way to log in to Windows Server 2019 from now on.
2. Security Measures
To make sure your Administrator account is secure and safe against any external threats, you should take some extra measures. Consider enforcing the following security practices:
- Make sure the password contains at least 8 characters, a mix of uppercase and lowercase letters, numbers, and symbols.
- Make sure to change your password every now and then.
- Enable 2-step verification on the Administrator account.
- Disable the guest account.
- Disable Hide Protected Operating System Files.
These simple steps will help secure your server and protect it from any malicious activities. After implementing these security measures, you’ll have an Administrator account that’ll be virtually impenetrable.
4. Keep Your Business’s Data Safe with Windows Server 2019’s Admin Password
Windows Server 2019 provides comprehensive tools for businesses to securely manage their confidential data. Admin password is one of the most important security features of the program, efficiently protecting user data from unauthorized access. Let’s take a look into some of the most effective ways to ensure your data stays safe through Windows Server 2019.
- Set Complex Passwords: Always create a complex admin password for interface access, with a combination of upper and lower case letters, numbers and symbols.
- Frequent Changes: Change the admin password regularly to reduce the risk of any potential breaches.
- Segregation of Duties: Once the admin has access to the server, the duty is to be given to two or more different individuals making the process as secure as possible.
By utilizing these simple security measures, Windows Server 2019 is a secure platform for hosting critical business data. Organizations have to be proactive and ensure password security checkpoints are periodically tested for security compliance.
Password management is a crucial aspect of maintaining cybersecurity for individuals and organizations alike. It involves various elements such as creating strong passwords, implementing password policies, and securely storing passwords. Factors like password complexity requirements, multi-factor authentication, and password hashes contribute to enhancing password security. Tools like password managers and password reset software can aid in managing numerous passwords effectively. Guidelines for password creation and management, along with regular password changes, are essential for safeguarding sensitive information from malicious users.
Password management is crucial for ensuring the security of sensitive information on any system or network. It involves various aspects such as setting up a current password, selecting a correct password, using password hints for assistance, creating a password reset disk for emergencies, and enabling remote desktop connections for troubleshooting. Users can access the boot menu or boot selection menu to choose their preferred login options, while also performing cleanup tasks to maintain system efficiency. Default locations and comprehensive guides can help users navigate through password-related dialog boxes on the login screens. Additionally, USB flash drives can be used for password removal processes or factory resets, especially on domain controllers. The minimum password requirements and password fields must be adhered to, and administrators must secure their passwords effectively to prevent unauthorized access.
It is essential to follow guidelines for password management, avoid using blank or identical passwords, and utilize interactive password management tools like iSunshare password software. Multi-factor authentication adds an extra layer of security, and password strength levels should be evaluated for better protection. Consider using password reset discs or solutions for forgotten passwords and ensure proper user account control settings for limited access rights. Remote desktop services and network logons should be carefully configured to prevent unauthorized network access. Overall, understanding the complexities of password management is crucial in safeguarding against cyber threats. (Source: Techopedia, Microsoft)
Password Management Best Practices
| Concept | Description |
|---|---|
| Password Complexity | Create strong passwords with uppercase letters, lowercase letters, numbers, and symbols. |
| Password Changes | Regularly change passwords to reduce the risk of breaches. |
| Segregation of Duties | Assign different individuals for admin duties to enhance security. |
| Multi-Factor Authentication | Add extra security layers to protect sensitive information. |
| Password Managers | Use tools to effectively manage multiple passwords and enhance security. |
Q&A
Q: What is the default administrator password for Windows Server 2019?
A: The default administrator password for Windows Server 2019 is ‘Password1’.
Q: What is the Built-in Administrator account in Windows and why is it important?
A: The Built-in Administrator account in Windows is a default administrative account that is automatically created during the Windows installation process. It is essential for troubleshooting and performing certain administrative tasks that require elevated privileges. However, it is recommended to only use this account when necessary and to create a separate administrator account for regular use to enhance security.
Q: What are the guidelines for creating strong passwords in Windows Server?
A: When creating passwords in Windows Server, it is important to adhere to complexity requirements to enhance security. This includes using a combination of uppercase and lowercase letters, numbers, and special characters. Additionally, it is recommended to avoid using common words or easily guessable combinations. Regularly updating passwords and not sharing them with others are also crucial for safeguarding sensitive information.
Q: How can multi-factor authentication improve password security in Windows environments?
A: Multi-factor authentication adds an extra layer of security by requiring users to provide two or more forms of identification before accessing a system or application. This could include something the user knows (like a password), something they have (like a mobile device for receiving authentication codes), or something they are (like a fingerprint or facial recognition). By implementing multi-factor authentication, organizations can significantly reduce the risk of unauthorized access and protect sensitive data from malicious attacks.
Q: What is the purpose of password expiration policies in Windows settings?
A: Password expiration policies in Windows settings are designed to enhance security by automatically prompting users to change their passwords after a specified period. This helps mitigate the risk of unauthorized access due to stolen or compromised passwords that may have been in use for an extended period. By enforcing password expiration policies, organizations can ensure that user accounts remain secure and reduce the likelihood of security breaches.
Q: How can password recovery tools help users regain access to their Windows accounts?
A: Password recovery tools are software programs that allow users to reset or recover forgotten passwords for Windows accounts. These tools can be particularly useful in scenarios where users are unable to access their accounts due to forgotten passwords or other login issues. By using password recovery tools, users can regain access to their accounts without the need to reinstall the operating system or lose access to important data. (Source: iSunshare)
Conclusion
So, have you been faced with the challenging task of setting a Default Administrator Password for Windows Server 2019? If you’re looking for a reliable, secure and FREE way of keeping your passwords straight, then an account is the perfect solution! With LogMeOnce, you can get the most out of your Default Administrator Password Windows Server 2019, and keep your passwords safe from hackers without paying a cent! Managing your passwords with LogMeOnce guarantees that you’ll never forget or accidentally enter a wrong password for your Windows Server again. With LogMeOnce, protecting your Default Administrator Password Windows Server 2019 from potential online threats will be easier than ever.
Faye Hira, a distinguished graduate from the University of Okara, has carved a niche for herself in the field of English language education and digital marketing. With a Bachelor of Science in English, she specializes in Teaching English as a Second or Foreign Language (ESL), a skill she has honed with dedication and passion. Her expertise extends beyond the classroom and content writer, as she has also made significant strides in the world of Content and Search Engine Optimization (SEO). As an SEO Executive, Faye combines her linguistic prowess with technical acumen to enhance online visibility and engagement.
Best Password manager App for Windows Server 2016 Administrators to store passwords
In today’s digital world, where security breaches and cyberattacks are becoming more common, it is crucial for administrators to prioritize the protection of sensitive information. One effective way to enhance security and manage passwords effectively is by using a password manager application. A password manager app is a convenient tool that helps administrators store and manage their passwords securely.
When it comes to choosing the best password manager app for administrators, several options stand out. Bitwarden is an open-source password manager that is highly recommended for first-time users or anyone looking for a free password manager. It offers a user-friendly interface, multi-factor authentication support, and the ability to share passwords securely. Bitwarden is available for a variety of platforms, making it convenient for administrators to access their passwords from different devices.
Another top choice for administrators is Dashlane. It offers a range of advanced features such as a VPN and a dark web monitor, making it an excellent choice for premium password management. Dashlane has a smooth password capture and replay system, supports multi-factor authentication, and retains a history of logins. However, it is worth noting that Dashlane’s top-tier plan can be expensive, and its free plan is limited to just one device.
Zoho Vault is another password manager app worth considering, especially for budget-conscious users. It offers a generous free plan with no limitations on device syncing or password storage. Zoho Vault supports multi-factor authentication and handles multipage logins easily. However, it does not have web form filling capabilities and may have an unintuitive mini password generator.
For administrators who prioritize password organization, 1Password is an excellent choice. It offers intuitive password organization systems, supports multi-factor authentication, and provides apps for various platforms. However, some users may find the form-filling feature to be clunky and unreliable.
Keeper Password Manager & Digital Vault is another notable option for administrators. It offers secure cross-platform password management, smooth password capture and replay, and supports multiple forms of multi-factor authentication. Keeper is particularly beneficial for users with large families, as it offers a Family package that includes five Keeper Unlimited Vaults. However, Keeper does not offer a free tier like some other password managers.
These password manager apps not only provide secure password storage but also offer features such as multi-factor authentication, intuitive interfaces, and compatibility across various platforms. Administrators can choose the app that best suits their specific needs and preferences. By utilizing a password manager app, administrators can significantly enhance their password security and streamline the management of their credentials.
Overall, when choosing a password manager app for administrators, it is essential to consider factors such as security features, ease of use, compatibility with different platforms, and additional functionalities. Bitwarden, Dashlane, Zoho Vault, 1Password, and Keeper Password Manager & Digital Vault are all excellent options, each with its own set of advantages and considerations.
Tips:Using a password manager can effectively record passwords and avoid password forgetting caused by password rotation and complexity policies.
Восстановление доступа к системе может стать актуальной задачей для администраторов и пользователей Windows Server 2022, 2019 и 2016, а также других версий Windows. Если вы столкнулись с необходимостью сброса забытого пароля, этот процесс можно выполнить с помощью загрузочного образа операционной системы. В зависимости от того, работаете ли вы с физическим сервером или виртуальной машиной, вам потребуется записанный на USB-флешку образ системы или его ISO-версия соответственно. Ниже приведены шаги, которые помогут вам сбросить пароль и восстановить доступ к системе:
- Подготовка и подключение образа: Подключите загрузочный образ операционной системы к физическому серверу или виртуальной машине (ВМ). Это может быть образ на USB-флешке или ISO-файл.
- Загрузка с образа: Перезагрузите сервер или ВМ и настройте его на загрузку с подключенного образа операционной системы, аналогично процессу установки новой ОС.
- Доступ к командной строке: Сразу после начала загрузки системы с образа нажмите сочетание клавиш Shift + F10, чтобы открыть командную строку. Если доступ к командной строке не получен через Shift + F10, следуйте дальнейшим инструкциям: выберите опцию «Далее», затем «Восстановление системы», перейдите к разделу «Поиск и устранение неисправностей» и выберите «Командная строка».
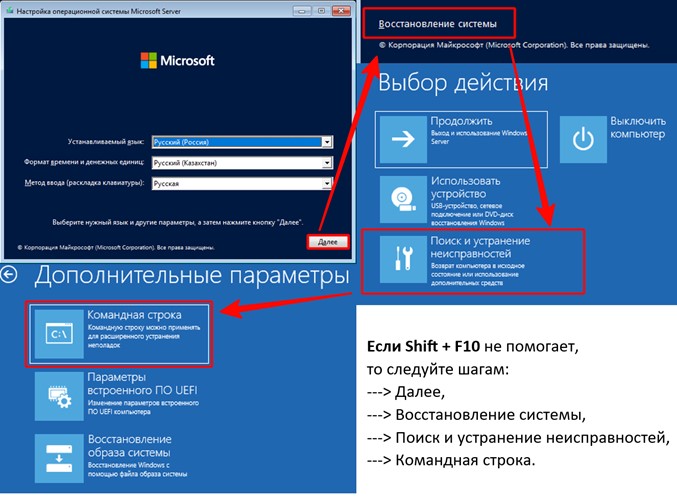
После того как вы получили доступ к командной строке, следующим шагом будет попытка перейти на диск, обычно используемый под системный раздел, то есть на диск «C». Введите команду C:. Если система выдает сообщение об ошибке, указывая, что диск не найден, необходимо назначить этому разделу букву диска. Используйте для этого утилиту diskpart, следуя приведенным ниже инструкциям:
- Введите команду
diskpartдля запуска утилиты. - Введите
lis dis, чтобы отобразить список всех доступных дисков. Обычно системный диск обозначается как диск 0, но вам следует проверить, что это действительно тот диск, на котором установлена операционная система. - Выберите диск с помощью команды
sel dis 0, где 0 — номер диска с установленной ОС. - Чтобы увидеть разделы на выбранном диске, используйте
lis par. Это поможет определить номер системного раздела. - Выберите нужный раздел, введя
sel par X, где X — номер соответствующего раздела. Например, если системный раздел — это раздел 3, используйтеsel par 3. - Назначьте букву разделу командой
assign letter=C, чтобы раздел стал доступен под буквой C. - Проверьте, что буква успешно назначена, с помощью
lis vol. Раздел должен отображаться с новой буквой диска. - Завершите работу с diskpart, введя
exit.
В командной строке это выглядит так:
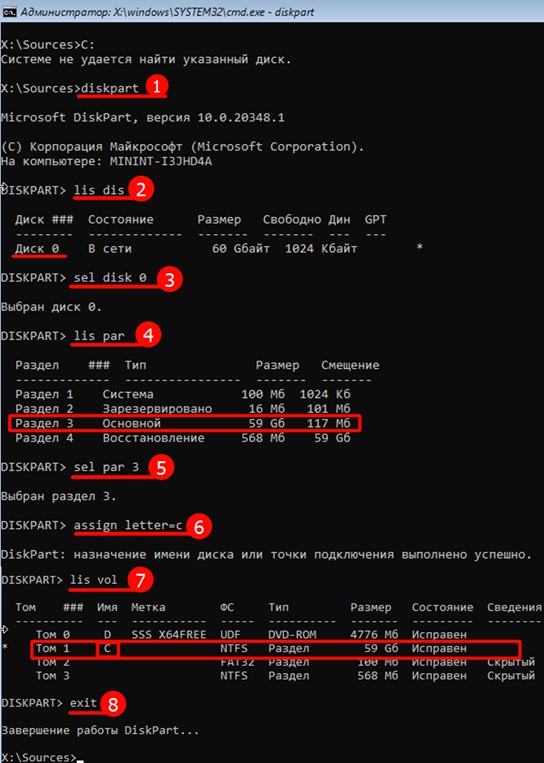
После успешного доступа к нужному разделу и назначения ему буквы, перейдите к следующим шагам для подготовки к сбросу пароля:
- Изменение файла вспомогательной утилиты:
a) Сначала переименуйте существующий файл утилиты вспомогательной доступности, чтобы сохранить его для последующего восстановления. Введите следующую команду:
move C:\Windows\System32\Utilman.exe C:\Windows\System32\Utilman.exe.bak
Это переименует файл Utilman.exe в Utilman.exe.bak. Этот шаг необходим для того, чтобы вы могли восстановить оригинальный файл после сброса пароля.
b) Затем создайте копию файла командной строки (cmd.exe) с именем Utilman.exe, чтобы получить прямой доступ к командной строке с экрана входа в систему. Используйте команду:
copy C:\Windows\System32\cmd.exe C:\Windows\System32\Utilman.exe
Это позволит запустить командную строку перед входом в систему, используя иконку вспомогательных технологий на экране блокировки.
В командной строке выглядит так:

После внесения необходимых изменений через командную строку в среде установочного образа Windows, следуйте этим шагам для безопасной перезагрузки вашего сервера:
- Закрытие командной строки:
- Закройте командную строку, нажав на крестик в углу окна или введя команду exit.
- Выход из установщика Windows:
- После закрытия командной строки, если вы находитесь в установщике Windows или в среде восстановления, закройте все открытые окна, нажимая на крестики или выбирая опцию «Отмена» при появлении запросов о продолжении установки. Система может предложить вам опции действий перед закрытием, включая возможность перезагрузки.
- Если представляется возможность выбора, используйте опцию «Выключить компьютер». Это самый безопасный способ завершить работу с установочным образом и гарантировать, что изменения, внесенные в систему, не приведут к нежелательным последствиям.
- Перезагрузка сервера:
- После выключения сервера включите его снова, используя физическую кнопку питания. Это обеспечит его загрузку с системного диска в обычном режиме.
- Убедитесь, что установочный носитель (например, USB-флешка или диск) удален или не выбран в качестве приоритетного устройства загрузки в настройках BIOS или UEFI, чтобы сервер загрузился с жесткого диска.
- Доступ к командной строке через экран блокировки:
-
- После перезагрузки и загрузки операционной системы обратите внимание на экран входа. На этом этапе, вместо стандартного ввода пароля, нажмите на иконку «Специальные возможности», которая теперь должна активировать командную строку. В зависимости от скорости вашей системы, возможно, потребуется подождать несколько минут, пока командная строка не станет доступной.
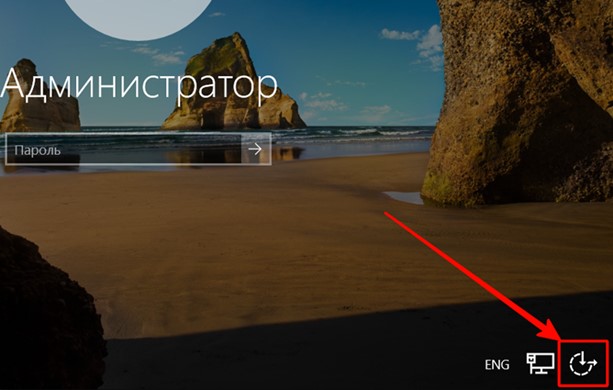
5. Сброс пароля пользователя:
-
- В открытой командной строке введите net user, чтобы увидеть список учетных записей пользователей на вашем компьютере. Это поможет вам определить точное имя учетной записи, для которой вы хотите сбросить пароль.
- Затем используйте команду net user имя_пользователя новый_пароль, заменив имя_пользователя на имя учетной записи, для которой вы сбрасываете пароль, и новый_пароль на пароль, который вы хотите установить. Например, если имя пользователя «admin» и вы хотите установить новый пароль «password123», введите:
net user admin password123
-
- После успешного выполнения команды закройте командную строку, введя exit.
6. Проверка нового пароля:
- Теперь попробуйте авторизоваться в системе, используя новый пароль для выбранной учетной записи.
После успешного сброса пароля важно восстановить первоначальное состояние системных файлов, чтобы закрыть доступ к возможности сброса пароля через экран блокировки. Для этого необходимо вернуть файл Utilman.exe на его исходное место:
- Повторный доступ к системе через образ:
- Перезагрузите ваш сервер, используя установочный образ Windows, как вы делали это ранее.
- Снова откройте командную строку на этапе выбора языка установки, используя сочетание клавиш Shift + F10.
- Переход на системный раздел:
- Если необходимо, используйте diskpart и соответствующие команды, как описано в предыдущих шагах, чтобы обеспечить доступ к диску C.
- Восстановление файла Utilman.exe:
- Введите следующую команду для восстановления оригинального файла вспомогательной утилиты доступности:
move C:\Windows\System32\Utilman.exe.bak C:\Windows\System32\Utilman.exe
Это действие заменит модифицированную версию файла Utilman.exe его оригинальной копией, восстанавливая стандартное поведение системы на экране блокировки.
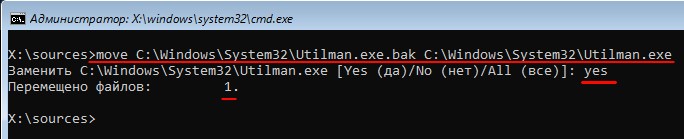
4. Завершение работы:
-
- После восстановления файла введите exit для выхода из командной строки.
- Закройте все окна установщика Windows и отмените процесс установки, если система запросит подтверждение. Это должно привести к автоматической перезагрузке системы.
Мы надеемся, что это руководство помогло вам сбросить пароль. В заключение, хотим напомнить, что наша компания предлагает широкий спектр услуг, связанных с серверами. Независимо от того, нужен ли вам новый или б/у сервер, или вы ищете надежное решение для аренды выделенного сервера (Dedicated Server) или виртуального (VPS), мы готовы предложить оптимальные варианты, соответствующие вашим бизнес-потребностям. Свяжитесь с нами Контакты | OLP.kz для получения дополнительной информации о наших продуктах и услугах.
Connect with experts and redefine what’s possible at work – join us at the Microsoft 365 Community Conference May 6-8. Learn more >
Forum Discussion
gnast
Copper Contributor
Jul 31, 2024
Hello,
I would like to understand the risk of default account. Is there any default password for the default account in the Windows Servers below?
- Windows Server 2012
- Windows Server 2016
- Windows Server 2019
- Windows Server 2022
Thank you!
Windows Server
Resources
Может наступить время, когда вам нужно изменить пароль администратора на вашем Windows Server. Варианты восстановления зависят от того, помните ли вы старый пароль или нет.
Если вы регулярно меняете известный пароль администратора, вы можете использовать пользовательский интерфейс Windows. Однако, если вы изменяете неизвестный пароль администратора, вам нужно использовать командную строку.

Изменение пароля администратора сервера Windows Server 2008 R2
Если вы уже знаете текущий пароль администратора и можете войти в Windows Server 2008 R2, изменить пароль так же просто, как перейти к списку пользователей и установить новый пароль.
- Войдите на сервер напрямую или удаленно.
- Щелкните правой кнопкой мыши на Компьютер и выберите пункт Управление (Manage).
- Выберите пункт Конфигурация (Configuration)
- Нажмите Локальные пользователи и группы (Local Users and Groups) -> Пользователи (Users).
- Найдите и щелкните правой кнопкой мыши на пользователе Администратор.
- Нажмите Установить пароль (Set Password) -> Продолжить (Proceed).
- Введите и подтвердите новый пароль.
Как сбросить пароль в Windows Server 2008 R2 или 2012
Что делать, когда вам нужно изменить пароль администратора, потому что вы потеряли старый пароль?
Если у вас нет старого пароля, вы не можете получить доступ к серверу, чтобы изменить пароли пользователей. Вместо этого вам нужно будет использовать командную строку для сброса пароля администратора.
- Вставьте установочный диск в компьютер и загрузите его.
- На экране Язык и другие настройки (Language and other preferences) нажмите Далее.
- Выберите ссылку Восстановить компьютер (Repair your computer).
- Выберите установку ОС и нажмите Далее.
- Нажмите Командная строка (Command Prompt).
- Введите следующее:
MOVE C:WindowsSystem32Utilman.exe C:WindowsSystem32Utilman2.exe
Приведенная выше команда создает резервную копию менеджера утилит.
COPY C:WindowsSystem32cmd.exe C:WindowsSystem32Utilman.exe
Эта команда заменяет
Utilmanкомандной строкой. Это необходимо для сброса пароля.Упомянутые выше команды могут различаться в зависимости от пути установки Windows. В нашем примере это на диске C. Если ваша установка находится на другом разделе диска, измените команду соответствующим образом.
- Перезагрузите систему.
- Выберите значок Ease of Access.
- Введите следующее:
net user administrator *
- Введите и подтвердите желаемый пароль.
После завершения вы сможете войти в систему как администратор. Однако не забудьте отменить изменения в Utilman. Для этого:
- Перезагрузите компьютер снова с установочного диска.
- Откройте командную строку.
- Запустите следующее:
MOVE C:WindowsSystem32Utilman2.exe C:WindowsSystem32Utilman.exe
Как восстановить пароль Windows Server 2012 с диска восстановления пароля
Если вы создали диск восстановления пароля (Password Recovery Disk) для своего сервера, вставьте USB-накопитель в сервер и перезагрузите систему.
- При появлении запроса на вход нажмите ссылку Сбросить пароль (Reset Password).
- В мастере забытых паролей нажимайте кнопку Далее, пока вам не будет предложено указать местоположение диска с паролями.
- Выберите диск для сброса пароля и следуйте инструкциям, чтобы установить новый пароль.
- Перезагрузите компьютер и войдите под новым паролем.