Microsoft Defender — это простой способ защитить цифровую жизнь и все ваши устройства. Она входит в состав вашей Microsoft 365 для семьи или личной подписки без дополнительной платы.
Если вы еще не установили Defender на своих устройствах, выполните действия, описанные в разделе Установка Microsoft Defender.
Microsoft Defender — это приложение безопасности, которое помогает людям и семьям оставаться в Интернете более безопасными с помощью защиты от вредоносных программ, веб-защиты, уведомлений о безопасности в режиме реального времени и советов по безопасности. Microsoft Defender входит в Microsoft 365 для семьи или личную подписку и работает на вашем телефоне (Android или iOS), пк и Mac.
Безопасность Windows, ранее известный как Центр безопасности Защитника Windows, — это приложение, встроенное в Windows 10 или 11, которое помогает обеспечить безопасность компьютера. Он включает Microsoft Defender антивирусную программу, которая помогает защитить вас от вирусов, программ-шантажистов и других вредоносных программ.
Дополнительные сведения см. в статье Защита с помощью Безопасность Windows.
Брандмауэр Защитника Windows — это встроенное в Windows программное обеспечение брандмауэра , которое определяет, какой сетевой трафик разрешен или заблокирован для передачи на компьютер или из него по сети. Брандмауэр Защитника Windows включен по умолчанию.
Защита от вредоносных программ
Вредоносные программы — это вредоносное программное обеспечение, которое может украсть или повредить ваши личные данные, такие как файлы, фотографии или сообщения. Оно также может отслеживать или шпионить за вами, красть ваши деньги или использовать ваше устройство для причинения вреда, например, для атаки на других людей.
В Windows, Mac и Android Microsoft Defender могут проверка скачиваемые и устанавливаемые приложения, а также выполнять сканирование файлов, уже находящихся в вашей системе, чтобы обнаружить вредоносные программы, которые могут угрожать вашему устройству.
Дополнительные сведения о защите от вредоносных программ см. в статье Начало работы с вредоносными программами в Microsoft Defender.
Совет:
Следите за обновлениями и установите последние обновления на всех устройствах и приложениях (особенно в браузерах), чтобы предотвратить вредоносные программы.
Microsoft Defender работает вместе с существующими решениями для защиты от вредоносных программ, даже если они сделаны другими компаниями, такими как Norton или Bitdefender.
Защита от веб-угроз
Многие цифровые атаки, которые мы наблюдаем, осуществляются через вредоносные веб-сайты, которые пытаются обманом заставить вас раскрыть личные сведения, например имена пользователей и пароли, кредитные карты или другую информацию об учетной записи, или установить вредоносные программы в системе. В Windows, iOS и Android Microsoft Defender будут проверка ссылки, открытые вами (или приложением на вашем устройстве), чтобы попытаться обнаружить все, что может быть опасно.
Если мы найдем вредную ссылку, мы ее заблокируем и сообщим об этом.
Дополнительные сведения о защите веб-сайтов в Microsoft Defender см. в статье Начало работы с веб-защитой.
Совет:
Что такое фишинг? Это трюк, чтобы украсть вашу информацию или заставить вас установить вредоносную программу, притворившись сообщением от кого-то, кому вы доверяете. Дополнительные сведения см. в статье Защита от фишинга.
Мониторинг кражи удостоверений
Мы сотрудничаем с Experian®, чтобы обеспечить мониторинг кражи удостоверений мирового класса в Microsoft Defender. Эта функция позволяет отслеживать сведения о собственных удостоверениях, а также данные вашей семьи на наличие нарушений как в общедоступном Интернете, так и в темной сети.
Важно: Мониторинг кражи удостоверений в настоящее время доступен только для клиентов в США.
Если мы заменим ваши личные данные в брейке, вы получите оповещение и подробный отчет о нарушении, в котором сообщается, какие данные были найдены и где. Вы получите рекомендации о том, что нужно сделать сразу для решения ситуации, подробные сведения о том, как это могло произойти, сведения о возможных рисках и советы о том, как снизить вероятность повторения.
Вы также получите 24/7 телефонный доступ к команде высококвалифицированных специалистов по краже удостоверений, которые могут помочь вам в процессе рассмотрения нарушенных сведений или предоставить полный спектр услуг восстановления удостоверений в случае, если вор удостоверений использует ваши личные данные для совершения мошенничества.
Дополнительные сведения см. в статье Начало работы с мониторингом кражи удостоверений в Microsoft Defender.
Добавление других устройств
Вы можете добавить до 4 дополнительных устройств (в общей сложности 5 на человека) в учетную запись Microsoft Defender, установив приложение на других устройствах и выполнив вход с помощью той же личной учетной записи Майкрософт. Эти устройства появятся на панели управления Microsoft Defender, чтобы вы могли видеть состояние безопасности всех устройств в одном месте.
Дополнительные сведения см. в статье Добавление устройств в учетную запись Microsoft Defender.
Помощь в защите всей семьи
Если вы являетесь подписчиком Microsoft 365 для семьи, пользователи с ролью организатора семьи могут помочь защитить устройства и удостоверения всех членов семьи. Когда другие члены семьи устанавливают Microsoft Defender и решают поделиться состоянием безопасности устройства или мониторинга удостоверений, организаторы семьи увидят это состояние на панели мониторинга Microsoft Defender.
Дополнительные сведения см. в разделе Устройства вашей семьи в Microsoft Defender.
Мы с удовольствием вас выслушаем!
Ваш отзыв является ключом к улучшению наших продуктов, поэтому если есть что-нибудь, что вам нравится в Microsoft Defender, и особенно если есть что-то, что вам не нравится, пожалуйста, сообщите нам! Вы можете отправить нам отзыв в приложении, перейдя в меню Справка и обратная связь .
В Windows или Mac нажмите кнопку в правом верхнем углу окна. В Android или iOS коснитесь аватара учетной записи в левом верхнем углу, чтобы найти справку и отзыв.
Посетите сообщество Microsoft Defender на сайте Microsoft Answers!
Хотите задать вопросы о Microsoft Defender или ответить на них? Общаться с другими пользователями, которые используют Defender? Посетите сообщество Microsoft Answers для Microsoft Defender здесь!
Подробнее
Справка и обучение по безопасности Майкрософт
Операционные системы Windows поставляются со встроенным ПО для защиты от вирусов, шифровальщиков и эксплойтов. Также оно выполняет функции брандмауэра и родительского контроля. Технически все выполнено в виде всего одной утилиты под названием «Центр безопасности Защитника Windows».
Назначение Защитника Windows
Приложение обновляется по схеме, схожей с антивирусными программами, и не требует установки в систему, как это часто бывает с продуктами сторонних разработчиков. Большую часть времени его интерфейс скрыт от пользователя – нет всем надоевших значков в трее, защита работает прозрачно и автоматически блокирует потенциальные угрозы.

Особенности Защитника:
- Обновление программы происходит через «Центр обновления Windows».
- Эвристический анализ осуществляется с подключением к облачному серверу Microsoft.
- Возможен ручной запуск проверки накопителей или отдельных файлов.
Чтобы открыть программу, достаточно в поиске Windows (комбинация клавиш <Win+S>) ввести фразу «защитник». И уже в процессе ввода система покажет ярлык нужного приложения, которое запускается для ручного управления настройками. Брандмауэр и антивирус «по умолчанию» имеют отдельные интерфейсы, хотя возможен быстрый переход между ними через левое меню.
Комьюнити теперь в Телеграм
Подпишитесь и будьте в курсе последних IT-новостей
Подписаться
Настройка компонента «Защита от вирусов и угроз»
При инсталляции операционной системы Windows все типы защиты подключаются автоматически, и в большинстве случаев настройки остаются в значении «по умолчанию» на весь период службы ПК. При необходимости есть возможность временно отключить антивирусный модуль или изменить параметры проверки файлов, а также подключить контролируемый доступ к папкам.

Последовательность действий:
- Открыть окно «Защита от вирусов и угроз» через поиск Windows.
- Выбрать пункт «Управление настройками» в разделе «Параметры защиты от вирусов и других угроз».
- Отключить нужные функции или перейти в окно для настройки соответствующих функций вроде параметров уведомлений или добавления исключений.
Изменения принимаются автоматически и не требуют перезагрузки компьютера. Важно понимать, что при заражении компьютерным вирусом в период, когда антивирус неактивен, он останется на компьютере до тех пор, пока повторно включенный модуль не «наткнется» на него, например, при запуске инфицированной программы.
Небольшие пояснения по основным настройкам:
- Защита в режиме реального времени. Сканирование всех типов файлов, открываемых при использовании компьютера.
- Облачная защита. Система подключается к удаленному серверу для снижения нагрузки на локальное «железо».
- Автоматическая отправка образцов. Передает подозрительные файлы службе поддержки Microsoft для изучения и выработки наилучшей защиты от новых угроз.
Встроенный антивирус неплохо «соседствует» с продуктами сторонних разработчиков. Иногда стороннее ПО при инсталляции автоматически отключает интегрированные функции, если их параллельная работа будет нестабильной. В большинстве случаев от пользователя не требуется ничего изменять вручную, инсталляторы сторонних антивирусов все выполняют самостоятельно.
История сканирования и угрозы, перенесенные в карантин
При обнаружении (хотя бы потенциально) опасного файла операционная система перемещает его в отдельный каталог (карантин). Там он огражден от случайного запуска, поэтому компьютер не заразится, даже если в код действительно проник вирус. Хранится такой архив в течение трех месяцев, после чего удаляется, минуя корзину.

Последовательность действий при открытии журнала:
- Запустить модуль «Защита от вирусов и угроз».
- Выбрать пункт «Журнал защиты» и кликнуть по нему.
- Просмотреть список угроз и указать действие для каждой.
Возможно ручное удаление, перенос в «карантин», если этого еще не было сделано, и отключение контроля конкретного файла. Последнее часто необходимо, если запускается программа, взятая из сети, например, игра с торрента. Предлагаемые действия обычно выбираются сразу, при обнаружении угрозы.
Брандмауэр и безопасности сети
Брандмауэр представляет собой отдельный модуль, предназначенный для защиты от хакерских атак вроде несанкционированного удаленного подключения к компьютеру. Модуль раздельно работает по каждому соединению – проводному и Wi-Fi. В интерфейсе так же, как и в антивирусном блоке, есть возможность временного отключения функций.

Последовательность управления:
- Открыть окно «Брандмауэр Защитника Windows» через поиск.
- Перейти в раздел «Включение и отключение брандмауэра Защитника Windows».
- Выбрать желаемый режим работы защитного приложения по каждой сети отдельно.
Именно в этом окне настраивается перечень программ, которым разрешено выходить в интернет. Выполняется изменение параметров в пункте меню «Разрешение взаимодействия с приложением или компонентом в брандмауэре Защитника Windows». Владельцу компьютера рекомендуется периодически просматривать список и удалять незнакомые пункты.

По умолчанию в сеть выпускаются все службы Windows и модули устанавливаемых программ, если в них при установке не был обнаружен вредоносный код. Игры обычно при первом запуске выдают запрос на разрешение доступа. Предоставлять его или нет, зависит от пользователя. Если никаких действий он не осуществляет, считается, что выходить в сеть разрешено.

Параметры для семьи
Модуль «Параметры для семьи» доступен, как и предыдущие, через поиск Windows. Это наиболее простой запуск настройки ограничений доступа в сеть для детей. Здесь же имеется доступ к истории посещений, счетчик времени, проведенного в интернете, перечень скачанных приложений, видео и другого мультимедийного контента.

Чтобы защита начала работать, нужно создать отдельный аккаунт для ребенка:
- Открыть приложение «Параметры» через поиск Windows (комбинацией клавиш <Win+S>).
- Выбрать пункт «Учетные записи», в котором нужно перейти в раздел «Семья и другие пользователи».
- Нажать «Добавить члена семьи» и при запросе указать пункт «Создать для ребенка».
В идеале необходимо добавить аккаунт каждого, кто будет работать на компьютере. И в дальнейшем следить, чтобы все заходили в операционную систему под своей учетной записью. Система отчасти сложная, поэтому ее применяют редко – очень уж она похожа на систему безопасности в офисах. Домашние же ПК в основном приобретают для развлечений, а кому хочется что-то усложнять?

Принудительное сканирование
Если компьютер некоторое время работал с отключенной защитой, и у него появились симптомы заражения компьютерным вирусом, рекомендуется провести «ручную» проверку ПК. Процесс запускается в окне «Защита от вирусов и угроз». Для этого в главном окне выбирается пункт «Параметры сканирования».

Затем нужно выбрать режим (быструю или полную проверку) и нажать на кнопку «Выполнить сканирование сейчас». В отдельных случаях рекомендуется использовать автономный модуль Microsoft Defender или ручной выбор папок для антивирусной проверки. Последнее востребовано для только что скачанных файлов и при подключении внешних носителей.
Полное сканирование обычно продолжается несколько часов – все зависит от количества файлов на компьютере. Поэтому большинство пользователей ограничиваются защитой в режиме реального времени, ведь она выявляет те же угрозы, что и принудительная проверка. К тому же многие привыкли ко встроенному Защитнику и всегда оставляют его включенным.
Полностью отключать Защитник, не имея платного антивируса на руках, ни в коем случае не рекомендуется.
Quick Links
-
What Is Windows Defender?
-
Take Advantage of Automatic Scans and Updates
-
View Your Scan History and Quarantined Malware
-
Configure Virus and Threat Protection Settings
-
Set Up Exclusions for Certain Folders or Files
-
What if You Install Another Antivirus?
Windows 10 has built-in real-time antivirus named Windows Defender, and it’s actually pretty good. It automatically runs in the background, ensuring all Windows users are protected against viruses and other nasties. Here’s how it works.
Starting with the Creators Update for Windows 10, Windows Defender’s interface changed a bit, and it was integrated into the new Windows Defender Security Center—which also provides access to security-related tools like family protection, firewall settings, device performance and health reports, and browser security controls. If you haven’t yet updated to the Creators Update, you should still be able to follow along pretty well.
What Is Windows Defender?
Microsoft offered a standalone antivirus app named Microsoft Security Essentials in the days of Windows XP, Vista, and 7. With Windows 8, the product was tidied up a bit, bundled with Windows, and renamed Windows Defender. And it’s pretty good, if something of a mixed bag. It’s true that other antivirus apps—like BitDefender and Kaspersky—protect against more viruses in benchmarks.
But Windows Defender boasts some advantages, too. It’s by far the most non-invasive app, handling things in the background whenever it can and not nagging you all the time. Windows Defender also plays nicer with web browsers and other apps—respecting their security and privacy settings more than most other antivirus apps.
What you use is up to you, but Windows Defender is not a bad choice (and has overcome most of its problems from a few years back). We do, however, recommend running an anti-malware app like Malwarebytes in addition to whatever antivirus app you choose.
Take Advantage of Automatic Scans and Updates
Like other antivirus apps, Windows Defender automatically runs in the background, scanning files when they’re downloaded, transferred from external drives, and before you open them.
You don’t really have to think about Windows Defender at all. It will only pop up to inform you when it finds malware. It won’t even ask you what you want to do with the malicious software it finds—it just cleans things up and quarantines the files automatically.
You’ll occasionally see a notification popup to let you know when a scan has been performed, and you can usually see the details of the last scan by opening the Action Center in Windows 10.
If Windows Defender does find a threat, you’ll also see a notification letting you know that it’s taking action to clean those threats—and no action is required from you.
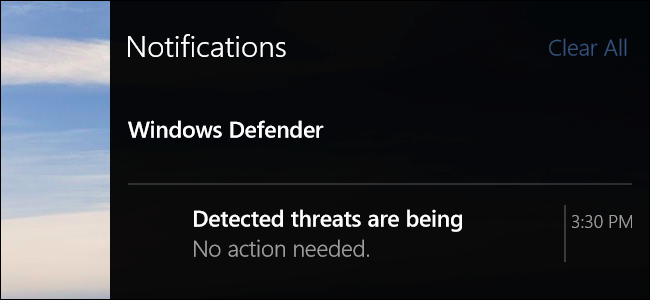
Antivirus definition updates automatically arrive through Windows Update and are installed like any other system update. These types of updates don’t require rebooting your computer. That way, don’t need to worry about updating Windows Defender, because it’s all handled quietly and automatically in the background.
View Your Scan History and Quarantined Malware
You can view Windows Defender’s scan history anytime you want, and if you’re notified that it has blocked malware, you can view that information too. To fire up the Windows Defender Security Center, just hit Start, type «defender,» and then select «Windows Defender Security Center.»
In the Windows Defender Security Center window, switch to the «Windows Defender» tab (the shield icon) and then click the «Scan history» link.
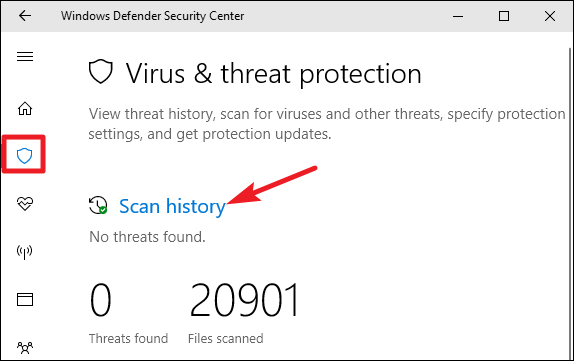
The «Scan history» screen shows you all current threats, plus information about your last scan. If you want to see the full history of quarantined threats, just click the «See full history» link in that section.
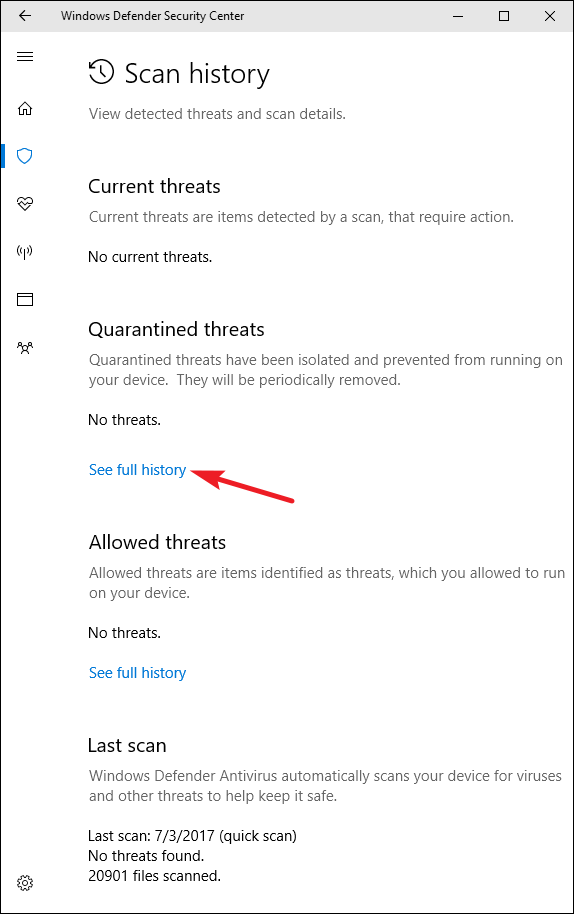
Here, you can see all the threats that Windows Defender has quarantined. To see more about a threat, click the arrow to its right. And to see even more, click the «See details» link that shows up when you expand a particular threat.
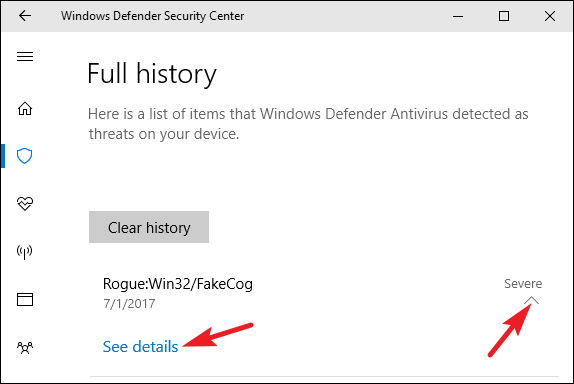
You don’t really need to do anything else here, but if you didn’t have Windows Defender delete the threat when it was found, you’ll be given the option to do that on this screen. You’ll also be able to restore the item from quarantine, but you should only do this if you’re absolutely sure the detected malware is a false positive. If you’re not absolutely, 100 percent sure, don’t allow it to run.
Perform a Manual Scan
Back on the main «Windows Defender» tab, you can also have Windows Defender run a quick manual scan by clicking the «Quick Scan» button. Typically, you won’t need to bother with this since Windows Defender offers real-time protection and also performs regular automatic scans. However, if you just want to be safe—maybe you just updated your virus definitions—there’s absolutely no harm in running a quick scan.
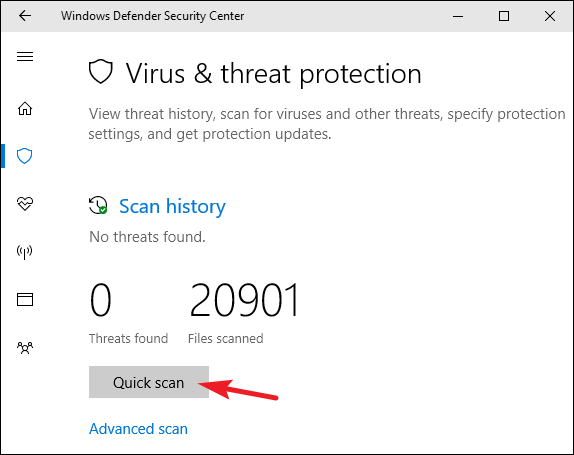
You can also click the «Advanced scan» link on that screen to run three different types of scans:
- Full scan: The quick scan only scans your memory and common locations. A full scan checks every file and running program. It can easily take an hour or more, so it’s best to do this when you don’t plan on using your PC much.
- Custom scan: A custom scan lets you choose a particular folder to scan. You can also do this by right-clicking any folder on your PC and choose «Scan with Windows Defender» from the context menu.
- Windows Defender Offline scan: Some malware is tough to remove while Windows is running. When you select an offline scan, Windows restarts and runs a scan before Windows loads on the PC.
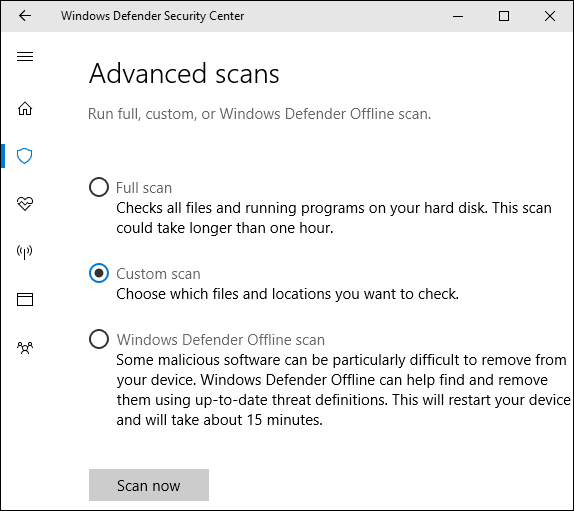
Configure Virus and Threat Protection Settings
By default, Windows Defender automatically enables real-time protection, cloud-based protection, and sample submission. Real-time protection ensures Windows Defender automatically finds malware by scanning your system in real time. You could disable this for a short period if necessary for performance reasons, but Windows Defender will automatically re-enable real-time protection to keep you safe later. Cloud-based protection and sample submission allow Windows Defender to share information about threats and the actual malware files it detects with Microsoft.
To enabled or disable any of these settings, click the «Virus & threat protection settings» link on the main «Windows Defender» tab.
And then toggle the settings on the screen that appears.
Set Up Exclusions for Certain Folders or Files
If you scroll down the very bottom of that same «Virus & threat protection settings» page, you can also set exclusions—files, folders, file types, or processes that you don’t want Windows Defender to scan. Just click the «Add or remove exclusions» link.
If antivirus is dramatically slowing down a certain app you know is safe by scanning it, creating an exclusion can speed things up again. If you use virtual machines, you might want to exclude those large files from the scanning process. If you have a huge photo or video library that you know is safe, you don’t really want scanning slowing down your editing.
To add an exclusion, click the «Add an exclusion» button, select the type of exclusion you want to add from the dropdown menu, and then point Windows Defender to whatever you want to exclude.
Just be careful to use exclusions sparingly and smartly. Each exclusion you add reduces your PC’s security by a bit, because they tell Windows Defender not to look in certain places.
What if You Install Another Antivirus?
Windows 10 automatically disables Windows Defender if you install another antivirus app. While another antivirus app is installed, Windows Defender won’t continue performing real-time scans, so it won’t interfere with your other app. You can still use Windows Defender to perform a manual—or offline—scan as a backup to your preferred antivirus app, though.
If you ever uninstall the other antivirus, Windows Defender will automatically kick into gear once again and take over, providing antivirus protection.
Do note, however, that certain anti-malware apps—like Malwarebytes—can be installed alongside Windows Defender and both will offer complimentary real-time protection.
Whichever antivirus product you prefer, it’s good that every single new Windows installation going forward will come with at least a baseline built-in antivirus protection. While it may not be perfect, Windows Defender does do a decent job, is minimally intrusive, and—when combined with other safe computing and browsing practices—might just be enough.
Материал из РУВИКИ — свободной энциклопедии
У этого термина существуют и другие значения, см. Защитник.
| Windows Defender | |
|---|---|
| Основное окно программы Защитник Windows |
|
| Тип | антивирусная программа и компонент Microsoft Windows[d] |
| Разработчик | Майкрософт |
| Операционные системы | Windows 2000, XP, Server 2003, Windows Vista, Windows 7, Windows 8, Windows 8.1, Windows 10 |
| Первый выпуск | 23 октября 2006[1] |
| Последняя версия |
|
| Лицензия | проприетарная |
| Сайт | Защитник Windows |
| Медиафайлы на РУВИКИ.Медиа |
Microsoft Defender (данное название используется начиная с Windows 10 сборки 2004 (Windows 10 May 2020 Update)[4], ранее использовалось название Защитник Windows (англ. Windows Defender)) — антивирус[⇨] компании Microsoft, встроенный по умолчанию в операционные системы Windows (начиная с XP) и предназначенный для защиты компьютера от вредоносных программ (вирусы, шпионское ПО и др.). Изначально создан на основе программы Microsoft AntiSpyware[5][⇨] для того, чтобы удалять, помещать в карантин или предотвращать появление spyware-модулей в операционных системах Microsoft Windows.
В Microsoft Defender входит ряд модулей безопасности, таких как: изоляция ядра, целостность системы, безопасная загрузка, обработчик безопасности, отслеживающих подозрительные изменения в определённых сегментах системы в режиме реального времени.[6]
Также программа позволяет быстро удалять установленные приложения ActiveX[7].
Beta 1 (Microsoft AntiSpyware)[править | править код]
Программа Windows Defender создана на основе продукта GIANT AntiSpyware, который был разработан GIANT Company Software, Inc[8]. Эта компания была приобретена Microsoft (анонсирование сделки состоялось 16 декабря 2004)[9][10]. Несмотря на то, что оригинальный GIANT AntiSpyware поддерживал старые версии Windows, поддержка операционных систем семейства Windows 9x была прекращена. Тем не менее, компания Sunbelt Software, которая была партнёром GIANT, продавала продукт CounterSpy (программа), построенный на той же технологии и имеющий поддержку предыдущих версий ОС Microsoft.
Первая бета-версия Microsoft AntiSpyware появилась 6 января 2005 года и представляла собой, по сути, перепакованный дистрибутив GIANT AntiSpyware[9]. Программа распространялась бесплатно, из её названия исчезло слово GIANT. Усовершенствования были незначительными: фактически цель этого релиза была чисто маркетинговая и заключалась в проведении ребрендинга программного продукта. В течение года последовательно выпускались новые сборки программы, пока, наконец, 21 ноября 2005 года не была выпущена окончательная бета-версия. Незадолго до этого, 4 ноября 2005 года, пакет Microsoft AntiSpyware был официально переименован в Windows Defender[11][12].
На конференции RSA Security 2005 года глава и один из основателей Microsoft Билл Гейтс объявил о том, что Windows Defender будет распространяться бесплатно для всех видов лицензий операционных систем Windows 2000, Windows XP и Windows Server 2003 в целях повышения безопасности использования этих операционных систем, а также из-за волны шпионских программ, захлестнувших Интернет и представляющих серьёзную угрозу безопасности информации, хранящейся на компьютерах пользователей Сети по всему миру[13].
Beta 2 (Windows Defender)[править | править код]
Релиз второй бета-версии Windows Defender состоялся 13 февраля 2006 года. Программа вышла уже под новым названием, была существенно переработана, содержала массу нововведений. Ядро было переписано на языке C++, тогда как оригинальный продукт от GIANT был разработан на Visual Basic[14]. Это существенно расширило возможности программы. Кроме того, теперь программа функционировала в качестве службы Windows, в отличие от предыдущего релиза, что обеспечивало защиту, даже если вход в систему не был выполнен. По этой причине Windows Defender фактически представляет собой интерфейс управления службой Windows, имеющей то же название. Вдобавок приложение теперь может контролировать большее число точек входа в систему, обладая при этом более простым и интуитивно понятным интерфейсом. Эта версия требует прохождения контроля подлинности через Windows Genuine Advantage.
В то же время в этой версии было решено отказаться от некоторых инструментов, входивших в состав Beta 1. В частности, были исключены инструменты System Explorer и Tracks Eraser, упрощавший удаление различных временных файлов Internet Explorer 6, таких, как cookies и temporary internet files, и очистку истории Windows Media Player[9]. Позднее Microsoft выпустила немецкую и японскую версии Windows Defender (Beta 2)[15][16].
Системные требования:
- Процессор: Процессор Pentium 233 МГц или выше, процессор Pentium III (рекомендуется)
- Операционная система: Microsoft Windows 2000 с пакетом обновления 4 (SP4) или более поздним, Windows XP с пакетом обновления 2 (SP2) или более поздним, Microsoft Windows Server 2003 с пакетом обновления 1 (SP1) или более поздним.
- Память: 64 Мб ОЗУ (минимум), 128 Мб ОЗУ (рекомендуется)
- Место на диске: 20 Мб свободного места на диске
- Веб-обозреватель: Microsoft Internet Explorer 6.0 или выше
Примечание. Windows Defender (Beta 2) не запускается в системах Microsoft Windows Me, Microsoft Windows 98 и Microsoft Windows NT 4.0 и предыдущих.
Финальный релиз[править | править код]
23 октября 2006 года Microsoft анонсировала финальный релиз Windows Defender[17][18]. Была осуществлена поддержка систем Windows XP, Windows Server 2003 и Windows Vista; однако было решено отказаться от планов поддержки Windows 2000[19], так как, согласно заявлению представителей корпорации, эта система «не популярна у потребителей», и было решено перестать осуществлять её полную поддержку[20]. В новую операционную систему Microsoft Windows Vista программа Defender вошла как часть системы и устанавливалась по умолчанию.
Замена на антивирус[править | править код]
29 сентября 2009 года компания Microsoft выпустила Microsoft Security Essentials, бесплатный пакет антивирусных приложений. Специалисты Microsoft на своем форуме официально заявили, что Microsoft Security Essentials заменит Windows Defender, так как позволяет противостоять более широкому кругу шпионских программ.[21] Также отмечено, что пользователи теперь могут отказаться от использования Windows Defender, так как оба приложения могут работать параллельно, а дальнейшие релизы Microsoft Security Essentials должны попросту отключить функционирование Windows Defender.[21], но было принято решение включить функциональность Microsoft Security Essentials в Windows Defender и отказаться от разработки Microsoft Security Essentials, а новый Windows Defender поставлять по умолчанию, начиная с Windows 8.
Пользователь может изменять следующие настройки защиты в реальном времени:
- Auto Start — Отслеживать список программ, автоматически стартующих при включении компьютера
- System Configuration (settings) — Отслеживать установки Windows, связанные с безопасностью системы
- Internet Explorer Add-ons — Отслеживать программы, стартующие при запуске Internet Explorer
- Internet Explorer Configurations (settings) — Отслеживать установки безопасности браузера
- Internet Explorer Downloads — Следить за файлами и программами, разработанными для запуска с Internet Explorer
- Services and Drivers — Следить за службами и драйверами, взаимодействующими с Windows и запущенными программами
- Application Execution — Отслеживать запуск программ и все действия, выполняемые ими
- Application Registration — Отслеживать инструменты и файлы операционной системы, с помощью которых происходит регистрация и автозапуск программ
- Windows Add-ons — Наблюдать за обновлениями модулей и компонентов Windows
- Изоляция ядра — обеспечивает дополнительную защиту от вредоносных программ и других атак, изолируя процессы компьютера от операционной системы и устройства.
- Целостность памяти — функция изоляции ядра может запретить вредоносному коду доступ к процессам с высоким уровнем безопасности в случае атаки.
Интеграция в Internet Explorer[править | править код]
Существует возможность интеграции в Internet Explorer, позволяющая сканировать закачиваемые файлы с целью предотвращения проникновения вредоносных программ. Такая функция есть у множества антивирусных программ, доступных на рынке.
Software Explorer[править | править код]
Данный компонент отвечает за просмотр запускаемых при старте Windows-программ. В версии, поставляемой с Windows 7, данный компонент убран.
Особенности функционирования в Windows Vista[править | править код]
Windows Defender в Windows Vista автоматически блокирует элементы автозапуска, требующие администраторских привилегий (для автозапуска это считается «плохим» поведением). Не известно простого способа бороться с этим, единственное пожелание от системы — «свяжитесь с производителем или поставщиком для приобретения обновленной версии», совместимой с Windows Vista (не требующей администраторских привилегий). Это блокирование связано с UAC в Windows Vista, и поэтому требуется вручную запускать эти элементы или отключить UAC.
Возможен обход данного ограничения путём создания задачи в планировщике заданий с привилегиями администратора.
- Windows OneCare Live
- Microsoft Anti-Virus
- Microsoft Security Essentials
- ↑ https://web.archive.org/web/20061030072057/http://www.microsoft.com/athome/security/spyware/software/about/releasenotes.mspx
- ↑ https://www.catalog.update.microsoft.com/Search.aspx?q=KB4052623
- ↑ https://docs.microsoft.com/en-us/microsoft-365/security/defender-endpoint/manage-updates-baselines-microsoft-defender-antivirus?view=o365-worldwide#monthly-platform-and-engine-versions
- ↑ Обзор Windows 10 May 2020 Update (версия 2004). Что нового. Дата обращения: 31 мая 2020. Архивировано 26 июля 2020 года.
- ↑ What’s in a name?? A lot!! Announcing Windows Defender! — TechNet Blogs Архивная копия от 23 ноября 2005 на Wayback Machine (недоступная ссылка — история, копия)
- ↑ Защита устройства в разделе «Безопасность Windows». Дата обращения: 3 апреля 2021. Архивировано 13 апреля 2021 года.
- ↑ How to Remove an Active-X Control in Windows. Microsoft. Дата обращения: 31 декабря 2017. Архивировано 10 февраля 2019 года.
- ↑ Microsoft Acquires Anti-spyware Leader Giant Company Software Inc. www.giantcompany.com (декабрь 2004). Дата обращения: 21 декабря 2020. Архивировано 30 декабря 2004 года.
- ↑ 1 2 3 Thurrot, Paul Microsoft Windows Anti-Spyware Preview: Paul Thurott’s SuperSite for Windows. SuperSite for Windows (6 октября 2010). Дата обращения: 21 декабря 2020. Архивировано 5 августа 2016 года.
- ↑ Microsoft Acquires Anti-Spyware Leader GIANT Company. PressPass (16 декабря 2004). Дата обращения: 21 декабря 2020. Архивировано 17 июня 2005 года.
- ↑ Garms, Jason What’s in a name?? A lot!! Announcing Windows Defender! blogs.technet.com (4 ноября 2005). Дата обращения: 21 декабря 2020. Архивировано 23 ноября 2005 года.
- ↑ Dodson, Steve Microsoft Windows AntiSpyware is now……»Windows Defender». blogs.technet.com (4 ноября 2005). Дата обращения: 21 декабря 2020. Архивировано 24 ноября 2005 года.
- ↑ Gates Highlights Progress on Security, Outlines Next Steps for Continued Innovation. PressPass (15 февраля 2005). Дата обращения: 21 декабря 2020. Архивировано 6 июня 2005 года.
- ↑ Thurrott, Paul Windows Defender Beta 2 Review: Paul Thurrott’s SuperSite for Windows. SuperSite for Windows (14 февраля 2006). Дата обращения: 21 декабря 2020. Архивировано 7 января 2015 года.
- ↑ Windows Defender: Startseite (нем.). Microsoft Corporation. Дата обращения: 21 декабря 2020. Архивировано 30 января 2009 года.
- ↑ マイクロソフト セキュリティ At Home (яп.). Microsoft Corporation. Дата обращения: 21 декабря 2020. Архивировано 18 января 2010 года.
- ↑ Windows Defender: Release notes. www.microsoft.com (23 октября 2006). Дата обращения: 21 декабря 2020. Архивировано 30 октября 2006 года.
- ↑ Thurrott, Paul Finally, Microsoft Ships Windows Defender. Windows IT Pro. (24 октября 2006). Дата обращения: 25 октября 2006. Архивировано 9 февраля 2012 года.
- ↑ Windows® Defender. www.microsoft.com (8 ноября 2006). Дата обращения: 21 декабря 2020. Архивировано 18 ноября 2006 года.
- ↑ Frequently asked questions about Windows Defender (23 октября 2006). Дата обращения: 15 ноября 2006. Архивировано 9 февраля 2012 года.
- ↑ 1 2 Windows Defender and Microsoft Security Essentials. Microsoft Corporation. Дата обращения: 8 октября 2009. Архивировано 9 февраля 2012 года.
- Домашняя страница Защитника Windows
- Microsoft Anti-Malware Blog — старый адрес блога
- Microsoft Malware Protection Center — новый адрес блога
- Microsoft Windows Defender official site
- Microsoft Windows AntiSpyware
- How to use Microsoft Windows AntiSpyware
- Unofficial Security Product FAQ: Microsoft Windows AntiSpyware
Даже полезные программы иногда мешают работе. Например, встроенный в операционную систему защитник периодически блокирует установку стороннего софта или замедляет устройство. В этот момент приходится выяснять, как отключить антивирус Windows. Убрать его возможно как на время, так и насовсем.
Зачем отключать
В Windows 10 и 11
В Windows 7
После отключения
Чек-лист
Зачем отключать
В Windows 10 и 11
В Windows 7
После отключения
Чек-лист

Разберемся, как отключить антивирус в разных версиях Windows. Выясним, зачем иногда требуется временная деактивация встроенной защиты, какие при этом возникают риски, и что обязательно нужно сделать после отключения.
Стоит ли отключать Windows Defender и когда это может понадобиться
Windows Defender запускается в фоновом режиме и, подобно другим антивирусам, защищает компьютер от вредоносных программ. Отключая защиту, вы оставляете компьютер уязвимым, однако иногда приходится пойти на риск.
Отключение может понадобиться в нескольких случаях.
-
При установке определенных программ или игр, которые ошибочно распознаются как угрозы.
-
Для тестирования программного обеспечения или системных настроек.
-
При переходе на сторонний антивирус — например, Kaspersky, Avast и другие.
-
Когда Defender потребляет слишком много ресурсов и тормозит работу операционной системы.
Помните: не стоит надолго оставлять компьютер совсем без защиты. Если выключили «Защитника Windows», будьте особенно осторожны при загрузке файлов и серфинге в интернете, чтобы не заразить систему вредоносным ПО.
Как отключить защиту Windows 10 и 11
Современные версии операционной системы позволяют временно деактивировать защитник. Также существуют методы его полного отключения. Пошагово разберем все варианты.
Через «Параметры»
1. Откройте «Параметры» с помощью сочетания клавиш Win + I, выберите «Конфиденциальность и защита», далее «Безопасность Windows».

2. Откройте раздел «Защита от вирусов и угроз», после чего переходите в настройки.


3. Перетащите ползунок защиты в режиме реального времени в положение «Выключено».

Алгоритм временно отключает защиту. Она включится автоматически после перезагрузки. Можно сразу активировать Defender. Для этого достаточно вернуть ползунок в положение «Включено».
Учтите, что уже запланированную проверку антивирус выполнит, но новые файлы не тронет до следующей диагностики.
Через реестр
Деактивировать программу насовсем получится через реестр. Схема тоже несложная.
1. Чтобы попасть в реестр, нажмите Win + R, введите команду regedit, затем задайте путь или пройдите его вручную: HKEY_LOCAL_MACHINE\SOFTWARE\Policies\Microsoft\Windows Defender.

2. Щелкните мышкой справа, чтобы создать параметр DWORD.

3. Дайте ему имя DisableAntiSpyware.
4. В графе «Значение» поставьте единицу. Отправьте компьютер на перезагрузку.

5. Чтобы вновь активировать защиту, поставьте нулевое значение или лишите параметр имени.
Важно. Этот способ работает только в старых версиях платформы безопасности, выпущенных до августа 2021 года.
Если у вас установлена платформа антивируса версии 4.18.2108.4 или новее (а это практически все системы на Windows 10 версии 1903+ и Windows 11), то параметр DisableAntiSpyware больше не действует. Его просто игнорирует система.
Это связано с тем, что Microsoft включила функцию Tamper Protection (защита от несанкционированных изменений). Она блокирует любые попытки отключить встроенную защиту через реестр или сторонние программы, чтобы злоумышленники не могли сделать это без ведома пользователя.
Чтобы проверить свою версию платформы безопасности, откройте «Центр безопасности Windows» → «Параметры» → «О программе». Найдите строку «Платформа антивируса».
Если версия 4.18.2108.4 и выше — способ с реестром работать не будет. Отключить Defender можно в настройках, как мы описывали выше, или при установке другого антивируса. Чтобы избежать конфликта ПО, встроенный защитник Windows отключится автоматически.

Через редактор групповой политики
Профессиональные и корпоративные версии Windows 10 и 11 оснащены редактором групповой политики. Он тоже позволяет избавиться от срабатывания защиты навсегда.
1. Зажмите Win + R, используйте команду gpedit.msc.
2. По папкам проделайте такой путь: «Конфигурация компьютера» → «Административные шаблоны» → «Компоненты Windows» → «Антивирусная программа».

3. Откройте параметр «Выключить антивирусную программу» и выберите опцию «Отключено».

4. В папке «Антивирусная программа» также есть раздел «Защита в режиме реального времени». Деактивируйте все элементы.
5. Антивирус отключится после перезагрузки. Включить его получится, если возвратить параметры в прежнее положение.
Как отключить защиту Windows 7
В «семерке» процесс немного другой, но выключить встроенный антивирус тоже несложно.
1. Откройте «Панель управления» и перейдите в блок «Защитник Windows».
2. Нажмите «Программы» → «Параметры» → «Администратор».
3. Снимите галочку с опции «Использовать эту программу» и сохраните изменения.
Что делать после отключения встроенного антивируса «Защитник Windows»
После выполнения задач, которым мешал Defender, не забывайте включать его снова. В процессе работы с отключенным защитником придерживайтесь мер безопасности.
-
Установите альтернативный антивирус или хотя бы блокировщик рекламы, если у вас его еще нет.
-
Ограничьте время работы без защиты — оставлять так ПК насовсем не стоит.
-
Не посещайте сомнительные сайты, не загружайте и не открывайте подозрительные файлы.
-
Пользуйтесь только проверенными сетями Wi-Fi.
-
Проведите полное сканирование системы, когда закончите и включите встроенный антивирус снова.
Если антивирус каждый раз ложно блокирует определенные программы или файлы, а отключать его не хочется, некоторые папки можно внести в исключения Defender. Но не злоупотребляйте этой функцией, добавляйте только проверенные объекты.
Чек-лист: как отключить антивирус Windows Defender
Выключать антивирус не рекомендуется, но если защита блокирует программы или затрудняет работу, это допустимо.
-
Снимите защиту в реальном времени. Вам нужны параметры «Безопасность Windows» → «Защита от вирусов» → «Управление настройками».
-
Для Windows 7 — снимите галочку «Использовать эту программу» в параметрах защитника.
-
Соблюдайте осторожность и не блокируйте антивирус надолго.
-
Установите альтернативную антивирусную программу.
-
После повторной активации защиты просканируйте систему на вирусы.
