Введение
На предыдущих уроках были рассмотрены темы, касающиеся работы в ОС Windows, существующих программ (для работы в Интернете, с текстами, таблицами, презентациями, для просмотра аудио- и видеофайлов).
Стандартными называются программы, которые устанавливаются на компьютер вместе с операционной системой и предназначены они для облегчения работы пользователя. Большинство из таких программ очень полезны в различных ситуациях, однако, все они элементарны в своем роде, поскольку не имеют большого объема функций. Именно поэтому они «встроены» в операционную систему. Практически у каждой из них существует свой аналог, который гораздо функциональнее и мощнее. Однако, что вполне логично, продается он отдельно и стоит не очень дешево.
Можно привести простой пример: если необходимо вкрутить один шуруп, человек, скорее всего, возьмет отвертку. А если ему необходимо каждый день вкручивать по 100–200 шурупов, то он воспользуется шуруповертом. Вполне очевидно, что шуруповерт стоит дороже, работает эффективнее, однако покупать его ради одного-двух шурупов бессмысленно. Точно так же и со стандартными программами.
На этом уроке будут рассмотрены самые полезные из них, а также их аналоги, которые используются в определенных ситуациях.
Меню «Стандартные программы»
Стандартные программы находятся в меню «Пуск».
В стандартной версии ОС Windows 7 в пункт меню «Стандартные программы» входят следующие подпункты:
1. Paint
2. WordPad
3. Блокнот
4. Выполнить
5. Звукозапись
6. Калькулятор
7. Командная строка
8. Подключение к удаленному рабочему столу
9. Подключить к проектору
10. Приступая к работе
11. Проводник
12. Центр синхронизации
13. Windows Power Shell
14. Служебные
15. Специальные возможности
Последние два пункта, в свою очередь, содержат следующие подпункты. Служебные:
Internet Explorer (без надстроек), восстановление системы, дефрагментация диска, очистка диска, сведения о системе и некоторые другие программы.
Специальные возможности: Центр специальных возможностей, Экранная клавиатура, Экранная лупа, Экранный диктор, Распознавание речи Windows. На данном уроке будут рассмотрены только несколько самых полезных программ. Некоторые из них уже были подробно рассмотрены (Блокнот, Paint). Программа Калькулятор подробно будет рассмотрена на следующем уроке.
Стандартные программы размещены в меню Пуск – вкладка Все программы.
Где «живут» стандартные программы
Для того чтобы посмотреть Стандартные программы, пользователю нужно зайти в меню Пуск – Все программы (рис. 1). Кроме отдельных программ, там размещаются целые папки, в которых могут быть вложены десятки других полезных программ. Для того чтобы открыть нужную программу, на ней стоит нажать левой клавишей мыши.
Рис. 1. Меню Пуск – Все программы (Источник)
Две стандартные программы – Блокнот (ее подробное рассмотрение проводилось на предыдущих уроках) и WordPad – текстовый редактор. Однако, безусловно, эти текстовые редакторы намного хуже Microsoft Word из пакета Microsoft Office.
Единственное их преимущество – «бесплатность».
Стандартная программа WordPad
Первой из стандартных программ является WordPad (рис. 2), это, по сути, очень упрощенная программа Microsoft Word, потому что в ней можно выполнять минимальный объем действий. Она может пригодиться пользователю, если он, по каким-то причинам, не хочет устанавливать пакет программ Office, но ему требуется отредактировать какой-либо текст.

Рис. 2. Окно Word Pad
Программы с расширенными функциями
Существуют более качественные заменители стандартных программ.
Программа Paint (рис. 3) является одним из наиболее известных редакторов для работы с различными изображениями. Однако профессиональные дизайнеры, художники и т. д. крайне редко прибегают к ее услугам. Наиболее популярным и известным графическим редактором является Adobe Photoshop (рис. 4). Именно этот графический редактор чаще всего используется для создания рекламных изображений и веб-дизайна. На обложках любого глянцевого журнала любой человек может увидеть множество идеальных людей, с идеальной кожей, телом и лицом. На них равняются миллионы женщин, а они являются не чем иным, как плодом стараний опытных рекламщиков и фотографов.
Рис. 3 и 4. Логотипы Adobe Photoshop (Источник) и Paint (Источник)
Простейшим средством для создания компьютерной анимации является графический редактор Macromedia Flash MX PRO. С помощью этой программы можно создавать элементарные флэш-ролики и векторную графику для веб.
Corel DRAWGraphicsSuite – еще один несложный графический редактор, который используется как для создания графических изображений, так и для воплощения в реальность интересных анимационных эффектов.
Стандартная программа «Подключение к проектору»
Следующая стандартная программа – Подключение к проектору. Очень часто пользователям приходится работать с проекторами, то есть демонстрировать изображения, которые находятся на экране, на большой экран проектора. Для того чтобы подключить компьютер к проектору, есть специальный пункт. При нажатии на него высвечивается меню, в котором есть 5 функциональных отдела (рис. 5): Только компьютер (пользователь может дублировать изображение только на компьютер), Только проектор, Дублировать и Расширить.

Рис. 5. Меню программы Подключение к проектору
Стандартная программа «Дефрагментация диска»
Еще одной стандартной программой является Дефрагментация диска. Она находится в меню Пуск – Все программы – Стандартные – папка Служебные.
Дефрагментация диска – программа и процесс, который позволяет ускорить работу компьютера (рис. 6). Файлы в компьютере хранятся в отдельных ячейках, которые называются кластерами. При копировании информации, установке программ или удалении старых кластеры с различными частями одних и тех же программ могут располагаться в разных местах. Для того чтобы загрузить программу, процессору потребуется больше времени, чтобы найти все ее компоненты в памяти. Этот процесс называется фрагментацией. Чем больше кластеров приходится «искать» процессору, тем медленнее он работает. Потому существует обратный процесс – дефрагментация, в ходе которого программа собирает воедино все кластеры, разбросанные по памяти и тем самым ускоряя работу процессора.

Рис. 6. Окно программы Дефрагментация диска
Что такое дефрагментация?
Дефрагментация диска – это процесс объединения фрагментированных данных тома (например, на жестком диске или запоминающем устройстве) для обеспечения более эффективной работы.
Зачем нужна дефрагментация жестких дисков?
При записи на новый жесткий диск файлы записываются последовательно расположенными кусочками (кластерами). Спустя некоторое время – после копирования, переноса, удаления папок и файлов и т. п. – эти самые кусочки оказываются разбросанными по жесткому диску, образуя так называемые дырки.
Сами файлы не повреждаются, просто их записанные части оказываются далеко друг от друга, в разных ячейках жесткого диска, и в итоге в процессе считывания файла головкой жесткого диска ей приходится искать его фрагменты по всей поверхности, что замедляет работу. В качестве аналогии можно привести пример из повседневной жизни.
У ребенка есть конструктор. Изначально он упакован в коробку, где каждая деталь лежит рядом с деталью такого же цвета, размера и формы. Можно допустить, что эти (одинаковые) детали даже изначально скреплены между собой и представляют собой одно целое (файл). Но, через некоторое время, после того как ребенок много играл с конструктором, строил, и т. д., и т. п., детали в коробке разъединились и перемешались. Чтобы найти нужную деталь, ребенку потребуется теперь больше времени, чем это было изначально, когда они были все рядышком друг с другом. Это и есть фрагментация – разные части одного целого находятся теперь в разных частях коробки, среди неидентичного содержания (т. е. других по форме, цвету деталей). Дефрагментация же представляет собой процесс сбора разбросанных частей (фрагментов) снова воедино, т. е. наши детали опять возвращаются каждая к своему виду и месту в изначальное состояние (расположение) и их снова легко и быстро можно найти.
В процессе дефрагментации происходит сбор и перенос на близкое расстояние друг от друга разбросанных по жесткому диску кусочков файлов. Помимо этого, все данные перемещаются в начало жесткого диска, а свободное место располагается в его конце, что также ускоряет доступ к данным.
Дефрагментация позволит быстрее загружать программы и файлы. Иногда дефрагментация помогает повысить быстродействие в ресурсоемких трехмерных играх – это связано с ускорением загрузки графических данных. Повышается и скорость записи на диск, например при установке новых программ или после удаления ранее установленных. Некоторые дефрагментаторы позволяют дефрагментировать загрузочную область системы, что ускоряет загрузку ОС (операционной системы).
Мы уже знаем, что в ОС Windows существует стандартный дефрагментатор. Однако он не всегда является самым функциональным. Можно использовать различные аналоги, например дефрагментатор O&O Defrag Free.
Стандартных программ существует множество, но некоторые из них могут никогда и не пригодиться пользователю, с другими очень легко ознакомиться самостоятельно, потому на данном уроке имеет смысл рассмотреть еще три программы.
Очистка диска
Очистка диска (рис. 7)находится в разделе Служебные программы. Эта программа может понадобиться пользователю, если память компьютера сильно заполнена. Программа при запуске предложит название диска, которое нужно очистить, а потом файлы, которые, по мнению системы, могут быть удалены (неиспользуемые или файлы временного хранения). Пользователь может сам выбрать, какие файлы будут удалены, и нажать «ОК».
Рис. 7. Очистка диска
Сведения о системе
Программа Сведения о системе (рис. 

Рис. 8. Окно приложения Сведения о системе
Специальные возможности
Папка Специальные возможности находится в меню Пуск – Все программы – Стандартные. Все ее составляющие в основном предназначены для людей с ограниченными возможностями. Если у человека плохое зрение, он может воспользоваться таким приложением, как Экранная лупа. Для людей с плохим слухом существует приложение Экранная клавиатура или Экранный диктор.
На данном уроке были рассмотрены на практике различные стандартные программы их функции и применение.
Список литературы
1. Босова Л.Л. Информатика и ИКТ: Учебник для 5 класса. – М.: БИНОМ. Лаборатория знаний, 2012.
2. Босова Л.Л. Информатика: Рабочая тетрадь для 5 класса. – М.: БИНОМ. Лаборатория знаний, 2010.
3. Босова Л.Л., Босова А.Ю. Уроки информатики в 5–6 классах: методическое пособие. – М.: БИНОМ. Лаборатория знаний, 2010.
Дополнительные рекомендованные ссылки на ресурсы сети Интернет
1. Интернет портал «Заметки Сис.Админа» (Источник)
2. Интернет портал «Компьютерный ликбез» (Источник)
3. Интернет портал «Компьютерная азбука» (Источник)
Домашнее задание
1. Выполните задания на 23–28 на с. 67–70 Босова Л.Л. Информатика: Рабочая тетрадь для 5 класса.
2. Подумайте, какой направленности программ нет в списке стандартных, какие бы вы варианты могли предложить и почему?
3. Запустите несколько стандартных программ, попрактикуйтесь пользоваться ими.
4. *Найдите в сети Интернет основные команды, которыми запускаются стандартные программы через командную строку. Запишите их. Попробуйте запустить эти программы.
В презентации дается определение стандартных приложений, приводятся примеры, описываются основные стандартные приложения: «Блокнот», «Word Pad», «Paint».
Описание разработки
Стандартными приложениями называют программы, входящие в поставку Windows. С их помощью можно решать некоторые простейшие повседневные задачи, пока на компьютере не установлены более мощные программные средства. В силу особой простоты, их принято так же рассматривать в качестве учебных. Знание приемов работы со стандартными приложениями позволяет ускорить освоение специализированных программных средств.

Блокнот.
Это простейший текстовый редактор, который можно так же использовать в качестве удобного средства просмотра текстовых файлов (формат .txt и некоторые другие). Для создания текстовых документов его применяют редко (только для небольших записок), но данную программу удобно использовать для отработки навыков работы с клавиатурой. Программа запускается из меню ПУСК.
Paint.
Графическими называют редакторы, предназначенные для создания и редактирования изображений (рисунков). Программа Paint – простейший графический редактор. По своим возможностям он не соответствует современным требованиям, но в силу простоты и доступности остается необходимым компонентом ОС. Не разобравшись с принципами управления этой программы трудно осваивать другие, более мощные средства работы с графикой. Запускается из меню ПУСК,
Программа Paint является редактором растровой графики. Это важное замечание, поскольку кроме редакторов растровой графики существуют еще редакторы векторной графики. Приемы и методы работы с этими двумя различными классами программ совершенно различны. В растровой графики мельчайшим элементом изображения является точка, которой на экране соответствует экранная точка (пиксел). Мельчайшим элементом векторной графики является линия, описываемая математическим выражением.
WordPad.
Текстовые процессоры, как текстовые редакторы, служат для создания, редактирования и просмотра текстовых документов. Однако они выполняют еще одну важную функцию – форматирование документа.
В стандартную поставку Windows входит текстовый процессор WordPad, который фактически является «облегченной» версией гораздо более мощной программы Word. Запускается из меню ПУСК.
Содержимое разработки

Стандартные приложения ОС Windows

Стандартными приложениями называют программы, входящие в поставку Windows. С их помощью можно решать некоторые простейшие повседневные задачи, пока на компьютере не установлены более мощные программные средства. В силу особой простоты, их принято так же рассматривать в качестве учебных. Знание приемов работы со стандартными приложениями позволяет ускорить освоение специализированных программных средств.

Блокнот
Это простейший текстовый редактор, который можно так же использовать в качестве удобного средства просмотра текстовых файлов (формат .txt и некоторые другие). Для создания текстовых документов его применяют редко (только для небольших записок), но данную программу удобно использовать для отработки навыков работы с клавиатурой. Программа запускается из меню ПУСК.

Paint .
Графическими называют редакторы, предназначенные для создания и редактирования изображений (рисунков). Программа Paint – простейший графический редактор. По своим возможностям он не соответствует современным требованиям, но в силу простоты и доступности остается необходимым компонентом ОС. Не разобравшись с принципами управления этой программы трудно осваивать другие, более мощные средства работы с графикой. Запускается из меню ПУСК,
Программа Paint является редактором растровой графики. Это важное замечание, поскольку кроме редакторов растровой графики существуют еще редакторы векторной графики. Приемы и методы работы с этими двумя различными классами программ совершенно различны. В растровой графики мельчайшим элементом изображения является точка, которой на экране соответствует экранная точка (пиксел). Мельчайшим элементом векторной графики является линия, описываемая математическим выражением.

WordPad .
Текстовые процессоры, как текстовые редакторы, служат для создания, редактирования и просмотра текстовых документов. Однако они выполняют еще одну важную функцию – форматирование документа.
В стандартную поставку Windows входит текстовый процессор WordPad, который фактически является «облегченной» версией гораздо более мощной программы Word. Запускается из меню ПУСК.

-80%
Похожие файлы
-
ОС Windows XP. Стандартные приложения
-
Стандартные приложения операционной системы Windows
-
Программное обеспечение
-
Презентация по информатике по теме «Операционная система Windows»
-
Разработка внеклассного мероприятия по информатике
В состав операционной системы Windows 10 входят бесплатные стандартные и служебные программы. Что это такое?
Windows – это не просто операционная система. Это готовая к работе система с набором прикладных программ. Если бы Windows была лишь операционной системой, то после ее установки на компьютер пришлось бы много чего дополнительно устанавливать. Конечно, многие так и делают: устанавливают дополнительные программы на компьютер.
Тем не менее, стандартные и служебные программы были в ранних версиях Windows и остались в семерке, восьмерке и десятке.
В новых версиях эти предустановленные программы иногда появлялись в обновленном виде. Но при этом они сохраняли свой функционал, свое основное предназначение. Далее кратко рассмотрим, где можно найти стандартные и служебные программы на своем компьютере и для чего они предназначены.
Содержание
1. Где найти все Служебные и все Стандартные программы Windows 10
2. Как найти одну стандартную или одну служебную программу
3. Какие есть служебные программы и для чего нужны
4. Кратко о назначении стандартных программах Windows
Где находятся все Служебные и Стандартные программы Windows 10
Чтобы найти список всех имеющихся служебных и стандартных программ Windows, следует нажать на большую кнопку «Пуск» в левом нижнем углу. На рис. 1 она находится внизу слева и обведена в красную рамку. Появится окно «Пуск», которое можно прокручивать вниз.
Рис. 1. Меню кнопки «Пуск» в Windows 10.
В окне «Пуск»имеется список программ по алфавиту. Сначала, нарушая алфавитный списк, там могут быть «Часто используемые» программы, хотя их может и не быть.
Затем идет список программ в соответствии с английским алфавитом, а еще ниже будут стоять в алфавитном порядке программы на русском языке. На рис. 1 показаны две английских буквы «A» и «C». После каждой из них идет список тех программ, названия которых начинаются с этой буквы.
Понадобится скролить (листать вниз) список, например, прокручивая колесико мышки на себя, то есть, вниз. Тогда можно будет увидеть русскую букву «С» (не путаем с английской буквой «С», которая внешне выглядит совершенно так же). После русской «С» будут находиться все Служебные и все Стандартные программы.

Рис. 2. Где найти Служебные и Стандартные программы в меню «Пуск» Windows 10.
Чтобы увидеть Служебные программы, надо рядом с надписью «Служебные – Windows» кликнуть по маленькому треугольничку, который обозначен цифрой 1 на рис. 2. Откроются все служебные программы (рис. 3).

Рис. 3. Список Служебных программ Windows 10.
Аналогичным образом, можно около надписи «Стандартные – Windows» щелкнуть по значку в виде треугольничка (цифра 2 на рис. 2). В итоге появится список всех стандартных программ (рис. 4).

Рис. 4. Список Стандартных программ Windows 10.
Среди списка программ можно выбрать какую-то одну. Если кликнуть по любой программе, она откроется и сразу же появится на экране.
Как найти одну служебную или стандартную программу
Если известно имя какой-то стандартной или служебной программы, то можно ввести данное имя (2 на рис. 5) в строку поиска (1 на рис. 5). После этого программа будет быстро найдена (3 на рис. 5) при условии, что не будет ошибок в ее названии в момент ввода текста в поисковую строку.

Рис. 5. Поиск стандартной программы на примере «Блокнота».
Назначение служебных программ
В состав служебных программ (рис. 3) входят: Выполнить, Диспетчер задач, Командная строка, Панель управления, Проводник, Средства администрирования Windows, Этот компьютер. Рассмотрим кратко, для чего нужны перечисленные служебные программы.
Выполнить
Команду Выполнить можно вызвать с помощью меню «Пуск» – «Служебные программы» (рис. 3). Либо в строке Поиск можно набрать без кавычек «выполнить» (как показано на рис. 5 на примере Блокнота). Третий вариант для вызова команды «Выполнить» состоит в том, чтобы нажать на две горячие клавиши Windows + R.
Чтобы запустить какую-либо программу с помощью «Выполнить», понадобится ввести ее название (рис. 6). Для примера приведем ниже несколько вариантов.
Если надо вызвать калькулятор, вводим calc. Команда msconfig показывает конфигурацию системы. Если набрать regedit, откроется редактор реестра.

Рис. 6. Ввод команды winver в программе Выполнить.
Если ввести команду winver и нажать «ОК», будет показана версия операционной системы на вашем компьютере.
Программой Выполнить следует пользоваться очень аккуратно. С ее помощью запускаются многие системные программы, которые могут серьезно изменить настройки операционной системы.
Например, работу с реестром regedit может выполнять только хорошо подготовленный пользователь компьютера. Иначе можно полностью нарушить работу Windows.
Диспетчер задач

Рис. 7. Диспетчер задач.
Открыть Диспетчер задач можно через меню «Пуск» – «Служебные» (рис. 3). Второй вариант – использовать горячие клавиши CTRL+ALT+DEL.
Третья возможность – в Панели задач кликнуть правой кнопкой мыши. Появится меню, в котором выбрать пункт «Диспетчер задач». Он показывает, какие программы и задачи запущены на компьютере в данный момент, какие ресурсы при этом используются.
Если какая-то программа «зависла», то ее можно снять с помощью Диспетчера задач. В Диспетчере задач хорошо видна загрузка операционной системы, а так же какие программы, процессы, службы ее загружают.
При зависании компьютера, порой, удается запустить только Диспетчер задач, чтобы затем с его помощью отключить программы, из-за которых компьютер завис.
Командная строка

Рис. 8. Служебная программа «Командная строка».
Командную строку можно найти в меню «Пуск» – «Служебные» (рис. 3). Также можно в строку поиска ввести без кавычек «командная строка» (аналогично тому, как на рис. 5).
Командная строка позволяет выполнять определенные команды без графического интерфейса. Она используется опытными пользователями и системными администраторами. Например, интернет-провайдер для диагностики вашего подключения к сети может попросить выполнить конкретные команды и прислать скриншоты с экрана.
Простые пользователи не используют Командную строку. Фактически, Командная строка есть своего рода рудимент бывшей операционной системы MS DOS, после которой появился Windows. Несмотря на некрасивый, примитивный интерфейс, отсутствие возможности пользоваться мышкой и необходимость ввода мало кому известных команд, Командная строка позволяет делать то, что нельзя или очень сложно сделать с помощь имеющегося набора стандартных программ Windows.
Панель управления

Рис. 9. Панель управления Windows 10.
Панель управления (рис. 9) является основой операционной системы Windows 10. С ее помощью можно выполнить много полезных действий.
Одним из них является, например, «История файлов», которая позволяет автоматически сохранять все папки и файлы пользователя на внешнем жестком диске, на флешке.
Такая архивация очень полезна для того, чтобы не потерять файлы и папки в случае сбоя компьютера или для поиска более старых версий файлов и папок, если они понадобятся в какой-то момент работы на компьютере.
Проводник и Этот компьютер

Рис. 10. Проводник и Этот компьютер в Windows 10.
«Проводник» так же, как и «Этот компьютер» используется для работы с дисками (встроенными в компьютер и с внешними дисками, флешками, картами памяти и пр.), папками и файлами на компьютере.
Также на компьютере через Проводник можно удалить с телефона Андроид ненужные картинки, фото, видео и скриншоты. На компьютере это делать удобнее, ибо экран больше и для многих работа с Проводником привычнее. Понадобится только подключить телефон к компьютеру «по проводу», примерно так же, как внешний жесткий диск или флешку.
Средства администрирования Windows

Рис. 11. Средства администрирования Windows
«Средства администрирования Windows» предназначены для проведения системных работ на компьютере. Здесь собраны ярлыки, содержащие ссылки на системные программы. Чаще всего Средствами администрирования пользуются наиболее подготовленные пользователи компьютера.
Обычные же пользователи компьютеров редко или совсем не используют Средства администрирования.
Кратко о стандартных программахWindows
Список стандартных программ показан выше на рис. 4.
Стандартные программы обычно являются предустановленными, то есть входят в состав операционной системы. Если же стандартной программы нет по каким-то причинам (например, если на компьютере установлена «урезанная» ограниченная версия операционной системы), ее можно бесплатно скачать в официальном магазине Microsoft Store.
3D Builder
Этот редактор позволяет создавать трехмерные объекты. Также можно открывать и редактировать готовые модели.
Полученные файлы можно сохранять в форматах, предназначенных для 3D-принтеров.
Internet Explorer
— стандартный, встроенный браузер.
Сейчас существует много других браузеров, помимо Internet Explorer. Однако Internet Explorer не стоит списывать со счетов, он может понадобиться на некоторых государственных сайтах, если там используется электронная цифровая подпись.
Также до сих пор существуют и применяются совсем старые программы, которые будут работать только с этим браузером.
В десятой версии Windows появился новый браузер Microsoft Edge, пришедший на замену Internet Explorer. Ведь пора же было его заменить, уже столько лет прошло, а все Internet Explorer.
Math Input Panel
Панель математического ввода «Math Input Panel»предназначена для написания математических формул. Они автоматически распознаются и могут быть вставлены в различные типы документов.
Панель совместима с OpenOffice.org, LibreOffice, Microsoft Office 2007, 2010, 2013, 2016 и Office 365, а также с программой Mathematica.
Paint
Это графический редактор, который был в Windows XP, Vista, 7, 8 и пока еще остался в десятке. Он позволяет выполнять простые действия с картинками и фотографиями, рисовать или дорисовывать что-то свое, делать надписи на картинках и фото, а также позволяет выполнять другие действия.
Paint 3D
Трехмерный графический редактор позволяет рисовать объемные фигуры. И для этого не потребуются особые навыки 3D рисования.
Видео: Paint 3D. Простые 3D фигуры. Первое знакомство
Windows Media Player
Проигрыватель Windows Media Player, сокращённо WMP — стандартный проигрыватель звуковых и видеофайлов. Пользователь может выбрать, какой проигрыватель будет открывать аудио и видео-файлы.
Данный плейер довольно распространен среди пользователей, несмотря на наличие очень большого количества других плейеров, других программ для прослушивания и просмотра файлов.
WordPad
Текстовый редактор WordPad подойдет для создания простых текстов. В нем можно менять шрифты, вставлять картинки и выполнять другие несложные действия.
Для профессиональной работы есть редактор Word, а также бесплатный пакет LibreOffice. Но перечисленные программы не являются Стандартными, их нет в Windows в момент его установки на компьютер. А WordPad является готовой стандартной программой Windows. Как говорят в таких случаях, «бери и пользуйся».
Блокнот
Текстовый редактор предназначен для создания небольших заметок в формате TXT. Картинки вставлять нельзя. Можно выбрать шрифт.
Если нужно убрать в каком-то документе рамку вокруг текста или другое лишнее форматирование, достаточно поместить текст в Блокнот. Текст получится чистым, без ненужных украшений.
Видео: Как убрать рамку вокруг текста и все остальное форматирование
Блокнотом любят пользоваться программисты и системные администраторы, поскольку этот редактор сохраняет текст ровно так, как он написан. Без всяких там служебных невидимых символов и прочих «украшений», которые мы не видим визуально, но которые могут быть автоматически вставлены среди символов введенного текста.
А программистам важно, чтобы текст, написанный ими, оставался таким, как он есть без каких-либо дополнений, видимых или невидимых глазом.
Быстрая помощь
– используется для того, чтобы удаленно подключиться к компьютеру через интернет. Если запустить эту программу, появятся две кнопки «Получить помощь» и «Оказать помощь». Тот человек, которому нужна помощь, нажимает на кнопку «Получить помощь». Затем он вводит код, который сообщит тот, кто оказывает помощь.
Осторожно! При таком подключении к компьютеру посторонний человек будет управлять компьютером пользователя так, как будто он сидит за ним. Не позволяйте неизвестным людям подключаться к вашему компьютеру (планшету, ноутбуку), чтобы не потерять важные данные, персональную информацию, логины и пароли доступа, сведения о банковских счетах и картах и многое другое.
Человеку, который оказывает помощь, понадобится учетная запись Microsoft. Он нажимает на кнопку «Оказать помощь». Появится код, который надо сообщить тому человеку, которому требуется помощь.
Ножницы и Набросок на фрагменте экрана
Программа «Ножницы» пока есть в Стандартных программах десятки. Но уже появилась пометка, что программа будет перемещена в следующем обновлении в “Набросок на фрагменте экрана”.
С помощью Ножниц Windows можно сделать скриншот – полностью со всего экрана или его часть. Также можно отредактировать вырезанный фрагмент, после чего сохранить или сразу отправить скриншот по электронной почте.
У новой версии – «Набросок на фрагменте экрана» основные функции для создания скриншотов сохранятся.
Подключение к удаленному рабочему столу
– используется теми пользователями, у которых есть компьютеры, подключенные с помощью локальной сети.
Этим часто пользуются, например, работники офисов, работающие из дома на удаленке. Таким образом они получают доступ к своему удаленному рабочему серверу.
Можно подключаться по логину и паролю учетной записи Windows.
Средство записи действий
– записывает все действия пользователя на компьютере. Полезно в том случае, когда опытный человек пытается понять и разобраться, в чем причина неполадок у другого пользователя.
Средство просмотра XPS
Программа «Средство просмотра XPS» предназначена для просмотра документов в формате XPS (XML Paper Specification).
XPS является форматом, похожим по своим функциям с PDF. Он разработан компанией Microsoft для хранения и распространения готовых к печати документов.
Таблица символов
– содержит огромное количество шрифтов, в состав которых входят символы, которых нет на клавиатуре. Недостающий символ можно найти в этой таблице, скопировать и вставить туда, где он необходим.
Факсы и сканирование
Как понятно уже из названия, программа служит для отправки и приёма факсов, а также для сканирования. Понадобится сканер и принтер.
Видео: Сканирование и обработка скана на HP LaserJet M1005
Видео-формат статьи: Что такое Стандартные и Служебные программы Windows 10, где находятся, зачем нужны
Дополнительно:
1. Как сделать рингтон онлайн с помощью сервиса 123aps
2. Программы Windows для применения фотофильтров
3. Перевод текста с картинки в полноценный текст с помощью сервисов Гугла
4. Как за 5 минут проверить свои налоги
Получайте актуальные статьи по компьютерной грамотности прямо на ваш почтовый ящик.
Уже более 3.000 подписчиков
.
Важно: необходимо подтвердить свою подписку! В своей почте откройте письмо для активации и кликните по указанной там ссылке. Если письма нет, проверьте папку Спам.
Пройдите тест, узнайте какой профессии подходите
Работать самостоятельно и не зависеть от других
Работать в команде и рассчитывать на помощь коллег
Организовывать и контролировать процесс работы
Введение: Зачем использовать стандартные программы Windows
Стандартные программы Windows часто остаются незамеченными, хотя они могут значительно упростить вашу работу и повысить продуктивность. Эти программы уже установлены на вашем компьютере и готовы к использованию сразу после установки операционной системы. Они бесплатны, регулярно обновляются и интегрированы с другими компонентами Windows, что делает их удобными и надежными инструментами для выполнения повседневных задач. В этой статье мы рассмотрим основные стандартные программы Windows, их функциональные возможности и дадим советы по их эффективному использованию.

Обзор стандартных программ Windows
Проводник (File Explorer)
Проводник Windows — это основной инструмент для управления файлами и папками. Он позволяет легко находить, копировать, перемещать и удалять файлы. Проводник также поддерживает работу с архивами и сетевыми ресурсами. Вы можете создавать новые папки, переименовывать файлы и папки, а также изменять их свойства. Проводник предоставляет различные способы просмотра файлов: в виде значков, списка, таблицы и других. Это делает его универсальным инструментом для работы с файлами любого типа.
Блокнот (Notepad)
Блокнот — это простой текстовый редактор, который идеально подходит для создания и редактирования текстовых файлов. Он поддерживает базовые функции редактирования, такие как поиск и замена, а также позволяет сохранять файлы в различных форматах, включая .txt и .html. Блокнот часто используется для написания скриптов, редактирования конфигурационных файлов и создания заметок. Его простота и минималистичный интерфейс делают его отличным выбором для быстрого редактирования текста без лишних отвлекающих элементов.
Калькулятор (Calculator)
Калькулятор Windows предлагает несколько режимов работы, включая стандартный, научный, программный и режим вычисления дат. Это делает его полезным инструментом для выполнения различных математических операций, от простых вычислений до сложных инженерных задач. В стандартном режиме вы можете выполнять базовые арифметические операции, такие как сложение, вычитание, умножение и деление. Научный режим предоставляет дополнительные функции, такие как тригонометрические и логарифмические вычисления, а программный режим позволяет работать с двоичными, восьмеричными и шестнадцатеричными числами.
Paint
Paint — это базовый графический редактор, который позволяет создавать и редактировать изображения. Он поддерживает основные функции рисования, такие как кисти, заливки и текстовые инструменты, а также позволяет сохранять изображения в различных форматах, включая .bmp, .jpg и .png. Paint часто используется для создания простых графических элементов, таких как иконки, схемы и диаграммы. Он также отлично подходит для быстрого редактирования скриншотов и добавления аннотаций к изображениям.
WordPad
WordPad — это текстовый редактор с расширенными возможностями по сравнению с Блокнотом. Он поддерживает форматирование текста, вставку изображений и объектов, а также позволяет сохранять документы в форматах .rtf, .docx и .odt. WordPad предоставляет более широкий набор инструментов для редактирования текста, включая изменение шрифта, размера и цвета текста, а также добавление списков и таблиц. Это делает его полезным инструментом для создания более сложных документов, таких как отчеты, письма и заметки.
Защитник Windows (Windows Defender)
Защитник Windows — это встроенное антивирусное программное обеспечение, которое обеспечивает базовую защиту вашего компьютера от вирусов, шпионского ПО и других угроз. Он автоматически обновляется и работает в фоновом режиме, не требуя значительных ресурсов системы. Защитник Windows предлагает различные режимы сканирования, включая быстрое, полное и выборочное сканирование. Он также предоставляет функции защиты в реальном времени, которые помогают предотвратить заражение вашего компьютера вредоносным ПО.
Как эффективно использовать стандартные программы
Проводник (File Explorer)
- Используйте вкладки и панели быстрого доступа: Настройте панели быстрого доступа для быстрого доступа к часто используемым папкам. Вы можете добавлять папки в панель быстрого доступа, перетаскивая их туда мышью.
- Группировка и сортировка файлов: Используйте функции группировки и сортировки для упорядочивания файлов по дате, типу или размеру. Это поможет вам быстро находить нужные файлы и поддерживать порядок в папках.
- Поиск файлов: Используйте встроенную функцию поиска для быстрого нахождения нужных файлов. Вы можете искать файлы по имени, типу, дате изменения и другим параметрам.
Блокнот (Notepad)
- Создание скриптов и конфигурационных файлов: Блокнот идеально подходит для написания простых скриптов и редактирования конфигурационных файлов. Вы можете использовать его для создания файлов .bat, .cmd, .ini и других текстовых форматов.
- Использование горячих клавиш: Освойте горячие клавиши, такие как Ctrl+C (копировать), Ctrl+V (вставить) и Ctrl+F (поиск), для ускорения работы. Горячие клавиши помогут вам быстрее выполнять основные операции редактирования текста.
Калькулятор (Calculator)
- Использование различных режимов: Переключайтесь между режимами для выполнения различных типов вычислений. Например, используйте научный режим для выполнения сложных математических операций, таких как вычисление синусов и косинусов.
- История вычислений: Используйте функцию истории для просмотра предыдущих вычислений и их повторного использования. Это поможет вам отслеживать свои вычисления и избегать ошибок.
Paint
- Создание простых графических элементов: Используйте Paint для создания простых графических элементов, таких как иконки и схемы. Вы можете использовать различные инструменты рисования, такие как кисти, заливки и текстовые инструменты, для создания уникальных изображений.
- Редактирование скриншотов: Paint отлично подходит для быстрого редактирования и аннотирования скриншотов. Вы можете обрезать, изменять размер и добавлять текст к скриншотам, чтобы сделать их более информативными.
WordPad
- Форматирование текста: Используйте функции форматирования для создания более профессионально выглядящих документов. Вы можете изменять шрифт, размер и цвет текста, добавлять списки и таблицы, а также вставлять изображения и другие объекты.
- Вставка объектов: Вставляйте изображения и другие объекты для улучшения визуального восприятия документа. Это поможет сделать ваши документы более привлекательными и информативными.
Защитник Windows (Windows Defender)
- Регулярные проверки системы: Настройте регулярные проверки системы для обеспечения постоянной защиты. Вы можете настроить расписание сканирования, чтобы Защитник Windows автоматически проверял ваш компьютер на наличие угроз.
- Обновление базы данных вирусов: Убедитесь, что база данных вирусов всегда обновлена для максимальной защиты. Защитник Windows автоматически обновляет базу данных вирусов, но вы также можете вручную проверять наличие обновлений.
Советы по настройке и оптимизации стандартных программ
Проводник (File Explorer)
- Настройка панели быстрого доступа: Добавьте часто используемые папки в панель быстрого доступа для быстрого доступа. Это поможет вам быстрее находить нужные папки и файлы.
- Изменение настроек отображения: Настройте отображение файлов и папок в соответствии с вашими предпочтениями. Вы можете изменять режимы просмотра, сортировку и группировку файлов.
Блокнот (Notepad)
- Изменение шрифта и размера текста: Настройте шрифт и размер текста для удобства чтения и редактирования. Это поможет вам сделать текст более читабельным и удобным для работы.
- Использование плагинов: Установите плагины для расширения функциональности Блокнота. Существуют различные плагины, которые добавляют новые функции и улучшения, такие как подсветка синтаксиса и автодополнение.
Калькулятор (Calculator)
- Настройка режимов: Настройте калькулятор для автоматического открытия в нужном режиме. Это поможет вам быстрее начинать работу с калькулятором и избегать необходимости переключения режимов.
- Использование горячих клавиш: Освойте горячие клавиши для ускорения работы. Горячие клавиши помогут вам быстрее выполнять основные операции и переключаться между режимами.
Paint
- Настройка инструментов рисования: Настройте кисти и другие инструменты для удобства использования. Вы можете изменять размер и форму кистей, а также настраивать другие параметры инструментов рисования.
- Использование шаблонов: Создайте шаблоны для ускорения процесса создания изображений. Вы можете создавать шаблоны для часто используемых графических элементов и использовать их для быстрого создания новых изображений.
WordPad
- Настройка панели инструментов: Настройте панель инструментов для быстрого доступа к часто используемым функциям. Это поможет вам быстрее находить нужные инструменты и функции.
- Использование стилей текста: Создайте и используйте стили текста для унификации оформления документов. Стили текста помогут вам поддерживать единообразие в оформлении документов и упростят процесс форматирования.
Защитник Windows (Windows Defender)
- Настройка уведомлений: Настройте уведомления для получения информации о состоянии системы. Это поможет вам быть в курсе текущего состояния защиты вашего компьютера.
- Использование дополнительных функций: Включите дополнительные функции, такие как защита от эксплойтов и контроль доступа к папкам. Эти функции помогут улучшить защиту вашего компьютера и предотвратить потенциальные угрозы.
Заключение: Преимущества использования стандартных программ
Использование стандартных программ Windows имеет множество преимуществ. Они бесплатны, интегрированы с операционной системой и регулярно обновляются. Эти программы могут значительно упростить выполнение повседневных задач и повысить вашу продуктивность. Не пренебрегайте этими инструментами — они могут стать незаменимыми помощниками в вашей работе. Стандартные программы Windows предлагают широкий набор функций и возможностей, которые могут удовлетворить потребности как новичков, так и опытных пользователей. Используйте их эффективно и наслаждайтесь удобством и функциональностью, которые они предоставляют.
Читайте также
С компьютером на Ты
Основы основ
Стандартные программы Windows
|
Рис. 83. Стандартные программы |
На компьютере мы можем решать массу разнообразных задач, и в этом нам помогают программы. Программ существует великое множество и, как правило, каждая программа предназначена для решения какой-то одной задачи, например, просмотр видео или работа с текстом.
В операционной системе Windows есть ряд встроенных программ, которые могут быть нам полезны. Поскольку эти программы устанавливаются автоматически вместе с установкой на компьютер операционной системы, то их назвали Стандартными программами. Рассмотрим некоторые из них.
Как и все программы, установленные на компьютере, значки стандартных программ находятся в менюПуск. Заходим в меню Пуск, переходим во Все программы и ищем в списке папку Стандартные(рис.83). Если нажать на этой папке левой кнопкой мыши, то она раскроется и мы увидим список программ, которые по умолчанию установлены вWindows. Мы поговорим о программах Блокнот, WordPad, Paint,Калькулятор, Звукозапись и Проводник. В папкеСтандартные есть и другие программы, но они используются редко либо вообще не используются большинством пользователей, поэтому мы их рассматривать не будем.
Итак, давайте начнем с программы Блокнот.
Программа Блокнот
Программа Блокнот является текстовым редактором. Это значит, что данная программа предназначена для работы с текстом. Блокнот – одна из самых простых программ по работе с текстом. В ней мы можем только вводить текст и редактировать его. Изменять шрифт или размер отдельных символов, т.е. производить форматирование текста, в этой программе мы не можем. Но, тем не менее, эта программа может быть полезна, так как она очень проста, документы, созданные в ней, занимают очень немного места, к тому же Блокнот установлен на всех компьютерах с Windows и поэтому документы, созданные в этой программе можно открыть на любом компьютере.
Давайте запустим Блокнот. Для этого щелкаем мышкой по значку программы в папкеСтандартные меню Пуск. Откроется окно программы (рис.84).
|
Рис. 84. Окно программы Блокнот |
Поскольку программа Блокнот очень проста, то имеет смысл на ее примере рассмотреть некоторые элементы интерфейса (внешнего вида), которые вы в дальнейшем будете постоянно встречать в других программах.
Мы с вами уже познакомились с основными элементами окон Windows, поэтому многие элементы окна программы Блокнот нам уже известны. В строке заголовка окна выводится значок программы Блокнот, название открытого документа (Безымянный) и название самой программы.
Ниже расположена строка выпадающего меню. Если вы щелкнете мышкой на названии одного из пунктов меню, то вы увидите содержание данного пункта. Например, давайте кликнем левой кнопкой мыши на меню Файл (рис.85).
|
Рис. 85. Меню Файл |
В каждом таком выпадающем меню находятся инструменты программы. Как вы уже догадались, для удобства работы с программой инструменты разбиты на группы, которые и формируют меню. Как правило, большинство программ имеют выпадающее меню, причем названия меню могут отличаться, но в большинстве случаев вы увидите меню Файл, Правка, Формат, Вид иСправка. Эти меню стали своеобразным стандартом и инструменты, находящиеся в них, часто в различных программах очень схожи.
Теперь давайте рассмотрим инструменты меню Файл. Обратите внимание на то, что напротив некоторых пунктов меню написаны сочетания клавиш, например, напротив пункта Сохранитьстоит сочетание CTRL+S. Что такое сочетание клавиш? Помните про клавиши-модификаторы? Так вот, если мы нажмем клавишу Ctrl, которая находится в самом нижнем ряду клавиатуры либо слева, либо около клавиш управления курсором справа, а затем, удерживая ее нажатой, нажмем еще и клавишу S, то такое действие будет иметь такой же эффект, что и выбор пунктаСохранить в меню Файл. Это значит, что для того чтобы вам проделать какое-либо действие или вызвать необходимый инструмент программы, вам не нужно каждый раз заходить в выпадающие меню и искать инструмент там. Вы можете запомнить сочетание клавиш, которое вызывает этот инструмент, и затем, при необходимости, пользоваться им. Такие сочетания клавиш называют горячими клавишами, так как они позволяют очень быстро получать доступ к необходимым функциям программ. В нашем случае сочетание клавиш Ctrl+S сохранит созданный нами текстовый документ.
„Но“ — скажете вы – „мы ведь еще ничего не создали!“. И да, и нет. Дело в том, что когда мы запустили программу Блокнот, она автоматически создала новый текстовый документ, присвоив ему название – Безымянный. Этот документ пока пустой и он не сохранен, т.е. если мы его закроем, то он не останется на нашем компьютере. Именно поэтому мы можем его сохранить и не важно, что в нем пока нет никакой информации. Многие программы при открытии создают новые документы, и вы можете сразу начать работу с программой, не делая лишних движений для создания нового документа.
Итак, мы нажали Ctrl+S или выбрали пункт Сохранить в меню Файл. Открылось окноСохранить как (рис.86).
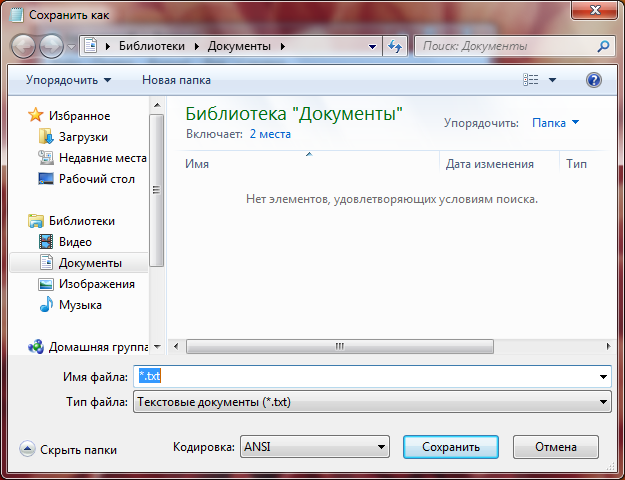
|
|
Рис. 86. Окно сохранения файла |
Это окно также является стандартным для большинства программ, и вы с ним не раз еще столкнетесь при работе на компьютере. Нам предлагается сохранить наш документ в Библиотеку Документы.
|
Рис. 87. Название файла |
Просто сохраним наш документ. Для этого нам нужно указать имя файла (документа) в поле Имя файла. Назовем его Текст и нажмем кнопку Сохранить. Обратите внимание на строку заголовка. В нем изменилось название нашего документа (рис. 87).
Ввод и редактирование текста
Теперь давайте научимся вводить текст. Для этого его просто нужно начать вводить с клавиатуры! Вы видите мигающую вертикальную черточку? Это текстовый курсор, который нам показывает, в какой области экрана будет введен следующий символ.
Давайте наберем вот такой текст – «Это мой ПЕРВЫЙ текстовый документ! Сейчас мы научимся набирать и редактировать текст в программе Блокнот».
Начнем. Переключим раскладку клавиатуры на русский язык, и начнем вводить с клавиатуры наш текст. Для того чтобы первая буква была заглавной, нужно нажать клавишуShift и не отпуская ее нажать на клавишу с буквой «Э». Далее отпускаем Shift и продолжаем ввод символов, нажимая соответствующие клавиши. Для того чтобы ввести слово «ПЕРВЫЙ» заглавными буквами, нажмем клавишу Caps Lock. Эту клавишу не нужно удерживать. Достаточно одинарного нажатия и после этого режим ввода заглавных букв будет включен. После того, как будет введено слово «ПЕРВЫЙ», повторно нажимаем клавишу CapsLock, чтобы переключиться снова в режим строчных букв. Вводим первое предложение полностью, затем нажимаем клавишу Shift и удерживая ее нажимаем клавишу с цифрой 1. Так как мы нажали клавишу-модификатор (Shift), то будет введена не «1», а символ «!».
Мы допечатали предложение и теперь нажмем клавишу Enter. Это действие не просто переведет указатель на новую строку, а даст программе понять, что дальше начинается следующий абзац. Понятие абзаца используют многие программы, работающие с текстом, поэтому лучше сразу привыкнуть к тому, что нажимать клавишу Enter можно и нужно только в конце абзаца. Если вы просто хотите перевести текстовый курсор на новую строку, то нужно либо воспользоваться сочетанием клавиш Enter+Shift, либо продолжить набор текста и когда текст достигнет правого края окна программы, то он будет автоматически перенесен на новую строку. В программеБлокнот режим автоматического переноса нужно включить вручную. Давайте напишем второе предложение и затем включим режим переноса слов.
|
Рис. 88. Нижняя полоса прокрутки |
Если вы уменьшите окно программы Блокнот до приблизительно таких размеров, как на рисунке 88, то вы увидите, что текст второго предложения полностью не виден и в программе появиласьнижняя полоса прокрутки, позволяющая захватив мышкой бегунок, просмотреть предложение до конца.
Давайте включим режим Переноса. Для этого зайдем в меню Формат и выберем Перенос по словам (рис.89).
|
Рис. 89. Включение режима переноса по словам |
После этого текст будет автоматически подгоняться по размеру окна программы (рис. 90).

|
|
Рис. 90. Текст с включенным режимом переноса по словам |
Теперь давайте научимся редактировать текст, т.е. изменять какие-то символы, удалять, копировать и перемещать участки текста. Нам понадобятся знания из урока, посвященного клавиатуре, поэтому если вам что-то из ниже изложенного будет не понятно, то обратитесь к этому уроку.
Для того чтобы удалить любой символ, необходимо сначала установить текстовый курсор возле символа. Для этого вам нужно просто кликнуть левой кнопкой мыши в то место, в которое вы хотите переместить текстовый курсор. Также вы можете переместить курсор с помощью клавиш управления курсором. Если текстовый курсор находится справа от символа, то нажимаем клавишу Backspace, если слева – Delete. Эти две клавиши при одноразовом нажатии на них удаляют по одному символу.
Можно также удалять сразу несколько символов или даже слов. Для этого нужно сначала выделить нужные символы или слова. И вообще, следует запомнить, что во всех текстовых редакторах вы должны сначала указать программе тот участок текста, изменения в который вы хотите внести, а уж затем выбирать необходимый инструмент. Т.е. если я хочу удалить слово «ПЕРВЫЙ» мне нужно это слово сначала выделить. Для этого я подвожу указатель мыши перед первой буквой слова, нажимаю левую кнопку мыши и, не отпуская ее, перемещаю указатель к последней букве. Слово «ПЕРВЫЙ» выделяется фоновым цветом, который и указывает на то, что все дальнейшие операции будут производиться с выделенным участком текста. Если теперь нажать клавишу Backspace или Delete, то будет удален весь выделенный фрагмент текста.
Если вы удалили какой-то участок текста ошибочно, то можно отменить это действие. Дело в том, что большинство программ имеют так называемую историю операций. Это означает, что программы запоминают ваши действия на несколько десятков шагов назад и если вы применили какой-то инструмент ошибочно или удалили нужный участок текста, то вы сможете отменить это действие. Программа Блокнот запоминает только одно действие, поэтому будьте внимательны.
|
Рис. 91. Меню Правка |
Вы сможете отменить ТОЛЬКО последнюю операцию. Для отмены действий воспользуемся меню Правка(рис. 91). Первый пункт меню и отвечает за отмену операции. Обратите внимание на сочетание клавишCTRL+Z. Это сочетание используется практически во всех программах для отмены последнего действия или операции.
Далее в этом меню вы видите операции Вырезать,Копировать, Вставить и Удалить.
Удалять мы уже научились, а вот с остальными операциями следует разобраться, так как в большинстве других программ вы с ними обязательно столкнетесь, и работать они будут точно также как и в Блокноте.
Итак, для того чтобы скопировать участок текста, слово или символ, вам нужно его выделить уже знакомым способом с помощью мыши и затем выбрать из меню Правка пункт Копировать. Вы можете пользоваться горячими клавишами Ctrl+C. Я даже рекомендую вам ими пользоваться и запоминать их. Эти сочетания стандартны для большинства программ и очень удобны в использовании.
После того как текст скопирован, его нужно вставить в нужную нам область. Для вставки текста нам нужно установить текстовый курсор в нужное место текстового документа и выбрать из меню Правка пункт Вставить или воспользоваться горячими клавишами Ctrl+V. Причем вы можете вставлять текст бессчетное количество раз.
Теперь стоит поговорить о том, куда же скопировался и откуда вставляется текст. Этот вопрос часто возникает у начинающих пользователей.
Операционная система Windows имеет специальное хранилище, куда временно помещается информация при ее копировании. Это хранилище называется Буфером обмена. Когда вы выделили текст и скопировали его, то он попадает в Буфер обмена и, если вы воспользуетесь операцией вставки, то информация из Буфера обмена будет вставлена в указанную вами область. Буфер обмена относится не только к текстовым документам, и вы с этим понятием будете сталкиваться постоянно, так как в нем можно временно хранить любую информацию – текст, изображения и даже файлы с папками.
Теперь давайте рассмотрим операцию Вырезать. По сути эта операция выполняет тоже действие, что и Копировать, только после помещения выделенного фрагмента текста в Буфер обмена этот фрагмент удаляется из документа. Операцией Вырезать удобно пользоваться, когда вы хотите перекомпоновать текст, например, перенести абзац в другую часть текста.
Поиск и замена
Далее в меню Правка находятся еще несколько инструментов, с которыми вы неоднократно встретитесь при работе в других программах. Это инструменты поиска и замены.
Если вы набрали достаточно большой текст, то у вас может возникнуть необходимость найти какое-то слово. Для этого нажимаем сочетание Ctrl+F или выбираем пункт Найти в менюПравка. Откроется окно Найти (рис. 92).
|
Рис. 92 Окно поиска |
В поле «Что:» нужно указать слово, которое мы хотим найти. Можно указать слово целиком или только несколько символов, которые есть в этом слове. Например, если вы ищите слово «редактировать», то вы можете ввести в поле либо все слово целиком, либо только «редакт». Во втором случае в результатах поиска будут присутствовать слова «редактор», «редакция», «редакторский/ая/ое», «редактируемый/ая/ое», «редактирование» и т.д. Это означает, что в результаты поиска попадут все слова вашего текста, содержащие сочетание букв «редакт».
Также в этом окне вы можете выбрать направление поиска. Опции Вверх и Вниз указывают в какую сторону от текущего положения текстового курсора будет проводиться поиск. Т.е. если текстовый курсор установлен где-то в середине документа, то при выборе направления Внизпоиск будет производиться в тексте от курсора и до конца документа. Это означает, что если вы хотите провести поиск слова во всем тексте, то вам нужно перейти в самый верх текста, установить текстовый курсор перед первым словом и затем выбрать направление поиска Вниз.
Если вы установите галочку напротив С учетом регистра, то при поиске будут различаться большие и маленькие буквы. Поясню на примере. Если вы будете искать слово «Редактор», то в результатах поиска вы увидите только слова, начинающиеся с этих символов и имеющих заглавную первую букву, например «Редакция» или «Редактирование».
Рассмотрим некоторыетерминых, которые иногда встречаются. Квадратик, в который можно установить галочку, щелкнув на нем левой кнопкой мыши, называется чекбокс (от английского слова checkbox). Кружочки на подобии тех, которые изображены нарисунку 92 в разделе Направление, называются радиокнопками (от английского слова radiobutton). Чекбоксыи радиокнопки очень часто используют при настройки программ или для настройки каких-то инструментов, например, поиска. Если вы видите список параметров и около каждого пункта списка стоитчекбокс (квадратик), то это значит, что вы можете выбрать несколько параметров из списка одновременно. Список из радиокнопок позволяет выбрать только какой-то один пункт из списка.
В программе Блокнот для того чтобы перейти к следующему слову в тексте содержащему искомые символы можно нажать кнопку Найти далее в окне поиска (рис.92). Вы также можете нажать клавишу F3 или выбрать пункт Найти далее в меню Правка.
Если вам нужно не просто найти слово в тексте, а заменить одно слово на другое или заменить часть символов, то вы можете воспользоваться инструментом Заменить в меню Правка.
Окно Заменить очень похоже на окно поиска, только здесь нужно заполнить два поля. В первом указывается слово или символы, которые нужно найти, а во втором поле – слово или символы, на которые нужно заменить найденные (рис. 93).
|
Рис. 93. Окно Заменить |
Еще в меню Правка есть инструмент, который иногда бывает очень полезен. Это опция, позволяющая выделить весь текст документа – Выделить все (Ctrl+А).
Работа с файлами и настройка программы
Теперь давайте вернемся к меню Формат и рассмотрим пункт Шрифт (рис.89). ПрограммаБлокнот не позволяет форматировать текст, т.е. мы не можем изменить шрифты и начертания для отдельных фрагментов текста, но мы можем изменить шрифт, которым будет отображаться текст в программе Блокнот. Для этого открываем окно Шрифт (рис.94) и выбираем шрифт, который нам больше нравится. Мы можем задать не только шрифт, но и его начертание и размер.
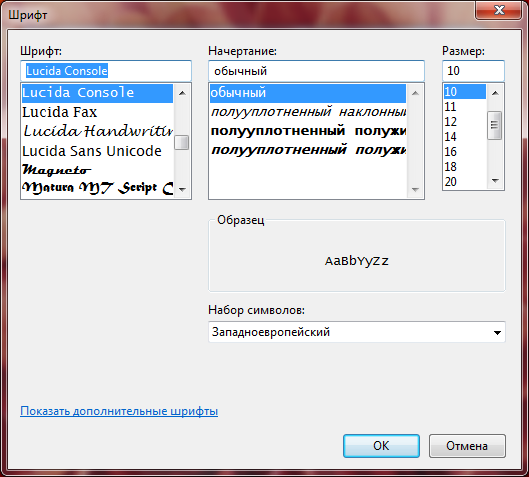
|
|
Рис. 94. Окно выбора шрифтов |
Но будьте внимательны! Вы выбираете не шрифт вашего текста, а шрифт, которым ваш текст будет отображаться в программе Блокнот! Если вы затем откроете этот файл в другом текстовом редакторе, то шрифт текста будет другим!
Теперь давайте снова обратимся к меню Файл (рис.85). Мы уже знакомы с пунктом Сохранить. При работе в любых программах (не только в Блокнот), сохраняйтесь как можно чаще. Для этого вы либо можете воспользоваться опцией Сохранить в меню Файл программы, либо используйте сочетание клавиш Ctrl+S, которое работает практически во всех программах. Тем самым вы снизите риск потерять наработанную информацию, так как может случиться сбой в работе компьютера или программы.
Если вы создали текстовый документ, а затем хотите создать на его основе другой текст, то воспользуйтесь опцией Сохранить как. Эта опция позволит вам создать точно такой же текстовый документ, но под другим названием. Т.е. если ваш документ называется «Текст» и вы его Сохраните как «Текст2», то у вас на компьютере будет два абсолютно одинаковых по содержанию документа «Текст» и «Текст2». Теперь вы можете внести необходимые изменения в «Текст2» и сохранить его.
Если же вы хотите начать работу над новым документом с чистого листа, то выберите опцию Создать (Ctrl+N). В этом случае открытый в программе Блокнот документ будет закрыт и вместо него откроется новый безымянный документ, который вы можете сохранить и работать с ним.
Если вы хотите открыть в программе Блокнот документ, с которым вы работали раньше, т.е. вы хотите продолжить работу с ранее вами созданным и сохраненным документом, то воспользуйтесь пунктом Открыть (Ctrl+O). Появится стандартное окно Открыть (рис.95.). В этом окне необходимо выбрать файл (документ) с которым вы собираетесь работать и нажать на кнопку Открыть.
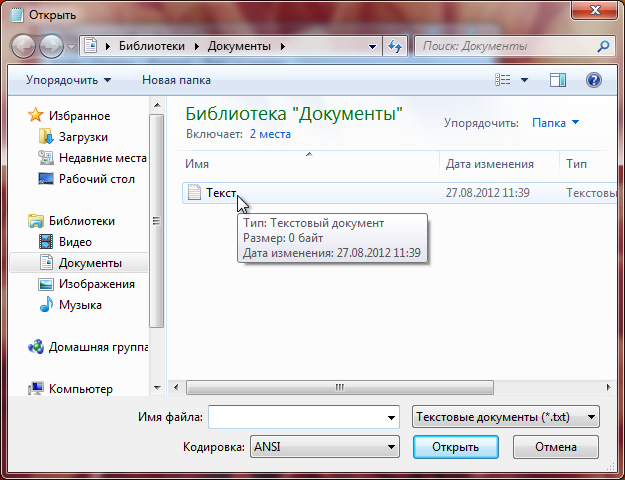
|
|
Рис. 95. Открытие текстового документа |
С окном Открыть вы будете встречаться постоянно, так как практически все программы его используют.
Остановимся на пунктах меню Вид и Справка.
|
Рис. 96. Строка состояния |
В меню Вид обычно содержатся инструменты, позволяющие настроить внешний вид окна программы, например, включить или отключить панели с инструментами или какие-нибудь дополнительные информационные области окна программы. Программа Блокнот очень проста, поэтому меню Вид в ней содержит только один пункт – Строка состояния. При включении строки состояния в нижней области окна программы будет выводиться информация о количестве строк и столбцов в документе. Строку состояния можно включить только при условии, что отключен автоматический перенос по словам в менюФормат.
В меню Справка обычно находится справочная система к программе. К сожалению, большинство программ содержат бестолковую справочную систему, которая вносит больше неясностей, нежели помогает. Поэтому, в случае возникновения вопросов следует искать информацию по работе в программе не в ее справочной системе, а в Интернете.
Как сделать звукозапись в Windows 7
В стандартных программах Windows есть одна очень маленькая, простая, но вполне полезная программа, которая называется Звукозапись (рис.127). Вы можете ее использовать в качестве диктофона. Все что вам понадобится, это микрофон, подключенный к вашему компьютеру.

|
|
Рис. 127. Программа Звукозапись |
Для начала работы программы вам нужно просто нажать на кнопку Начать запись и после этого надиктовать ваш текст. Затем вы останавливаете запись, и программа предлагает вам сохранить ваш звуковой файл. После сохранения файла вы сможете его прослушать с помощью любого проигрывателя аудиофайлов.
Раз уж речь зашла о микрофоне, то рассмотрим, как его подключить к компьютеру. Сейчас практически на всех компьютерах есть разъемы для подключения колонок или наушников и микрофона. Обычно эти разъемы расположены на задней стенке компьютера, но часто выносятся и на переднюю панель корпуса компьютера. У ноутбуков разъемы могут быть и сбоку. Разъемы имеют различные цвета (рис.128). Обычно зеленым цветом обозначают вход для подключения наушников или колонок (линейный выход звуковой карты компьютера), а красным (розовым) обозначают разъем для подключения микрофона к компьютеру. Поэтому, чтобы подключить микрофон к вашему компьютеру, вам нужно просто вставить штекер микрофона в розовый разъем.

|
|
Рис. 128. Разъемы звуковой карты |
Калькулятор в Windows
Калькулятор — стандартная программа Windows (рис.129). C ее помощью можно производить не только арифметические вычисления, но и кое-что еще.
Запустим программу Калькулятор из папки Стандартная в меню Пуск.
|
Рис. 129. Калькулятор |
Если вы имели дело с обычным калькулятором, то вам не составит труда производить вычисления с помощью одноименной программы. Все функции стандартны. Вы можете вводить цифры и арифметические действия, нажимая на соответствующую кнопку мышкой или же воспользоваться клавиатурой и вводить цифры и операции с нее. Удобно пользоваться малой клавиатурой, только убедитесь, что режим NumLock включен.
Обратите внимание на то, что в программе есть также строка с выпадающими меню Вид, Правка и Справка.
В меню Вид можно выбрать один из вариантов калькулятора – Обычный, Инженерный, Программист иСтатистика. Каждый из этих вариантов содержит специализированные операции и действия, и вы можете выбрать именно тот, который подходит для решения вашей задачи.
В режимах Обычный и Инженерный есть возможность включить Журнал вычислений. Тогда у вас будут отслеживаться все ваши действия и вычисления, и вы сможете изменять значения вычислений, которые уже занесены в Журнал.
Еще в меню Вид можно настроить режимы вычислений. Мы можем производить обычные операции и действия с числами – Обычный режим, или же воспользоваться режимамиПреобразование единиц, Вычисление даты и Листы.
В режиме Преобразования единиц (рис.130) можно перевести одну физическую величину в другую, например, вес в граммах перевести в фунты или температуру в градусах Цельсия перевести в градусы Фаренгейта.
|
Рис. 130. Режимы вычислений – Преобразование единиц |
В режиме Вычисления дат (рис.131) можно рассчитать временной интервал между двумя выбранными вами датами, т.е. узнать, сколько лет, месяцев и дней между ними. Также вы можете узнать, какой день будет или был какое-то время назад. Для этого нужно указать дату и прибавить или вычесть от нее необходимое количество лет, месяцев и дней.

|
|
Рис. 131. Вычисление дат |
И последний режим – Листы. Он позволяет вам рассчитать платежи по кредитам, лизингу, а также рассчитать экономию топлива (рис.132).

|
|
Рисунок 132 Режим Листы — Ипотека |
В меню Правка находятся уже знакомые нам операции Копирования и Вставки, так как числовые значения вы можете, как копировать из калькулятора, так и вставлять их в него из других программ через буфер обмена. Также здесь вы найдете инструменты по работе сЖурналом калькулятора.
Программа Записки
Вам наверняка знаком такой офисный аксессуар, как стикер. Это такой небольшой прямоугольный листик бумаги, который имеет на одной стороне клеящий слой, и вы можете его прикрепить к своему монитору. Стикеры часто используют для заметок, т.е. вы пишите небольшую заметочку или напоминание на стикере и приклеиваете его на край монитора. Этим самым ваша заметка будет всегда у вас на глазах и вы не забудете сделать запланированное дело (рис.133).
|
Рис. 133. Бумажный стикер |
Рис. 134. Записка на Рабочем столе |
В операционной системе Windows есть стандартная программа, которая вам позволяет создавать точно такие же стикеры и размещать их на Рабочем столе.
|
Рис. 135. Контекстное меню Записки |
Эта программа называется Записки и находится она в Стандартных программах. После того, как вы запустите программу Записки, наРабочем столе будет создан виртуальный стикер, в котором мы можем написать абсолютно любой текст – нашу заметку (рис.134). Если необходимо изменить размер стикера, то достаточно навести указатель мыши на один из его углов, указатель изменится на двусторонне направленную стрелочку (рис.134), теперь достаточно нажать левую кнопку мыши и удерживая ее переместить мышь. Стикер будет изменять свой размер.
Если вы хотите добавить несколько стикеров, то достаточно нажать «+» в верхнем левом углу. На Рабочий столбудет добавлен следующий стикер.
Можно изменять цвет стикеров. Для этого нужно вызвать контекстное меню на стикере и выбрать цвет из списка (рис.135).
Если вы хотите удалить записку, то нужно просто нажать на крестик, расположенный в верхнем правом углу. Записки будут автоматически запускаться со стартом Windows.
Материалы использованы из электронной книги Андрея Сухова «Компьютер с нуля» pc-azbuka.ru
3
