СОДЕРЖАНИЕ
Введение……………………………………………………………………………………..……..…5
1 Основная часть…………………………………………………………………………….………6
1.1 Стандартные
программы операционной системы Windows ………….……6
1.2 Возможности текстового редактора Блокнот ………………………………….6
1.3 Возможности калькулятора Windows ……………………………………………9
1.4 Возможности текстового редактора WordPad………………………………..13
1.5 Возможности графического редактора Paint…………………………………14
1.6 Возможности
программы звукозапись………………………………………….18
1.7 Возможности
программы записки……………………………………………….19
1.8 Возможности
программы ножницы ……………………………………….……20
2 Охрана труда и
безопасность жизнедеятельности………………………………….….22
Заключение…………………………………………………………………………………………………31
Список использованных
источников………………………………………………..32
ВВЕДЕНИЕ
Операционная
система — комплекс программ,
обеспечивающий управление аппаратными средствами компьютера,
организующий работу с файлами и
выполнение прикладных программ,
осуществляющий ввод и вывод данных.
На сегодняшний день, операционная
система — это первый и основной набор программ, загружающийся в компьютер.
Microsoft
Windows — это семейство операционных систем компании Microsoft.
Существует довольно много версий этой
системы:
Устаревшие версии — 95, 98, 2000, Me;
Малораспространенные — NT, Vista;
Популярные — XP, 7, 8, 10.
Между собой они отличаются датой
выпуска. Чем старее версия операционной системы, тем больше в ней недоработок.
Сейчас самой новой версией является
Windows 10. Но самой стабильной системой на данный момент является Windows 7.
На самом деле, это не так важно,
какая версия системы на Вашем компьютере или ноутбуке (нетбуке). Все они очень
друг на друга похожи – принцип работы один и тот же.
В операционной
системе Windows есть ряд встроенных программ, которые могут быть нам
полезны. Эти программы устанавливаются автоматически вместе с установкой на
компьютер операционной системы, то их назвали Стандартными программами.
Целью работы является исследовать
возможности стандартных программ операционной системы Windows.
Задачи: Изучить возможности стандартных
программ операционной системы Windows.
Продемонстрировать возможности
стандартных программ ОС Windows.
1 ОСНОВНАЯ ЧАСТЬ
1.1 Стандартные программы операционной
системы Windows
Стандартные
программы входят в состав самой операционной
системы Windows. Они очень разнообразны и позволяют работать с текстами,
изображениями, музыкой и звуками, сканировать, распечатывать и даже играть, а
также тестировать компьютер и оптимизировать его работу.
Как и все программы,
установленные на компьютере, значки стандартных программ находятся в
меню Пуск. Заходим в меню Пуск, переходим во Все
программы и ищем в списке папку Стандартные в соответствии с
рисунком 1. Если нажать на этой папке левой кнопкой мыши, то она раскроется и
мы увидим список программ, которые по умолчанию установлены
в Windows.
Рисунок 1 — Стандартные программы
1.2
Возможности
текстового редактора Блокнот
Блокнот применяется, в основном, для просмотра и
редактирования (без оформления) текстовых файлов формата txt. С его
помощью можно, также, вводить текст с клавиатуры и сохранять его на жестком
диске.
Окно приложения Блокнот в соответствии с рисунком 2 не содержит никаких органов управления, кроме строки меню.
Рисунок 2 — Окно
приложения Блокнот
Рассмотрим меню Блокнота по пунктам.
Меню «Файл»
в соответствии с
рисунком 3 включает в себя следующие пункты:
Рисунок 3 — Меню «Файл»
Создать. Открывается новый
пустой файл.
Открыть. Используется для
открытия текстовых файлов. В открывшемся окне найдите нужный файл, выделите его
и нажмите кнопку «Открыть».
Сохранить. Сохранение отредактированного документа.
Сохранить как… Сохранение вновь созданного документа. В
открывшемся окне выберите папку для сохранения файла, укажите имя (название)
файла и нажмите кнопку «Сохранить».
Печать… Вывод документа
на печать. В открывшемся окне выберите принтер, диапазон страниц, число копий и
нажмите кнопку «Печать».
Параметры страницы… Настройка параметров страниц для печати. При
необходимости, здесь можно настроить параметры страниц: размер бумаги,
ориентация, размер полей, колонтитулы.
Меню «Правка»
в соответствии с
рисунком 4 содержит следующие команды:
Рисунок 4 — Меню «Правка»
Отменить. Отмена последнего
действия.
Вырезать. Вырезание
предварительно выделенного фрагмента текста и помещение его в буфер обмена.
Копировать. Копирование
предварительно выделенного фрагмента текста и помещение его в буфер обмена.
Вставить. Вставка фрагмента
текста (слова), имеющегося в буфере обмена, в то место текста, где стоит
курсор.
Удалить. Удаление предварительно
выделенного фрагмента текста.
Найти…Поиск знаков, слов или
словосочетаний. После щелчка, открывается окно «Найти» в соответствии с
рисунком 5.
Рисунок 5 — Окно «Найти»
Впишите слово, которое необходимо найти в тексте, в поле «Что:». Выберите
направление поиска (вверх или вниз от курсора) и нажмите кнопку «Найти далее». Нужное
слово будет выделено.
Найти далее. Аналог кнопки «Найти далее»
предыдущего пункта.
Заменить. Замена слов в тексте. После щелчка, открывается
окно «Заменить» в соответствии с рисунком 6.
Рисунок.6 — Окно «Заменить»
Впишите слово, которое необходимо заменить, в поле «Что:», а заменитель – в
поле «Чем:».
Нажмите кнопку «Найти
далее», а затем, кнопку «Заменить». Нужное слово будет найдено и заменено. Если
слово, требующее замены, повторяется в тексте несколько раз, нажмите кнопку «Заменить все».
Перейти… Переход
(перемещение курсора) на нужную строку документа. Команда активна при
включенной функции «Перенос
по словам» в меню «Формат».
Выделить все. Выделение всего текста.
Время и дата. Вставка текущего времени и даты в то место
текста, где находится курсор.
Перенос по словам. Включение данной функции позволяет ограничить
длину строк видимой частью экрана, то есть отпадает необходимость прокрутки по
горизонтали.
Шрифт…Выбор параметров шрифта. После щелчка открывается окно «Шрифт» в соответствии с рисунком 7.
Рисунок 7 — Окно «Шрифт»
Выберите вид шрифта, его начертание и размер в
соответствующих полях окна. Просмотрите выбранный шрифт в поле «Образец». Если вас не
устраивает ни один из предлагаемых шрифтов, перейдите по ссылке «Показать дополнительные шрифты».
Выберите шрифт изо всего комплекта шрифтов, имеющихся на вашем компьютере.
Нажмите кнопку «ОК».
Меню «Вид»
содержит всего один пункт «Строка состояния». Здесь
отображается положение курсора на странице (строка, столбец) при снятой галочке
в пункте «Перенос по
словам» меню «Формат».
Меню «Справка»
Приводятся ответы на некоторые вопросы о программе Блокнот.
Указывается версия программы.
Обращаю ваше внимание, что практически для всех команд меню
приложения Блокнот имеются «горячие клавиши», указанные в строках команд.
Приведенные сочетания клавиш могут использоваться для ввода этих команд с
клавиатуры.
1.3 Возможности калькулятора Windows
Калькулятор Windows уже давно стал неотъемлемой частью
операционной системы. Но в Windows 7 он получил ряд дополнительных функций,
которые могут быть интересны пользователям. Например, расчет ежемесячного
платежа или начального взноса по ипотеке, срока и стоимости аренды по автолизингу
и перевод единиц измерения. Еще одно очень удобное новшество — ведение журнала
операций с помощью которого можно вернуться к любому предыдущему шагу.
Все настройки калькулятора Windows находятся в его меню
«Вид». Здесь можно выбрать различные варианты калькулятора:
«Обычный», «Инженерный», «Программист»,
«Статистика».
Рисунок 8 — Калькулятор Windows
Среди опций калькулятора Windows есть полезная функция — журнал.
Если его включить, калькулятор будет вести журнал текущего вычисления.
Рисунок 9 — Журнал калькулятора Windows
При этом можно вернуться на любой предыдущий шаг вычисления и
откорректировать его.
Рисунок 10 — Корректировка вычислений с помощью журнала
Результат будет автоматически пересчитан.
Рисунок 11 — Пересчет результата после корректировки предыдущего
шага
Среди дополнительных возможностей калькулятора есть
преобразование единиц измерения.
Рисунок 12 — Преобразование единиц измерения с помощью калькулятора
В меню Вид есть пункт «Вычисление даты». С его помощью
можно расчитать интервал между датам в днях, а также в годах, месяцах, неделях
и днях.
Рисунок 13 — Расчет интервала дат в калькуляторе
Также можно к выбранной дате добавить или вычесть определенное
количество лет, месяцев и дней.
Интересный функционал калькулятора Windows находится в подменю
«Листы» меню «Вид». Здесь присутствуют команды для
вычисления платежей по ипотеке, автолизингу, а также расходу топлива.
Например, можно расчитать ежемесячный платеж по ипотеке, указав
общую сумму займа, период, на который оформлена ипотека, процентную ставку и
начальный взнос.
Рисунок 14 — Расчет платежей по ипотеке калькулятором Windows
Возможно и обратное действие — расчитать какой необходимо сделать
первоначальный платеж, чтобы выйти на определенную сумму ежемесячного платежа.
Рисунок 15 — Расчет первоначального платежа по ипотеке
Раздел «Автолизинг» позволяет выполнить расчеты платежей
и прочих параметров автолизинга.
Рисунок 16 — Расчеты по автолизингу в калькуляторе
Еще одна возможность калькулятора Windows 7 — расчет расхода
топлива. Правда неточность перевода немного сбивает с толку при первом
знакомстве с этой функцией — здесь расход топлива в литрах или галлонах на 100
км назвали «экономией топлива», а под расходом подразумевается расход
в целом.
Конечно подобные вещи несложно вычислить и без дополнительного
функционала — просто поделить или умножить два числа, но разработчики решили,
что так проще.
Рисунок 17 — Расчет общего расхода топлива в калькуляторе Windows
Рисунок 18 — Расчет расхода топлива на 100 км
1.4. Возможности текстового редактора WordPad
WordPad — более мощная программа для набора
текста.
Рисунок 19 Окно WordPad
По сравнению с
программой «Блокнот» в программе WordPad добавлены новые возможности в виде
«Инструментов» находящихся на «Панели инструментов» и «Панели форматирования».
Так же в программу были добавлены: «Линейка» и в нижней части окна
«Строка состояния». Кроме того, добавлены новые пункты в текстовое
меню – «Вид», «Вставка», «Формат». — В меню «Файл» – добавились новые пункты –
«Предварительный просмотр» и список последних использованных файлов. — В меню
Правка – новые пункты «Найти», «Найти далее», «Заменить». — Меню Вид –
предназначено для настройки внешнего вида редактора. Предоставляет возможность
включения или отключения панелей инструментов. Панель инструментов Набор часто используемых команд находящихся в
стандартном текстовом меню размещенных на передней панели и выполненных в виде
отдельных кнопок с рисунками.
Программой «WordPad» поддерживаются следующие форматы файлов:
Документ Word 6 (.doc) – документ может быть открыт и изменен
в Microsoft Word версии 6.0 без предварительного преобразования.
— Файл RTF —
формат, воспринимаемый большинством текстовых процессоров; может содержать
отформатированный текст.
— Текст —
неформатированный текст.
— Текст MS DOS —
неформатированный текст.
— Текст Unicode
— может содержать любые международные символы, включая буквы
латинского
алфавита, греческого алфавита, кириллицы, а также буквы из китайского и
японского (хираганы и катаканы) языков.
В программе «WordPad» реализована возможность создания списков.
Для этого используются два метода:
— Включить инструмент «Маркер». Набирать текст. При
необходимости выключить инструмент «Маркер».
— Выделить набранный текст. Включить инструмент «Маркер»
через панель инструментов или текстовое меню «Формат/Маркер».
1.5. Возможности графического редактора Paint
Создание простых рисунков для поздравительных открыток или для
небольших документов — достаточно распространенное занятие. Многие люди любят
рисовать и если они работают за компьютером, у них есть возможность
использовать его для своего хобби.
После запуска программы на рабочем столе Windows появится ее
рабочее окно (Рисунок 20).
Рисунок 20 — Рабочее окно программы
Paint
В центре окна расположена рабочая область, предназначенная для
рисования. Палитра расположенная внизу рабочего окна, позволяет выбрать цвет
для рисования.
Рисовать в программе Paint можно с помощью мыши, точно так же, как
вы рисуете карандашом на бумаге. Конечно, для этого требуется определенная
сноровка. Выбрав инструмент, например, карандаш, вы нажимаете кнопку мыши и
передвигаете мышь. На экране остается след от передвижения указателя мыши как
будто вы рисовали карандашом.В качестве инструментов рисования используются
карандаш, кисть и пульверизатор.
Стирать часть изображения можно с помощью инструмента «ластик».
Для облегчения рисования геометрических фигур предусмотрены дополнительные
инструменты. Можно легко нарисовать эллипс, прямоугольник или другую фигуру.
Дополняет картину инструмент для заливки, то есть закрашивания, областей
изображения выбранным вами цветом.
Для выбора цвета следует щелкнуть мышью на его образце в палитре.
После этого можно рисовать любым инструментом, и в документе останутся цветные
линии. Выбранный цвет отобразится в одном из квадратов, расположенных левее палитры.
Второй квадрат предназначен для отображения дополнительного цвета. Чтобы
выбрать дополнительный цвет в палитре, следует щелкнуть правой кнопкой мыши на
образце цвета. Выбранный дополнительный цвет будет отображен во втором, нижнем,
квадрате поля. Дополнительный цвет часто называют фоновым, так как при
некоторых операциях он используется для закраски фона рисунка.
Для закрашивания больших фрагментов однородным цветом лучше
воспользоваться специальным инструментом графического редактора, заливкой.
Если вы хотите рисовать цветом, который уже есть в рисунке,
следует воспользоваться пипеткой. Выберите этот инструмент в панели
инструментов, после чего щелкните мышью на любом цвете в рисунке.
Любой текст в редакторе Paint вставляется в прямоугольной рамке.
Первый вариант предлагает рисовать непрозрачную рамку, а второй — прозрачную.
При использовании прозрачной рамки в рисунок будут добавлены только введенные
символы, а при использовании непрозрачной рамки в рисунок будет добавлен
прямоугольник, на котором и расположится введенный текст. Если вы выберете
непрозрачную рамку, в качестве фона будет использоваться дополнительный цвет.
В графическом редакторе Paint имеется возможность выбора шрифта
размера и начертания вводимого текста. При работе с текстом на экране появится
панель для выбора параметров текста (Рисунок 21), очень похожая на панель
форматирования текстового редактора.

Рисунок 21 — Панель выбора шрифта
С помощью первого открывающегося списка в панели вы выбираете
шрифт, во втором списке устанавливаете размер, а в третьем — язык. Кнопками вы
выбираете начертание символов.
Введя и отредактировав фрагмент текста задав для него нужное
форматирование вы должны закончить работу с текстом. Для этого следует щелкнуть
мышью в произвольном месте рабочей области вне рамки с текстом, или выбрать в,
панели инструментов другой инструмент. Рамка исчезнет и набранные символы будут
вставлены в рисунок.
Редактировать и форматировать текст можно только до окончания
работы с фрагментом. После того, как пропала рамка текста, он превратился в
обычный рисунок. Работать с ним, как с текстом, станет невозможно.
Чтобы сохранить созданный рисунок для последующего использования
следует выбрать команду меню Файл * Сохранить . На экране появится диалог, не
отличающийся от обычного диалога сохранения Windows. Вы должны выбрать папку
для сохранения и ввести имя файла. В открывающемся списке Тип
файла можно выбрать один из форматов
графических файлов.
Формат BMP является стандартным для
Windows, поэтому рекомендуется хранить рисунки в нем. Если вы использовали
всего несколько цветов, не следует использовать 24-разрядный формат, так как он
займет слишком много места. Для последующего использования в Интернете следует
сохранять рисунки в формате GIF или JPEG. Удобный формат PNG позволяет сжимать рисунки без
потери качества.
Редактор Paint позволяет работать только с одним файлом в одно
время, поэтому при загрузке нового файла старый будет закрыт. Если вы пытаетесь
загрузить новый файл или выйти из редактора, изменив рисунок и не сохранив его.
Paint предупредит вас об этом.
Чтобы распечатать на принтере любой рисунок, следует выбрать
команду меню Файл * Печать. После этого на экране появится
диалог выбора и настройки принтера, в котором следует нажать кнопку ОК. Рисунок будет распечатан на
вашем принтере.
Можно получить рисунок в редактор Paint со сканера или цифровой
фотокамеры. Для этого следует выбрать команду меню Файл
* Со сканера или
фотокамеры . Далее будет запущен
мастер получения изображений. Отметим, что данная команда меню недоступна, если
в системе не установлены сканеры или фотокамеры.
Графический редактор Paint имеет несколько дополнительных средств
редактирования, облегчающих создание разнообразных иллюстраций. Средства преобразования
фрагментов работают с выделенным участком рисунка. Если вы не выделили ни один
из участков, преобразованию будет подвергнут весь рисунок.
Чтобы зеркально отразить рисунок или повернуть его вокруг центра
на некоторый угол, следует нажать комбинацию клавиш Ctrl+R. На экране появится
диалог настройки преобразования (Рисунок 22). Установив переключатель в нужное
положение можно отразить рисунок или повернуть его на заданный угол
Рисунок 22 — Настройка отражения и
поворота
Для изменения пропорций, растяжения по горизонтали и вертикали, а
также для наклона рисунка следует нажать комбинацию клавиш Ctrl+W . При этом на экране
появится диалог настройки выбранных преобразований (Рисунок 22). Рисунки в
диалоге поясняют какие действия выполняются с выделенным фрагментом
изображения. Введя в соответствующие поля численные значения нажмите кнопку ОК. Диалог закроется и фрагмент
изображения изменит свою форму.
Рисунок 23 — Настройка растяжения и
наклона
Иногда возникает необходимость преобразования рисунка в негатив.
Обратить
цвета на противоположные можно с помощью комбинации клавиш Ctrl+I. Для
настройки атрибутов рисунка следует нажать комбинацию клавиш Ctrl+E. На экране—появится
диалог Атрибуты (Рисунок 23). В этом диалоге вы
можете установить размеры изображения единицы измерения и цветовую палитру.
Кроме того в верхней части диалога выведена некоторая полезная информация о
редактируемом рисунке.
Установив необходимые атрибуты, нажмите кнопку ОК диалог закроется и атрибуты рисунка
будут изменены.
Рисунок 24 — Изменение атрибутов
рисунка
Графический редактор Paint позволяет создавать достаточно красивые
иллюстрации. Возможностей этого редактора вполне хватит большинству
пользователей компьютера.
1.6 Возможности программы
звукозапись
В стандартных
программах Windows есть полезная программа, которая
называется Звукозапись (рисисунок 25). Вы можете ее
использовать в качестве диктофона. Все что вам понадобится, это микрофон,
подключенный к вашему компьютеру.

Рисунок 25
окно Звукозапись
Для начала
работы программы вам нужно просто нажать на кнопку Начать запись и
после этого надиктовать ваш текст. Затем вы останавливаете запись и программа
предлагает вам сохранить ваш звуковой файл. После сохранения файла вы сможете
его прослушать с помощью любого проигрывателя аудиофайлов.
Разъемы для
подключения колонок или наушников и микрофона расположены на задней стенке
компьютера, но часто выносятся и на переднюю панель корпуса компьютера. У
ноутбуков разъемы могут быть и сбоку. Разъемы имеют различные цвета. Обычно зеленым цветом
обозначают вход для подключения наушников или колонок (линейный выход звуковой
карты компьютера), а красным
(розовым)
обозначают разъем для подключения микрофона к компьютеру. Поэтому, чтобы
подключить микрофон к вашему компьютеру, вам нужно просто вставить штекер
микрофона в розовый разъем.
Рисунок 26 — Разъемы звуковой карты
1.7 Возможности
программы записки
В операционной
системе Windows есть стандартная программа, которая вам
позволяет создавать стикеры и размещать их на Рабочем столе.
Эта программа
называется Записки и находится она в Стандартных
программах. После того, как вы запустите программу Записки, на Рабочем
столе будет создан виртуальный стикер, в котором мы можем написать
абсолютно любой текст – нашу заметку (рис.27). Если необходимо изменить размер
стикера, то достаточно навести указатель мыши на один из его углов, указатель
изменится на двусторонне направленную стрелочку (рис.27), теперь достаточно
нажать левую кнопку мыши и удерживая ее переместить мышь. Стикер будет изменять
свой размер.
Рисунок. 27. Записка на Рабочем столе
Если вы
хотите добавить несколько стикеров, то достаточно нажать «+» в верхнем левом
углу. На Рабочий стол будет добавлен следующий стикер.
Можно
изменять цвет стикеров. Для этого нужно вызвать контекстное меню на стикере и
выбрать цвет из списка (рисунок 28).
Если вы
хотите удалить записку, то нужно просто нажать на крестик, расположенный в
верхнем правом углу. Записки будут автоматически запускаться со стартом Windows.
Рисунок 28 — Контекстное меню Записки
1.8 Возможности программы ножницы
Запустим
программу Ножницы из
папки Стандартная меню Пуск (рис.17). Появится небольшое
окно, а вся остальная область Рабочего стола «погрузится в туман».
Если нажать кнопку с черной стрелкой
около Создать, то появится контекстное меню, из которого нам необходимо
выбрать тот стиль, которым мы хотим создавать наш скриншот (рисунок 29). Мы
можем начертить указателем мышки на экране произвольную замкнутую область и именно
из этой области будет создан скриншот, или же выбрать Прямоугольник и
указать прямоугольную область экрана. Также есть возможность сделать снимок
окна или всего экрана.
Рисунок 29 —
Программа Ножницы
После того, как область выбрана, появится окно редактирования
программы Ножницы (рисунок 30).
Рисунок 30 — Окно редактирования скриншота
Давайте рассмотрим инструменты программы. С помощью кнопки Создать (1) вы можете перейти к созданию следующего
скриншота. Далее идет кнопка со значков в виде дискеты (2). Она позволяет
сохранить скриншот в файл. Нужно указать имя и выбрать тип файла изображения
(рисунок 31).
Следующая кнопка (3) позволяет поместить отредактированное в
программе изображение в буфер обмена. Далее идет кнопка, позволяющая прикрепить
ваш скриншот к электронному письму (4). С помощью инструментов Перо (5) и Маркер(6) можно вносить в
скриншот дополнительную графику. У инструмента Перо есть выпадающее меню, в котором можно настроить
цвет пера, его тип и толщину (рисунок31).
И последний инструмент, расположенный на панели инструментов – Резинка. Он позволяет
удалять внесенные в изображение изменения, т.е. удалять те объекты, которые мы
дополнительно нарисовали с использованием инструментов Перои Маркер.
Рисунок 31 — Выбор типа файла изображения
2 ОХРАНА ТРУДА И
БЕЗОПАСНОСТЬ ЖИЗНЕДЕЯТЕЛЬНОСТИ
Пользователь автоматизированного
рабочего места несет ответственность за сохранность и правильную эксплуатацию
компьютерного оборудования.
Установка и изменение конфигурации
операционной системы и состава программного обеспечения производятся
специалистами отдела технического обслуживания информационных систем.
В случае неисправности компьютерного
оборудования об этом необходимо сообщить в отдел технического обслуживания
информационных систем.
Эксплуатация ЭВМ
Перед включением ЭВМ (ПК)
необходимо ознакомиться с аппаратным журналом и убедиться, что все устройства
ЭВМ были исправны при работе ранее. Для подключения к сети электропитания необходимо использовать только
исправные силовые кабели, поставляемые с компьютерным оборудованием. Включение ЭВМ (ПК) производить согласно инструкции по включению и
выключению на данную ЭВМ.
Запрещается включать
устройства, к работе которых сотрудник не имеет доступа. Запрещается снимать
крышки и щиты, закрывающие доступ к токоведущим частям. Запрещается включать и
отключать разъемы кабелей электропитания и блоков вентиляторов под напряжением.
Прикасаться к задней панели компьютерного оборудования;
переключать разъемы кабелей периферийного оборудования; производить
самостоятельный ремонт компьютерного оборудования; удалять с корпуса наклейки с
заводскими и лицензионными номерами.
При необходимости временного
прекращения работы корректно закрыть все активные программы.
Для корректного выключения компьютера
необходимо закрыть все работающие программы, выбрать в меню «Пуск»
команду «Завершение работы» и в появившемся меню выбрать пункт
«Завершение работы» и нажать кнопку «ОК». Дождаться
отключения питания системного блока, выключить монитор и принтер.
Противопожарные
мероприятия
При техническом
обслуживании и эксплуатации ЭВМ (ПК) необходимо строго соблюдать правила
противопожарной безопасности. Запрещается хранить в машинном
зале смазочные
материалы. Включенные паяльники необходимо класть на специальные подставки.
Рабочие места, проходы и выход не должны загромождаться посторонними
предметами. По окончании работы все электроприборы должны быть выключены.
Курение, пользование электронагревательными приборами, открытым огнем в данных
классах запрещается. При возникновении пожара отключить оборудование
(электроустановку), принять меры к ликвидации пожара, сообщить дежурному
персоналу. При ликвидации пожара применять средства тушения, гасящее вещество
которых не проводит электрический ток (огнетушители углекислотные, порошковые).
Лица, работающие в классах, должны быть обучены приемам освобождения
пострадавшего от электрического тока, приемам искусственного дыхания, правилам
оказания первой помощи и способам тушения пожара в производственном помещении.
Лица, допустившие нарушения, несут дисциплинарную, административную, уголовную
ответственность.
Меры предосторожности
К самостоятельной работе
на ПК допускаются лица не моложе 18-ти лет, прошедшие медицинское
освидетельствование, специальное обучение, инструктаж по охране труда на
рабочем месте, изучившие “Руководство по эксплуатации” и усвоившие безопасные
методы и приемы выполнения работы.
ПК должен подключаться к
однофазной сети с нормальным напряжением 220 (120) В, частотой 50 (60) Гц и
заземленной нейтрально. Заземляющие контакты розеток должны быть надежно
соединены с контуром защитного заземления помещения. В помещении должен быть
установлен автомат аварийного или рубильник общего отключения питания.
Запрещается
самостоятельно производить ремонт ПК (его блоков), если это не входит в круг
ваших обязанностей.
При эксплуатации ПК
должны выполняться следующие требования, правила:
не подключать и не
отключать разъемы и кабели электрического питания при поданном напряжении сети;
не оставлять ПК
включенным без наблюдения;
не оставлять ПК включенным
во время грозы;
по окончании работы
отключить ПК от сети;
устройства должны быть
расположены на расстоянии 1 м от нагревательных приборов; рабочие места должны
располагаться между собой на расстоянии не менее 1,5 метров;
устройства не должны
подвергаться воздействию прямых солнечных лучей;
непрерывная
продолжительность работы при вводе данных на ПК не должна превышать 4 часов при
8-часовом рабочем дне, через каждый час работы необходимо делать перерыв 5-10
минут, через 2 часа на 15 минут;
в помещении, где
расположена компьютерная техника, должен быть оборудован уголок пожаротушения.
Санитарно-гигиенические
требования при работе с компьютером
В соответствии с СанПиН:
2.2.2.542-96 «Гигиенические требования к ВДТ и ПЭВМ. Организация
работы»
Все вредности,
возникающие при работе ВДТ и ПЭВМ можно разделить на три группы: Параметры
рабочего места и рабочей зоны.
Визуальные факторы
(яркость, контрастность, мерцание изображения, блики).
Излучения (рентгеновское,
электромагнитное излучение ВЧ и СВЧ диапазона, гамма-излучение,
электростатические поля).
Внедрение ЭВМ имеет как
положительные, так и отрицательные моменты. С одной стороны, это обеспечение
более высокой эффективности производства за счет совершенствования
технологического процесса и повышение производительности труда, а с другой —
увеличение нагрузки на работающих в связи с интенсификацией производственной
деятельности и специфическими условиями труда.
Условия труда работающих
с ЭВМ характеризуются возможностью воздействия на них следующих производственных
факторов: шума, тепловыделений, вредных веществ, статического электричества,
ионизирующих и неионизирующих излучений, недостаточной освещенности, параметров
технологического оборудования и рабочего места. Основными источниками шума в
помещениях, оборудованных вычислительной техникой, являются принтеры, плоттеры,
множительная техника и оборудование для кондиционирования воздуха, вентиляторы
систем охлаждения, трансформаторы. Для снижения шума и вибрации в помещениях
вычислительных центров оборудование, аппараты необходимо устанавливать на
специальные фундаменты и амортизирующие
прокладки,
предусмотренные нормативными документами.
Уровень шума на рабочих
местах не должен превышать 50 дБА. Нормируемые уровни шума обеспечиваются путем
использования малошумного оборудования, применением звукопоглощающих материалов
(специальные перфорированные плиты, панели, минераловатные плиты). Кроме того,
необходимо использовать подвесные акустические потолки.
В помещениях с избытком
тепла необходимо предусматривать регулирование подачи теплоносителя для
соблюдения нормативных параметров микроклимата. Микроклиматические условия на
рабочих местах в помещениях с вычислительной техникой должны соответствовать
требованиям. Воздух, поступающий в рабочие помещения операторов ЭВМ, должен
быть очищен от загрязнений, в том числе от пыли и микроорганизмов. Патогенной
микрофлоры быть не должно.
При профессиональном
отборе работников ЭВМ основное внимание обращается на состояние органов зрения:
состояния мышечного равновесия глаз, положительный запас аккомодации, цветовую
чувствительность, остроту зрения, рефракционную способность глаз, контрастную
чувствительность и поле зрения.
Организация рабочего
места
Приступая к работе на
компьютере желательно:
Осмотреть рабочее место
(расположение блоков и их состояние…).
Подобрать по высоте стул.
Монитор должен
располагаться на уровне глаз и перпендикулярно углу зрения.
Экран монитора должны
быть чистым.
Освещение должно
соответствовать нормам СанПиН.
Не рекомендуется располагать
монитор около яркого источника света, т.к. приходится повышать яркость и
контрастность, что влечет за собой: увеличение нагрузки на глаза, излучения,
сокращается срок службы монитора.
На мониторе не должно
быть бликов, сильного контраста с внешним освещением.
Мышь располагается так,
чтобы было удобно работать с ней. Провод должен лежать свободно. При работе с
мышью по периметру коврика должно оставаться пространство не менее 2-5
сантиметров.
Клавиатуру следует
располагать прямо перед пользователем, работающим на компьютере. По периметру
оставляется свободное место 2-5 сантиметров.
Устанавливать системный
блок следует устойчиво на ровной поверхности таким образом, чтобы углы
системного блока не выступали за края стола. Лучше установить его на полу (специальной
подставке) под столом.
Лучше всего использовать
специальный компьютерный стол со столешницей достаточной глубины, местом под
системный блок и выдвижной доской для клавиатуры и мышки. Это позволит
использовать стол и для других целей.
Чтобы надежно
обезопасить компьютер от неожиданностей и неприятностей, имеет смысл потратить
средства на источник бесперебойного питания или, как минимум, установить
заземленную розетку с фильтрами.
Содержите вентиляционные
отверстия системного блока и монитора открытыми, не захламляйте стол бумагами,
журналами и книгами. Ухудшение условий охлаждения может существенно сократить
срок жизни монитора и компьютера. Если на столе скапливается много документов,
имеет смысл установить монитор на специальном кронштейне (подставке), чтобы
приподнять его.
При работе с мышкой
следует обзавестись хорошими привычками. Есть правила, которые стоит
неукоснительно выполнять:
Запястье должно быть
прямым. Никогда не опирайтесь на запястье, лежащее на столе. Не изгибайте
суставы запястья: оно должно лежать в естественном положении.
Не сжимайте мышку с
силой. Это вызывает ненужное напряжение мышц, нарушает кровообращение и
затрудняет движения. Если мышь не слушается, почистите ее.
Не работайте с мышкой
полностью вытянутой рукой. Подбирая рабочий стол, выбирайте такой, чтобы за
мышкой не приходилось тянуться слишком далеко. Для движения мышкой должно быть
достаточно свободного места.
Некоторые предпочитают
обычной мыши трэкбол. Этот манипулятор имеет свои достоинства и недостатки: для
него требуется меньше пространства на столе и меньше приходиться двигать рукой,
зато гораздо больше приходиться работать пальцами. Используйте то устройство,
применение которого вам лично кажется более естественным.
Оптимальная высота стола
или выдвижной полки для клавиатуры 68 – 73 см. над полом. Высоту стула и стола
следует подобрать так, чтобы минимально напрягать мышцы плечей, рук и запястий.
Запястья могут касаться стола перед клавиатурой.
Но ни в коем случае
нельзя переносить на них хотя бы часть веса тела. Клавиатура регулируется по
высоте наклона. Подберите для себя наиболее удобный угол наклона.
У компьютера довольно
много кабелей и проводов. Их лучше всего собрать сзади стола. Но стол
необходимо отодвинуть от стены, чтобы в этом пространстве кабели не запутались
между собой.
Чтобы уменьшить
отражение и блики на экране, размещайте домашний компьютер перпендикулярно
окну. Обеспечьте достаточное местное освещение, направленное на документ, чтобы
можно было выключать общее освещение в помещении и снижать яркость бликов.
Не стоить экономить на
хорошем стуле или удобном кресле, регулируемом по высоте и специально
предназначенном для работы за компьютером.
ЗАКЛЮЧЕНИЕ
Windows предлагает множество средств, которые необходимы в
современных высокоскоростных коммуникационных сетях для работы и развлечения. В
этот пакет инструментов входят средства, помогающие устанавливать и настраивать
конфигурацию системных ресурсов, пользователей и групп пользователей, а также
плановых системных задач.
На сегодняшний день практически каждый пользователь компьютера
нуждается в приложениях общего назначения, к числу которых относятся: текстовый
редактор WordPad, графический редактор Paint, виртуальный калькулятор и многое
другое. Они очень разнообразны и позволяют работать с текстами, музыкой и
звуками, сканировать, распечатывать и даже играть, а также тестировать
компьютер и оптимизировать его работу. Например, с помощью проигрывателя
Windows Media можно воспроизводить файлы звуко- и видеозаписей различных типов.
А входящие в состав Windows «специальные возможности» предоставляют
пользователям с нарушениями подвижности, зрения и слуха базовый уровень
функциональных возможностей. Многим из таких пользователей могут потребоваться
служебные программы, обладающие более развитыми функциональными возможностями.
Набор стандартных программ позволяет полностью выполнить любое
задание, в чем бы оно ни заключалось. Пользователь можете создавать документы и
изображения, производить вычисления, планировать свое рабочее время и проводить
интерактивные совещания со своими сотрудниками. Когда настанет пора отдыха, вы
можете послушать музыку, найденную в Интернете, или поиграть в игры.
СПИСОК ИСПОЛЬЗОВАННЫХ ИСТОЧНИКОВ
1.
Александр Старшинин Microsoft Office
одним взглядом., Санкт — Петербург, 2013 г.
2.
А.Левин. Самоучитель полезных программ. –
М.: «Нолидж», 2000. – 496 с.,
3.
Волков В.И. «Понятный самоучитель работы в
Windows». Издательский дом «Питер», С-Пб. 2011
4.
Эд Ботт Microsoft ХР., БИНОМ, Москва, 2013.
5.
Вычислительные системы, сети и
телекоммуникации: Учебник для вузов. 2-е издание /Под ред. В.Л. Бройдо. – М.:
«Альянс – Пресс», 2014 г. – 495 с.
6.
Работа на компьютере. Начинаем с Windows: Самоучитель. 2-е
издание / Под. ред. А. Левина. – Питер: «БХВ – Петербург», 2013 г.
7.
Гримов С.С Локальные сети: структура и работа. – Спб.: БХВ-Питер,
2014. – 432с.
8.
Косарев В.П., Ерёмин Л.В. Компьютерные системы и сети. – М.:
Финансы и статистика, 2011. – 590с.
9.
Фурман А.Н. Сетевые возможности MS Windows. – М.: Перспектива, 2015.
– 385 с.
РЕСУРСЫ
УДАЛЕННОГО ДОСТУПА
1.
http://mirsovetov.ru/a/hi-tech/software/direction-windows-xp.html
2.
http://notebookclub.org/article/windows/167-windows-xp-recovery.html
3.
http://nastroy-computer.ru/33-ustanovka-microsoft-office-2010.html
4.
http://mkostyas.ru/archives/682
Введение
На предыдущих уроках были рассмотрены темы, касающиеся работы в ОС Windows, существующих программ (для работы в Интернете, с текстами, таблицами, презентациями, для просмотра аудио- и видеофайлов).
Стандартными называются программы, которые устанавливаются на компьютер вместе с операционной системой и предназначены они для облегчения работы пользователя. Большинство из таких программ очень полезны в различных ситуациях, однако, все они элементарны в своем роде, поскольку не имеют большого объема функций. Именно поэтому они «встроены» в операционную систему. Практически у каждой из них существует свой аналог, который гораздо функциональнее и мощнее. Однако, что вполне логично, продается он отдельно и стоит не очень дешево.
Можно привести простой пример: если необходимо вкрутить один шуруп, человек, скорее всего, возьмет отвертку. А если ему необходимо каждый день вкручивать по 100–200 шурупов, то он воспользуется шуруповертом. Вполне очевидно, что шуруповерт стоит дороже, работает эффективнее, однако покупать его ради одного-двух шурупов бессмысленно. Точно так же и со стандартными программами.
На этом уроке будут рассмотрены самые полезные из них, а также их аналоги, которые используются в определенных ситуациях.
Меню «Стандартные программы»
Стандартные программы находятся в меню «Пуск».
В стандартной версии ОС Windows 7 в пункт меню «Стандартные программы» входят следующие подпункты:
1. Paint
2. WordPad
3. Блокнот
4. Выполнить
5. Звукозапись
6. Калькулятор
7. Командная строка
8. Подключение к удаленному рабочему столу
9. Подключить к проектору
10. Приступая к работе
11. Проводник
12. Центр синхронизации
13. Windows Power Shell
14. Служебные
15. Специальные возможности
Последние два пункта, в свою очередь, содержат следующие подпункты. Служебные:
Internet Explorer (без надстроек), восстановление системы, дефрагментация диска, очистка диска, сведения о системе и некоторые другие программы.
Специальные возможности: Центр специальных возможностей, Экранная клавиатура, Экранная лупа, Экранный диктор, Распознавание речи Windows. На данном уроке будут рассмотрены только несколько самых полезных программ. Некоторые из них уже были подробно рассмотрены (Блокнот, Paint). Программа Калькулятор подробно будет рассмотрена на следующем уроке.
Стандартные программы размещены в меню Пуск – вкладка Все программы.
Где «живут» стандартные программы
Для того чтобы посмотреть Стандартные программы, пользователю нужно зайти в меню Пуск – Все программы (рис. 1). Кроме отдельных программ, там размещаются целые папки, в которых могут быть вложены десятки других полезных программ. Для того чтобы открыть нужную программу, на ней стоит нажать левой клавишей мыши.
Рис. 1. Меню Пуск – Все программы (Источник)
Две стандартные программы – Блокнот (ее подробное рассмотрение проводилось на предыдущих уроках) и WordPad – текстовый редактор. Однако, безусловно, эти текстовые редакторы намного хуже Microsoft Word из пакета Microsoft Office.
Единственное их преимущество – «бесплатность».
Стандартная программа WordPad
Первой из стандартных программ является WordPad (рис. 2), это, по сути, очень упрощенная программа Microsoft Word, потому что в ней можно выполнять минимальный объем действий. Она может пригодиться пользователю, если он, по каким-то причинам, не хочет устанавливать пакет программ Office, но ему требуется отредактировать какой-либо текст.

Рис. 2. Окно Word Pad
Программы с расширенными функциями
Существуют более качественные заменители стандартных программ.
Программа Paint (рис. 3) является одним из наиболее известных редакторов для работы с различными изображениями. Однако профессиональные дизайнеры, художники и т. д. крайне редко прибегают к ее услугам. Наиболее популярным и известным графическим редактором является Adobe Photoshop (рис. 4). Именно этот графический редактор чаще всего используется для создания рекламных изображений и веб-дизайна. На обложках любого глянцевого журнала любой человек может увидеть множество идеальных людей, с идеальной кожей, телом и лицом. На них равняются миллионы женщин, а они являются не чем иным, как плодом стараний опытных рекламщиков и фотографов.
Рис. 3 и 4. Логотипы Adobe Photoshop (Источник) и Paint (Источник)
Простейшим средством для создания компьютерной анимации является графический редактор Macromedia Flash MX PRO. С помощью этой программы можно создавать элементарные флэш-ролики и векторную графику для веб.
Corel DRAWGraphicsSuite – еще один несложный графический редактор, который используется как для создания графических изображений, так и для воплощения в реальность интересных анимационных эффектов.
Стандартная программа «Подключение к проектору»
Следующая стандартная программа – Подключение к проектору. Очень часто пользователям приходится работать с проекторами, то есть демонстрировать изображения, которые находятся на экране, на большой экран проектора. Для того чтобы подключить компьютер к проектору, есть специальный пункт. При нажатии на него высвечивается меню, в котором есть 5 функциональных отдела (рис. 5): Только компьютер (пользователь может дублировать изображение только на компьютер), Только проектор, Дублировать и Расширить.

Рис. 5. Меню программы Подключение к проектору
Стандартная программа «Дефрагментация диска»
Еще одной стандартной программой является Дефрагментация диска. Она находится в меню Пуск – Все программы – Стандартные – папка Служебные.
Дефрагментация диска – программа и процесс, который позволяет ускорить работу компьютера (рис. 6). Файлы в компьютере хранятся в отдельных ячейках, которые называются кластерами. При копировании информации, установке программ или удалении старых кластеры с различными частями одних и тех же программ могут располагаться в разных местах. Для того чтобы загрузить программу, процессору потребуется больше времени, чтобы найти все ее компоненты в памяти. Этот процесс называется фрагментацией. Чем больше кластеров приходится «искать» процессору, тем медленнее он работает. Потому существует обратный процесс – дефрагментация, в ходе которого программа собирает воедино все кластеры, разбросанные по памяти и тем самым ускоряя работу процессора.

Рис. 6. Окно программы Дефрагментация диска
Что такое дефрагментация?
Дефрагментация диска – это процесс объединения фрагментированных данных тома (например, на жестком диске или запоминающем устройстве) для обеспечения более эффективной работы.
Зачем нужна дефрагментация жестких дисков?
При записи на новый жесткий диск файлы записываются последовательно расположенными кусочками (кластерами). Спустя некоторое время – после копирования, переноса, удаления папок и файлов и т. п. – эти самые кусочки оказываются разбросанными по жесткому диску, образуя так называемые дырки.
Сами файлы не повреждаются, просто их записанные части оказываются далеко друг от друга, в разных ячейках жесткого диска, и в итоге в процессе считывания файла головкой жесткого диска ей приходится искать его фрагменты по всей поверхности, что замедляет работу. В качестве аналогии можно привести пример из повседневной жизни.
У ребенка есть конструктор. Изначально он упакован в коробку, где каждая деталь лежит рядом с деталью такого же цвета, размера и формы. Можно допустить, что эти (одинаковые) детали даже изначально скреплены между собой и представляют собой одно целое (файл). Но, через некоторое время, после того как ребенок много играл с конструктором, строил, и т. д., и т. п., детали в коробке разъединились и перемешались. Чтобы найти нужную деталь, ребенку потребуется теперь больше времени, чем это было изначально, когда они были все рядышком друг с другом. Это и есть фрагментация – разные части одного целого находятся теперь в разных частях коробки, среди неидентичного содержания (т. е. других по форме, цвету деталей). Дефрагментация же представляет собой процесс сбора разбросанных частей (фрагментов) снова воедино, т. е. наши детали опять возвращаются каждая к своему виду и месту в изначальное состояние (расположение) и их снова легко и быстро можно найти.
В процессе дефрагментации происходит сбор и перенос на близкое расстояние друг от друга разбросанных по жесткому диску кусочков файлов. Помимо этого, все данные перемещаются в начало жесткого диска, а свободное место располагается в его конце, что также ускоряет доступ к данным.
Дефрагментация позволит быстрее загружать программы и файлы. Иногда дефрагментация помогает повысить быстродействие в ресурсоемких трехмерных играх – это связано с ускорением загрузки графических данных. Повышается и скорость записи на диск, например при установке новых программ или после удаления ранее установленных. Некоторые дефрагментаторы позволяют дефрагментировать загрузочную область системы, что ускоряет загрузку ОС (операционной системы).
Мы уже знаем, что в ОС Windows существует стандартный дефрагментатор. Однако он не всегда является самым функциональным. Можно использовать различные аналоги, например дефрагментатор O&O Defrag Free.
Стандартных программ существует множество, но некоторые из них могут никогда и не пригодиться пользователю, с другими очень легко ознакомиться самостоятельно, потому на данном уроке имеет смысл рассмотреть еще три программы.
Очистка диска
Очистка диска (рис. 7)находится в разделе Служебные программы. Эта программа может понадобиться пользователю, если память компьютера сильно заполнена. Программа при запуске предложит название диска, которое нужно очистить, а потом файлы, которые, по мнению системы, могут быть удалены (неиспользуемые или файлы временного хранения). Пользователь может сам выбрать, какие файлы будут удалены, и нажать «ОК».
Рис. 7. Очистка диска
Сведения о системе
Программа Сведения о системе (рис. 

Рис. 8. Окно приложения Сведения о системе
Специальные возможности
Папка Специальные возможности находится в меню Пуск – Все программы – Стандартные. Все ее составляющие в основном предназначены для людей с ограниченными возможностями. Если у человека плохое зрение, он может воспользоваться таким приложением, как Экранная лупа. Для людей с плохим слухом существует приложение Экранная клавиатура или Экранный диктор.
На данном уроке были рассмотрены на практике различные стандартные программы их функции и применение.
Список литературы
1. Босова Л.Л. Информатика и ИКТ: Учебник для 5 класса. – М.: БИНОМ. Лаборатория знаний, 2012.
2. Босова Л.Л. Информатика: Рабочая тетрадь для 5 класса. – М.: БИНОМ. Лаборатория знаний, 2010.
3. Босова Л.Л., Босова А.Ю. Уроки информатики в 5–6 классах: методическое пособие. – М.: БИНОМ. Лаборатория знаний, 2010.
Дополнительные рекомендованные ссылки на ресурсы сети Интернет
1. Интернет портал «Заметки Сис.Админа» (Источник)
2. Интернет портал «Компьютерный ликбез» (Источник)
3. Интернет портал «Компьютерная азбука» (Источник)
Домашнее задание
1. Выполните задания на 23–28 на с. 67–70 Босова Л.Л. Информатика: Рабочая тетрадь для 5 класса.
2. Подумайте, какой направленности программ нет в списке стандартных, какие бы вы варианты могли предложить и почему?
3. Запустите несколько стандартных программ, попрактикуйтесь пользоваться ими.
4. *Найдите в сети Интернет основные команды, которыми запускаются стандартные программы через командную строку. Запишите их. Попробуйте запустить эти программы.
ПЛАН-КОНСПЕКТ УРОКА
|
|
ФИО (полностью) |
Карцев Александр Викторович |
|
|
Место работы |
ОГБОУ СПО Ульяновский техникум железнодорожного транспорта |
|
|
Должность |
Преподаватель |
|
|
Предмет |
Информатики и ИКТ |
|
|
курс |
II базовый уровень |
|
|
Тема и номер урока в теме |
Урок 14. Стандартные программы Windows |
|
|
Базовый учебник |
Хлебников А.А., Информатика. Учебник для СПО серия: Среднее профессиональное образование Феникс, 2013 г., 448 стр., ISBN:978-5-222-20699-7 |
Урок 14. Стандартные программы Windows
Цель урока: введение нового материала. Актуализация знаний по предыдущей теме. Практическая работа
Ход урока
I. Организационный момент.
II. Актуализация знаний по предыдущей теме.
Опрос. Защита рефератов по теме «Command Line Interface — CLI», «Graphical User Interface — GUI».
III. Введение нового материала
Стандартные программы Windows
Стандартные программы Windows являются небольшими и относительно простыми программами, которые входят как обязательные компоненты в состав стандартной поставки Windows. В комплект стандартных программ входят следующие приложения:
Блокнот.
Paint.
WordPad.
2. Блокнот
Блокнот – это упрощенный текстовый редактор, предназначенный для создания небольших заметок и редактирования текста в формате *.txt. Для его открытия нужно выполнить команду:
Пуск /Стандартные/ Блокнот
Блокнот позволяет создавать и редактировать текстовые файлы не требующие форматирования и не превышающие по размеру 64 Кбайта. Содержимое Блокнота можно выводить на печать.
В Блокноте ( в Windows XP ) существует удобный и простой режим протоколирования событий. Если в начале документа напечатать команду:
. LOG,
то при каждом открытии этого документа в конце его будет автоматически добавляться строка, содержащая текущее время и дату.
3. Графический редактор Paint
Графический редактор Paint позволяет создавать цветные графические изображения, которые можно использовать в документах или в качестве обоев Windows.
Для запуска программы Paint нужно выполнить команду:
Пуск/ Все программы/ Стандартные/ Paint.
Откроется окно диалога, в котором можно создавать графические изображения.
Окно программы Paint
Окно программы Paint содержит строку заголовка, строку меню, панель инструментов, панель толщины линий, палитру, рабочее поле, строку состояния, полосы прокрутки.
Панель инструментов. Расположена слева вверху окна и включает в себя 16 инструментов в виде значков. При подведении к инструменту указателя мыши, появляется всплывающая подсказка о назначении инструмента. При этом в строке состояния указывается функция, выполняемая инструментом.
Панель толщины линий. Находится под панелью инструментов и позволяет изменять толщину вычерчиваемых линий, а также толщину контура нарисованных объектов.
Палитра. Располагается слева внизу окна и содержит 28 различных цветов. В палитре слева имеется два перекрывающихся квадрата. Верхний квадрат указывает основной цвет ( цвет контура объекта ), а нижний квадрат указывает цвет фона, который является цветом заливки, если рисуется закрашенный объект.
Для задания основного цвета, надо указать на нужный цвет палитры и щёлкнуть левой кнопкой. Чтобы задать цвет фона, нужно указать на желаемый цвет палитры и щёлкнуть правой кнопкой.
Создание рисунков
Для создания рисунков нужно реализовать команду:
Справка/ Вызов справки
Изучив справку, выполнить рисование карандашом, следующих объектов:
Прямой.
Произвольной линии.
Кривой.
Эллипса и круга.
Прямоугольника и квадрата.
Многоугольника.
4. Текстовый редактор WordPad
О текстовом редакторе WordPad
Текстовый редактор WordPad является усеченной версией текстового процессора Microsoft Word.
Программа WordPad позволяет создавать текстовые документы формата *. rtf. ^ Данный формат применяется для обмена текстовыми материалами между различными программами. В программе WordPad можно создавать и читать файлы в формате *. txt для Windows или MS DOS , а также просматривать и редактировать документы текстового процессора Microsoft Word в формате *. doc.
Программа WordPad не может создавать таблицы и графики, как при -ложение Microsoft Word, но может создавать документы, содержащие эти и другие графические объекты, помещённые путём вставки или копирования их из других приложений с применением Буфера обмена.
Для запуска программы WordPad можно выполнить команду:
Пуск / Все программы/ Стандартные/ WordPad.
4.2. Окно диалога программы WordPad
Диалоговое окно текстового редактора WordPad содержит следующие
элементы:
Строку заголовка.
Строку меню.
Панель инструментов Стандартная.
Панель инструментов Форматирование.
Линейку, с помощью которой можно производить коррекцию положения фрагментов текста в нужном порядке.
Рабочее поле (текстовое окно).
Строку состояния.
Создание документа
Для создания нового документа можно, например на стандартной панели инструментов нажать кнопку Создать.
Откроется окно диалога Новый документ, где выбрать тип создаваемого документа. В этом окне содержится три элемента:
Файл RTF. После выбора такого элемента документ можно будет использовать при обмене с большей участью текстовых редакторов, в том числе и с программой Microsoft Word.
Текстовый документ. Выбрав данный элемент и создав документ получим неформатированный текст в формате *. txt для Windows.
IV. Практическая работа.
Практическая работа «Стандартные программы.» Дата.
Цель работы:
Умения:
Одновременная работа с несколькими приложениями. Создание документов Организация работы с файловой системой. Создание архива и помещение в него файлов
-
Создать папку .
-
Выполнить последовательность команд Пуск/Все программы/Стандартные
-
Запись в тетради под пунктом «1» : В пакет Стандартные входят следующие папки и программы ( все перечислить через запятую).
-
Создать документ Paint. Запись в тетради под пунктом «2» Пошагово описать процедуру. Описать ВСЕ элементы панелей Главная, Вид по принципу название-функция.
-
Создать документ WordPad. Запись в тетради под пунктом «3» Пошагово описать процедуру. Описать ВСЕ элементы панелей Главная, Вид по принципу название-функция.
-
Создать документ Блокнот. Запись в тетради под пунктом «4» Пошагово описать процедуру. Описать ВСЕ элементы панелей Файл, Правка, Формат, Вид по принципу название-функция.
-
Запись в тетради под пунктом «5» Выводы. В результате выполнения практической работы я научился:
V. Домашнее задание. Общее: анализ конспекта, выборочное: реферат на тему «WordPad», «Paint».
Тема: Стандартные приложения Windows.
Цель: познакомить учащихся с назначением и приёмами работы со стандартными программами Windows.
Обеспечение урока: ПК, программы Блокнот, Paint, WordPad.
Ход урока.
1. Организационный момент
2. Актуализация знаний
- Вспомните назначение основных клавиш редактирования
- Вспомните, что такое «буфер обмена», его назначение.
3. Постановка целей урока
- Как переставить местами слова в тексте, не стирая их?
- Как украсить простой текст?
- Рисовать с помощью компьютера проще, чем на листе бумаги красками и кистью. Почему?
4. Изложение нового материала
— Каково основное назначение операционной системы? (обеспечение взаимодействия человека и компьютерной системы)
Таким образом, операционные системы не обязаны решать конкретные прикладные задачи – для этого есть прикладное программное обеспечение. Тем не менее, в операционную систему входит некоторый набор прикладных приложений, с помощью которых можно выполнять простейшие действия с различной информацией. Такие программы, входящие в состав Windows, называются стандартными приложениями. Знание приемов работы с ними позволяют более успешно усваивать работу со специализированными программными средствами.
- Приложение Блокнот
Блокнот – простейший текстовый редактор, позволяющий вводить текст, редактировать его, сохранять и просматривать файлы формата TXT и некоторых других. Управление вводом текста осуществляется с помощью курсора – вертикальной черты, указывающей место введения символа на экране монитора. Программа Блокнот позволяет одновременно работать только с одним документом. При первом сохранении документа на диске выполняют команду Файл/Сохранить как, после чего указывают папку и имя файла. Если же требуется менять имя файла, то для сохранения внесенных в документ изменений достаточно выполнить команду Файл/Сохранить.
- Приложение Paint
Приложение Paint является простейшим растровым графическим редактором, позволяющем создавать, редактировать, сохранять рисунки. По своим возможностям он не соответствует современным требованиям, но в силу простоты и доступности остаётся необходимым компонентом операционной системы и помогает осваивать более мощные средства работы с графикой.
- Приложение WordPad
Приложение WordPad является простейшим текстовым процессором. Основное отличие текстового процессора от текстового редактора состоит в наличии специальной панели инструментов, панель форматирования. На ней в виде кнопок расположены команды, позволяющие красиво оформить текст.
5. Практическая работа (Приложение 1)
6. Итого урока
7. Домашнее задание
С компьютером на Ты
Основы основ
Стандартные программы Windows
|
Рис. 83. Стандартные программы |
На компьютере мы можем решать массу разнообразных задач, и в этом нам помогают программы. Программ существует великое множество и, как правило, каждая программа предназначена для решения какой-то одной задачи, например, просмотр видео или работа с текстом.
В операционной системе Windows есть ряд встроенных программ, которые могут быть нам полезны. Поскольку эти программы устанавливаются автоматически вместе с установкой на компьютер операционной системы, то их назвали Стандартными программами. Рассмотрим некоторые из них.
Как и все программы, установленные на компьютере, значки стандартных программ находятся в менюПуск. Заходим в меню Пуск, переходим во Все программы и ищем в списке папку Стандартные(рис.83). Если нажать на этой папке левой кнопкой мыши, то она раскроется и мы увидим список программ, которые по умолчанию установлены вWindows. Мы поговорим о программах Блокнот, WordPad, Paint,Калькулятор, Звукозапись и Проводник. В папкеСтандартные есть и другие программы, но они используются редко либо вообще не используются большинством пользователей, поэтому мы их рассматривать не будем.
Итак, давайте начнем с программы Блокнот.
Программа Блокнот
Программа Блокнот является текстовым редактором. Это значит, что данная программа предназначена для работы с текстом. Блокнот – одна из самых простых программ по работе с текстом. В ней мы можем только вводить текст и редактировать его. Изменять шрифт или размер отдельных символов, т.е. производить форматирование текста, в этой программе мы не можем. Но, тем не менее, эта программа может быть полезна, так как она очень проста, документы, созданные в ней, занимают очень немного места, к тому же Блокнот установлен на всех компьютерах с Windows и поэтому документы, созданные в этой программе можно открыть на любом компьютере.
Давайте запустим Блокнот. Для этого щелкаем мышкой по значку программы в папкеСтандартные меню Пуск. Откроется окно программы (рис.84).
|
Рис. 84. Окно программы Блокнот |
Поскольку программа Блокнот очень проста, то имеет смысл на ее примере рассмотреть некоторые элементы интерфейса (внешнего вида), которые вы в дальнейшем будете постоянно встречать в других программах.
Мы с вами уже познакомились с основными элементами окон Windows, поэтому многие элементы окна программы Блокнот нам уже известны. В строке заголовка окна выводится значок программы Блокнот, название открытого документа (Безымянный) и название самой программы.
Ниже расположена строка выпадающего меню. Если вы щелкнете мышкой на названии одного из пунктов меню, то вы увидите содержание данного пункта. Например, давайте кликнем левой кнопкой мыши на меню Файл (рис.85).
|
Рис. 85. Меню Файл |
В каждом таком выпадающем меню находятся инструменты программы. Как вы уже догадались, для удобства работы с программой инструменты разбиты на группы, которые и формируют меню. Как правило, большинство программ имеют выпадающее меню, причем названия меню могут отличаться, но в большинстве случаев вы увидите меню Файл, Правка, Формат, Вид иСправка. Эти меню стали своеобразным стандартом и инструменты, находящиеся в них, часто в различных программах очень схожи.
Теперь давайте рассмотрим инструменты меню Файл. Обратите внимание на то, что напротив некоторых пунктов меню написаны сочетания клавиш, например, напротив пункта Сохранитьстоит сочетание CTRL+S. Что такое сочетание клавиш? Помните про клавиши-модификаторы? Так вот, если мы нажмем клавишу Ctrl, которая находится в самом нижнем ряду клавиатуры либо слева, либо около клавиш управления курсором справа, а затем, удерживая ее нажатой, нажмем еще и клавишу S, то такое действие будет иметь такой же эффект, что и выбор пунктаСохранить в меню Файл. Это значит, что для того чтобы вам проделать какое-либо действие или вызвать необходимый инструмент программы, вам не нужно каждый раз заходить в выпадающие меню и искать инструмент там. Вы можете запомнить сочетание клавиш, которое вызывает этот инструмент, и затем, при необходимости, пользоваться им. Такие сочетания клавиш называют горячими клавишами, так как они позволяют очень быстро получать доступ к необходимым функциям программ. В нашем случае сочетание клавиш Ctrl+S сохранит созданный нами текстовый документ.
„Но“ — скажете вы – „мы ведь еще ничего не создали!“. И да, и нет. Дело в том, что когда мы запустили программу Блокнот, она автоматически создала новый текстовый документ, присвоив ему название – Безымянный. Этот документ пока пустой и он не сохранен, т.е. если мы его закроем, то он не останется на нашем компьютере. Именно поэтому мы можем его сохранить и не важно, что в нем пока нет никакой информации. Многие программы при открытии создают новые документы, и вы можете сразу начать работу с программой, не делая лишних движений для создания нового документа.
Итак, мы нажали Ctrl+S или выбрали пункт Сохранить в меню Файл. Открылось окноСохранить как (рис.86).
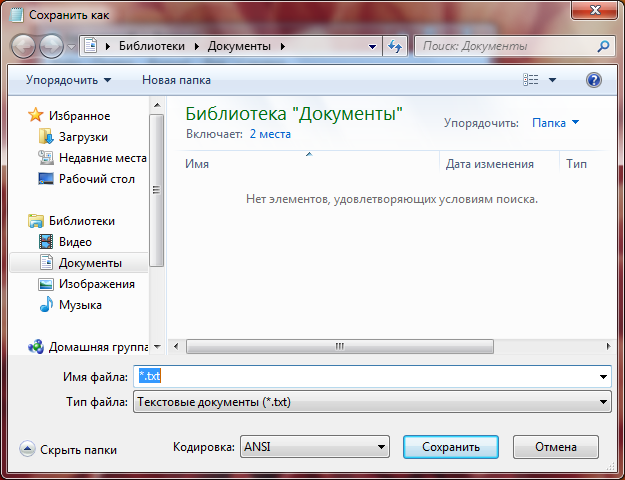
|
|
Рис. 86. Окно сохранения файла |
Это окно также является стандартным для большинства программ, и вы с ним не раз еще столкнетесь при работе на компьютере. Нам предлагается сохранить наш документ в Библиотеку Документы.
|
Рис. 87. Название файла |
Просто сохраним наш документ. Для этого нам нужно указать имя файла (документа) в поле Имя файла. Назовем его Текст и нажмем кнопку Сохранить. Обратите внимание на строку заголовка. В нем изменилось название нашего документа (рис. 87).
Ввод и редактирование текста
Теперь давайте научимся вводить текст. Для этого его просто нужно начать вводить с клавиатуры! Вы видите мигающую вертикальную черточку? Это текстовый курсор, который нам показывает, в какой области экрана будет введен следующий символ.
Давайте наберем вот такой текст – «Это мой ПЕРВЫЙ текстовый документ! Сейчас мы научимся набирать и редактировать текст в программе Блокнот».
Начнем. Переключим раскладку клавиатуры на русский язык, и начнем вводить с клавиатуры наш текст. Для того чтобы первая буква была заглавной, нужно нажать клавишуShift и не отпуская ее нажать на клавишу с буквой «Э». Далее отпускаем Shift и продолжаем ввод символов, нажимая соответствующие клавиши. Для того чтобы ввести слово «ПЕРВЫЙ» заглавными буквами, нажмем клавишу Caps Lock. Эту клавишу не нужно удерживать. Достаточно одинарного нажатия и после этого режим ввода заглавных букв будет включен. После того, как будет введено слово «ПЕРВЫЙ», повторно нажимаем клавишу CapsLock, чтобы переключиться снова в режим строчных букв. Вводим первое предложение полностью, затем нажимаем клавишу Shift и удерживая ее нажимаем клавишу с цифрой 1. Так как мы нажали клавишу-модификатор (Shift), то будет введена не «1», а символ «!».
Мы допечатали предложение и теперь нажмем клавишу Enter. Это действие не просто переведет указатель на новую строку, а даст программе понять, что дальше начинается следующий абзац. Понятие абзаца используют многие программы, работающие с текстом, поэтому лучше сразу привыкнуть к тому, что нажимать клавишу Enter можно и нужно только в конце абзаца. Если вы просто хотите перевести текстовый курсор на новую строку, то нужно либо воспользоваться сочетанием клавиш Enter+Shift, либо продолжить набор текста и когда текст достигнет правого края окна программы, то он будет автоматически перенесен на новую строку. В программеБлокнот режим автоматического переноса нужно включить вручную. Давайте напишем второе предложение и затем включим режим переноса слов.
|
Рис. 88. Нижняя полоса прокрутки |
Если вы уменьшите окно программы Блокнот до приблизительно таких размеров, как на рисунке 88, то вы увидите, что текст второго предложения полностью не виден и в программе появиласьнижняя полоса прокрутки, позволяющая захватив мышкой бегунок, просмотреть предложение до конца.
Давайте включим режим Переноса. Для этого зайдем в меню Формат и выберем Перенос по словам (рис.89).
|
Рис. 89. Включение режима переноса по словам |
После этого текст будет автоматически подгоняться по размеру окна программы (рис. 90).

|
|
Рис. 90. Текст с включенным режимом переноса по словам |
Теперь давайте научимся редактировать текст, т.е. изменять какие-то символы, удалять, копировать и перемещать участки текста. Нам понадобятся знания из урока, посвященного клавиатуре, поэтому если вам что-то из ниже изложенного будет не понятно, то обратитесь к этому уроку.
Для того чтобы удалить любой символ, необходимо сначала установить текстовый курсор возле символа. Для этого вам нужно просто кликнуть левой кнопкой мыши в то место, в которое вы хотите переместить текстовый курсор. Также вы можете переместить курсор с помощью клавиш управления курсором. Если текстовый курсор находится справа от символа, то нажимаем клавишу Backspace, если слева – Delete. Эти две клавиши при одноразовом нажатии на них удаляют по одному символу.
Можно также удалять сразу несколько символов или даже слов. Для этого нужно сначала выделить нужные символы или слова. И вообще, следует запомнить, что во всех текстовых редакторах вы должны сначала указать программе тот участок текста, изменения в который вы хотите внести, а уж затем выбирать необходимый инструмент. Т.е. если я хочу удалить слово «ПЕРВЫЙ» мне нужно это слово сначала выделить. Для этого я подвожу указатель мыши перед первой буквой слова, нажимаю левую кнопку мыши и, не отпуская ее, перемещаю указатель к последней букве. Слово «ПЕРВЫЙ» выделяется фоновым цветом, который и указывает на то, что все дальнейшие операции будут производиться с выделенным участком текста. Если теперь нажать клавишу Backspace или Delete, то будет удален весь выделенный фрагмент текста.
Если вы удалили какой-то участок текста ошибочно, то можно отменить это действие. Дело в том, что большинство программ имеют так называемую историю операций. Это означает, что программы запоминают ваши действия на несколько десятков шагов назад и если вы применили какой-то инструмент ошибочно или удалили нужный участок текста, то вы сможете отменить это действие. Программа Блокнот запоминает только одно действие, поэтому будьте внимательны.
|
Рис. 91. Меню Правка |
Вы сможете отменить ТОЛЬКО последнюю операцию. Для отмены действий воспользуемся меню Правка(рис. 91). Первый пункт меню и отвечает за отмену операции. Обратите внимание на сочетание клавишCTRL+Z. Это сочетание используется практически во всех программах для отмены последнего действия или операции.
Далее в этом меню вы видите операции Вырезать,Копировать, Вставить и Удалить.
Удалять мы уже научились, а вот с остальными операциями следует разобраться, так как в большинстве других программ вы с ними обязательно столкнетесь, и работать они будут точно также как и в Блокноте.
Итак, для того чтобы скопировать участок текста, слово или символ, вам нужно его выделить уже знакомым способом с помощью мыши и затем выбрать из меню Правка пункт Копировать. Вы можете пользоваться горячими клавишами Ctrl+C. Я даже рекомендую вам ими пользоваться и запоминать их. Эти сочетания стандартны для большинства программ и очень удобны в использовании.
После того как текст скопирован, его нужно вставить в нужную нам область. Для вставки текста нам нужно установить текстовый курсор в нужное место текстового документа и выбрать из меню Правка пункт Вставить или воспользоваться горячими клавишами Ctrl+V. Причем вы можете вставлять текст бессчетное количество раз.
Теперь стоит поговорить о том, куда же скопировался и откуда вставляется текст. Этот вопрос часто возникает у начинающих пользователей.
Операционная система Windows имеет специальное хранилище, куда временно помещается информация при ее копировании. Это хранилище называется Буфером обмена. Когда вы выделили текст и скопировали его, то он попадает в Буфер обмена и, если вы воспользуетесь операцией вставки, то информация из Буфера обмена будет вставлена в указанную вами область. Буфер обмена относится не только к текстовым документам, и вы с этим понятием будете сталкиваться постоянно, так как в нем можно временно хранить любую информацию – текст, изображения и даже файлы с папками.
Теперь давайте рассмотрим операцию Вырезать. По сути эта операция выполняет тоже действие, что и Копировать, только после помещения выделенного фрагмента текста в Буфер обмена этот фрагмент удаляется из документа. Операцией Вырезать удобно пользоваться, когда вы хотите перекомпоновать текст, например, перенести абзац в другую часть текста.
Поиск и замена
Далее в меню Правка находятся еще несколько инструментов, с которыми вы неоднократно встретитесь при работе в других программах. Это инструменты поиска и замены.
Если вы набрали достаточно большой текст, то у вас может возникнуть необходимость найти какое-то слово. Для этого нажимаем сочетание Ctrl+F или выбираем пункт Найти в менюПравка. Откроется окно Найти (рис. 92).
|
Рис. 92 Окно поиска |
В поле «Что:» нужно указать слово, которое мы хотим найти. Можно указать слово целиком или только несколько символов, которые есть в этом слове. Например, если вы ищите слово «редактировать», то вы можете ввести в поле либо все слово целиком, либо только «редакт». Во втором случае в результатах поиска будут присутствовать слова «редактор», «редакция», «редакторский/ая/ое», «редактируемый/ая/ое», «редактирование» и т.д. Это означает, что в результаты поиска попадут все слова вашего текста, содержащие сочетание букв «редакт».
Также в этом окне вы можете выбрать направление поиска. Опции Вверх и Вниз указывают в какую сторону от текущего положения текстового курсора будет проводиться поиск. Т.е. если текстовый курсор установлен где-то в середине документа, то при выборе направления Внизпоиск будет производиться в тексте от курсора и до конца документа. Это означает, что если вы хотите провести поиск слова во всем тексте, то вам нужно перейти в самый верх текста, установить текстовый курсор перед первым словом и затем выбрать направление поиска Вниз.
Если вы установите галочку напротив С учетом регистра, то при поиске будут различаться большие и маленькие буквы. Поясню на примере. Если вы будете искать слово «Редактор», то в результатах поиска вы увидите только слова, начинающиеся с этих символов и имеющих заглавную первую букву, например «Редакция» или «Редактирование».
Рассмотрим некоторыетерминых, которые иногда встречаются. Квадратик, в который можно установить галочку, щелкнув на нем левой кнопкой мыши, называется чекбокс (от английского слова checkbox). Кружочки на подобии тех, которые изображены нарисунку 92 в разделе Направление, называются радиокнопками (от английского слова radiobutton). Чекбоксыи радиокнопки очень часто используют при настройки программ или для настройки каких-то инструментов, например, поиска. Если вы видите список параметров и около каждого пункта списка стоитчекбокс (квадратик), то это значит, что вы можете выбрать несколько параметров из списка одновременно. Список из радиокнопок позволяет выбрать только какой-то один пункт из списка.
В программе Блокнот для того чтобы перейти к следующему слову в тексте содержащему искомые символы можно нажать кнопку Найти далее в окне поиска (рис.92). Вы также можете нажать клавишу F3 или выбрать пункт Найти далее в меню Правка.
Если вам нужно не просто найти слово в тексте, а заменить одно слово на другое или заменить часть символов, то вы можете воспользоваться инструментом Заменить в меню Правка.
Окно Заменить очень похоже на окно поиска, только здесь нужно заполнить два поля. В первом указывается слово или символы, которые нужно найти, а во втором поле – слово или символы, на которые нужно заменить найденные (рис. 93).
|
Рис. 93. Окно Заменить |
Еще в меню Правка есть инструмент, который иногда бывает очень полезен. Это опция, позволяющая выделить весь текст документа – Выделить все (Ctrl+А).
Работа с файлами и настройка программы
Теперь давайте вернемся к меню Формат и рассмотрим пункт Шрифт (рис.89). ПрограммаБлокнот не позволяет форматировать текст, т.е. мы не можем изменить шрифты и начертания для отдельных фрагментов текста, но мы можем изменить шрифт, которым будет отображаться текст в программе Блокнот. Для этого открываем окно Шрифт (рис.94) и выбираем шрифт, который нам больше нравится. Мы можем задать не только шрифт, но и его начертание и размер.
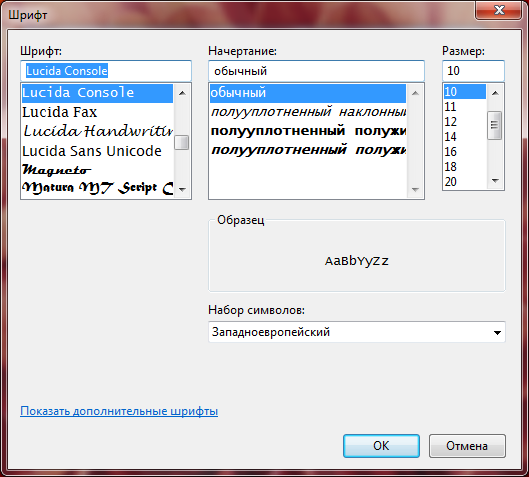
|
|
Рис. 94. Окно выбора шрифтов |
Но будьте внимательны! Вы выбираете не шрифт вашего текста, а шрифт, которым ваш текст будет отображаться в программе Блокнот! Если вы затем откроете этот файл в другом текстовом редакторе, то шрифт текста будет другим!
Теперь давайте снова обратимся к меню Файл (рис.85). Мы уже знакомы с пунктом Сохранить. При работе в любых программах (не только в Блокнот), сохраняйтесь как можно чаще. Для этого вы либо можете воспользоваться опцией Сохранить в меню Файл программы, либо используйте сочетание клавиш Ctrl+S, которое работает практически во всех программах. Тем самым вы снизите риск потерять наработанную информацию, так как может случиться сбой в работе компьютера или программы.
Если вы создали текстовый документ, а затем хотите создать на его основе другой текст, то воспользуйтесь опцией Сохранить как. Эта опция позволит вам создать точно такой же текстовый документ, но под другим названием. Т.е. если ваш документ называется «Текст» и вы его Сохраните как «Текст2», то у вас на компьютере будет два абсолютно одинаковых по содержанию документа «Текст» и «Текст2». Теперь вы можете внести необходимые изменения в «Текст2» и сохранить его.
Если же вы хотите начать работу над новым документом с чистого листа, то выберите опцию Создать (Ctrl+N). В этом случае открытый в программе Блокнот документ будет закрыт и вместо него откроется новый безымянный документ, который вы можете сохранить и работать с ним.
Если вы хотите открыть в программе Блокнот документ, с которым вы работали раньше, т.е. вы хотите продолжить работу с ранее вами созданным и сохраненным документом, то воспользуйтесь пунктом Открыть (Ctrl+O). Появится стандартное окно Открыть (рис.95.). В этом окне необходимо выбрать файл (документ) с которым вы собираетесь работать и нажать на кнопку Открыть.
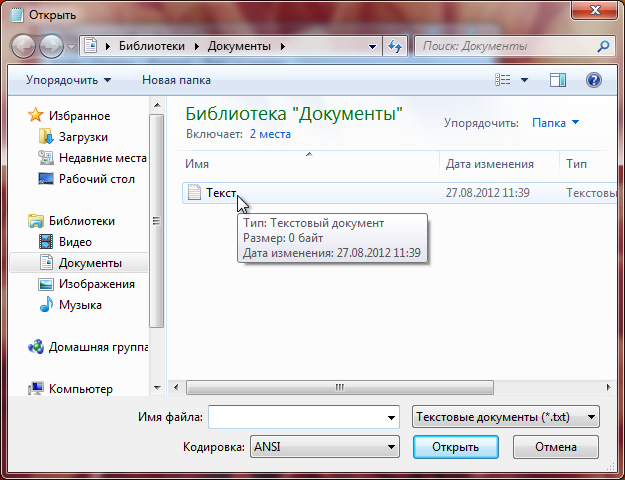
|
|
Рис. 95. Открытие текстового документа |
С окном Открыть вы будете встречаться постоянно, так как практически все программы его используют.
Остановимся на пунктах меню Вид и Справка.
|
Рис. 96. Строка состояния |
В меню Вид обычно содержатся инструменты, позволяющие настроить внешний вид окна программы, например, включить или отключить панели с инструментами или какие-нибудь дополнительные информационные области окна программы. Программа Блокнот очень проста, поэтому меню Вид в ней содержит только один пункт – Строка состояния. При включении строки состояния в нижней области окна программы будет выводиться информация о количестве строк и столбцов в документе. Строку состояния можно включить только при условии, что отключен автоматический перенос по словам в менюФормат.
В меню Справка обычно находится справочная система к программе. К сожалению, большинство программ содержат бестолковую справочную систему, которая вносит больше неясностей, нежели помогает. Поэтому, в случае возникновения вопросов следует искать информацию по работе в программе не в ее справочной системе, а в Интернете.
Как сделать звукозапись в Windows 7
В стандартных программах Windows есть одна очень маленькая, простая, но вполне полезная программа, которая называется Звукозапись (рис.127). Вы можете ее использовать в качестве диктофона. Все что вам понадобится, это микрофон, подключенный к вашему компьютеру.

|
|
Рис. 127. Программа Звукозапись |
Для начала работы программы вам нужно просто нажать на кнопку Начать запись и после этого надиктовать ваш текст. Затем вы останавливаете запись, и программа предлагает вам сохранить ваш звуковой файл. После сохранения файла вы сможете его прослушать с помощью любого проигрывателя аудиофайлов.
Раз уж речь зашла о микрофоне, то рассмотрим, как его подключить к компьютеру. Сейчас практически на всех компьютерах есть разъемы для подключения колонок или наушников и микрофона. Обычно эти разъемы расположены на задней стенке компьютера, но часто выносятся и на переднюю панель корпуса компьютера. У ноутбуков разъемы могут быть и сбоку. Разъемы имеют различные цвета (рис.128). Обычно зеленым цветом обозначают вход для подключения наушников или колонок (линейный выход звуковой карты компьютера), а красным (розовым) обозначают разъем для подключения микрофона к компьютеру. Поэтому, чтобы подключить микрофон к вашему компьютеру, вам нужно просто вставить штекер микрофона в розовый разъем.

|
|
Рис. 128. Разъемы звуковой карты |
Калькулятор в Windows
Калькулятор — стандартная программа Windows (рис.129). C ее помощью можно производить не только арифметические вычисления, но и кое-что еще.
Запустим программу Калькулятор из папки Стандартная в меню Пуск.
|
Рис. 129. Калькулятор |
Если вы имели дело с обычным калькулятором, то вам не составит труда производить вычисления с помощью одноименной программы. Все функции стандартны. Вы можете вводить цифры и арифметические действия, нажимая на соответствующую кнопку мышкой или же воспользоваться клавиатурой и вводить цифры и операции с нее. Удобно пользоваться малой клавиатурой, только убедитесь, что режим NumLock включен.
Обратите внимание на то, что в программе есть также строка с выпадающими меню Вид, Правка и Справка.
В меню Вид можно выбрать один из вариантов калькулятора – Обычный, Инженерный, Программист иСтатистика. Каждый из этих вариантов содержит специализированные операции и действия, и вы можете выбрать именно тот, который подходит для решения вашей задачи.
В режимах Обычный и Инженерный есть возможность включить Журнал вычислений. Тогда у вас будут отслеживаться все ваши действия и вычисления, и вы сможете изменять значения вычислений, которые уже занесены в Журнал.
Еще в меню Вид можно настроить режимы вычислений. Мы можем производить обычные операции и действия с числами – Обычный режим, или же воспользоваться режимамиПреобразование единиц, Вычисление даты и Листы.
В режиме Преобразования единиц (рис.130) можно перевести одну физическую величину в другую, например, вес в граммах перевести в фунты или температуру в градусах Цельсия перевести в градусы Фаренгейта.
|
Рис. 130. Режимы вычислений – Преобразование единиц |
В режиме Вычисления дат (рис.131) можно рассчитать временной интервал между двумя выбранными вами датами, т.е. узнать, сколько лет, месяцев и дней между ними. Также вы можете узнать, какой день будет или был какое-то время назад. Для этого нужно указать дату и прибавить или вычесть от нее необходимое количество лет, месяцев и дней.

|
|
Рис. 131. Вычисление дат |
И последний режим – Листы. Он позволяет вам рассчитать платежи по кредитам, лизингу, а также рассчитать экономию топлива (рис.132).

|
|
Рисунок 132 Режим Листы — Ипотека |
В меню Правка находятся уже знакомые нам операции Копирования и Вставки, так как числовые значения вы можете, как копировать из калькулятора, так и вставлять их в него из других программ через буфер обмена. Также здесь вы найдете инструменты по работе сЖурналом калькулятора.
Программа Записки
Вам наверняка знаком такой офисный аксессуар, как стикер. Это такой небольшой прямоугольный листик бумаги, который имеет на одной стороне клеящий слой, и вы можете его прикрепить к своему монитору. Стикеры часто используют для заметок, т.е. вы пишите небольшую заметочку или напоминание на стикере и приклеиваете его на край монитора. Этим самым ваша заметка будет всегда у вас на глазах и вы не забудете сделать запланированное дело (рис.133).
|
Рис. 133. Бумажный стикер |
Рис. 134. Записка на Рабочем столе |
В операционной системе Windows есть стандартная программа, которая вам позволяет создавать точно такие же стикеры и размещать их на Рабочем столе.
|
Рис. 135. Контекстное меню Записки |
Эта программа называется Записки и находится она в Стандартных программах. После того, как вы запустите программу Записки, наРабочем столе будет создан виртуальный стикер, в котором мы можем написать абсолютно любой текст – нашу заметку (рис.134). Если необходимо изменить размер стикера, то достаточно навести указатель мыши на один из его углов, указатель изменится на двусторонне направленную стрелочку (рис.134), теперь достаточно нажать левую кнопку мыши и удерживая ее переместить мышь. Стикер будет изменять свой размер.
Если вы хотите добавить несколько стикеров, то достаточно нажать «+» в верхнем левом углу. На Рабочий столбудет добавлен следующий стикер.
Можно изменять цвет стикеров. Для этого нужно вызвать контекстное меню на стикере и выбрать цвет из списка (рис.135).
Если вы хотите удалить записку, то нужно просто нажать на крестик, расположенный в верхнем правом углу. Записки будут автоматически запускаться со стартом Windows.
Материалы использованы из электронной книги Андрея Сухова «Компьютер с нуля» pc-azbuka.ru
3
