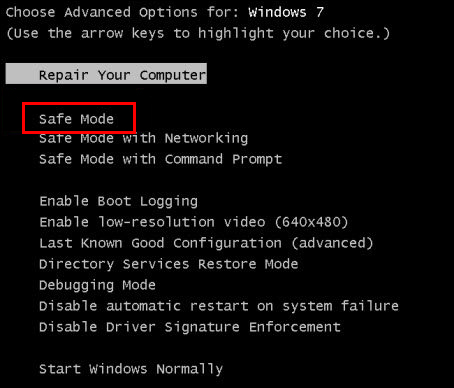Загрузить PDF
Загрузить PDF
Есть простой способ получить доступ к системе Windows XP с помощью специального пароля администратора, если вы защитили свою учетную запись паролем и забыли его. Когда система Windows XP устанавливается на компьютер, создается учетная запись «Администратор» по умолчанию, с паролем. То есть, если вы купили компьютер какой-нибудь известной фирмы, например, Dell, HP, Compaq или Sony, или если вы установили Windows XP сами, этот пароль был установлен автоматически и вы можете его использовать. Таким образом, получив доступ к учетной записи администратора, вы сможете изменить пароль для своей учетной записи, который вы забыли.
-
-
Не нажимайте F5, это не система NT/9x Windows. Появится загрузочный экран.
-
-
- Помните, что экран приветствия ограничен гаммой в 256 цветов и разрешением 640×480, потому что вы загружаетесь в безопасном режиме Windows. Вы не сможете изменить расширение и гамму в настройках графики и рабочего стола, пока находитесь в безопасном режиме.
-
Если вы не меняли стандартные настройки системы, то для этой учетной записи пароля не должно быть.
-
При загрузке безопасного режима могут отображаться и другие учетные записи.
-
Нажмите Да, когда появится окно с вопросом, хотите ли вы продолжать работу в безопасном режиме.
-
Для этого откройте меню «Пуск», затем в поле «Выполнить» введите буквы CMD и нажмите клавишу ENTER. Появится новое окно. Это командная строка, которая позволяет управлять файлами и менять настройки на компьютере без ограничений. Перед тем как появилась графическая оболочка Windows, пользователи систем Microsoft пользовались командной строкой.
-
Введите (без кавычек со знаком (*) «net user (имяпользователя) *». Поступит запрос на введение пароля, введите свой новый пароль два раза. Все, пароль изменен!
-
Закройте командную строку. Не пишите к командной строке ничего другого, если не хотите повредить свою систему. Выйдите из учетной записи администратора и войдите в свою учетную запись, используя новый пароль.
-
Не нажимайте никаких клавиш (не нажимайте F8) во время загрузки компьютера.
-
Реклама
Советы
- Есть еще один простой способ – переименование или удаление файла SAM (лучше его переименовать). Для этого нужно загрузить другую операционную систему на компьютер, например вставить CD диск и загрузиться с него (иначе Windows блокирует изменение файла SAM ). NTFSDOS хорошо подходит для этой цели. После загрузки найдите SAM файл и измените первую букву в его имени. После этого перезагрузитесь. Теперь на всех учетных записях не стоят пароли.
- Примечание: если вы переименуете SAM файл в системе XP SP2, тогда, когда вы перезагрузитесь, XP не сможет загрузиться нормально и вам придется запускать систему в безопасном режиме. Но, после загрузки в безопасном режиме вы получите такое же сообщение об ошибке. Поэтому не пробуйте этот метод в системе XP SP2 (ХР с вторым пакетом обновлений).
- Вы можете получить доступ к учетной записи администратора без загрузки в безопасном режиме. Если вас компьютер загружает экран приветствия, вы можете нажать Ctrl + Alt + Del дважды, чтобы открыть экран для входа в учетную запись. Эта комбинация клавиш работает в системе Windows XP Professional Edition и Windows XP Home Edition.
- Программа SysInternals ERD Commander, которая раньше использовалась для изменения пароля администратора, теперь уже не производится. Но в интернете можно скачать другие программы для изменения пароля, если вы готовы заплатить за них немного денег.
- Загрузитесь с CD-диска и выберите опцию locksmith для того, чтобы поменять пароль.
- Есть способ получить доступ к файлу «SAM» и другим системным файлам. Для того, чтобы получить исходные пароли, вам потребуется программа типа LC5, которую нужно установить на компьютере. SAM файл находится в директории C:\WINDOWS\system32\config. Если у вас нет прямой возможности установить LC5, вы можете попробовать установить его через DOS, а не Windows, потому что когда вы загружаетесь с windows, он начинает использовать файл, поэтому вы не сможете его изменить.
- Некоторые пользователи защищают учетную запись администратора паролем, когда устанавливают систему windows. В таком случае, вам обязательно нужно узнать пароль, чтобы воспользоваться нашим способом.
Реклама
Предупреждения
- Вы должны быть владельцем компьютера и пользоваться лицензионной копией системы. У вас должны быть права Администратора, чтобы иметь доступ ко всей информации на диске. В противном случае, ваши действия по восстановлению пароля на компьютере незаконны и неэтичны.
- Этот процесс не имеет никакого смысла, если вы знаете пароль администратора, потому что, в таком случае вы можете просто войти в учетную запись администратора и поменять все нужные пароли. При условии, конечно, что вы не пытаетесь поменять пароль на другой учетной записи, у которой тоже есть права администратора. В таком случае, это вам не удастся.
- Этот метод может не сработать на системе XP SP2, вам нужно будет загружаться через безопасный режим с доступом в интернет.
Реклама
Об этой статье
Эту страницу просматривали 97 109 раз.
Была ли эта статья полезной?
In the realm of cybersecurity, the topic of default passwords for new installations is a crucial one, especially with the alarming rate of data breaches and password leaks. Contrary to popular belief, Windows computers do not come with a preset default password; instead, users are encouraged to create their own during the installation process. However, leaked databases from various hacking incidents have revealed that some users still opt for weak or easily guessable passwords, leaving their systems vulnerable. This issue highlights the importance of strong password practices, as even a seemingly innocuous choice can lead to significant security risks. Educating users on the significance of creating robust, unique passwords is essential in safeguarding personal and sensitive information in today’s digital landscape.
Key Highlights
- New Windows installations do not come with any default or pre-set password.
- Users must create their own password during the initial Windows setup process.
- Password creation is mandatory when setting up a local account or Microsoft account.
- Any claims about universal default Windows passwords are myths and should be disregarded.
- The computer owner has complete control over choosing and setting their first Windows password.
Understanding Default Windows Password Myths

When you get a brand new computer with Windows on it, it’s kind of like getting a blank coloring book – you get to fill in all the fun stuff yourself!
You know how you need a secret password to get into your treehouse? Windows works the same way! There’s no special «default» password that comes with your new computer. Instead, you get to make up your own password during setup, just like creating your own secret clubhouse code.
Some people think Windows comes with a built-in password, but that’s just a silly myth – like thinking all dogs can fly! Remember that truly random passwords are much more secure than using simple patterns or obvious words.
The truth is, you’re in charge of making your own super-strong password. Want to know the coolest part? You can make it anything you want, as long as it’s secure!
Setting Up Your First Windows Password
Now that you know there’s no secret password hiding in Windows, let’s make your very own password!
Think of it like creating a special code to your treehouse – only you should know it!
Want to set up your password? It’s as easy as making a peanut butter sandwich! Just type «Password» in the Windows search bar (it’s like a magical detective tool). Click on «Change your password» and hit the «Add» button.
Type your new password twice – just like double-checking your homework!
Need help picking a good password? Make it strong like a superhero! Mix up letters, numbers, and symbols.
But don’t make it too tricky – you don’t want to forget it! Remember, you can add a hint to help you remember, like «My favorite ice cream flavor.»
If you ever get locked out, you can use Command Prompt tools to reset your password.
Key Security Features in Windows Password Systems

Windows has some really cool security features that protect your password like a mighty fortress!
Think of it like having a super-secret treehouse with special locks and hidden keys. I’ll show you some amazing tricks that keep your computer safe from sneaky intruders.
- Two-Factor Authentication – It’s like needing both a special password AND a secret handshake to get in. This method is similar to multi-factor authentication used in Active Directory for enhanced security.
- Password Complexity – Your password needs uppercase letters, numbers, and special characters (it’s like making a super-strong potion!)
- Credential Manager – A safe place to store all your passwords, just like keeping your treasures in a magical vault.
Did you know Windows can even lock out bad guys who try to guess your password? Active Directory administrators can quickly check if these protections are working by using Get-ADDefaultDomainPasswordPolicy in PowerShell.
It’s like having a force field that gets stronger every time someone tries to break in! Pretty neat, right?
Password Recovery Methods and Options
Losing your password can feel like dropping your favorite toy down a deep, dark well – but don’t worry! I’ve got some super cool ways to help you get back into your computer, just like finding a secret passage in your favorite video game.
The easiest way is using something called Ophcrack – it’s like a magic key that helps access your computer! Think of it as a special superhero tool that runs right from a USB stick. Cool, right? Ophcrack is especially great because it’s free and open-source for anyone to use.
If that doesn’t work, Windows has its own built-in tricks too. You can answer special questions you set up before (like your pet’s name), or use a password reset disk that works just like a spare key to your house!
Have you ever used a password hint? It’s another neat way Windows helps you remember your password!
Best Practices for Windows Password Management

When it comes to keeping your computer safe, having a super-strong password is like building an unbreakable fortress around your favorite toys!
Just like you wouldn’t share your secret hiding spot with everyone, it’s important to create special passwords that only you know.
Here are my top password tips that’ll make you a security superhero:
- Make your password super long (at least 14 characters) – like writing your favorite ice cream flavor twice!
- Mix up different types of characters – use big letters, small letters, numbers, and fun symbols, just like making a delicious alphabet soup. Incorporating strong passwords is essential for maintaining security.
- Never use easy-to-guess words like «password123» – instead, think of a silly sentence that only makes sense to you.
Modern security experts suggest that changing passwords frequently may actually lead to weaker password choices over time.
Common Password Reset Scenarios
Did you forget your Windows password? Don’t worry – I’ve got some super cool ways to help you get back into your computer!
It’s like having a spare key for your treehouse.
If you’re using a local account (that’s just for your computer), you can click «Reset password» and answer some secret questions – kind of like solving a fun riddle!
Have you set up those questions yet? If not, I’ll help you do that right now.
For Microsoft accounts (the ones you use for email), you’ll get a special code sent to your phone or email.
It’s like getting a secret message from a spy!
You can also make a password reset disk before you forget – think of it as your computer’s emergency toolkit. Creating a reset disk using a USB or SD card will let you reset your password anytime.
Professional Tools for Password Recovery

Sometimes getting back into your computer is like finding a hidden key – you need special tools! I’m going to tell you about some amazing programs that can help when you forget your password. It’s like having a special locksmith for your computer!
- Ophcrack is my favorite – it’s free and super easy to use, just like playing your favorite video game.
- Lazesoft is perfect if you like things simple – it has big buttons and clear pictures to guide you.
- Trinity Rescue Kit is like a superhero tool, but it’s for computer experts who know special commands.
Have you ever been locked out of your bedroom? Well, these tools are like having a spare key to get back into your computer!
Just remember to always ask a grown-up for help when using these programs.
You can also recover your password through the Microsoft Account website if you’re using a Microsoft account to log in.
Frequently Asked Questions
Can I Use the Same Windows Password Across Multiple Devices?
I’ll help you understand about Windows passwords!
By default, you can’t automatically use the same local password across multiple computers. Each device needs its own password – just like how each of your friends has their own special nickname!
However, if you use a Microsoft account to sign in, that password will work on all your Windows devices connected to that account. It’s like having one special key that opens different doors!
Does Windows Automatically Notify Me When Someone Attempts to Access My Account?
No, Windows won’t automatically tell you when someone tries to get into your account – kind of like how your piggy bank doesn’t yell if someone shakes it!
But don’t worry! Windows keeps a secret diary (called logs) of who tried to peek at your stuff.
If you want alerts, you’ll need special security tools, just like adding a bell to your backpack to know if someone’s touching it!
How Often Does Windows Recommend Changing the Administrator Password?
While Windows doesn’t have a specific rule about changing your administrator password, I’ll tell you what’s super important.
Just like you change your socks daily, it’s smart to change your password every 3-4 months. Think of it like getting a new secret code for your treehouse!
Cybersecurity experts (those are like digital superheroes) say regular password changes help keep your computer safe from bad guys.
Are Windows Passwords Case-Sensitive When Typing in Different Keyboard Languages?
I’ll tell you something cool about Windows passwords!
No matter which keyboard language you’re using – whether it’s English, Spanish, or Russian – Windows doesn’t care if you type in uppercase or lowercase letters.
They’re treated the same! Think of it like twins wearing different colored shirts – Windows sees them as the same person.
Your password «APPLE» works exactly like «apple» or even «aPpLe»!
Can I Create a Password Hint Without Revealing Too Much Information?
I’ll help you create a clever password hint that keeps your secret safe!
Think of it like making a treasure map that only you can understand. Instead of writing «my dog’s name,» try «the furry friend who chases squirrels.»
Or if your password has numbers, use something fun like «the day I lost my first tooth!»
The Bottom Line
While it’s true that a fresh Windows installation doesn’t come with a default password, it’s crucial to understand the importance of password security. A blank password is an invitation for unauthorized access, which is why creating a strong and unique password is essential. But how do you manage all those passwords securely? This is where password management tools come into play. With options like passkey management, you can simplify your online security and ensure that your accounts are safe from prying eyes.
Don’t leave your digital life unprotected! Take the first step towards better security by exploring a reliable password management solution. I encourage you to check out LogMeOnce, where you can sign up for a Free account that helps you securely store and manage all your passwords. Protect your digital identity today by visiting LogMeOnce and making password security a priority!
Mark, armed with a Bachelor’s degree in Computer Science, is a dynamic force in our digital marketing team. His profound understanding of technology, combined with his expertise in various facets of digital marketing, writing skills makes him a unique and valuable asset in the ever-evolving digital landscape.
Administer permissions is one of those features on Windows that you don’t think much of until you need it. And not having your administrator password can make life a little complicated. You’ll be locked out of things like uninstalling programs, performing administrative activities, or making system modifications on your computer.
However, there is a way to fix this. This article will talk about different ways to recover the default administrator password on various Windows versions.
In newer versions of Windows, there is no “default” administrator password that you can just find and use. The Windows 7 operating system includes an admin account with no password. That account has been there since the Windows installation, and it was deactivated by default. So now you simply need to allow that default admin account to reset the passwords of the other administrator accounts via a command prompt.
To do so, you first need to check if your default admin account is enabled. The steps for doing this are:
- Start your computer in Safe Mode and wait for the welcome screen to display.
- See if you are asked to sign in using your administrator account or your local user account.
- Log in to the Administrator account (if it appears on the screen) and switch your local user account to an admin account.
- If the Administrator account doesn’t appear, insert the Windows installation disc into your computer and reboot it.
- Choose “Repair your computer.”
- Select “Command Prompt.”
- Type in “
net user administrator /active:yes“.
- Restart your PC and eject the disc.
If you don’t have a disc, you can try the following steps:
- Log out of your computer and proceed to the login page.
- Long press the “Power” button, then the “Shift” key.
- Select “Restart” while still pressing “Shift” for the Windows Recovery Boot Screen to appear.
- Select “Troubleshoot” and then “Advanced Options.”
- Choose “Command Prompt.”
- In the Command window, enter the following commands, pressing “Enter” after each line:
D:
cd Windows
cd System32
ren Utilman.exe Utilman.exe.old
copy cmd.exe Utilman.exe - Now you have to restart your PC. Once on the login page, click the “Utility Manager” button.
- Type “
net user Administrator Welcome@123” in the command prompt.
If you no longer need the Windows 7 default admin password and account, just set up your own Local Admin account to replace the default one. You will no longer need to remember the Windows 7 default admin password. Follow these steps:
- Press the “Windows” key and “I” at the same time.
- The Settings window will appear. Select “Accounts.”
- Go to “Family and other users” and then choose “Add someone else to this PC.”
- Select “I don’t have this person’s sign-in information.”
- Choose “Add a user without Microsoft account.”
- Type in a username and password.
- Click on the newly created user account and then select “Change account type.”
- Select the Administrator option and press “OK.”
What Is the Windows 10 Default Administrator Password?
As mentioned before, there are no default passwords for newer versions of Windows. However, there are different ways to solve the forgotten default admin password issue on Windows 10.
Use the Forgot Password Link
If you don’t know the default administrator password for Windows 10 and are stuck on the sign-in page, this solution will come in handy. You only need the recovery email or phone number if you were the administrator of your account.
- Click on “I forgot my password.”
- On the next screen, you must first choose the admin account and then enter the text shown in the field. After that, press the “Next” button.
- Choose your email or phone number to get the verification code.
- After receiving it and verifying your identity, reset your password.
Use Command Prompt
If you do not have a way to verify yourself, you can use the Command Prompt instead. Here are the steps to get started:
- Restart your computer after inserting the installation disk.
- The setup page will open. Hold the Shift + F10 buttons to open the command prompt.
- Put the following commands in and press “Enter.”
copy c:\windows\system32\sethc.exe c:\
copy /y c:\windows\system32\cmd.exe
c:\windows\system32\sethc.exe - Close the cmd window and cancel the Windows 10 installation. Restart your computer, but this time without the Windows installation disk.
- Press the Shift key five times in a row on the login screen to force the command prompt to be opened in administrator mode.
- Type in “
net user“. - Now change the password by typing in “
net user user_name new_password“.
Factory Reset Windows 10 Operating System
Resetting your operating system can be a way to fix the issue but keep in mind that you can lose files. You have the option to save important files or to erase everything.
- Open “Settings.”
- Go to “Update & Security.”
- Find the “Recovery” option.
- Click on “Get Started” under “Reset this PC.”
- Choose if you want to save some files or erase everything.
- The PC will begin reinstalling Windows, and you will then be able to access the computer.
What Is Windows XP Administrator Default Password?
There are a few different options to recover the Windows administrator password on Windows XP as well. Take a look at your options below:
Use Command Prompt
- To open Command Prompt, go to “Start,” “All Programs,” “Accessories,” and then “Command Prompt.”
- Type in the command:
net user user_name new_password - Press “Enter.”
Reset Password in Safe Mode
- Start the computer in Safe Mode.
- Press the F8 key repeatedly when turning on your computer until the Advanced Boot Options screen appears.
- Press “Enter” to enter Safe Mode. The default Administrator account will then appear on the login screen.
- Restart your computer as usual.
- Press Ctrl + Alt + Del twice when you reach the Windows XP Welcome screen.
- Type “
Administrator” into the username field. - Click “OK” after.
- Open the Control Panel after logging in to the default Administrator account.
- Change the password.
Reset Password With Boot CD
If the last method didn’t work for you, you could try using the Boot CD. You will need a program like PCUnlocker, which can run from a CD or USB. To do this, follow the next steps:
- Download PCUnlocker.
- UnZip the file.
- Burn the ISO file on a blank CD or USB flash device.
- Use the CD or USB to start your Windows XP PC.
- When the restarting process is completed, you’ll see the PCUnlocker utility’s main window.
- Click the Reset Password option after selecting the administrator account from the list.
- You can now log in without a password if you reboot your PC without the CD.
Getting Back Access
Being locked out of many features that Windows 10, 7, and XP offer can be a real hassle sometimes, but luckily there many ways to overcome this. Additionally, using these methods, you can also recover passwords from local accounts. It is recommended to use a password manager to keep all of your passwords safely secured under one master password to avoid this from happening again in the future.
Have you ever forgotten your Windows Administrator Default Password? Have you tried one of these methods? Let us know in the comment section!
One of the most critical things on your Windows PC is the administrator account. Any changes you make in this account will affect your whole PC. Securing Admin account is a must for every user on the windows to avoid any kind of chaos or data lost during any kind of online use.
Therefore, your PC’s administrator account needs an impenetrable security barrier. And through this guide, you will learn to set the default administrator password on Windows 10 account.
What Is Default Admin Password for Windows 10?
While looking for your answer to “Is there a default administrator password for Windows 10?” you will know that, unfortunately, Windows 10 and Windows 7 PCs do not come with a default administrator account password, thus making the PC vulnerable.
However, the Windows 10 operating systems come up with defaultuser0 with no current password set means to leave blank to avoid any inconvenience to the users. Hence you can set your default password to the windows admin account by yourself later. But people tend to create a new local account, and forgot the default windows account. So let’s see how to change default admin password on windows 10.
Leaving a password blank is always a risk when your computer is exposed online or connected to the internet. However, we also know that an administrator account without any password becomes vulnerable to attacks. Therefore, it is essential to have a administrator account password. Here are some of the ways through which you can do it.
Way 1. Change Default Administrator Password with UnlcokGo for Windows
UnlockGo – Windows Password Recovery is a premium tool that can help you with administrator default password windows 10. This product can easily change the password for your Windows PC by resetting it.
UnlockGo for windows are extremely helpful in making your PC’s security impenetrable.
Here is how you can do it too:
Step 1: Get an accessible PC where you can install UnlockGo for windows. After that, insert a USB/CD/DVD to start burning.

Step 2: After burning, insert the burned USB/CD/DVD into your locked computer and follow on-screen instructions to enter bios menu and set bootable device by selecting boot tab and boot device priority, last press F10 to save and exit.

Step 3: You device will reboot and ask for Windows OS. Now select “Reset Account Password” from the below pane and click “Next.”

Congratulations, your password has been reset now using UnlockGo for Windows! Feel free to buy UnlockGo for windows.
Way 2. Change Default Administrator Password with CMD
Changing the default administrator password of your Windows account with CMD is yet another way to set up the “default administrator password windows 10.” To change your default administrator password with CMD, follow these steps:
Step 1: Insert the installation disk and restart your computer. You can press any button to boot your PC from the installation disk. This will lead to the initiation of Windows configuration software. Press the Shift and F10 keys to run the command.
Step 2: Now, start typing the following and hit Enter.
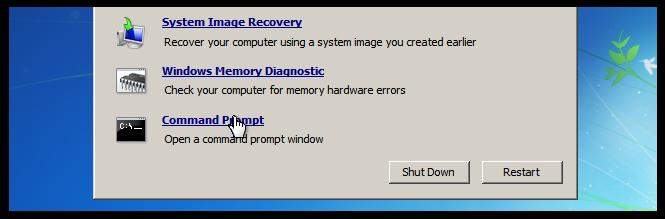
copy c:\windows\system32\sethc.exe c:\
Step 3: Now, type copy /y c:\windows\system32\cmd.exe and hit Enter.

Step 4: In this step, type c:\windows\system32\sethc.exe.
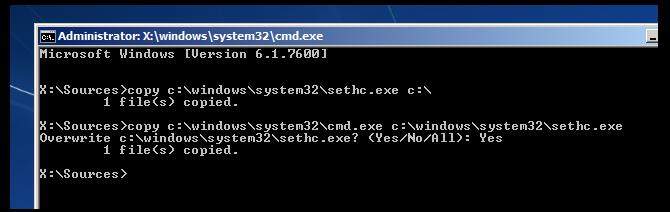
Step 5: Exit your cmd window to terminate the Windows 10 installation. Rerun your PC, but this time, you will have to skip the Windows installation disk.
Step 6: When you see your login Window, start pressing Shift key repeatedly for five times. Because of this, your CMD will open in an admin role. Now you can use the net user command for resetting the new password and username.
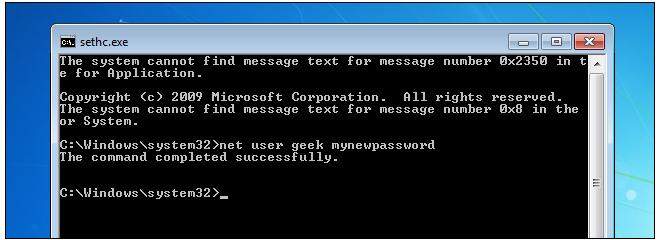
Step 7: Exit your cmd and log in to Your Microsoft Windows PC with your newly created username and password.
Way 3. Change Default Administrator Password with Password Link
Changing the administrator account password with the help of a link is very easy. If you are unaware of the default user password for your Windows 10 PC, then follow these steps:
Step 1: Click I lost my password link present on the sign-in page.
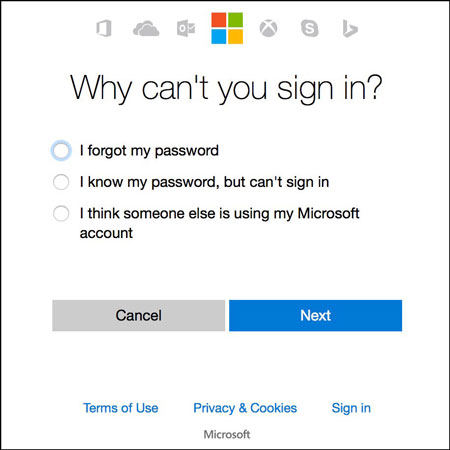
Step 2: A window will appear where you will have to type the email address to your administrator account. Once done, enter the security characters shown in the window below.
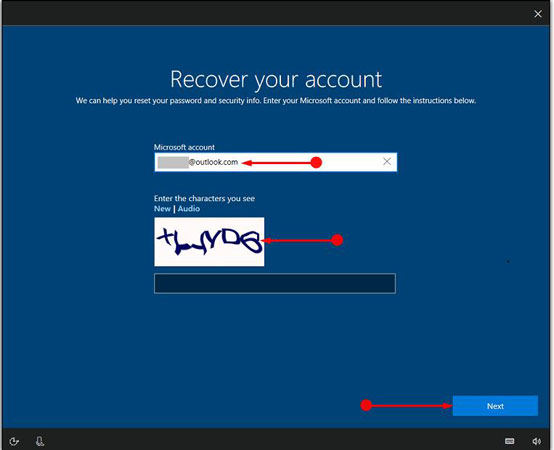
Step 3: Choose an alternative email address or phone number where you can receive the recovery code from Microsoft. Verify the code by entering it in the given window bar and pressing Next. A window will appear where you can enter your new password. Once done, click Next to confirm the password changing operation.
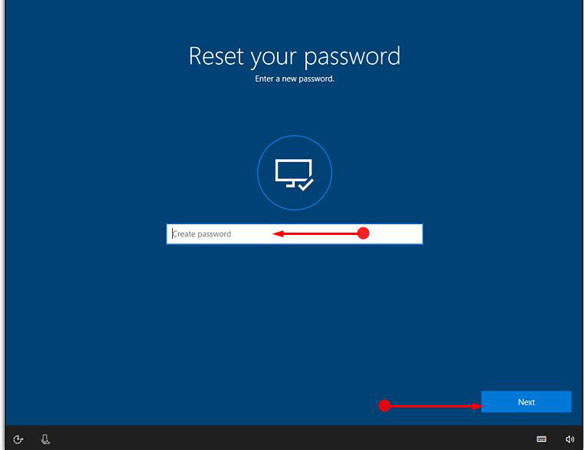
Way 4. Change Default Administrator Password with Factory Reset Operate System
Apart from the other easy of changing the password for the default account above, an easy and accessible method that needs to be mentioned here is setting “administrator default password windows 10” using the factory reset operating the system. However, the problem with this method is that you might lose all of the data saved on your PC.
To change the default Windows 10 password for your administrator’s account, follow these steps:
Step 1: Open Settings on your PC. Visit Update & Security > Recovery.
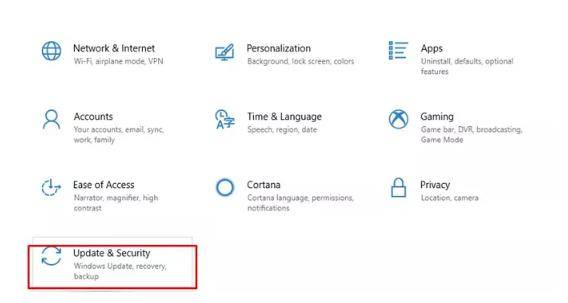
Step 2: Find the option to Reset this PC and click Get Started.
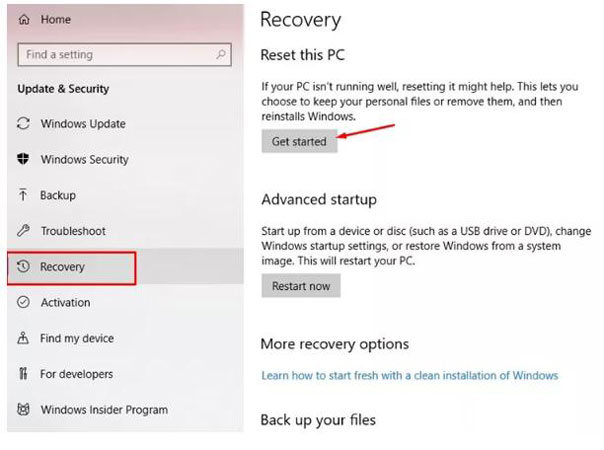
Here, you can choose the files you want to save for later or if you want to remove all of them.
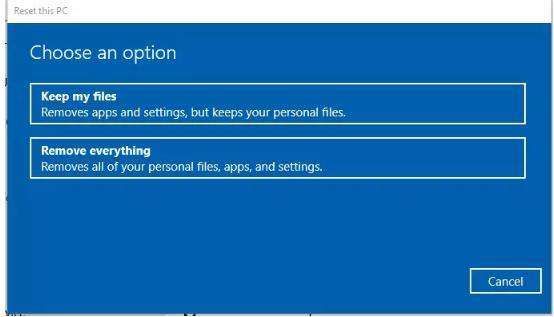
Step 3: Now, your PC will begin the process of reinstallation of Windows, and you will be able to access the computer eventually.
People Also Ask Questions: How to Enable Local Administrator Accounts?
This is a common question encountered by computer experts. And this guide will answer them in the simplest way possible. There are two ways of enabling the local administrator account. These are:
- Enabling the account using the command prompt
- Enabling the account with the user management tool
Enabling the account using command prompt
For enabling your Windows 10 administrator account using the command prompt, follow these steps:
Step 1: Open your command prompt as the administrator (as mentioned above) and type cmd in the search box. Right-click on Command Prompt and select the option Run as Administrator.
Step 2: Now, in the command prompt, type net user administrator. Here, you should be able to see your account as inactive. Proceeding from here, you have two options:
- Either enter net user administrator/active: yes for the successful completion of the command.
- Or type net user administrator. Now, your account activation status will turn Yes from No.
How to know administrator password in windows 10 without changing it?
Without changing it, there is no way to find out about a Windows administrator account’s password. So to solve your “default password for windows 10 administrator account problem, you can use different ways, such as:
- Downloading and installing UnlockGo into an accessible PC and using it for resetting your Windows 10 account password.
- Using different techniques as mentioned above.
Conclusion
This brief guide is written to help you understand different ways through which you can change the password of your Windows 10 administrator account. To get rid of your “default password for windows 10 administrator account” problem, you can try our one-stop solution, UnlockGo – Windows Password Recovery to help you reset or change your account’s password.