From Wikipedia, the free encyclopedia
Windows Camera
|
Camera in Windows 10 Mobile |
|
| Developer(s) | Microsoft |
|---|---|
| Initial release | 5 November 2014; 10 years ago |
| Stable release |
February 2025 Update (2025.2502.17.0) |
| Operating system | Windows 8, Windows 8.1, Windows 10, Windows 11, Pocket PC,[2] Windows Phone, Windows 10 Mobile, Xbox system software[3] |
| Platform | ARM, x64, x86[3] |
| Website | www |
Windows Camera is an image and video capture utility included with the most recent versions of Windows and its mobile counterpart. It has been around on Windows-based mobile devices since camera hardware was included on those devices and was introduced on Windows PCs with Windows 8, providing users for the first time a first-party built-in camera that could interact with webcam hardware.[4] It is similar in structure and features to the iOS and Android Camera apps.
Camera can capture standard photos, videos, and «living images», which are similar to animated GIF images. It supports 16:9, 4:3, and 3:2 aspect ratios and offers square, rule of thirds, golden ratio, and crosshairs alignment frames, which are disabled by default. Video capture selections can be taken with detail levels of 640 × 360 pixels/30 frames per second, 1280 × 720 pixels/30 frames per second, or 1920 × 1080 pixels/30 frames per second. Flicker reduction and video stabilization can also be enabled.[5]
Photos and videos are saved by default to the Saved Images folder of the Pictures library in File Explorer, but users can change the storage location.
Camera’s captures include location information if the user provides the app permission to use it. Additional settings included in the app include time delay, zooming, focus control, sensitivity control, white balance control, shutter speed control, brightness control, and a toggle for switching between different cameras. For instance, most Windows phones and tablets have both front- and rear-facing cameras, so Camera’s switch button toggles between the two options..
Camera was introduced to Windows Mobile in 2000 and Windows PCs in late 2012. Prior to its introduction, there was no built-in tool for using built-in PC cameras or connected external webcams,[6] although some manufacturers included third-party camera software on devices they sold. On Lumia Windows 10 Mobile devices, it is the only camera as Microsoft discontinued support for the custom Lumia Camera apps.[7]
Camera does not have some of the features of the iOS app, such as slow-motion videos, a 1:1 photo ratio, and filters. However, all of these effects can still be added to already-created photos and videos by editing them in Photos. Camera does have a panorama capture feature similar to iOS’, but only on phones.
Microsoft launched a free camera app named Pix exclusively for iOS devices, despite already having its own mobile platform and Camera app. Pix has a different set of features than either Windows Camera or iOS Camera.[8]
- Microsoft Photos
- Microsoft Sway
- Microsoft Paint
- Imaging for Windows
- ^ «Windows Camera». Microsoft Apps. Retrieved 22 April 2025.
- ^ «Cameras for your Pocket PC/Pocket PC Phone». Geek.com. 10 June 2003. Archived from the original on 7 November 2017. Retrieved 31 January 2017./
- ^ a b «Windows Camera». Windows Store. Microsoft.
- ^ Marian Cularea (27 October 2021). «How to Access Webcam Settings in Windows 8, 8.1». Windows Report (published 29 August 2014).
- ^ Ciprian Adrian Rusen (7 May 2014). «How to Use the Camera App in Windows 8.1 with Your Webcam». Digital Citizen (published 5 July 2014).
- ^ Ciprian Adrian Rusen (27 February 2013). «Introducing Windows 8: How to Use the Camera App to Record Videos». Digital Citizen.
- ^ John Callaham (4 September 2015). «Microsoft to end support for several Lumia Windows Phone apps on October 30». Windows Central. Mobile Nations.
- ^ «Microsoft Pix». Research. Microsoft.
- Official website
В Windows 10 разработчики добавили новое приложение – «Камера». С её помощью вы можете делать снимки или записывать видео. В статье будут описаны настройки и решение проблем, связанные с этим инструментом ОС.
Включаем камеру в Windows 10
Чтобы включить камеру в Виндовс 10, сначала нужно настроить её в «Параметрах».
- Зажмите Win+I и перейдите в «Конфиденциальность».
- В разделе «Камера» включите разрешение на её использование. Внизу можно настроить разрешение определённым программам.
- Теперь откройте «Пуск» — «Все приложения».
- Найдите «Камера».
Данная программа имеет стандартные функции и в ней есть всё необходимое для комфортной работы и использования.



Решение некоторых проблем
Бывает так, что после обновлений камера отказывается работать. Это можно исправить переустановкой драйверов.
- Кликните правой кнопкой мыши на значок «Пуск» и выберите «Диспетчер устройств».
- Найдите и разверните раздел «Устройства обработки изображений».
- Вызовите контекстное меню (правый клик) на оборудовании и выберите пункт «Удалить».
- Теперь в верхней панели кликните «Действие» — «Обновить конфигурацию оборудования».




Подробнее:
Лучшие программы для установки драйверов
Как обновить драйвера на компьютере с помощью DriverPack Solution
Подробнее: Проверка компьютера на наличие вирусов без антивируса
Включение камеры в Виндовс 10 — довольно простая задача, с которой не должно возникнуть серьёзных сложностей.
Наша группа в TelegramПолезные советы и помощь
-
Home
-
News
- How to Open & Use Windows 10 Camera App to Capture Video/Photo
By Alisa |
Last Updated
Windows 10 has a built-in free Camera app letting you capture great pictures and record videos. In this tutorial, you can learn how to open and use the Camera app, how to download, install, uninstall, and reinstall Camera app on Windows 10. If you are looking for an easy-to-use free video recorder, video converter, video maker and editor, video downloader, etc. MiniTool Software provides all.
How to Open Windows 10 Camera App
To open the Camera app on Windows 10, you can click Start, scroll down to find Camera app in the list, and click Camera to open it.
Alternatively, you can also click Start, type camera, click Camera app to open it.
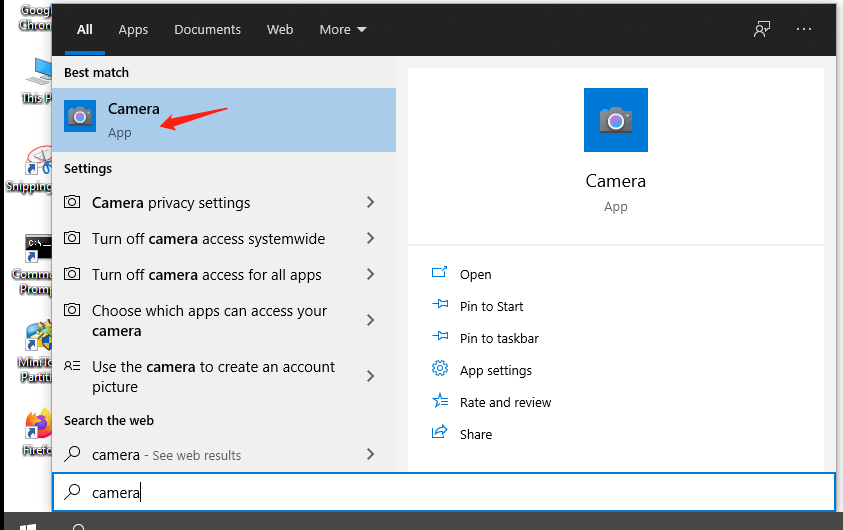
To let other apps use the camera, you can click Start -> Settings -> Privacy -> Camera, turn on the “Allow apps to access your camera” option, and turn on the switch next to Camera app. Here you can also choose which apps can access your camera.
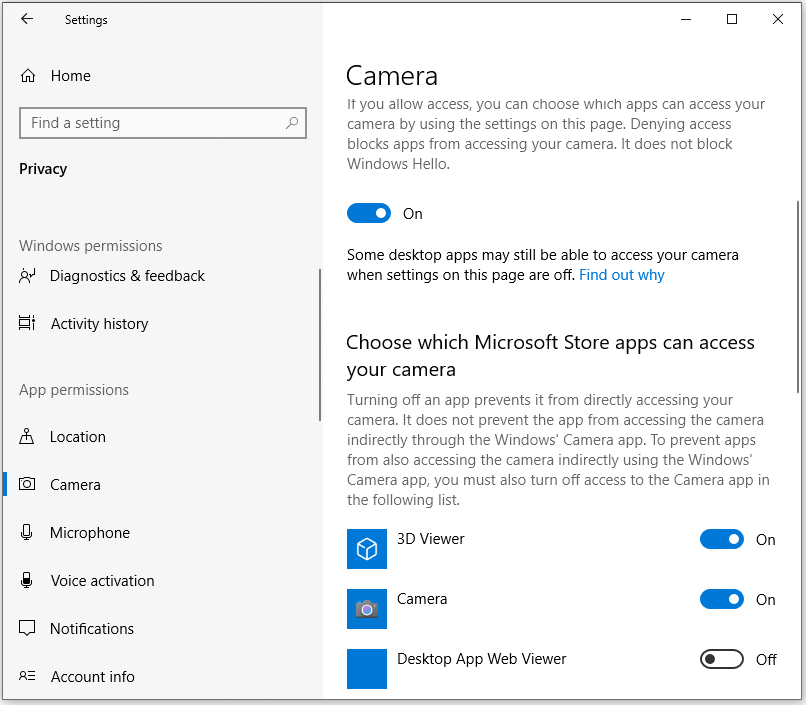
How to Use Camera App in Windows 10
If your computer has a built-in camera or a connected webcam, you can open Windows Camera app and use it to capture photos and videos.
Click Photo or Video icon to take a photo or start recording a video. To stop recording video, click Video icon again. To view the recorded photos or videos, you can click Start, type photos, click Photos app to open Windows 10 Photos app. Then view your photos and videos in Photos app.
You can also click Settings icon in Camera app to adjust your camera settings.
Full guide from Microsoft: How to use the Camera app.
Related: How to Record Screen and Audio for Free Windows 10 (5 Ways)
Download and Install the Camera App on Windows 10
If your computer doesn’t have the Windows Camera app or you want to download Camera app again after uninstalling it, you can follow the instructions.
You can open Microsoft Store app or official website, search for Windows Camera, open Windows Camera download page, click Get button to download Windows 10 Camera app for free. When it finishes downloading, you can click its setup file to install Camera app on your Windows 10 computer.
How to Uninstall and Reinstall Windows Camera App
Windows doesn’t let users uninstall built-in apps easily. To uninstall Windows 10 Camera app, you can use PowerShell. Check how to do it below.
- Press Windows + X, select Windows PowerShell (Admin) to open PowerShell.
- Type Get-AppxPackage –AllUsers command, and press Enter.
- Look for WindowsCamera. Copy the information next to PackageFullName.
- Then type the command Remove-AppxPackage PackageFullName and press Enter. Replace “PackageFullName” with the exact information you copied in Step 3.
- Then you can go to Microsoft Store to search for Windows Camera app to download and install it again on your Windows 10 computer.
Fix Windows 10 Camera App Missing or Not Working
- Make sure your camera is well-connected to your computer.
- Restart your computer and open Camera app again.
- Update the camera driver in Windows 10. (Related: Update driver Windows 10)
- Reset Camera app. Click Start, type camera, click App settings. Click Reset button under Reset section. This will reinstall Windows Camera app and revert to its default settings. Your documents won’t be affected.
- Temporarily disable antivirus software to make sure it doesn’t prevent your camera.
- Update Windows 10 OS to fix system bugs and install the latest updates.
- Download and install Windows Camera app from Microsoft Store again.
- Run sfc /scannow command in Command Prompt to repair corrupt or missing system files.
About The Author
Position: Columnist
Alisa is a professional English editor with 4-year experience. She loves writing and focuses on sharing detailed solutions and thoughts for computer problems, data recovery & backup, digital gadgets, tech news, etc. Through her articles, users can always easily get related problems solved and find what they want. In spare time, she likes basketball, badminton, tennis, cycling, running, and singing. She is very funny and energetic in life, and always brings friends lots of laughs.
Windows «Камера» одно из приложений по умолчанию в Windows 10. Приложение не столь функционально, как сторонние приложения, но поддерживает высококачественную видеозапись и фотосъемку.
Если при запуске или вовремя сьемки приложение «Камера» закрывается, не отвечает, не может записывать видео или снимать фотографии, вы можете легко исправить приложение, сбросив его. Большинство распространенных проблем устраняются при сбросе приложения «Камера».
Если проблема сохраняется даже после сброса приложения «Камера», вы можете продолжить и переустановить приложение «Камера». Переустановка приложений в Windows 10, это не сложно. Вам просто нужно удалить приложение «Камера», а затем установить новую копию из Магазина Windows.
В этом руководстве мы рассмотрим, как сбросить и переустановить приложение «Камера» в Windows 10.
ВАЖНО: Если у вас возникли проблемы с камерой на вашем ПК, мы рекомендуем вам обновить драйвер устройства камеры или переустановить его, прежде чем пытаться выполнить сброс или переустановку приложения «Камера». Если встроенная камера не работает, проверьте что она не выключена в диспетчере устройств.
- Способ 1 из 2
Сброс приложения «Камера»
Чтобы переустановить, обратитесь к инструкциям в способе 2, приведенном ниже.
Шаг 1. Откройте приложение «Параметры» Перейдите Приложения → Приложения и возможности.

Шаг 2: Найдите приложение «Камера» и нажмите на него. Теперь вы должны увидеть ссылку «Дополнительные параметры».
Шаг 3: Нажмите ссылку «Дополнительные параметры», чтобы открыть страницу «Сбросить приложение».

Шаг 4: Наконец, нажмите кнопку «Сбросить». Появится всплывающее окно подтверждения, нажмите кнопку «Сбросить» еще раз, чтобы сделать полный сброс приложения «Камера».

Теперь вы можете запустить приложение «Камера» и проверить устранило это вашу проблему.
- Способ 2 из 2
Переустановка приложения «Камера» с помощью Windows PowerShell
Переустановите приложение «Камера», в том случае если проблема сохраняется даже после сброса приложения.
В отличие от других приложений, установленных по умолчанию, приложение Камера не может быть удалено с помощью «Параметров Windows». Будем использовать Windows PowerShell для удаления приложения «Камера», а затем установим новую копию из Магазина Windows. Вот как это делается.
Шаг 1. Запустите Windows PowerShell от имени администратора. Для этого кликните правой кнопкой мыши на кнопке «Пуск» и выберите «Windows PowerShell (администратор)».

Шаг 2. В окно PowerShell скопируйте и вставьте следующую команду.
Get-AppxPackage -AllUsers
Нажмите клавишу Enter, чтобы выполнить команду.

Шаг 3: Теперь найдите запись приложения Microsoft.WindowsCamera.
Шаг 4: Скопируйте содержимое строки PackageFullName, используйте горячую клавишу Ctrl + C, чтобы скопировать выделенный текст в буфер обмена.

Шаг 5: Выполните следующую команду для удаления приложения «Камера».
Remove-AppxPackage PackageFullName
В приведенной выше команде замените PackageFullName на содержимое строки PackageFullName, которое вы скопировали на предыдущем шаге.
В моем случае это — Microsoft.WindowsCamera_2017.619.10.0_x64__8wekyb3d8bbwe

Вы можете закрыть окно PowerShell.
Шаг 6: Наконец, откройте приложение Магазин, найдите приложение Windows Камера и установите его.

Надеюсь, вы найдете это руководство полезным!
О LENOVO
+
О LENOVO
-
Наша компания
-
Новости
-
Контакт
-
Соответствие продукта
-
Работа в Lenovo
-
Lenovo Открытый Код
КУПИТЬ
+
КУПИТЬ
-
Где купить
-
Рекомендованные магазины
-
Стать партнером
Поддержка
+
Поддержка
-
Драйверы и Программное обеспечение
-
Инструкция
-
Инструкция
-
Поиск гарантии
-
Свяжитесь с нами
-
Поддержка хранилища
РЕСУРСЫ
+
РЕСУРСЫ
-
Тренинги
-
Спецификации продуктов ((PSREF)
-
Доступность продукта
-
Информация об окружающей среде
©
Lenovo.
|
|
|
|

