Item Preview
There Is No Preview Available For This Item
This item does not appear to have any files that can be experienced on Archive.org.
Please download files in this item to interact with them on your computer.
Show all files
149
Views
DOWNLOAD OPTIONS
Uploaded by
VladPlayIA
on
SIMILAR ITEMS (based on metadata)
Every time you execute a task and you are sure to hear some sounds on your Windows 10 system. This happens as the Windows since its birth has allocated some sounds that you could hear on the occurrence of certain programs and events. And Windows has always been able to provide a soothing sound to its users. The regular sounds that you hear are default beep, close program, and things like that. Sound scheme in Windows 10, the compilation of these sounds, is always related to the Windows theme.
To take an instance, Windows comes with a bunch of themes and they use the Windows default sound scheme. As per the theme settings, the sound schemes also get changed when you apply another theme. Now, if you are not comfortable with the provided sound schemes, you can easily customize and personalize it as per your preference. Hence, in this article, we will showcase you the steps executing which you will be able to customize your own sound scheme in Windows 10.
You may like to Read
Windows 10 – Set Warning Alarm at Low or Critical Battery Level
How to Access the Sound Scheme in Windows 10
To customize the sound scheme in Windows 10, you need to take an entry into the Sounds window.
- So, spread out the Settings app from the Start Menu.
- From the available different categories that you see on the opened window, click Personalization.
- Pick up Themes segment from the left sidebar.
- Now, click Advanced sound settings link on the right lane.
- An individual Sound Settings window will now open up.
How to Change Active Sound Scheme in Windows 10
- By default, you are taken to the Sounds tab of the Sounds window. The first section of the Sounds tab displays the Sound Scheme along with a drop-down menu. A click on the drop-down menu displays you the list of sound schemes installed on your computer. Choose the sound scheme as per your preference.
- Some users like to keep their computers in a silent mode and so there is an option No Sounds. This option if selected will play no sounds when working on Windows. Whatever you choose, don’t forget to click the OK button to save your changes.
How to Personalize or Create a New Sound Scheme in Windows 10
- In order to create a new sound scheme, at first, you need to personalize the sounds of the present scheme. The best-recommended way is to choose the No Sounds options as you can add the required sounds because it itself will not have any.
- Go to the Program Events which is at the lower half of the Sounds tab. Choose the event whose sound you wished to change and then execute a click on the Browse button.
- In the arrived window, select one sound for the selected event and click on the Open button.
- To pick the sound that is already there in the Windows, make a click on the Sounds list. Among the got options, choose any one.
- A Test button along with a play sign is seen at the bottom of the window. Click it and you will be able to hear the selected sound.
- Perform the stated above steps for every event and test it before applying the changes.
Note: Only .wav format files are compatible with the sound schemes. In case, you wish to use .mp3 or .wma files, convert all these to the .wav files and then apply it.
How to Save a Sound Scheme in Windows 10
- Now, it’s time to save the changes you did in the sound scheme. If you do not save the sound scheme that you have configured, Windows displays it with a text “(modified)”. So you need to click on the Save As button.
- A small window of Save As will pop up on the screen. Provide a name to the newly created sound scheme and click on the OK button.
- In the sound scheme section, you can see the freshly created scheme enlisted. You can select that sound scheme as your Windows present theme.
How to Delete a Sound Scheme in Windows 10
- Deleting a sound scheme is very simple. Once you reach Sounds tab, take your attention to the sound scheme section. Use the drop-down menu and select the theme you wished to remove. After selecting it, click the Delete button.
- A confirmation window of Scheme will pop up on your screen. Click the Yes button to confirm the removal process.
Note: The sound schemes that come with the Windows cannot be deleted. The ones that are manually created can be removed from the sound scheme. The Delete button is not available for the ones that come with the operating system (like Windows Default or No Sounds).
The Connection Between Sound Scheme And Windows Themes
This is an important part of this article. There is a bond between the sound scheme and Windows theme. To be brief, the sound schemes are part of the Windows themes.
- So, when you perform a change in the sound scheme of a theme, you create a new theme which is saved as Unsaved Theme. You can see this in the personalization window.
- Now, if you wish to save this new theme, and also want to add the newly created sound scheme, you need to save this theme and also provide a name.
- An afresh created sound scheme is active as long as your present Windows theme is activated. If you change the Windows theme, the sound scheme that is currently activated will also be changed and it will follow the newly picked theme sound settings.
- To use the same sound scheme for the newly activated Windows theme, you need to edit it and choose the sound scheme of your choice and then save it.
The End
So, isn’t it very easy to modify the sound schemes as per your preference?! Here, in this article, we have penned down each and every aspect of the sound scheme. There are some important notes you need to keep in mind before picking up any sound for the scheme. Windows is able to play a certain file type. So if you have sounds of another type make sure to format it to the.wav files. Follow the above steps and change the sound scheme and enjoy it played in the occurrence of the events. We will be obliged if you share your valuable thoughts of this topic with us.
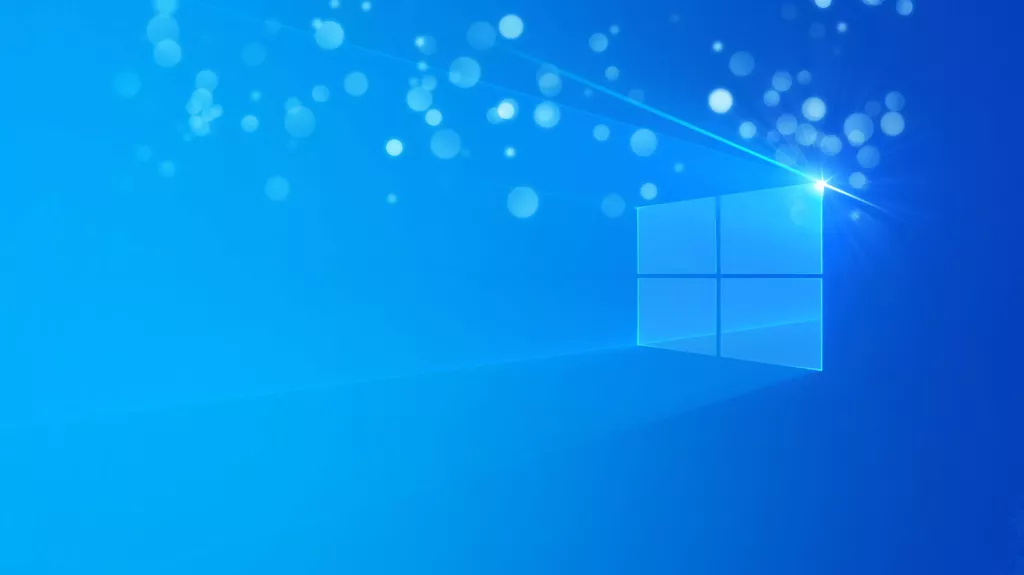
Если Вы используете Windows 7 или XP, но испытываете симпатию к интерфейсу или звукам Windows 10, тогда скачивайте этот архив и наслаждайтесь подборкой звуков из «десятки». В коллекцию импортированы все звуки из системы, начиная от различных уведомлений и заканчивая будильником, а также звуком воспроизводимым при включении компьютера. Практически все файлы в формате wav, однако присутствуют несколько звуков midi и raw.
Как поставить звуковые схемы
- Скачайте и распакуйте архив windows_10_0_1909_sound_scheme_for_old_windows_by_yatonara_ddsy5tx.rar с помощью WinRar.
- Переместите папку с содержанием файлов формата *.wav по адресу: C:\Windows\Media.
- Нажмите сочетание клавиш Win+R и введите «mmsys.cpl«, затем нажмите кнопку «ОК». Это откроет окно «Звук». Попасть в него можно также через панель управления или меню настроек.
- Задайте мелодию для каждого состояния (Восклицание, Вопрос, Закрытие программы и другие).
- Сохраните полученную схему в памяти Windows (кнопка «Сохранить как»), а затем примените изменения кнопкой «ОК».
- Новые звуки начнут работать сразу, без перезагрузки операционной системы.
Обратите внимание! Звуки mp3 необходимо предварительно конвертировать в расширение wav. А файл формата *.soundpack установить стандартными средствами не получится. Для него потребуется программа SoundPackager.
Видео
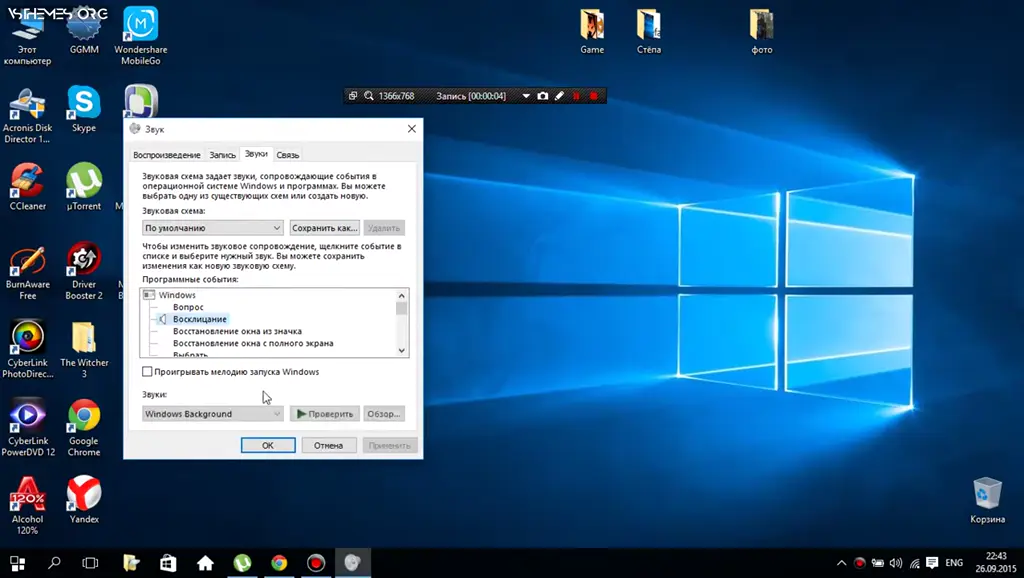
Онлайн прослушивание
- Windows Hardware Removewav
- Speech Misrecognitionwav
- Windows Hardware Failwav
- Windows Defaultwav
- Windows Ringinwav
- Windows Notify Messagingwav
- Alarm05wav
- Windows Startupwav
- Tadawav
- Alarm10wav
- Windows Menu Commandwav
- Ring07wav
- Windows Proximity Notificationwav
- Windows Proximity Connectionwav
- Windows Battery Lowwav
- Windows Feed Discoveredwav
- Windows Backgroundwav
- Speech Disambiguationwav
- Ring01wav
- Windows Hardware Removewav
- Speech Misrecognitionwav
- Windows Hardware Failwav
- Windows Defaultwav
- Windows Ringinwav
- Windows Notify Messagingwav
- Alarm05wav
- Windows Startupwav
- Tadawav
- Alarm10wav
- Windows Menu Commandwav
- Ring07wav
- Windows Proximity Notificationwav
- Windows Proximity Connectionwav
- Windows Battery Lowwav
- Windows Feed Discoveredwav
- Windows Backgroundwav
- Speech Disambiguationwav
- Ring01wav
- Windows Foregroundwav
- Ring04wav
- Windows Notify Emailwav
- Windows Critical Stopwav
- Windows Notify Calendarwav
- Alarm02wav
- Windows User Account Controlwav
- Windows Balloonwav
- Windows Message Nudgewav
- Alarm03wav
- Windows Logoff Soundwav
- Windows Restorewav
- Ring10wav
- Windows Notifywav
- Ring05wav
- Alarm09wav
- Speech Sleepwav
- Chimeswav
- Windows Print Completewav
- Recyclewav
- Ring02wav
- Alarm07wav
- Windows Minimizewav
- Windows Battery Criticalwav
- Alarm08wav
- Windows Unlockwav
- Dingwav
- Windows Recyclewav
- Windows Notify System Genericwav
- Windows Pop Up Blockedwav
- Windows Hardware Insertwav
- Windows Dingwav
- Windows Navigation Startwav
- Windows Information Barwav
- Speech Offwav
- Windows Logonwav
- Ring09wav
- Windows Errorwav
- Chordwav
- Ring06wav
- Notifywav
- Alarm04wav
- Ringoutwav
- Ring08wav
- Speech Onwav
- Alarm06wav
- Ring03wav
- Windows Ringoutwav
- Alarm01wav
- Windows Shutdownwav
- Windows Exclamationwav
- Windows Foregroundwav
- Ring04wav
- Windows Notify Emailwav
- Windows Critical Stopwav
- Windows Hardware Removewav
- Speech Misrecognitionwav
- Windows Hardware Failwav
- Windows Defaultwav
- Windows Ringinwav
- Windows Notify Messagingwav
- Alarm05wav
- Windows Startupwav
- Tadawav
- Alarm10wav
- Windows Menu Commandwav
- Ring07wav
- Windows Proximity Notificationwav
- Windows Proximity Connectionwav
- Windows Battery Lowwav
- Windows Feed Discoveredwav
- Windows Backgroundwav
- Speech Disambiguationwav
- Ring01wav
- Windows Foregroundwav
- Ring04wav
- Windows Notify Emailwav
- Windows Critical Stopwav
- Windows Notify Calendarwav
- Alarm02wav
- Windows User Account Controlwav
- Windows Balloonwav
- Windows Message Nudgewav
- Alarm03wav
- Windows Logoff Soundwav
- Windows Restorewav
- Ring10wav
- Windows Notifywav
- Ring05wav
- Alarm09wav
- Speech Sleepwav
- Chimeswav
- Windows Print Completewav
- Recyclewav
- Ring02wav
- Alarm07wav
- Windows Minimizewav
- Windows Battery Criticalwav
- Alarm08wav
- Windows Unlockwav
- Dingwav
- Windows Recyclewav
- Windows Notify System Genericwav
- Windows Pop Up Blockedwav
- Windows Hardware Insertwav
- Windows Dingwav
- Windows Navigation Startwav
- Windows Information Barwav
- Speech Offwav
- Windows Logonwav
- Ring09wav
- Windows Errorwav
- Chordwav
- Ring06wav
- Notifywav
- Alarm04wav
- Ringoutwav
- Ring08wav
- Speech Onwav
- Alarm06wav
- Ring03wav
- Windows Ringoutwav
- Alarm01wav
- Windows Shutdownwav
- Windows Exclamationwav
- Windows Notify Calendarwav
- Alarm02wav
- Windows User Account Controlwav
- Windows Balloonwav
- Windows Message Nudgewav
- Alarm03wav
- Windows Logoff Soundwav
- Windows Hardware Removewav
- Speech Misrecognitionwav
- Windows Hardware Failwav
- Windows Defaultwav
- Windows Ringinwav
- Windows Notify Messagingwav
- Alarm05wav
- Windows Startupwav
- Tadawav
- Alarm10wav
- Windows Menu Commandwav
- Ring07wav
- Windows Proximity Notificationwav
- Windows Proximity Connectionwav
- Windows Battery Lowwav
- Windows Feed Discoveredwav
- Windows Backgroundwav
- Speech Disambiguationwav
- Ring01wav
- Windows Foregroundwav
- Ring04wav
- Windows Notify Emailwav
- Windows Critical Stopwav
- Windows Notify Calendarwav
- Alarm02wav
- Windows User Account Controlwav
- Windows Balloonwav
- Windows Message Nudgewav
- Alarm03wav
- Windows Logoff Soundwav
- Windows Restorewav
- Ring10wav
- Windows Notifywav
- Ring05wav
- Alarm09wav
- Speech Sleepwav
- Chimeswav
- Windows Print Completewav
- Recyclewav
- Ring02wav
- Alarm07wav
- Windows Minimizewav
- Windows Battery Criticalwav
- Alarm08wav
- Windows Unlockwav
- Dingwav
- Windows Recyclewav
- Windows Notify System Genericwav
- Windows Pop Up Blockedwav
- Windows Hardware Insertwav
- Windows Dingwav
- Windows Navigation Startwav
- Windows Information Barwav
- Speech Offwav
- Windows Logonwav
- Ring09wav
- Windows Errorwav
- Chordwav
- Ring06wav
- Notifywav
- Alarm04wav
- Ringoutwav
- Ring08wav
- Speech Onwav
- Alarm06wav
- Ring03wav
- Windows Ringoutwav
- Alarm01wav
- Windows Shutdownwav
- Windows Exclamationwav
- Windows Restorewav
- Ring10wav
- Windows Notifywav
- Ring05wav
- Alarm09wav
- Speech Sleepwav
- Chimeswav
- Windows Print Completewav
- Recyclewav
- Ring02wav
- Alarm07wav
- Windows Minimizewav
- Windows Hardware Removewav
- Speech Misrecognitionwav
- Windows Hardware Failwav
- Windows Defaultwav
- Windows Ringinwav
- Windows Notify Messagingwav
- Alarm05wav
- Windows Startupwav
- Tadawav
- Alarm10wav
- Windows Menu Commandwav
- Ring07wav
- Windows Proximity Notificationwav
- Windows Proximity Connectionwav
- Windows Battery Lowwav
- Windows Feed Discoveredwav
- Windows Backgroundwav
- Speech Disambiguationwav
- Ring01wav
- Windows Foregroundwav
- Ring04wav
- Windows Notify Emailwav
- Windows Critical Stopwav
- Windows Notify Calendarwav
- Alarm02wav
- Windows User Account Controlwav
- Windows Balloonwav
- Windows Message Nudgewav
- Alarm03wav
- Windows Logoff Soundwav
- Windows Restorewav
- Ring10wav
- Windows Notifywav
- Ring05wav
- Alarm09wav
- Speech Sleepwav
- Chimeswav
- Windows Print Completewav
- Recyclewav
- Ring02wav
- Alarm07wav
- Windows Minimizewav
- Windows Battery Criticalwav
- Alarm08wav
- Windows Unlockwav
- Dingwav
- Windows Recyclewav
- Windows Notify System Genericwav
- Windows Pop Up Blockedwav
- Windows Hardware Insertwav
- Windows Dingwav
- Windows Navigation Startwav
- Windows Information Barwav
- Speech Offwav
- Windows Logonwav
- Ring09wav
- Windows Errorwav
- Chordwav
- Ring06wav
- Notifywav
- Alarm04wav
- Ringoutwav
- Ring08wav
- Speech Onwav
- Alarm06wav
- Ring03wav
- Windows Ringoutwav
- Alarm01wav
- Windows Shutdownwav
- Windows Exclamationwav
- Windows Battery Criticalwav
- Alarm08wav
- Alarm05wav
- Alarm10wav
- Alarm02wav
- Alarm03wav
- Alarm09wav
- Chimeswav
- Alarm07wav
- Alarm08wav
- Dingwav
- Chordwav
- Alarm04wav
- Alarm06wav
- Alarm01wav
- Windows Unlockwav
- Dingwav
- Windows Recyclewav
- Windows Notify System Genericwav
- Windows Pop Up Blockedwav
- Windows Hardware Insertwav
- Windows Dingwav
- Windows Navigation Startwav
- Windows Information Barwav
- Speech Offwav
- Windows Logonwav
- Ring09wav
- Windows Errorwav
- Chordwav
- Ring06wav
- Notifywav
- Alarm04wav
- Ringoutwav
- Ring08wav
- Speech Onwav
- Alarm06wav
- Ring03wav
- Windows Ringoutwav
- Alarm01wav
- Windows Shutdownwav
- Windows Exclamationwav
Список файлов
- readme.txt1.59 Kb
- Windows 10 1909
- Desktop.ini2.98 Kb
- insider
- Desktop.ini2.98 Kb
- Alarm01.wav480 Kb
- Alarm02.wav323.35 Kb
- Alarm03.wav347.25 Kb
- Alarm04.wav399.56 Kb
- Alarm05.wav711.32 Kb
- Alarm06.wav586.18 Kb
- Alarm07.wav547.8 Kb
- Alarm08.wav493.93 Kb
- Alarm09.wav472.56 Kb
- …
- Landscape
- Desktop.ini2.98 Kb
- Alarm01.wav480 Kb
- Alarm02.wav323.35 Kb
- Alarm03.wav347.25 Kb
- Alarm04.wav399.56 Kb
- Alarm05.wav711.32 Kb
- Alarm06.wav586.18 Kb
- Alarm07.wav547.8 Kb
- Alarm08.wav493.93 Kb
- Alarm09.wav472.56 Kb
- …
- Pop
- Desktop.ini2.98 Kb
- Alarm01.wav480 Kb
- Alarm02.wav323.35 Kb
- Alarm03.wav347.25 Kb
- Alarm04.wav399.56 Kb
- Alarm05.wav711.32 Kb
- Alarm06.wav586.18 Kb
- Alarm07.wav547.8 Kb
- Alarm08.wav493.93 Kb
- Alarm09.wav472.56 Kb
- …
- Raga
- Desktop.ini2.98 Kb
- Alarm01.wav480 Kb
- Alarm02.wav323.35 Kb
- Alarm03.wav347.25 Kb
- Alarm04.wav399.56 Kb
- Alarm05.wav711.32 Kb
- Alarm06.wav586.18 Kb
- Alarm07.wav547.8 Kb
- Alarm08.wav493.93 Kb
- Alarm09.wav472.56 Kb
- …
- senata
- Desktop.ini2.98 Kb
- Alarm01.wav480 Kb
- Alarm02.wav323.35 Kb
- Alarm03.wav347.25 Kb
- Alarm04.wav399.56 Kb
- Alarm05.wav711.32 Kb
- Alarm06.wav586.18 Kb
- Alarm07.wav547.8 Kb
- Alarm08.wav493.93 Kb
- Alarm09.wav472.56 Kb
- …
- Alarm01.wav480 Kb
- Alarm02.wav323.35 Kb
- Alarm03.wav347.25 Kb
- Alarm04.wav399.56 Kb
- …
- preview.psd402.24 Kb
- win10.1909.souns.scheme.reg6.53 Kb
- preview.png69.94 Kb
Установить наше приложение
Пользователи рекомендуют
В предыдущих версиях Windows пользователь мог изменить системные звуки в «Панель управления» — «Звук» на вкладке «Звуки». Точно так же этом можно сделать и в Windows 10, но в списке доступных для изменения звуков отсутствуют «Вход в Windows», «Выход из Windows», «Завершение работы Windows».
В этой краткой инструкции — о том, как вернуть возможность изменять звуки входа (мелодию запуска) Windows 10, выхода из системы и выключения компьютера (а также разблокировки компьютера), если по какой-то причине стандартные звуки для этих событий вас не устраивают. Возможно также пригодится инструкция: Что делать, если не работает звук в Windows 10 (или работает неправильно).
Включение отображения отсутствующих системных звуков в настройке звуковой схемы
Для того, чтобы появилась возможность изменять звуки входа, выхода и выключения Windows 10, потребуется воспользоваться редактором реестра. Для его запуска либо начните вводить regedit в поиске на панели задач, либо нажмите клавиши Win+R, введите regedit и нажмите Enter. После этого выполните следующие простые шаги.
- В редакторе реестра перейдите к разделу (папки слева) HKEY_CURRENT_USER\ AppEvents\ EventLabels.
- Внутри этого раздела обратите внимание на подразделы SystemExit, WindowsLogoff, WindowsLogon и WindowsUnlock. Они соответствуют завершению работы (хоть это здесь и называется SystemExit), выходу из Windows, входу в Windows и разблокировке системы.
- Для того, чтобы включить отображение любого из этих пунктов в настройке звуков Windows 10, выберите соответствующий раздел и обратите внимание на значение ExcleudeFromCPL в правой части редактора реестра.
- Кликните по значению дважды и измените его значение с 1 на 0.
После того, как вы выполните действие для каждого из нужных вам системных звуков и зайдете в настройки звуковой схемы Windows 10 (это можно сделать не только через панель управления, но и через правый клик по значку динамика в области уведомлений — «Звуки», а в Windows 10 1803 — правый клик по динамику — параметры звука — открыть панель управления звуком).

Там вы увидите необходимые пункты с возможностью изменять звук для включения (не забудьте отметить пункт Проигрывать мелодию запуска Windows), выключения, выхода и разблокировки Windows 10. Обновление: для изменения мелодии запуска в Windows 10 последних версий потребуется выполнить шаги, описанные в этой инструкции.
Вот и всё, готово. Инструкция получилась действительно компактной, но, если что-то не получается или работает не так, как ожидается — задавайте вопросы в комментариях, будем искать решение.
Компьютер постоянно отвлекает сигналами? Если они не помогают вам понять, что происходит с ОС, а лишь раздражают, отключите звуки. «Блог системного администратора» подсказывает, как это сделать.
Доступно также формирование пользователем собственной схемы звуковых сигналов о событиях операционной системы.
Основной набор аудиосигналов. Отключаем
Содержание
- Основной набор аудиосигналов. Отключаем
- Пользователю необходимо:
- Отключение звуковых сигналов уведомлений системного ПО
- В Панели управления
- Полное отключение или для каждого события отдельно
- Создание и удаление пользовательской звуковой схемы
Пользователю необходимо:
- щелкнуть по значку-лупе (справа от кнопки «Пуск»);
- ввести в строку: параметры;
- кликнуть по значку приложения, предназначенного для настройки параметров системы, который отобразиться в результатах поиска.

Звуки относятся к параметрам персонализации операционной системы. Перейдите в соответствующую категорию настроек.

Щелкните по значку настройки звука. Отключите определенные звуки или перейдите на схему «Без звука».

Отключение звуковых сигналов уведомлений системного ПО
Не считаете полезной опцию звуковых сигналов уведомлений и уверены, что не пропустите важное сообщение и без них? Отключение сигналов предусмотрено настройками.
Вернитесь к окну параметров ОС. Откройте категорию настройки системных параметров.

Сместите влево ползунки, чтобы отключить звуки и баннеры уведомлений приложений. Помните: в ряде приложений опции уведомлений устанавливаются через собственные настройки программного ПО. Изменения будут распространяться лишь на те программные инструменты, которые присутствуют в перечне. Речь идет о встроенном в операционную систему софте.

В Панели управления
Используйте стилизованный под лупу значок, чтобы открыть окно поиска элементов системы. В поисковой строке напечатайте: панель управления. Перейдите к панели (отобразится в верхней части окна слева).

Выберите категорию настроек оборудования и звука. Войдите в нее.

Перейдите по ссылке, предлагающей внести изменения в правила воспроизведения звуков системы.

Полное отключение или для каждого события отдельно
Перейдите на вкладку «Звуки». В окне располагается перечень событий, который могут сопровождаться звуковыми сигналами. Доступен выбор мелодии из расположенного в нижней части окна списка или отключение звукового сопровождения данного события (Нет).
Поочередно выделяйте пункты и определяйте мелодию или отключайте звуковое сопровождение.
Определите, воспроизводить или нет мелодию запуска операционной системы. Для включения — поставьте «птичку» в квадратике слева от соответствующей надписи. Чтобы отключить — снимите ее.

Создание и удаление пользовательской звуковой схемы
Обратите внимание, что в установленной «по умолчанию» схеме далеко не все события сопровождаются звуковыми сигналами. Как пример: пользователю необходимо, чтобы компьютер сообщил о завершении печати. По умолчанию сигнал не предусмотрен.

При этом (как один из возможных примеров): звуковые уведомления о поступлении текстовых сообщений предусмотрены и станут воспроизводиться даже если полезной информации не несут.

Используйте настройки системных звуков не только для отключения сигналов, но и для включения тех, которые необходимы. Перед принятием решения рекомендую внимательно ознакомиться со списком.
После включения или отключения одного или нескольких сигналов в скобках возле текущей схемы появится слово «изменена». Предусмотрено сохранения созданной пользователем схемы («Сохранить как»). В строке открывшегося окна нужно ввести произвольное название схемы и подтвердить сохранение (OK).

Схема потеряла актуальность? Удалите ее, использовав соответствующую экранную кнопку в окне вкладки.

Для полного отключения звукового сопровождения событий ОС выберите из списка в верхней части окна вкладки схему «Без звука». Подтвердите выбор соответствующей экранной кнопкой в нижней части окна. Щелкните по кнопке «OK». Используйте эту последовательность нажатия кнопок и для применения других изменений настроек.

Ранее рассмотрел мощную и недорогую беспроводную колонку SVEN PS-650 с качественным звуком. Написал понятную даже начинающим пользователям пошаговую инструкцию по установке Windows 10.
Предпочитаете полностью отключать звуковые сигналы компьютера или считаете их полезными? Поделитесь своим мнением в комментариях.

