Applies ToWindows 11 Windows 10
Если устройство с Windows имеет встроенную камеру или подключенную камеру или веб-камеру, приложение Камера Windows можно использовать для выполнения следующих задач:
-
Фотографировать.
-
Снимай видео.
-
Сканировать коды, включая QR-коды и штрихкоды.
-
Сканирование документов.
-
Сканирование досок.
Выберите любой из следующих разделов, чтобы отобразить дополнительные сведения об использовании камеры или веб-камеры с приложением «Фотография Windows»:
Чтобы открыть приложение Камера Windows, используйте один из следующих двух методов:
-
Использование ярлыка
приложения Камера Windows
Чтобы открыть приложение Камера Windows, выберите следующий ярлык приложения «Камера»:Открыть приложение «Камера»
-
Поиск приложения Камера Windows
-
Щелкните правой кнопкой мыши пуск и выберите Поиск .
-
В текстовом поле Введите здесь для поиска введите:
камера
-
В разделе Лучшее совпадение выберите приложение Камера в списке результатов.
-
Если устройство с Windows имеет несколько камер, приложение Камера Windows может переключаться между камерами:
-
Откройте приложение Камера.
-
Чтобы переключиться между камерами, щелкните значок Изменить камеру в правом верхнем углу приложения Камера.
Чтобы сделать фотографию с помощью приложения Камера Windows, а затем просмотреть ее:
-
Откройте приложение Камера.
-
Убедитесь, что в правой части приложения «Камера» выбрана кнопка «Фото «. Кнопка изменится на Сделать фотографию.
-
Нажмите кнопку Сделать фотографию во второй раз, чтобы сделать фотографию.
-
Фотография отображается в альбоме «Камера » в виде эскиза в правом нижнем углу приложения камеры. Выберите эскиз, чтобы просмотреть фотографию большего размера.
-
При просмотре фотографии:
-
Выберите значки в верхней части приложения «Камера» для редактирования параметров, в том числе:
-
Увеличить
— если этот параметр выбран, используйте ползунок для увеличения и уменьшения масштаба фотографии. -
Поворот — фотография поворачивается на 90° по часовой стрелке при каждом выборе значка поворота .
-
Урожай
— недоступно для фотографий. -
Удалить
— удаляет фотографию. -
Фильтры — переключается между режимами «Фото», «Документ» и «Whiteboard«.
-
-
Выберите многоточие в правом верхнем углу приложения «Камера», чтобы получить дополнительные параметры:
-
Копировать — копирует фотографию в буфер обмена.
-
Открыть папку — открывает папку, в которой была сохранена фотография.
-
Экспорт — открывается диалоговое окно Печать , где можно распечатать или сохранить фотографию в формате PDF.
-
-
Чтобы открыть фотографию в приложении «Фотографии», щелкните значок приложения «Фотографии» в левом верхнем углу приложения «Камера».
-
Чтобы записать видео с помощью приложения Камера Windows, а затем просмотреть его:
-
Откройте приложение Камера.
-
Убедитесь, что в правой части приложения Камера выбрана кнопка Видео . Кнопка изменится на Запись видео.
-
Нажмите кнопку Принять видео во второй раз, чтобы начать запись видео.
-
Кнопка Видео изменится на красную кнопку Остановить .
-
Нажмите кнопку Остановить съемку видео , чтобы остановить запись видео.
-
Видео отображается в виде эскиза в правом нижнем углу приложения камеры. Чтобы просмотреть видео, выберите эскиз.
-
При просмотре видео:
-
Чтобы управлять воспроизведением видео, используйте элементы управления Воспроизведение в нижней части видео.
-
Чтобы удалить видео, щелкните значок Удалить в верхней части приложения «Камера».
-
Чтобы открыть папку, в которой было сохранено видео, щелкните многоточие в правом верхнем углу приложения «Камера», а затем выберите Открыть папку.
-
Чтобы открыть видео в приложении «Фотографии», щелкните значок приложения «Фотографии» в левом верхнем углу приложения «Камера».
-
Приложение Камера Windows можно использовать для сканирования таких кодов, как QR-коды или штрихкоды. Чтобы проверить код с помощью приложения Камера Windows:
-
Откройте приложение Камера.
-
Убедитесь, что в правой части приложения «Камера» выбрана кнопка Штрихкод .
-
Камера активируется. Поместите код, например QR-код или штрих-код, перед камерой, чтобы он был в фокусе. Приложение «Камера» автоматически сканирует код.
-
В зависимости от типа кода могут выполняться различные действия. Например:
-
Для QR-кода ссылка на веб-сайт отображается в нижней части приложения «Камера». Щелкните ссылку, чтобы перейти на веб-сайт.
-
Для штрихкода текст штрихкода отображается в нижней части приложения «Камера». Выделите текст, чтобы скопировать его в буфер обмена.
-
Для поддерживаемых камер приложение Камера Windows может сканировать документы. Чтобы отсканировать документ с помощью приложения Камера Windows:
-
Откройте приложение Камера.
-
Убедитесь, что в правой части приложения «Камера» выбрана кнопка «Документ «. Кнопка изменится на «Взять документ«.
Важно: Если кнопка «Документ » недоступна, камера не поддерживает сканирование документов.
-
Камера активируется. Поместите документ перед камерой, чтобы он был в фокусе.
-
В области, в которую приложение «Камера» обнаруживает документ, появится синяя рамка. Убедитесь, что документ находится в синей рамке.
-
Чтобы отсканировать документ, нажмите кнопку Взять документ .
-
Документ отображается в альбоме «Камера » в виде эскиза в правом нижнем углу приложения «Камера». Выберите эскиз, чтобы просмотреть документ большего размера.
-
При просмотре документа:
-
Выберите значки в верхней части приложения «Камера» для редактирования параметров, в том числе:
-
Увеличить
— если этот параметр выбран, используйте ползунок для увеличения и уменьшения масштаба документа. -
Поворот — фотография поворачивается на 90° по часовой стрелке при каждом выборе значка поворота
-
Урожай
— открывается окно обрезки, в котором можно обрезать отсканированный документ. Используйте квадрат, чтобы определить область для обрезки, а затем нажмите кнопку Готово в правой части приложения «Камера» для сохранения.Чтобы сбросить квадрат обрезки и начать заново, выберите Сброс в правой части приложения «Камера».
-
Удалить
— удаляет отсканированный документ. -
Фильтры — переключается между режимами «Фото», «Документ» и «Whiteboard«.
-
-
Выберите многоточие в правом верхнем углу приложения «Камера», чтобы получить дополнительные параметры:
-
Копировать — копирует отсканированный документ в буфер обмена.
-
Открыть папку — открывает папку, в которой был сохранен отсканированный документ.
-
Экспорт — открывает диалоговое окно Печать , в котором отсканированный документ можно распечатать или сохранить в формате PDF.
-
-
Чтобы открыть отсканированный документ в приложении «Фотографии», щелкните значок приложения «Фотографии» в левом верхнем углу приложения «Камера».
-
Для поддерживаемых камер приложение Камера Windows может сканировать доску. Чтобы проверить доску с помощью приложения Камера Windows, выполните следующие действия:
-
Откройте приложение Камера.
-
Убедитесь, что в правой части приложения «Камера» выбрана кнопка Whiteboard. Кнопка изменится на «Взять доску«.
Важно: Если кнопка Whiteboard недоступна, камера не поддерживает сканирование досок.
-
Камера активируется. Поместите доску перед камерой, чтобы она была в фокусе.
-
В области, в которую приложение «Камера» обнаруживает доску, появится синяя рамка. Убедитесь, что доска находится в синей рамке.
-
Чтобы отсканировать доску, нажмите кнопку Взять доску .
-
Доска отображается в альбоме «Камера » в виде эскиза в правом нижнем углу приложения «Камера». Выберите эскиз, чтобы просмотреть доску большего размера.
-
При просмотре доски:
-
Выберите значки в верхней части приложения «Камера» для редактирования параметров, в том числе:
-
Увеличить
— если этот параметр выбран, используйте ползунок, чтобы увеличить масштаб сканируемой доски и выйти из нее. -
Поворот — фотография поворачивается на 90° по часовой стрелке при каждом выборе значка поворота
-
Урожай
— открывает окно обрезки, в котором можно обрезать сканированную доску. Используйте квадрат, чтобы определить область для обрезки, а затем нажмите кнопку Готово в правой части приложения «Камера» для сохранения.Чтобы сбросить квадрат обрезки и начать заново, выберите Сброс в правой части приложения «Камера».
-
Удалить
— удаляет сканированную доску. -
Фильтры — переключается между режимами «Фото», «Документ» и «Whiteboard«.
-
-
Выберите многоточие в правом верхнем углу приложения «Камера», чтобы получить дополнительные параметры:
-
Копировать — копирует отсканированную доску в буфер обмена.
-
Открыть папку — открывает папку, в которой была сохранена сканированная доска.
-
Экспорт — открывает диалоговое окно Печать , в котором отсканированную доску можно распечатать или сохранить в формате PDF.
-
-
Чтобы открыть отсканированную доску в приложении «Фотографии», щелкните значок приложения «Фотографии» в левом верхнем углу приложения «Камера».
-
Параметры приложения «Камера» можно изменить в разделе Параметры , включая параметры камеры, параметры фото и видео. Изменение параметров
-
Откройте приложение Камера.
-
Щелкните значок Параметры в левом верхнем углу приложения «Камера».
-
В окне Параметры параметры делятся на четыре категории:
Категория
Доступные параметры
Параметры камеры
-
Отображение расширенных элементов управления для фотографий и видео.
-
Отображение и выбор обрамления сетки.
-
Управление тем, что происходит при удержании кнопки камеры.
-
Выберите параметры камеры, определенные в приложении Камера, или параметры камеры, определенные в системном приложении ПараметрыКамеры.
-
Только Windows 11 — ссылки на приложение «Параметры» для:
-
Параметры камеры.
-
Параметры звука.
-
«Настройки фото»
-
Установите качество фотографии.
-
Задайте параметры запамятий.
Параметры видео
-
Настройка качества видео.
-
Настройка уменьшения мерцания.
«Связанные параметры»
Ссылки на приложение «Параметры» :
-
Разрешить приложению «Камера» использовать сведения о местоположении.
-
Задайте параметры конфиденциальности для приложения «Камера».
-
-
Выберите категорию параметров, чтобы развернуть ее и просмотреть все параметры для этой категории.
-
При необходимости измените параметры в соответствующей категории.
Если устройство с Windows имеет сенсорный экран, оно может поддерживать увеличение или уменьшение масштаба при съемке фотографии или видео.
Увеличение масштаба — используйте два пальца для сжатия.
Уменьшение масштаба — используйте два пальца для растягивания.
Если устройство Windows поддерживает его, приложение «Камера» может включать сведения о широте и долготе при съемке. Чтобы включить сведения о местоположении при создании фотографии, выполните следующие действия:
-
Нажмите кнопку Пуск , а затем выберите Параметры > Конфиденциальность & безопасность > расположение.
Или
Выберите следующий ярлык Расположение > безопасности & конфиденциальности :
Открыть & безопасности > расположение
-
В окне Расположение > безопасности & конфиденциальности выполните следующие действия.
-
Убедитесь, что службыопределения местоположения включены.
Важно: Для включения служб определения местоположения требуется доступ администратора.
-
Убедитесь, что параметр Разрешить приложениям доступ к вашему расположениювключен.
-
В списке приложений в разделе Разрешить приложениям доступ к вашему расположению убедитесь, что параметр Камеравключен.
-
Статьи по теме
-
Снимай фотографии и видео с помощью Surface.
-
Получите справку по приложению Фотографии (Майкрософт).
-
Камера не работает в Windows.
Нужна дополнительная помощь?
Нужны дополнительные параметры?
Изучите преимущества подписки, просмотрите учебные курсы, узнайте, как защитить свое устройство и т. д.
Мы подготовили для вас инструкции со скриншотами, как записать видео с веб-камеры в разных приложениях. Узнайте, как использовать встроенные возможности ОС, а в каких случаях придется обращаться к онлайн-сервису или скачивать сторонний софт.
Посмотрите видеоурок о простых способах записи видео с вебки:
Как записать видео в веб-камеры с помощью встроенных средств Windows
В Виндовс 8 и 10 есть инструмент для съемки с вебки. Пригодится, когда нужно срочно снять видеообращение или инструкцию. Функций редактирования нет, зато инструмент бесплатный и всегда находится под рукой.
Перейдите в модуль «Камера»
Если не хотите искать приложение по всему компьютеру, просто вбейте слово «Камера» в поисковик проводника и откройте модуль.
В «Параметрах» включите «Профессиональный» режим, чтобы открыть дополнительные элементы управления видео. Для съемки выберите частоту кадров, качество и яркость.

Чтобы сделать картинку более четкой, перейдите в «Фокус» и перемещайте ползунок.

Через вебку еще делают фотографии, их качество зависит от самой камеры, но можно поставить высокое разрешение.
Начните съемку
Нажмите белую кнопку, чтобы стартовать. Запись можно прерывать и возобновлять.

Завершите видео
Остановите запись, проиграйте и посмотрите, всё ли получилось. Вырезать неудачные фрагменты в приложении не получится, поэтому придется перезаписывать.
По умолчанию видеофайл сохраняется в папке «Изображения» на ПК, но путь можно изменить. Через кнопку «Поделиться» отправьте видео напрямую другу или коллеге.
В более старых версиях опция «Камера» недоступна. Чтобы сделать запись видео с веб-камеры в Windows 7, придется скачивать стороннюю программу или искать онлайн-сервис. Подробнее о них читайте дальше.
Как снять видео с веб-камеры на компьютере и ноутбуке в программе Экранная Студия
Экранная Студия — выбор тех, кто создает видеоуроки, записывает прохождение игры или трансляцию, ведет свой блог. В ней совмещается сразу несколько модулей:
- Рекордер для съемки с веб-камеры.
- Программа для захвата рабочего стола.
- Видеоредактор.
За счет понятного интерфейса на русском языке вы быстро разберетесь, как записать видео на компьютер с камеры. Предусмотрены детальные настройки: можете указать частоту и размер кадра, отрегулировать качество изображения. Можно вести многочасовые съемки — в программе нет ограничений по длительности.
В студии редактирования, которая открывается после записи, попробуйте функцию автоматического улучшения видео. В ее основе лежат алгоритмы искусственного интеллекта, которые помогают скрыть недостатки освещения. Это особенно актуально, если нет возможности задействовать профессиональное освещение для съемки блога.
Особенности программы:
- 50+ заставок и переходов;
- тематическая коллекция музыки;
- добавление озвучки с микрофона;
- 15+ видеоэффектов;
- выгрузка в разрешении до 2К.
Получите сразу два модуля в одном редакторе — с легкостью записывайте и обрабатывайте видео с веб-камеры. Скачайте Экранную Студию уже сейчас!
Рассказываем подробно, как записать видео с камеры ноутбука или компьютера, а затем отредактировать его с помощью Экранной Студии.
Установите приложение
Скачайте Экранную Студию с нашего сайта и установите софт на компьютер. Если планируете часто работать с программой, закрепите ярлык на рабочем столе.
Откройте программу
В главном меню выберите «Редактировать видео».

Приступите к съемке
В открывшемся окне найдите пункт «Записать с веб-камеры».

В правом верхнем углу кликните «Включить камеру», после чего настройте подключение: выберите аудио- и видеоустройство, выставьте разрешение.

Перед началом записи посмотрите, устраивает ли вас картинка, нужно ли поменять что-то на заднем фоне или улучшить угол обзора и расположение веб-камеры. Дополнительные параметры посмотрите в «Настройках камеры».

Вы можете отрегулировать каждую характеристику отдельно: контрастность, яркость, резкость и насыщенность изображения, а можете оставить всё по умолчанию. Далее укажите папку для сохранения записи.

По завершению съемки остановите запись. Посмотрите и оцените готовый ролик:
- если забыли что-то добавить — запишите дополнительное видео, сохранив предыдущее (в студии монтажа их можно объединить);
- не планируете сейчас редактировать — сохраните без изменений;
- хотите приступить к монтажу — перейдите в окно редактирования.

Отредактируйте видеоролик
Нажмите кнопку «Добавить в проект», пропишите название и переходите к обработке.
Перетащите плавные переходы, чтобы смягчить переключение с одного кадра на другой. Для оформления вступительной заставки откройте вкладку «Текст» → «Титры», выберите подходящий шаблон и поменяйте надпись, стиль ее написания и фон.

Если важно акцентировать внимание на некоторых областях экрана, используйте графические элементы: стрелки, овалы, линии и другие фигуры. Щелкните на понравившийся элемент и расположите его на экране, отредактируйте размер и прозрачность, добавьте анимацию или тень.

Не забудьте обработать сам видеоряд: отрегулировать громкость, увеличить яркость или насыщенность картинки, изменить цветовой фон. Можно добавить музыку из встроенной коллекции, разбитой по категориям, или прикрепить к проекту треки с ПК.

Чтобы удалить ненужные фрагменты, выберите инструмент «Обрезать», кликнув правой кнопкой мыши на видео. Маркерами выделите участок, который хотите оставить.

Разобраться во всех возможностях программы поможет онлайн-учебник, расположенный в разделе «Возможности». Здесь вы найдете полезные подборки статей, видеоуроки и сможете задать вопрос техподдержке.
Сделайте экспорт
Можете сохранить работу как проект и вернуться к монтажу позднее. Если результатом довольны, сохраните фильм на компьютер или адаптируйте для соцсетей и устройств.

Как сделать видеозахват с вебки онлайн
Онлайн-сервисы удобны тем, что не нужно тратить время на скачивание стороннего софта. Открыли браузер, включили камеру и приступили к съемке. Сделать видео можно в любом месте: в кафе, на улице или дома.
Расскажем, как снять видео с вебки через онлайн-сервис на примере Clipchamp.
В нем вы можете работать с аудиодорожками, накладывать эффекты, вставлять текст и переходы.
Что еще доступно:
- библиотека графики и музыки;
- шаблоны видеороликов для соцсетей;
- эффект «картинка-в-картинке»;
- наложение собственного логотипа.
Хотя сайт бесплатный, многие фильтры и опция экспорта без водяного знака доступны лишь в PRO-версии.
Зарегистрируйтесь
Перейдите на сайт Clipchamp. Создайте учетную запись через электронную почту или войдите через аккаунт Google или Microsoft.
Создайте видео
Найдите на главной странице «Записать что-нибудь».

Выберите подходящий режим записи. Одна из фишек сервиса — возможность одновременно с захватом экрана записать видео с веб-камеры в Windows 10.

Есть ограничение по времени записи — не более 30 минут. Откроется окно, в котором вы можете выбрать микрофон и камеру для захвата. Для старта нажмите красную кнопку.

По окончании вы можете перезаписать видео или приступить к редактированию.
Обработайте
Воспользуйтесь базовыми опциями, например, обрезка или поворот. Сделайте начальную заставку, добавьте фоновую музыку, наклейте интересные фигуры на экран — из обычной видеозаписи можно получить качественную и нескучную работу.

Сохраните ролик
Осталось экспортировать видео в нужном формате и наслаждаться просмотром.

Заключение
При выборе софта опирайтесь на конечные цели съемки ролика. Чтобы быстро разобраться, как записать видео с веб-камеры ноутбука без программ, воспользуйтесь встроенными возможностями Windows.
Можно ли записать видео с веб-камеры онлайн и сделать из него «конфетку»? Да, обратитесь к специальным сервисам, например, Clipchamp. Ничего скачивать не нужно, правда, интернет должен быть стабильным. И чем больше добавляете фильтров и элементов в процессе монтажа, тем выше шанс подвисания сайта.
Для создания полноценных видео со стильным оформлением и качественной обработкой пригодится десктопная программа — Экранная Студия. Понятный интерфейс, много функций, возможность захватить запись с вебки и экрана монитора. Попробуйте ее в действии, чтобы самим оценить все преимущества!
Поделиться с друзьями:
Читайте также:
Обзор программ для записи видео с веб-камеры
Дата обновления: 19 января 2024
Хотите записать блог или поздравление близким, но под рукой только веб-камера? Чтобы с её помощью снять ролик, потребуется специальный софт. Мы подготовили ТОП-10, включающий лучшие программы и бесплатные онлайн-сервисы для записи видео с камеры. Читайте нашу статью и сможете легко выбрать подходящую для себя!
Скачайте лучшую программу для захвата видео с веб-камеры
Скачать бесплатно!
Отлично работает на Windows 11, 10, 8, 7 и XP
Чтобы вы получали только проверенную информацию, команда AMS:
- Тестирует все приложения.
- Показывает скриншоты для выбора удобного интерфейса.
- Сравнивает платные и бесплатные версии.
- Исключает программы, которые недоступны или давно не обновляются, чтобы вы не скачали вирус.
- Изучает и проверяет отзывы пользователей.
- Учитывает ваши пожелания, которые вы оставляете в комментариях на сайте или направляете напрямую в центр поддержки через форму.
Обзор программ для захвата видео с помощью вебкамеры
Сначала познакомим вас с десктопным софтом. У него обычно больше возможностей и инструментов, чем у онлайн-сервисов.
1. ВидеоШОУ
ВидеоШОУ – софт от отечественного разработчика AMS Software. В нём можно записывать ролики, выбирая устройство для захвата видео и аудио, а также устанавливая желаемый размер кадра. Особенность программы в том, что она позволит не только сделать запись видео с веб камеры, но и выполнить полноценную обработку. В ВидеоШОУ вы сможете:
- Добавить заставки (доступно 60+ шаблонов),
- Установить плавные переходы, выбрав один из 110+ вариантов,
- Наложить красивые эффекты, которых тут более 70,
- Заменить фон с помощью хромакея,
- Добавить фоновую музыку или озвучку с микрофона.
Несмотря на обилие инструментов, найти нужный и разобраться в принципе его работы очень просто. Интерфейс ВидеоШОУ понятный, удобный и продуманный. Записанное видео можно сохранить в одном из 30+ форматов или нарезать на DVD. Кроме того, пользователи могут сразу поделиться видеороликом в соцсетях (ВКонтакте, Facebook), а также опубликовать на YouTube или собственном сайте.

Интерфейс редактора ВидеоШОУ
2. Экранная Студия
Экранная Студия — это программа, которая позволяет одновременно записывать видео с экрана и веб-камеры. Также при работе с этим софтом у вас будет возможность снимать видео только с вебки или только с экрана.
В Экранной Студии удобно делать видеоинструкции и уроки: можно наглядно показывать пример на экране, потом снять себя, чтобы зритель видел живого человека, и заодно прокомментировать происходящее. С помощью графических элементов — стрелок, кружков, линий — получится акцентировать внимание на важной информации.

Интерфейс Экранной Студии
Среди возможностей программы: добавление переходов между кадрами, замедление или ускорение фрагментов видеоряда, а также наложение фоновой музыки. Пригодятся и эффекты. Допустим, при монтаже урока истории можно обесцветить кадры, которые показывают героев из прошлых веков — будет выглядеть интересно.
3. ManyCam
ManyCam – ПО, которое позволяет сделать захват с вебки, отредактировать клип и опубликовать его на сайте или в соцсети. В редакторе можно менять яркость и контраст, настраивать частоту и размер кадров, работать с аудио. Также доступны фильтры и рамки для преображения ролика, добавление титров, надписей и картинок. ManyCam является платной и стоит около 30$ за самый простой пакет «Стандарт». Бесплатная версия есть, но она устанавливает логотип на готовый материал.

Интерфейс редактора ManyCam
4. Movavi Screen Capture
Movavi Screen Capture – приложение, с помощью которого можно делать захват видео с веб-камеры. Работает с различными устройствами ввода, например, с подключенным микрофоном. Продвинутая версия редактора открывает возможности для дальнейшей обработки записанного ролика. В Movavi Screen Capture можно наложить фильтры и эффекты, добавить фоновую музыку, улучшить качество изображения, настроив яркость и контраст. Также доступны опции обрезки и разделения клипа на произвольные части, добавление титров и заставок, работа с аудио.

Интерфейс Movavi Screen Capture
Готовый проект можно сохранить в различных форматах (AVI, WMV, MOV, MP4 и др.), а также записать на DVD или отправить в облачное хранилище. Версия со встроенным редактором стоит около 2700 рублей (обычно на комплект идёт скидка). Если вы хотите делать только съёмку, не обрабатывая и не улучшая материал в дальнейшем, можно отдельно купить одну Screen Capture, стоимость которой 1400 рублей.
5. Cyberlink YouCam
Cyberlink YouCam – достаточно хороший редактор для захвата с вебкамеры и улучшения готового видеоматериала. Приложение позволяет в реальном времени редактировать изображение (настраивать цвета), а также добавлять надписи, рамки, фильтры и эффекты. Запись видео с веб камеры можно выполнять на Windows 7, 10 и других версиях ОС. Дополнительно есть инструменты для захвата экрана и подготовки скриншотов. Сделанные клипы можно загрузить на YouTube и в Facebook.

Интерфейс Cyberlink YouCam
Пользоваться софтом достаточно удобно благодаря современному понятному интерфейсу. Но лишь в том случае, если вы свободно владеете английским. Локализации для Cyberlink YouCam не предусмотрено. Кроме того, стоимость его достаточно большая – 35$. Пробный период, в который можно ознакомиться с возможностями, длится 30 дней.
6. Active WebCam
Active WebCam – специализированный софт, который занимается только видеозаписью без обработки. Активно используется для работы с устройствами наблюдения. В программе есть детектор движения, возможность одновременного подключения сразу нескольких устройств, отправление записей на удалённый сервер.

Интерфейс Active WebCam
Active WebCam стоит достаточно дорого – 29$. Она больше подойдёт для установки на пультах охраны, так как цена оправдывается множеством возможностей именно в этой сфере. Для домашнего применения полезна только опция записи с вебки. Никаких инструментов обработки, наложения эффектов и т.п. здесь не предусмотрено.
Cкачайте программу №1 для записи с вебки
Скачать бесплатно!
Отлично работает на Windows 11, 10, 8, 7 и XP
7. VirtualDub
VirtualDub – бесплатная программа для записи видео с веб камеры и дальнейшего редактирования роликов. ПО позволяет накладывать на изображение разнообразные фильтры, делить клип на фрагменты, склеивать несколько отрывков, настраивать частоту кадров и битрейт, регулировать яркость и контраст, работать с аудио.

Интерфейс редактора VirtualDub
В целом редактор оставляет приятное впечатление, спокойно работает даже с «тяжёлыми» файлами от 2 Гб. Однако имеет существенный минус. Сохранить готовый проект можно всего в двух форматах: AVI или MPEG-1.
8. Debut Video Capture
Debut Video Capture – простой софт для съёмки клипов с вебкамеры. Пользователь может приобрести платную или скачать бесплатную версию. Пакет Pro со всеми дополнительными возможностями стоит около 25$. Во встроенном редакторе можно настраивать яркость изображения, контраст, добавлять эффекты. К особенностям софта стоит отнести возможность задать время начала съёмки.

Интерфейс Debut Video Capture
Debut весит немного и имеет низкие системные требования. Однако отсутствует русификация, что ощутимо затрудняет работу.
9. Altarsoft Video Capture
Altarsoft Video Capture – совсем простенькое приложение, в котором можно выбрать источник видеозаписи и получить ролик в желаемом формате. После можно выполнить цветокоррекцию, обрезку, добавить текст или картинку. Altarsoft позволяет также заменить звукоряд на новый. Этим функционал ограничивается. Наложения эффектов или других инструментов для преображения клипов нет. Незатейливость приложения, впрочем, окупается тем, что вы можете скачать программу для записи видео с камеры бесплатно.

Интерфейс Altarsoft Video Capture
10. Webcam Surveyor
Webcam Surveyor – одно из самых простых приложений в нашем Топ-10. Оно не умеет выполнять редактирование, не добавляет эффекты, а только записывает материал (с вебки или с экрана) и сохраняет его в видеофайл. Для захвата изображения с камеры у Webcam Surveyor есть несколько дополнительных опций: детектор движения и отложенный старт.

Интерфейс Webcam Surveyor
ПО занимает мало места и при работе не грузит систему. Однако для такого малого количества инструментов, цена завышена – около 2500 рублей.
11. Камера Windows 10
В операционной системе Windows 10 доступно встроенное приложение для видеозаписи. В меню нужно выбрать пункт «Камера». Функционал здесь достаточно простой, всего две кнопки: сделать захват с вебки или снять фото. Редактирования и тем более наложения эффектов и прочих украшений в сервисе не предусмотрено. Зато функция абсолютно бесплатна и не требует установки дополнительного ПО на компьютер.

Камера Windows 10
Лучшие онлайн-сервисы для записи видео с веб-камеры
К ним хорошо обращаться для разовых и простых задач. Удобство в том, что заходить можно из любого браузера.
1. 123apps
123apps можно назвать универсальным сайтом, на котором собраны разные средства для работы со звуком, видео и документами. Во вкладке «Видео инструменты» вы найдете функцию записи с веб-камеры. Вам нужно лишь подключить камеру и микрофон, а потом предоставить приложению разрешение использовать их. Готовое видео сохраняется на компьютере. Если нужно, его можно обработать на этом же сайте — добавить изображения или текст, обрезать видеоряд.

Интерфейс видеоредактора 123apps
Также можно записывать видео с веб-камеры во встроенном видеоредакторе. Вы сможете включить захват рабочего стола, чтобы получить видео с эффектом «картинка-в-картинке».
2. Tools43
Tools43 предлагает быстро записать себя с веб-камеры. Поставьте галочки рядом с подходящими иконками, если нужно задействовать звук с микрофона или динамик, дополнительно захватить экран компьютера. После нажмите «Начать запись». Дайте необходимые разрешения сервису.

Интерфейс Tools43
После вы можете сохранить видео в формате MP4 или перезаписать его, если что-то не устроило. Сервис бесплатный.
3. Clipchamp
Clipchamp — это онлайн-видеоредактор. Создавать ролик можно с нуля или воспользоваться шаблонами. Например, есть заготовки для карточек на YouTube, интро и разные тематические варианты. Для работы в сервисе надо зарегистрироваться, также можно использовать аккаунт Google или учетную запись Microsoft.
В видеоредакторе собрано много полезных функций, помимо записи с веб-камеры: можно наложить эффекты, переходы и фильтры, добавить надписи или субтитры. Под окном предпросмотра расположен монтажный стол, как в десктопных редакторах — удобно вырезать лишние фрагменты, копировать части видео или вставлять.

Интерфейс Clipchamp
Что касается съемки с веб-камеры, то вы можете сделать «картинку-в-картинке» — то есть демонстрировать рабочий стол и снимать себя, — либо снимать всё по отдельности. Запись разрешено вести не более 30 минут.
4. ScreenCapture
ScreenCapture — англоязычный сервис, который предлагает съемку с веб-камеры и захват видео с экрана. Запись можно делать одновременно, чтобы получилась «картинка-в-картинке». При захвате экрана на выбор дается область съемки: определенное окно, весь экран или вкладка браузера. Также можно включать микрофон и записывать звук с динамиков. Если нужно только снять себя на камеру, то перейдите во вкладку «Webcam Recorder». После того как настроите съемку, нажмите «Start Recording». После вы можете скачать видео в формате MP4.

Интерфейс ScreenCapture
В бесплатной версии на видео останется водяной знак. Месячная подписка стоит 599 руб.
5. AmoyShare
AmoyShare — сервис с обычным интерфейсом на русском языке. Позволяет совмещать съемку видео с экрана и веб-камеры, а также проводить их по отдельности. Можно записывать звук с микрофона или динамик. В любой момент съемку получится поставить на паузу, а потом продолжить.

Интерфейс AmoyShare
Видео скачивается в разрешении 720p и в формате WEBM. Бесплатная версия ограничивает запись по времени — не более 30 минут. Чтобы расширить возможности, надо скачивать Pro Screen Recorder.
Заключение
Выбирая лучший софт, в первую очередь важно оценить свои реальные потребности. Если достаточно получить ролик, захваченный с вебки, то можно пользоваться встроенным приложением Windows или бесплатно скачать простую программу для записи видео с веб камеры со звуком. Например, подойдёт ПО от Altarsoft.
Если же хотите создавать полноценные клипы отличного качества с красивым оформлением, не обойтись без ПО со встроенным редактором. В данном случае заслуженное первенство удерживает ВидеоШОУ. Его интерфейс дружелюбен даже к начинающим пользователям, есть множество функций для обработки и украшения видеоматериала, а стоимость весьма демократична. Попробуйте сами!
Установите лучшую программу для записи с вебкамеры
Скачать бесплатно!
Отлично работает на Windows 11, 10, 8, 7 и XP
Вам также может быть интересно:
Привет, друзья. В этой публикации поговорим о таком вопросе как: программа для записи видео с веб-камеры. Рассмотрим пятёрку программ, с помощью которых в среде Windows можно записывать видео с интегрированной или внешне подключённой к компьютеру камеры. В обзоре программ мы не будем касаться функциональных видеоредакторов для любительской, а тем более профессиональной обработки видео. Такого рода программы могут делать захват видео с разных источников видеосигнала, подключённых к компьютеру. Но на освоение этих программ нужно время, и, если вы не собираетесь всерьёз осваивать искусство видеомонтажа и создания видео профи-уровня, такие программы вам совершенно ни к чему. Мы рассмотрим только простейшие инструменты, рассчитанные на обывателя — штатное приложение камеры Windows 10, а также иные незамысловатые средства записи видео с камеры.

Друзья, базовый инструментарий для записи съёмки с камеры компьютера и редактирования отснятого материала есть в штате операционной системы Windows 10. Штатная программа для записи видео с веб-камеры в этой системе – это UWP-приложение «Камера». С его помощью можно делать фотоснимки и видеозаписи с камеры компьютера. Запускаем приложение, жмём кнопку старта видеозаписи, а когда нужно, останавливаем процесс записи. Приложение простейшее, но даже у такого есть некоторые настройки для процесса съёмки видео. В параметрах приложения можем активировать и выбрать сетку кадрирования, а также можем установить качество видео камеры.
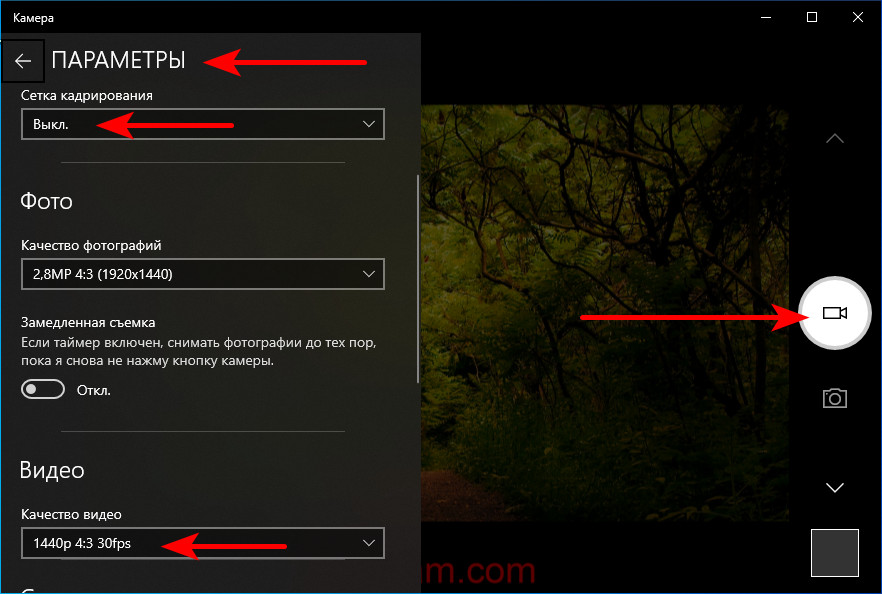
После остановки записи ловим отснятое видео в файле формата MP4 в папке «Альбом камеры» внутри профильной папки «Изображения».
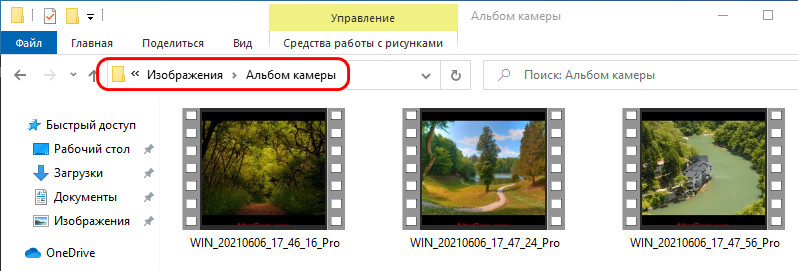
Если снятое видео необходимо отредактировать, можем прибегнуть к помощи штатного видеоредактора Windows 10, базирующегося на UWP–приложении «Фотографии». Это обывательский юзабильный видеоредактор с основными возможностями по редактированию видео, с его помощью можно сделать видео обрезку, склейку, наложить на него эффекты, добавить звуки, титры, текстовые и рукописные надписи, 3D-модели. Более подробно о возможностях системного видеоредактора смотрите в статье сайта «Видеоредактор Windows 10».
Кстати, друзья, кто пользуется Windows 8.1, в этой операционной системе также есть штатное приложение «Камера», это приложение Modern UI, собственно, оно же впоследствии и эволюционировало в UWP-приложение «Камера» Windows 10. Присутствующее в штате Windows 8.1 приложение камеры не имеет вообще никаких настроек видео, просто жмём кнопку записи видео и останавливаем запись. Видео записывается в формате MP4 и сохраняется в папке «Плёнка» внутри профильной папки «Изображения».
Сайт программы Bandicam
Неплохой выбор программы для записи видео с веб-камеры – Bandicam. Это достаточно известная программа, из разряда тех, что позволяет записывать видео с экрана монитора, в том числе в 3D-играх, а в таковых ещё и отображает счётчик FPS. Программа условно-бесплатная, при бесплатном использовании длина созданной ею видеозаписи ограничивается 10-ю минутами, а сама запись содержит водяной знак. Чтобы записать видео, в окне Bandicam в качестве источника записи включаем видеоустройства. В отдельном окошке увидим изображение с видеоустройства, т.е. с камеры компьютера. И для старта записи нажимаем кнопку «Rec».
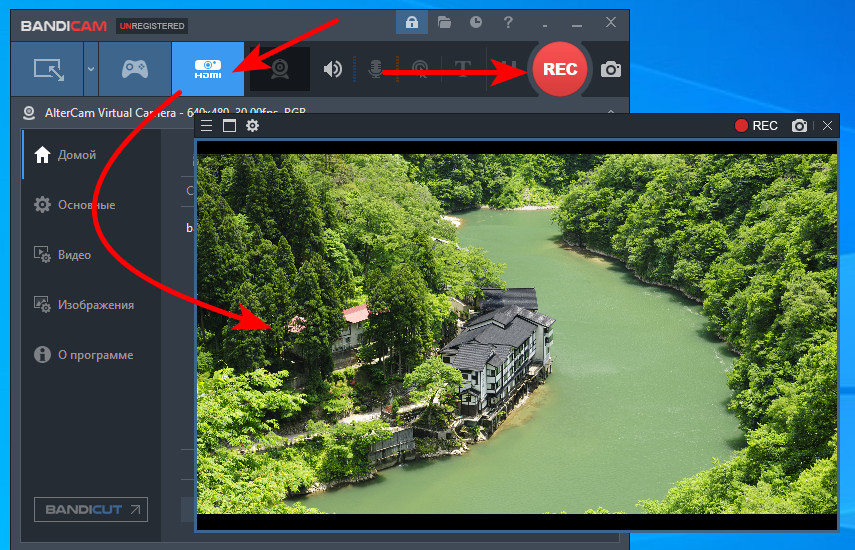
В самом окошке изображения видеоустройства можем сменить камеру, настроить её качество и прочие параметры.

А непосредственно в окне Bandicam можем задать общие настройки видеозаписи вне зависимости от источника изображения. В числе этих настроек — формат видео на выходе – AVI или MP4 с разными параметрами.
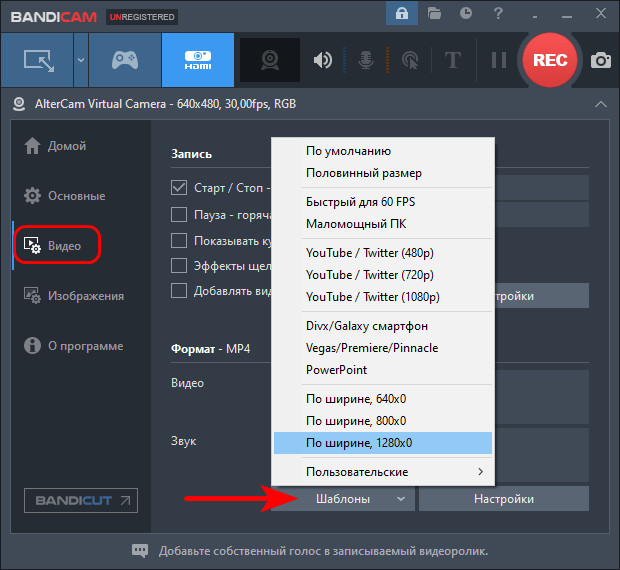
Есть у Bandicam две примечательные функции, которые могут пригодиться в разных ситуациях – возможность автоматического завершения записи и запись видео по заранее заданному расписанию.
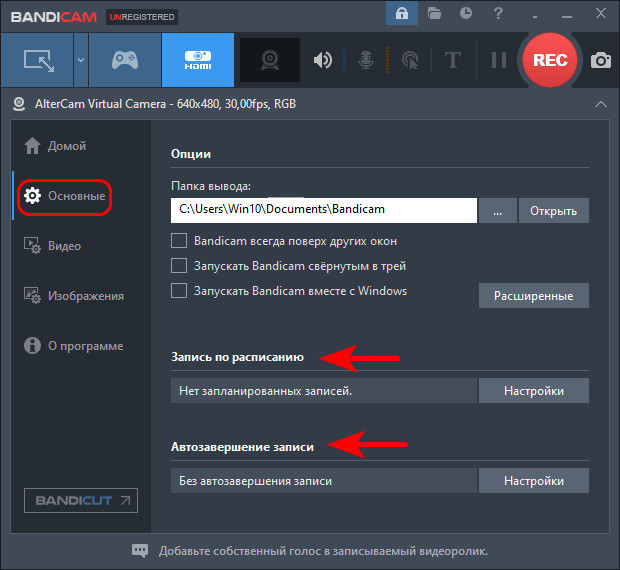
Сайт сервиса 123apps
Друзья, если вам нужна простейшая программа для записи видео с веб-камеры, но вы работаете в Windows 7, либо же у вас в Windows 8.1 или 10 не работает приложение «Камера», можете воспользоваться веб-сервисом 123apps. В таком случае вам даже ничего на компьютер устанавливать не нужно. Заходите на сайт сервиса, выбираете веб-приложение «Записать видео».
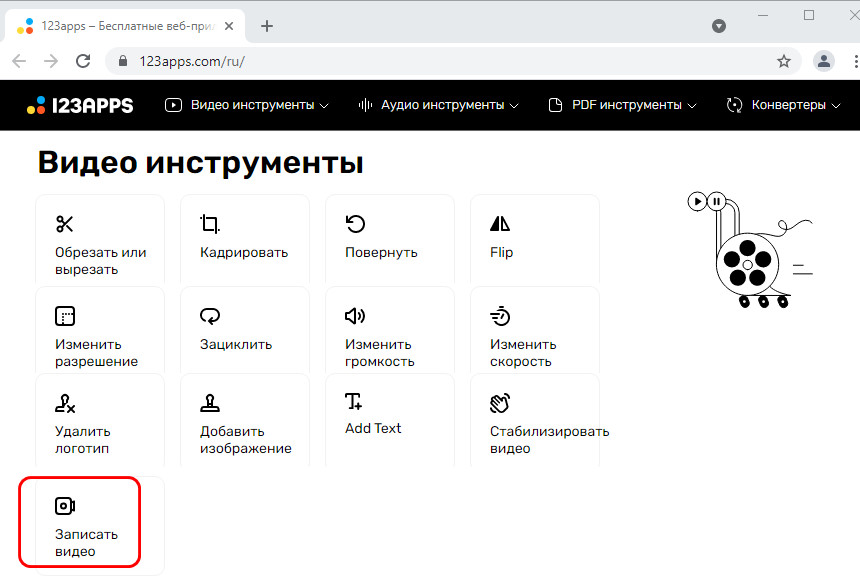
Разрешаете браузеру доступ к камере и микрофону.
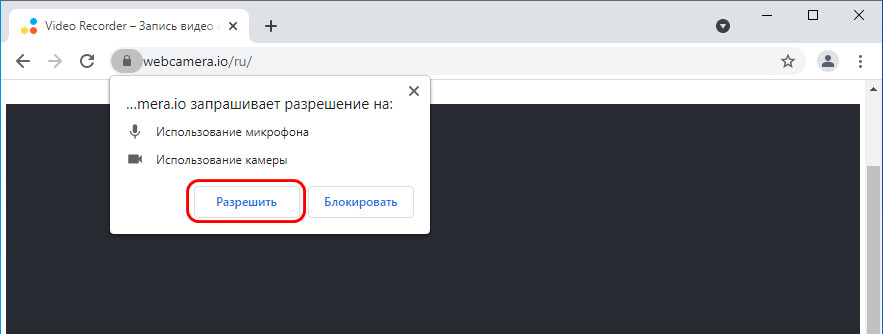
И жмёте кнопку записи. Правда, максимальное качество записи здесь будет только 720р.
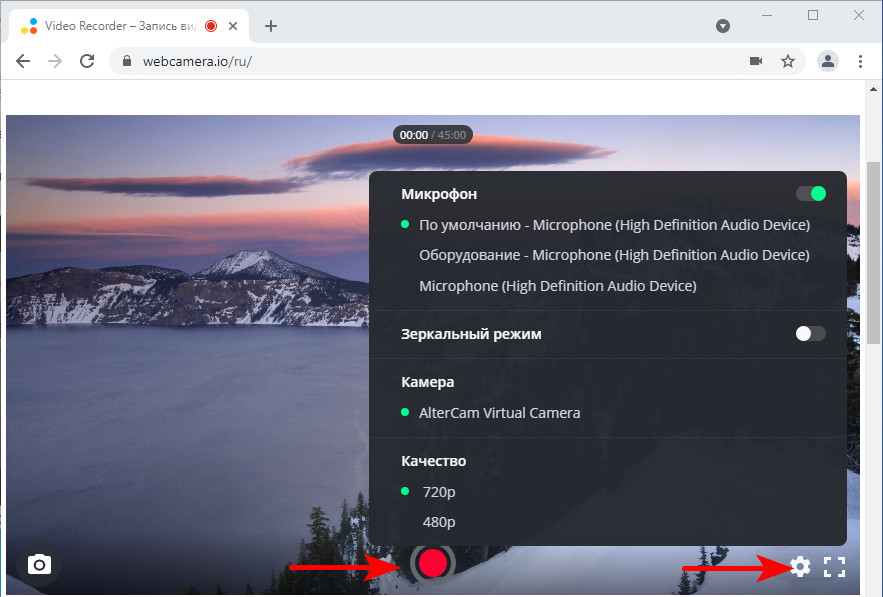
После остановки записи жмём кнопку «Сохранить» и загружаем видео на компьютер.
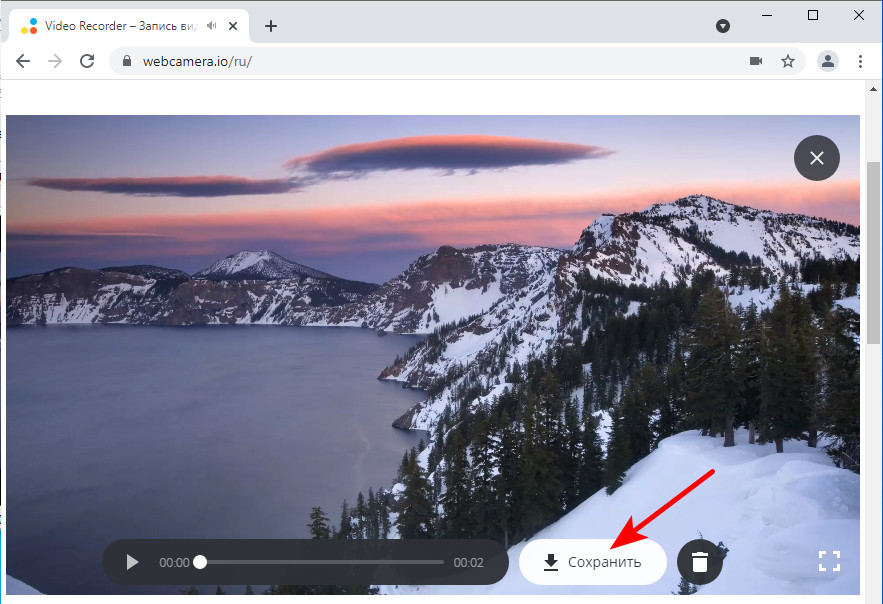
Сервис записывает видео в формат MP4. Сам же сервис 123apps многофункциональный, в числе его веб-приложений есть видеоконвертер, с помощью которого при необходимости можем конвертировать видеозапись в распространённые видеоформаты.
Сайт программы OBS Studio
OBS Studio – не программа для записи видео с веб-камеры для разовых случаев, эта программа хороша лишь в перспективе использования всех её возможностей. Это бесплатная комплексная программа для стриминга и записи видео. Позволяет транслировать и записывать видео с различных источников – экрана, среды 3D, подключённых камер. Предусматривает комбинирование различных источников видео и звука, позволяет кодировать видео за счёт аппаратных ресурсов видеокарт, имеет арсенал фильтров и эффектов для наложения на видео в процессе стриминга и записи. Фишка OBS Studio заключается в так называемых сценах, это определённые настроенные источники видео и звука с разными фильтрами, эффектами и прочими настройками. Эти сцены можно менять в процессе стриминга или записи видео. Особо чего-то сложного в OBS Studio нет, но с функционалом и настройками программы всё же нужно разбираться, это дело не на 5 минут. Основные же операции по работе с программой будут такими.
При первом запуске OBS Studio выбираем оптимизацию программы под конкретные задачи — под запись видео в нашем случае.
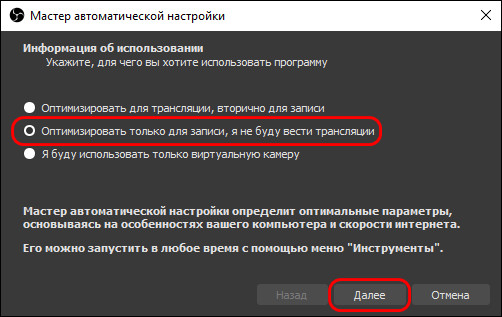
Далее либо настраиваем параметры видео, либо оставляем всё как есть по умолчанию.
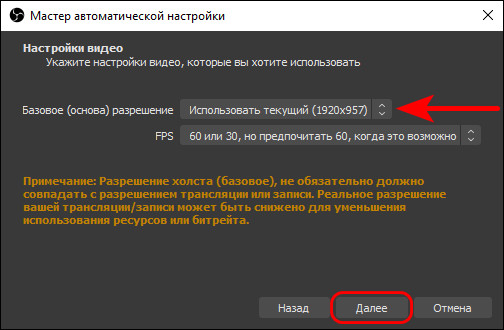
Применяем настройки.
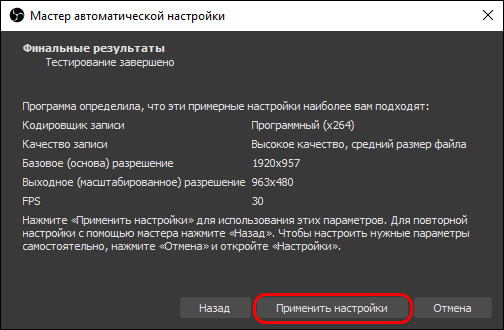
В окне OBS Studio в блоке внизу «Источники» добавляем «Устройство захвата видео».
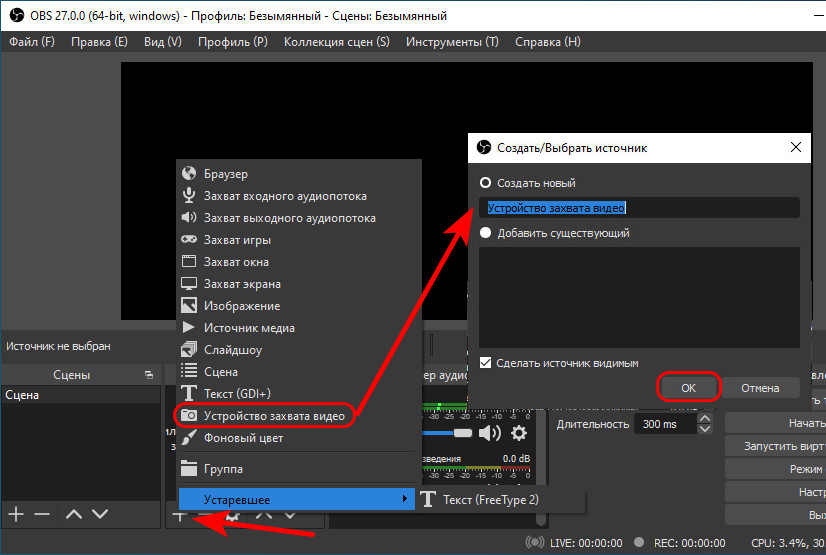
Проверяем, чтобы этим устройством была камера компьютера, если, возможно, есть другие источники. Жмём «Ок».
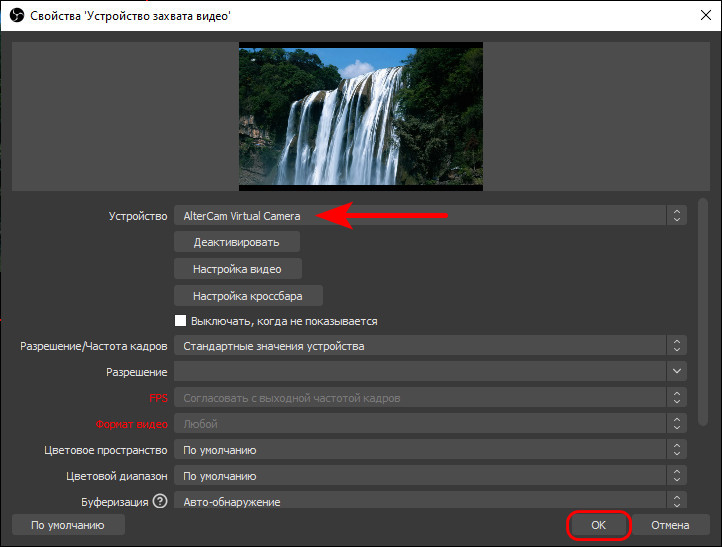
Камера выбрана в качестве источника видеозаписи, для её старта жмём «Начать запись».
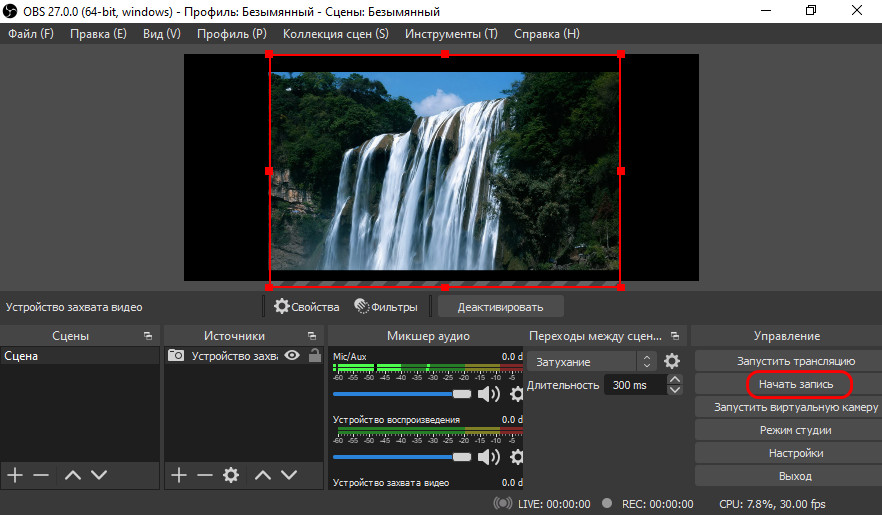
По умолчанию формат видео на выходе — MKV. Его при необходимости можно сменить на MP4, MOV, TS и другие в настройках OBS Studio.
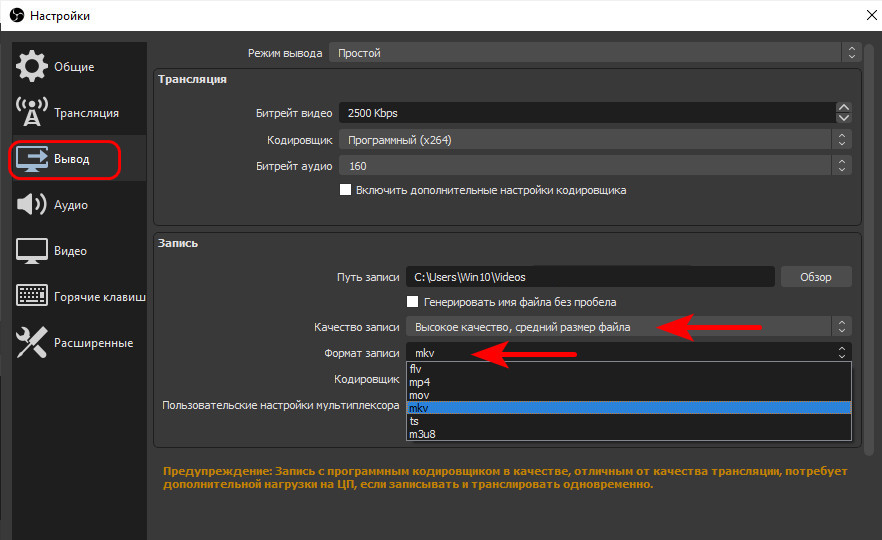
Сайт программы ВидеоМОНТАЖ
Ну и последняя, друзья, программа для записи видео с веб-камеры, которую мы рассмотрим – ВидеоМОНТАЖ. Это обывательский видеоредактор, очень простой, с отменным юзабилити. У него чуть больше возможностей по редактированию видео, чем у штатного видеоредактора Windows 10. У программы ВидеоМОНТАЖ есть полноценный монтажный стол, эффекты, переходы, прикольные стили титров и надписей, шаблоны для создания видеооткрыток. Есть даже возможность замены фона видео при использовании в процессе записи хромакей. Если вы не строите планы заниматься монтажом видео на серьёзном уровне, но хотели бы научиться пилить любительские видео, программа ВидеоМОНТАЖ — прекрасный выбор. Она платная, есть триал-версия на 5 дней.
Дабы с помощью этой программы записать видео с камеры компьютера, в главном окне выбираем «Веб-камера».
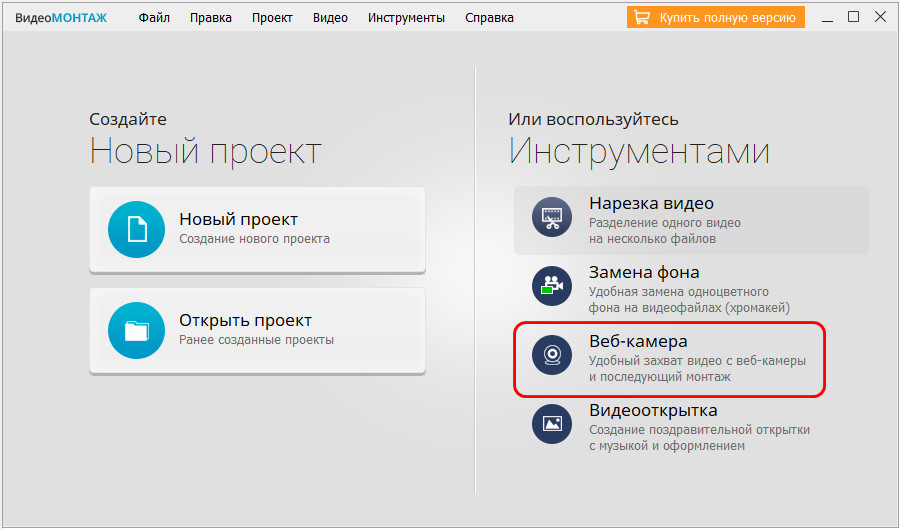
Жмём «Включить камеру».
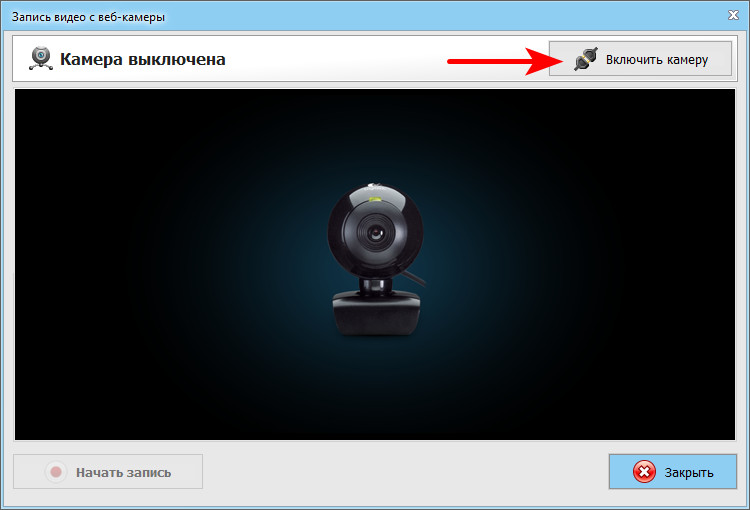
Выбираем камеру, микрофон, настраиваем качество видео. Жмём «Включить».
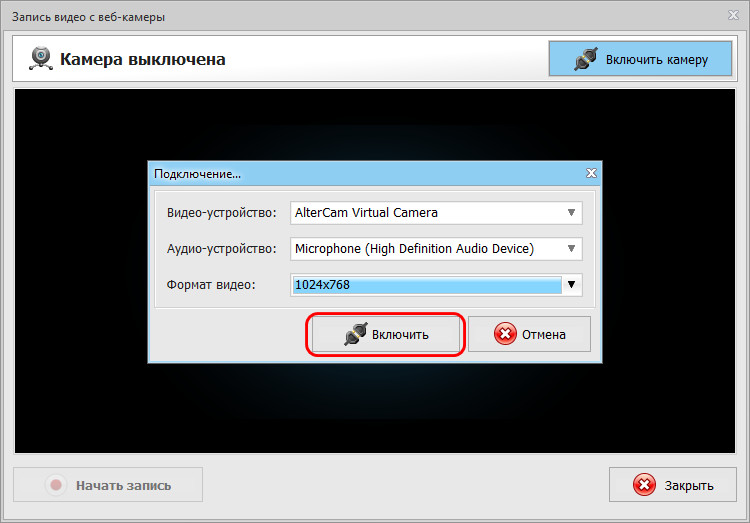
При необходимости можем настроить параметры изображения камеры – яркость, контрастность, насыщенность и т.п.
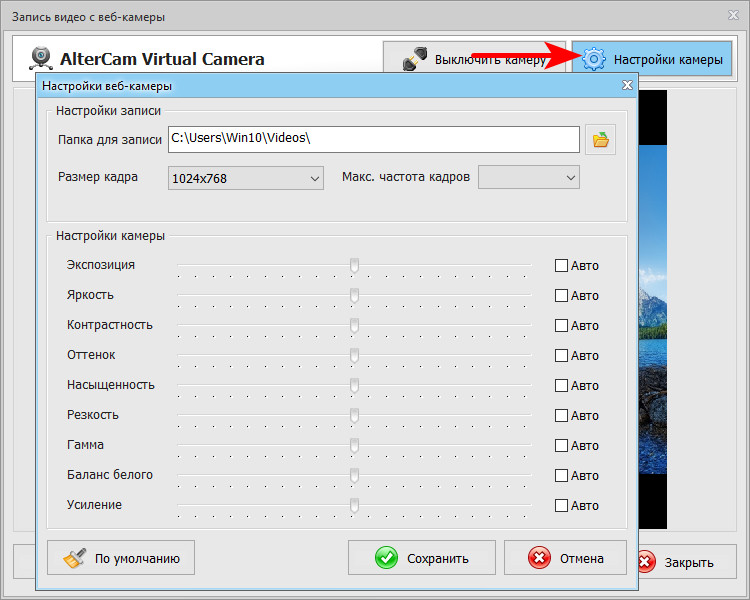
Для старта записи жмём «Начать запись».
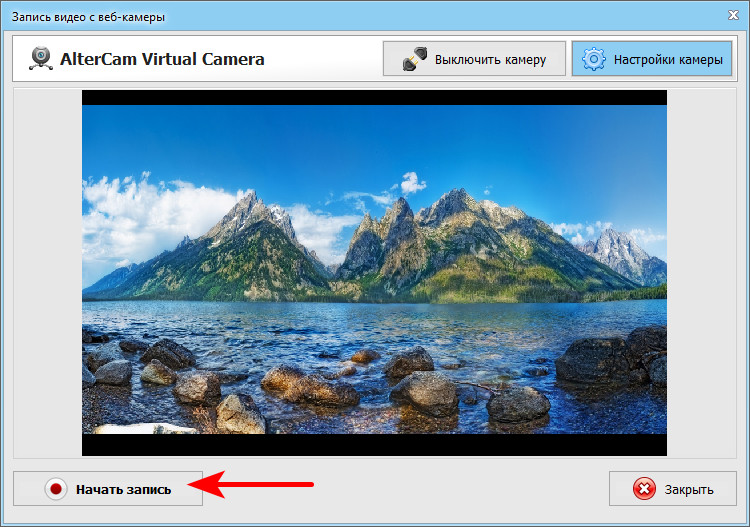
По итогу записи можем либо сохранить её в видеофайл, либо добавить в проект видеоредактора.
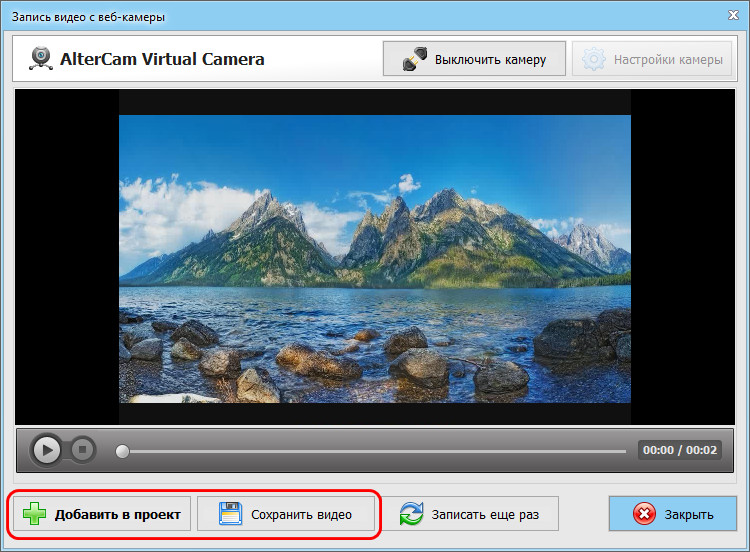
По умолчанию видео сохраняются в формат MKV. Ну а после монтажного стола видеоредактора видео уже сможем сохранить в разных видеоформатах – AVI, MP4, MOV, WMV и прочих.
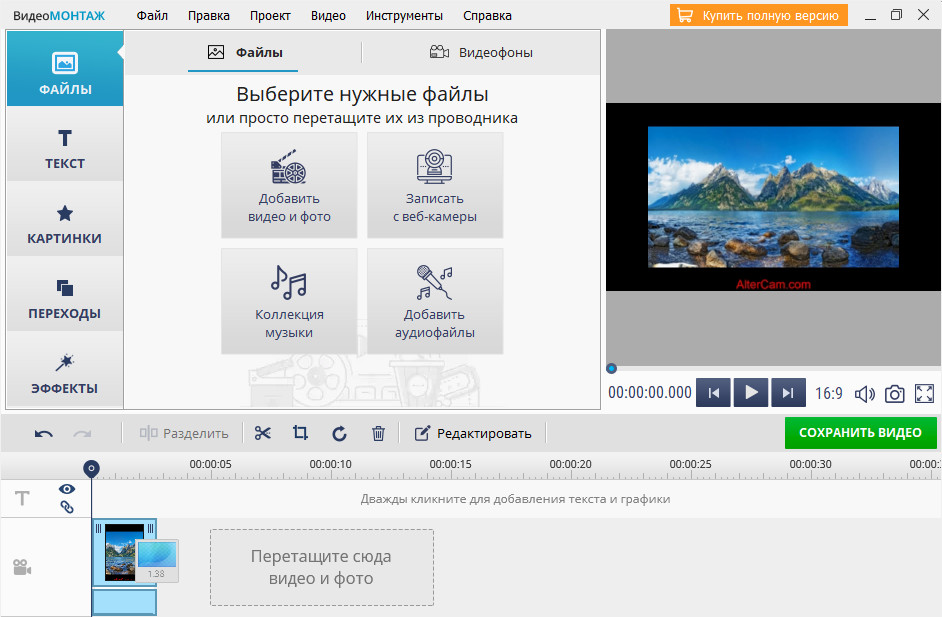

You don’t need to worry if you wonder how to record videos on Windows 10. The Windows operating system has online and offline tools and a recorder to help you do that. You can make high-quality videos with a lot of different tools. Whether you want to record the whole screen or record a PowerPoint Presentation, it all depends on your needs. With these tools, you can change the frame rates, resolutions, and others to get the best results.
You can easily record your screen, games, tutorials, Skype chats, and the sounds inside your computer. This guide will tell you how to easily record videos on Windows 10 and provide you with the best video capture software for Windows 10.
In this article:
- How to Record with a Webcam on Windows 10 [Higher Resolution]✨?
- How to Record a Video on Windows 10 with a Built-in Video Recorder?
- The 5 Best Windows 10 Video Recorders
- FAQs About Recording Videos on Windows 10
How to Record with a Webcam on Windows 10? [Higher Resolution]✨
The built-in app is the easiest way to record videos on Windows 10, however, the video quality is always not clear. So the best way to record high-quality videos is us an extra webcam. Here we’ll recommend the best 4K webcam for video recording — OBSBOT Tiny 2.
OBSBOT Tiny 2 is the best 4K PTZ webcam for Windows & Mac that lets you record videos on Windows 10. It is equipped with a powerful camera for video recording, featuring 4K resolution, 4x faster focusing, brilliant auto framing, and auto-tracking.
- It has the exact 4K resolution as the market leader and uses artificial intelligence to help the camera focus on your face. On a level surface, the reach is 150 degrees, and the range is 90 degrees.
- Also, the auto-tracking is excellent. What’s more, it has gesture controls that you can use to track your face and zoom in and out with the face lock.
- Tiny 2 supports both English and Chinese Voice Control when it is powered on. You can control it to zoom in/out, change position, sleep, track, etc.
- OBSBOT Tiny 2 empowers you to access a series of functions such as select/cancel tracking target and zoom in/out with natural simple gestures. No need to press the button or interrupt your flow.
In short, it has everything you need, like good video quality, a surprisingly good microphone, and software that lets you move the camera and zoom in. It’s an excellent choice for people who want to record high-quality videos or make video calls.
How to Use a Webcam on Windows 10
1. Make sure the camera and microphone are on first
- You may access the Settings gear wheel by clicking the Windows Start button. Click Privacy when the Settings box appears.
- Select the Camera from the App Permissions section.
- Switch the button to ON under Allow applications to access your camera.
- Ensure the camera is ON in the list of Microsoft Store applications.
- Additionally, we need access to your built-in or USB microphone. Therefore, while the Settings window is still active, choose Microphone from the App Permissions list.
- Toggle the button ON under Allow applications, access your Microphone, and confirm that the microphone is selected as an option from the list of apps.
2. Open the Windows Camera app, then record videos on Windows 10
- In the list of programs, choose the Windows Start button, then scroll down and select Camera.
- Select whether you want to take pictures or movies when the Camera app launches. Click the symbol for the video camera to start recording.
- You may start recording a video by pressing the rounded camera button. A circle with a red square in the center will appear while recording. To pause the recording, press the button once more.
How to Record a Video on Windows 10 with A Built-in Video Recorder?
The Xbox Game Bar is a built-in video recorder included with Windows 10. Using the built-in recording feature of Windows 10-compatible laptops is one of the finest methods to capture your screen. You won’t need to worry about the privacy of your data since it is a natively installed program that can capture high-quality screen recordings. You won’t need to clutter your computer by installing cumbersome applications to utilize this tool. You won’t need to stop working on starting recording since this tool is simply accessible by key bindings.
Step-by-Step Guide on How to Screen Record on Windows 10:
Step 1: Obtain the game or application you want to record. To start recording, press the Windows logo key + Alt + R.
Step 2: Your recording will begin automatically on the floating widget.

Step 3: After pressing the white and blue buttons, once you have finished recording the screen, the recording will end and be immediately stored.
Step 4: Hit Windows logo key + G, to check the recorded videos.

The 7 Best Windows 10 Video Recorders
A screen recorder, also known as screen capture software, is required to record the screen. Both terms refer to the same tool for recording screencasts, which may also include video editing capabilities. Find the right video capture software for Windows 10!
1. VideoProc Converter
VideoProc Converter AI is a versatile all-in-one video toolbox featuring a simple yet powerful screen recorder. Unlike the Xbox Game Bar and other screen recording software, VideoProc Converter AI makes recording videos on Windows 10 incredibly easy.
While the Game Bar won’t let you record the whole desktop or file explorer, VideoProc Converter AI allows you to record anything on your screen—be it the entire desktop, a specific window, or a custom area—for as long as you need. You can choose to record internal sound, microphone audio, or both. Importantly, VideoProc Converter AI integrates seamlessly with our 4K AI webcam. Its Picture-in-Picture mode (Chroma key) supports simultaneous webcam and screen recording, perfect for tutorials and streaming.
.jpg)
Looking for high-quality screen recording? VideoProc has you covered. Need to narrate or highlight during a recording? No problem! Better still, its cutting-edge AI super-resolution can enhance and upscale your screen recordings for sharper visuals on larger screens, and its frame interpolation facilitates the smooth slow motion of your epic boss kill.
Features:
- Stable, powerful yet easy-to-use screen video recorder with no time limits
- Record webcam and/or screen with or without mic/internal audio (green screen)
- Excellent format support, including MP4, MOV, FLV, MKV, etc
- High-quality recordings with low CPU usage for Windows & Mac
- Various handy tools to make simple edits with videos recorded
- All-in-one video converter, compressor, downloader, AI enhancer…
2. Movavi Screen Recorder
A beginner-friendly way to capture video on Windows 10, Movavi Screen Recorder allows you to record any type of video, from Skype calls to streaming videos. With its intuitive interface, this software makes it easy for anyone to capture high-quality videos.
You can choose to record your entire screen or drag to select a specific area, as well as select audio-only and webcam-only modes. Movavi Screen Recorder also provides advanced features for users who want to customize their recordings, including a scheduler, on-screen drawing tools, cursor highlighting, keyboard shortcuts, and more.
Although the program lacks video editing capabilities, you can still trim your videos after the recording. Plus, you can pick from various output formats like MP4, MKV, AVI, and export to YouTube or Google Drive directly from the software.
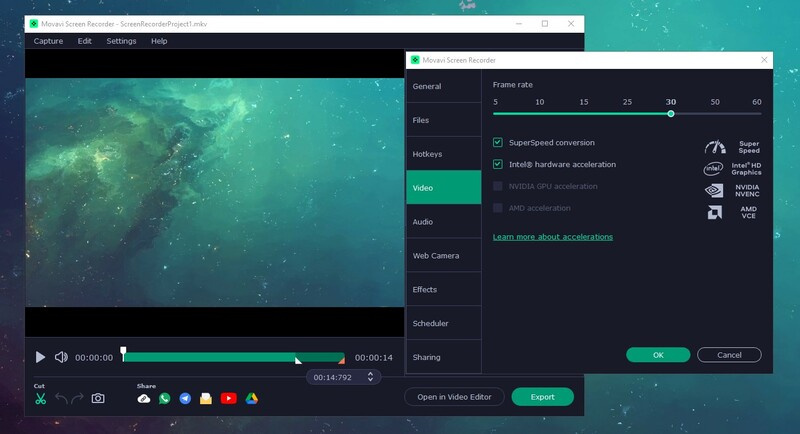
Features:
- Simple and intuitive interface for easy video recording
- Record your screen, webcam, microphone, and system audio simultaneously
- Annotate your video with shapes, arrows, and text
- Remove unwanted fragments with a built-in video trimmer
- Hardware acceleration for a faster and smoother recording experience
3. ActivePresenter
An all-in-one editor and Windows video recorder are available in ActivePresenter by Atomi Systems. The people who use YouTube, and make videos, are educators, trainers, and anybody else who needs step-by-step instructions and video demonstrations. All the functions and effects required to record the screen and edit films are available in ActivePresenter.
ActivePresenter’s free edition is available without a watermark when utilizing free features. You may try all ActivePresenter’s capabilities without functional or temporal limitations. You can edit your recording, modify the pace and loudness, and add closed captions, notes, animations, and more. More sophisticated audio and video editing tools can produce eye-catching movies and computer simulations when you upgrade to commercial editions.

Features:
- Full screen, window, area, camera, Microphone, and computer sound may all get recorded.
- Include a video editor that you may use to edit imported and recorded videos.
- Includes essential video editing tools; trimming, cutting, splitting, altering speed and loudness, adding closed captions, zooming in and out, annotating, and adding multimedia, transitions, and animations.
- Blur effect, green screen effect, audio fade in/out, noise reduction, and audio normalization are examples of advanced video editing capabilities.
- Includes automated annotations and capture software simulations.
- There are no time restrictions and no ads.
4. OBS Studio
OBS Studio is a watermark- and time-free, free Windows 10 video grabber for video recording and live broadcasting. Hardcore gamers often like it for streaming their real-time gaming. You may capture via your camera and microphone in addition to your full display or a specific window using OBS Studio. Using the program’s streaming features, you may choose which desktop programs and audio sources to broadcast and make layered movies for webcams. OBS Studio is a powerful program for screen recording. However, it lacks a built-in video editor. If you wish to modify your recorded video, you’ll need to use another program. Because OBS Studio is an open-source tool, you should only download it from the official website.

Features:
- Record full screen, window, area, camera, Microphone, and computer sound.
- Publish content to Twitch, YouTube, Mixer, DailyMotion, and other sites.
- There are several filters for scenes, sources, and audio equipment, including picture masking/blending, cropping, color correction, green screen, noise reduction, and audio normalization.
- Logical audio mixer.
- There is no watermark, and there are no ads.
5. Flashback Express
A free video recorder for Windows 10 called Flashback Express can capture audio, webcam video, and the screen. Neither a recording time restriction nor a watermark is in the final videos. You can record displays across several monitors or just one monitor using this program on a multi-monitor system. Additionally, you may utilize scheduled recordings to begin and end recording at specific periods or whenever a program starts.
A program called Flashback Pro has a premium version called Flashback Express. The free edition lacks video editing tools, comments, or effects, even though the two versions have identical recording functionality. Users may immediately upload movies to YouTube and download them as MP4, AVI, or WMV files for distribution. The ability to save movies as Flash, QuickTime, GIF, or standalone EXE files and to password-protect them is only available to paying customers.

Features:
- Record everything from the screen, window, area, camera, and microphone, to computer sound.
- Record on many monitors.
- You can plan recordings.
- Highlighted by the cursor.
- Directly upload videos to YouTube.
- No time restriction, no watermark, and no ads.
6. Camtasia
Camtasia, created by TechSmith, is one of the most expensive video recording software for Windows 10. It has more than 14 million users globally and may always appear in lists of the best screen recorders. Camtasia advertises that it «makes it simple to record screen and generate polished, professional-looking films» as an all-in-one screen recorder and video modifier. Camtasia 2018, the most recent edition, has a variety of new video assets, including editable intros, outros, and lower thirds. It also has several themes to keep a sequence of films having the same appearance and feel. A 30-day watermark-added free trial is offered.

Features:
- Include a video editor that you may use to edit imported and recorded videos.
- Features for editing videos include trimming, cutting, splitting, altering speed and volume, adding zoom and pan, comments, multimedia, animations, transitions, audio fading in and out, and more.
- Free intros, outros, motion backdrops, icons, music, sound effects, and more are available as video, picture, and audio assets.
7. Bandicam
One of the best free video recording software for Windows 10 for gamers is Bandicam from the Bandicam Company. It can capture a variety of 2D and 3D games in 4K UHD at up to 144 frames per second. Additionally, Bandicam may capture partial or full-screen video and video from other sources like a camera or gaming console. The program lacks video editing tools. However, the recording functions may satisfy even the most demanding users. You can only trim, separate, and connect recordings—even when combined with Bandicut, a video cutter from the same business. The recording time for each video in the free edition is limited to 10 minutes and includes a watermark.

Features:
- Webcam, microphone, area, full-screen recording, and computer sound.
- A record at up to 144 frames per second in 4K UHD.
- While recording, you may doodle, add text, and take screenshots.
- While recording, add animations and mouse click effects.
- Include a logo in the screenshot.
- Voice blending.
- Small and light packaging.
FAQs About Recording Videos on Windows 10
1. Does Windows 10 have a built-in video recorder?
Yes, the built-in screen recording capability in Windows 10 and 11 allows you to capture video of your screen. Xbox Game Bar is the name of it.
2. How do I record instantly on Windows?
Obtain the game or application you want to record. Begin recording by pressing the Windows logo key with Alt and R.
3. Where does Windows 10 save video capture?
You can open the Video tab and choose the Capture folder to retrieve your game footage and screenshots. They are all there.
Conclusion
Thus, now you know the best methods to record videos on Windows 10.
So, whether you are playing games or trying to take a screen capture of a meeting to review later, there are various simple ways to record videos in Windows 10 from your computer screen.
