Современная печать является предпочтительным средством связи Windows с принтерами, включая протокол IPP, сканирование eSCL и универсальную печать.
Современная печать не требует установки драйверов от производителя принтера. Так как драйверы от производителя принтера устанавливать не требуется, он обеспечивает простой, упрощенный и безопасный процесс печати по сравнению с традиционными принтерами, независимо от архитектуры устройства с Windows. Современная печать предназначена для работы с сертифицированными принтерами Mopria, и многие существующие принтеры уже совместимы с современной печатью.
Моприа
Альянс Mopria представляет собой коллекцию производителей принтеров и издателей программного обеспечения, которые объединяются для определения стандартов для печати IPP и сканирования eSCL. Сертифицированные устройства Mopria гарантируют соответствие этим стандартам.
Универсальная печать
Универсальная печать — это облачное решение для печати, которое устраняет необходимость в серверах принтеров. Дополнительные сведения см. в разделе Универсальная печать.
Современная печать и устаревшая печать
Традиционно устройства Windows обмениваются данными с принтерами путем установки драйверов. Драйверы — это программные модули, созданные производителями принтеров, которые предоставляют устройствам Windows инструкции по отправке сведений о заданиях печати принтерами таким образом, чтобы они понимали. При использовании современной печати принтеры взаимодействуют с устройствами Windows без необходимости устанавливать драйверы, создавая интерфейс с повышенной безопасностью, совместимостью и надежностью.
-
Безопасность . Различные модели принтеров и производители означают, что там тысячи драйверов, и нет способа проверить безопасность всех из них.
-
Совместимость . Современная печать работает независимо от архитектуры устройства с Windows. Не все драйверы работают с устройствами ARM.
-
Надежность. После клиентский компонент Центра обновления Windows драйверы могут работать неправильно. Современная платформа печати обеспечивает более согласованный процесс печати без сложной задачи по поддержанию водителей в актуальном состоянии.
Приложения поддержки печати
Современная платформа печати работает в сочетании с приложениями поддержки печати, чтобы обеспечить настройку процесса печати для поддерживаемых в настоящее время версий Windows. Дополнительные сведения см. в руководстве по проектированию приложений поддержки печати.
Режим печати, защищенный Windows
Повысьте безопасность устройства с Windows и устраните проблемы с драйвером, включив режим печати, защищенный Windows. Режим печати, защищенный Windows, предоставляет дополнительные функции безопасности печати. Это также упрощает процесс печати, позволяя устройствам Windows печатать исключительно с помощью современного стека печати Windows, который предназначен для работы только с сертифицированными принтерами Mopria.
В режиме печати, защищенном Windows, используется исключительно современный стек печати Windows, который обеспечивает дополнительные преимущества безопасности печати на устройствах Windows. Настоятельно рекомендуется включить режим печати с защитой Windows.
К преимуществам режима печати под защитой Windows относятся:
-
Повышение безопасности устройств Windows.
-
Упрощенная и согласованная печать независимо от архитектуры устройства с Windows.
-
Устраняет необходимость управления драйверами печати.
Режим печати с защитой Windows предназначен для работы только с сертифицированными принтерами Mopria. Многие существующие принтеры уже совместимы. Дополнительные сведения см. в статье Совместимость устройств с защищенным режимом печати Windows в этой статье.
Дополнительные сведения о режиме печати с защитой Windows см. в статье Сведения о режиме печати с защитой Windows в этой статье.
Администраторы предприятия могут защитить и упростить управление принтерами с помощью режима печати, защищенного Windows. Дополнительные сведения см. в статье Режим печати с защитой Windows для предприятий и разработчиков в этой статье.
Сведения о режиме печати с защитой Windows
Зачем включать режим печати, защищенный Windows?
По умолчанию многие сертифицированные принтеры Mopria устанавливаются с помощью устаревших драйверов. Включение режима печати с защитой Windows гарантирует установку принтеров с использованием современной платформы печати, что обеспечивает наилучший интерфейс печати.
Включение режима печати с защитой Windows обеспечивает дополнительные преимущества безопасности. Создавая среду, в которой используется исключительно современная печать, процесс печати упрощается.
Что происходит при включении режима печати с защитой Windows?
После включения режима печати под защитой Windows принтеры, использующие драйверы от изготовителя принтера, удаляются.
-
Драйвер печати удаляется из хранилища драйверов печати, и его нельзя использовать при активном режиме печати с защитой Windows.
-
Если режим печати под защитой Windows отключен и принтер переустановлен, исходный драйвер переустановлен.
Если принтер с сертификацией Mopria изначально был установлен с помощью драйвера от производителя принтера:
-
Принтер удален, но его можно переустановить. При переустановке используется современный стек печати вместо драйвера от производителя принтера.
-
Если режим печати под защитой Windows отключен, установленные принтеры продолжают использовать современный стек печати, если они не будут удалены и переустановлены с отключенным режимом печати с защитой Windows.
Если принтер изначально был установлен с современным стеком печати, включение режима печати с защитой Windows не приведет к удалению принтера.
Совместимость устройств в режиме печати с защитой Windows
Совместимы ли мои принтеры с режимом печати, защищенным Windows?
Только сертифицированные принтеры Mopria совместимы с режимом печати, защищенным Windows. Большинство новых принтеров и более 120 миллионов уже проданных принтеров сертифицированы Mopria. Чтобы узнать, совместим ли принтер с режимом печати с защитой Windows, см. статью Сертифицированные продукты Mopria.
Совместимы ли мои сканеры с режимом печати, защищенным Windows?
Чтобы установить сканер на устройстве с Windows в режиме печати, защищенном Windows, сканер также должен быть сертифицирован Mopria.
Не все сертифицированные принтеры Mopria имеют сертифицированные сканеры Mopria. В этом случае при установке устройства устанавливается принтер, а сканер — нет.
Чтобы узнать, совместим ли сканер с защищенным режимом печати Windows, см. статью Сертифицированные продукты Mopria.
Принтер OneNote в защищенном режиме печати Windows
При включении режима печати с защитой Windows удаляются все неподдерживаемые программные принтеры в Windows, включая OneNote (настольный компьютер). Чтобы продолжить использовать принтеры OneNote, необходимо отключить режим печати, защищенный Windows. После отключения защищенного режима печати Windows запустите восстановление Office. Дополнительные сведения см. в статье Восстановление приложения Office, посвященной восстановлению приложений Office.
Использование защищенного режима печати Windows
Выберите , чтобы включить или отключить режим печати, защищенный Windows:
-
В окне Устройства Bluetooth & > Принтеры & Сканеры в разделе Параметры принтера нажмите кнопку Настроить рядом с параметром Режим защищенного принтера Windows.
-
В окне Вы действительно хотите использовать защищенный режим печати Windows? нажмите кнопку Да, продолжить .
-
Если установлены принтеры или сканеры, в окне Действительно ли вы хотите использовать режим печати с защитой Windows? отображаются принтеры и сканеры, которые будут удалены и переустановлены. Нажмите кнопку Да, продолжить во второй раз, чтобы подтвердить.
Печать, защищенная Windows, теперь включена. Несоверяемые принтеры удаляются.
-
В окне Устройства Bluetooth & > Принтеры & Сканеры в разделе Параметры принтера нажмите кнопку Выключить рядом с пунктом Режим защищенного принтера Windows.
-
В окне Вы действительно хотите отключить защищенный режим печати Windows? нажмите кнопку Да .
Режим печати, защищенный Windows, теперь отключен. Принтеры, использующие драйверы от изготовителя принтера, можно установить снова.
Примечание: Если режим печати под защитой Windows включен в качестве групповой политики, его нельзя отключить, не связавшись с администратором.
Дополнительные сведения о включении режима печати с защитой Windows в качестве групповой политики см. в разделе Включение режима печати с защитой Windows в качестве групповой политики в этой статье.
Часто задаваемые вопросы о режиме печати с защитой Windows
Вопрос. Что происходит с несовместимыми принтерами, если включен режим печати с защитой Windows?
О. Несовместимые принтеры удаляются и не могут быть переустановлены, пока включен режим печати с защитой Windows. Совместимые принтеры можно переустановить.
Вопрос. Будут ли переустанавливать мои несовместимые принтеры при отключении режима печати с защитой Windows?
О. Если режим печати под защитой Windows отключен, все несовместимые принтеры необходимо переустановить.
Вопрос. Будет ли включен режим печати, защищенный Windows, по умолчанию?
О. Режим печати, защищенный Windows, будет включен по умолчанию в будущем.
Вопрос. Я включил режим печати, защищенный Windows, и теперь я не вижу сканера.
О. Некоторые сертифицированные принтеры Mopria не имеют сертифицированных сканеров Mopria. Сканер нельзя использовать, если он не сертифицирован mopria. Дополнительные сведения см. в разделе Мои сканеры совместимы с режимом печати с защитой Windows? в этой статье.
Вопрос. Мой принтер сертифицирован mopria. Почему он был удален, когда я включил режим печати, защищенный Windows?
О. Некоторые сертифицированные принтеры Mopria устанавливаются по умолчанию с помощью драйверов от производителя принтера. Если это так, этот принтер удаляется, если включен режим печати с защитой Windows, но принтер можно переустановить.
Вопрос. Что делать, если я хочу использовать устройство, недоступное в режиме печати с защитой Windows?
О. Дополнительные сведения о том, как отключить режим печати с защитой Windows, см. в статье Отключение защищенного режима печати Windows в этой статье.
Вопрос. Будут ли сертифицированные принтеры Mopria работать на моем устройстве ARM с Windows?
Ответ. Да, сертифицированные принтеры Mopria работают независимо от архитектуры устройства с Windows.
Дополнительные сведения см. в статье Что происходит при включении режима печати с защитой Windows? в этой статье.
Режим печати с защитой Windows для предприятий и разработчиков
Режим печати, защищенный Windows, обеспечивает спокойствие для администраторов предприятия, добавляя преимущества безопасности и полностью избавляя от необходимости управления драйверами. Если включен режим печати с защитой Windows, принтеры «просто работают».
Дополнительные сведения об основах современной платформы печати см. в статье Режим печати с защитой Windows .
Дополнительные сведения о защищенном режиме печати Windows см. в статье Новый, современный и безопасный интерфейс печати в Windows в блоге о безопасности, соответствии требованиям и удостоверениях Майкрософт.
Включение режима печати с защитой Windows в качестве групповой политики
-
Щелкните правой кнопкой мыши меню Пуск и выберите Выполнить.
-
В текстовом поле Открыть: в открывавшемся окне Выполнить введите следующее и нажмите кнопку ОК :
gpedit.msc
-
В открывавшемся окне Локальный групповая политика Редактор:
-
Перейдите в раздел Конфигурация компьютера > Административные шаблоны > принтеры.
-
В области результатов щелкните правой кнопкой мыши пункт Настройка защищенной печати Windows и выберите изменить.
-
В открывавшемся окне Настройка защищенной печати Windows установите переключатель Включено , а затем нажмите кнопку ОК .
-
Печать, защищенная Windows, теперь включена.
ConfigureWindowsProtectedPrint
Дополнительные сведения о CSP политики для защищенного режима печати Windows см. в разделе ConfigureWindowsProtectedPrint статьи Policy CSP — Принтеры .
Конфигурация режима печати, защищенного Windows Intune
OMA-URI: ./Device/Vendor/MSFT/Policy/Config/Printers/ConfigureWindowsProtectedPrint Data Type: String Value: <enabled/>
Дополнительные сведения о настройке параметров с помощью Intune см. в статье Использование пользовательских параметров для клиентских устройств Windows в Intune.
Introduction
In the modern digital era, we hope to engage in completely paperless work and perform all the work online with the help of the internet, but there are certain places where we need to submit papers or documents.
If a user wants to print any photo or document, he or she can print directly from the file icon, by using the built-in app, or through the web-browser without downloading it. Windows 10 also provides this well-known feature.
This tutorial will show you various ways to print any picture or document file in Windows 10.
Method 1 — Direct Method
To Print a Picture, follow the given instructions
Step 1
Locate the picture or an image that you want to print.
Step 2
Right-click on the selected photo that you want to print and click on the «Print» option.
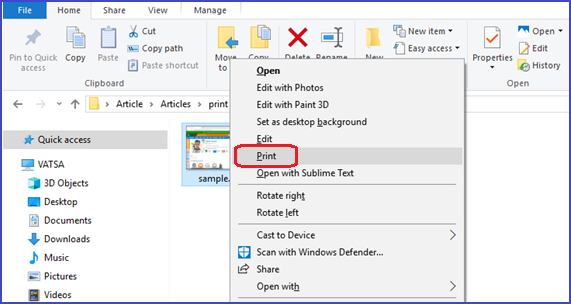
Step 3
«Print Pictures» window will appear on the screen. Here, you can see various options to print your pictures accordingly. First, choose a printer and then select the paper size (A4, letter, legal and many more), paper quality, then select the layouts and «copies of each picture». Check the box of «Fit picture to frame» if you want.
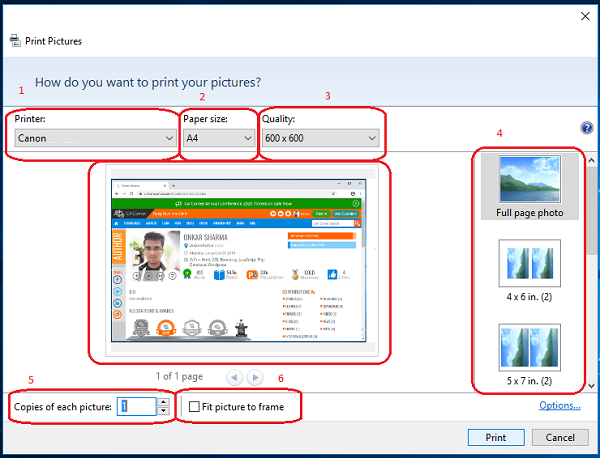
Step 4
Click on the «Print» button to begin the process.
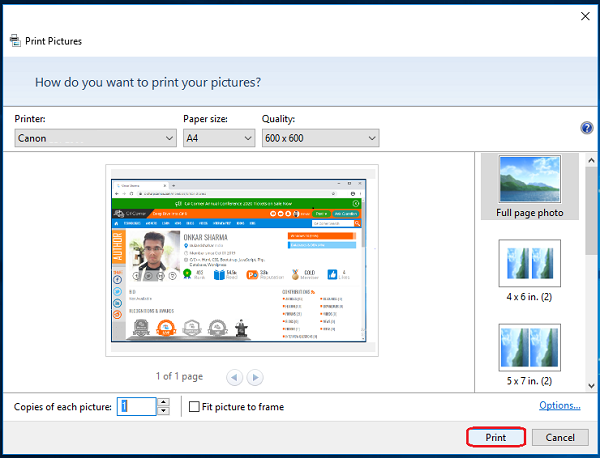
To Print More Than One Picture Simultaneously
Step 1
Select the images that you want to print, right-click on it and click on the «Print» option.
Step 2
Choose the desired «layout» and «copies of each picture».
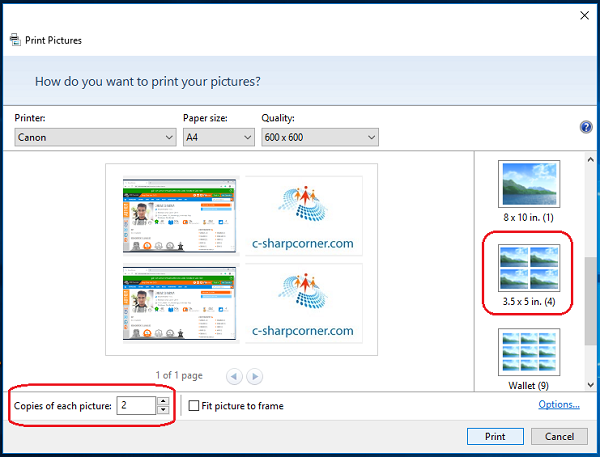
Step 3
Click on the «Print» button to begin the process.
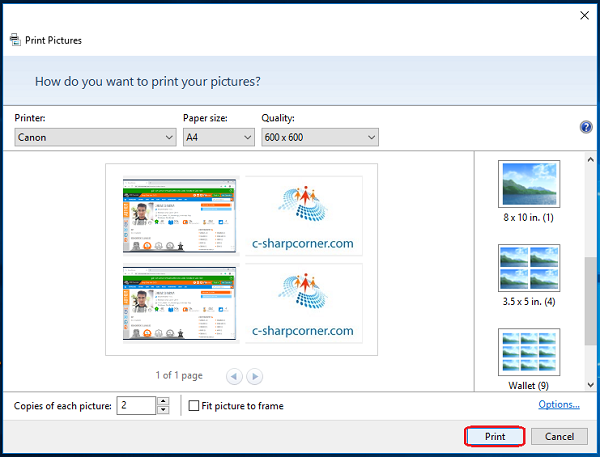
To Print a Document File, follow the given instructions
Step 1
Locate the document file that you want to print.
Step 2
Right-click on it and click on the «Print» option to print the entire file.
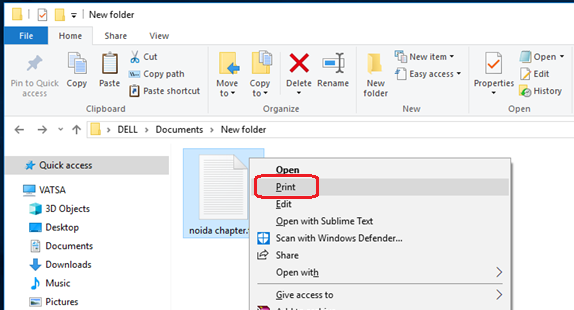
Method 2 — Using the in-built Photos App
Step 1
Locate the picture or an image that you want to print.
Step 2
Right-click on the selected photo and click on the open button.
Step 3
Click on the «Printer icon» in the top-right corner of the window or you can press the «Ctrl + P» key to print the picture directly.
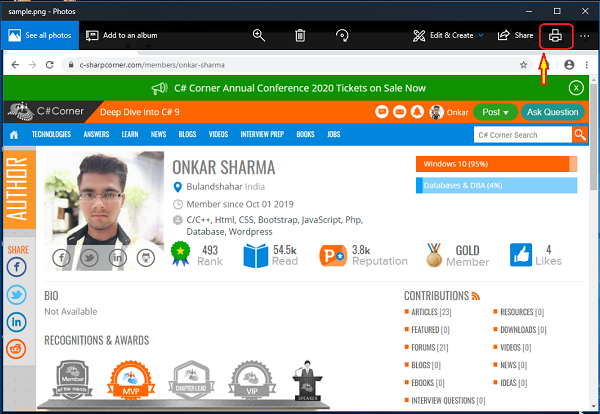
Step 4
«Print» window will appear on the screen with various setting options like copies, orientation, paper size, photo size, page margin, fit and more settings options.
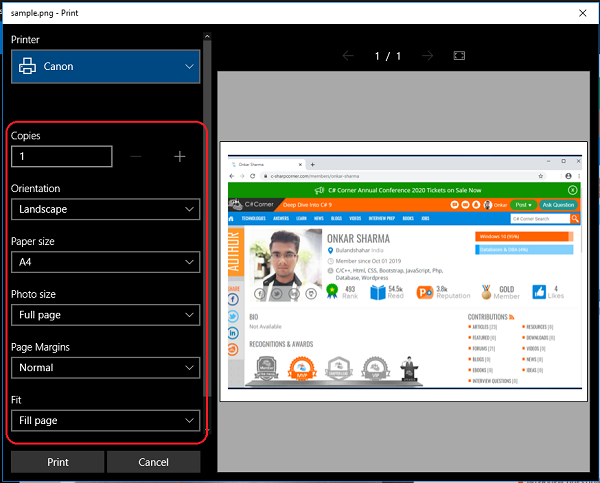
Step 5
Click on the «Print» button.
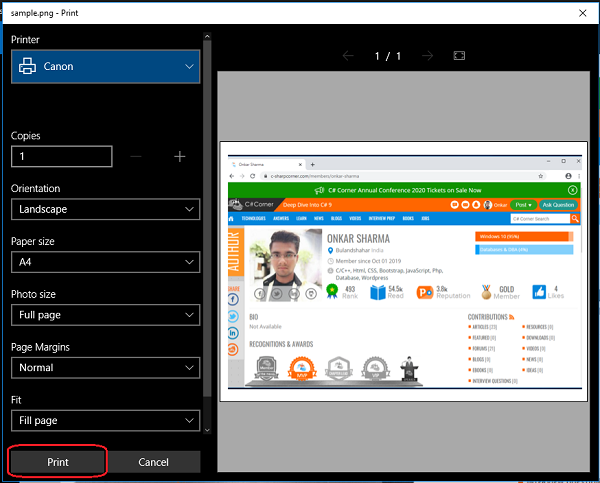
Method 3 — Through Browser
To Print An Image Directly Through Web-Browser (Online)
Step 1
Right-click on the picture that you want to print and click on «Open image in new tab».
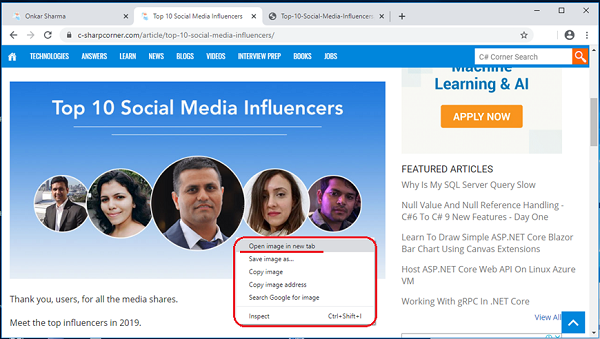
Step 2
The image will be opened in a new tab, then press the «Ctrl + P» key to print an image.
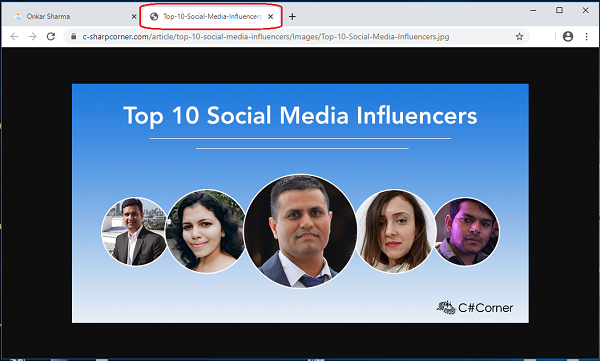
Step 3
«Print» window will appear on the screen with various print options.
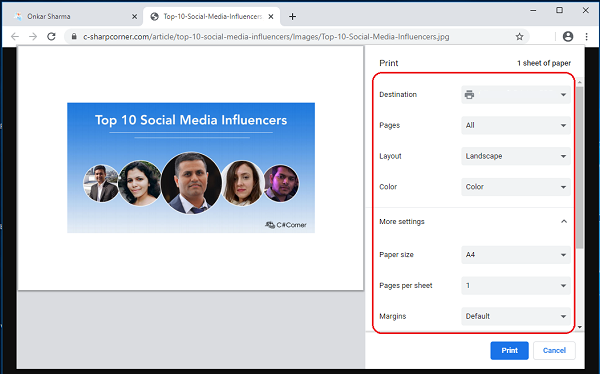
Step 4
Click on the «Print» button to begin the process.
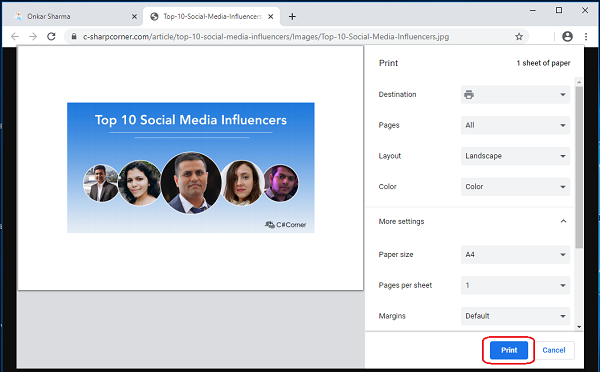
To Print The Document Or Content Directly Through Web-Browser (Online)
If you want to print any document or content directly through the browser without downloading it, then follow the given instructions.
Step 1
Locate the web page or document that you want to print.
Step 2
Press the «Ctrl + P» key to print the document or any content.
Step 3
«Print» window will appear on the screen with various print options.
Step 4
Click on the «Print» button to begin the process.
Conclusion
By following any of the above methods, you can print any picture or document files directly in Windows 10.
I hope you enjoyed this article. Follow C# Corner to learn more new and amazing things about Windows 10.
Thanks for reading this article.
Getting your documents, spreadsheets, posters, and other creations from PC to paper is a relatively straightforward affair. But, as with all things in life, it’s only easy when you know how. We show you the steps to take if you want to set up a printer and use it with Windows 10.
For users still on earlier versions of Windows, we’ve also included instructions on how to set up a printer in Windows 8 and 8.1.
If you need to buy a printer, check out our recommendations of the
best printers.
Setting up a local printer in Windows 10
Before you can print, you’ll need to tell Windows that there’s a device that can receive your document. To set this up, first plug the printer into your PC with its supplied USB cable and turn it on. If all goes well, Windows should recognise it and install the appropriate driver.
If that doesn’t happen, open the Start Menu and select Settings. From the window that appears, click on Devices then make sure the Printers & scanners section is highlighted in the left hand column.

In the main pane, click on the Add a new printer or scanner button.

Hopefully Windows will now detect your device. If this is the case then click on its name and follow the instructions that appear to complete the setup.
If the printer name doesn’t appear, then it could be that you need specific drivers or software. To find these, visit the manufacturer’s website and search for your model of printer. This should give you a link to the download you require.
Install it and follow the instructions on screen. Typically you leave the USB cable disconnected until instructed to plug it in.
Setting up a wireless printer
USB cables are pretty old fashioned when it comes to printers and most modern models have Wi-Fi. You’ll need to follow any instructions that come with the printer, as they vary too much to give anything specific here. Generally, this involves using the display on the printer itself to identify your home Wi-Fi network, then entering the password.
With this done, you can then follow the steps listed above in the Setting up a local printer section, as Windows should find the new device and add it. Again, you may still need to download software specific to the printer model from the manufacturer’s website.
Printing from Windows 10 applications
With your printer ready to roll, you can start sending it things to print. Again, this can vary from app to app, but the normal process is to go up to the menu bar at the top and select File>Print, choosing your printer, how many copies and so forth, then clicking on the Print option.

A shortcut that also works is holding down CTRL+P, which should take you to the Print options page.
Now, if all has gone to plan then you should be able to printout your documents and other paper-based creations to your heart’s content.
If you’re looking to print photographs, then read
How print photos at a larger size, while for other related issues there’s also
How to print from iPhone or iPad, and
How to fix common printer problems.
Print in Windows 8 and 8.1 from desktop software
Each program can set its own method via which you can print, but most follow some common themes. In most cases, go to File>Print, and you can print. A similar number of desktop programs support CTRL+P as a shortcut – just hold down those two keys together.
One final, less usual, option is to look for a print icon or button. Some software makers simplify the print process by putting in place a print button. You’ll tend to find that the File, Print and Ctrl+P options also work, but a print icon can be a simpler way of doing things.
Print in Windows 8 and 8.1 from Windows apps
Things work a little different from within Windows apps. In this case you must first open the item you want to print. Then either mouse to the top- or bottom-right hand corner of the screen, or swipe in from the right edge of the screen if you are using a touchscreen device. Tap the Devices charm, and then tap Print.
Installing a printer in Windows 8 and 8.1
Using either method you should now be at a printer settings page. You’ll need to choose a printer from the list. In most home setups this will just be your one and only printer. If you can’t see the printer you want, or any printer, you may need to install your printer.
In most cases, all you have to do to set up a printer is to connect it to your PC. Simply plug the USB cable from your printer into an available USB port on your PC, and turn the printer on.
If you have a wireless printer that hasn’t been added to your home network, it’s a little more complicated and you’ll need to read the instructions that came with the printer to learn how to add it.
If you are unsure about any of this you can check by going to the Settings charm, and selecting Change PC settings. Select PC and devices, and then Devices. Your printer should appear under Printers. If it isn’t there you need to follow the steps outlined above in order to install it.
Assuming you have a printer installed and ready to go, at this stage you’ll see a preview of what you’re printing, along with the number of copies and the page orientation on the preview pane.
Choose the paper type, page layout, print orientation, and other output settings. Once you are happy, click Print.
When you Start Printing a File on Windows 10 you follow the easiest and fastest way so that you can finish the work as soon as possible. PDF Files contain Print button on its ribbon commonly you bring into action and the Printer materializes the rest task. But you might not be aware of couple more locations which could assist to Start Printing with more suitable and faster techniques on Windows 10.
The locations you would have been rarely brought into operation are right-click context menu of a specific file, Jump lists on the taskbar as well as on the start menu which demands only one or two clicks.
4 Ways to Start Printing a File on Windows 10
1. The Traditional Way – Through Print Icon in Ribbon area
The most traditional way you to Start Printing a File on Windows 10 is to open the particular file and search for Print button and hit the button wherever it is. First Underneath you will see how you start printing via various kinds of Files.
On PDF File
- Open the PDF file which you are going to give out.
- On the Ribbon (at the upper part), you view a Print icon. Click this.
- Setup the elements on the newly launched Print Window and hit Print button.
Microsoft Word and Excel 2010 and 13
- Expand the saved Word or Excel 2010 or 13 files for whichever you wish to take a linotype. Click File on the Uppermost left corner.
- Click Print choice on the left sidebar and afterward the Print button.
- Save Print Output as window emerges on the screen. Write File name and hit save button.
Wordpad
- Click on File at the left top and select Print which brings forth a Print window.
- Review and change the components if you require and hit the Print button.
- A dialogue box Save Print Output as comes on the screen. Type the name of the file and click the Save button.
Notepad
- Hit File on the uppermost left corner of the Open Notepad and click Print on the dropdown.
- This action will again prompt Print window. Set the choices accordingly to your demand and hit Print.
MS Paint
- Like the above processes, you will have to go through File => Print => hitting Print button on Print Window.
Photo Gallery
On the ribbon, you view a Print menu clicking which a drop-down opens. Click on the option and follow the rest of the work as described earlier.
2nd Way – Through Context menu of Right click
To linotype random files this process is more suitable it needs only right click on the concerned file and select Print choice.
For a doc File
- Implement a right-click on the File you are looking for and choose Print.
- You notice a Save Print Output as a dialogue box becomes visible on the screen. Write the File Name and hit the Save button. This movement will store a PDF and start printing as well.
For an Image File
- Execute a right click on the concerned File and opt for Print.
- This opens up a Print Picture window. Optimize the different components and click Print button which again brings to save a Print output dialog box. Write a File name and save and take a printout.
3rd way – Through Jump lists on Taskbar
Since recent stuff is displayed on the Jump lists and Jump lists comprise print option on the right-click context menu, so you can Start Printing a File on Windows 10 of the file you have accessed earlier through this location.
- Administer Right click on the respective icon on the taskbar and choose Print.
- This measure strikes up Save Print output as dialog box. Type a File name and tap on Save.
4th way – Through Jump lists on Start menu
You know On Windows 10 start menu pops up jump lists when you click the arrow at the tip of an application where you see recently browsed files.
- Click on the tip of an application on the Start menu and execute a right-click on the file you need printout and click Print.
- Move off with Print and do the remaining job as given earlier.
After Microsoft has rolled out Print to PDF feature on Windows 10, click the Print button on unfolds Microsoft Print to PDF by default on Print Window. If you desire to apply either XPS Document writer or Send to OneNote 2013 you must have to choose manually.
Печать – одна из основных задач, которую мы могли бы выполнять с компьютерными машинами.
Windows 10 – отличная операционная система, которая предлагает пользователям множество возможностей, таких как печать ваших документов и другие. Но, если вы новичок в операционной системе.
Все еще пользуетесь своим рабочим столом для печати документа? Я предоставлю вам простые инструкции по распечатке документа.

Сегодня я собираюсь перечислить простые шаги для вас!
Шаг 1. Убедитесь, что ваш принтер включен
Пожалуйста, проверьте, работает ли ваш принтер. Вы должны убедиться, что кабель питания и кабель USB правильно подключены.
Если ваш принтер подключен через Wi-Fi, проверьте, не подключены ли вы к той же сети.
Для правильной настройки принтера вам может потребоваться проверить руководство к принтеру.
Шаг 2: Подготовьте документ
Пожалуйста, перейдите к месту, где вы сохранили документ. Откройте файл или документ.
Самый быстрый способ распечатать документ для большинства программ – нажать Ctrl + P.
Если приведенный выше ярлык не работает, попробуйте найти значок принтера в интерфейсе программы.
Если щелкнуть значок принтера, появится новое всплывающее окно, чтобы приступить к печати.
Шаг 3: Получить и проверить документ

После завершения печати документа проверьте, правильно ли он был напечатан.
Если результат, который вы видите, не тот, который вы хотели.
Проверьте оригинальный файл. Если формат файла правильный. Пожалуйста, проверьте ваш принтер, вам может потребоваться диагностировать принтер.
Если вам нужна помощь в устранении неполадок принтера, см. Эти руководства ниже.
Исправить проблемы с принтером в Windows 10
Решить проблемы с принтером в Windows 10
