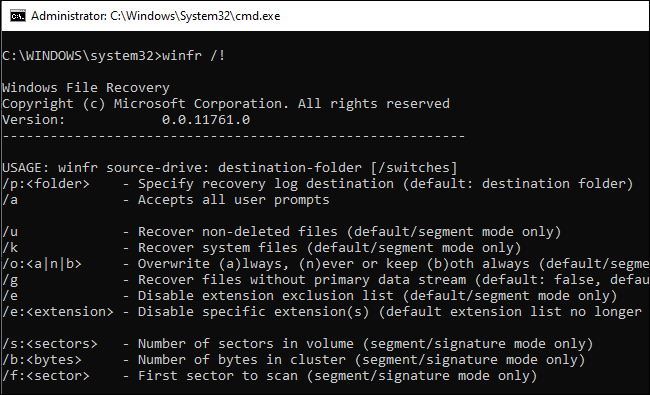Общий синтаксис
В следующей таблице кратко описано, для чего используется каждый переключатель расширенного режима.
|
Параметр или переключатель |
Описание |
Поддерживаемые режимы |
|---|---|---|
|
Source-drive: |
Указывает запоминающее устройство, на котором были потеряны файлы. Должен отличаться от конечного диска. |
Все |
|
Destination-drive: |
Указывает запоминающее устройство и папку, в которую будут помещены восстановленные файлы. Должен отличаться от исходного диска. |
Все |
|
/regular |
Обычный режим, стандартный параметр восстановления для неповрежденных дисков NTFS. |
Обычный |
|
/extensive |
Расширенный режим, параметр тщательного восстановления, подходящий для всех файловых систем. |
Расширенный |
|
/n<filter> |
Ищет определенный файл по указанному имени файла, пути к файлу, типу файла или подстановочным знакам. Например:
|
Все |
|
/? |
Сводка синтаксиса и переключателей для обычных пользователей. |
Все |
|
/! |
Сводка синтаксиса и переключателей для опытных пользователей. |
Все |
Расширенный синтаксис
В следующей таблице кратко описано, для чего используется каждый переключатель расширенного режима.
|
Переключатель |
Описание |
Поддерживаемые режимы |
|---|---|---|
|
/ntfs |
Режим NTFS — параметр быстрого восстановления для работоспособных дисков NTFS с помощью основной таблицы файлов |
NTFS |
|
/segment |
Режим сегментов, параметр восстановления для дисков NTFS с использованием сегментов записей файлов |
Сегмент |
|
/signature |
Режим подписи, параметр восстановления для всех типов файловых систем с использованием заголовков файлов |
Подпись |
|
/y:<type(s)> |
Восстановление файлов с определенными группами расширений, разделенных запятыми |
Подпись |
|
/# |
Группы расширений режима подписи и поддерживаемые типы файлов. |
Подпись |
|
/p:<folder> |
Сохраняет файл журнала операции восстановления в расположении, отличном от расположения по умолчанию на диске восстановления (например, D:\logfile). |
Все |
|
/a |
Отключает запросы пользователей, что полезно в файле сценария. |
Все |
|
/u |
Восстанавливает неудаленные файлы, например из корзины. |
NTFS |
|
/k |
Восстанавливает системные файлы. |
NTFS |
|
/o:<a|n|b> |
Указывает, следует ли всегда (a), никогда (n) перезаписывать файл или оставлять обе копии (b). По умолчанию выдается запрос на перезапись. |
NTFS |
|
/g |
Восстанавливает файлы без основных потоков данных. |
NTFS |
|
/e |
Для получения приемлемого объема результатов и нацеливания на пользовательские файлы по умолчанию некоторые типы файлов отфильтровываются. Данный переключатель удаляет этот фильтр. Полный список этих типов файлов приведен после данной таблицы. |
NTFS |
|
/e:<extension> |
Указывает, какие типы файлов фильтруются. Полный список этих типов файлов приведен после данной таблицы. |
NTFS |
|
/s:<sectors> |
Указывает количество секторов на исходном устройстве. Для получения сведений о секторах используйте fsutil. |
Сегмент |
|
/b:<bytes> |
Указывает размер кластера на исходном устройстве. |
Сегмент |
Список фильтруемых расширений файлов
Следующие типы файлов по умолчанию отфильтровываются из результатов. Используйте параметр /e , чтобы отключить этот фильтр, или фильтр /e:<extension> , чтобы указать типы файлов, которые не следует фильтровать.
_, adm, admx, appx, appx, ascx, asm, aspx, aux, ax, bin, browser, c, cab, cat cdf-ms, catalogItem, cdxm, cmake, cmd, coffee, config, cp, cpp, cs, cshtm, css, cur, dat, dll, et, evtx, exe, fon, gpd, h, hbakedcurve, htm, htm, ico, id, ildl, ilpdb, iltoc, iltocpdb, in, inf, inf_loc, ini, js, json, lib, lnk, log, man, manifest, map, metadata, mf, mof, msc, msi, mui, mui, mum, mun, nls, npmignore, nupkg, nuspec, obj, p7s, p7x, pak, pckdep, pdb, pf, pkgdef, plist, pnf, pp, pri, props, ps1, ps1xm, psd1, psm1, py, resjson, resw, resx, rl, rs, sha512, snippet, sq, sys, t4, targets, th, tlb, tmSnippet, toc, ts, tt, ttf, vb, vbhtm, vbs, vsdir, vsix, vsixlangpack, vsixmanifest, vstdir, vstemplate, vstman, winmd, xam, xbf, xm, xrm-ms, xs, xsd, ym
При очистке памяти на ПК вы случайно удалили важные для вас файлы? У вас ещё есть шанс их вернуть. Рассказываем, как восстановить удалённые файлы средствами Windows и с помощью сторонних программ.
Всегда ли файлы можно восстановить
Не всегда.
Вы на все 100% сможете восстановить файлы, которые удалили в корзину, и в первую очередь смотрите там.
Иногда файлы удаляются, минуя корзину (например, сочетанием клавиш Ctrl + Shift + Del), а сама корзина очищается. Порой вы вовсе не помните, кто, что и как именно удалил файл, а просто видите, что его нет ни на месте, ни в корзине. В таких случаях сама возможность восстановления зависит от нескольких факторов.
- Если вы делали резервные копии утраченных файлов или заранее настроили их автоматическое резервное копирование, то с большой вероятностью восстановите их (см. следующий раздел).
- При отсутствии резервной копии можно попытаться восстановить удалённое с помощью специальных программ — штатного средства, встроенного в Windows, нет. Гарантии восстановления тоже нет: есть сразу несколько обстоятельств, которые влияют на вероятность вернуть утраченную информацию (см. последний раздел).
Если вы потеряли файлы, их нет в корзине, а резервное копирование не было настроено, до окончания процедуры восстановления постарайтесь делать минимум действий на компьютере. Не устанавливайте и не удаляйте программы, не копируйте и не удаляйте файлы.
Как восстановить удалённые файлы с компьютера из резервной копии
В операционной системе Windows, начиная с версии 8.1, предусмотрена восстанавливающая опция — резервное копирование истории файлов. Для её использования вам необходимо настроить архивацию данных на жёстком диске, встроенном или внешнем.
Включение резервного копирования не поможет, если файлы уже удалены. Ручное или автоматическое копирование необходимо обеспечить заранее, чтобы было с помощью чего восстанавливать информацию.
Резервные копии занимают немало места, если копировать всё подряд. Однако мы рекомендуем резервировать хотя бы самые важные для вас данные — документы, фотографии, сохранения компьютерных игр. Очень часто именно это будет неоткуда скачать повторно, а, например, музыку, фильмы и сами игры — можно.
Покажем, как настроить резервное копирование на Windows 10:

Найдите через Поиск раздел «Параметры резервного копирования»
Восстановление удалённых файлов, если нет резервной копии. Лучшие программы
Есть много программ, которые позволяют найти и вернуть стёртые файлы. В том числе и те, которые вы удаляли давно. Есть важные нюансы.
Каждый файл на вашем ПК занимает физическое место на диске. Стёрли файл — место освободилось. Так вот, восстановить файл можно, если место, которое он занимал, не перезаписано другим файлом. Именно поэтому следует ограничить любые действия с ПК сразу, как вы обнаружили пропажу файла. Не удаляйте другие файлы в корзину, не копируйте, не ставьте и не удаляйте программы — сначала попытайтесь восстановить утраченное. Если файл удалён давно, то велика вероятность, что его место уже занято — такой файл наверняка не восстановить никак.
Хотя бы раз в месяц проводите дефрагментацию дисков вашего ПК. Во-первых, это немного ускорит работу компьютера, а во-вторых, увеличит шансы на восстановление удалённых файлов, если это потребуется.
Если на вашем ПК не было программы для восстановления файлов, придётся её скачать и установить. Хорошо, если разработчики предлагают скачать версию, не требующую установки (portable version, портативная версия) — скачивайте и сохраняйте её на флешку, а не встроенный диск вашего ПК. С флешки и запускайте.
Вот несколько неплохих программ, все они работают по схожему принципу:
- Recuva (русский язык есть, но только у неофициальной версии);
- Test Disk (не требует установки);
- Puran File Recovery (есть портативная версия, есть поддержка русского языка);
- Glarysoft File Recovery.
Для примера покажем, как работает программа Recuva.
Не сохраняйте восстанавливаемые файлы на тот же диск, откуда они были удалены. Всегда выбирайте другой!

Запустите программу и нажмите «Далее».
Резервное копирование — «гигиеническая» норма для любого грамотного пользователя ПК или смартфона. И если есть проблема с местом на вашем гаджете, делайте резервную копию в облаке. К слову, подключив МТС Premium, вы получите целых 512 ГБ в облаке МТС Вторая память.
Наверное с каждым была такая ситуация: случайно отформатировал флешку, а файлы, которые были на ней не сохранил или просто-напросто случайно удалил нужное фото, видео или документ. Большинство сразу впадают в панику и начинают перепечатывать какой-то важный документ с нуля. С фотографиями или видео все печальнее, так как заново в отпуск не поедешь, чтобы сделать такую же фотку. Поэтому сегодня мы рассмотрим относительно новую утилиту, которая служит для таких ситуаций, а именно для восстановления удалённых файлов с разных типов накопителей. Называется она Windows File Recovery.
Windows File Recovery в Windows 10
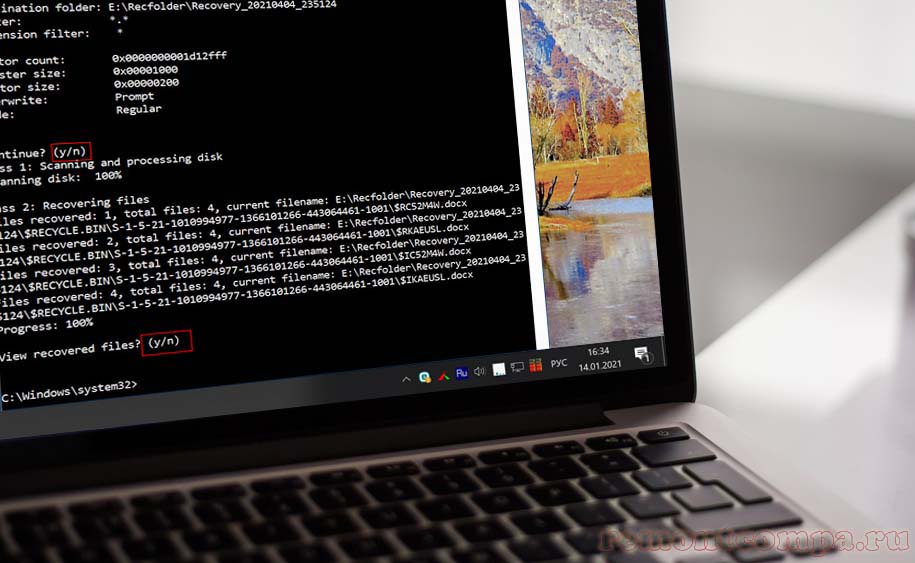
Программа стала доступна пользователям начиная с Windows 10 версии 2004. Скачать её можно через Microsoft Store, соответственно это официальный бесплатный продукт компании. Этот инструмент не имеет собственного графического интерфейса, а является утилитой командной строки, кроме того вы можете использовать такие среды командной строки как Windows Terminal и PowerShell. Благодаря этому программа не использует большое количество ресурсов и является эффективным средством для восстановления файлов. Запуск их следует производить от имени администратора. С помощью неё можно полностью просканировать файловую систему, для того чтобы найти все удалённые данные.
Утилита работает в трёх режимах:
Стандартный режим (Default) — этот режим для поиска удалённых данных использует таблицу MFT (Master File Table), базу данных, содержащую информацию о содержании тома NTFS. Такой режим эффективен, если сегменты файлов ещё присутствуют на накопителе. Для такого режима параметр указывать не надо. Если ввести такую команду, то программа будет искать все поддерживаемые форматы данных на диске C и скопирует найденные на диск D. Работает только в NTFS и эффективен, если файлы были удалены недавно.
И перейдём непосредственно к использованию. Первое что нужно сделать — это установить Windows File Recovery. Переходим по ссылке и жмём «Получить».

Затем нужно открыть командную строку или PowerShell и ввести команду, которая и восстановит удалённые файлы. Как в любой утилите, служащей для восстановления данных, рекомендуется, чтобы накопитель со стёртыми файлами отличался от диска, на который мы собрались их восстановить. Так мы не перезапишем сектора с данными удалённых файлов, и повысим вероятность их реанимации. Давайте для примера восстановим удалённые файлы с флешки I: на диск E:.
Команда для восстановления должна выглядеть так: winfr буква диска: путь к папке восстановления
winfr I: E:\Recfolder
Папку для восстановленных файлов нужно создать заранее. Такой командой мы выполним поиск всех удалённых данных на флешке I: и восстановим файлы на диск E: в папку «Recfolder».
Нажимаем Enter и утилита спросит продолжить или нет. Вводим Y, подтверждая наши действия. Начался процесс сканирования. Время зависит от объёма накопителя. Далее программа выведет на экран список восстановленных файлов и предложит открыть папку с восстановленными файлами. Нажимаем Y.
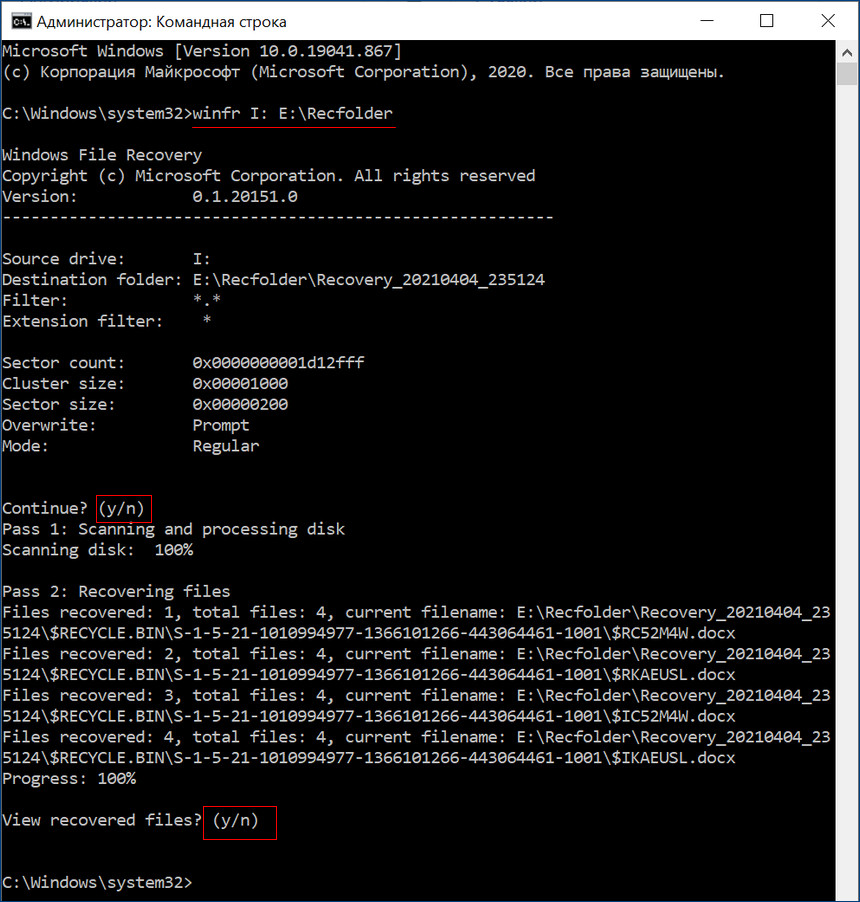
Файлы восстановлены.
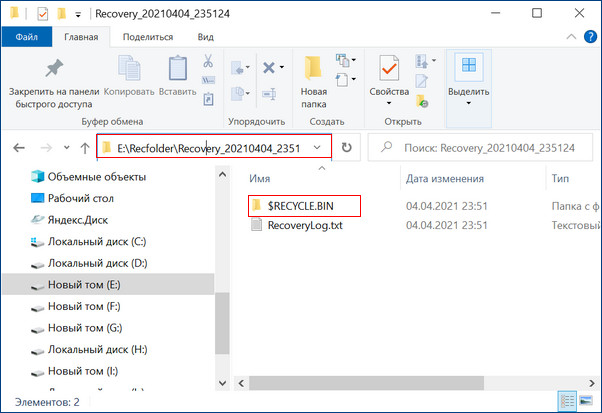
Также, если вы знаете точное расположение, имя, тип, расширение искомых файлов и т.д., то можно добавить фильтр для ускорения поиска. Для этого после целевого диска нужно добавить команду /n и ввести известный вам параметр. Допустим мы знаем, что удалённые файлы были на рабочем столе. Вводим путь до него и после этого команда будет выглядеть, например, так:
winfr C: E:\Recfolder /n \Users\Remontcompa\Desktop
Сегментный режим (Segment) — в таком режиме выполняется поиск фрагментов NTFS на разделе. Сегментами являются всякие атрибуты файла: имя, размер, тип, дата и др. Для применения режима нужно добавить команду /r. Используется такой режим если файлы были удалены относительно давно и работает только с файловой системой NTFS. Здесь также можно использовать фильтр /n.
Например, нам нужно просканировать определённый каталог и найти стёртые данные с определёнными расширениями (docx, jpg, pdf и т.д.). Для этого применяем такую команду:
winfr C: E: /r /n \Document\*.jpg /n \Document\*.docx
Дополнительно есть возможность указать имя файла или его часть.
winfr C: E: /r /n *report*
* — это символ подстановки (путь указан без имени диска, имеется в виду, что уже был указан source-drive).
Сигнатурный режим (Signature) — выполняется поиск на накопителе по сигнатурам разных типов файлов. Это единственный режим, который поддерживает файловые системы FAT, exFAT, ReFS, то есть отличные от NTFS. При этом сканирование занимает гораздо больше времени. Чаще всего его используют для восстановления данных с USB-накопителей, SD-карт телефонов, камер и фотоаппаратов. Для включения режима сигнатур используется параметр /x. К тому же можно включить фильтр, однако, здесь он применяется с помощью команды /y. В фильтре можно указать один формат файлов или несколько через запятую. Такой режим не очень хорошо подходит для маленьких файлов.
Чтобы не запоминать вводимые данные, программа при каждом запуске выводит на экран список с командами и примерами как их вводить. Иногда для просмотра списка команд приходится ввести winfr source-drive: destination-folder [/switches] и нажать Enter. Чтобы остановить процесс восстановления, нужно нажать Ctrl + C.
И также как и в других подобных утилитах, чем раньше вы решитесь на восстановление файлов, тем меньше шансов на то, что ваши файлы были перезаписаны.
Кроме того в утилите имеются такие команды:
/# — показывает группы расширений режима подписи и соответствующие типы файлов в каждой группе;
/? — показывает краткое описание синтаксиса и переключателей для обычных пользователей;
/! — показывает краткое описание синтаксиса и переключателей для опытных пользователей;
/k — используется при восстановлении системных файлов.
Данная утилита является официальным удобным инструментом для восстановления файлов. Теперь, при удалении нужных вам файлов не нужно искать дополнительное ПО, которое чаще всего является платным. Достаточно установить Windows File Recovery с Microsoft Store. Да, многих не устроит отсутствие графического интерфейса, но когда вопрос идёт о восстановлении важных данных, то удобство и красота обычно уходит на второй план.
Windows File Recovery — это официальный инструмент для восстановления удаленных файлов с жестких дисков, SD-карт, USB-накопителей и других носителей. Это подробное пошаговое руководство по использованию этой утилиты командной строки.
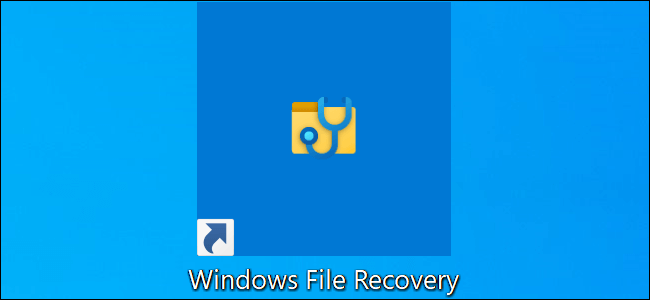
Про Windows File Recovery
Средство восстановления файлов Microsoft Windows не имеет графического интерфейса — это всего лишь утилита командной строки. Мы покажем вам, как его использовать, но это более сложный процесс, чем вы могли бы ожидать от официальной утилиты Microsoft, доступной в Магазине Windows 10.
Для этого инструмента требуется установленное майское обновление 2020 года для Windows 10 или более новая версия Windows 10. Он не работает в старых версиях Windows.
Может ли инструмент Microsoft действительно найти и восстановить удаленный файл, зависит от диска? Удаленные файлы не удаляются сразу с жестких дисков, но часто они сразу удаляются с твердотельных дисков. Если вы удалили много данных на устройстве, таком как SD-карта, то после удаления файла, вероятно, данные файла могли быть перезаписаны. Даже если вам удастся восстановить файл, вы можете получить только некоторые данные файла — файл может быть поврежден. Вы можете получить только те данные, которые еще находятся на диске. Здесь нет никаких гарантий, и поэтому резервные копии так важны.
Утилита также имеет несколько режимов, предназначенных для разных ситуаций и файловых систем. Мы как их использовать.
Как установить Windows File Recovery
Для начала установите Windows File Recovery из Магазина Microsoft, чтобы начать. Вы можете открыть Магазин и выполнить поиск «Windows File Recovery» или просто щелкнуть эту ссылку, чтобы открыть Магазин.
После установки откройте меню «Пуск» и выполните поиск и запустите ярлык Windows File Recovery один раз и нажмите «Да» для запроса UAC.
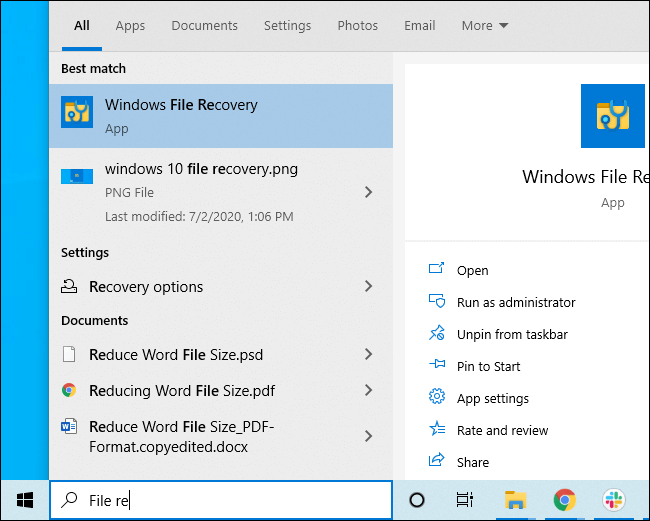
Вы увидите окно командной строки с доступом администратора. Здесь вы будете запускать команды восстановления файлов.
Вы можете использовать другие среды командной строки, такие как Windows Terminal и PowerShell, но не забудьте запустить их с правами администратора. (В меню «Пуск» щелкните правой кнопкой мыши тот файл, который хотите использовать, и выберите «Запуск от имени администратора».)
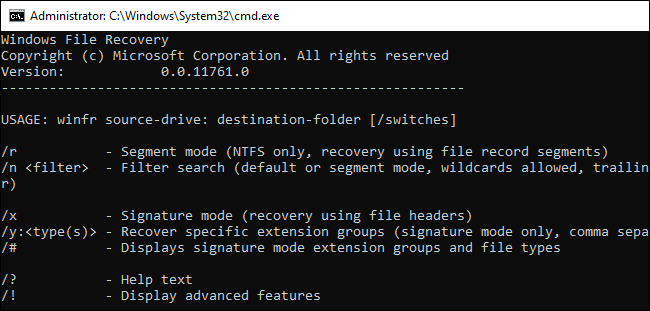
Как восстановить удаленные файлы в Windows 10
Чтобы использовать этот инструмент, вы запустите команду winfr, указав диск, на котором вы хотите найти удаленный файл, место назначения, куда вы хотите сохранить его, и различные ключи, которые управляют тем, что инструмент ищет и как он ищет. Вы должны сохранить удаленный файл на другой диск.
Вот формат команды:
winfr source-drive: destination-drive: /switches
После выполнения команды инструмент автоматически создаст каталог с именем Recovery_ [дата и время] на указанном целевом диске.
Какой режим использовать?
Прежде чем продолжить, вы должны определить режим, в котором вы хотите выполнить поиск удаленного файла. Существует три режима: Default, Segment и Signature. Default это самый быстрый режим, Segment похож на него, но медленнее и тщательнее. Режим Signature может искать файлы по типу — он поддерживает файлы ASF, JPEG, MP3, MPEG, PDF, PNG и ZIP. (При поиске файлов «ZIP» также будут найдены документы Office, хранящиеся в таких форматах, как DOCX, XLSX и PPTX.)
Вам нужно знать, в какой файловой системе отсканирован диск, который вы будете сканировать. Чтобы найти это, откройте проводник, щелкните правой кнопкой мыши диск в разделе «Этот компьютер» и выберите «Свойства». Вы увидите файловую систему, отображаемую на вкладке «Общие».
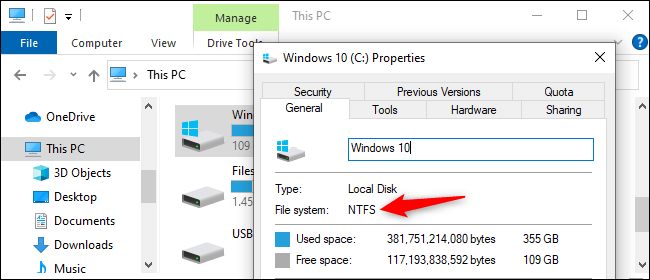
Вот когда вы должны использовать разные режимы:
- Вы пытаетесь найти файл, который вы недавно удалили, на диске, отформатированном в NTFS, которая является файловой системой Windows 10 по умолчанию? Используйте режим Default.
- Если вы сканируете диск NTFS в другой ситуации — например, если вы удалили файл некоторое время назад, отформатировали диск или имеете дело с поврежденным диском — сначала попробуйте режим Segment, а затем — режим Signature.
- Вы пытаетесь найти файл, сохраненный на диске FAT, exFAT или ReFS? Используйте режим Signature. Режимы Default и Segment работают только в файловых системах NTFS.
Если у вас есть сомнения, просто начните с режима Default. Затем вы можете попробовать Segment, а затем Signature, если режим по умолчанию не работает.
Как восстановить файл в режиме Default
Чтобы использовать режим Default, нужно написать /n, а затем путь поиска:
- Для поиска файла с именем
document.docxвы должны использовать/n document.docx. Вы также можете указать полный путь к файлу, например/n UsersAlexDocuments document.docx - Чтобы найти все файлы, которые были в папке «Документы», если ваше имя пользователя — Alex, вы должны использовать
/n UsersAlexDocuments. - Для поиска с wildcard используйте звездочку
*. Например,/n UsersAlexDocuments*.docxнайдет все файлы DOCX, которые были в папке «Документы».
Давайте соединим все это сейчас в примере. Чтобы найти все файлы DOCX на диске C: и скопировать их на диск D:, вы должны выполнить следующую команду:
winfr C: D: /n *.docx
Вам нужно будет набрать y, чтобы продолжить.
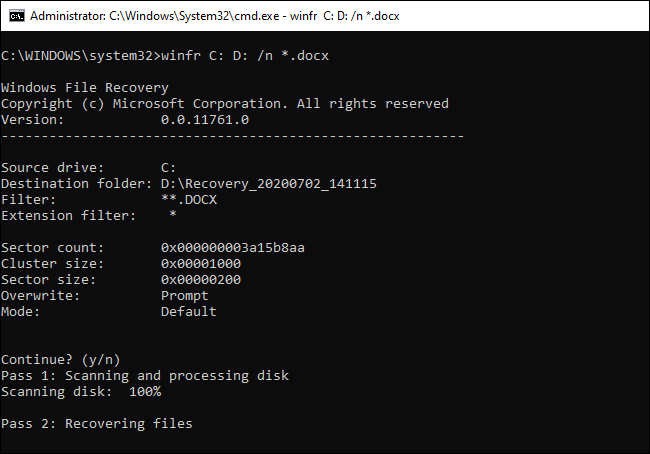
Как мы упоминали выше, вы найдете восстановленные файлы в каталоге с именем Recovery_ [дата и время] на целевом диске, который вы указали в командной строке.
![Recovery_ [дата и время] Recovery_ [дата и время]](https://legacy.merionet.ru/images/kak-vosstanavlivat-fajly-v-microsoft-windows-file-recovery/6.png)
Чтобы найти все файлы со определенным словом в названии, используйте wildcard. Итак, чтобы найти все документы со словом «project» в любом месте в их имени, вы должны выполнить:
winfr C: D: /n *project*
Вы можете указать несколько поисков за раз с помощью нескольких ключей /n. Итак, чтобы найти все файлы Word, Excel и PowerPoint, вы должны выполнить следующее:
winfr C: D: /n *.docx /n *.xlsx /n *.pptx
Чтобы найти определенный файл с именем important_document.pdf, находящийся в папке UsersAlexDocuments на диске C:, а затем сохранить его на диске D: вы должны использовать:
winfr C: D: /n UsersAlexDocumentsimportant_document.pdf
Как восстановить файл в режиме Segment
Режим Segment работает почти так же, как режим Default. Чтобы использовать режим Segment, который проверяет сегменты записи файла, нужно использовать /r в дополнение к /n.
Другими словами, вы можете создавать команды восстановления в режиме Segment так же, как вы строите команды режима Default — просто добавьте /r.
Например, чтобы восстановить все удаленные файлы MP3 с вашего диска C: и сохранить их на диске D: вы должны выполнить:
winfr C: D: /r /n *.mp3
Поэтому, если поиск в режиме Default не находит того, что вы ищете, добавьте /r и попробуйте снова.
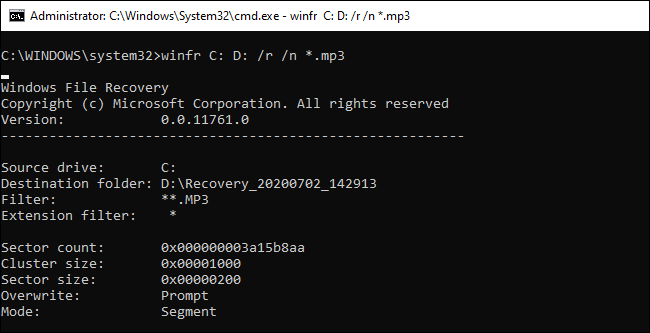
Как восстановить файл в режиме Signature
Режим Signature работает немного по-другому. Он проверяет типы файлов, поэтому он может найти только удаленные файлы определенных типов файлов. Чтобы использовать режим Signature, вам нужно использовать /x, чтобы указать режим Signature, и /y: чтобы указать список групп типов файлов, которые вы хотите найти.
Вот список поддерживаемых типов файлов и групп, в которые они отсортированы, взяты из документации Microsoft:
- ASF: wma, wmv, asf
- JPEG: jpg, jpeg, jpe, jif, jfif, jfi
- MP3: mp3
- MPEG: mpeg, mp4, mpg, m4a, m4v, m4b, m4r, mov, 3gp, qt
- PDF: pdf
- PNG: png
- ZIP: zip, docx, xlsx, pptx, odt, ods, odp, odg, odi, odf, odc, odm, ott, otg, otp, ots, otc, oti, otf, oth
Обратите внимание, что группа «ZIP» включает ZIP-файлы в дополнение к документам Microsoft Office и OpenDocument.
Вы можете открыть этот список в любое время, выполнив следующую команду:
winfr /#
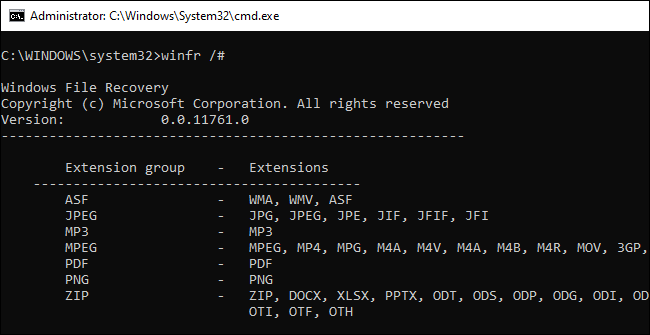
Допустим, вы хотите найти на диске E: изображения в формате JPEG и сохранить их на диске D:. Вам нужно запустить следующую команду:
winfr E: D: /x /y:JPEG
Вы можете указать несколько групп файлов, разделяя их запятой. Итак, если вы хотите найти файлы JPEG, PDF и Word, вы должны выполнить:
winfr E: D: /x /y:JPEG,PDF,ZIP
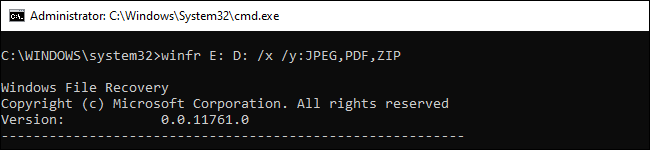
Больше помощи с winfr
Более подробная информация доступна на официальной странице документации Microsoft winfr. На этой странице вы также найдете подробный список всех параметров командной строки winfr.
Для того чтобы изучить основы, просто запустите winfr или winfr /?.
Есть также дополнительные параметры, которые вы можете увидеть, запустив winfr /!.