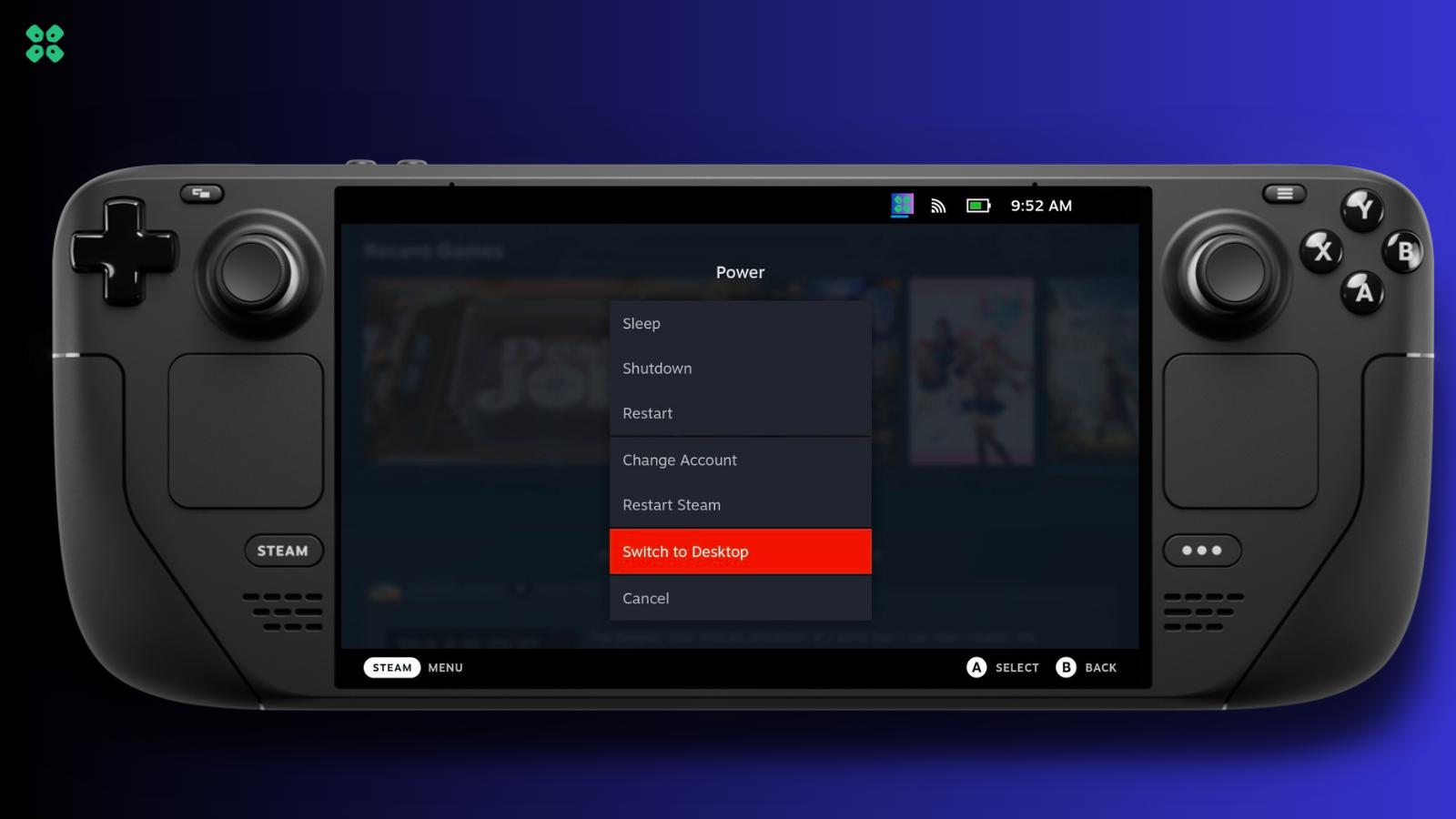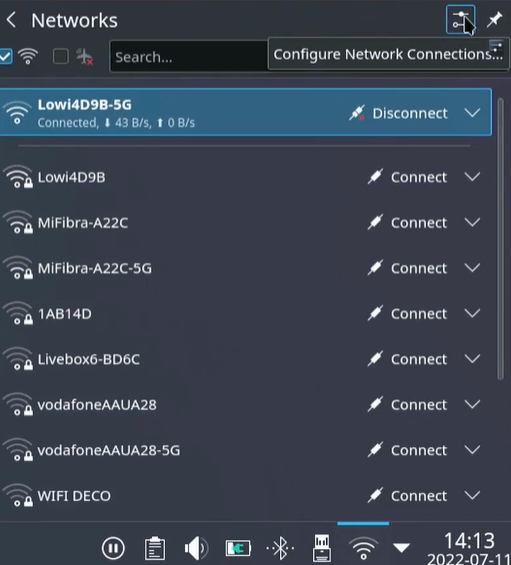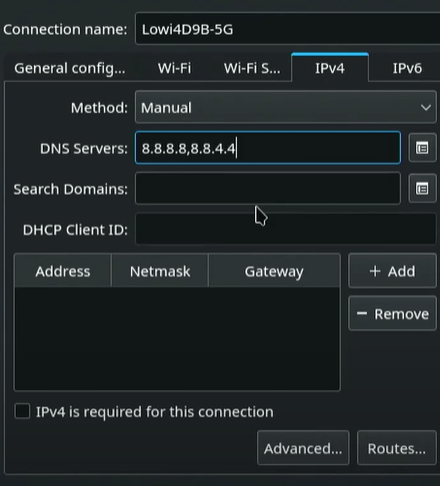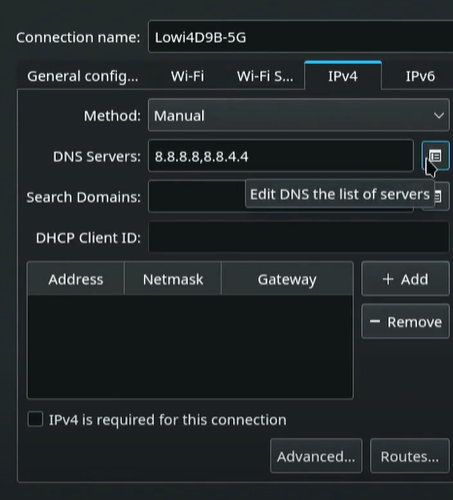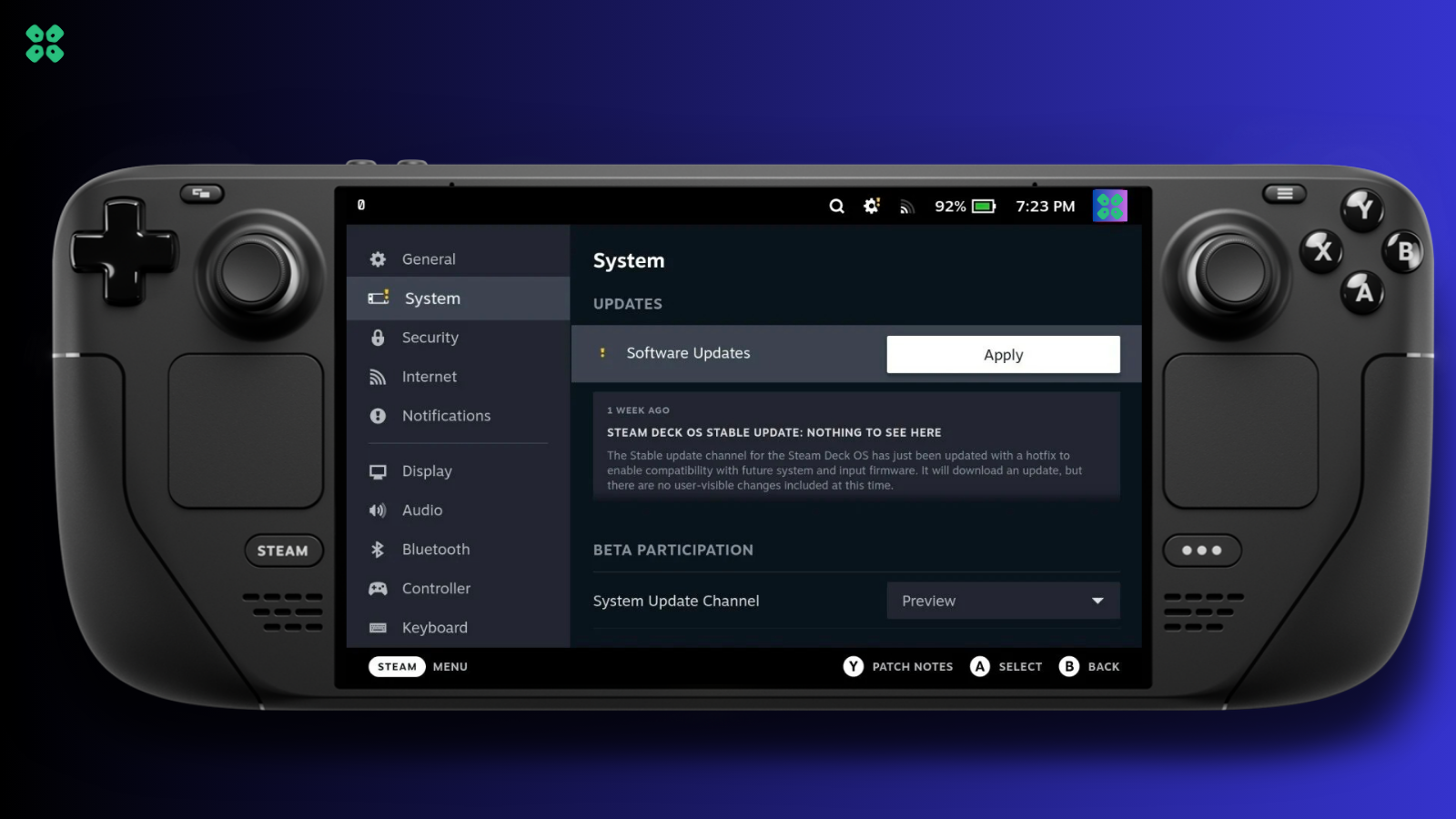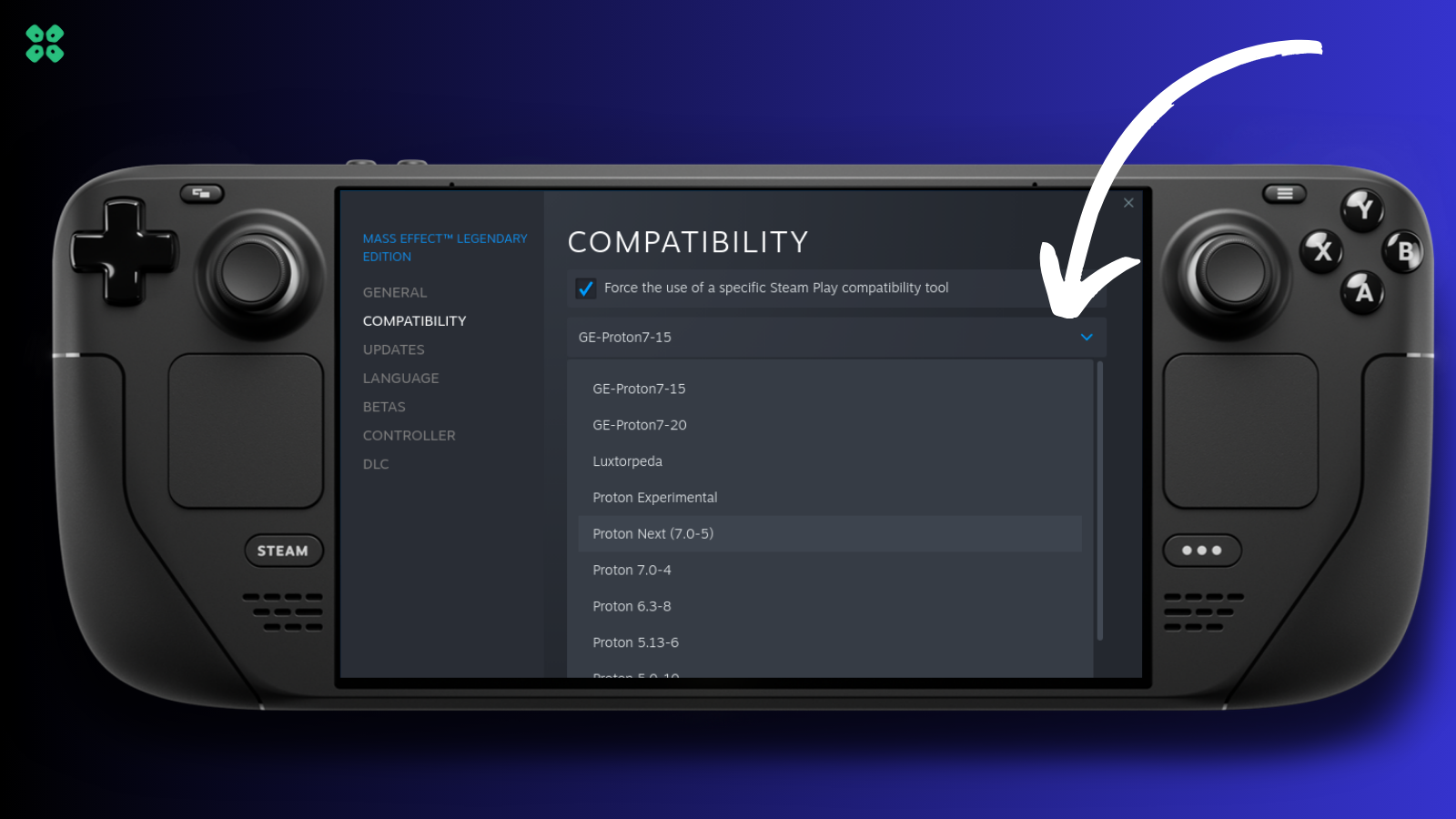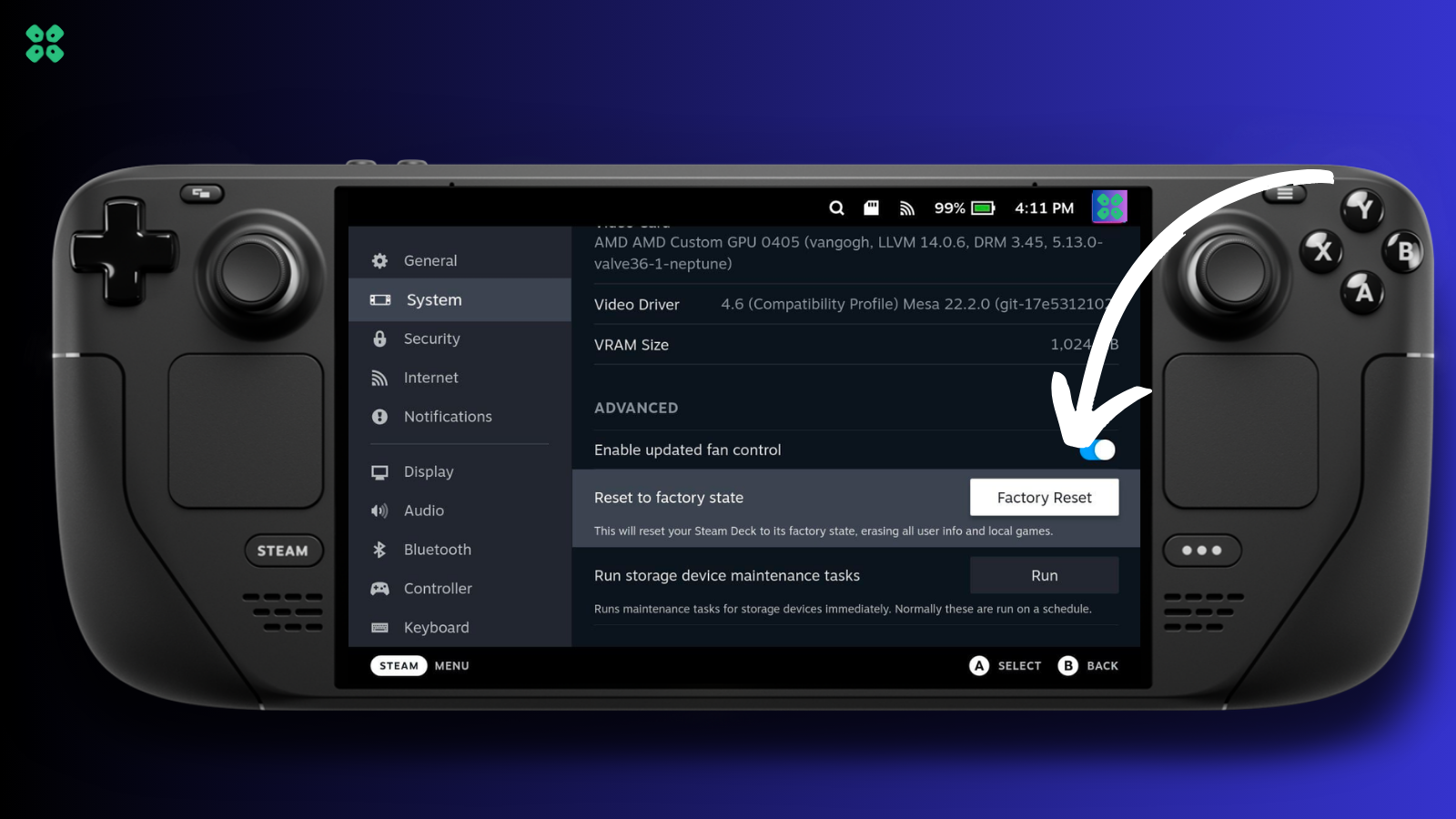Боремся с вылетом.
Если вы на фоне последних новостей о Сталкере 2 решили поностальгировать и поиграть в Тень Чернобыля, Чистое небо или Зов Припяти, но столкнулись с вылетами – самое время их исправить.
Вот несколько способов решения проблем с вылетами Сталкера.
Ложные концовки STALKER: Тень Чернобыля – это 5 стадий принятия смерти

Удаление файла user.ltx
Через поиск Windows найдите файл user.ltx, который лежит внутри папки с вашей версией Сталкера (stalker-shoc – Тень Чернобыля, stalker-stcs – Чистое Небо, а stalker-cop – Зов Припяти). Удалите этот файл (в нем лежат ваши игровые настройки), после чего попробуйте запустить Сталкер. Возможно, вам понадобится сделать еще один перезапуск игры, но после этого у части игроков Сталкер перестает вылетать на старте игры.
Запустите exe-файл игры от имени администратора
Если вы столкнулись с ошибкой «Файл XR_3DA не отвечает» – откройте корневую папку с игрой, перейдите в папку bin и запустите файл XR_3DA от имени администратора.
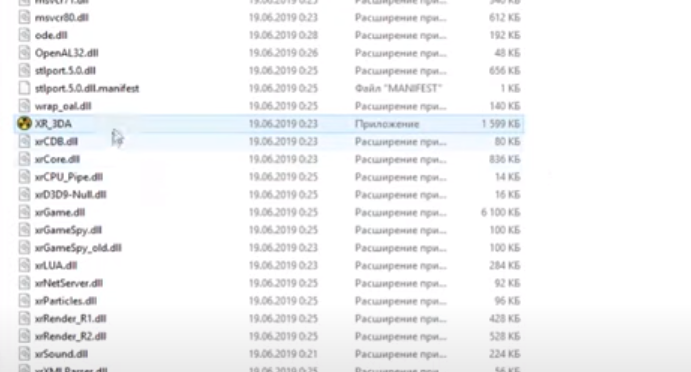
xrEngine.exe caused ACCESS_VIOLATION at 001B:7400187E
Если вы столкнулись с такой ошибкой при запуске Сталкера, в интернете советуют удалить файл xrRender_R3.dll.
Добавьте папку Сталкера в исключения антивируса
Если пользуетесь антивирусным ПО, попробуйте добавить папку с игрой в исключения. Некоторые антивирусы излишне паранойят и считают файлы игры зловредными.
Естественно, делать это лучше только с лицензионной версией игры.
Надеемся, что эти советы помогут вам решить проблемы с вылетами Сталкера. Если у вас есть другие рекомендации и решения – пишите в комменты.
Что делать, если вылетает ГТА 5 – решение
Что такое Симпл Димпл антистресс и чем он отличается от Поп Ит
Все способы:
- Способ 1: Проверка целостности игровых файлов в Steam
- Способ 2: Настройка режима совместимости
- Способ 3: Использование пониженного разрешения экрана
- Способ 4: Удаление файла «pctrlchk.dll»
- Способ 5: Отключение контроля учетных записей
- Способ 6: Установка недостающих версий Visual C++
- Вопросы и ответы: 3
Все следующие методы будут актуальными для серии игр S.T.A.L.K.E.R., за исключением еще не вышедшей второй части, с которой точно не должно возникнуть никаких проблем. Если выполнение одного из представленных способов конкретно в вашем случае невозможно, просто переходите к следующим до тех пор, пока проблема не будет решена. Вместе с этим учитывайте наличие разных неофициальных сборок, которые могут обладать своими внутренними проблемами. Перед их скачиванием обязательно читайте комментарии и инструкции по установке, чтобы не пропустить ничего важного.
Способ 1: Проверка целостности игровых файлов в Steam
Сейчас в Steam можно купить все вышедшие версии S.T.A.L.K.E.R., поэтому многие пользователи как раз запускают игру через данный лаунчер. Одна из частых проблем с открытием приложения в Windows 10 — нарушение целостности игровых файлов. Ситуация могла возникнуть как уже через некоторое время после игры, так и на этапе установки. Для проверки и восстановления понадобится выполнить следующие действия:
- Перейдите в свою библиотеку Steam, найдите проблемную версию игры S.T.A.L.K.E.R., кликните по ней правой кнопкой мыши и выберите из контекстного меню пункт «Свойства».
- Слева выберите раздел «Установленные файлы», затем нажмите кнопку «Проверить целостность файлов игры».
- Само сканирование займет всего несколько минут, поэтому вам нужно оставаться в этом окне и ожидать его окончания.
- В результате вы будете уведомлены о том, найдены ли файлы, которые не прошли проверку. Если такие присутствуют, их скачивание произойдет автоматически. По завершении повторно запустите игру и проверьте, откроется ли она на этот раз.




Способ 2: Настройка режима совместимости
Все части серии игр S.T.A.L.K.E.R. вышли еще до выпуска Windows 10, поэтому проблемы с совместимостью — самая частая причина некорректной работы игры. В большинстве случаев ситуация решается включением режима совместимости с предыдущей Windows через свойства игры. Актуально это будет для всех частей серии, поэтому обязательно рекомендуем проверить данное исправление.
- Щелкните по EXE-файлу S.T.A.L.K.E.R. правой кнопкой мыши и из появившегося контекстного меню выберите пункт «Свойства».
- Перейдите на вкладку «Совместимость» и поставьте галочку возле пункта «Запустить программу в режиме совместимости с:».
- Разверните список, из которого выберите «Windows XP (пакет обновления 2)», «Windows XP (пакет обновления 3)» или «Windows Vista». Обязательно примените изменения и только потом закрывайте окно.



Способ 3: Использование пониженного разрешения экрана
Многие старые игры некорректно работают с большими разрешениями экранов — возникают различные визуальные баги или даже проблемы при запуске. Некоторые пользователи заметили, что касается это и S.T.A.L.K.E.R., особенно когда нативное разрешение вашего монитора больше Full HD. Для решения ситуации нужно запустить игру в стандартном разрешении 640 x 480, а уже потом в настройках немного поднять его до того уровня, чтобы картинка была играбельной, но при этом и отсутствовали вылеты.
Для этого воспользуйтесь той же вкладкой «Совместимость» для EXE-файла, о которой говорилось выше. На ней поставьте галочку «Использовать разрешение экрана 640 x 480», примените изменения и переходите к запуску игры. Учитывайте, что теперь она каждый раз будет запускаться в таком формате, поэтому придется внутри настроек уже вручную каждый раз менять разрешение на подходящее.

Способ 4: Удаление файла «pctrlchk.dll»
При использовании Windows 10 проблема с запуском S.T.A.L.K.E.R. может быть вызвана наличием в папке с игрой файла «pctrlchk.dll». Он не нужен для запуска в текущей операционной системе и только может вызывать различные конфликтные ситуации. Большинству пользователей, которые столкнулись с рассматриваемой ситуацией, как раз помогло удаление данного файла (актуально будет и для Windows 11).
- Перейдите к корневому каталогу с игрой и найдите в нем файл «pctrlchk.dll». Еще он может быть расположен в той же самой папке, в которой присутствует файл «xrEngine.exe».
- Можете сначала скопировать эту библиотеку и переместить в другое место, если считаете, что она когда-то может пригодиться для восстановления всех игровых компонентов.
- Далее через это же контекстное меню удалите оригинальный файл. Сразу же после этого можно проверить исправление на действенность.



Способ 5: Отключение контроля учетных записей
Одна из настроек, которая может влиять на запуск S.T.A.L.K.E.R., особенно если речь идет о сторонних сборках с модами и прочими изменениями, является стандартной для Windows 10 и активна по умолчанию. Она отвечает за контроль учетных записей и предотвращение изменений, которые могут быть внесены потенциально опасными программами. Этот контроль и может блокировать нормальную работу игры, поэтому его рекомендуется отключить, что происходит так:
- Откройте «Пуск», через поиск отыщите «Панель управления» и запустите это классическое приложение.
- Среди разделов отыщите «Центр безопасности и обслуживания», затем дважды нажмите по значку, чтобы перейти к следующему окну.
- Слева выберите ссылку «Изменение параметров контроля учетных записей».
- Переместите ползунок в состояние «Никогда не уведомлять» и обязательно нажмите «ОК», чтобы применить изменения.




Способ 6: Установка недостающих версий Visual C++
По умолчанию в Windows 10 установлены только те версии Visual C++, которые поддерживаются на текущий момент. Остальные, которые не являются актуальными для работы в новых программах, скачивать придется вручную. Мы советуем сначала проверить, какие версии компонента уже установлены на вашем компьютере, а затем, отталкиваясь от полученной информации, загрузить и инсталлировать недостающие.
- Проще всего проверить текущие версии через список установленных приложений. Для этого откройте «Пуск» и перейдите в «Параметры», используя значок с изображением шестеренки.
- Выберите раздел «Приложения», кликнув по нему левой кнопкой мыши.
- Справа вы сразу же увидите список установленных программ, среди которых нужно отыскать «Microsoft Visual C++».



Пока что не закрывайте данное окно, чтобы далее сравнить установленные версии со всеми доступными. Загрузка недостающих происходит через официальный сайт, а инсталляция выполняется при помощи стандартных EXE-файлов, где все действия автоматизированы.
Скачать Visual C++ с официального сайта
- Воспользуйтесь ссылкой выше, разверните список доступных версий Visual C++ и проверьте, какие из них у вас отсутствуют.
- Нажмите по ссылке с версией, чтобы получить таблицу с доступными файлами. Вас интересует как установщик x86, так и x64. Их нужно скачать и установить по очереди.
- Ожидайте загрузки исполняемого файла и запустите его для выполнения следующих действий.
- Подтвердите начало установки, нажав по «Далее».
- Ждите окончания этого процесса, затем закройте окно, вернитесь к сайту и продолжайте загрузку и установку остальных недостающих версий. По завершении перезагрузите ПК и проверьте запуск S.T.A.L.K.E.R. еще раз.





Наша группа в TelegramПолезные советы и помощь
лепав
Хоспаде, купи лицензию за гроши в любом игровом магазине, или уж на крайняк в Стиме — и не будет никаких проблем.
- пожаловаться
- скопировать ссылку
Игра не может найти секцию. Это может быть предмет, НПС и многое другое. Возможно, вы написали название с ошибками. Либо когда добавляли его в: продажу, скрипт, НПС , выпадение из НПС, а в редких случаях это может быть иммунитет чего либо(определить потом трудно). Часто такое бывает связано с названием секции.
- пожаловаться
- скопировать ссылку
Переустанови, либо пробуй качать другой репак.
- пожаловаться
- скопировать ссылку
Введение: Путешествие в Зону Отчуждения
Привет, друзья-сталкеры! Сегодня я хочу поделиться с вами своим приключением по запуску легендарной игры СТАЛКЕР на Windows 10. Я уверен, многие из вас сталкивались с тем, что эта культовая игра иногда отказывается работать на современных системах. Недавно я столкнулся с такой проблемой и решил её, пройдя через ряд шагов, которыми хочу поделиться.
Шаг 1: Понимание Проблемы
Сначала я пытался просто запустить игру, но ничего не происходило. После нескольких попыток я понял, что проблема может быть в несовместимости старой игры с новой операционной системой. Windows 10 имеет множество обновлений и изменений по сравнению с теми системами, для которых изначально был разработан СТАЛКЕР.
Шаг 2: Проверка Совместимости
Изменение Режима Совместимости
1. Настройки совместимости: Я нашел исполняемый файл игры, кликнул по нему правой кнопкой мыши и выбрал «Свойства».
2. Вкладка Совместимость: Здесь я поставил галочку «Запустить программу в режиме совместимости» и выбрал Windows XP или Windows 7.
Отключение Визуальных Эффектов
1. Дополнительные параметры: В той же вкладке я активировал «Отключить визуальные эффекты» и «Отключить масштабирование экрана при высоком разрешении».
Шаг 3: Управление Административными Правами
Следующим шагом было убедиться, что игра запускается от имени администратора:
1. В свойствах файла на вкладке «Совместимость» я поставил галочку «Запускать эту программу от имени администратора«.
Шаг 4: Обновление Драйверов
Понимая, что устаревшие драйверы могут быть ещё одной причиной проблем, я решил обновить драйвера видеокарты и звуковой карты до последних версий.
Шаг 5: Работа с DirectX
Так как СТАЛКЕР разработан для более ранних версий DirectX, я установил необходимые компоненты DirectX, которые нужны для корректной работы игры на Windows 10.
Шаг 6: Проверка Антивируса
Иногда антивирусное программное обеспечение может блокировать запуск старых игр. Я добавил папку СТАЛКЕР в список исключений своего антивируса.
Шаг 7: Установка Патчей и Модов
Наконец, я посетил форумы любителей СТАЛКЕР и нашел рекомендации по установке патчей и модов, которые улучшают совместимость игры с Windows 10.
Заключение: В Зону на Windows 10!
После выполнения всех этих шагов, я с радостью обнаружил, что СТАЛКЕР запускается и работает без проблем на моем компьютере с Windows 10. Я надеюсь, что мой опыт поможет вам вернуться в Зону и снова насладиться этой невероятной игрой.
Не забывайте делиться своими успехами и решениями в комментариях. Вместе мы можем помочь друг другу в решении таких непростых задач, как запуск старых игр на новых системах. Удачи в Зоне, сталкеры!
Have you ever been right in the middle of exploring the eerie world of S.T.A.L.K.E.R.: Shadow of Chernobyl when it suddenly crashes on your Steam Deck? It’s super frustrating, right? Whether you’re dodging anomalies or fighting mutants, the last thing you want is your game freezing or crashing. But don’t worry; we’ve got some simple solutions to help you get back to your adventure in no time.
Solution 1: Basic Checks
Before trying anything else, it’s wise to check off some things.
- You should check if S.T.A.L.K.E.R. Shadow of Chernobyl is compatible with Steam Deck.
- Are there any mods or something extra you have installed on your device? It’s important to have official/well-maintained files running on your Steam Deck to keep it clean.
- If the game itself is running fine, check their official channels or forums.
- Your internet connection is fine.
- Your Steam Deck is not overheating.
- Most of the errors are avoided just by this simple technique due to software glitches. The next thing you need to do is force reboot your console to overcome S.T.A.L.K.E.R. Shadow of Chernobyl shutdown.
Just follow these steps:
- Press and hold the power button for 3 seconds and if it doesn’t respond then it’s your software issue
- To fix this Press and hold the Power button for at least 12 seconds
- This will give a force restart to your console
Solution 2: Disconnect and reinsert the Micro SD Card
If Stalker Shadow of Chernobyl is on your SD card then first you should try to reinsert the SD Card, else disconnect the micro SD card from your Deck, and try to run another game.
If you don’t face S.T.A.L.K.E.R. Shadow of Chernobyl crashing while playing in internal storage then the issue is probably in your SD card.
So, it’s best for you to check the current SD Card in another device and replace the micro SD card with a new one.
Alternatively, install the primary game on your internal memory.
Solution 3: Re-Initialize DNS
I know this might sound extra but I had to include it as some users have fixed their issue by changing the DNS settings as the crashing could be due to the network. Yes, this helps if your FPS drops randomly too.
This has also helped users solve lagging issues on Stalker Shadow of Chernobyl
Re-initializing DNS is simple:
- Hold the Steam Deck power button to bring up the power menu.
- Then select Switch to Desktop to switch over to the Linux desktop.
- Make sure the desktop version of Steam is running.
- Now click on the Wi-Fi icon located at the bottom right and then click Configure Network Connection
- Click on your current connection and then select IPv4
- Change the Method from Automatic to Manual
- In the DNS Servers, we are going to enter the DNS separated by commas to match the Google DNS.
- 8.8.8.8
- 8.8.4.4
- To add, remove or modify the DNS manually you need to click on the Edit icon as shown in the picture below
- And manage them from the window that appears
- You can do the same steps with IPv6 if you want to change its DNS settings
Solution 4: Update the Steam deck
One of the most common reasons for black screen is an outdated SteamOS version causing compatibility issues.
To check if you are using the latest OS of Steam on Steam Deck, you need to:
- Tap on the Steam Button to open the sidebar
- Go to Settings
- Find System (second option)
- A yellow icon will appear that will tell you if an update is available and what’s new
- Click on Apply and Restart the Steam deck to complete the update.
- Repeat the process to see if there’s any other update pending until it says it is up to date
If you are unable to update your Steam deck, consider checking our Steam Deck Not Updating guide to help you.
Solution 5: Change Proton Version
Steam Deck uses Proton as a compatibility layer that enables the console to run PC games.
There are multiple collections of high-performance graphic APIs and Wine working together to make it work.
There’s a different proton version available for each game and sometimes one proton version works for one game and the other works for the other game.
How to Change the Proton Version in Steam Deck?
To change the proton version, you need to select your game
- Then go to Settings of the game
- Now go to Properties
- In the left sidebar, choose the second option: Compatibility
- In the new menu opened check the box presented
- You’ll find Proton Experimental
- Tap on it to find all the versions you can select from.
Solution 6: Reset Steam Deck
To reset Steam Deck from the console itself is one of the easiest ways:
- Press the Steam Button to open Settings
- In System Menu, scroll to the bottom of the page to the Factory Reset button
- This will take the Steam Deck back to its original state without anything in its memory.
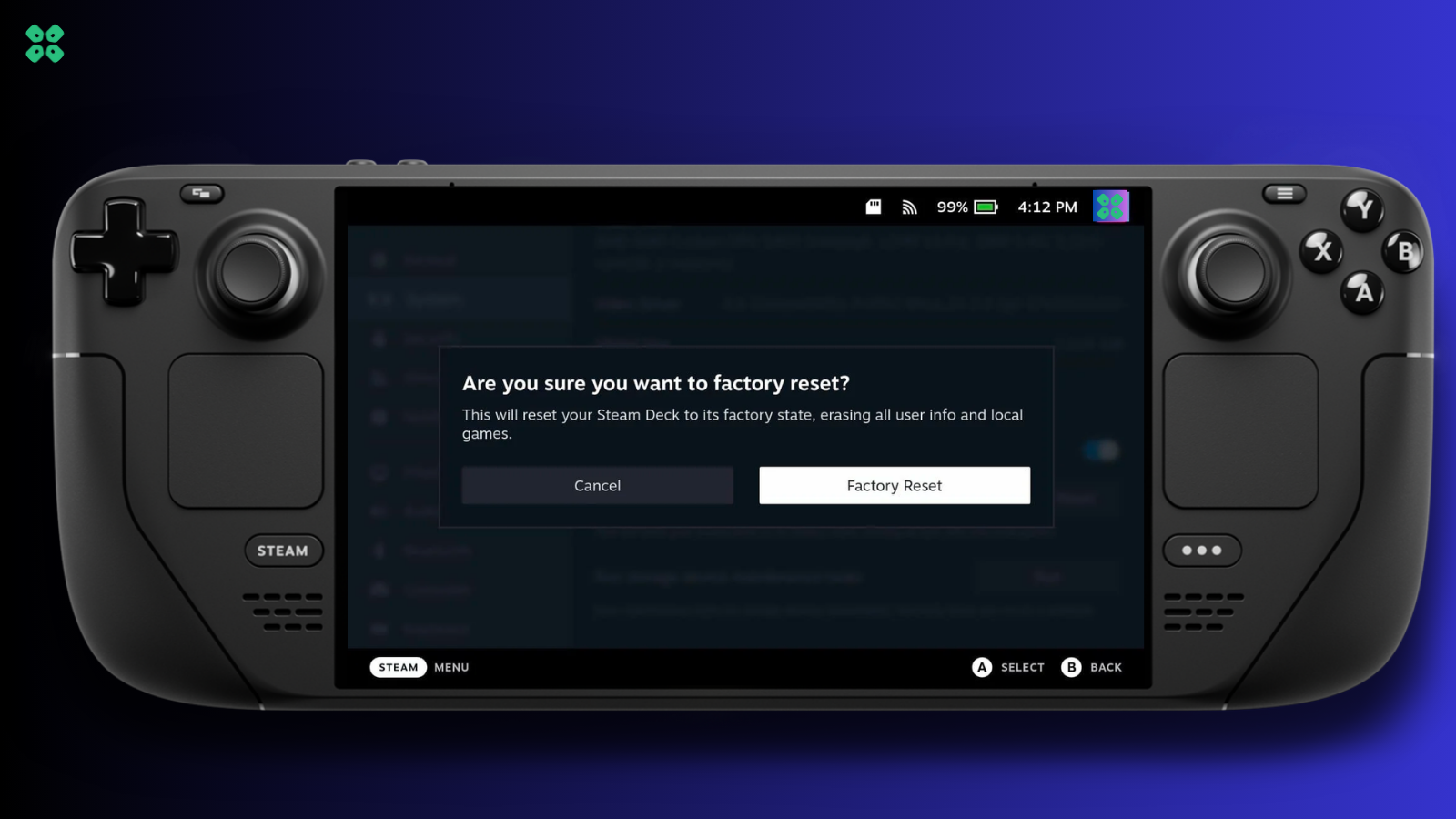
This will help you clear any cache/storage/software-related issues that may be causing your game to crash on Steam Deck.
If this is also not helping then it’s either a game or sadly a hardware issue you are facing, as faulty Steam Decks are common but repairs/returns are not a big hassle if you are in a supported country.
Solution 7: Contact Steam Deck Support
If you cannot get rid of Stalker Shadow of Chernobyl not loading on Steam Deck after resetting or force rebooting, you should contact Steam Deck support and ask them to perform the necessary repairs on the console. Check in the game discussion forums or comment here if you are still facing an issue, and I’d be happen to help you.
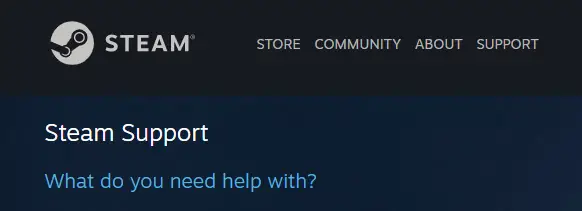
By following these basic checks and solutions, you’ll be back to surviving the radioactive wasteland of S.T.A.L.K.E.R.: Shadow of Chernobyl without any annoying crashes. Remember, keeping your game and device updated is key to a smooth gaming experience. If you try these steps and your game still crashes, consider reaching out for further support. Happy exploring, stalker!
Hi! I’m Sophia from France. 🇫🇷 I got my first PlayStation as a gift and saved up big time for my fav, the PS2! 🎮 Now, I write super cool guides and articles about it on thecpuguide.com. Let’s game on! 🌟