Игроки в Сети часто ищут решение распространенного бага, когда игра S.T.A.L.K.E.R. не сохраняет прохождение. Подобную проблему отмечали пользователи, у которых не сохраняется «Сталкер: Чистое небо», а также не сохраняется «Сталкер: Тень Чернобыля». Ниже мы подробно расскажем о паре способов решения проблем с сохранением игры «Сталкер: Зов Припяти».
Причины возникновения проблемы с сохранением игры
Чтобы решить проблему, нужно знать ее причины. Ниже перечислены возможные версии:
- Неправильная установка игры или проблемы в процессе инсталляции.
- Конфликт файлов игры с установленной на компьютере версией операционной системы.
- Неправильно указан путь к папке с файлами сохранения.
- Отсутствие папки для файлов сохранения.
- Устаревшая версия, в которой отсутствуют критически важные для корректной работы патчи.
- Антивирус может блокировать сохранение игры: создание нового сохранения в папке с игрой.
Возможные способы решения
Способ первый
Поскольку игра Сталкер может быть запущена от имени любого пользователя на компьютере, в случае, если у вас установлено несколько пользователей на ПК, это нередко приводит к проблеме сохранения файлов. Запускайте игру от имени администратора.
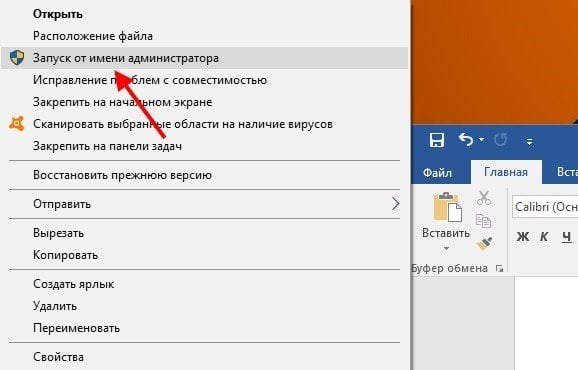
Правой клавишей мыши щелкните по ярлыку игры Зов Припяти и выберите пункт «Запуск от имени администратора». Заходим в игру и пробуем ее сохранить — проверяем, сработал ли первый способ.
Также иногда для решения проблемы нужен именно первый запуск с правами администратора. Для этого вам придется удалить Сталкер полностью (вместе с очисткой файлов в корневой папке, однако вы можете отдельно сохранить существующие файлы с сохранениями) и затем установить ее заново. Далее обязательно запускайте ее в первый раз через шаги, обозначенные выше.
Способ второй
Если первый способ не смог решить проблему, и Сталкер по-прежнему не сохраняется, то:
Откройте папку, где хранятся файлы игры. Это можно сделать, щелкнув правой кнопкой по ярлыку игры и выбрав пункт «Расположение файла».
Найдите в этой папке файл fsgame.ltx, скопируйте его в безопасное место и сохраните на случай, если способ не сработает. Тогда вы сможете легко вернуть его в первозданном виде обратно.
Откройте файл fsgame.ltx двойным щелчком левой клавиши мыши.
После первой строки $app_data_root$ указан путь к папке — замените его на C:\STALKER-SHOC\ , предварительно удалив прошлый путь. Сохраните изменения в файле.
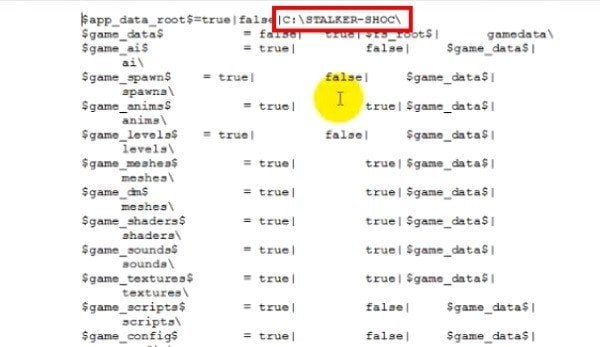
Далее на диске С создайте папку с названием «STALKER-SHOC».
Открыв эту папку, создайте еще три новых: logs, savedgames, screenshots.
Закрывайте папку и запускайте игру.
Способ третий
Снова открываем место расположения файлов с игрой и файл fsgame.itx. Не забываем его сохранить до внесения изменений в отдельном месте.
Заменяем строку $app_data_roots$ на $game_data$.
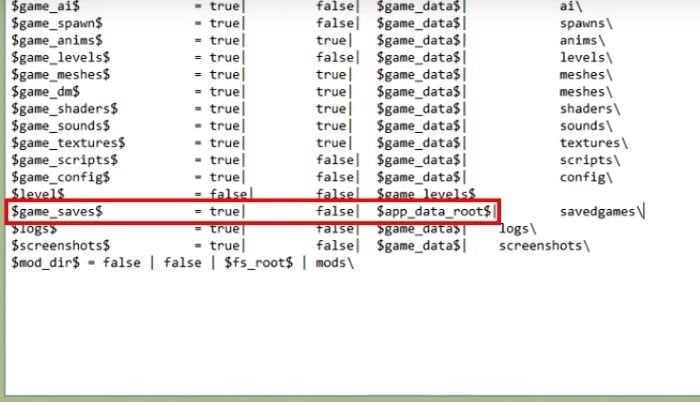
Закрываем и сохраняем файл блокнота.
Далее запускаем игру и проверяем, пропал баг или нет.
Способ четвертый
И самый простой — иногда для решения проблемы с сохранением достаточно лишь использовать не внутриигровой механизм сохранения, а клавишу F5. В редких случаях это помогает.
Заглавное фото: rare-gallery.com

Игра продолжает сюжетную линию игры «Тень Чернобыля». Меченый отключил «Выжигатель мозгов», что открыло возможность для военных начать операцию «Фарватер». В сторону Чернобыльской АЭС вылетело 5 МИ-24, но один из них пропал. Для выяснения причины в Зону высылается майор Дегтярев. Он изучает Затон и окрестности завода «Юпитер». У найденных вертолетов полностью выгорела вся электроника, но анализ данных черных ящиков дал понять, что выжившие в катастрофе военные отправились в точку Б28, которая находится в Припяти.
В общем, сюжет весьма интересный, но рекомендую проверить с самого начала возможность сохранения своей игры. Убедитесь, что оно работает! Иначе вам придется начинать игру заново. Если вы сохранились, но сохранения нет в списке загрузок, то запустите игру с разрешения Администратора через правую кнопку мыши.
В большинстве случаев это помогает. Если вам не помогло, то возможно проблему решит редактирование файла fsgame.ltx, который можно найти кликнув правой кнопкой мыши по ярлычку игры и выбрать «расположение файла». Откройте указанный файл блокнотом и найдите строчку $app_data_roots$, замените ее на $game_data$
Это поможет решить проблему.
если и это не помогло, то возможная причина может крыться снова в файле fsgame.ltx. зайдите в него и после первой строки вставьте C:\STALKER-SHOC.
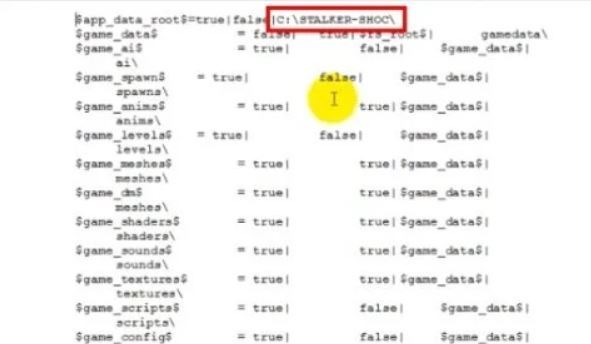
Сохраните изменения. Затем создайте на диске С папку STALKER-SHOC, в которой создайте папки logs, savedgames, screenshots.
Это должно исправить ошибку.
Сталкер: Зов Припяти является довольно масштабной игрой в открытом мире. В ней присутствуют как автоматические сохранения, так и те, которые делает сам игрок: через главное меню и быстрое сохранение. Сегодня мы разберемся что делать если не сохраняется Сталкер Зов Припяти.
Но возникает ситуация, когда вы только установили игру или какую-либо модификацию, заработали большое количество денег, выполнили много заданий и запаслись хабаром. После столь насыщенного времяпрепровождения в Зоне вы решаете выйти из игры, но при следующем входе в ужасе начинаете смотреть заставочную склейку про Фарватер. Чтобы избежать подобного, была создана инструкция для решения проблемы с сохранением.
Содержание
Почему не сохраняется игра Сталкер Зов Припяти
1. Нелицензионная версия игры
В пиратских версиях игры вносятся изменения в код и файлы, что впоследствии может привести к подобной поломке. Вследствие некорректного взлома сама игра начинает работать некорректно.

Для решения подобной ситуации рекомендуется обзавестись лицензионной копией игры.
2. Проблемы с лицензионной версией
Подобная проблема с сохранением может возникнуть и с официальной версией игры.
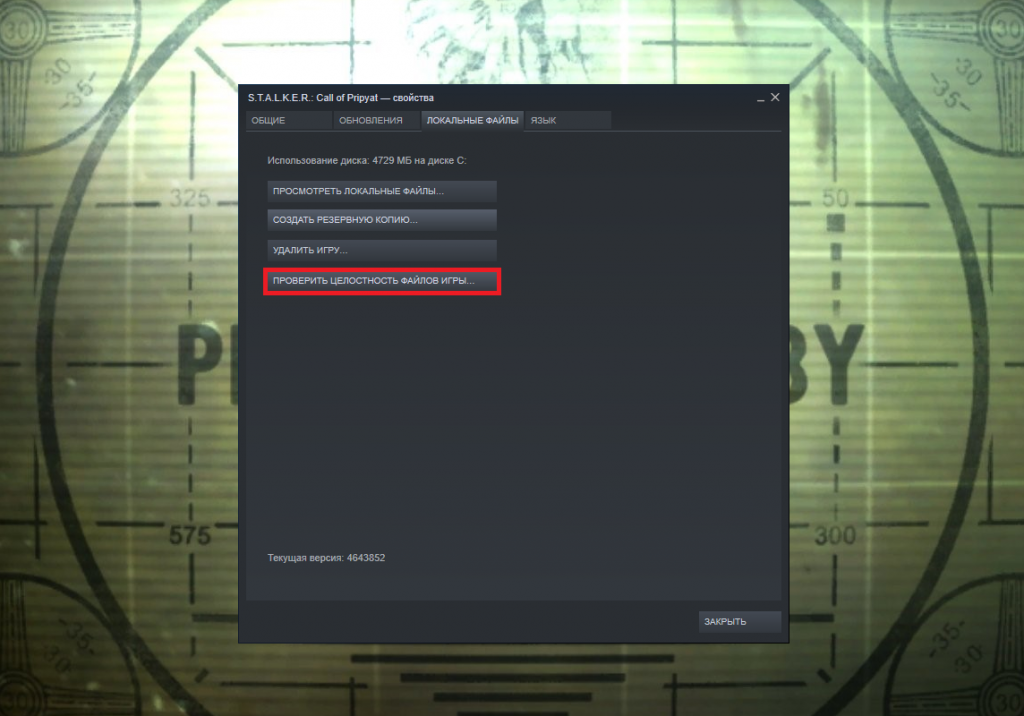
Как правило, в данном случае достаточно полного удаления игры со всеми файлами и последующей переустановки. Альтернативный вариант ‒ запустить проверку целостности файлов игры.
3. Плохо собран игровой репак
Некоторые репакеры при сжатии игры теряют множество важных файлов и настроек. Вследствие этого игра начинает работать нестабильно, с ошибками или попросту перестаёт запускаться.
Для решения этой проблемы достаточно скачать другой репак с хорошими оценками и с проверенного сайта.
4. Игра запускается не от имени администратора
Есть вероятность, что у игрового файла отсутствуют права вносить изменения в системе.
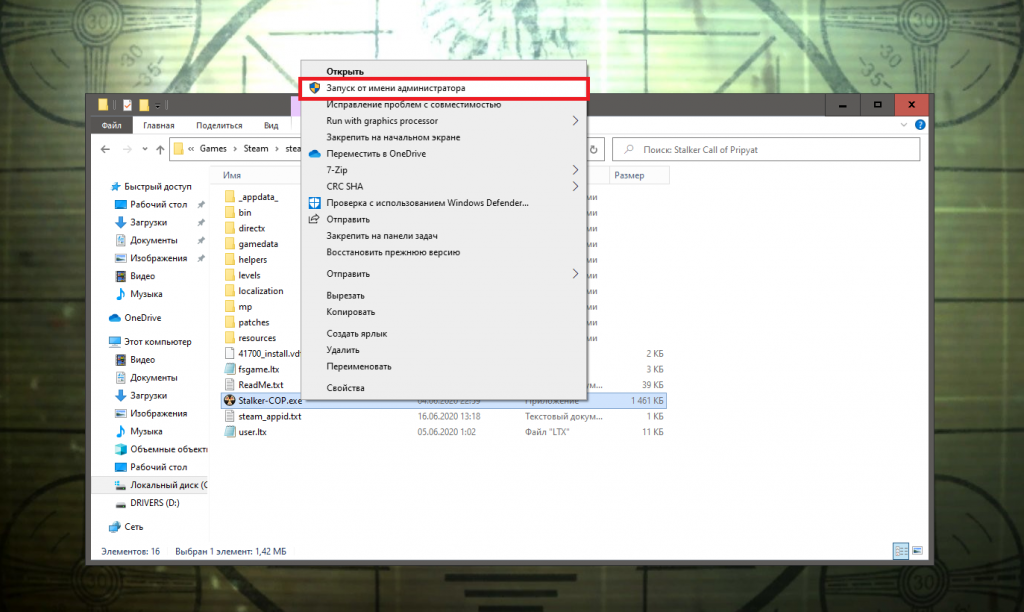
Для исправления этой проблемы рекомендуется запускать игру от имени администратора через корневую папку игры. Заходим в папку, в которую установлена игра, нажимаем правой кнопкой мыши на иконку запуска и выбираем пункт Запустить от имени администратора
5. Компьютер пользователя заражён вирусами
При заражении компьютера вирусами возможна блокировка ими системы сохранений игры. Рекомендую провести сканирование компьютера с последующим удалением вирусов, если они будут найдены. Также от этой проблемы можно обезопасить себя, внимательно проверяя скачанные файлы и остерегаясь подозрительных сайтов. Для проверки можете воспользоваться любым антивирусом, удобным для вас.
6. В пути игры присутствуют знаки на кириллице
Как правило, эта проблема встречается только в репаках и пиратских версиях игры.
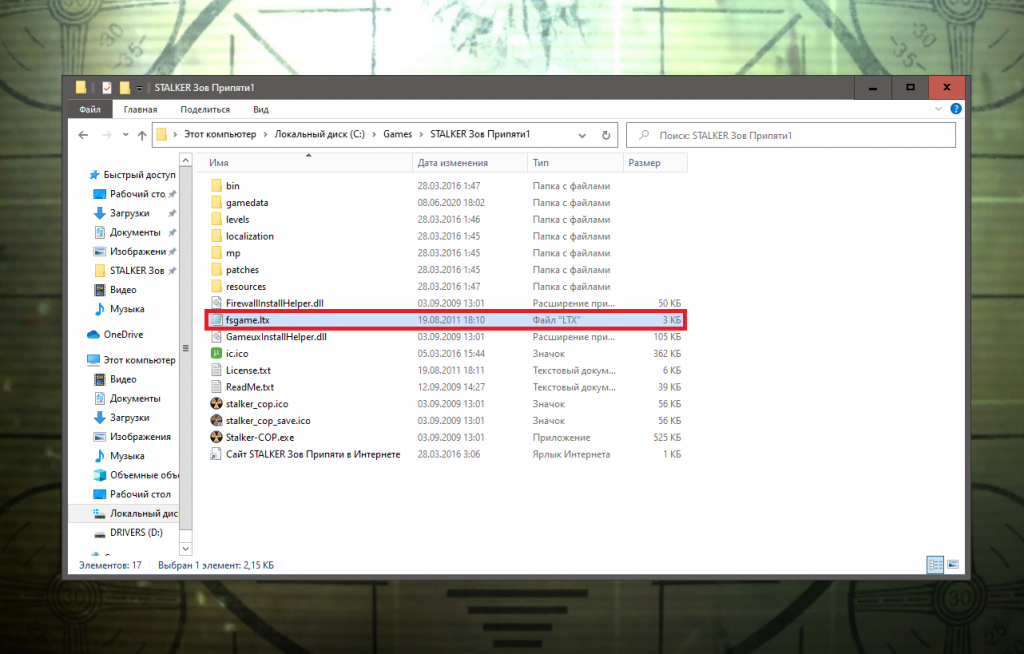
В устранении может помочь создание отдельной директории сохранений. Для этого открываем файл fsgame.ltx и прописываем в строке сохранений директорию. Далее создаём папку в указанном в файле месте.
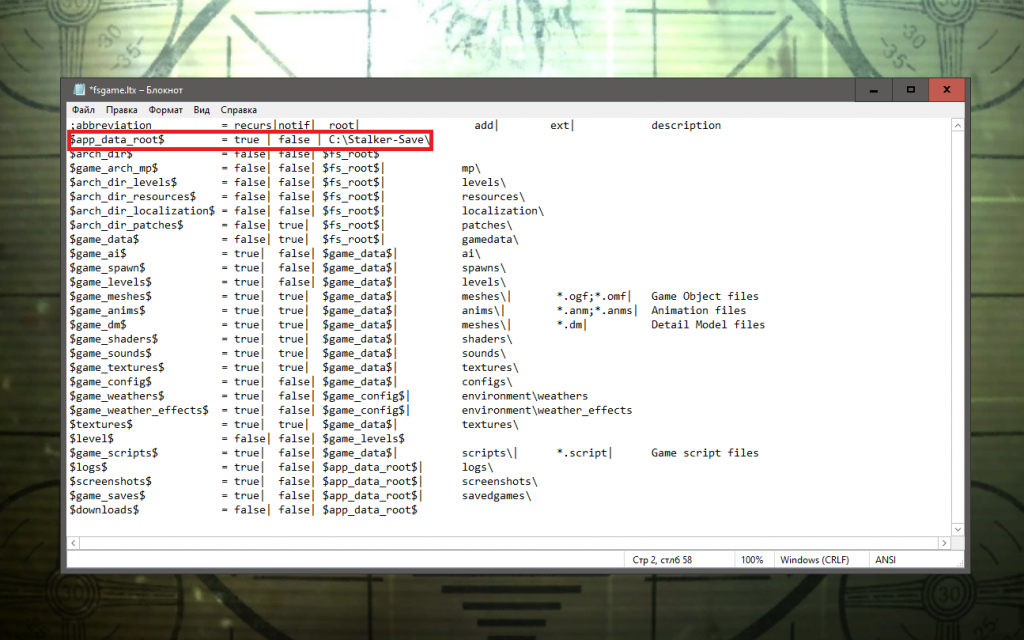
Данная проблема может возникнуть только у дисковой или пиратской версии игры.
Заключение
Есть множество неисправностей, способных испортить впечатление от игры. Все эти проблемы решаются одним из способов, предоставленных в этой инструкции. Главное ‒ проверять работоспособность сохранений до углубления в Зону. Это поможет избежать негативных эмоций в результате повторного захода в игру или смерти спустя пары-тройки часов от начала. Во всяком случае, теперь вы знаете что делать если не сохраняется Сталкер Зов Припяти. Надеюсь, данная инструкция помогла вам создать свою аномалию, в которой теперь надёжно хранятся ваши достижения в исследовании Зоны в Сталкере Зов Припяти.
Понравилась статья? Поделитесь!
Чтобы устранить проблему с сохранением в S.T.A.L.K.E.R.: Call of Pripyat на Windows 10, попробуйте запустить игру от имени администратора. Это может помочь избежать ограничений, связанных с правами доступа, которые препятствуют сохранению. Щелкните правой кнопкой мыши по ярлыку игры, выберите «Запуск от имени администратора» и проверьте, решилась ли проблема.
Если это не сработало, проверьте, установлен ли файл настроек игры (user.ltx) в правильной директории. Вам нужно убедиться, что папка сохранений находится в C:Users<имя_пользователя>DocumentsSTALKER-COP. Если файл отсутствует, создайте его вручную, открыв блокнот, и добавив необходимый код для вашей конфигурации.
Дополнительно проверьте антивирусные программы и брандмауэры. Часто они блокируют доступ игры к системным ресурсам. Временно отключите защитное ПО и сделайте тестовое сохранение. Если Save работает, добавьте игру в исключения вашего антивируса.
Также попробуйте изменить настройки совместимости. Щелкните правой кнопкой мыши по ярлыку игры, выберите «Свойства», затем перейдите на вкладку «Совместимость». Установите режим совместимости с Windows 7 или 8. Иногда это значительно улучшает производительность старых игр на новых системах.
Проверка файлов игры и целостности
Для устранения проблемы с сохранением в S.T.A.L.K.E.R.: Call of Pripyat на Windows 10, начните с проверки файлов игры. Если вы используете Steam, выполните следующие действия:
- Откройте библиотеку Steam.
- Щелкните правой кнопкой мыши на названии игры и выберите «Свойства».
- Перейдите на вкладку «Локальные файлы».
- Нажмите на кнопку «Проверить целостность файлов игры».
Процесс займет некоторое время. Steam проверит файлы и загрузит недостающие или поврежденные. После завершения, запустите игру и проверьте, устранилась ли ошибка с сохранением.
Если вы не используете Steam, попробуйте переустановить игру. Убедитесь, что удаляете все оставшиеся файлы, связанные с S.T.A.L.K.E.R., чтобы избежать конфликта при повторной установке. Убедитесь, что античит или антивирус не блокируют файлы игры, это может вызвать проблемы с сохранениями.
Решение может потребовать нескольких попыток, поэтому следите за возможными обновлениями игры. Часто разработчики исправляют известные ошибки в патчах, которые могут помочь избежать проблем с сохранением.
Использование Steam для проверки файлов
Чтобы решить проблему с сохранением в S.T.A.L.K.E.R.: Call of Pripyat, воспользуйтесь функцией проверки целостности файлов игры в Steam. Это поможет выявить и восстановить поврежденные или отсутствующие файлы.
- Откройте клиент Steam.
- Перейдите в раздел «Библиотека».
- Найдите S.T.A.L.K.E.R.: Call of Pripyat в списке игр.
- Правой кнопкой мыши кликните на название игры и выберите «Свойства».
- Перейдите на вкладку «Локальные файлы».
- Нажмите на кнопку «Проверить целостность файлов игры».
Steam начнет проверку и автоматически загрузит недостающие или поврежденные файлы. Этот процесс может занять некоторое время, в зависимости от размеров файлов и скорости вашего интернет-соединения.
После завершения проверки перезапустите игру. Убедитесь, что проблема с сохранениями устранена. Если ситуация не изменилась, стоит рассмотреть и другие возможные решения или обратиться за помощью на форумы сообщества игры.
Подробные шаги по использованию функции проверки целостности файлов в Steam.
Откройте клиент Steam и перейдите в вашу библиотеку игр. Найдите S.T.A.L.K.E.R.: Call of Pripyat в списке установленных игр.
Щелкните правой кнопкой мыши на названии игры и выберите пункт «Свойства» из контекстного меню.
В открывшемся окне перейдите на вкладку «Локальные файлы». Здесь вы увидите несколько опций, среди которых найдите кнопку «Проверить целостность файлов игры…» и нажмите на нее.
Steam начнет сканирование файлов игры на наличие повреждений или отсутствующих компонентов. Этот процесс может занять некоторое время. Так как каждый файл будет сверяться с данными на сервере Steam.
После завершения проверки клиент сообщит о результатах. Если будут обнаружены недостающие или поврежденные файлы, Steam автоматически попытается их восстановить или загрузить заново.
Перезапустите игру и проверьте, устранилась ли проблема с сохранением. Если она сохраняется, попробуйте другие варианты решения, такие как переустановка или изменение настроек.
Сравнение с оригинальными файлами
Для решения проблем с сохранением в S.T.A.L.K.E.R.: Call of Pripyat на Windows 10, полезно проверить оригинальные файлы игры на наличие повреждений или несоответствий. Если ваши сохранения не работают как нужно, сопоставление файлов может помочь в диагностике.
Сравните свои игровые файлы с базовыми файлами, которые можно найти в установочной папке игры, или загрузить с официального сайта. Убедитесь, что у вас есть резервные копии оригинальных файлов прежде, чем вносить изменения.
Обратите внимание на любые изменения в файлах, которые могли произойти после установки модификаций или обновлений. Если вы заметили несоответствия, восстановите оригинальные файлы из резервной копии и протестируйте сохранения снова.
Используйте утилиты для проверки целостности файлов, если такие доступны. Многие платформы, такие как Steam, предлагают такую функцию, что облегчит задачу поиска поврежденных файлов.
Если восстановление оригиналов не помогает, возможно, стоит попробовать переустановку игры. Оригинальная версия может устранить любую несовместимость, вызванную модами или неправильными настройками.
Как отменить изменения в файлах игры и восстановить оригинальные версии.
Чтобы восстановить оригинальные файлы S.T.A.L.K.E.R.: Call of Pripyat, выполните следующие шаги:
- Проверьте наличие резервных копий. Если вы создавали резервные копии файлов перед внесением изменений, просто замените измененные файлы на их оригинальные версии из резервной копии.
- Переустановите игру. Загрузите инсталлятор с официального сайта или из платформы, где вы приобрели игру. Запустите установку и выберите опцию удаления, чтобы удалить все модификации. После этого установите игру заново для получения чистой версии.
- Используйте функцию валидации файлов. Если вы играете через Steam, откройте вашу библиотеку, щелкните правой кнопкой мыши на игре, выберите «Свойства», затем «Локальные файлы» и нажмите «Проверить целостность файлов игры». Это восстановит оригинальные файлы, которые вы могли изменить.
- Загрузите оригинальные файлы из интернета. Найдите сайт или форум, где предоставляют оригинальные версии файлов игры. Скачайте необходимые файлы и замените измененные.
- Удалите модификации. Если вы устанавливали моды, удалите папку с модами или файлы, которые они добавили. Изучите инструкции по удалению конкретного мода, если нужно.
После выполнения этих действий запустите игру. Проверьте, сохранилась ли проблема. Если да, возможно, стоит рассмотреть обновление драйверов видеокарты или операционной системы.
Настройка прав доступа и совместимости
Первым делом, откройте свойства файла игры. Щелкните правой кнопкой мыши по ярлыку или исполняемому файлу S.T.A.L.K.E.R.: Call of Pripyat и выберите пункт «Свойства». Переходите на вкладку «Совместимость». Здесь установите флажок «Запустить программу в режиме совместимости с» и выберите Windows 7 или Windows XP в выпадающем списке.
Далее отметьте опцию «Запуск от имени администратора». Это может помочь в устранении проблем с доступом к нужным файлам и сохранениям. Нажмите «Применить», а затем «ОК», чтобы сохранить изменения.
Также проверьте права доступа к папке, в которой установлена игра. Перейдите к этой папке, щелкните правой кнопкой мыши, выберите «Свойства», затем вкладку «Безопасность». Убедитесь, что у вашей учетной записи есть полный доступ к этой папке. Если прав не хватает, нажмите «Изменить» и добавьте необходимые права.
Не забудьте проверить настройки антивируса. Иногда антивирусные программы могут блокировать доступ к игровым файлам, поэтому добавьте папку с игрой в исключения вашего безопасности программного обеспечения.
После всех внесенных изменений перезапустите игру и проверьте, решена ли проблема с сохранением.
Запуск от имени администратора
Запуск игры S.T.A.L.K.E.R.: Call of Pripyat с правами администратора решает проблемы с сохранением, связанные с доступом к файлам. Для этого выполните следующие шаги:
- Найдите ярлык игры на рабочем столе или в папке с установленной игрой.
- Щелкните правой кнопкой мыши по ярлыку и выберите пункт Свойства.
- Перейдите на вкладку Совместимость.
- Установите флажок рядом с опцией Запускать эту программу от имени администратора.
- Нажмите Применить, затем ОК.
Теперь каждый раз при запуске игры будут автоматически запрашиваться права администратора. Это может устранить проблемы с доступом к файлам и улучшить возможности сохранения игры.
Если вы используете Steam, можно попробовать также запустить клиент от имени администратора аналогично. Просто найдите иконку Steam, нажмите правой кнопкой мыши, выберите Свойства, затем установите флажок в разделе Совместимость.
Эти простые действия часто помогают решить проблемы, связанные с сохранением и стабильностью игры. Настройка прав доступа обеспечивает лучшие условия для работы программы.
Инструкция по запуску игры с правами администратора для исправления проблемы с сохранением.
Запустите S.T.A.L.K.E.R.: Call of Pripyat с правами администратора, чтобы устранить проблемы с сохранением. Это значение может значительно упростить взаимодействие игры с вашей системой и предотвратить возможные ошибки.
Следуйте инструкции ниже:
Пробуйте сохранить игру снова. Запуск с правами администратора часто решает проблемы, связанные с доступом к файлам сохранений. Если ошибка остается, попробуйте другие методы, такие как изменение прав доступа к папке с сохранениями.
Настройка режима совместимости
Откройте папку с установленной версией S.T.A.L.K.E.R.: Call of Pripyat. Найдите файл xrEngine.exe, который отвечает за запуск игры. Щелкните правой кнопкой мыши на этом файле и выберите Свойства.
Перейдите на вкладку Совместимость. Установите галочку на пункте Запустить программу в режиме совместимости с: и выберите Windows XP (Service Pack 3) из выпадающего списка. Это поможет игре правильно взаимодействовать с современными системами.
Далее отрегулируйте параметры, установив галочку на Запустить эту программу от имени администратора. Это позволит избежать проблем с доступом, которые могут возникать при сохранении игры.
Нажмите Применить и затем ОК. Теперь попробуйте запустить игру и проверьте, сохраняются ли ваши игровые данные.
Если проблема сохраняется, можно попробовать различные режимы совместимости, такие как Windows 7 или Windows Vista, чтобы найти наилучший вариант для вашей системы.
Как изменить настройки совместимости игры для Windows 10 и устранить конфликты.
Откройте папку с установленной игрой S.T.A.L.K.E.R.: Call of Pripyat. Найдите файл XR_3DA.exe, который отвечает за запуск игры. Щелкните правой кнопкой мыши по этому файлу и выберите Свойства.
Перейдите на вкладку Совместимость. Установите отметку в поле Запустить программу в режиме совместимости с: и выберите из списка Windows XP (Service Pack 3). Это поможет игре работать более стабильно.
Далее, отметьте опцию Запустить эту программу от имени администратора. Это обеспечит доступ к необходимым системным ресурсам.
Если игра все еще сохраняет неправильно, попробуйте также отключить режим полного экрана. Установите раздел Параметры дисплея на 640×480, а затем установите его обратно на желаемое разрешение после запуска игры.
После внесения изменений нажмите Применить, затем ОК, чтобы сохранить настройки. Перезапустите компьютер, чтобы они вступили в силу. Теперь запустите игру и проверьте, устранили ли вы проблему с сохранением.
Для многих страстных геймеров, игра стала неотъемлемой частью их жизни. Однако, встречаются ситуации, когда долгие часы игры и пройденные этапы оказываются в опасности. Из-за обновлений операционных систем, многие пользователи Windows 10 столкнулись с проблемой сохранения игры «Сталкер Зов Припяти».
В данной статье мы предлагаем разнообразные подходы и решения для устранения данной проблемы. Прежде всего, необходимо уделить внимание обновлениям системы и настройкам безопасности, так как они часто являются первопричинами проблем с сохранением игры. К счастью, с использованием нескольких простых шагов, вы сможете предотвратить потерю ваших достижений в игре и продолжить наслаждаться увлекательным процессом.
В дальнейшем, мы рассмотрим шаги, необходимые для успешного исправления проблемы в сохранении игры на операционной системе Windows 10. Будут продемонстрированы основные этапы, при которых вы сможете сохранить свой прогресс безопасно и надежно. Но прежде чем мы перейдем к детальному анализу, стоит помнить, что каждая система может иметь свои особенности, поэтому некоторые шаги могут немного различаться в зависимости от вашей конкретной конфигурации.
Содержание
- Как сохранить игру Сталкер Зов Припяти на Windows 10?
- Почему не сохраняется игра «Сталкер: Зов Припяти» на Windows 10?
- Проблемы с совместимостью
- Ограничения прав администратора
- Неправильная настройка игры
- Как установить последние обновления и патчи для решения проблемы сохранения в игре на Windows 10?
- Установка последних обновлений и патчей
- Почему важно устанавливать обновления и патчи?
- Где найти и установить обновления и патчи?
- Запуск игры с правами администратора
Как сохранить игру Сталкер Зов Припяти на Windows 10?
В данном разделе мы рассмотрим причины, по которым игра Сталкер Зов Припяти может не сохраняться на операционной системе Windows 10. Мы также предоставим рекомендации по исправлению данных проблем. Ознакомьтесь с приведенным ниже списком возможных причин и решений, которые помогут вам сохранить свой прогресс в игре.
- Проблемы совместимости: некоторые версии игры могут быть несовместимы с операционной системой Windows 10. Рекомендуется обновить игру до последней версии или проверить наличие патчей, которые исправляют данную проблему.
- Ограничения прав администратора: убедитесь, что у вас есть достаточные права администратора для сохранения игры. Попробуйте запустить игру с правами администратора.
- Неправильная настройка игры: некорректные настройки игры могут привести к невозможности сохранения прогресса. Проверьте настройки сохранения в самой игре и удостоверьтесь, что они корректно выбраны.
Использование вышеуказанных рекомендаций поможет вам решить проблемы с сохранением игры Сталкер Зов Припяти на операционной системе Windows 10. Убедитесь, что вы используете последние обновления и патчи для игры и запускаете ее с необходимыми правами администратора. Это позволит вам сохранить свой прогресс и наслаждаться игровым процессом без проблем.
Почему не сохраняется игра «Сталкер: Зов Припяти» на Windows 10?
Существует несколько возможных причин, по которым игра не сохраняется на Windows 10. Первая причина связана с проблемами совместимости. Игра «Сталкер: Зов Припяти» была выпущена уже довольно давно, и могут возникать проблемы совместимости с более новыми версиями операционной системы. Вторая причина может быть связана с ограничениями прав администратора, которые могут не позволять игре создавать и сохранять файлы в определенных папках. Третья причина заключается в неправильной настройке игры, которая может включать неправильное расположение папок сохранений или изменение настроек совместимости игры.
Для того чтобы решить проблему с сохранением игры, следует предпринять несколько шагов. Прежде всего, рекомендуется установить все последние обновления и патчи для операционной системы Windows 10. Это может устранить возможные проблемы совместимости и исправить ошибки, которые могут влиять на сохранение игры. Кроме того, необходимо запускать игру с правами администратора, чтобы обеспечить ей необходимые права доступа к файлам и папкам.
Итак, если у вас возникают проблемы с сохранением игры «Сталкер: Зов Припяти» на Windows 10, имейте в виду, что причиной может быть как проблема совместимости, так и ограничения прав администратора или неправильная настройка игры. Необходимо установить все обновления и патчи для операционной системы и запускать игру с правами администратора, чтобы обеспечить ей полный доступ и возможность сохранения вашего прогресса в игре.
Проблемы с совместимостью
В данном разделе рассмотрим причины, вызывающие некорректную работу игры «Сталкер Зов Припяти» на операционной системе Windows 10. Возможные проблемы могут быть связаны с неправильной совместимостью между игрой и операционной системой, что в свою очередь может привести к некорректному сохранению игры или невозможности сохранения вообще.
Ограничения прав администратора
Одной из проблем, вызывающих ошибки сохранения игры «Сталкер Зов Припяти» на Windows 10, может быть ограничение прав администратора. В таком случае, игра не получает доступа к необходимым системным файлам и папкам для создания и сохранения профиля игрока. Чтобы решить эту проблему, следует запустить игру с правами администратора. Для этого можно нажать правой кнопкой мыши на ярлык игры или исполняемый файл игры и выбрать соответствующий пункт в контекстном меню.
Игра «Сталкер Зов Припяти» требует определенных прав доступа для корректного сохранения данных игрока. Предоставление прав администратора позволяет игре взаимодействовать с системой без ограничений и сохранять игровой прогресс без проблем.
Ограничения прав администратора
В данном разделе рассмотрим одну из возможных причин, по которой игра «Сталкер Зов Припяти» на операционной системе Windows 10 может не сохраняться. Ограничения прав администратора могут оказаться препятствием для корректной работы сохранений.
Когда пользователь запускает игру без прав администратора, она может не иметь доступа к основным системным компонентам, которые отвечают за сохранение прогресса в игре. Такие компоненты могут включать в себя файловую систему и настройки безопасности.
Проверьте, имеете ли вы достаточные права администратора для запуска игры и сохранения прогресса. Если у вас нет полных прав доступа, попробуйте запустить игру с правами администратора. Это позволит игре получить доступ к необходимым системным компонентам и возможно решит проблему сохранения.
Для запуска игры с правами администратора щелкните правой кнопкой мыши на ярлыке игры или на самом исполняемом файле. В контекстном меню выберите опцию «Запуск от имени администратора» или «Run as administrator» (если используется английский интерфейс операционной системы).
Если после запуска игры с правами администратора проблема сохранения все еще возникает, то ограничения прав администратора, скорее всего, не являются основной причиной. В таком случае рекомендуется обратиться к другим возможным решениям, которые будут описаны в других разделах статьи.
Неправильная настройка игры
В данном разделе мы рассмотрим проблемы, связанные с неправильной настройкой игры «Сталкер: Зов Припяти» на операционной системе Windows 10.
Неправильная настройка игры может привести к тому, что сохранения игры не сохраняются или не работают должным образом. Это может произойти из-за различных причин, таких как неправильные настройки графики, звука, управления или других параметров игры.
Для решения проблемы с сохранением игры Сталкер Зов Припяти на Windows 10, важно проверить правильность настроек игры. Найдите и откройте раздел с настройками в меню игры и убедитесь, что все параметры установлены правильно.
Также, можно попробовать отключить или изменить настройки, которые могут вызывать конфликты с сохранениями. Например, вы можете попробовать изменить разрешение экрана, отключить антивирусное программное обеспечение или проверить совместимость игры с вашей операционной системой.
Другой важный аспект — это проверка наличия последних обновлений и патчей для игры. Разработчики часто выпускают обновления, которые содержат исправления ошибок и улучшения производительности игры. Установка всех доступных обновлений может помочь решить проблему с сохранением игры.
И наконец, если все вышеперечисленные шаги не помогли, вы можете попробовать запустить игру с правами администратора. Это может помочь преодолеть ограничения прав доступа, которые могут влиять на сохранение игры.
Как установить последние обновления и патчи для решения проблемы сохранения в игре на Windows 10?
Одной из основных причин проблем с сохранением игры Сталкер Зов Припяти на Windows 10 может быть отсутствие или устаревание необходимых обновлений и патчей. В данном разделе рассмотрим, как правильно установить последние обновления и патчи для Windows 10, чтобы исправить проблему сохранения в игре.
Прежде чем приступить к установке обновлений, рекомендуется убедиться в наличии надежного подключения к интернету. Далее следует выполнить следующие шаги:
- Откройте меню «Пуск» и выберите «Настройки».
- В открывшемся окне настройки выберите раздел «Обновление и безопасность».
- В разделе «Обновление и безопасность» выберите «Windows Update» в боковом меню.
- Нажмите на кнопку «Проверить наличие обновлений». Windows 10 автоматически начнет поиск и загрузку доступных обновлений.
- По завершении загрузки обновлений, нажмите на кнопку «Установить сейчас». Ваш компьютер будет перезагружен для завершения установки обновлений.
- После перезагрузки компьютера, повторите шаги 1-4 до тех пор, пока Windows 10 не найдет больше доступных обновлений.
Помимо установки обновлений операционной системы, также рекомендуется установить последние патчи для игры Сталкер Зов Припяти. Для этого следуйте инструкциям разработчика игры, которые можно найти на официальном сайте или на форумах сообщества игроков.
После установки всех необходимых обновлений и патчей для Windows 10 и игры Сталкер Зов Припяти, следует проверить работу сохранения в игре. Если проблема сохранения все еще существует, рекомендуется обратиться за поддержкой на официальный форум разработчика игры или поискать решение на специализированных игровых ресурсах.
Установка последних обновлений и патчей
Этот раздел поможет вам исправить проблемы, связанные с сохранением игры «Сталкер Зов Припяти». Исключительно важно установить последние обновления и патчи, чтобы обеспечить стабильную работу игры на вашей операционной системе.
Обновления и патчи – это наборы исправлений и улучшений, выпущенных разработчиками игры. Они включают в себя исправления ошибок, оптимизацию производительности и добавление новых функций. Поэтому они играют важную роль в устранении проблем, связанных с сохранением игры.
Почему важно устанавливать обновления и патчи?Установка обновлений и патчей позволяет:
|
Где найти и установить обновления и патчи?Обычно, официальные обновления и патчи для игры «Сталкер Зов Припяти» доступны на официальном сайте разработчиков игры или на платформе, через которую вы приобрели игру. Найдите соответствующий раздел на сайте разработчика или на платформе, и следуйте инструкциям для загрузки и установки обновлений и патчей. Обычно это простой процесс, который требует лишь нескольких кликов. |
Будьте внимательны при загрузке и установке обновлений и патчей. Убедитесь, что вы загружаете и устанавливаете именно те обновления и патчи, которые предназначены для вашей версии игры и вашей операционной системы. Неправильная установка может привести к дополнительным проблемам или сбоям в работе игры.
Запуск игры с правами администратора
Один из способов решения проблемы с сохранением игры «Сталкер Зов Припяти» на операционной системе Windows 10 заключается в запуске игры с правами администратора. Данное действие позволяет обеспечить доступ игры к необходимым файлам и настроить соответствующие разрешения.
Для запуска игры с правами администратора, следуйте простым шагам ниже:
| 1. | Найдите ярлык игры «Сталкер Зов Припяти» на рабочем столе или в меню «Пуск». |
| 2. | Щелкните правой кнопкой мыши на ярлыке игры и выберите в контекстном меню пункт «Свойства». |
| 3. | В открывшемся окне «Свойства» перейдите на вкладку «Совместимость». |
| 4. | Отметьте флажок «Запускать программу от имени администратора». |
| 5. | Нажмите кнопку «Применить» и затем «ОК», чтобы сохранить изменения. |
Теперь, когда вы запустите игру «Сталкер Зов Припяти», она будет запущена с правами администратора, что может помочь в решении проблемы сохранения. Запуск игры с правами администратора позволяет обойти ограничения доступа и обеспечить исправную работу игровых файлов.
