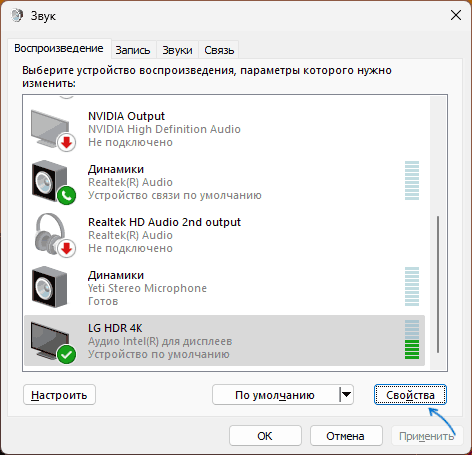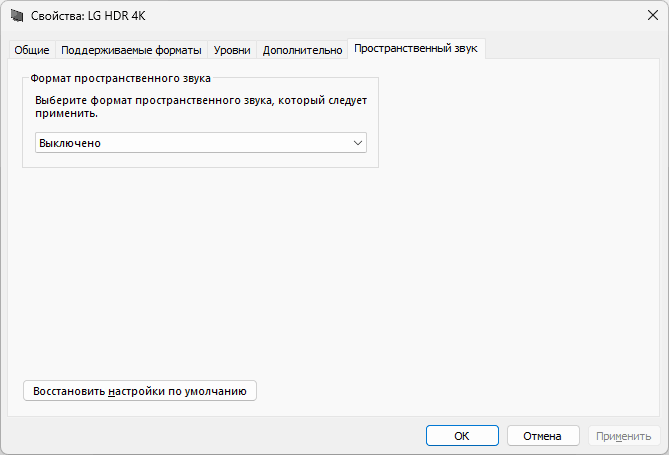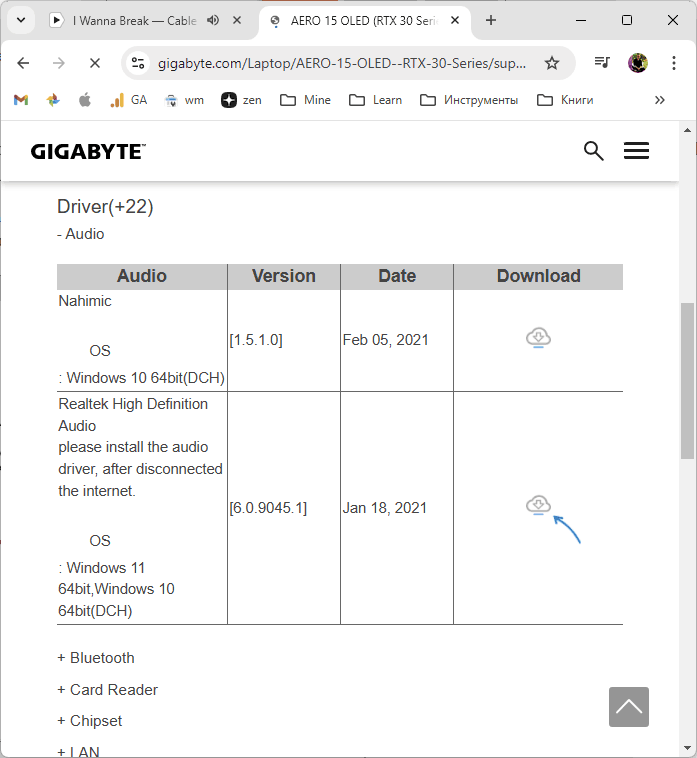Среди прочих проблем с воспроизведением звука одна из самых частых — слишком низкая громкость воспроизведения, иначе говоря, тихий звук: иногда только в отдельных программах, иногда в системе в целом, проблема может наблюдаться и в колонках, и в наушниках.
В этой инструкции о том, чем может быть вызвана проблема тихого звука в Windows 11 и 10 и способах исправить проблему.
Простые способы решения проблемы низкой громкости
Прежде чем приступить к каким-то дополнительным способам исправления, рекомендую проверить следующие вещи, особенно если до недавних пор громкость была нормальной, а проблем с воспроизведением не наблюдалось.
Рекомендую серьёзно отнестись к каждому пункту и перепроверить, даже если вы уверены, что всё в порядке:
- Если тихий звук наблюдается только в отдельной программе, загляните в микшер громкости (правый клик по значку динамика — открыть микшер громкости): возможно, низкая громкость выставлена отдельно для этой программы.
- Проверьте регуляторы громкости на колонках, мониторе (в меню монитора), если такие присутствуют и звук выводится через них.
- Проверьте подключение во всех узлах вашего устройства воспроизведения: коннекторы должны быть плотно подключены к звуковой карте, устройству воспроизведения, если колонки сами по себе модульные и соединяются кабелями, проверьте подключение кабелей между ними: часто проблема оказывается именно в этом, особенно если недавно проводилась уборка, оборудование двигалось.
- Если воспроизведение выполняется в проигрывателе с собственными параметрами громкости, эквалайзером или иными настройками воспроизведения, внимательно изучите их.
- В случае, если вы столкнулись с проблемой на наушниках, которые подключены к передней панели ПК, проверьте, изменится ли ситуация, если подключить их к выходу звуковой карты на задней панели.
Если все указанные подходы не изменили ситуацию, переходим к следующим шагам.
Параметры устройств воспроизведения
Следующий шаг — заглянуть в параметры устройств воспроизведения и поэкспериментировать с настройками:
- Нажмите клавиши Win+R на клавиатуре, либо нажмите правой кнопкой мыши по кнопке «Пуск» и выберите пункт «Выполнить», введите mmsys.cpl и нажмите Enter.
- Перейдите на вкладку «Воспроизведение», выберите ваше устройство воспроизведения и нажмите кнопку «Свойства».
- Попробуйте менять настройки, применяя изменения с помощью кнопки «Применить»: ситуацию может изменить отключение пространственного звука и дополнительных эффектов (вкладка присутствует не для всех звуковых карт), изменение формата по умолчанию на вкладке «Дополнительно».
Возможно, на одном из шагов громкость воспроизведения придёт в норму.
ПО управления звуком
При наличии установленных приложений для управления звуковой картой: Realtek Audio Control, Nahimic и других, откройте их и внимательно изучите все настройки: эквалайзеры, конфигурацию динамиков и другие.
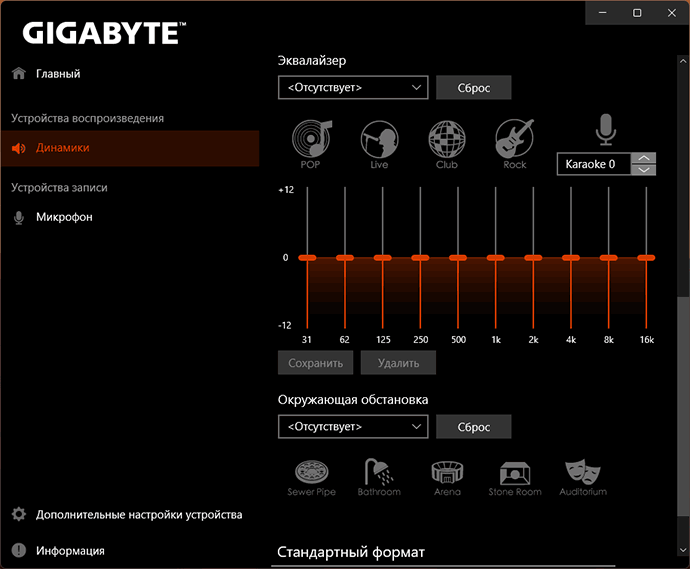
При наличии возможности включения и отключения различных эффектов и «улучшений», попробуйте их отключить и понаблюдать, даст ли это нужный эффект.
Драйверы звуковой карты
Windows 11/10 автоматически устанавливает и обновляет драйверы звука. Обычно, всё работает исправно, но не всегда. Если вы не устанавливали драйверы звуковой карты вручную, рекомендую это сделать:
- Зайдите на страницу поддержки вашей модели материнской платы (для ПК) или ноутбука, найдите раздел «Загрузки» (Downloads).
- Найдите драйвер звука (даже если он не для вашей версии Windows, с большой вероятностью он будет работать), скачайте его и запустите установку.
После установки желательно перезагрузить компьютер, а затем проверить, восстановилась ли громкость.
Некоторые дополнительные нюансы, которые могут влиять на громкость звука при воспроизведении:
- В случае, если тихий звук наблюдается в наушниках, то это может быть результатом загрязнения мембраны, иногда — износа их компонентов, повреждения кабелей. Проверить, в этом ли дело легко: если то же самое наблюдается при подключении наушников к другим устройствам воспроизведения, причина, видимо, именно в них.
- Тихий звук на ноутбуке, особенно если он такой с момента покупки — возможно, не является какой-либо неисправностью или результатом неправильных настроек: акустика на многих ноутбуках оставляет желать лучшего.
- Если проблема наблюдается при воспроизведении какого-то определенного контента (например, конкретного видео или музыкального альбома), возможно, сама запись была произведена с таким уровнем громкости.
- Если до недавнего времени проблем с громкостью не наблюдалось, а система не переустанавливалась, могут помочь точки восстановления системы.
Некоторые дополнительные материалы сайта, связанные с решением проблем со звуком в Windows: Что делать, если пропал звук в браузере, Не работает звук в Windows 11 — решение.
Все способы:
- Способ 1: Кнопки регулировки громкости на наушниках
- Способ 2: Поиск механических повреждений
- Способ 3: Программные способы ОС
- Вопросы и ответы: 2
Способ 1: Кнопки регулировки громкости на наушниках
Если звук в наушниках тихий, то в первую очередь рекомендуется проверить уровень громкости на самом устройстве. Большинство из них предусматривают кнопки, колесико или «карусель» для регулировки громкости, а на проводе некоторых проводных наушников есть пульт с управлением воспроизведением.
Внимательно осмотрите корпус наушников. Если сбоку есть кнопка или регулятор любого из перечисленных типов, то попробуйте воспользоваться, чтобы откорректировать уровень громкости. Увеличение громкости на корпусе помечается знаком «+», а уменьшение – «–», в случае с колесиком его надо крутить вверх для увеличения.

На некоторых моделях наушников регулировка громкости и вовсе осуществляется продолжительным нажатием на кнопку переключения между треками.
У более современных наушников, особенно беспроводных, реализованы сенсорные кнопки, которые регулируют звук с помощью касаний или движений. Инструкция по управлению должна быть в документации, которая поставлялась в комплекте, или на официальном сайте производителя устройства. В качестве примера можно ознакомиться с нашим отдельным материалом на сайте, где дана инструкция по регулировке звука на AirPods.
Подробнее: Управление уровнем громкости в наушниках AirPods

Способ 2: Поиск механических повреждений
Если кнопки регулировки громкости не работают, то можно осмотреть наушники на наличие механических повреждений самого корпуса, штекера или провода в случае с проводными наушниками. Из-за таких неполадок устройство может нестабильно работать: звук будет очень тихий или вовсе пропадет.

То же самое касается разъема на звуковой карте. Проверьте гнездо на наличие загрязнений или пыли. Если найдено механическое повреждение, то в большинстве случаев поможет только замена компонента на другой. Тогда лучше обратиться в сервисный центр, если нет определенных навыков и умений по разбору материнской платы и звукового адаптера.
Читайте также: Решаем проблему с разъемом для наушников на ноутбуке
Способ 3: Программные способы ОС
Неполадки с громкостью в наушниках далеко не всегда связаны с механическими повреждениями устройств. Зачастую неисправность программная, и решение проблемы требует соответствующих действий в системе или настройки параметров звука в специальных приложениях.
Читайте также: Настройка наушников на компьютере с Windows 10
Увеличить громкость на ноутбуке или компьютере с Windows 10 можно несколькими способами: например, использовать функциональные клавиши или встроенные инструменты операционной системы. Также нередко проблема с уровнем громкости возникает из-за проблемно работающих драйверов звуковой карты. Наш автор подробно разбирал все методы, позволяющие отрегулировать звук в наушниках, а также дополнительные способы усиления с помощью эквалайзера, штатного диспетчера управления звуком или сторонних программ. Практически все рассмотренные инструкции подойдут не только для лэптопов, работающих под управлением Windows 10, но и для персональных компьютеров.
Подробнее:
Увеличение громкости на ноутбуке с Windows 10
Программы для усиления звука на компьютере

Наша группа в TelegramПолезные советы и помощь
Всем привет! Сегодня будет очередной разбор достаточно популярной проблемы, когда на компьютере или ноутбуке с Windows (10, 11, 7, 8), вдруг внезапно стал очень тихий звук. Или вы только подключили свою гарнитуру и заметили малую громкость звучания. В статье я привел все возможные и невозможные варианты решения. Начнем мы с самого простого и потихоньку будет перебирать все способы. Напомню, что вы всегда можете обратиться за помощью ко мне – просто подробно опишите свой случай в комментариях. Но все же, советую перед этим внимательно почитать статью ниже.
Содержание
- Проверка уровня громкости
- Проверка драйвера
- Проблема с беспроводными наушниками или динамиками
- Проблема с драйвером
- Дополнительное ПО для звуковой карты
- Дополнительные советы
- Задать вопрос автору статьи
Проверка уровня громкости

Итак, у нас есть проблема – по каким-то причинам звук на ноутбуке или компьютере в Windows, очень тихий. Причем неважно какое устройства для вывода звука вы используете – это могут быть наушники, динамики, или встроенная периферия на ноуте. В первую очередь проверяем уровень громкости – нажимаем левой кнопкой мыши (ЛКМ) по динамику и устанавливаем громкость на максимум.
Если поверх динамика вы видите красный крестик – читаем эту инструкцию.
Далее нам нужно открыть микшер громкости для всех запущенных программ и окон. Кликаем правой кнопкой (ПКМ) по динамику и открываем соответствующий пункт.
Смотрите, чтобы уровень громкости был на максимум у всех программ и приложений.

Некоторые наушники имеют на проводе регулятор громкости – его можно нечаянно выкрутить не в ту сторону. Иногда регулятор может находиться на самих ушах. Подобные штуки встречаются и в Bluetooth наушниках, но уже реже. Если у вас есть внешняя звуковая карта с регулятором – попробуйте проверить его там.

Еще одна проблема – неплотно вставлен кабель в порт звуковой карте. Проверьте, а лучше переподключите джек – отключаем, и снова подключаем кабель, плотно вставив его в порт. Если ваши наушники имеют переходник, то проверьте подключение и там.

Попробуйте включить звук и музыку из другого источника – в браузере, в проигрывателе, другой программе. Возможно проблема лежит именно со стороны программного обеспечения (проигрывателя). Если вы слушаете музыку или звук на сайте в интернете, то попробуйте другой альтернативный браузер. Можно попробовать встроенный Microsoft Edge.
Проверка драйвера
Итак, прошлые шаги нам не дали никакого результата, как же нам обратно усилить звук на ноутбуке или компе с Windows. Для этого давайте зайдем в параметры.
- Чтобы быстро попасть в нужный для нас раздел, кликаем ПКМ по динамику и открываем параметры звука.
- В правом окошке кликните по кнопке «Устранение неполадок» в разделе «Звук». Далее система попробует провести диагностику – просто действуем согласно инструкциям в окошке.

- Если проблема не решилась, листаем немного вниз до подраздела «Дополнительные параметры звука» – кликаем по кнопке ниже.

- Листаем вниз и сбрасываем параметры до значений по умолчанию. После этого проверяем звук.

- Ниже в «Сопутствующих параметрах» откройте «Панель управления звуком».

- Смотрите, после каждого из дальнейших шагов – проверяйте звук. Сначала переходим в «Связь», ставим настройку «Действие не требуется» и жмем «Применить».

- Кликаем ПКМ по вашим динамикам или наушникам, через которые идет звук и заходим в «Свойства».

- В разделе «Уровни» смотрим, чтобы уровень громкости был на максимум.

- Если у вас есть дополнительная вкладка «Enhancements» – выключите все галочки.

- Во вкладке «Дополнительно» установите максимальную частоту дискретизации и битность.

- Выключаем пространственный звук.

- Применяем настройки и делаем проверку. Если проблема осталась – попробуйте перезагрузить систему и сделать проверку повторно.
Проблема с беспроводными наушниками или динамиками
Если вы используете беспроводные наушники или динамики, подключённые по Bluetooth, вам нужно проверить некоторые моменты. Если вы используете небольшие наушники, то проблема может быть в загрязнении сеточки. В такие случаи их нужно чистить – об этом подробно написано тут. Отнеситесь к этому вопросу серьезно. У меня так была проблема с уровнем звука в моих стареньких наушниках Redmi, после чистки звук стал громче раза в два.
Можно попробовать заново их переподключить – об этом у нас есть подробная инструкция (ссылка). Возможно, при подключении вы сделали что-то не так, поэтому и есть проблема с громкостью и звук стал тише на компьютере. Возможно, сильно упал заряд батареи самих наушников – попробуйте их подзарядить.
Проблема с драйвером
Если звук все также очень тих, что в наушниках, что в динамиках – значит есть вероятность поломки драйверов. Иногда при обновлении Windows неправильно устанавливает программное обеспечение. Можно попробовать воспользоваться старым дедовским способом:
- Заходим в «Диспетчер устройств», нажав ПКМ по кнопке «Пуск».
- Прежде чем мы продолжим, проверьте, что вы подключены к интернету. Откройте «Звуковые, игровые и видеоустройства». Найдите вашу звуковую карту, кликните правой кнопкой и выберите «Удалить устройство». Подтвердите действие.

- Далее вы можете просто перезагрузить комп или нажать по кнопке обновления конфигурации оборудования. Драйвера будут скачены с интернета и установлены повторно.

Если это не поможет, нам нужно скачать драйвера вручную с сайта производителя, а потом установить их на компьютере. Если вы используете встроенную звуковую карту, то вам нужно полностью скачать все драйвера для материнской платы. Если вы используете дополнительный звуковой адаптер – то ищем драйвера на официальном сайте. Если вы подключены по Bluetooth, то вам нужно помимо драйвера для звуковой карты, скачать и обновить драйвера для Bluetooth модуля. Вообще, советую скачать полный пак дров для всего железа.
Читаем – как полностью и правильно обновить драйвера для Window.
Дополнительное ПО для звуковой карты
Некоторые звуковые карты работают с дополнительным программным обеспечением (Realtek Audio Control, Nahimic и т.д.). Стоит зайти туда и проверить уровень звука, включенные дополнительные эффекты, есть ли какие-то фильтры. Попробуйте отключить все дополнительные функции, которые могут в теории или улучшить, или ухудшить звук. Также посмотрите эквалайзер – какая схема там стоит? Не выключены ли все бегунки в самое дно? Проверьте всё что там есть.
СОВЕТ! У меня была как-то проблема – Nahimic выдавал шумы и скрежет в наушниках при прослушивании музыки. Мне помогло только удаление этой программы с ПК. Поэтому, если вообще ничего не поможет из статьи, то можно попробовать деинсталлировать это дополнительное ПО. Авось звук станет громче и лучше.
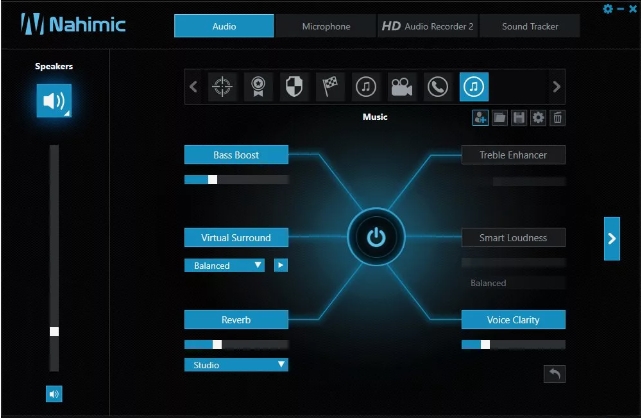
Дополнительные советы
Все возможные варианты с драйвером и настройками мы уже рассмотрели в предыдущих главах. Если звук как был, так и остался – значит есть проблема в ядре операционной системы. Вот ряд советов, которые должны помочь. Дополнительно я буду оставлять ссылки на конкретные инструкции – просто переходим и делаем то что там написано.
- Если проблема появилась внезапно, возможно, после установки какого-то ПО или драйверов – попробуйте выполнить откат системы до самой ранней точки восстановления.
- Выполните полное обновление ОС – «Пуск» – «Параметры» – «Обновление и безопасность» – устанавливаем все пакеты, которые вам доступны, даже самые мелкие.

- Проделываем чистку системы от всего лишнего. Дополнительно уберите все лишнее из автозапуска.
- Попробуйте заново подключить и настроить звук. Не пропускайте этот шаг – в 90% случаев именно переподключение помогает с проблемой тихого звука.
- В первую очередь попробуйте подключить наушники, динамики к другому устройству. Возможно, проблема связана в физической поломке внутренних динамиков. В таком случае поможет только ремонт.
- Не выкидываем из головы, что тихий звук может быть браком оборудования. Особенно если вы только купили, собрали ПК, ноутбук или дополнительную звуковую карту. Говорю, как человек, который в свое время уже сдавал ноутбук в магазин, и как раз была проблема со звуком. История закончилась хорошо, так как мне вернули деньги за него.
На этом все, дорогие читатели. Если вы хотите получить персональную помощью от специалистов портала WiFiGiD.RU – подробно опишите свой вопрос в комментариях, в самом низу этой статьи. Всем добра и берегите себя!
Содержание
- Тихий звук в наушниках Windows 10
- Регулировка звука в самой системе или на колонках/наушниках
- Увеличение громкости на ноутбуке windows 10
- Проблема с аудиодрайвером
- Проблема с проигрывателем и фильмами
- Неправильная настройка уровня громкости
- Программа для управления звуком
- Тихий звук в Windows/в наушниках
- Почему в наушниках на компьютере стал тихий звук
- Как повысить громкость в наушниках на ПК
- Регулировка звука в самой системе или на колонках/наушниках
- Контакт внутри штекера
- Обрыв кабеля
- Программные способы настройки звука
- Настройка громкости в операционной системе
- Неправильная настройка уровня громкости
- Установка параметра «Тонкомпенсация»
- Переустановка драйверов
- Программа для управления звуком
- Причины не в наушниках
- Лучшие программы для усиления звука
- Sound booster
- Viper4windows
- Что делать, если не работают только системные звуки
- Что делать, если на ноутбуке с Windows 10 тихий звук: решим проблему несколькими методами
- Что делать, если на ноутбуке с Windows 10 тихий звук
- Регулировка звука в самой системе или на колонках/наушниках
- Обновление драйверов
- Установка драйвера в режиме совместимости
- Проверка системных настроек звука
- Видео: как увеличить громкость в системных настройках звука
- Настройки в RealTek
- Специальные утилиты для увеличения громкости
- Sound Booster: платная, но эффективная утилита
- Audio Amplifier: бесплатный инструмент с простым интерфейсом
- Audacity: редактор для увеличения громкости и качества звука
- Чистка колонок от пыли и грязи
- Замена аппаратной части ПК
- Тихий звук в наушниках Windows 10 — как увеличить громкость
- Причины тихого звука в наушниках Windows 10
- Методы решения проблемы
- Системные средства
- Аппаратные средства
- Регулировка в системе и на наушниках (колонках)
- Инструкция по решению проблемы системными средствами
- Настройка регулятора громкости
- Увеличение громкости в RealTek
- Поиск — Диспетчер RealTek — Динамики
- Отрегулировать громкость
- Настройка виртуального объемного звука
- Эффект тонокомпенсации
- Мощность эквалайзера
- Улучшение звука с помощью специальных утилит
- Примеры программ для увеличения звука
- Пошаговая установка и настройка
- Как устранить неисправности аппаратной части
- Проверка и обновление звуковых драйверов
Тихий звук в наушниках Windows 10
Случается, что со временем пользователь замечает проблемы с громкостью на ноутбуке или ПК с ОС windows 10. Причин тихого звука в наушниках на windows 10 несколько, они легко решаются. Сегодня я расскажу подробно обо всех, предоставлю точные пошаговые инструкции для каждого случая, чтобы сделать звук устройства громче. Будьте внимательны и последовательны, тогда у вас всё получится!
Регулировка звука в самой системе или на колонках/наушниках
Если вы пользуетесь наушниками на персональном компьютере с подключением колонок, то регулятора громкости будет 2. Один от самих колонок, который управляется вручную. Другой принадлежит системе ПК (ноутбука). Даже если вы вывернете колёсико регулятора громкости динамика до упора, звук останется тихим, потому что в настройках устройства он стоит не на 100% уровне. Или наоборот, когда мы добавляем звук в системе, а про регулятор колонки забываем.

Как проверить и задать уровень громкости в операционной системе ноутбука или ПК:
Тихий звук только наушников может быть из-за неисправности самих ушей. Попробуйте подключить их к другому устройству или к ноутбуку другие наушники, чтобы убедиться. Если колонки выдают нормальную громкость, а наушники шепчут, то проблема может быть от их неисправности или поломки гнезда.
Увеличение громкости на ноутбуке windows 10
Теперь перейдём к инструкциям по решению проблемы тихих наушников на 10 винде. Хочу добавить, что перечисленные способы подходят для компьютера и колонок. Проверьте каждую из позиций и действуйте по указаниям, чтобы сделать звук на своём устройстве громче. Чтобы наглядно понимать изменения, используйте для проверки один и тот же трек в одном плеере на протяжении всех манипуляций.
Проблема с аудиодрайвером
Драйвера связывают «железо» с программным обеспечением, помогают различным компонентам устройства работать правильно. Они регулярно обновляются во время обновления ОС (вы видите сообщение о необходимости и даёте разрешение). Но случается, что новые драйвера плохо контачат со стареньким оборудованием, возникают проблемы. В том числе тихий звук наушников при некорректной работе аудиодрайвера. Давайте разберёмся, как можно проверить и решить эту проблему.
Инструкция:

Примечание автора! Windows не всегда может ручаться за установленные драйвера, ведь они взяты из ресурсов Microsoft (стандартный пакет). Поэтому можно подстраховаться и вручную установить дрова с официального сайта производителя, если по-другому сделать звук наушников на windows 10 не получается. Для этого введите в поиске браузера название своего звукового устройства и «скачать драйвера». На сайте вы укажете свой тип операционной системы и получите ссылку для скачивания последней версии самых подходящих для вас драйверов. Также есть специальные утилиты, которые тестируют все ваши драйвера на совместимость с оборудованием, например, DriverBooster.
Если вы уверены, что на прошлой версии виндовс или с прежними драйверами звук наушников был громче, то можно попробовать другой способ:

Проблема с проигрывателем и фильмами
Виной тихого звука наушников может стать сам видеоролик, то есть его качество. Часто те, кто нелегально используют чужой контент, используют уловки, чтобы избежать блокировки и ответственности перед правообладателем. Это может быть изменение частот звукового ряда и фильм звучит очень тихо.
Но иногда тихое звучание наушников на виндовс 10 случается по банальной невнимательности. В любом встроенном медиаплеере или плеере на сайтах есть собственный регулятор громкости на панели управления, внизу окошка воспроизведения. Достаточно довести ползунок со значком динамика до максимума, чтобы сделать звук громче. В аудиоплеере есть собственные настройки и эквалайзер, что тоже позволяет повысить уровень громкости.

Неправильная настройка уровня громкости
Мы уже говорили о самом простом способе контроля за звуком системы, но есть и другие способы проверить и решить проблему тихих наушников на windows 10 через системные настройки.


Программа для управления звуком
Чтобы улучшить звук на ноутбуке или компьютере с ОС windows, можно воспользоваться специальной утилитой. Их много и задачи могут быть разные:
Ниже мы рассмотрим самые лучшие утилиты, которые подходят для виндовс 10. Их можно скачать с официальных сайтов.
Примечание автора! На некоторых ноутбуках уже заданы сочетания горячих клавиш для управления звуком. Посмотрите на кнопки F10, F11, F12. На них есть значок динамика? А внизу, рядом с пробелом есть клавиша Fn. Сочетание:
Чаще встречается другой вариант:
Источник
Тихий звук в Windows/в наушниках

Приветствую Вас на Летописях DortX’а! Знаете, у меня довольно бюджетные наушники — Philips SHM1900. Они меня почти полностью устраивают — за свою скромную цену в районе 1000 рублей, наушники выдают довольно неплохой звук. Но есть у них один минус — они недостаточно громкие.
Нет, для просмотра фильмов или покатушек в DiRT: Showdown их вполне достаточно. Но для игры в Rainbow Six Siege, где звук является важной частью геймплея — Philips SHM1900 не дотягивает до должного уровня. Думаю, что похожая проблема возникает и с бюджетными колонками — тот же самый тихий звук в Windows. Так что же делать? Бежать в магазин за новым девайсом? Не спешите! Сегодня я поделюсь с Вами секретом, как увеличить тихий уровень звука в Windows.
Итак, нажимаем правой кнопкой мыши на значок динамика в трее Windows (нижний правый угол, слева от часов). Значка может быть два — к примеру, один от драйвера RealTeK, другой — стандартный Windows. Вообще, добраться до нужного меню можно через любой из них, но я расскажу на примере последнего. Давайте по порядку.
1. Нажимаем правой кнопкой мыши по значку с изображением динамика.
2. Входим в меню «Устройства воспроизведения» (или «Звуковые устройства»).
3. Дважды щёлкаем по меню «Динамики» (даже если у Вас подключены не колонки, а наушники).

4. Переходим на вкладку «Улучшения».
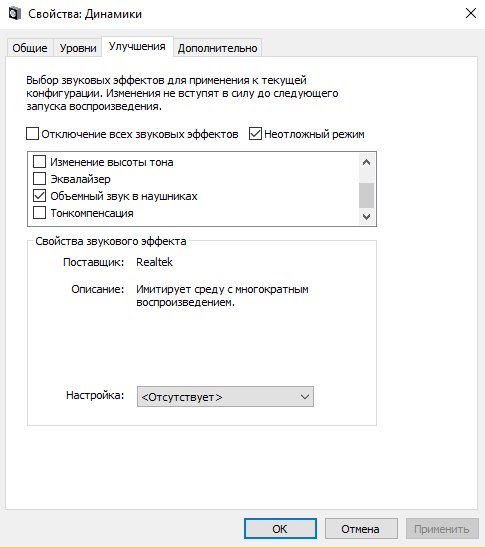
5. Ставим галочку напротив надписи «Эквалайзер», а также включаем «Неотложный режим». Можно ещё включить и объёмный звук, как у меня. Все остальные галочки убираем.
6. Внизу открытого окна стала доступна настройка эквалайзера. Нажимаем на три точки справа от надписи «Отсутствует».

7. Поднимаем все ползунки наверх и жмём «Сохранить», после чего настройкам можно придумать название.

8. Нажимаем «Ок» и применяем настройки.
Звук станет гораздо громче. Таким же образом можно не только прибавить звук, но и отрегулировать уровень разных частот, как Вы уже поняли. Так что экспериментируйте и настраивайте.
На счёт настройки «Тонкокомпенсация» в меню «Улучшения». Я часто вижу на просторах интернета советы, что её тоже следует включать. Но делать этого я не рекомендую. Дело в том, что тонкокомпенсация не столько увеличивает уровень звука, сколько подтягивает тихие звуки до уровня громких. Что при игре в шутеры, к примеру, только будет сбивать Вас с толку. Да, Вы услышите, что где-то бегает потенциальный враг, но источник звука, его отдалённость и местоположение Вы определить не сумеете. То есть, будет ли источник звука находится за Вашей спиной, прямо перед Вами или же где-то за стеной — всё будет звучать примерно одинаково.
На этом всё. Надеюсь, что эта запись помогла Вам решить проблему с тихим звуком в Windows.
Источник
Почему в наушниках на компьютере стал тихий звук
Как повысить громкость в наушниках на ПК
При подключении наушников к ПК звучание не всегда получается полнозвучным. Сделать наушники погромче на компьютере под управлением windows 10, если после обновления или переустановки Виндовс звук в «ушах» стал тихим или вообще пропал? Или, например, на компе не установлена программа
Предстоит провести «расследование» и выяснить, почему гаджет не хочет играть музыку громко, на полную мощь.
Также можно прибегнуть к установке спецприложений.
Причиной едва слышного звучания ушного гаджета могут стать отживший свой век софт звуковой карты. Установить свежие драйвера можно так:
При использовании на компе, например, драйверов Realtek можно не обновлять эти же, а установить High Definition Audio Device или др.
Регулировка звука в самой системе или на колонках/наушниках
При пользовании наушниками совместно с колонками регулировка громкости будет выполняться в двух разных местах. Первый регулятор громкости находится на самих колонках, где уровень звучания регулируется вручную.

Вторая настройка выполняется на компьютере. В правом нижнем углу на панели расположен значок в виде динамика. Нажавшему на него пользователю откроется всплывающее окно с изображением уровня громкости. Курсором мыши или клавишами на клавиатуре юзер может поднять регулятор до 100 %, задав максимальную мощность звучанию.
Если настройка выполнялась только на колонках, а в компьютере уровень остался прежним, звук останется слабый. И наоборот, если управление было только в ПК, а на колонках не регулировалось, результат останется таким же.
Если колонки стали воспроизводить звук в нормальном режиме, а наушники нет, скорей всего, проблема кроется в самом гаджете. Также проблема возможна в гнезде подключения. Если при шевелении провода в месте соединения появились помехи, значит, с ним есть проблемы.

Контакт внутри штекера
Подразумевает пробой штекера. Характеризуется снижением громкости на одном наушнике, возникают различные шорохи. Также существует вероятность замыкания контакта на корпусе.

Обрыв кабеля
Провод по мере эксплуатации изнашивается. Объясняется это частыми изгибами, перекручиванием кабелей. Возможная причина тихого звука в наушниках – обрыв провода.
Программные способы настройки звука
Существует несколько способов увеличить громкость в наушниках на компьютере в Windows 7, 8, 10. Начнём с самого простого.
Настройка громкости в операционной системе
Первое, что нужно сделать — убедиться, что ползунок, расположенный в правом нижнем углу панели быстрого доступа, находится в максимальном положении. Для этого кликните на значок динамика и потяните ползунок вверх.

Здесь же ниже выберете левой клавишей мыши параметр «Микшер» и выставьте все ползунки до максимального значения.
Следует убедиться, что в файле проигрывателя также выставлена необходимая громкость.
Стандартные настройки не помогли? Значит, нужно снять программные ограничения громкости.
Неправильная настройка уровня громкости
Мы уже говорили о самом простом способе контроля за звуком системы, но есть и другие способы проверить и решить проблему тихих наушников на windows 10 через системные настройки.


Установка параметра «Тонкомпенсация»
Существует ещё один способ усилить звук на компьютере, после которого громкость в наушниках будет увеличена вдвое.
Обычно эти действия помогают увеличить звук в наушниках на компьютере минимум в два раза. Некоторые пользователи Windows 10 советуют устанавливать параметр «Выравнивание громкости». Можно попробовать и этот вариант.
Переустановка драйверов
Плохой звук в наушниках также может быть связан с устаревшими драйверами звуковой карты либо они не соответствуют программному обеспечению вашего компьютера. Для решения этой проблемы нужно обновить эти драйверы.
При желании можно воспользоваться самостоятельным поиском необходимых драйверов, зайдя на официальный сайт Realtek.
Программа для управления звуком
Чтобы улучшить звук на ноутбуке или компьютере с ОС windows, можно воспользоваться специальной утилитой. Их много и задачи могут быть разные:
Ниже мы рассмотрим самые лучшие утилиты, которые подходят для виндовс 10. Их можно скачать с официальных сайтов.
Примечание автора! На некоторых ноутбуках уже заданы сочетания горячих клавиш для управления звуком. Посмотрите на кнопки F10, F11, F12. На них есть значок динамика? А внизу, рядом с пробелом есть клавиша Fn. Сочетание:
Чаще встречается другой вариант:
Иногда причиной тихих наушников становится случайное нажатие горячих клавиш.
Причины не в наушниках
Подростки часто слушают музыку на полной громкости. Такая привычка негативно влияет на здоровье органов слуха.
При длительной эксплуатации на максимальном уровне звучания слух ухудшается.
Свою роль играет человеческий фактор. Рекомендуется дать отдых ушам на 3 – 7 дней. Если слух не восстановился требуется консультация врача.
Смазка желтоватого цвета защищает слуховые органы. В случае её проникновения в наушники сетка изделия забивается, что снижает уровень громкости. Требуется прочистка металлического покрытия динамика и слуховых органов. Для этого следует придерживаться следующего алгоритма.
После визуально проверяется качество очистки и наушники подключаются к электронному устройству.
Лучшие программы для усиления звука
Стандартное звуковое ПО windows не всегда бывает достаточным для получения лучшего результата. Раскрыть весь аудио потенциал помогут сторонние программы для управления и усиления звука. Как я уже писал, таких утилит не мало, можно растеряться при выборе. Поэтому хочу посоветовать лучшие, на мой взгляд, программы.
Sound booster
Простая при использовании утилита направлена на максимальное усиление звука. Недостаток — платная услуга. Есть пробный период 2 недели. Кто-то качает нелегально.
Положительные стороны утилиты для тихих аудиоустройств:
Примечание автора! Я бы не советовал выкручивать регулятор на 500%, угробите динамики.
Viper4windows
Очень интересная программа с широким функционалом. Здесь можно усиливать громкость, выбирать профили для различного использования, а также режимы для разных моделей наушников. Плюс хороший эквалайзер, возможность выравнивания звука, работы с любыми частотами, да много чего, играть с ним можно долго и интересно. Кроме того, утилита бесплатна, можно пользоваться на русском языке. Хотя некоторые писали о необходимости дополнительно перенести специальный файл в папку программы. У меня все заработало на русском языке сразу. Плюсы даже перечислять не буду. Благодаря этой программе вы можете сделать звучание любого уровня на оборудование любого уровня (ну почти). То есть эффект домашнего кинотеатра через наушники и т.д. И абсолютно бесплатно. Ссылка на 4pda.
От автора: Дорогой читатель расскажи, как ты восстановил нормальную громкость наушников на windows 10? Использовал ли какие-то утилиты для улучшения/усиления звука? Какой способ реально помог?
Что делать, если не работают только системные звуки
Если в наушниках пропали системные оповещения Windows, но все остальные звуки исправно воспроизводятся, то выполните следующие действия:

Источник
Что делать, если на ноутбуке с Windows 10 тихий звук: решим проблему несколькими методами

Часто пользователи ноутбуков сталкиваются с проблемой: аудиофайлы во встроенных динамиках, подключённых колонках или наушниках начали слишком тихо звучать. В чём может быть причина такой аномалии? Как исправить ситуацию и вернуть прежний уровень громкости?.
Что делать, если на ноутбуке с Windows 10 тихий звук
Решать проблему с тихим звуком необходимо последовательно. Для начала необходимо проверить, все ли регуляторы громкости стоят на максимуме. Если да и у вас всё равно тихий звук, тогда необходимо переходить уже к другим методам.
Регулировка звука в самой системе или на колонках/наушниках
Если к вашему портативному компьютеру подключены колонки, вы можете регулировать звук сразу в двух местах: в самой системе в трее Windows и на устройстве для вывода звука (колонках). Некоторые пользователи забывают об этом. В результате увеличив громкость в одном из этих мест, они обнаруживают, что звук все равно тихий. Это может быть связано с тем, что или на колонках, или в самой системе звук стоит на минимуме. В таком случае необходимо увеличить громкость и там, и там.
На колонках и наушниках есть специальный регулятор, который нужно прокрутить вправо, чтобы добиться громкого звука. Как увеличить уровень в самой операционной системе?
Некоторые ноутбуки оснащаются специальными клавишами, которыми можно управлять уровнем громкости. Если они есть, попробуйте добавить громкость с помощью них. В ноутбуках от Asus это клавиши F11 и F12: на них изображены значки динамиков как в трее Windows. Работают они только в комбинации с клавишей Fn, которая располагается рядом с кнопкой «Пуск».
Обновление драйверов
Если вы увеличили все показатели, но звука при этом всё равно практически не слышно, скорее всего дело в устаревших аудиодрайверах. Необходимо обновить их, чтобы вернуть прежнюю хорошую громкость.
Установка драйвера в режиме совместимости
Звук может быть тихим, если установленные на компьютере драйверы несовместимы с установленными аппаратными компонентами. Дело в том, что слабым компьютерам могут не подходить современные драйверы High Definition Audio. Если у вас есть драйвер для более поздней версии Windows, установите его у себя на ноутбуке с ОС Windows 10 с помощью специального окна в режиме совместимости:
Проверка системных настроек звука
Системными средствами Windows пользователь может тонко настроить звучание, в том числе и увеличить уровень громкости за счёт добавления эффектов и изменения параметров эквалайзера. Как запустить нужное системное окно и какие параметры изменить, рассмотрим в инструкции:
Видео: как увеличить громкость в системных настройках звука
Настройки в RealTek
Если у вас звуковая карта от Realtek на ноутбуке, на нём должен быть установлен специальный диспетчер, в котором можно настраивать звучание в эквалайзере и добавлять некоторые эффекты. Как найти «Диспетчер Realtek HD» на устройстве и что в нём изменить? Рассмотрим подробно в инструкции:
Специальные утилиты для увеличения громкости
Встроенных средств Windows бывает недостаточно для эффективного увеличения громкости на ноутбуке с Windows 10: звук всё равно тихий. Быстро исправить ситуацию помогут в этом случае различные сторонние приложения.
Sound Booster: платная, но эффективная утилита
Данная утилита представляет собой простое средство для достижения максимального уровня громкости динамиков (500%) в обозревателях, плеерах, а также мессенджерах для видеосвязи, например, Skype. Разработчик — компания Letasoft.
Какие ещё плюсы можно выделить у этого приложения?
К компьютерам предъявляются следующие минимальные требования:
Файл для инсталляции весит всего 6,5 МБ. Загрузить его можно с официального сайта. Сама установка не занимает много времени. Минус программы в том, что она платная. Тем не менее разработчик предлагает бесплатное использование в течение двух недель.
Audio Amplifier: бесплатный инструмент с простым интерфейсом
Audio Amplifier — бесплатная утилита для увеличения и понижения громкости от разработчика DanNans Audio Software. Её интерфейс выполнен в минималистическом стиле. Максимальный уровень, до которого можно повысить громкости, — 1000%. Однако не спешите ставить громкость на максимум. Необходимо добавлять её постепенно, иначе могут появиться различные шумы.
В этой программе вы сможете увеличить громкость отдельно для одного или несколько файлов, если в них звук слишком тихий. Для этого необходимо кликнуть по кнопке Load file и передвинуть бегунок вправо. Минус этой опции заключается в том, что вы не сможете прослушать заранее, как будет звучать файл с увеличенной громкостью.
Скачивать приложение лучше из официального источника. Файл для инсталляции весит всего 6,3 МБ. Перед тем как загружать утилиту, убедитесь, что ваш ПК соответствует следующим минимальным требованиям:
Audacity: редактор для увеличения громкости и качества звука
Audacity — приложение, который может похвастаться множеством функций для редактуры аудиофайлов. При этом им легко и просто пользоваться даже новичку. Одна из опций — увеличение громкости отдельных файлов. Если аудиодорожка слишком тихая и содержит шумы, вы сможете настроить в ней:
Кроме этого, программа работает со звуками различных форматов: 16-, 24- и 32-битными. Разработчики также написали для неё массу плагинов. Приложение поддерживает горячие клавиши.
Утилита доступна для скачивания на официальном сайте. Инсталлятор весит чуть больше 19 МБ. Чтобы программа работала в нормальном режиме, ПК должен соответствовать требованиям:
Чистка колонок от пыли и грязи
Тихий звук может быть из-за слабой передачи сквозь загрязнённые пылью колонки. Их необходимо в этом случае очистить, а затем проверить, как они работают. Если вы неуверены, что справитесь с задачей очистки, лучше доверьте это специалисту. Иначе вы можете повредить провода и тогда колонки нужно будет чинить.
Замена аппаратной части ПК
Тихий звук может быть вызван не сбоями в настройках или работой устаревших драйверов, а физической поломкой звуковой карты, динамиков, колонок, наушников или даже аудиоразъёмов. Если никакие способы исправить ситуацию вам не помогают, возможно, причина именно в аппаратной части. В этом случае необходимо отнести устройство в сервисный центр, где специалисты проведут диагностику и устранят неполадки: заменят либо починят компоненты в зависимости от степени повреждения.
Проблема тихого звука в основном решается обновлением устаревших драйверов и изменением настроек в системе. На помощь также приходят специальные утилиты, которые увеличивают громкость звука как для всей системы в целом, так и для отдельных слишком тихих файлов. Если ничего не помогает, рекомендуется отнести устройство в сервисный центр, где точно определят причину проблемы и при необходимости проведут замену тех или иных частей.
Источник
Тихий звук в наушниках Windows 10 — как увеличить громкость
Проблема с качеством и громкостью звука в наушниках может возникать по разным причинам как технического, так и программного характера. Не всегда следует сразу обращаться в сервисную мастерскую, ведь в большинстве случаев настроить желаемый уровень громкости можно самостоятельно. Для этого необходимо разобраться, как сделать звук громче на Виндовс 10, изучив причины и эффективные методы их устранения.
Причины тихого звука в наушниках Windows 10
Существует несколько факторов, вызывающих тихий звук в наушниках Windows 10. С ними нужно подробно ознакомиться перед тем, как увеличить громкость на ноутбуке Windows 10.

Тихий звук в наушниках: причины и способы решения проблемы
Чаще всего встречаются такие виды неисправностей:
Программными причинами являются:
Внимание! Если неисправности имеют механическую причину, устранить их можно путем обращения в сервисный центр. Программные неполадки несложно исправить, следуя рекомендациям.
Методы решения проблемы
В зависимости от причин, для улучшения звука Windows 10 могут применяться системные или аппаратные средства.
Системные средства
Существует несколько встроенных программ, которые способны решить проблему слабого звука в наушниках Windows 10.

Настройка микшера громкости

Отключение снижения громкости компьютера во время разговоров
Аппаратные средства
Если рассмотренные выше методы оказались безрезультативными, нужно разобраться, как можно сделать звук громче на компьютере с Виндовс 10 при помощи аппаратных средств, в частности, переустановки разъема для наушников.
В большинстве случаев, разъемы для наушников устанавливаются в передней части ноутбука или стационарного компьютера. Со временем, из-за интенсивного воздействия, это приводит к расшатыванию гнезда, что становится причиной уменьшения громкости и появления помех.
Внимание! Для устранения проблемы иногда достаточно установить наушники в разъем для подключения динамиков, расположенный с задней стороны системного блока.

Разъемы для подключения динамиков в задней части системного блока
Для этого нужно выполнить простые действия в такой последовательности:
Проблема тихого звучания может быть вызвана и другими аппаратными причинами, среди которых:
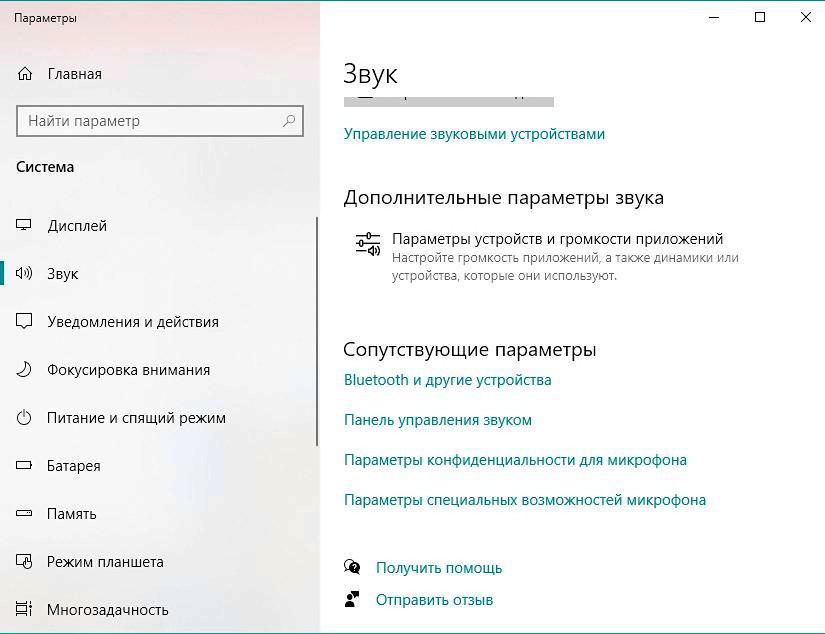
Панель управления звуком в Виндовс 10
Регулировка в системе и на наушниках (колонках)
При отсутствии поломок и повреждений можно сделать звучание громче, воспользовавшись системными средствами и установив регулятор в максимальное положение.
Инструкция по решению проблемы системными средствами
Чтобы увеличить уровень громкости на ноутбуке Виндовс 10, достаточно выполнить несколько простых шагов:
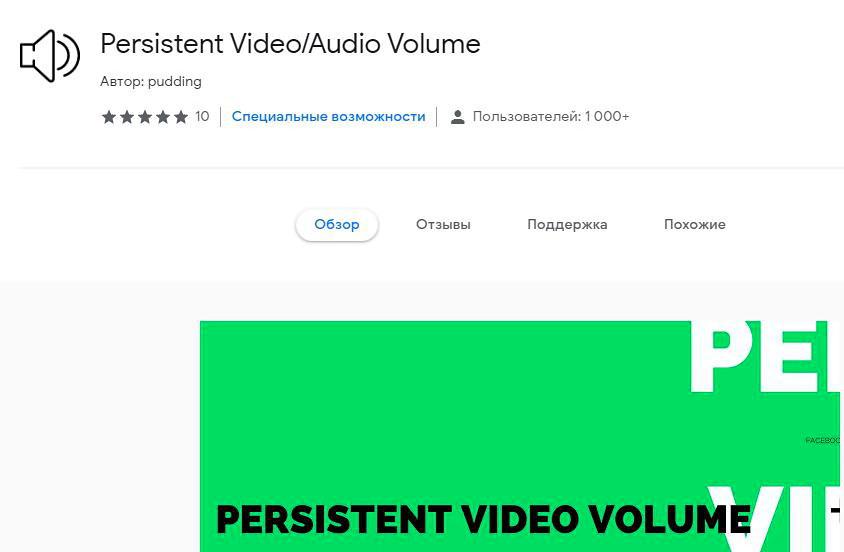
Установка специального расширения для браузеров
Многие пользователи сталкиваются с проблемой, когда звук в браузере во время просмотра видеороликов становится слишком тихим. В таких ситуациях поможет установка специального браузерного расширения. Есть несколько вариантов:
Настройка регулятора громкости
Если звук стал тише на компьютере Windows 10, следует правильно настроить регулятор громкости наушников. Для этого необходимо последовательно:
Увеличение громкости в RealTek
Диспетчер звука RealTek используется для выравнивания звука и придания ему желаемой громкости.
Поиск — Диспетчер RealTek — Динамики
Диспетчер RealTek поддерживает любые звуковые форматы и обеспечивает подключение наушников, сабвуферов и других внешних устройств.
На устройствах под управлением Виндовс 10 найти его очень легко. Для этого достаточно два раза кликнуть по значку динамиков, размещенному в панели задач.
Отрегулировать громкость
Для увеличения уровня громкости необходимо протянуть ползунок вправо до нужного значения.
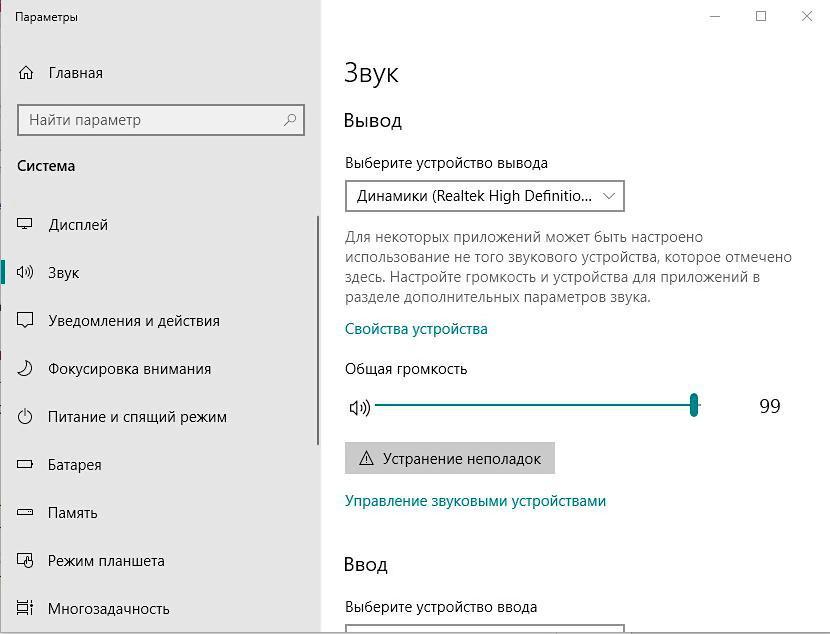
Настройка параметров громкости компьютера
Также можно кликнуть правой кнопкой по данному значку и выбрать вариант «Открыть параметры громкости».
Настройка виртуального объемного звука
Встроенная система Windows Sonic значительно повышает звук и улучшает восприятие от видеоигр или фильмов.
Чтобы активировать эту функцию, необходимо:
Эффект тонокомпенсации
Данный параметр создан для устранения различий громкости с учетом особенностей индивидуального человеческого восприятия.
Активировать ее нужно через вкладку Звуковые эффекты.
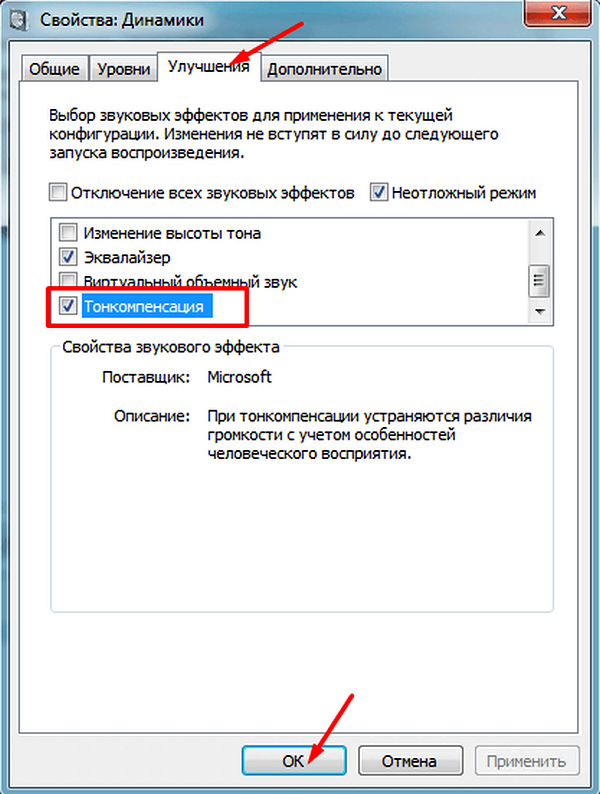
Настройка эффекта тонокомпенсации
Мощность эквалайзера
Для настройки стандартного эквалайзера, который поможет повысить звук, нужно нажать правой кнопкой по значку динамиков, а затем:
Улучшение звука с помощью специальных утилит
Помимо встроенных системных инструментов можно использовать сторонние утилиты, которые помогают улучшить звук Windows 10.
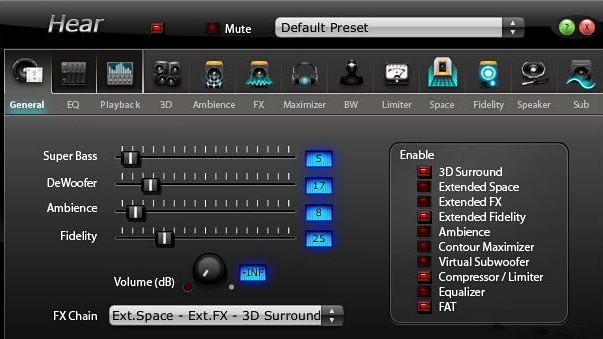
HEAR — одна из самых эффективных программ для усиления звука
Примеры программ для увеличения звука
Тем, кого интересует, как усилить звук на компьютере Windows 10, следует обратить внимание на такие утилиты:
Пошаговая установка и настройка
Перечисленные программы-усилители звука действуют практически аналогичным образом. Процесс установки и настройки можно изучить на примере Sound Booster:
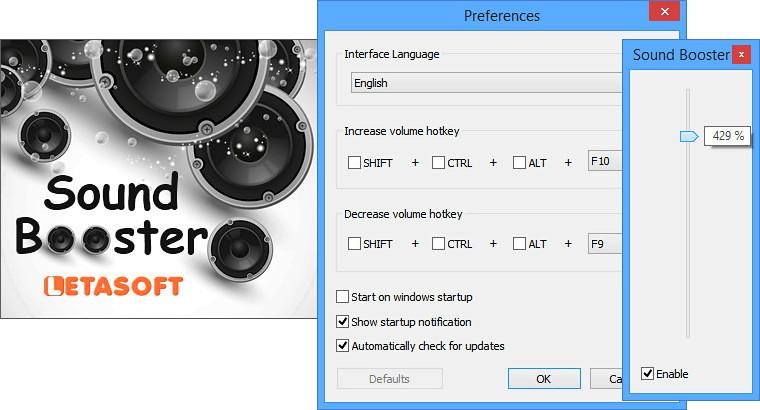
Настройка программы Sound Booster
Как устранить неисправности аппаратной части
Тихий звук на ноутбуке Windows 10 может быть вызван неполадками в аппаратной части. Поэтому требуется проверить работоспособность наушников и разъемов для подключения к ПК.
Для проверки исправности наушников необходимо:
Внимание! В случае искажения или отсутствия звука наушники требуют замены.
Проверка и обновление звуковых драйверов
После переустановки операционной системы может пропадать драйвер звука. Нужно знать, что следует делать в такой ситуации:
Когда процесс обновления завершится, перезагрузить компьютер, чтобы изменения вступили в силу.
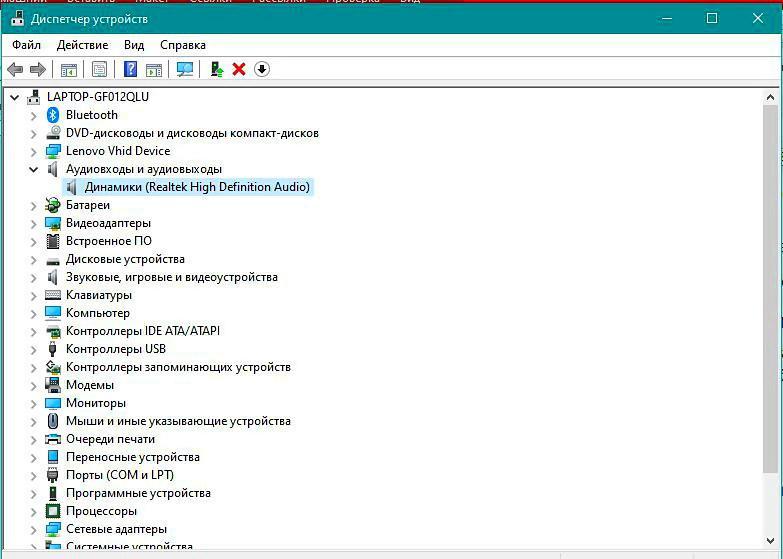
Обновление звуковых драйверов в системе Windows 10
Проблему тихого звука в наушниках на компьютерах с Windows 10 можно устранить путем настройки регулировки громкости, использования сторонних утилит или переустановки стандартного драйвера. В других случаях, когда вследствие активной эксплуатации выходит из строя звуковая карта, соединительный кабель или наушники, поврежденная деталь требует замены.
Источник
Что делать, если у компьютера, смартфона или планшета слишком тихий звук
Простые способы увеличить громкость на разных устройствах.
Как увеличить громкость на настольном компьютере или ноутбуке
1. Проверьте настройки громкости в разных приложениях
Если звук слишком тихий в какой-то одной программе или игре, убедитесь, что она настроена на максимальный уровень громкости. Этот совет может показаться банальным. Но, хотя в большинстве приложений управление звуком ограничено одним ползунком, в некоторых играх или медиаплеерах могут быть спрятаны расширенные параметры аудио. Попробуйте найти их и отрегулировать.
Кроме того, если вы пользуетесь Windows, проверьте настройки микшера громкости. Это такой пункт управления уровнями звука в разных программах. Чтобы запустить его, кликните правой кнопкой мыши по значку звука и выберите «Открыть микшер громкости».
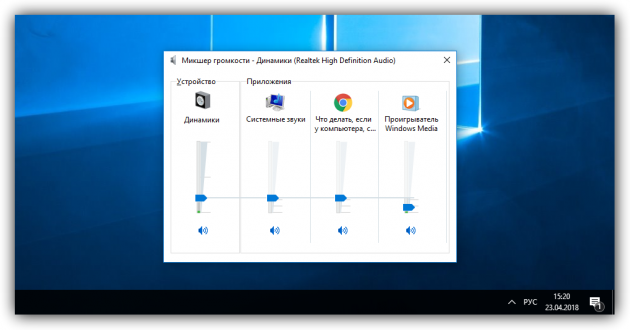
Затем установите максимальный уровень громкости для каждого приложения. Если нужной программы нет в микшере, запустите её и включите в ней воспроизведение звука — программа должна появиться.
2. Перезапустите компьютер и протестируйте его в безопасном режиме
Звук может внезапно стать тихим или совсем пропасть в результате сбоя в ОС или конкретной программе. Перезапустите компьютер — возможно, этого будет достаточно, чтобы восстановить нормальную громкость.
Если перезагрузка не помогает, причина может быть не в случайном сбое, а в неправильных настройках системы или некорректном поведении отдельных программ. Чтобы найти и исправить такие проблемы, протестируйте работу звука в безопасном режиме.
3. Обновите операционную систему и драйвер звука
Громкость может упасть из-за багов в коде операционной системы. Подобные ошибки обычно проявляются после установки недоработанных обновлений. В таких случаях остаётся надеяться, что разработчики заметят ошибку и оперативно исправят её в следующем апдейте. Поэтому проверьте, нет ли новых обновлений для вашей системы.
Пользователям Windows также стоит проверить наличие свежих версий для драйвера звука и обновить его. Бесплатные программы вроде Driver Booster и DriverPack сделают это в автоматическом режиме. Если не хотите устанавливать дополнительное ПО, можете скачать драйвер с сайта производителя вашего компьютера и установить его вручную.
4. Воспользуйтесь эквалайзером
Если звук был тихим всегда, увеличить максимальную громкость можно с помощью эквалайзера. Запустите его и протестируйте разные пресеты. Если ни один не даст желательного прироста, поэкспериментируйте с ползунками вручную, пока не добьётесь оптимального эффекта.
Где найти эквалайзер в Windows
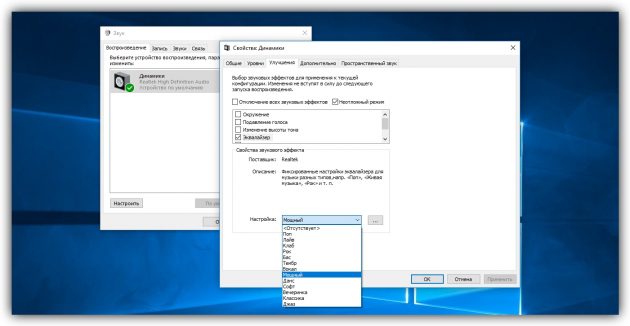
- Откройте раздел «Панель управления» → «Звук».
- Дважды кликните по устройству воспроизведения и перейдите на вкладку «Улучшения».
- Отметьте пункт «Эквалайзер» и попробуйте разные пресеты в списке «Настройка». Или нажмите на кнопку с тремя точками, чтобы настроить эквалайзер вручную.
Где найти эквалайзер в macOS
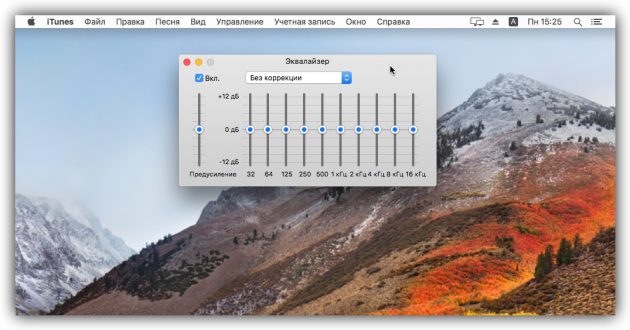
- Запустите iTunes.
- На верхней панели выберите «Окно» → «Эквалайзер».
- Попробуйте разные наборы настроек или отрегулируйте ползунки вручную.
Настройки будут действовать при воспроизведении файлов в iTunes. Если вам нужен продвинутый эквалайзер для macOS с ещё большим количеством пресетов, способный усилить звук во всех программах, можете попробовать Boom 2. Самая дешёвая версия приложения рассчитана на одного пользователя Mac и стоит 10 долларов. В течение 7 дней её можно использовать бесплатно.
Кроме того, во многих плеерах есть встроенные эквалайзеры. Используйте их, если системный вас не устраивает.
5. Замените звуковое устройство
Если ничего из перечисленного не помогло, причиной тихого звука может быть устройство воспроизведения (встроенные динамики, внешние колонки или наушники). Если раньше оно работало нормально, но затем внезапно стало слишком тихим, отнесите его в сервисный центр. Если устройство никогда не отличалось высокой громкостью, попробуйте заменить его на более мощные наушники или колонки.
Как увеличить громкость на планшете или смартфоне
1. Проверьте настройки звука
Убедитесь, что в настройках аудио на вашем устройстве не включено ограничение громкости.
В iOS это можно сделать в меню «Настройки» → «Музыка». Если пункт «Ограничение громкости» активен, нажмите на него и передвиньте ползунок до упора вправо. Это увеличит максимально допустимую громкость для наушников, но не повлияет на звук динамика.
Если вы пользуетесь Android, не исключено, что производитель вашего гаджета тоже добавил подобную функцию в настройки.
2. Удалите подозрительные программы, перезапустите или сбросьте аппарат
Если звук стал тихим внезапно, скорее всего, произошёл какой-то программный сбой. Попробуйте перезапустить аппарат и проверьте, не восстановилась ли громкость.
Если недавно вы устанавливали приложения для работы со звуком, удалите их и протестируйте громкость. При необходимости вы сможете установить их заново.
Если эти меры не помогают, сбросьте аппарат до заводских настроек, предварительно сохранив важные данные. Вам помогут эти инструкции для Android и iOS.
3. Проверьте динамик
Если смартфон падал или находился в не самых чистых карманах, его динамик мог забиться мелким мусором. Подобные обстоятельства тоже приводят к снижению громкости. Проверьте звуковое отверстие и при необходимости почистите его ватной палочкой или другим безопасным предметом.
Заодно убедитесь, что чехол не закрывает динамик. Если это так, то придётся сменить аксессуар или довольствоваться снижением звука.
Если звук был нормальным, а затем стал тихим и ни чистка, ни сброс до заводских настроек не помогли, скорее всего, что-то сломалось внутри аппарата. Обратитесь к специалистам по поводу ремонта.
4. Увеличьте громкость с помощью эквалайзера
Этот совет имеет смысл, если устройство всегда было для вас недостаточно громким.
Если пользуетесь Android, поищите эквалайзер в настройках звука. Если его нет, к вашим услугам сторонние эквалайзеры, доступные бесплатно в Google Play. В программах вроде Equalizer — Bass Boost и Equalizer FX есть даже специальная опция усиления звука, которая включается одним нажатием.
Equalizer — Bass Boost
pinpongЦена: Бесплатно
Загрузить
Эквалайзер FX: Усиление звука
ZipoAppsЦена: Бесплатно
Загрузить
Если у вас iPhone или iPad, используйте встроенный эквалайзер:
- Откройте меню «Настройки» → «Музыка» → «Эквалайзер».
- Выберите пресет «Поздняя ночь»: он лучше других усиливает громкость.
Хотя эквалайзер в iOS находится в настройках приложения «Музыка», его настройки также влияют на громкость и в остальных программах.
5. Попробуйте разные наушники
Подключите к устройству другие наушники. Если звук улучшится, значит, проблема в аксессуаре. Возможно, ваши наушники имеют низкую чувствительность или слишком высокое для мобильного устройства сопротивление. В таком случае выберите новую беспроводную или традиционную модель, которая будет лучше подходить для вашего смартфона или планшета.