В Windows 10 и Windows Server 2019 появился встроенный SSH клиент, который вы можете использовать для подключения к *Nix серверам, ESXi хостам и другим устройствам по защищенному протоколу, вместо Putty, MTPuTTY или других сторонних SSH клиентов. Встроенный SSH клиент Windows основан на порте OpenSSH и предустановлен в ОС, начиная с Windows 10 1809.
Содержание:
- Установка клиента OpenSSH в Windows 10
- Как использовать SSH клиенте в Windows 10?
- SCP: копирование файлов из/в Windows через SSH
Установка клиента OpenSSH в Windows 10
Клиент OpenSSH входит в состав Features on Demand Windows 10 (как и RSAT). Клиент SSH установлен по умолчанию в Windows Server 2019 и Windows 10 1809 и более новых билдах.
Проверьте, что SSH клиент установлен:
Get-WindowsCapability -Online | ? Name -like 'OpenSSH.Client*'

В нашем примере клиент OpenSSH установлен (статус: State: Installed).
Если SSH клиент отсутствует (State: Not Present), его можно установить:
- С помощью команды PowerShell:
Add-WindowsCapability -Online -Name OpenSSH.Client* - С помощью DISM:
dism /Online /Add-Capability /CapabilityName:OpenSSH.Client~~~~0.0.1.0 - Через Параметры -> Приложения -> Дополнительные возможности -> Добавить компонент. Найдите в списке Клиент OpenSSH и нажмите кнопку Установить.

]Бинарные файлы OpenSSH находятся в каталоге c:\windows\system32\OpenSSH\.
- ssh.exe – это исполняемый файл клиента SSH;
- scp.exe – утилита для копирования файлов в SSH сессии;
- ssh-keygen.exe – утилита для генерации ключей аутентификации;
- ssh-agent.exe – используется для управления ключами;
- ssh-add.exe – добавление ключа в базу ssh-агента.

Вы можете установить OpenSSH и в предыдущих версиях Windows – просто скачайте и установите Win32-OpenSSH с GitHub (есть пример в статье “Настройка SSH FTP в Windows”).
Как использовать SSH клиенте в Windows 10?
Чтобы запустить SSH клиент, запустите командную строку
PowerShell
или
cmd.exe
. Выведите доступные параметры и синтаксис утилиты ssh.exe, набрав команду:
ssh
usage: ssh [-46AaCfGgKkMNnqsTtVvXxYy] [-b bind_address] [-c cipher_spec]
[-D [bind_address:]port] [-E log_file] [-e escape_char]
[-F configfile] [-I pkcs11] [-i identity_file]
[-J [user@]host[:port]] [-L address] [-l login_name] [-m mac_spec]
[-O ctl_cmd] [-o option] [-p port] [-Q query_option] [-R address]
[-S ctl_path] [-W host:port] [-w local_tun[:remote_tun]]
destination [command]

Для подключения к удаленному серверу по SSH используется команда:
ssh username@host
Если SSH сервер запущен на нестандартном порту, отличном от TCP/22, можно указать номер порта:
ssh username@host -p port
Например, чтобы подключиться к Linux хосту с IP адресом 192.168.1.202 под root, выполните:
ssh [email protected]
При первом подключении появится запрос на добавление ключа хоста в доверенные, наберите yes -> Enter (при этом отпечаток ключа хоста добавляется в файл C:\Users\username\.ssh\known_hosts).
Затем появится запрос пароля указанной учетной записи, укажите пароль root, после чего должна открытся консоль удаленного Linux сервера (в моем примере на удаленном сервере установлен CentOS 8).

С помощью SSH вы можете подключаться не только к *Nix подобным ОС, но и к Windows. В одной из предыдущих статей мы показали, как настроить OpenSSH сервер на Windows 10 и подключиться к нему с другого компьютера Windows с помощью SSH клиента.
Если вы используете SSH аутентификацию по RSA ключам (см. пример с настройкой SSH аутентификации по ключам в Windows), вы можете указать путь к файлу с закрытым ключом в клиенте SSH так:
ssh [email protected] -i "C:\Users\username\.ssh\id_rsa"
Также вы можете добавить ваш закрытый ключ в SSH-Agent. Сначала нужно включить службу ssh-agent и настроить ее автозапуск:
set-service ssh-agent StartupType ‘Automatic’
Start-Service ssh-agent
Добавим ваш закрытый ключ в базу ssh-agent:
ssh-add "C:\Users\username\.ssh\id_rsa"
Теперь вы можете подключиться к серверу по SSH без указания пути к RSA ключу, он будет использоваться автоматически. Пароль для подключения не запрашивается (если только вы не защитили ваш RSA ключ отдельным паролем):
ssh [email protected]
Еще несколько полезных аргументов SSH:
-
-C
– сжимать трафик между клиентом и сервером (полезно на медленных и нестабильных подключениях); -
-v
– вывод подробной информации обо всех действия клиента ssh; -
-R
/
-L
– можно использовать для проброса портов через SSH туннель.
SCP: копирование файлов из/в Windows через SSH
С помощью утилиты scp.exe, которая входит в состав пакета клиента SSH, вы можете скопировать файл с вашего компьютера на SSH сервер:
scp.exe "E:\ISO\CentOS-8.1.1911-x86_64.iso" [email protected]:/home

Можно рекурсивно скопировать все содержимое каталога:
scp -r E:\ISO\ [email protected]:/home
И наоборот, вы можете скопировать файл с удаленного сервера на ваш компьютер:
scp.exe [email protected]:/home/CentOS-8.1.1911-x86_64.iso e:\tmp
Если вы настроите аутентификацию по RSA ключам, то при копировании файлов не будет появляться запрос на ввод пароля для подключения к SSH серверу. Это удобно, когда вам нужно настроить автоматическое копирование файлов по расписанию.
Итак, теперь вы можете прямо из Windows 10 подключаться к SSH серверам, копировать файлы с помощью scp без установки сторонних приложений и утилит.
Уровень сложностиПростой
Время на прочтение5 мин
Количество просмотров307K

Программистов, сисадминов, devops’ов, тестировщиков часто объединяет использование некоторых общих технологий. Например, возможность иметь удалённый доступ к серверу пригодилось бы любому из указанной выше анекдотичной компании. Поэтому в этой статье мы рассмотрим основы работы с протоколом SSH на базовом уровня (без генерации ключей, подписей, мам, пап и кредитов). «Продвинутое» использование посмотрим уже отдельно, в следующий раз. Материал подготовил Макс, автор YouTube-канала PyLounge. Поехали!
Введение
SSH (Secure SHell — защищенная оболочка) — сетевой протокол прикладного уровня, предназначенный для безопасного удаленного доступа к различным системам (Linux, Windows, Mac).
Данный протокол шифрует всю передаваемую информацию по сети. По умолчанию, используется 22-й порт. В основном он нужен для удаленного управления данными пользователя на сервере, запуска служебных команд, работы в консольном режиме с базами данных.
Эта служба была создана в качестве замены не зашифрованному Telnet и использует криптографические техники, чтобы обеспечить, что всё сообщение между сервером и пользователем было зашифровано.
Чтобы установить SSH-соединение, необходимы два компонента: SSH-сервер и SSH-клиент. Сервер прослушивает определенный порт (по умолчанию это порт 22) и при успешной аутентификации дает доступ пользователю. Все команды, которые используются на SSH-клиенте, отправляются через защищенный канал связи на SSH-сервер, на котором они выполняются и откуда отправляют результат работы обратно клиенту.

SSH-сервер
Устанавливается на управляемой операционной системе и принимает входящие подключения от клиентских машин, проверяя соединение одним из способов:
-
по IP-адресу клиента, что не слишком безопасно из-за риска подмены;
-
по публичному ключу клиента и имени пользователя. Нужно создать приватный (закрытый) и публичный (открытый) ключ. Зашифровав информацию одним ключом, можно расшифровать ее только другим;
-
по паролю клиента, который передается в зашифрованном виде. Это один из наиболее распространенных вариантов. Вводить его нужно при каждом подключении.
Платные и бесплатные SSH-серверы есть для всех распространенных ОС:
-
BSD — OpenSSH;
-
Linux — dropbear, lsh-server, openssh-server;
-
Windows — freeSSHd, copssh, WinSSHD, OpenSSH и т. д.
SSH-клиент
Используется для входа на удаленный сервер и выполнения команд. Через клиент выполняется управление удаленным компьютером.
SSH-клиенты разработаны для всех ОС. Имеют платные и бесплатные версии:
-
Linux/BSD — openssh-client, putty, ssh, Vinagre;
-
Windows — PuTTY, SecureCRT, ShellGuard;
-
Android — connectBot.
Встроенный SSH-клиент Windows, основанный на OpenSSH, предустановлен в ОС, начиная с Windows 10 1809.
Установка OpenSSH на Ubuntu
Установка с помощью менеджера пакетов apt-get:
sudo apt-get install openssh-serverПроверка SELinux
Security Enhanced Linux, или SELinux – это усовершенствованный механизм контроля доступа, встроенный в большинство современных дистрибутивов Linux. Первоначально он был разработан Агентством национальной безопасности США для защиты компьютерных систем от вторжения злоумышленников и взлома. SELinux также может помешать работе с ssh. Поэтому необходимо убедиться, что он отключен, либо отключить его.
Устанавливаем доп. инструменты для работы с сетью и настройками безопасности:
sudo apt-get install policycoreutils
sudo apt-get install net-toolsПроверяем статус SELinux. Состояние должно быть disable.
sestatusПодключение к виртуальной машине с типом подключения NAT
Если виртуальная машина использует тип сетевого подключения NAT, то первоначально необходимо настроить проброс портов. Пробросим порт хоста 2222 (или любой свободный) на гостевой порт виртуальной машины номер 22 (порт ssh по умолчанию).

После этого мы можем подключиться из Windows к нашей виртуальной машине.
Подключение по ssh через PuTTY
Т.к. в качестве сетевого подключения у виртуальной машины используется NAT, при подключении мы будем указывать петлевой адрес localhost (127.0.0.1) c портом, на который был назначен проброс.

После этого вводим имя пользователя (пользователь должен существовать в linux!!!) и пароль от этого пользователя.
Подключение по ssh через Командную строку Windows (cmd)
Запускаем командную строку сочетанием клавиш Win + R . В открывшемся окне указываем cmd. Нажимаем OK.

В общем видео подключение по ssh имеет вид:
ssh имя_пользователя@ip_адрес_компьютера_к_которому_подключаемся -p портЕсли для подключения используется стандартный порт ssh — 22, то порт можно не указывать.
В открывшемся окне вводим команду:
ssh student@127.0.0.1 -p 2222Вводим пароль пользователя. Всё. Вы великолепны!
Подключение к виртуальной машине с типом подключение Сетевой мост
С типом подключения Сетевой мост необходимо выдать статический ip для Linux системы. Дальнейшее подключение будет уже по этому, выданному ip, а не через localhost.

Установка статического ip
Начиная с выпуска Ubuntu 17.10 NetPlan теперь это инструмент настройки сети по умолчанию для управления настройками сети, заменяющий файл конфигурации /etc/network/interfaces, который использовался в предыдущих версиях.
Файлы конфигурации для Netplan находятся в каталоге /etc/netplan и написаны на языке YAML. В этом каталоге вы найдете файлы конфигурации YAML.
Откроем конфигурационный файл:
sudo nano /etc/netplan/*.yamlОтредактируем конфигурационный файл:
network:
version: 2
renderer: NetworkManager
ethernets:
enp0s3:
dhcp4: false
addresses: [10.40.0.224/24]
gateway4: 10.40.0.1
nameservers:
addresses: [10.2.0.8, 10.2.0.3]
Здесь:
-
ethernets — указывает на проводное Ethernet подключение;
-
enp0s3 — имя сетевого интерфейса (можно узнать командой ifconfig);
-
dhcp4 — автоматическая выдача ipv4-адреса с помощью службы dhcp (для ipv6 указывать dhcp6);
-
addresses — ip-адрес и маска сети, которые назначаются компьютеру;
-
gateway4 — шлюз по умолчанию;
-
nameservers — список dns-серверов.
Посмотреть настройки можно с хостовой машины на Windows с помощью команды ipconfig /all.
Чтобы применить изменения и перезагрузить сеть, вводим команду:
sudo netplan applyПодключение по ssh
Запускаем командную строку сочетанием клавиш Win + R . В открывшемся окне указываем cmd. Нажимаем OK.
В открывшемся окне вводим команду:
ssh student@10.40.0.224Вводим пароль пользователя. Всё. Вы великолепны (2)!
Заключение
Несмотря на высокую защиту протокола, использование стандартного порта значительно повышает риск взлома сервера. Например, это можно сделать при помощи brute-force (атака полным перебором). Порт 22 — открытый, поэтому злоумышленнику нужно только подобрать логин и пароль к серверу. Это сложно, но возможно. Чтобы максимально ограничить доступ к серверу для злоумышленников (настроить брандмауэр, iptables), можно сменить SSH-порты.
Ресурсы, которые использовал
-
Как включить SSH в Ubuntu 20.04 (Routerus):https://routerus.com/how-to-enable-ssh-on-ubuntu-20-04/
-
Коротко об SSH / Хабр: https://habr.com/ru/sandbox/166705/
-
Что такое SSH (блог REG.RU): https://help.reg.ru/support/hosting/dostupy-i-podklyucheniye-panel-upravleniya-ftp-ssh/chto-takoye-ssh
SSH (Secure Shell) in Windows CMD allows users to securely connect to remote servers using the following command syntax:
ssh username@hostname
Understanding SSH
What is SSH?
SSH, or Secure Shell, is a network protocol that allows secure access to remote machines over an unsecured network. It provides a text-based interface for performing administrative tasks, executing commands, and transferring files securely. Unlike other protocols such as Telnet or FTP, which send data in plain text, SSH encrypts the data being transmitted, making it a vital tool for maintaining confidentiality and integrity.
Benefits of Using SSH
Using SSH in the Windows command line provides several significant benefits:
-
Connection Security: SSH ensures that all data transmitted is encrypted, protecting it from eavesdroppers and unauthorized access.
-
Remote Administration: System administrators can manage servers remotely, which is particularly useful for maintaining systems without being physically present.
-
File Transfer Capabilities: SSH can also facilitate secure file transfers using protocols like SCP (Secure Copy Protocol) or SFTP (SSH File Transfer Protocol), making it a versatile tool for system management.

Mastering SCP in Windows Cmd: Quick Transfer Guide
Preparing Your Windows CMD for SSH
Enabling SSH on Windows
Starting with Windows 10 and later versions, Microsoft has included a built-in SSH client. To check if it is enabled on your system:
-
Open your Windows CMD.
-
Run the following command to verify SSH’s availability:
ssh -V
If the SSH client is not available, you will need to enable it through the Windows Features. To do this, go to Settings > Apps > Optional Features and add OpenSSH Client.
Installing OpenSSH Client
If you find that OpenSSH is not installed on your version of Windows, follow these steps:
- Open the Settings application.
- Navigate to Apps > Optional Features.
- Click on Add a feature and search for OpenSSH Client.
- Select it and click Install.
Once installed, verify the installation again with:
where ssh
If the command returns a path, your installation was successful.

List in Windows Cmd: Quick and Easy Commands Explained
Basic SSH Commands
Opening an SSH Connection
To establish a connection to a remote server using SSH, use the command syntax:
ssh username@hostname
Here, username is your account name on the remote server, and hostname is the server’s IP address or domain name. For example:
ssh admin@192.168.1.10
Specifying Ports
By default, SSH connects through port 22. If your server uses a different port, you can specify it with the `-p` option:
ssh -p 2222 username@hostname
This command is essential when accessing servers with custom configurations for added security.

Mastering Pwd in Windows Cmd: Your Quick Reference Guide
Advanced SSH Usage
SSH Keys: Understanding Authentication
One of the most secure methods for using SSH is through SSH keys. SSH keys consist of a public and a private part, where the public key is placed on the server you want to access, and the private key is kept secure on your local machine. This method eliminates the need for password-based logins, enhancing security significantly.
Generating SSH Keys on Windows
To generate a new SSH key pair, follow these steps:
- Open the CMD window.
- Use the following command:
ssh-keygen
You will be prompted to choose a location to save the key. By default, it saves to `C:\Users\your-username\.ssh\id_rsa`. You can simply press Enter to accept the default path. Follow the prompts to set a secure passphrase for added security.
Adding SSH Keys to the SSH Agent
An SSH agent manages your keys and simplifies the process of connecting to servers. To add your generated key to the agent, first start the agent:
eval $(ssh-agent)
Then, add your private key:
ssh-add path_to_private_key
For example:
ssh-add C:\Users\your-username\.ssh\id_rsa

Repair Windows Cmd: Quick Fixes and Tips
Configuring SSH for Easier Use
Using SSH Config File
To streamline your SSH commands, you can create a configuration file that saves your connection settings. This file is located at `C:\Users\your-username\.ssh\config`.
Here’s an example of what the contents might look like:
Host myserver
HostName hostname
User username
Port 2222
With this configuration, you can now connect simply by using:
ssh myserver
Executing Commands Remotely
SSH not only allows for interactive shell sessions but also enables you to run commands on the remote server. Use the following syntax:
ssh username@hostname 'command_here'
For instance, to list the files in a directory on the remote server:
ssh username@hostname 'ls -al'
This feature is especially useful for scripting and automation tasks.

Sleep Windows Cmd: Mastering Sleep Commands in Cmd
Troubleshooting Common SSH Issues
Connection Refused or Timeout Errors
If you encounter connection issues, it might be due to several reasons. Common ones include:
- The SSH server not running on the host.
- Incorrect hostname or IP address.
- Firewall or network settings blocking the connection.
To troubleshoot, ensure the SSH service is active on the server and that your network configuration permits SSH connections.
SSH Authentication Failures
Authentication failures often arise from incorrect credentials or issues with key-based authentication. Common approaches to resolving these issues involve:
- Verifying the username and hostname for accuracy.
- Checking the permissions of your SSH keys to ensure they are secure (they should be readable only by you).
- On the server side, confirm that your public key is in the `~/.ssh/authorized_keys` file and properly formatted.
Use the following command to troubleshoot authentication problems:
ssh -v username@hostname
The `-v` flag enables verbose mode, providing detailed output that can help identify where the authentication process is failing.

Lock Windows Cmd: A Quick Guide to Securing Your Commands
Conclusion
SSH in Windows CMD opens a pathway to secure remote access and management of systems. By setting up an SSH client, generating keys, and leveraging advanced commands, users can efficiently perform tasks and maintain their servers with confidence. Explore these commands further, practice connecting to various servers, and experience the advantages of SSH firsthand.
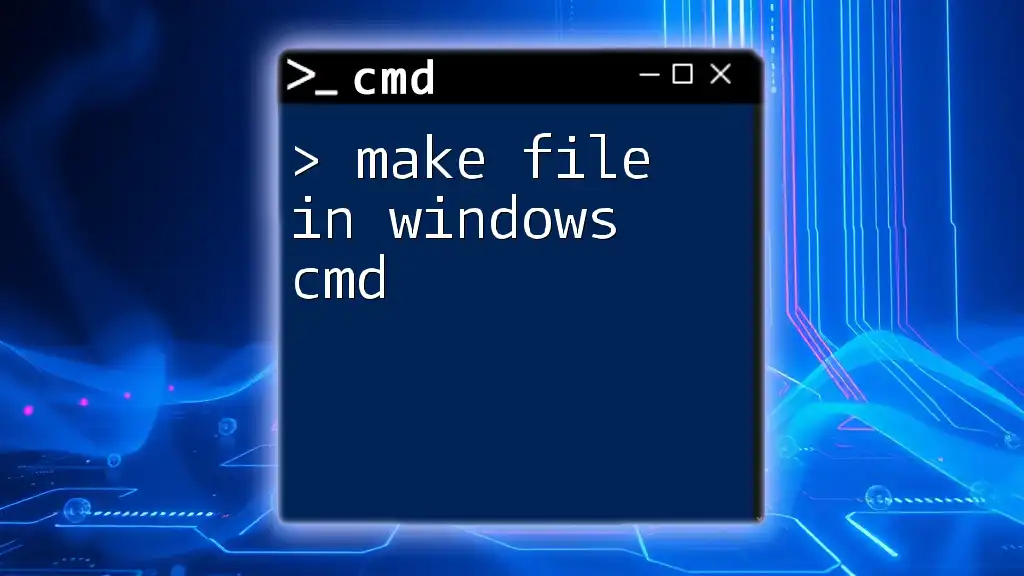
Make File in Windows Cmd: A Quick Guide
Additional Resources
For those looking to deepen their understanding of SSH, consider exploring additional reading materials, online forums, and recommended tools to enhance your SSH experience. Experiment with different SSH configurations and commands to optimize your workflow!
Сегодня все чаще в работе используются серверы с установленной операционной системой семейства Linux. Для возможности удаленного доступа используется протокол прикладного уровня под названием SSH. В данной статье мы рассмотрим использование протокола SSH для подключения к удаленным Linux-серверам, а также настройку некоторых параметров с целью улучшения безопасности.
Подключение по SSH можно использовать для абсолютно любого дистрибутива, так как протокол SSH используется по умолчанию практически во всех современных дистрибутивах Unix и Linux.
В качестве примера вся конфигурация SSH, которая будет описана в данной статье, использовалась в дистрибутиве Ubuntu версии 22.04. Однако ее без проблем можно использовать в любых других дистрибутивах, включая Debian, CentOS, Astra Linux и т.д.
cloud
Для подключения к серверам на Linux по протоколу SSH существует большое количество клиентских программ.
Среди самых известных программ для Windows можно выделить PuTTY, Bitvise SSH Client, SuperPuTTY, mRemoteNG, MobaXterm.
На macOS можно воспользоваться программой Termius или стандартной утилитой SSH, используя терминал.
Также можно использовать стандартный SSH-клиент (OpenSSH), который вызывается через командную строку (cmd) и присутствует в ОС семейства Windows: Windows 10, Windows 11 и Windows Server 2019.
Установка SSH на сервер
В большинстве случаев SSH уже предустановлен на сервере, и вы сразу сможете подключиться. Если же пакет SSH по каким-то причинам не установлен, то его необходимо установить при помощи одной из следующих команд (все команды представленные ниже необходимо выполнять от имени пользователя root или от обычного пользователя, но с правами sudo).
APT
Для дистрибутивов на основе APT (Ubuntu, Debian, Linux Mint, Kali Linux, Astra Linux и другие) используйте команду:
apt -y install openssh-serverRPM
Для дистрибутивов на основе RPM (CentOS, Fedora, Red Hat Enterprise Linux, ALT Linux и другие) необходимо выполнить одну из команд ниже:
Для пакетного менеджера YUM:
yum -y install openssh-serverДля пакетного менеджера DNF:
dnf -y install openssh-serverPacman
Для дистрибутивов на основе Pacman (Arch Linux, ArchLabs, Manjaro и другие) необходимо выполнить команду:
pacman -S opensshВместе с пакетом openssh-server также автоматически устанавливается пакет openssh-client, который представляет собой консольную утилиту SSH для подключения к удаленным серверам.
Синтаксис команды SSH
Стандартный синтаксис команды SSH выглядит следующим образом:
ssh <имя_пользователя@IP_адрес_или_доменное_имя_удаленного_хоста>Например:
ssh alex@80.242.57.93По умолчанию подключение происходит по 22 порту. Если же порт SSH сервера другой, то он указывается при помощи опции -p:
ssh alex@80.242.57.93 -p 2222Конфигурационный файл SSH-сервера
Конфигурационный файл, который использует SSH-сервер, называется sshd_config и располагается в директории /etc/ssh. Не путайте файл SSH-сервера с файлом SSH-клиента — ssh_config. Далее в статье будет использоваться только файл сервера — sshd_config.
Подключение по SSH при помощи пароля
По умолчанию подключение по протоколу SSH осуществляется с помощью пароля при условии, что на этапе создания сервера не был добавлен SSH-ключ для подключения (о ключах для SSH и об их применении будет рассказано в следующей главе). В большинстве дистрибутивов Linux/Unix в конфигурации сервера SSH включена PAM-аутентификация. Это означает, что пользователь, присутствующий в операционной системе, может воспользоваться своими данными (логин и пароль) для входа по SSH. Данное условие работает, если у пользователя не используются опции nologin и noshell, что можно проверить можно посмотреть в файле /etc/passwd, и ему разрешен вход по SSH (будет показано далее в статье).
Для того чтобы подключиться по SSH при помощи пароля, достаточно знать адрес необходимого сервера, а также логин и пароль пользователя. Например:
ssh alex@80.242.57.93После ввода команды выше появится приглашение к вводу пароля. Если пароль введен правильно, то вы попадете на сервер. Пароль необходимо вводить каждый раз при подключении.
Если вы подключаетесь к серверу в первый раз, то увидите сообщение от так называемого «отпечатка пальцев» (fingerprint):
Чтобы войти на сервер, необходимо ввести yes.
Fingerprint используется для повышения безопасности путем генерации уникального набора символов. Каждый раз при подключении к серверу ваше устройство, с которого осуществляется подключение, сравнивает ранее сгенерированную комбинацию. Если, например на сервере была переустановлена операционная система, был переустановлен SSH-сервер или же на текущем сетевом адресе произошла смена устройства, но при этом адрес остался прежним, то в таких случаях система будет предупреждать что отпечаток изменился по сравнению с первым подключением.
Использование паролей не является безопасным методом подключения, так как пароль можно попытаться подобрать. Наиболее безопасным методом аутентификации является использование SSH-ключей. О них речь пойдет в следующем разделе.
Подключение по SSH при помощи ключей
Более распространенным и более безопасным способом вместо использования паролей являются SSH-ключи.
В работе используются два типа ключей: открытый (public) и закрытый (private). Открытый ключ используется для шифрования и является публичным — если кто-то вдруг завладеет вашим открытым ключом, то ничего критичного не произойдет. В свою очередь закрытый ключ используется для расшифровки. Закрытый ключ должен храниться только у вас и не в коем случае не быть доступным для третьих лиц. Для использования ключей сначала их необходимо сгенерировать. Для генерации используется команда:
ssh-keygenДля начала команда предложит вам выбрать директорию, в которую будут сохранены открытый и закрытый ключи. По умолчанию ключи хранятся в скрытой (символ точки) директории .ssh, которая в свою очередь будет создана в домашней директории того пользователя, из-под которого запущена команда ssh-keygen. В данном примере ключи будут сохранены в домашней директории пользователя alex а именно в /home/alex/.ssh. Также вы можете указать другой путь и директорию куда будут сохранены ключи. Чтобы оставить путь по умолчанию, достаточно нажать на клавишу Enter:
Далее программа предложит задать passphrase — пароль для ключа. Это обеспечит дополнительный уровень защиты. Если кто-то получит доступ к вашему ключу, то ему придется подбирать еще и пароль. Однако стоит заметить, что при использовании passphrase вам придется вводить ее каждый раз при новом подключении по аналогии с использованием паролей. Passphrase можно не использовать. Для этого достаточно при появлении фраз Enter passphrase (empty for no passphrase) и Enter same passphrase again нажать на клавишу Enter:
После этого ssh-keygen сообщит о том что ключи сгенерированы и сохранены в ранее указанной директории:
Проверим содержимое директории .ssh (/home/alex/.ssh):
Где:
id_rsa— закрытый ключid_rsa.pub— открытый ключ
Перед тем как подключаться к нужному хосту, необходимо скопировать открытый ключ на этот удаленный хост. Для этого в комплекте с OpenSSH поставляется утилита для копирования открытых ключей на удаленные серверы — ssh-copy-id. Синтаксис у команды следующий:
ssh-copy-id -i <полный путь до файла открытого ключа- id_rsa.pub> имя_пользователя_на_удаленном_сервере@IP_адрес_или_доменное_имяПредположим, нам необходимо подключиться к серверу с IP адресом 82.97.250.52 без пароля, только при помощи ключа. Для этого копируем ранее сгенерированный ключ на хост 82.97.250.52:
ssh-copy-id -i /home/alex/.ssh/id_rsa.pub alex@82.97.250.52Так как мы впервые осуществляем подключение, то нам необходимо ввести yes:
При копировании ключа нам необходимо ввести пароль от учетной записи пользователя на удаленном хосте. Пароль необходимо вводить только один раз:
После этого ключ будет добавлен:
Теперь можно попробовать зайти на удаленный сервер:
ssh alex@82.97.250.52Если пароль не был запрошен и вы смогли войти, то аутентификация по ключам успешно работает.
На удаленном хосте переданный открытый ключ был записан в файл authorized_keys, который находится в скрытой директории .ssh в домашней директории того пользователя, из-под которого осуществлялось подключение:
Запрет на подключение при помощи пароля
Так как использование паролей при подключении по SSH не является безопасным, то рекомендуется отключить данный метод аутентификации и оставить только вход по ключам.
Для этого откроем на редактирование конфигурационный файл SSH-сервера (sshd_config) при помощи любого текстового редактора:
nano /etc/ssh/sshd_configДалее необходимо найти параметр PasswordAuthentication и изменить значение на no:
PasswordAuthentication noПосле этого сохраните изменения, выйдите из файла и перезапустите демон SSH-сервера при помощи команды:
systemctl restart sshБудьте предельно осторожны при выключении аутентификации по паролю, не убедившись перед этим, что аутентификация по ключам корректно работает. Если вход по ключам не будет работать, а аутентификация по паролю будет выключена — вы не сможете попасть на сервер при помощи SSH. Для решения данной проблемы вы можете использовать веб-консоль которая находится в разделе «Консоль» в панели управления сервера:
Авторизуйтесь под необходимой учетной записью, далее верните значение параметра PasswordAuthentication в yes и перезапустите демон SSH.
Смена стандартного порта SSH
По умолчанию сервер SSH работает по 22 порту. Порт можно изменить. Для этого в файле sshd_config найдите строку Port. Раскомментируйте при необходимости (удалите символ решетки #) и задайте любой порт, который не занят на вашем сервере, в диапазоне от 0 до 65536 (кроме портов 0-1023, так как данный диапазон зарезервирован для популярных приложений).
После этого сохраните изменения, выйдите из файла и перезапустите демон SSH-сервера при помощи команды:
systemctl restart sshТеперь при подключении используйте опцию -p, в которой будет задан новый порт, например:
ssh alex@82.97.250.52 -p 2224Запрет на подключение по SSH пользователю root
По умолчанию в некоторых дистрибутивах разрешено подключение из-под учетной записи root. Так как root-пользователь обладает всеми привилегиями в системе и может выполнять многие опасные действия, то необходимо отключить вход для пользователя root.
Для этого в файле sshd_config найдите строку PermitRootLogin и задайте ей значение no:
PermitRootLogin noПосле этого сохраните изменения, выйдите из файла и перезапустите демон SSH-сервера при помощи команды:
systemctl restart sshТеперь при попытке входа от имени root-пользователя будет отображаться ошибка: Permission denied, please try again.
Разрешение/запрет на подключение по SSH определенным пользователям
Помимо отключения разрешения на вход для root-пользователя, вы также можете разрешать или запрещать подключение только для определенных пользователей. Для этого в конфигурационном файле sshd_config используются параметры AllowUsers и DenyUsers:
AllowUsersразрешает определённым пользователям подключение по SSH. Разрешить доступ можно как одному пользователю, так и нескольким сразу, для этого их необходимо перечислить через пробел. Предполагается, что пользователи, которым разрешено подключение, уже созданы в операционной системе.DenyUsersзапрещает определённым пользователям подключение по SSH. Запретить доступ можно как одному пользователю, так и нескольким сразу, для этого их необходимо перечислить через пробел. Предполагается, что пользователи которым запрещено подключение, уже созданы в операционной системе.
Например, разрешим доступ только для пользователей test и admin:
AllowUsers test adminИ запретим доступ для пользователей nginx и websrv:
DenyUsers nginx websrvТакже разрешать и запрещать доступ можно и для групп:
AllowGroups www
DenyGroups dbПосле этого сохраните изменения, выйдите из файла и перезапустите демон SSH-сервера при помощи команды:
systemctl restart sshТеперь пользователи, которым запрещен доступ, при попытке входа будут получать ошибку Permission denied, please try again.
Заключение
Протокол SSH является незаменимым средством для подключения к вашим удаленным серверам. Помимо встроенного шифрования, вы также можете гибко настраивать конфигурацию SSH-сервера с целью повышения защиты.
SSH — зашифрованный протокол для удаленного управления серверами. Для подключения через него вы можете каждый раз вводить пароль или настроить авторизацию по ключу. Второй вариант безопаснее, но у него есть свои особенности. В этой статье мы рассмотрим оба метода подключения, а вы уже сами выберите, какой способ удобнее.
Проверка службы SSH на сервере
Доступ по SSH обычно можно включить при создании сервера или во время настройки конфигурации. Убедиться в том, что он разрешен, можно через консоль. Она доступна в панели управления сервером.
Например, у меня VDS на Timeweb. Чтобы попасть в консоль, я авторизуюсь по логину и паролю, выданному хостером, выбираю свой сервер в списке VDS и перехожу на вкладку «Консоль».

Чтобы пользоваться консолью, нужно авторизоваться. Логин и пароль для доступа к серверу хостер присылает в письме. Сначала нужно ввести логин и нажать на клавишу Enter. Появится строка Password. В ней необходимо ввести пароль и снова нажать на клавишу Enter.
Важно: в целях безопасности при вводе пароля на экране не отображаются никакие символы, даже привычные звездочки.
После авторизации в консоли можно проверить, запущена ли служба SSH на сервере.
- Выполните команду systemctl status sshd.
- Обратите внимание на строчку Active. В ней должна быть выделенная зеленым запись active (running). Это состояние говорит о том, что служба запущена.

Если служба не активна, добавьте ее самостоятельно. Выполните команду sudo apt install openssh-server и подтвердите установку пакетов.
Кроме того, для подключения вам может понадобиться настройка брандмауэра. Чтобы межсетевой экран не блокировал входящие соединения, можно на время отключить его командой sudo ufw disable.
Комьюнити теперь в Телеграм
Подпишитесь и будьте в курсе последних IT-новостей
Подписаться
Использование пароля
Начнем с инструкции о том, как подключиться к удаленному серверу через SSH по логину и паролю. Это самый простой способ. Хостер предоставляет вам IP-адрес, логин и пароль. Этого достаточно для того, чтобы установить соединение с удаленным сервером.
Подключение на Windows
Моя основная система — Windows. Раньше для подключения к серверу через SSH я пользовался сторонней утилитой PuTTY, потому что в операционной системе не было встроенного компонента. В «десятке» он появился, так что теперь можно подключаться к SSH через командную строку (cmd).
Чтобы включить встроенный в систему OpenSSH:
- Откройте «Параметры» (Win + I) и перейдите в раздел «Приложения».
- Выберите опцию «Управление дополнительными компонентами».
- Нажмите «Добавить компонент».
- Выберите в списке OpenSSH Client и нажмите «Установить».
- После завершения установки перезагрузите систему.

Теперь разберемся, как подключиться к SSH через cmd. Запустите командную строку и выполните запрос вида ssh root@185.104.114.90.
Значение root — логин для подключения, вы получили его в письме при создании сервера. 185.104.114.90 — IP-адрес сервера. Его можно посмотреть в панели управления сервером или в том же письме, которое прислал хостер. У команды может быть также дополнительный параметр -p, после которого прописывается номер порта. По умолчанию используется порт 22. Если у вас настроен другой порт, нужно явно его указать, — например, полный адрес может выглядеть так: ssh root@185.104.114.90 -p 150.
После выполнения команды клиент SSH предложит добавить устройство в список известных. Введите в командной строке yes и нажмите на Enter. Затем укажите пароль для доступа к серверу. На этом подключение к серверу через SSH завершено — теперь все команды будут выполняться на удаленной машине, к которой вы подключились.
На версиях младше Windows 10 1809 нет встроенной поддержки протокола OpenSSH. В таком случае понадобится сторонняя утилита. Смотрим, как через PuTTY подключиться по SSH:
- Запустите PuTTY.
- На вкладке Session укажите Host Name (IP-адрес сервера), Port (по умолчанию 22, но если вы в конфигурации сервера указали другой порт, нужно задать его номер).
- Убедитесь, что тип соединения установлен SSH.
- Нажмите на кнопку Open, чтобы подключиться.

Если вы ввели правильные данные, появится окно консоли, в котором нужно указать логин и пароль для подключения к серверу. При первом запуске также отобразится запрос на добавление устройства в список известных.
Подключение на Linux и macOS
Теперь посмотрим, как подключиться по SSH через терминал на Linux. Для этого не требуется установка дополнительных компонентов, все работает «из коробки».
- Запустите терминал. Обычно для этого используется сочетание клавиш Ctrl+Alt+T. Найти терминал также можно по пути «Главное меню» — «Приложения» — «Система».
- Выполните команду для подключения. Синтаксис такой же, как на Windows, — ssh root@185.104.114.90. Если порт не стандартный, то нужно явно его указать: например, ssh root@185.104.114.90 -p 150. Вместо root вы указываете свое имя пользователя, а вместо 185.104.114.90 — IP-адрес своего сервера.
- Если хост и порт указаны верно, на следующем шаге появится запрос на ввод пароля. При первом подключении также будет предложение добавить новое устройство в список известных. Для этого введите yes и нажмите на клавишу Enter.
На этом подключение завершено. Теперь все команды, которые вы вводите в терминале, будут выполняться на удаленной машине.
Если IP-адрес или порт указаны неверно, то на экране появится сообщение об ошибке — Connection Refused. Это может также говорить о том, что доступ запрещен брандмауэром на удаленном сервере (если вы его не отключили). Чтобы разрешить подключение через SSH:
- на сервере с Ubuntu/Debian выполните команду $ sudo ufw allow 22/tcp;
- на сервере CentOS/Fedora выполните команду $ firewall-cmd —permanent —zone=public —add-port=22/tcp.
Цифра 22 в синтаксисе — номер порта. Если вы используете другой порт, то укажите его явно.
Если вы знаете как подключиться через SSH на Linux, то справитесь с этой задачей и на macOS. В операционной системе Apple тоже есть встроенный терминал. Синтаксис команды для подключения не меняется: ssh root@185.104.114.90, где root — ваш логин, а 185.104.114.90 — IP-адрес сервера, с которым вы устанавливаете соединение.
Читайте также


Использование ключа
Ввод пароля для подключения через SSH — раздражающая процедура. У меня почти никогда не получалось ввести его правильно с первого раза. Поэтому я начал искать информацию о том, как подключиться к серверу через SSH без пароля. Простое и безопасное решение — использование ключа. Почему это безопаснее? Потому что пароль можно подобрать. Чтобы исключить такую вероятность, многие пользователи выбирают авторизацию с помощью ключа.
Суть процедуры в формировании двух ключей: публичного и приватного. Первый копируется на сервер, а второй остается на компьютере пользователя и не передается по сети. В таком случае пароль при подключении не требуется. Когда вы подключаетесь к серверу через SSH, публичный ключ взаимодействует с приватным и открывает доступ к удаленному управлению.
Генерирование ключа и подключение на Windows
Для удобства используем программу PuTTy. Вместе с ней устанавливается утилита PuTTYgen — в ней можно сгенерировать публичный и приватный ключи.
- Запустите программу PuTTYgen.
- Нажмите на кнопку Gengerate.
- Водите курсором мышки по рабочему столу, чтобы сгенерировать случайные значения ключей.
- Нажмите на кнопку Save private key, чтобы сохранить на жестком диске приватный ключ. Место хранения может быть любым — его нужно указать в параметрах PuTTY. Сделаем это позже.
- Скопируйте публичный ключ в буфер обмена (Ctrl + C) и закройте генератор ключей.

Теперь нужно перенести публичный ключ на сервер. Запустите программу PuTTY и подключитесь к серверу с помощью пароля. Затем последовательно введите следующие команды:
mkdir ~/.ssh chmod 0700 ~/.ssh touch ~/.ssh/authorized_keys chmod 0644 ~/.ssh/authorized_keys
Эти команды создают на сервере папку и файл для хранения ключей, а также ограничивают к ним доступ — получить его может только владелец.
Следующий шаг — вставка публичного ключа из буфера обмена в файл authorized_keys. Для этого используется команда cat > .ssh/authorized_keys. После ввода команды щелкните по окну терминала правой кнопкой, чтобы вставить скопированный ранее публичный ключ. Для завершения ввода нажмите на сочетание клавиш Ctrl+D.
Вернитесь в настройки PuTTY. Перейдите в раздел Connection — SSH — Auth. Нажмите на кнопку Browse и укажите путь к приватному ключу, который вы ранее сохранили на жестком диске.

Теперь для подключения к серверу через SSH пароль не нужен — достаточно указать логин и IP-адрес сервера.
Генерирование ключа и подключение на Linux и macOS
Теперь посмотрим, как подключиться через SSH ключи на Linux и macOS.
- Запустите терминал на локальном компьютере.
- Выполните команду ssh-keygen, чтобы сгенерировать ключи.
- Нажмите на Enter, чтобы сохранить ключи.
Генератор предложит также задать кодовую фразу для ключа. Это дополнительная мера безопасности: если кто-то получит доступ к вашей локальной машине, то все равно не сможет подключиться к серверу через SSH. Минус один — вам тоже придется постоянно вводить ключевую фразу. Можно отказаться от этой меры защиты, просто нажав на клавишу Enter.
На этом процедура создания ключей завершена. Файлы d_rsa (приватный ключ) и id_rsa.pub (публичный ключ) хранятся в папке ~/.ssh/. Осталось скопировать открытую часть ключа на сервер.
- Вернитесь в терминал.
- Выполните команду ssh-copy-id root@185.104.114.90, где root — логин для подключения к серверу по SSH, а 185.104.114.90 — IP-адрес или хост сервера.
После выполнения этой команды публичный ключ будет скопирован на сервер. Теперь вы можете подключаться к удаленной машине с помощью логина и IP-адреса — например, ssh root@185.104.114.90. Ключи будут сопоставляться автоматически.
Отключение запроса пароля
Суть приватных ключей в том, что они хранятся на локальных компьютерах. Если вы попытаетесь подключиться к серверу с другой машины, на которой нет ключа, то снова увидите запрос на ввод пароля. Чтобы авторизоваться можно было только по ключу, запретите использование пароля.
- Подключитесь к удаленному серверу.
- Выполните команду sudo nano /etc/ssh/sshd_config. Файл sshd_config откроется во встроенном текстовом редакторе.
- Найдите строку PasswordAuthentication yes и измените ее на PasswordAuthentication no.
- Сохраните изменения и перезапустите службу SSH командой sudo service ssh restart.
Авторизация по паролю отключена. Теперь подключиться к серверу можно только с помощью пары ключей.

