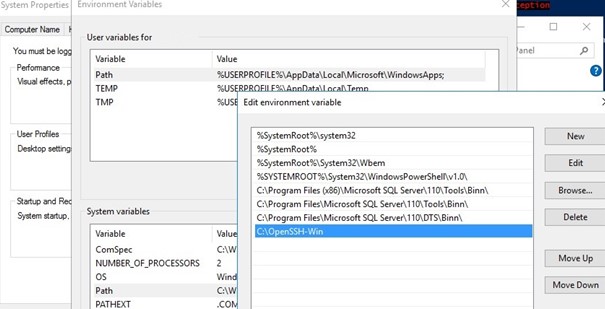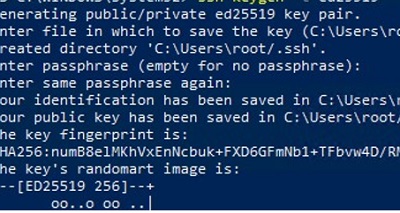Для удаленного запуска скриптов на Windows Server 2012 решил установить OpenSSH Server. В Windows Server 2019 такая задача проходит легко, OpenSSH спрятан в программы и компоненты, пару галочек и все готово.
Дистрибутив для установки находится на гитхабе. Установка заключается в запуске скриптов на PowerShell.
Скачиваем последнюю версию программы и извлекаем архив. Распакованный архив копируем в C:\Program Files\OpenSSH
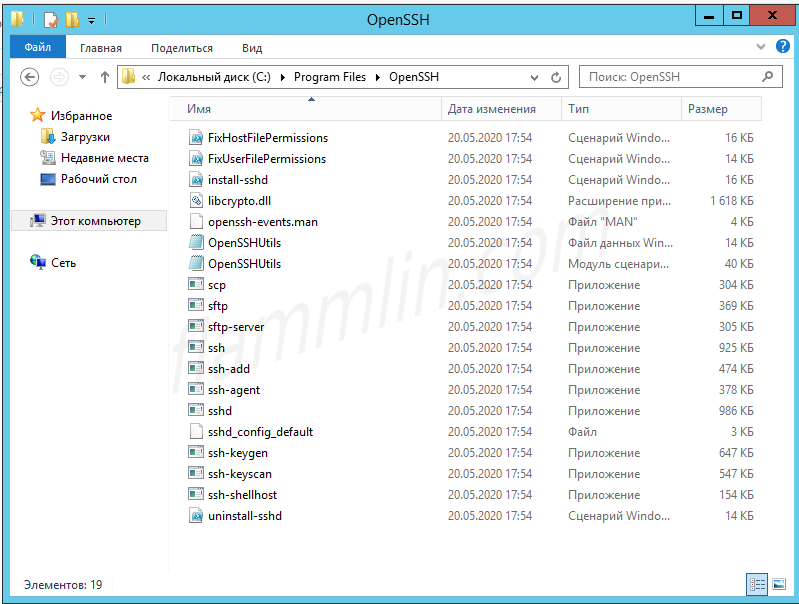
Запускаем консоль PowerShell от имени администратора и запускам скрипт:
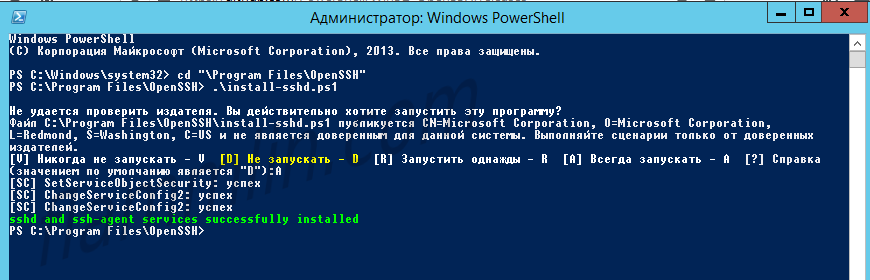
Дальше необходимо сгенерировать ключи:
Что бы избежать ошибки при генерации ключей, необходимо создать папку SSH в C:\ProgramData
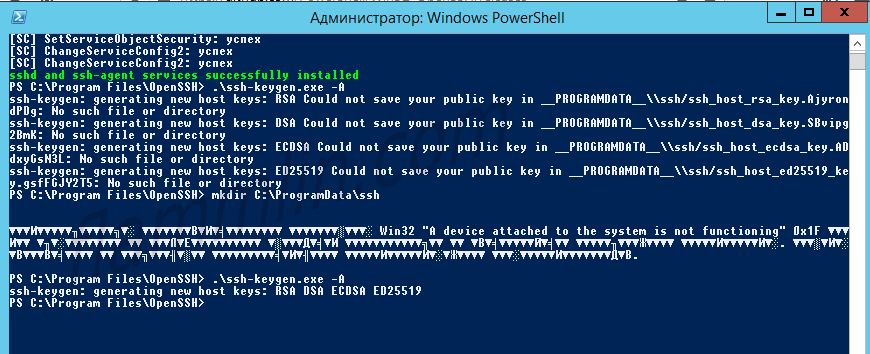
Далее необходимо проверить права доступа на файлы запустив скрипт:
|
.\FixHostFilePermissions.ps1 |
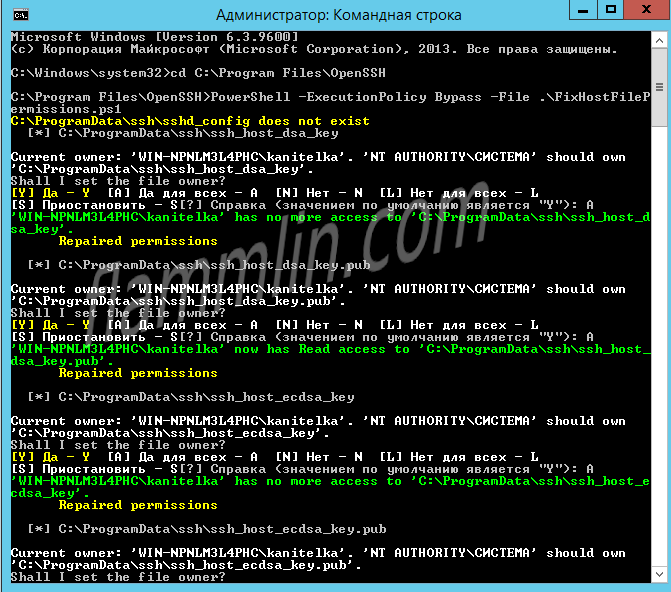
На возникающие вопросы в скрипте отвечаем — А.
Если используется Windows Firewall, то необходимо добавить исключение для 22 порта.

Правило добавляется командой:
|
New—NetFirewallRule —Protocol TCP —LocalPort 22 —Direction Inbound —Action Allow —DisplayName Allow—SSH |
Теперь необходимо включить службу OpenSSH SSH Server в оснастке служб.

Тип запуска указываем автоматический и жмем кнопку — запустить.
Установка OpenSSH Server в Windows Server 2012 R2
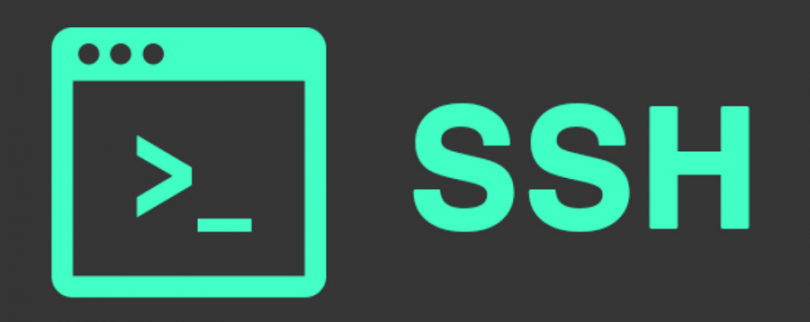
Если вам понадобился SFTP/SSH сервер на Windows Server 2012 R2, то вы попали по адресу. Установим, запустим, настроим и протестируем OpenSSH Server в Windows Server 2012 R2.
Установка OpenSSH в Windows Server 2012 R2
Скачиваем последнюю версию дистрибутива OpenSSH:
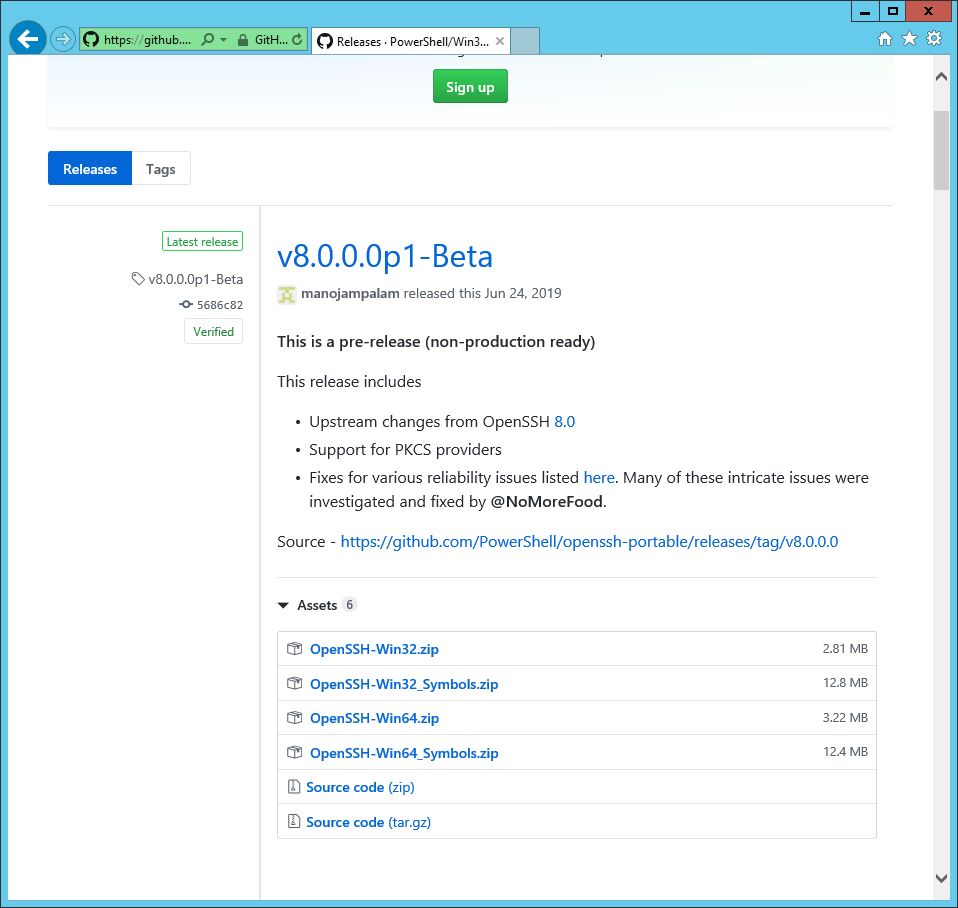
Сейчас доступна версия v8.0.0.0p1-Beta. Скачиваю OpenSSH-Win64.zip.
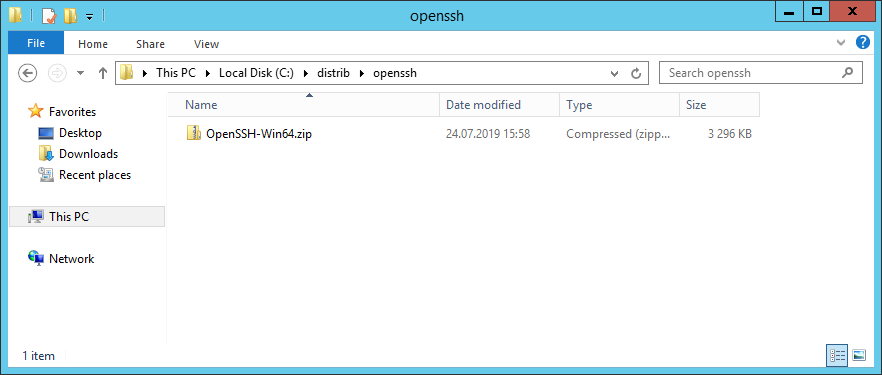
Создаю директорию C:\Program Files\OpenSSH, распаковываю в неё содержимое архива.
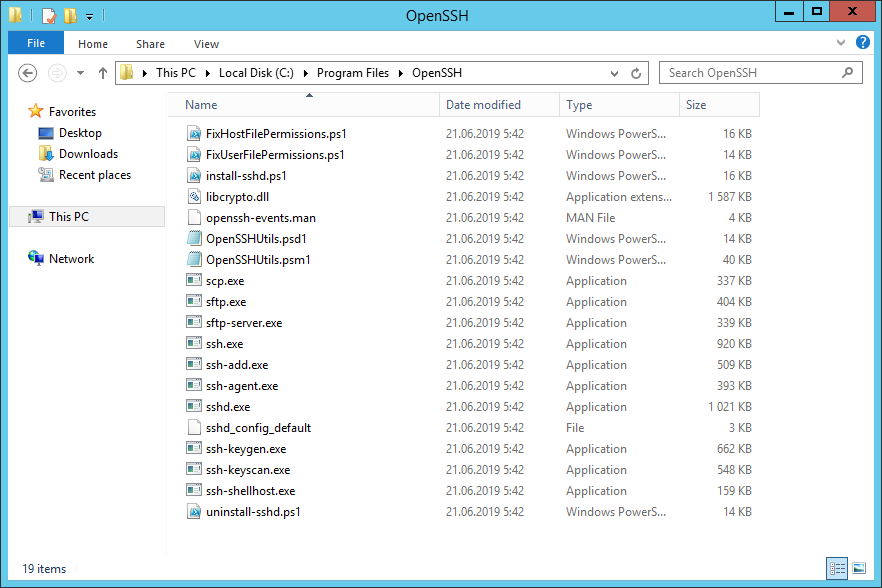
Запускаю powershell от имени администратора.
Выполняю скрипт установки:
sshd and ssh-agent services successfully installed
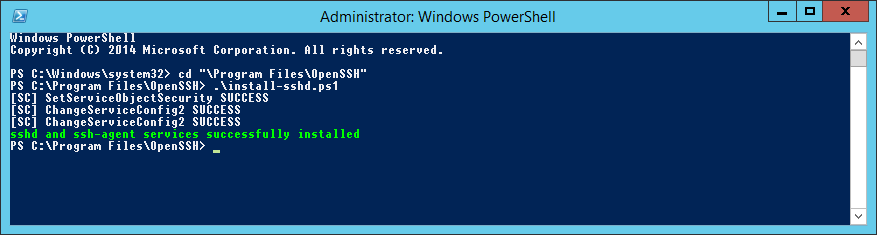
Если произошла ошибка политики безопасности, то можно выполнить установку так:
В результате вижу ошибку:
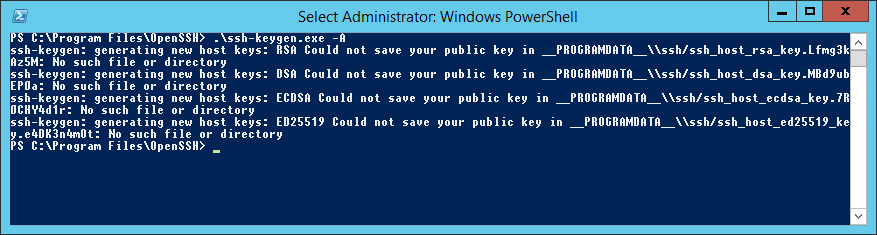
Исправляется легко, захожу в папку C:\ProgramData и создаю вручную директорию «ssh».
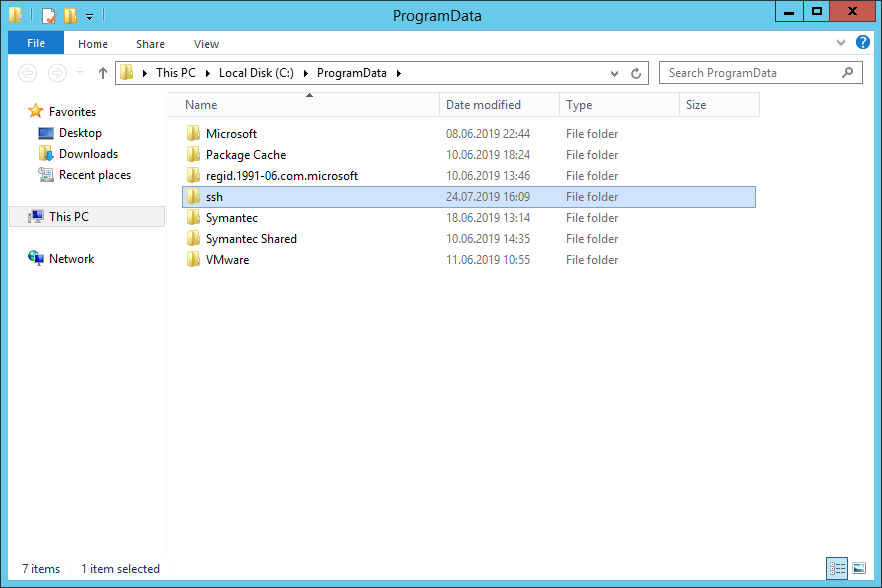
Снова пытаюсь сгенерировать ключи:
На этот раз процедура выполняется успешно.
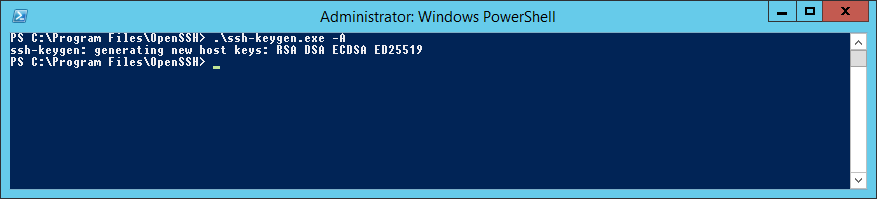
Настраиваю владельца файлов и права доступа:
На каждый вопрос отвечаю «A».
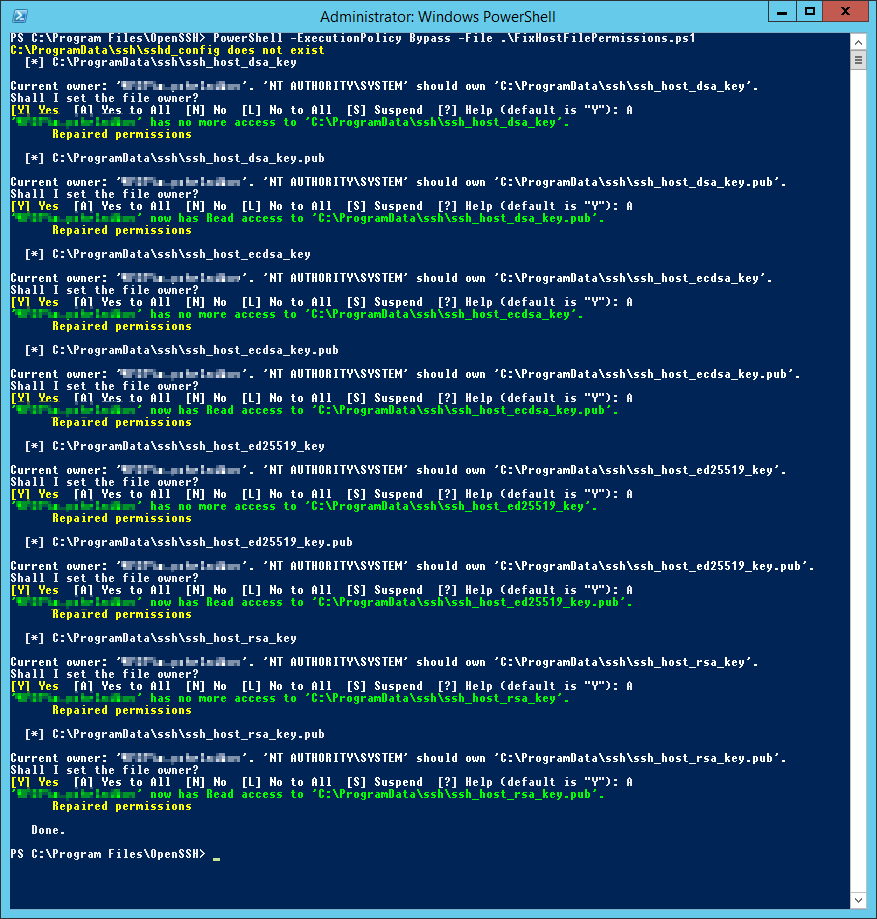
Открыть 22 порт
OpenSSH работает по порту TCP 22. Открою доступ в Firewall:
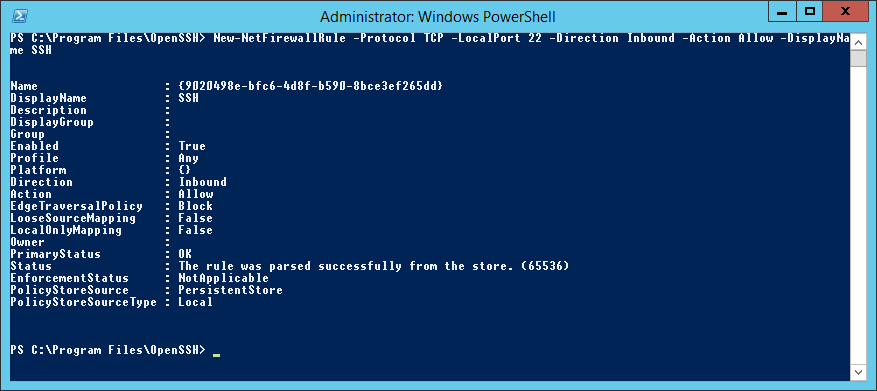
То же самое можно сделать через GUI в оснастке Windows Firewall with Advanced Security.
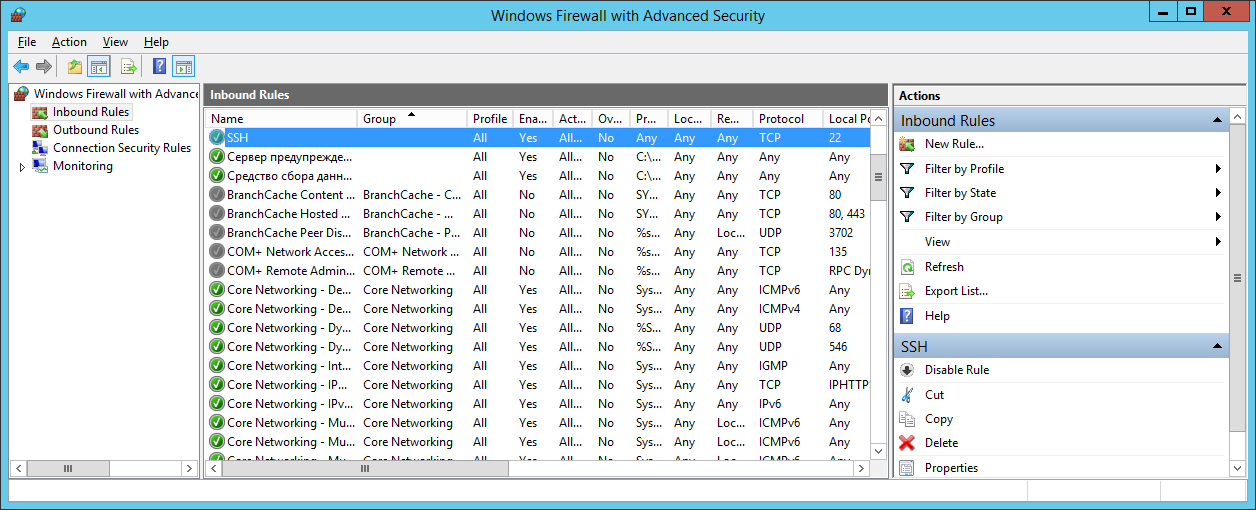
Запуск службы OpenSSH
Открываю список служб:
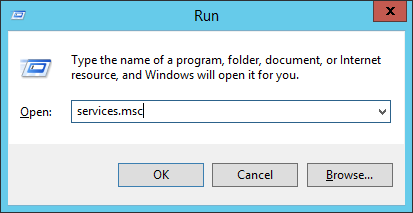
Нахожу службу «OpenSSH SSH Server». В свойствах службы делаю автоматический запуск и запускаю её.
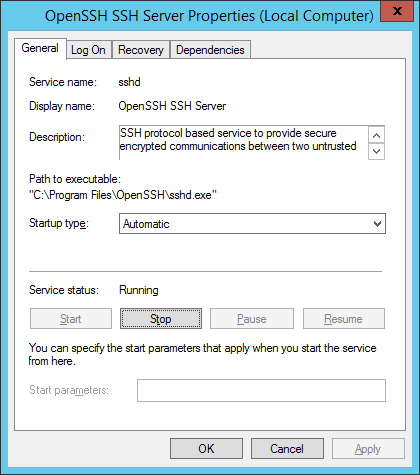
Проверим что 22 порт работает:
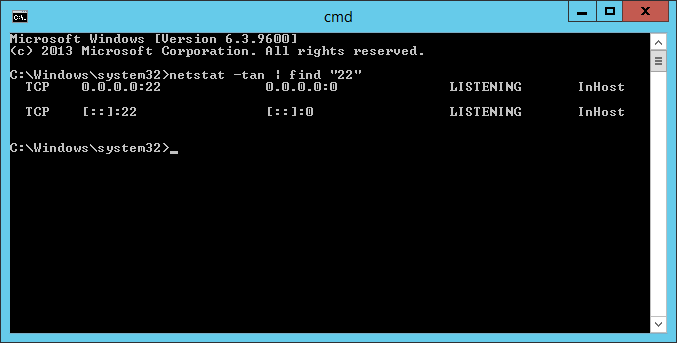
22 порт слушается.
Проверка OpenSSH
Проверю с помощью WinSCP. Для доменного пользователя используется логин вида domain\username.
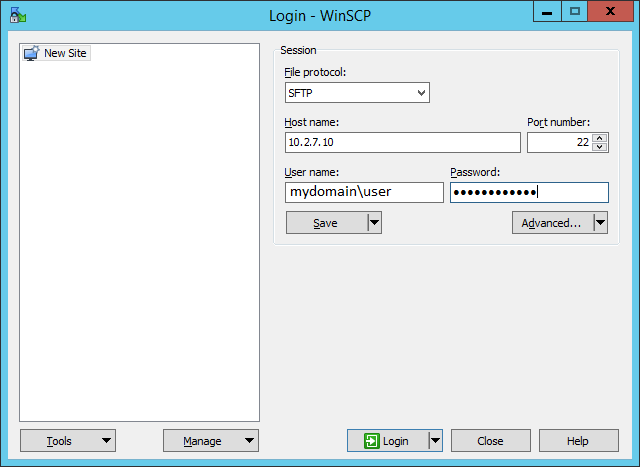
При первом входе появится окно:
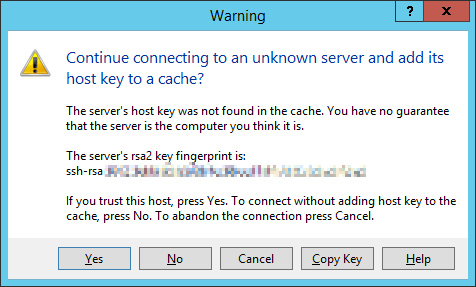
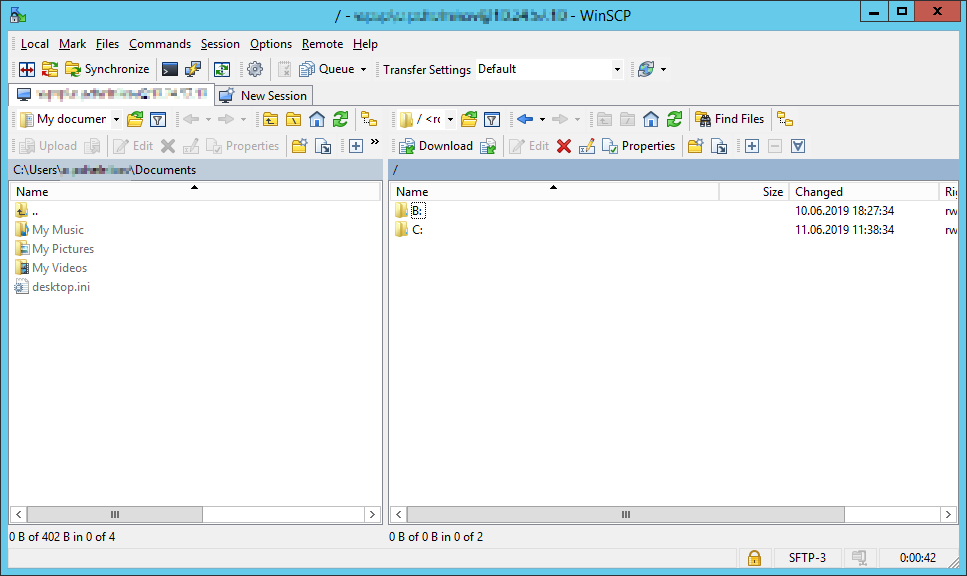
Настройка доступа
Конфигурационный файл находится здесь: C:\ProgramData\ssh\sshd_config.
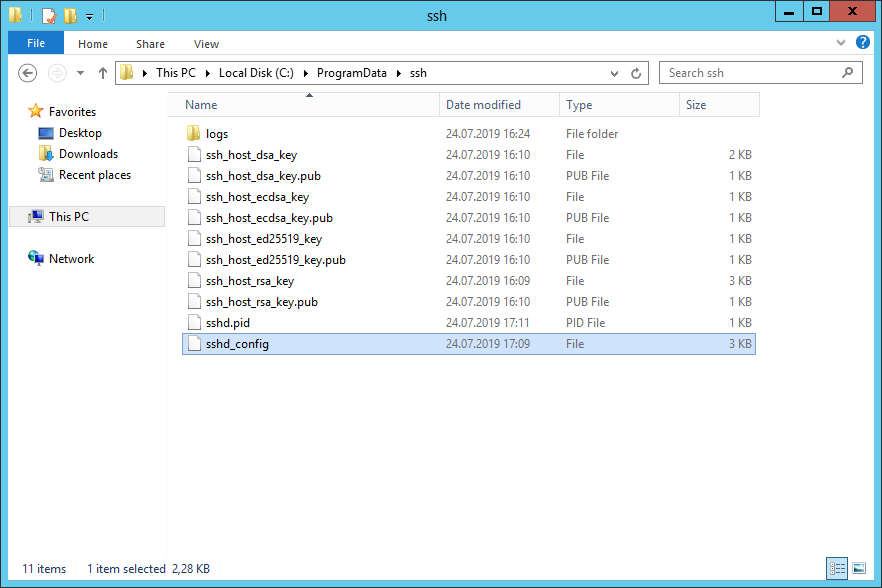
Собственно, OpenSSH конфигурируется здесь. Например, чтобы разрешить доступ по OpenSSH определённой группе пользователей, допишу в конец файла:
Источник
Configuring SFTP (SSH FTP) Server on Windows
You can use the built-in OpenSSH package in Windows to easily enable secure file transfers between the client and Windows server using the SFTP (Secure FTP) protocol. In this article, we will show how to install and configure an SFTP server on Windows 10 or Windows Server 2022/2019/2016/2012R2.
The main advantages of SFTP:
- Files and commands are transferred within a secure SSH session;
- One connection is used to send both files and commands;
- Symbolic links, interrupt/resume the transfer, file delete functions, etc. are supported;
- SFTP connection is much faster and more reliable on WAN links where FTP is slow or intermittent;
- Possibility to authenticate using SSH keys.
The win32 port of OpenSSH (Win32-OpenSSH) is built into all modern versions of Windows by default. You can use it to configure a secure SFTP server instead of using third-party products like Core FTP, FileZilla, CYGWIN, FTP Shell, IPSwitch, etc.
How to Install OpenSSH on Windows?
The OpenSSH package is a part of the operating system in modern builds of Windows 10 (starting from 1803), Windows 11, and Windows Server 2022/2019 as a Feature on Demand (like RSAT).
Add-WindowsCapability -Online -Name OpenSSH.Server*
Or using DISM:
dism /Online /Add-Capability /CapabilityName:OpenSSH.Server
Also, you can install OpenSSH server from Windows 10 GUI (Settings -> Apps -> Optional Features -> Add a feature -> Open SSH Server -> Install).
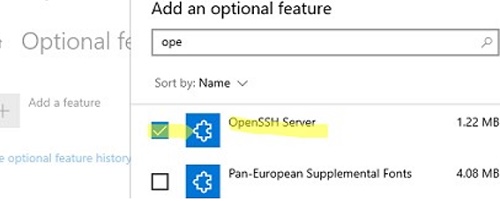
To check if a package is installed:
Get-WindowsCapability -Online | ? Name -like ‘OpenSSH*’
- OpenSSH executables are located in the directory: c:\windows\system32\OpenSSH\ ;
- The sshd_config configuration file is located in C:\ProgramData\ssh (this directory is created after the first start of the sshd service);
- Log file: c:\windows\system32\OpenSSH\logs\sshd.log ;
- The authorized_keys file and keys are stored in a directory: %USERPROFILE%\.ssh\ .
On the previous earlier builds of Windows 10, Windows 8.1, and on Windows Server 2016/2012 R2, you will have to download Win32-OpenSSH for Windows from GitHub and install it manually (https://github.com/PowerShell/Win32-OpenSSH/releases). We need a version for Windows x64: OpenSSH-Win64.zip (4,15 MB).
- Extract the archive to the target folder: C:\OpenSSH-Win;
- Open an elevated PowerShell prompt and switch to the OpenSSH folder: Cd C:\OpenSSH-Win
- Add the path to the OpenSSH directory to the Path environment variable (System Properties -> Advanced tab -> Environment Variables -> Select and edit the Path system variable -> Add the path to the OpenSSH folder);
- Install the OpenSSH server: .\install-sshd.ps1 (a green message should appear “ sshd and ssh-agent services successfully installed ”);
How to Configure SFTP Server on Windows Using OpenSSH?
Now you need to configure OpenSSH on Windows for SFTP mode.
Enable autostart for the SSHD service and start it using the following PowerShell service management commands:
Set-Service -Name sshd -StartupType ‘Automatic’
Start-Service sshd
Use the PowerShell to open TCP port 22 in the Windows Firewall for incoming SSH traffic:
New-NetFirewallRule -Protocol TCP -LocalPort 22 -Direction Inbound -Action Allow -DisplayName SSH
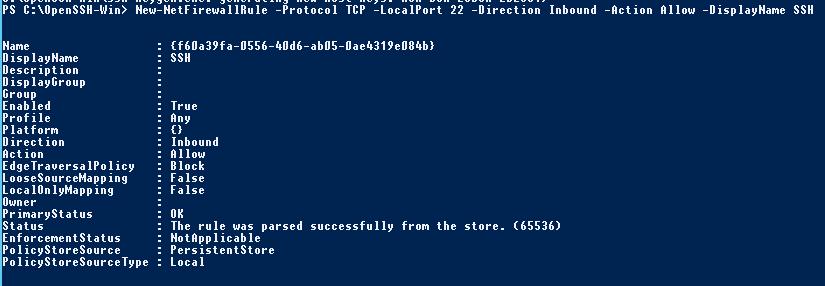
Open the SSHD configuration file ( C:\ProgramData\SSH\sshd_config ) in any text editor. Find and check the value of the Subsystem sftp directive. The sftp-server.exe file should be specified here.
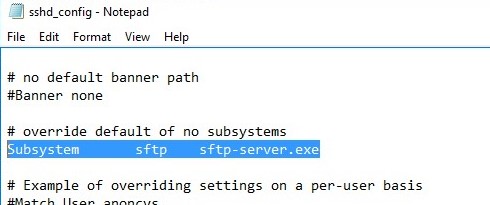
Connecting to SFTP Server Using WinSCP or PowerShell
Now you can connect to your Windows SSH server using the SFTP protocol. Next, we’ll show you how to connect to an SFTP server using the free WinSCP client, the PowerShell console, and the built-in sftp.exe tool.
In the connection configuration window, select the SFTP as the file transfer protocol, specify the server name and the credentials of the Windows account (use the user@domain format for domain users), which is used for connection (it is also possible to configure public key authentication).
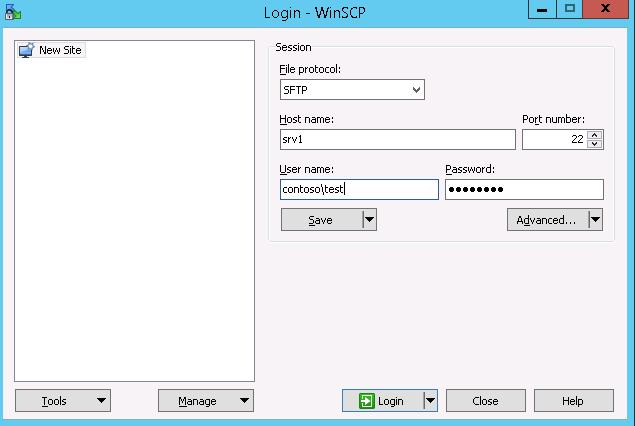
When you try to connect for the first time, the following notification of the host key not found in the local cache appears.
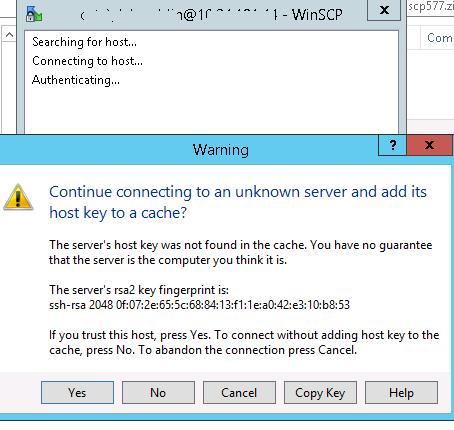
If everything is configured correctly, a client should connect to the SFTP server and display the list of files in the user’s home chroot directory (by default, it is the user’s profile directory).
Using the familiar file manager interface (like Total Commander), you can copy files between the server and the client using the secure SFTP protocol.
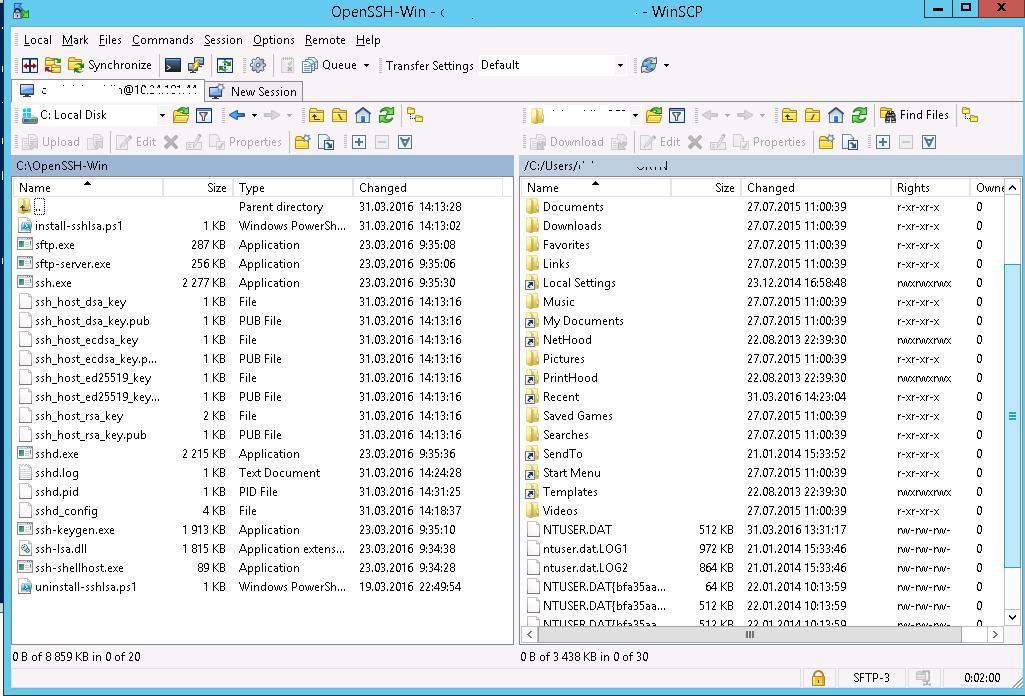
You can use the Posh-SSH module to connect to an SFTP server from PowerShell. You can download and install the module from the PowerShell Gallery or offline:
Install-Module -Name Posh-SSH
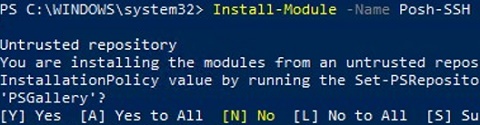
To connect to the SFTP server using a password, you need to get the username and password via Get-Credential:
Now you can connect to your SFTP server:
$SFTPSession = New-SFTPSession -ComputerName 192.168.3.20 -Credential $usrCreds
Now you can list the files in the remote directory on the SFTP server. In this example, I will get a list of files on the user’s Desktop (the user’s profile will be the root user folder/chroot in this case)
Get-SFTPChildItem -SFTPSession $SFTPSession -Path «desktop» –Recurse
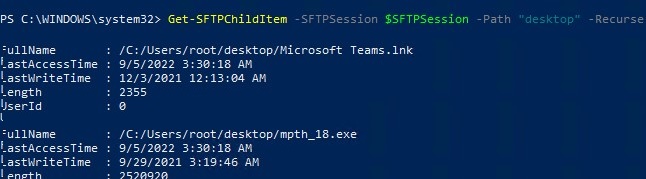
Download a file from a remote SFTP server:
Get-SFTPItem -SessionId $SFTPSession.SessionId -Path «desktop/OpenVPNScript.log» -Destination c:\PS
To upload a file from your computer to a remote SFTP host:
Set-SFTPItem -SessionId $SFTPSession.SessionId -Path C:\PS\mytestfile.log -Destination «desktop»

Close the SFTP session:
Remove-SFTPSession -SFTPSession $SFTPSession
On Windows, you can use the built-in sftp.exe console command (installed with the OpenSSH client) to connect to an SFTP server.
Connect to sftp server:
Connect using ssh private key:
sftp -i .ssh/id_rsa user1@192.168.3.20
List files in a remote directory:
Download the file from SFTP to a local directory on your computer:
Upload a file from your computer to an SFTP server:
Configuring SFTP Public Key Authentication
You can enable SFTP key-based authentication in Windows. In this case, you can authenticate to the SFTP server without entering a password.
- Create SSH keys on your computer (SFTP client) for the user under which you will connect to the server: ssh-keygen -t ed25519
- The ssh-keygen tool will generate two files id_ed25519 (private key for the client computer) and id_ed25519.pub (public key for the SFTP server);
- Now you need to add your SSH key to the Windows server (SFTP host). Copy the file id_ed25519.pub (or id_rsa.pub depending on the key type) to the .ssh directory of the user profile under which you will connect to the SFTP. Rename the file to authorized_keys (for example, the following key file is used for the user max1 : C:\Users\max1\.ssh\authorized_keys )
Now you can use the id_ed25519 file to authenticate on the SFTP server. You can set your key in the WinSCP settings (Advanced -> to SSH connection settings > Authentication page -> Private key file).
If you want to use an SSH key when connecting to SFTP from PowerShell, use the following command:
New-SFTPSession -ComputerName 192.168.3.20 -Credential remoteuser1 -KeyFile C:\Users\max1\.ssh\id_ed25519″ -Verbose
Источник
Установить OpenSSH на Server 2012 R2
Пролистывая задачи на фриланс биржах наткнулся на такой вопрос — просьба поставить на Windows Server 2012 R2 сервис для безопасного подключения через SSH, т. к. на другом конце — сотрудник имевший в свою очередь практическое знакомство только с Linux серверами и ему консоль ближе. Данная тема также интересна, помнится мне что ранее я уже разбирал как поставить возможность подключения к Windows 7 через ssh, сейчас же разберу и для текущей задачи.
Итак есть установленная система из оригинального образа Windows Server 2012 R2 (English), имеется одна учетная запись Administrator с паролем 712mbddr@, некоторые действия будут браться из ранее опубликованной.
На момент написания данной заметки версия Cygwin — 2.876, а версия пакета openssh: — 7.3p1-2
Далее запускаю терминал cygwin:
Win +X — Command Prompt (Admin) —
$ и мигает курсор ожидающий ввода команд
Генерируем ключи доступа (публичный и приватный):
$ ssh-host-config -y
*** Query: Please enter the password: 712mbddr@
*** Query: Reenter: 712mbddr@
Теперь переключаюсь через сочетание клавиш Alt + Tab во все еще открытое окно командной строки Windows и настраиваю правила для брандмауэра:
C:\Windows\system32>sc config sshd start= auto
C:\Windows\system32>net start sshd
C:\Windows\system32>netsh advfirewall firewall add rule name=»SSH Server» dir=in protocol=tcp localport=22 action=allow
C:\Windows\system32>netstat -an | findstr :22
TCP 0.0.0.0:22 0.0.0.0:0 LISTENING
TCP [::]:22 [::]:0 LISTENING
Если же нужно повесить сервис SSH на другой порт , то за редактирование следует обратиться к конфигурационному файлу который находится если через Alt +Tab переключиться в bash консоль или вызвать bat файл запускающий ее: C:\Cygwin\Cygwin.bat
( На заметку: работа с консольным редактором vi по аналогии, как и в Ubuntu)
$ vi /etc/sshd_config
После нажимаю: Esc → :wq!
На заметку: вообще это честно говоря пародия на bash консоль, т. к. не с первого раза отрабатывает переключение в режим редактирования, да и странным образом ведут себя другие команды. А потому советую перед боевым редактированием сперва сделать резервную копию редактируемого файла.
,либо же не переключаюсь в консоль Cygwin, вызвать текстовый редактор notepad и отредактировать конфиг:
C:\Windows\system32>notepad c:\Cygwin\etc\sshd_config
вот только все форматирование хромает, да и при сохранении не удается сохранить файл без расширения.
Все же лучше поставить простой редактор nano. Для этого запускаем скачанный файл: setup-x86_64.exe, далее все как обычно указываем сервер и пакет: nano
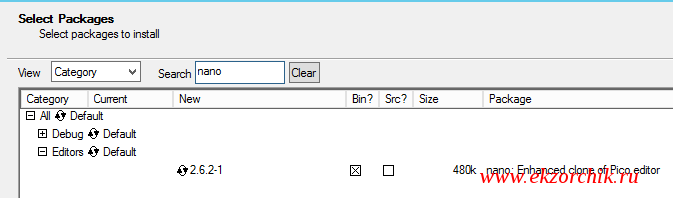
$ nano /etc/sshd_config
После: Ctrl + O, Ctrl + X и все, чем проще тем лучше.
Теперь нужно перезапустить сервис sshd для активации изменений:
(Остановить сервис sshd)
$ cygrunsrv.exe -E sshd
(Запустить сервис sshd)
$ cygrunsrv.exe -S sshd
или по старинке:
$ net stop sshd
The CYGWIN sshd service is stopping.
The CYGWIN sshd service was stopped successfully.
$ net start sshd
The CYGWIN sshd service is starting.
The CYGWIN sshd service was started successfully.
И если было настроено правило в брандмауэре на 22 порт, то видоизменяем правило:
$ netsh advfirewall firewall show rule name=all | findstr «SSH»
Rule Name: SSH Server
$ netsh advfirewall firewall set rule name=»SSH Server» new localport=22777
Updated 1 rule(s).
Проверяем, что можно с Ubuntu 12.04.5 Desktop amd64 системы подключиться к Windows Server 2012 R2 через ssh:
$ ssh -l Administrator 10.7.8.193 -p 22777
The authenticity of host ‘[10.7.8.193]:22777 ([10.7.8.193]:22777)’ can’t be established.
ECDSA key fingerprint is 42:4e:f6:93:5c:f4:39:bc:44:a7:68:e9:92:de:05:e7.
Are you sure you want to continue connecting (yes/no)? yes
Warning: Permanently added ‘[10.7.8.193]:22777’ (ECDSA) to the list of known hosts.
Administrator@10.7.8.193’s password: 712mbddr@
$ net stop Themes
The Themes service is stopping.
The Themes service was stopped successfully.
Итого подключение успешно прошло, а если нужно поставить какое либо ПО (пакет lynx) без необходимости запускать инсталлятор (GUI оболочку) то сделать это можно так:
$ cd c:/Users/Administrator/Downloads/
$ cygcheck.exe -p ‘lynx’ | grep lynx
Found 12 matches for lynx
lynx-debuginfo-2.8.7-2 — lynx-debuginfo: Debug info for lynx (installed binaries and support files)
lynx-2.8.7-2 — lynx: A text-based Web Browser (installed binaries and support files)
lynx-2.8.7-2-src — lynx: A text-based Web Browser (source code)
$ ./setup-x86_64.exe —root c:/Cygwin —no-desktop —no-shortcuts —no-startmenu —quiet-mode -q -P lynx
Starting cygwin install, version 2.876
User has backup/restore rights
Current Directory: c:/Cygwin
Could not open service McShield for query, start and stop. McAfee may not be installed, or we don’t have access.
root: c:\Cygwin system
Selected local directory: c:/Cygwin
Extracting from file://c:/Cygwin/http%3a%2f%2fcygwin.mirror.constant.com%2f/x86_64/release/lynx/lynx-2.8.7-2.tar.bz2
Changing gid back to original
running: c:\Cygwin\bin\dash.exe «/etc/postinstall/0p_000_autorebase.dash»
running: c:\Cygwin\bin\dash.exe «/etc/postinstall/0p_update-info-dir.dash»
running: c:\Cygwin\bin\bash.exe —norc —noprofile «/etc/postinstall/lynx.sh»
Changing gid to Administrators
Ending cygwin install
На заметку: также можно ставить несколько пакетов просто перечисляя их после ключа: -P tar,wget,lynx,unrar
Что еще, вроде как есть специальный пакет на подобии утилиты apt-get как в Ubuntu и с его помощью можно устанавливать пакеты привычным мне способом:
$ wget raw.github.com/transcode-open/apt-cyg/master/apt-cyg
$ chmod +x apt-cyg
$ mv apt-cyg c:/Cygwin/bin/
$ apt-cyg install curl
—2016-09-19 11:45:49— http://cygwin.mirror.constant.com//x86_64/release/curl/curl-7.50.3-1.tar.xz
Resolving cygwin.mirror.constant.com (cygwin.mirror.constant.com)… 108.61.5.83
Connecting to cygwin.mirror.constant.com (cygwin.mirror.constant.com)|108.61.5.83|:80… connected.
HTTP request sent, awaiting response… 200 OK
Length: 289508 (283K) [application/octet-stream]
Saving to: ‘curl-7.50.3-1.tar.xz’
и далее, весь вывод установки приводить здесь не имеет смысла главное его конечная цель — пакет установлен.
Ладно что-то я отклонился от темы данной заметки, но все равно любой представленный материал у меня на блоге полезен. Так хоть и не совсем тривиальной был разбор как же все-таки установить openssh сервер на Windows Server 2012 R2 с упором на командную строку, с GUI же конечно же было бы проще, но нужно всегда заходить к решению проблемы с того, чего может не оказаться под рукой. А с помощью этой заметки я показал, как все же сделать. Итого, заметка функциональна и практична, на этом я прощаюсь, с уважением автор блога — ekzorchik.
Используйте прокси ((заблокировано роскомнадзором, используйте vpn или proxy)) при использовании Telegram клиента:
Поблагодари автора и новые статьи
будут появляться чаще 🙂
Большое спасибо тем кто благодарит автора за практические заметки небольшими пожертвованиями. С уважением, Олло Александр aka ekzorchik.
Источник
Прочитано: 2 797
Пролистывая задачи на фриланс биржах наткнулся на такой вопрос — просьба поставить на Windows Server 2012 R2 сервис для безопасного подключения через SSH, т. к. на другом конце — сотрудник имевший в свою очередь практическое знакомство только с Linux серверами и ему консоль ближе. Данная тема также интересна, помнится мне что ранее я уже разбирал как поставить возможность подключения к Windows 7 через ssh, сейчас же разберу и для текущей задачи.
Итак есть установленная система из оригинального образа Windows Server 2012 R2 (English), имеется одна учетная запись Administrator с паролем 712mbddr@, некоторые действия будут браться из ранее опубликованной.
На момент написания данной заметки версия Cygwin — 2.876, а версия пакета openssh: – 7.3p1-2
Далее запускаю терминал cygwin:
Win +X — Command Prompt (Admin) -
C:\Cygwin\Cygwin.bat
Administrator@srv-ad ~
$ и мигает курсор ожидающий ввода команд
Генерируем ключи доступа (публичный и приватный):
$ ssh-host-config -y
*** Query: Please enter the password: 712mbddr@
*** Query: Reenter: 712mbddr@
$
Теперь переключаюсь через сочетание клавиш Alt + Tab во все еще открытое окно командной строки Windows и настраиваю правила для брандмауэра:
C:\Windows\system32>sc config sshd start= auto
C:\Windows\system32>net start sshd
C:\Windows\system32>netsh advfirewall firewall add rule name="SSH Server" dir=in protocol=tcp localport=22 action=allow
Ok.
C:\Windows\system32>netstat -an | findstr :22
TCP 0.0.0.0:22 0.0.0.0:0 LISTENING
TCP [::]:22 [::]:0 LISTENING
Отлично.
Если же нужно повесить сервис SSH на другой порт, то за редактирование следует обратиться к конфигурационному файлу который находится если через Alt +Tab переключиться в bash консоль или вызвать bat файл запускающий ее: C:\Cygwin\Cygwin.bat
(На заметку: работа с консольным редактором vi по аналогии, как и в Ubuntu)
$ vi /etc/sshd_config
Port 22
MaxAuthTries 6
MaxSessions 3
PasswordAuthentication yes
После нажимаю: Esc → :wq!
На заметку: вообще это честно говоря пародия на bash консоль, т. к. не с первого раза отрабатывает переключение в режим редактирования, да и странным образом ведут себя другие команды. А потому советую перед боевым редактированием сперва сделать резервную копию редактируемого файла.
,либо же не переключаюсь в консоль Cygwin, вызвать текстовый редактор notepad и отредактировать конфиг:
C:\Windows\system32>notepad c:\Cygwin\etc\sshd_config
вот только все форматирование хромает, да и при сохранении не удается сохранить файл без расширения.
Все же лучше поставить простой редактор nano. Для этого запускаем скачанный файл: setup-x86_64.exe, далее все как обычно указываем сервер и пакет: nano
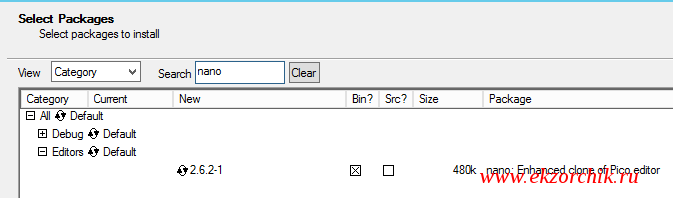
$ nano /etc/sshd_config
Port 22
Protocol 2
MaxAuthTries 6
MaxSessions 3
PasswordAuthentication yes
После: Ctrl + O, Ctrl + X и все, чем проще тем лучше.
Теперь нужно перезапустить сервис sshd для активации изменений:
(Остановить сервис sshd)
$ cygrunsrv.exe -E sshd
(Запустить сервис sshd)
$ cygrunsrv.exe -S sshd
или по старинке:
$ net stop sshd
The CYGWIN sshd service is stopping.
The CYGWIN sshd service was stopped successfully.
$ net start sshd
The CYGWIN sshd service is starting.
The CYGWIN sshd service was started successfully.
И если было настроено правило в брандмауэре на 22 порт, то видоизменяем правило:
$ netsh advfirewall firewall show rule name=all | findstr "SSH"
Rule Name: SSH Server
$ netsh advfirewall firewall set rule name="SSH Server" new localport=22777
Updated 1 rule(s).
Ok.
Проверяем, что можно с Ubuntu 12.04.5 Desktop amd64 системы подключиться к Windows Server 2012 R2 через ssh:
aollo@system:~$ ssh -l Administrator 10.7.8.193 -p 22777
The authenticity of host ‘[10.7.8.193]:22777 ([10.7.8.193]:22777)’ can’t be established.
ECDSA key fingerprint is 42:4e:f6:93:5c:f4:39:bc:44:a7:68:e9:92:de:05:e7.
Are you sure you want to continue connecting (yes/no)? yes
Warning: Permanently added ‘[10.7.8.193]:22777’ (ECDSA) to the list of known hosts.
Administrator@10.7.8.193’s password:712mbddr@
Administrator@srv-ad ~
$
$ net stop Themes
The Themes service is stopping.
The Themes service was stopped successfully.
Итого подключение успешно прошло, а если нужно поставить какое либо ПО (пакет lynx) без необходимости запускать инсталлятор (GUI оболочку) то сделать это можно так:
$ cd c:/Users/Administrator/Downloads/
$ cygcheck.exe -p 'lynx' | grep lynx
Found 12 matches for lynx
lynx-debuginfo-2.8.7-2 – lynx-debuginfo: Debug info for lynx (installed binaries and support files)
lynx-2.8.7-2 – lynx: A text-based Web Browser (installed binaries and support files)
lynx-2.8.7-2-src – lynx: A text-based Web Browser (source code)
$ ./setup-x86_64.exe --root c:/Cygwin --no-desktop --no-shortcuts --no-startmenu --quiet-mode -q -P lynx
Starting cygwin install, version 2.876
User has backup/restore rights
Current Directory: c:/Cygwin
Could not open service McShield for query, start and stop. McAfee may not be installed, or we don’t have access.
root: c:\Cygwin system
Selected local directory: c:/Cygwin
net: Direct
site: http://cygwin.mirror.constant.com/
Downloaded c:/Cygwin/http%3a%2f%2fcygwin.mirror.constant.com%2f/x86_64/release/lynx/lynx-2.8.7-2.tar.bz2
Extracting from file://c:/Cygwin/http%3a%2f%2fcygwin.mirror.constant.com%2f/x86_64/release/lynx/lynx-2.8.7-2.tar.bz2
Changing gid back to original
running: c:\Cygwin\bin\dash.exe “/etc/postinstall/0p_000_autorebase.dash”
running: c:\Cygwin\bin\dash.exe “/etc/postinstall/0p_update-info-dir.dash”
running: c:\Cygwin\bin\bash.exe –norc –noprofile “/etc/postinstall/lynx.sh”
Changing gid to Administrators
Ending cygwin install
На заметку: также можно ставить несколько пакетов просто перечисляя их после ключа: -P tar,wget,lynx,unrar
Что еще, вроде как есть специальный пакет на подобии утилиты apt-get как в Ubuntu и с его помощью можно устанавливать пакеты привычным мне способом:
$ wget raw.github.com/transcode-open/apt-cyg/master/apt-cyg
$ chmod +x apt-cyg
$ mv apt-cyg c:/Cygwin/bin/
$ apt-cyg install curl
Installing curl
–2016-09-19 11:45:49– http://cygwin.mirror.constant.com//x86_64/release/curl/curl-7.50.3-1.tar.xz
Resolving cygwin.mirror.constant.com (cygwin.mirror.constant.com)… 108.61.5.83
Connecting to cygwin.mirror.constant.com (cygwin.mirror.constant.com)|108.61.5.83|:80… connected.
HTTP request sent, awaiting response… 200 OK
Length: 289508 (283K) [application/octet-stream]
Saving to: ‘curl-7.50.3-1.tar.xz’
и далее, весь вывод установки приводить здесь не имеет смысла главное его конечная цель — пакет установлен.
Ладно что-то я отклонился от темы данной заметки, но все равно любой представленный материал у меня на блоге полезен. Так хоть и не совсем тривиальной был разбор как же все-таки установить openssh сервер на Windows Server 2012 R2 с упором на командную строку, с GUI же конечно же было бы проще, но нужно всегда заходить к решению проблемы с того, чего может не оказаться под рукой. А с помощью этой заметки я показал, как все же сделать. Итого, заметка функциональна и практична, на этом я прощаюсь, с уважением автор блога — ekzorchik.
Для тех, кто ищет способ внедрить OpenSSH в среде Windows, данная статья предоставляет простое руководство по установке и настройке OpenSSH на Windows Server 2012 R2.
1. Загрузка дистрибутива OpenSSH
Переходите на официальную страницу релизов OpenSSH и скачивайте последнюю версию дистрибутива. На момент написания данной статьи актуальной была версия v9.2.2.0p1-Beta Для примера я скачал OpenSSH-Win64.zip.
2. Распаковка и установка дистрибутива OpenSSH
Создайте директорию C:\Program Files\OpenSSH и распакуйте в неё содержимое скаченного архива.
Далее запустите Powershell от имени администратора и выполните следующие команды:
cd "\Program Files\OpenSSH" .\install-sshd.ps1 Если вы столкнулись с ошибкой политики безопасности, попробуйте выполнить установку с помощью этой команды:
powershell -ExecutionPolicy Bypass -File .\install-sshd.ps1 3. Генерация ключей
.\ssh-keygen.exe -A При попытке генерации ключей командой .\ssh-keygen.exe -A может возникнуть ошибка. Чтобы её устранить, перейдите в папку C:\ProgramData и создайте директорию «ssh». После этого снова выполните команду для генерации ключей.
4. Настройка прав доступа
Для правильной настройки доступа к файлам выполните следующую команду:
PowerShell -ExecutionPolicy Bypass -File .\FixHostFilePermissions.ps1 Отвечайте на каждый запрос подтверждением «A».
5. Настройка Firewall
OpenSSH по умолчанию работает на порту TCP 22. Чтобы разрешить доступ, добавьте правило в брандмауэр Windows с помощью команды:
New-NetFirewallRule -Protocol TCP -LocalPort 22 -Direction Inbound -Action Allow -DisplayName SSHАльтернативно, это можно сделать и через графический интерфейс, используя инструмент «Windows Firewall with Advanced Security».
6. Запуск службы OpenSSH
Перейдите в список служб, выбрав services.msc, и найдите «OpenSSH SSH Server». Установите для этой службы режим автоматического запуска и запустите её.
7. Проверка работы
Чтобы удостовериться, что 22 порт активен, выполните:
netstat -a | findstr "22"Если порт слушается, это значит, что установка прошла успешно.
8. Проверка OpenSSH
Теперь, когда служба запущена, можно проверить её работоспособность. Подключитесь к серверу с помощью команды:
ssh <username>@<your_server_ip>Если подключение прошло успешно, это значит, что OpenSSH установлен и настроен правильно.
В заключение, OpenSSH – это мощный инструмент для безопасного доступа к удаленным серверам. С его помощью можно легко и безопасно управлять серверами, не беспокоясь о безопасности передаваемых данных.
Также предлагаем рассмотреть другие полезные статьи:
- Как поднять OpenSSH на Windows 2019
- Как поднять OpenSSH на Windows 2016
- Как поднять OpenSSH на Windows 2012
- Подключение к VPS серверу по SSH ключу
С помощью встроенного пакета OpenSSH для Windows вы можете легко настроить безопасную передачу файлов между клиентом и серверов Windows по защищенному протоколу передачи файлов SFTP (Secure FTP). В этой статье мы покажем, как установить и настроить установить SFTP сервер в Windows 10/11 или Windows Server 2022/2019/2016/2012R2 с помощью встроенных средств (Win32-OpenSSH).
Содержание:
- Установка OpenSSH в Windows
- Настройка SFTP сервера на базе OpenSSH в Windows
- Подключение к SFTP серверу с помощью PowerShell и WinSCP
- Настройка SFTP аутентификации по ключам
Протокол SFTP (Secure File Transfer Protocol , Secure FTP или SSH FTP) это расширение протокола SSH, являющимся стандартом мира UNIX/Linux систем. Хотя с точки зрения пользователей он похож на FTP, но на самом деле это абсолютно другой протокол, не имеющий с FTP ничего общего. Данные между клиентом и сервером передаются по порту 22 через SSH туннель.
Основные преимущества протокола SFTP:
- Передача файлов и команд происходит внутри защищенной SSH-сессии;
- Для передачи файлов и команд используется одно соединение;
- Поддерживаются символические ссылки, доступны функций прерывания, возобновления передачи, удаления файла и другие;
- Обычно на каналах, где FTP работает медленно или с перебоями, SFTP-соединение работает более надежно и быстро;
- Возможность аутентификации с помощью SSH ключей.
Не нужно путать протоколы SFTP и FTPS. FTPS – это по сути обычный FTP с SSL сертификатом, а SFTP – это передача FTP данных и команд внутри SSH сессии.
В современные версии Windows по-умолчанию встроен порт OpenSSH для win32 (Win32-OpenSSH). Вы можете использовать его для организации защищенного SFTP сервера вместо таких сторониих продуктов как Core FTP, FileZilla, CYGWIN, OpenSSH, FTP Shell, IPSwitch и пр.
Установка OpenSSH в Windows
Пакет OpenSSH уже включен в операционную систему в современных билдах Windows 10 (начиная с 1803), Windows 11, Windows Server 2022/2019 в виде Feature on Demand (как и RSAT).
В этих версиях Windows вы можете установить сервер OpenSSH с помощью PowerShell:
Add-WindowsCapability -Online -Name OpenSSH.Server*
Или с помощью DISM:
dism /Online /Add-Capability /CapabilityName:OpenSSH.Server~~~~0.0.1.0
Также можно установить OpenSSH из графического интерфейса Windows 10 (Settings -> Apps -> Optional Features -> Add a feature -> Open SSH Server -> Install).

Чтобы проверить, установлен ли пакет:
Get-WindowsCapability -Online | ? Name -like 'OpenSSH*'
Исполняемые файлы OpenSSH находятся в каталоге:
C:\windows\system32\OpenSSH\
Конфигурационный файл sshd_config находится в каталоге C:\ProgramData\ssh (каталог создается после первого запуска службы).
Лог — c:\windows\system32\OpenSSH\logs\sshd.log
Файл authorized_keys и ключи хранятся в каталоге %USERPROFILE%\.ssh\.
В предыдущих версиях Windows 10, в Windows 8.1 или в Windows Server 2016/2012 R2 вам придется скачать Win32-OpenSSH для Windows с GitHub и установить вручную (https://github.com/PowerShell/Win32-OpenSSH/releases). Нам нужна версия для 64 битной версии Windows: OpenSSH-Win64.zip (4,15 Мб).
- Распакуйте содержимое архива в целевой каталог, к примеру:
C:\OpenSSH-Win - Запустите командную строку PowerShell с правами администратора и перейдите в каталог OpenSSH:
cd C:\OpenSSH-Win - Добавьте путь к каталогу OpenSSH в переменную окружения Path;
- Установите сервер OpenSSH:
.\install-sshd.ps1
должно появиться зеленое сообщение “sshd and ssh-agent services successfully installed”).
Настройка SFTP сервера на базе OpenSSH в Windows
Теперь вам нужно настроить OpenSSH для режима SFTP.
Включите автозапуск для службы SSHD и запустите ее с помощью следующих PowerShell команд управления службами:
Set-Service -Name sshd -StartupType ‘Automatic’
Start-Service sshd
С помошью PowerShell отройте в брандмауэре Windows порт TCP 22 для входящего трафика на SSH сервер:
New-NetFirewallRule -Protocol TCP -LocalPort 22 -Direction Inbound -Action Allow -DisplayName SSH

Откройте в любом текстовом редакторе конфигурационный файл «C:\ProgramData\SSH\sshd_config», найдите и проверьте значение директивы Subsystem sftp. Здесь должен быть указан файл sftp-server.exe.

Рассмотрим полезные директивы в конфигурационном файле sshd_config:
# разрешить подключение к OpenSSH только для пользователей из этой группы
AllowGroups corp\admingroup
# включить аутентификацию по паролю (нельзя использовать ключи SSH)
AuthenticationMethods password ForceCommand internal-sftp
#каталог для SFTP пользователей (по умолчанию пользователь подключается в каталог со своим профилем в папке C:\users\username)
ChrootDirectory C:\SFTPRoot
#Для каждого пользователя можно индивидуальную chrootdirectory:
Match User user1 ChrootDirectory c:\SFTPRoot\user1 ForceCommand internal-sftp X11Forwarding no AllowTcpForwarding no
Match User user2 ChrootDirectory c:\SFTPRoot\user2 ForceCommand internal-sftp X11Forwarding no AllowTcpForwarding no
Подключение к SFTP серверу с помощью PowerShell и WinSCP
Теперь вы может подключиться к вашему SSH серверу на Windows по протоколу SFTP. Ниже мы покажем, как подключиться к SFTP серверу с помощью бесплатного клиента клиент WinSCP, консоли PowerShell и встроенной утилиты sftp.exe.
В окне настройки подключения выберите протокол передачи файлов SFTP, укажите имя сервера и данные учетной записи Windows (в формате
user@domain
для доменных пользователей), под которой осуществляется подключение (возможно также настроить авторизацию по ключам). При первом подключении появится окно с предупреждением о том, что ключ хоста отсутствует в локальном кеше.

При первом подключении появится окно с предупреждением о том, что ключ хоста отсутствует в локальном кеше.

Если все настроено правильно, клиент должен подключиться к SFTP серверу и отобразить список файлов в домашнем каталоге пользователя (по умолчанию каталог с профилем пользователя).
С помощью привычного интерфейса файлового менеджера можно безопасно копировать файлы между сервером и клиентом по защищённому протоколу SFTP.

Для подключения к SFTP серверу из PowerShell можно использовать модуль Posh-SSH. Вы можете скачать установить модуль из PowerShell Gallery или офлайн:
Install-Module -Name Posh-SSH

Для подключения к SFTP серверу с помощью пароля, нужно получить имя пользователя и пароль через Get-Credential:
$usrCreds= Get-Credential
Теперь можно подключиться к вашем SFTPS серверу:
$SFTPSession = New-SFTPSession -ComputerName 192.168.13.200 -Credential $usrCreds
Теперь вы можете вывести список файлов в удаленном каталоге на SFTP сервере. В этом примере я получу список файлов на рабочем столе пользователя (профиль пользователя в этом случае будет являться корнем)
Get-SFTPChildItem -SFTPSession $SFTPSession -Path "desktop" –Recurse

Чтобы скачать файл с удаленного SFTP сервера:
Get-SFTPItem -SessionId $SFTPSession.SessionId -Path "desktop/OpenVPNScript.log" -Destination c:\temp
Чтобы закачать файл с вашего компьютера на удаленный SFTP хост:
Set-SFTPItem -SessionId $SFTPSession.SessionId -Path C:\Temp\mytestfile.log -Destination “desktop”

Завершить SFTP сессию:
Remove-SFTPSession -SFTPSession $SFTPSession
В Windows вы можете использоваться встроенную утилиту sftp.exe (устанавливается вместе с клиентом OpenSSH) для подключения к SFTP серверу.
Подключиться к sftp серверу:
sftp [email protected]
Подключиться с помощью ssh ключа:
sftp -i .ssh/id_rsa [email protected]
Вывести список файлов в удаленном каталоге:
pwd
Скачать файл с SFTP в локальный каталог на ваш компьютер:
get file-test1.txt
Загрузить файл с вашего компьютера на SFTP сервер:
put file-test2.txt
Закрыть сессию:
exit

Настройка SFTP аутентификации по ключам
Вы можете настроить SFTP аутентификацию по ключам. В этом случае при подключении к SFTP серверу вам не нужно будет указывать пароль пользователя.
Подробно настройка SSH аутентификации по ключам описана в этой статье.
Для этого нужно:
- Создать на вашем компьютере (SFTP клиент) ключи для пользователя, под которым вы будете подключаться к серверу:
ssh-keygen -t ed25519 - Утилита сгенерирует два файла
id_ed25519
(закрытый ключ для клиента) и
id_ed25519.pub
(открытый ключ для сервера); - Теперь нужно добавить ваш SSH ключ на сервер. Скопируйте файл id_ed25519.pub(или id_rsa.pub в зависимости от типа ключа) в каталог .ssh профиля пользователя, под которым вы будете подключаться к SFTP серверу. Переименуйте файл в authorized_keys (например для пользователя alex путь будет выглядеть так:
C:\Users\alex\.ssh\authorized_keys
)
Теперь вы можете использоваться файл id_ed25519 для аутентификации на SFTP сервере в настройках WinSCP (настройки подключения Advanced -> to SSH > Authentication page -> Private key file).
Если вы хотите задать SSH ключ при подключении к SFTP из PowerShell, используйте такую команду:
New-SFTPSession -ComputerName 192.168.13.200 -Credential user1 -KeyFile C:\Users\alex\.ssh\id_ed25519" -Verbose