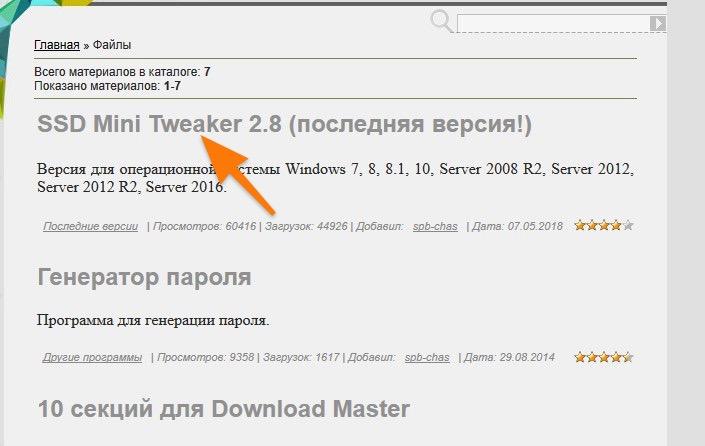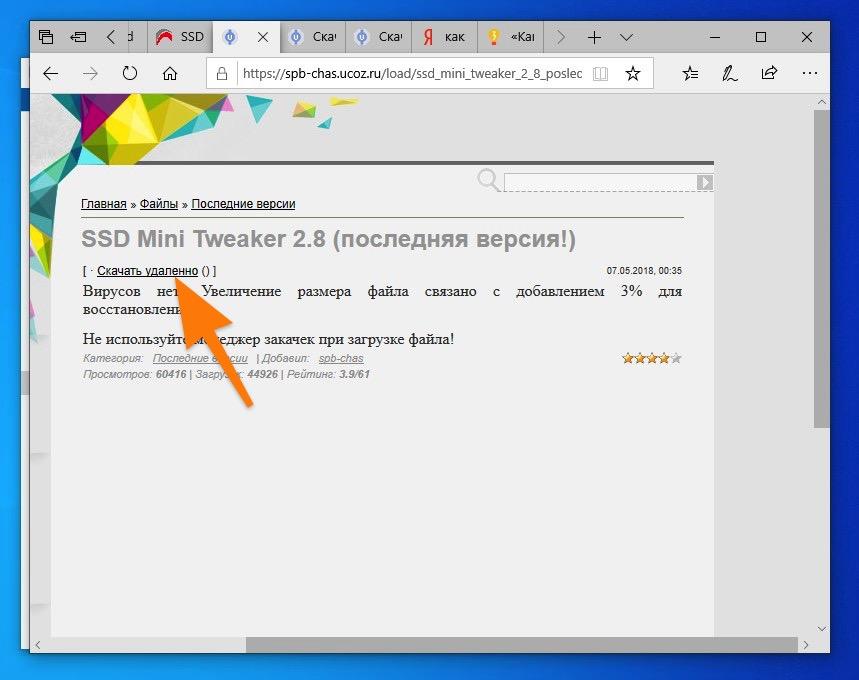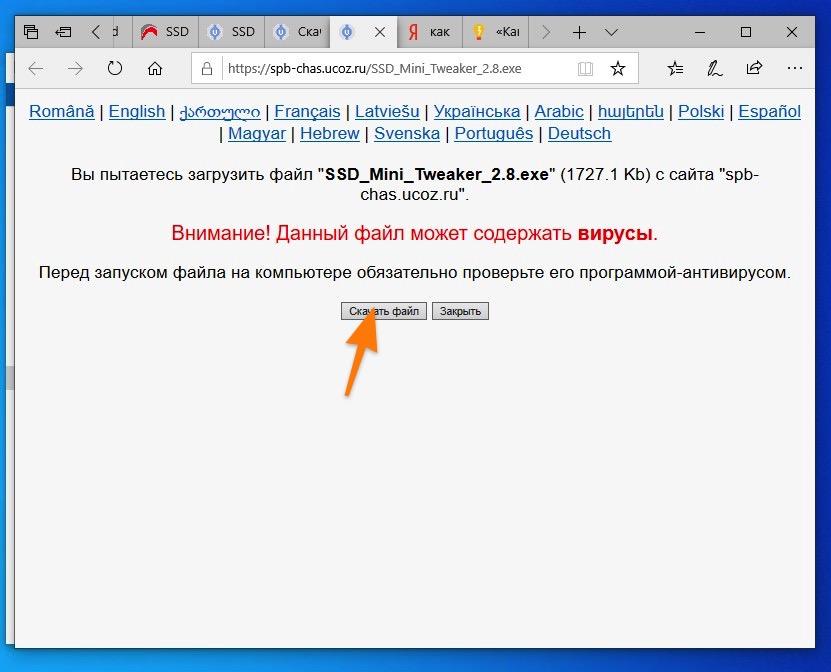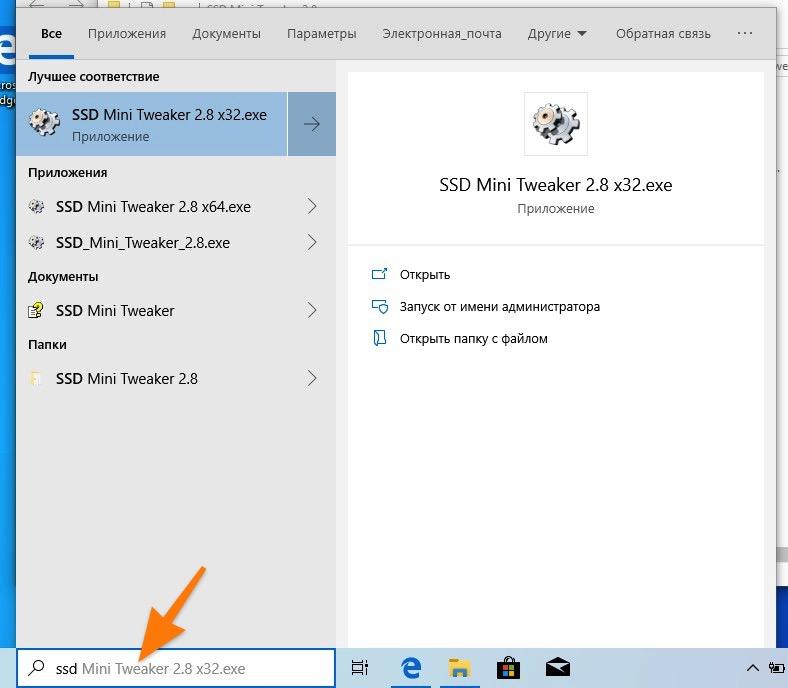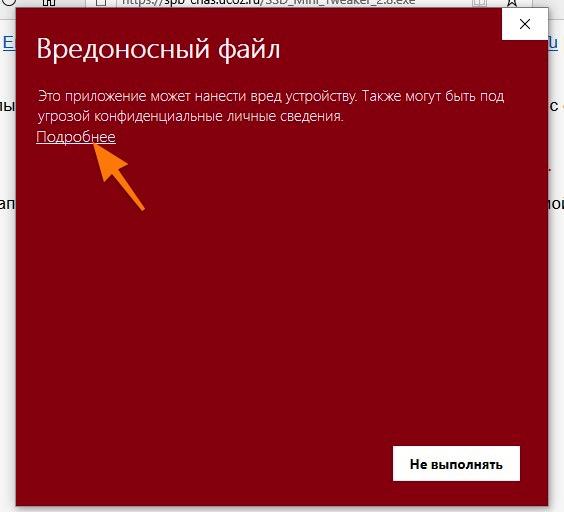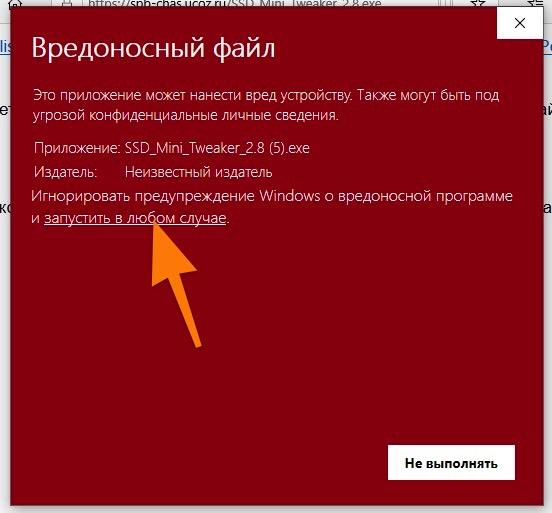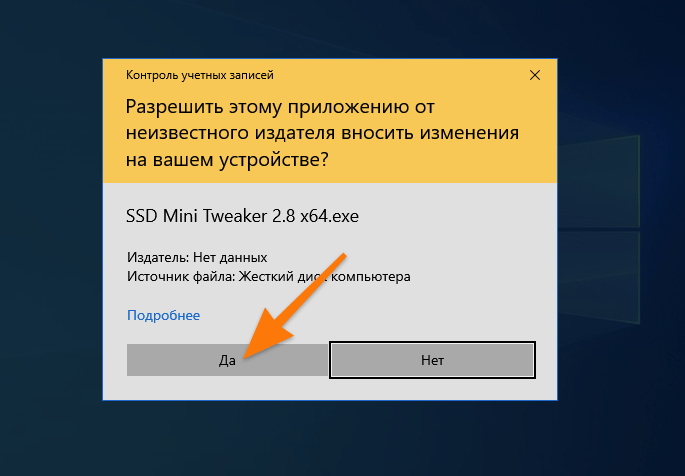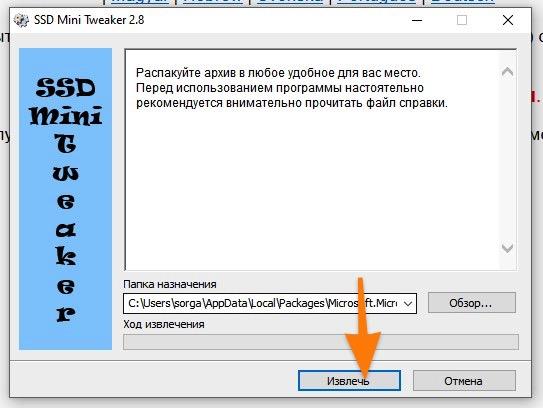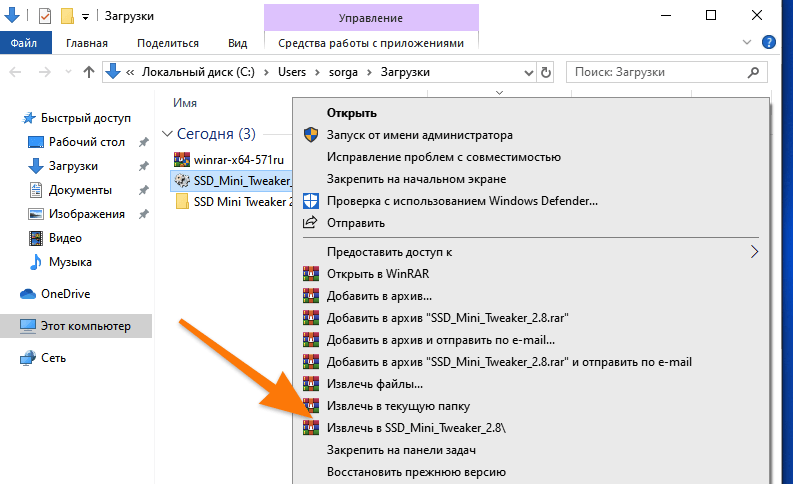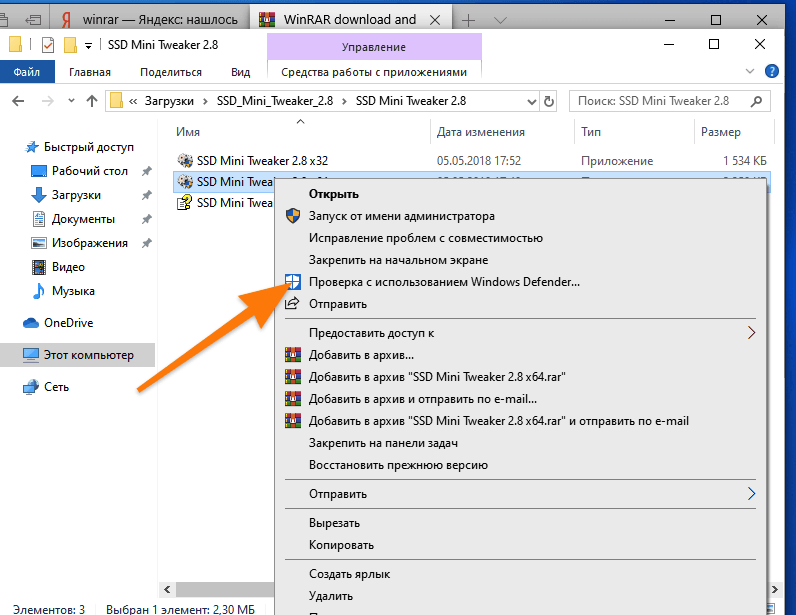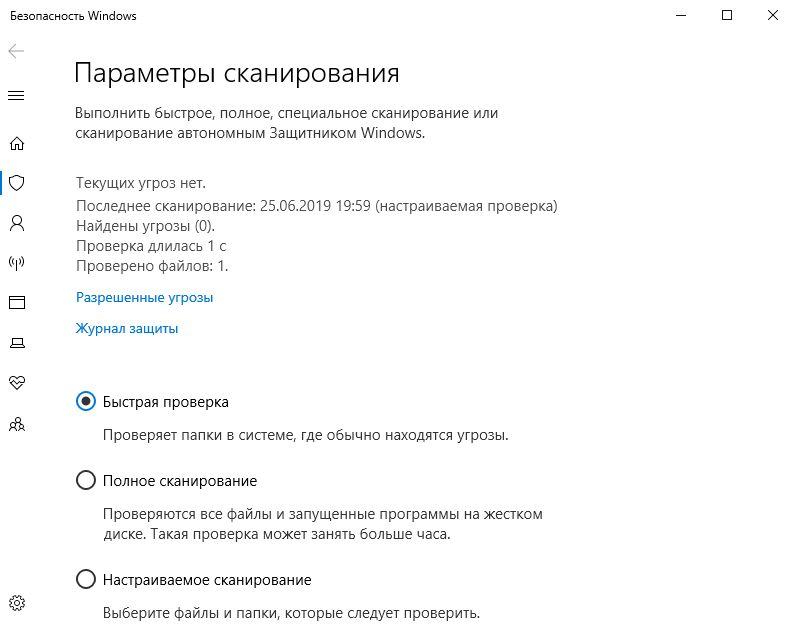SSD Mini Tweaker
для Windows
SSD Mini Tweaker — небольшая программа для настройки и оптимизации Вашей операционки для работы с твердотельным накопителем SSD. Такие накопители для хранения данных используют твердотельную память, эмулируя жёсткий диск. Преимуществом SSD является быстрый доступ к данным за счет отсутствия необходимости перемещения головок (как в HDD), что сказывается на скорости загрузки системы, запуска приложений, чтения и записи данных.
Однако у SSD-накопителей есть и существенный недостаток — ограниченное число циклов записи. Обычная флэш-память в среднем выдерживает до 500 000 операций стирания и записи в одну и ту же ячейку. Так вот назначение SSD Mini Tweaker как раз и состоит в снижении обращения системы к SSD-диску для его более продолжительной работы.
Тут Вы сможете отключать и включать разнообразные функции и службы системы, такие как Trim, Superfetch, Prefetcher, дефрагментация, индексирование, оставлять ядро системы в памяти, увеличивать размер кэша системы, не создавать файл Layout.ini и другие. Все действия производятся простой установкой (или снятием) метки с соответствующего пункта.
В целом, SSD Mini Tweaker действительно полезный инструмент, который пригодится всем владельцам SDD-накопителей, а также и тем, кто только планирует его установить и перенести систему с обычного жесткого диска.
Что нового в SSD Mini Tweaker 2.10?
- Полная совместимость с Windows 11.
- Совместимость с Windows Server 2019 и выше.
- Изменение внешнего вида информационных окон.
ТОП-сегодня раздела «Настройка, оптимизация»
CCleaner 6.35.11488
CCleaner — популярное приложение для оптимизации ПК, чистки реестра и удаления различного…
MSI Afterburner 4.6.5
MSI Afterburner — настоящая находка для истинного оверклокера, с помощью которой можно…
Mem Reduct 3.5
Mem Reduct — небольшая портативная утилита, которая позволяет высвободить до 25% используемой…
Process Hacker 2.39.124
Process Hacker — мощное приложение для полного контроля над задачами, процессами и службами, с…
CCleaner Portable 6.35.11488
CCleaner Portable — портативная (переносная, не требующая инсталляции на компьютер) версия утилиты CCleaner для чистки системного мусора…
Отзывы о программе SSD Mini Tweaker
ВладТопор про SSD Mini Tweaker 2.9 [15-12-2020]
LENIN INC Wishmaster System намного лучше и удобнее. Кроме того, он показывает SMART.
5 | 18 | Ответить
SlavWar про SSD Mini Tweaker 2.8 [18-10-2019]
как можно доверять каким то твикерам свой диск?
9 | 30 | Ответить
Alex в ответ SlavWar про SSD Mini Tweaker 2.9 [24-04-2020]
Не доверяй.
12 | 7 | Ответить
Владимир в ответ SlavWar про SSD Mini Tweaker 2.9 [22-01-2021]
Пользовалься версией 2.1 в течение 9 лет. За это время износ SSD составил всего 5%.
Год назад купил новый ноутбук с новым SSD, а SSD-твиккер забыл установить, в результате всего за 1 год износ SSD составил 6%. При этом частые зависания ноутбука стали нормой. Тут я и вспомнил про SSD-твиккер. Сегодня установил, но уже новую версию 2.9. Посмотрю как будет работать ноут и что будет с износом SSD. Если будет все нормально как и раньше, то в этом будет заслуга SSD — твиккера.
11 | 19 | Ответить
Георгий про SSD Mini Tweaker 2.8 [07-04-2019]
Программа хороша проверенно на SSD диске Kingstone a400 всё гуд, выше бред написан
14 | 9 | Ответить
Николай в ответ Георгий про SSD Mini Tweaker 2.9 [01-02-2020]
что ты выставлял в этой программе ?
15 | 77 | Ответить
Александр про SSD Mini Tweaker 2.8 [14-12-2018]
Не могу загрузить, ни один браузер не загружает, с предупреждением что там вирус, как загрузить то?
9 | 18 | Ответить
Алексадр в ответ Александр про SSD Mini Tweaker 2.8 [19-01-2019]
Такая же байда антивир сразу удаляет прогу!
9 | 11 | Ответить
Sergey про SSD Mini Tweaker 2.8 [28-08-2018]
После скачивания приложения, любая антивирусная защита (Kaspersky, Dr.Web, ESET NOD, Avast, 360 Total Security), даже Windows Defender, сообщают что SSD Mini Tweaker 2.8 имеет встроенный Троянский код и компьютер может быть заражен. Воровать личные данные у пользователей, ну как минимум не красиво. Ждем ЧИСТУЮ версию SSD Mini Tweaker 2.9. Я привык доверять антивирусам, не рекомендую скачивать данную версию программы.
23 | 46 | Ответить
SSD Mini Tweaker — это бесплатная и популярная утилита для настройки системы под использование SSD. Она позволяет быстро применить настройки, которые продлевают срок службы твердотельного накопителя и оптимизируют его работу. Все параметры можно задать вручную, но удобство утилиты в том, что они собраны в одном месте и применяются автоматически.
Скачать SSD Mini Tweaker можно с официального сайта. Утилита доступна в версиях x64 и x86.
— Прямая ссылка на архив
Приобрести оригинальные ключи активации Windows всегда можно у нас в каталоге от 1099 ₽
Настройки SSD Mini Tweaker
После запуска утилиты открывается простое окно на русском языке с перечнем доступных настроек. При наведении на любой из параметров внизу отображается краткое описание. Также можно вызвать подробную справку по клавише F1.
Ключевые параметры:
— Включить TRIM: Обязательно активируйте эту функцию для SSD. Она улучшает производительность и продлевает срок службы накопителя.
— Отключить Superfetch и Prefetcher: Оптимизирует систему для работы с SSD.
— Отключить систему индексирования Windows: Уменьшает нагрузку на диск, но может замедлить поиск.
— Отключить гибернацию: Полезно, если вы не используете функцию гибернации или быстрый запуск Windows.
— Отключить защиту системы: Снижает количество операций записи, но теряется возможность восстановления Windows.
— Отключить службу дефрагментации: Актуально для SSD, так как дефрагментация не требуется.
— Удалить файл подкачки: Рекомендуется с осторожностью, так как это может вызвать ошибки в работе некоторых приложений.
После выбора нужных параметров примените их и перезагрузите компьютер.

Стоит ли применять настройки SSD Mini Tweaker?
Большинство настроек направлены на уменьшение циклов записи на диск. Однако их актуальность зависит от ваших условий:
— Если ваш SSD имеет объём 60–128 ГБ или работает с Windows 7/XP, настройки полезны.
— Для Windows 10 или 8.1 с современным SSD большого объёма многие параметры (например, SuperFetch, Prefetch и TRIM) настраиваются системой автоматически.
Рекомендации:
1. Отключение гибернации оправдано, если вы её не используете.
2. Отключение защиты системы не рекомендуется при достаточном объёме SSD — точки восстановления часто полезны.
3. Индексирование может улучшить поиск, даже на SSD.
4. Полное отключение файла подкачки может вызвать проблемы с приложениями, несмотря на объём RAM.

Потенциальные риски для HDD
Если в системе используется как SSD, так и HDD, то настройки SSD Mini Tweaker могут повлиять на производительность жёсткого диска (например, отключение дефрагментации и индексирования). Рекомендуется оставлять эти функции включёнными для HDD.
Примечание: Некоторые антивирусы и фильтр SmartScreen могут отмечать установочный файл как потенциально опасный. Чтобы избежать подозрений, вы можете вручную извлечь содержимое .exe файла с помощью архиваторов, таких как 7-Zip или WinRAR. Тесты показывают, что извлечённые файлы безопасны.
SSD Mini Tweaker — удобный инструмент для оптимизации SSD, который особенно полезен для пользователей, предпочитающих простые решения. Однако, перед применением настроек важно учитывать особенности вашего SSD и операционной системы.
Лицензионный ключ активации Windows от
Рассказываем про универсальный инструмент для настройки SSD-дисков.
- Открываем браузер и заходим на официальный сайт разработчика SSD Mini Tweaker (spb-chas.ucoz).
- На главной странице ищем пост с последней версией программы. В моем случае SSD Mini Tweaker 2.8.
Сайт оформлен, как блог. Все обновления отображаются в виде отдельных постов
- В открывшемся окне кликаем по кнопке «Скачать удаленно».
Крошечная ссылка под названием программы
- Игнорируем страшное предупреждение о возможном наличии вируса в файле и нажимаем «Скачать файл».
Выглядит пугающе, но это стандартное предупреждение. Не бойтесь
- Открываем поиск (справа от меню «Пуск»), вводим туда слово SSD и нажимаем клавишу «Ввод», чтобы запустить загруженную утилиту.
Поиск запускается кликом по иконке в виде лупы
- При запуске вас встретит еще одно страшное красное окно. Нажимаем на пункт «Подробнее».
Windows 10 настойчиво утверждает, что мы имеем дело с вирусом
- Затем нажимаем на пункт «Запустить в любом случае». Ниже в статье я объясню, почему так происходит, и постараюсь убедить в безопасности SSD Mini Tweaker.
Игнорируем все попытки нас остановить
- Когда всплывет окно контроля учетных записей, жмем на кнопку «Да».
Возможно, потребуется ввести пароль
- Появится окно установщика SSD Mini Tweaker 2.8. В нем просто нажимаем кнопку «Извлечь» и утилита распакуется в ту же папку, куда вы ее скачали.
Тут не так много кнопок, чтобы заблудиться. Просто распаковываем файлы в любую папку
- Переходим в папку, где лежат распакованные файлы программы и запускаем ее двойным кликом.
Это что, вирус?
Нет, не вирус. Первое предупреждение на сайте, как я уже сказал, вполне стандартное, оно появляется на некоторых доменах с целью убедить пользователей пользоваться антивирусами. Это нормальная практика, проверять файлы всегда полезно.
Второе предупреждение, в системе, можно трактовать по-разному. Либо дело в неустановленном разработчике, что вполне вероятно. Либо в специфичном архиве, в котором поставляется программа. Так или иначе, я проверил файлы SSD Mini Tweaker встроенным антивирусом.
- Я распаковал загруженный архив с помощью WinRar.
Да, установщик SSD Mini Tweaker 2.8 — на самом деле, обычный архив
- Затем запустил проверку самой программы с помощью Windows Defender.
Тем же антивирусом, что ранее пугал нас красным экраном
- И вот результат.
Тот же Windows Defender уже не видит никакой угрозы в распакованных файлах
Вы можете проделать то же самое и убедиться, что файлы чистые и не навредят системе.
Как настроить SSD Mini Tweaker?
Несмотря на то, что утилита распространяется бесплатно и выглядит не очень солидно, в ней много полезных функций. Сейчас расскажу подробнее о каждой.
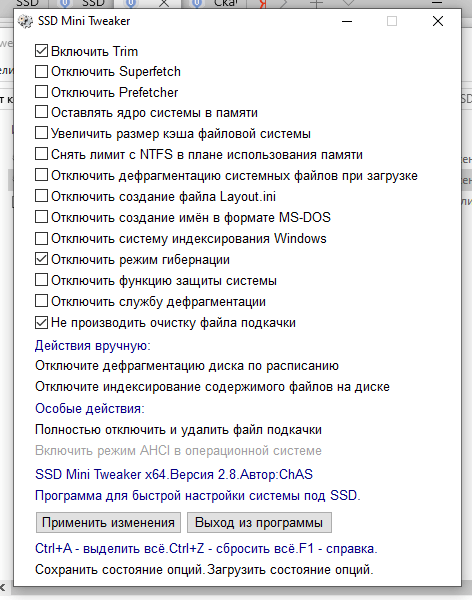
Так выглядит интерфейс программы
Включить Trim
Trim — это функция SSD-дисков, которая производит зачистку освобожденного пространства в фоновом режиме между процессами чтения и записи данных. Включаем ее обязательно, чтобы ускорить работу накопителя.
Отключить Superfetch
Это функция предзагрузки данных. Она заранее загружает информацию с диска в оперативную память. Еще на старте системы, чтобы ускорить запуск часто используемых программ. Часто используемые программы определяются автоматически после того, как система проведет анализ поведения пользователя.
Не рекомендую включать эту функцию, так как она расходует много ресурсов компьютера, замедляет запуск системы и приводит к проблемам с включением и работой игр. Да и вообще SSD-диски достаточно быстрые. Не нужно их ускорять.
Отключить Prefetcher
Это аналог SuperFetch только из Windows XP. Выполняет ту же функцию, но использует другие алгоритмы. Причем менее эффективные. Отключаем за ненадобностью.
Оставлять ядро системы в памяти
Если включить эту опцию, то система по умолчанию будет загружаться в оперативную память. Windows 10 будет реже обращаться к SSD-диску, что продлит ему жизнь. Это, конечно, хорошо. Но при этом Windows 10 заберет себе около двух гигабайт оперативной памяти на все время работы. Поэтому включаем, только если в компьютере много оперативной памяти и вам не жалко поделиться ей с системой.
Увеличить размер кэша файловой системы
Как и предыдущая опция, увеличение размера кэша файловой системы снижает нагрузку на SSD-диск.
Снять лимит с NTFS в плане использования памяти
Если включить этот пункт, то файловая система NTFS сможет использовать больше оперативной памяти. В теории, компьютер будет работать быстрее, но возрастет и количество оперативной памяти, которое съедает Windows 10.
Отключить дефрагментацию системных файлов при загрузке
SSD-дискам не нужна дефрагментация. Эта процедура в лучшем случае не даст никакого эффекта. Оставьте ее для своих HDD-дисков.
Отключить создание файла Layout.ini.
Еще одна опция, которая не нужна SSD-дискам. В Layout.ini хранится системная информация, которая собирается туда на этапе загрузки. HDD-дискам она помогает работать быстрее. SSD-диски справляются самостоятельно.
Отключить создание имен в формате MS-DOS
Можно выключить. Проку от нее все равно мало. Вы, скорее всего, даже не заметите разницы.
Отключить систему индексирования Windows
Это функция, которая анализирует и сортирует все данные компьютера для того, чтобы их было проще найти, используя встроенные средства поиска. Опять же, она играет важную роль при работе с HDD-дисками, но ничего не дает владельцам SSD. Система индексирования будет тихо поедать ресурсы в фоновом режиме, а заметного прироста к скорости работы не даст.
Отключить режим гибернации
Гибернация — это энергоэффективный сон для компьютера. При долгом бездействии Windows 10 записывает все файлы из оперативной памяти в специальный файл hiberfil.sys. Компьютер выключается и не потребляет электроэнергию. В следующий раз, когда вы включите устройство, данные считаются из этого файла. И вы сможете продолжить работу там, где остановились. См. также: как включить и отключить гибернацию в Windows 10.
Если вас этот режим не интересует, то можно отключить его и освободить немного пространства на жестком диске.
Отключить функцию защиты системы
Функция защиты системы создает в Windows 10 слепки данных, из которых можно восстановиться в случае повреждения системных файлов. Эту опцию можно отключить, если вы не делаете резервные копии данных.
Отключить службу дефрагментации
Однозначно отключаем. Как я уже сказал выше, никакой пользы дефрагментация SSD-дисков не несет. Скорее, наоборот.
Не производить очистку файла подкачки
Еще одна опция, которая изнашивает SSD-диск, но не дает особой пользы. Файл подкачки не занимает так много пространства, чтобы заботиться о его постоянной очистке. Выключаем.
Post Views: 1 582
Бесплатная программа SSD Mini Tweaker — очень популярное решение для оптимизации работы SSD и настройки системы под использование твердотельного накопителя. Все опции, присутствующие в утилите, можно применить и вручную, но порой может быть более удобным иметь их все в одном месте с возможностью быстрого автоматического использования.
В этом обзоре о настройках в SSD Mini Tweaker, о важных параметрах утилиты и осмысленности их применения в различных сценариях, а также некоторая дополнительная информация. Также может быть интересно: Программы для проверки SSD на оставшийся ресурс и ошибки, Настройка SSD для Windows 10.
- Настройки SSD Mini Tweaker
- Стоит ли применять определенные параметры в программе
- Официальный сайт SSD Mini Tweaker и об установке программы
Настройки SSD Mini Tweaker
После запуска SSD Mini Tweaker вы увидите очень простое окно на русском языке с перечнем настроек, отметив которые, применив, и перезагрузив компьютер, вы внесете соответствующие изменения в системе.

При поднесении указателя мыши к каждому из параметров, внизу окна программы отображается описание этого параметра, а по клавише F1 вы можете прочитать достаточно подробную справку по каждой из доступных настроек.
К важным параметрам в программе я отнесу (пока без мыслей на тему включать или отключать):
- Включить TRIM — тут однозначно должно быть включено для SSD, единственная полностью бесспорная функция. Если опция уже включена, значит TRIM включен. Подробнее: Как проверить, включена ли функция TRIM в Windows.
- Отключить Superfetch и Prefetcher.
- Отключить систему индексирования Windows
- Отключить режим гибернации.
- Отключить функцию защиты системы.
- Не производить очистку файла подкачки.
- Отключить службу дефрагментации и отключение дефрагментации по расписанию.
- Полностью отключить и удалить файл подкачки.
Именно эти опции чаще всего используют в целях увеличения продолжительности срока службы SSD и оптимизации работы системы. А теперь некоторые соображения на тему отдельных пунктов (кроме TRIM — тут точно должно быть включено).
Нужно ли применять определенные параметры в SSD Mini Tweaker
Большинство указанных настроек призваны уменьшить количество циклов записи на SSD, тем самым продлив срок его службы. Однако, действительно ли они стоят того? Если объем вашего твердотельного накопителя 60-128 Гб, возможно, и да. Если у вас Windows 7 (или даже вдруг XP) — тоже.
А вот если у вас установлена Windows 10 или 8.1, размер SSD не таков, чтобы он был заполнен под завязку, сам накопитель современный и качественный, то картина меняется. В своей статье про то, чего боится SSD, я указывал два очень важных пункта: следует избегать старых ОС и малого свободного объема. Итак, что мы имеем в современной ОС с достаточным объемом места на SSD:
- Часть параметров настраиваются системой автоматически: SuperFetch и Prefetch для SSD (даже в Windows 7) и очистка файла подкачки отключаются. Причем сама функция SuperFetch остается включенной для использования на медленных накопителях.
- Для систем с малым объемом дискового пространства в Windows 10 отключается и защита системы. При достаточном размере диска я бы не рекомендовал её отключать: очень часто функция может сэкономить время при восстановлении Windows (см. Точки восстановления Windows 10). Но, действительно, она активно использует запись.
- Отключение файла подкачки — не всегда разумно. Некоторые программы могут работать неправильно (вылетать и не запускаться) без файла подкачки, несмотря на доступный объем RAM, а начинающий пользователь не всегда подумает о том, что именно это является причиной. Его отключение не приводит к повышению производительности системы. Запись в файл подкачки не производится в колоссальных объемах, т.е. существенного влияния на срок службы достаточно объемного SSD не будет.
- Отключение гибернации — тут, если вы действительно ею не пользуетесь и речь идет не о ноутбуке, может иметь смысл. Однако, при этом отключится и функция «Быстрый запуск» Windows 10 и 8.1.
- Отключение индексирования. Некоторые инструкции говорят о том, что на SSD поиск будет работать столь же быстро и без служб индексирования Windows. Это не так, несмотря на скорость доступа, работа с индексным файлом проходит почти моментально, без него поиск файлов и их содержимого по всему диску куда медленнее, даже на быстрых SSD. А если вы не используете поиск, рекомендую начать, очень полезная функция в Windows и других ОС.
- Отключение дефрагментации — современные ОС не выполняют дефрагментацию SSD так, как они это делают с обычными жесткими дисками и не выполняют перемещение частей файлов по ячейкам памяти накопителя. Оптимизация для твердотельных накопителей производится по другому набору правил и полезна для их работы.
Рекомендую обратить внимание на ещё одну деталь: если на вашем компьютере или ноутбуке, помимо SSD есть и обычный HDD, при оптимизации работы SSD, те же параметры применяются и к HDD, в итоге можем потерять в производительности: HDD не дефрагментируется, не используется кэширование и индексирование. Если оставить настройку за системой, в результате получим оптимальную производительность всех накопителей.
Официальный сайт SSD Mini Tweaker, загрузка и установка программы
Официальный сайт SSD Mini Tweaker — spb-chas.ucoz.ru. Загружаемый с сайта .exe файл представляет собой самораспаковывающийся архив, содержащий версии SSD Mini Tweaker x64 и x86.
При этом файл считают опасным как фильтр SmartScreen в Windows, так и некоторые антивирусы из состава VirusTotal. Если у вас есть опасения, вы можете распаковать этот .exe файл не запуская, вручную с помощью архиватора (7-zip и WinRAR это успешно делают), содержащиеся в нем внутри файлы по всем тестам являются чистыми.
-
О программе
-
Настройка и возможности
По умолчанию, Windows плохо заточена под использование твердотельного накопителя. Чтобы не растрачивать циклы перезаписи зря, нужно провести оптимизацию настроек системы под SSD диск. В рамках данной статьи вы узнаете детальную информацию о SSD Mini Tweaker для Windows 10, который способен автоматизировать весь процесс.
О программе
SSD Mini Tweaker – удобная программа для настроек системы под твердотельный накопитель. Особенно актуальна тем, кто перенес Windows 10 (или собрался это делать) с HDD на SSD. Основная задача программы – снизить обращение системы к SSD, тем самым немного увеличив время жизни твердетельного накопителя.
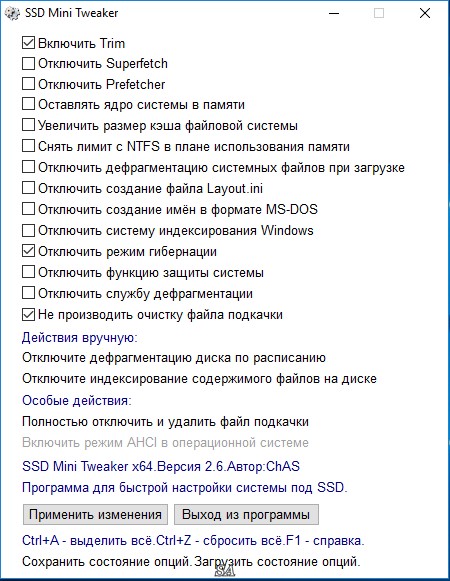
Настройка и возможности
Работать с утилитой просто. Достаточно запустить, отметить галочками необходимые функции и нажать кнопку “Применить изменения”.
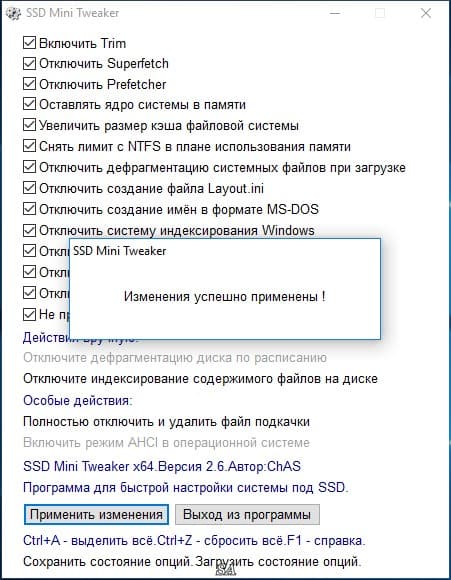
Чтобы узнать, как настроить правильно систему, обратимся к определению функций:
- Trim – команда, которая позволяет Windows уведомить SSD диск о неиспользуемых блоках данных, чтобы накопитель их очистил самостоятельно. Также, команда позволяет уменьшить влияние “накапливания мусора”, который в дальнейшем снизит скорость записи в уже используемые секторы. Включение Trim позволяет держать скорость записи данных на должном уровне, а также снижает износ свободных ячеек памяти.
- Superfetch (супервыборка) – служба, которая кэширует часто используемые файлы, тем самым увеличивая производительность системы. Но разница между скоростью чтения HDD и SSD существенная, поэтому кэширование файлов не произведет прирост производительности. Соответственно, службу отключаем.
- Prefetcher (предварительная выборка) – компонент операционной системы Windows, предназначенный для ускорения процесса начальной загрузки ОС и сокращающий время запуска программ. Так как скорость загрузки системы на SSD накопителе в среднем 7-10 секунд, данная функция нецелесообразна. Также, отключив службу вы освободите системную память.
- Ядро системы в памяти по умолчанию сбрасывается в файл подкачки. Можно заставить Windows 10 оставлять ядро системы в памяти. Это приведет к ускорению работы самой системы и уменьшит количество обращений к накопителю. Обязательным условием, является наличие более двух гигабайт оперативной памяти.
- Увеличение размера кэша файловой системы приведет к улучшению производительности компьютера, уменьшит частоту записи системой измененных блоков файлов на диск, но и уменьшит физическое пространство памяти, доступное для приложений и служб. Количество используемых ресурсов файловой подсистемы уменьшиться, но должно соблюдаться условие наличия в системе ОЗУ от двух Гб и более.
- Если снять лимит с NTFS, тогда увеличится пул страниц, которые доступны для кэширования файловых операций чтения/записи. Это улучшит производительность при запуске нескольких приложений одновременно, но потребуется хороший запас свободной оперативной памяти.
- Дефрагментация системных файлов в HDD приводит в порядок кластеры и немного ускоряет запуск Windows, но для SSD – эту процедуру применять не рекомендуется. Желательно, в обязательном порядке отключить дефрагментацию системных файлов при загрузке системы, установленной на SSD.
- При простое ПК, каждые 3 дня в папке Windows\Prefetch создаётся файл Layout.ini. Он содержит список файлов и папок, которые используются при загрузке Windows 10 и запуске программ. Штатный дефрагментатор диска использует информацию из этого документа чтобы оптимально расположить данные файлы на диске. Из-за скорости чтения/записи SSD, такая оптимизация не нужна.
- Создание имен файлов в формате MS-DOS (8.3) для всех длинных имён файлов и папок на разделах NTFS, может замедлить перечисление элементов в папках. Отключайте службу по желанию.
- Служба Windows Search необходима для индексирования файлов и папок на компьютере. Если используется SSD-накопитель в качестве системного диска, производительность от данной службы вы не получите. Отключайте по желанию.
- Если отключите режим гибернации и удалите файл hiberfil.sys, то освободите объем на SSD, соответствующий размеру оперативной памяти компьютера.
- Отключая функцию защиты системы (восстановление системы), вы освободите немного свободного места на системном диске и уменьшите число операций записи на SSD. “Точки восстановления” могут занимать до 15% от общего объема и недоступны для команды Trim. Если вы настроили частый бэкап, со временем это снизит производительность SSD диска. Но и с другой стороны, выключая данную функцию, вы действуете на свой страх и риск, так как не всегда бывает флешка с установочной Windows 10 под рукой.
- Как вы уже поняли, SSD-накопитель не нуждается в дефрагментации, в силу своих свойств, которые дают одинаковое время доступа для всех ячеек памяти. Данную службу дефрагментации можете отключить.
- Если файл подкачки размещен на SSD, то рекомендуется отключить очистку файла подкачки при перезагрузке системы, так как это приводит к дополнительному обращению к диску (удаление данных из файла подкачки, что и приводит к увеличению времени перезагрузки и выключения компьютера). При отключенном файле подкачки ключ “ClearPageFileAtShutdown” примет нулевое значение, а сама опция будет блокирована. По умолчанию очистка файла подкачки уже отключена в системе.
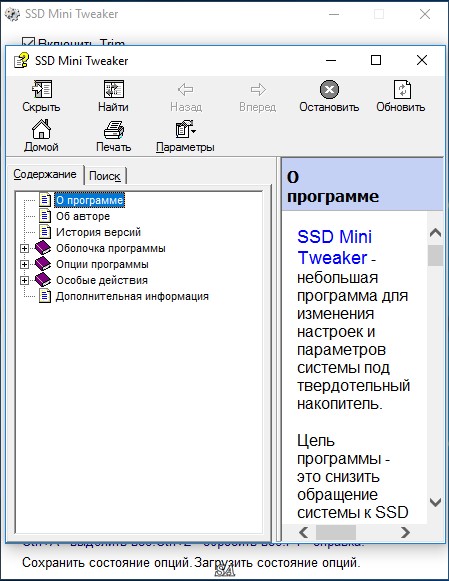
Чтобы узнать больше информации о самой программе или ее авторе, воспользуйтесь справкой.