В этой статье я объясню, что вы можете сделать, чтобы восстановить доступ к жесткому или твердотельному диску, если вы видите, что D: недоступен. Ошибка отказа в доступе в Windows 10. Проблема может возникнуть на любом другом диске с любой другой буквой вместо D:.
Кроме того, вы можете заметить, что ваша ОС Windows даже не может рассчитать свободное и используемое дисковое пространство, когда вы открываете этот компьютер в проводнике.
Причина ошибки
Многие из вас задаются вопросом, почему это происходит в Windows 10… Я объясню.
Вы можете столкнуться с D: не доступен. Доступ запрещен, если вы подключаете к вашей системе SSD или HDD, снятый с другого ПК.
Более того, с такой же ошибкой вы можете столкнуться, если кто-то неправильно настроил права доступа в параметрах безопасности диска.
Фактически ошибка возникает из-за ограничений, указанных в разрешениях NTFS для конкретного диска или раздела. Будучи настроенным неправильно, теперь именно разрешения NTFS запрещают администратору (или даже пользователю «Система») доступ к определенному тому.
Проще говоря, пользователи часто забывают добавить себя или всю группу в список доступа, изменяя разрешения на вкладке «Безопасность». Они просто торопятся нажать «ОК», не проверив все досконально, и, как следствие, теряют доступ ко всему диску и хранящимся на нем данным.

Итак, давайте посмотрим, что мы можем сделать, чтобы восстановить доступ к диску. Если эта ошибка возникает на вашем компьютере, Windows 10 не может отобразить текущего владельца диска и отображает пустую вкладку «Безопасность» (группы пользователей не отображаются).
Что ж, перейдем к устранению проблемы.
Во-первых, вы должны войти в учетную запись пользователя с правами администратора. Затем сделайте следующее:
- Щелкните правой кнопкой мыши диск или папку и выберите «Свойства».
- Перейдите на вкладку Безопасность.
- Щелкните Advanced.
- Теперь вы увидите «Невозможно отобразить текущего владельца». Нажмите Изменить.
- По умолчанию Windows добавляет на вкладку «Безопасность» 4 группы пользователей: прошедшие проверку пользователи, администраторы, пользователи и система. Если вы добавите только администраторов и систему, вы не сможете нормально получить доступ к диску и даже читать его свойства, такие как используемое и свободное пространство, даже из учетных записей, которые являются членами группы администраторов, за исключением встроенного пользователя-администратора.
Почему не следует добавлять всех
В Интернете есть несколько сообщений на форуме, в которых предлагается решить ошибку «Доступ запрещен», добавив «Все» к разрешениям вашего диска.
Мы не рекомендуем вам делать это, потому что в этом случае действительно все, включая гостей (неавторизованных пользователей), смогут получить доступ к вашему диску. В некоторых случаях это может доставить вам неприятности.
Итак, мы советуем добавлять только те объекты (группы и / или пользователей), о которых мы говорили выше.
Мы надеемся, что это руководство помогло вам помешать вашей Windows 10 сообщать вам: «Диск D: недоступен, доступ запрещен».
Как только ошибка будет исправлена, вы сможете получить доступ к своим данным на том самом томе, расположенном на жестком или твердотельном накопителе, и просмотреть информацию о его свободном и используемом пространстве.
Сообщите нам, сработало ли решение для вас, и не стесняйтесь задавать вопросы, если что-то неясно.
Просмотров: 18 303
Ошибка «Отказано в доступе к диску» в Windows может возникать по разным причинам, среди которых ограниченные права пользователя, повреждение файловой системы, блокировка со стороны антивирусного ПО и системные ошибки. Данный сбой может стать серьезной проблемой, особенно если необходимо срочно получить доступ к данным. В этой статье подробно рассмотрены наиболее частые причины появления ошибки и детально описаны эффективные способы ее устранения.
Возможные причины появления ошибки
Обычно отказ в доступе к диску связан с ограничением прав пользователя. Это может произойти после обновления системы, смены настроек безопасности или из-за вмешательства антивирусных программ. Кроме того, диск может быть зашифрован с использованием BitLocker, и без ключа восстановления система заблокирует доступ к файлам. В некоторых случаях повреждения в файловой системе приводят к тому, что Windows распознает диск как недоступный, препятствуя любым операциям с ним.
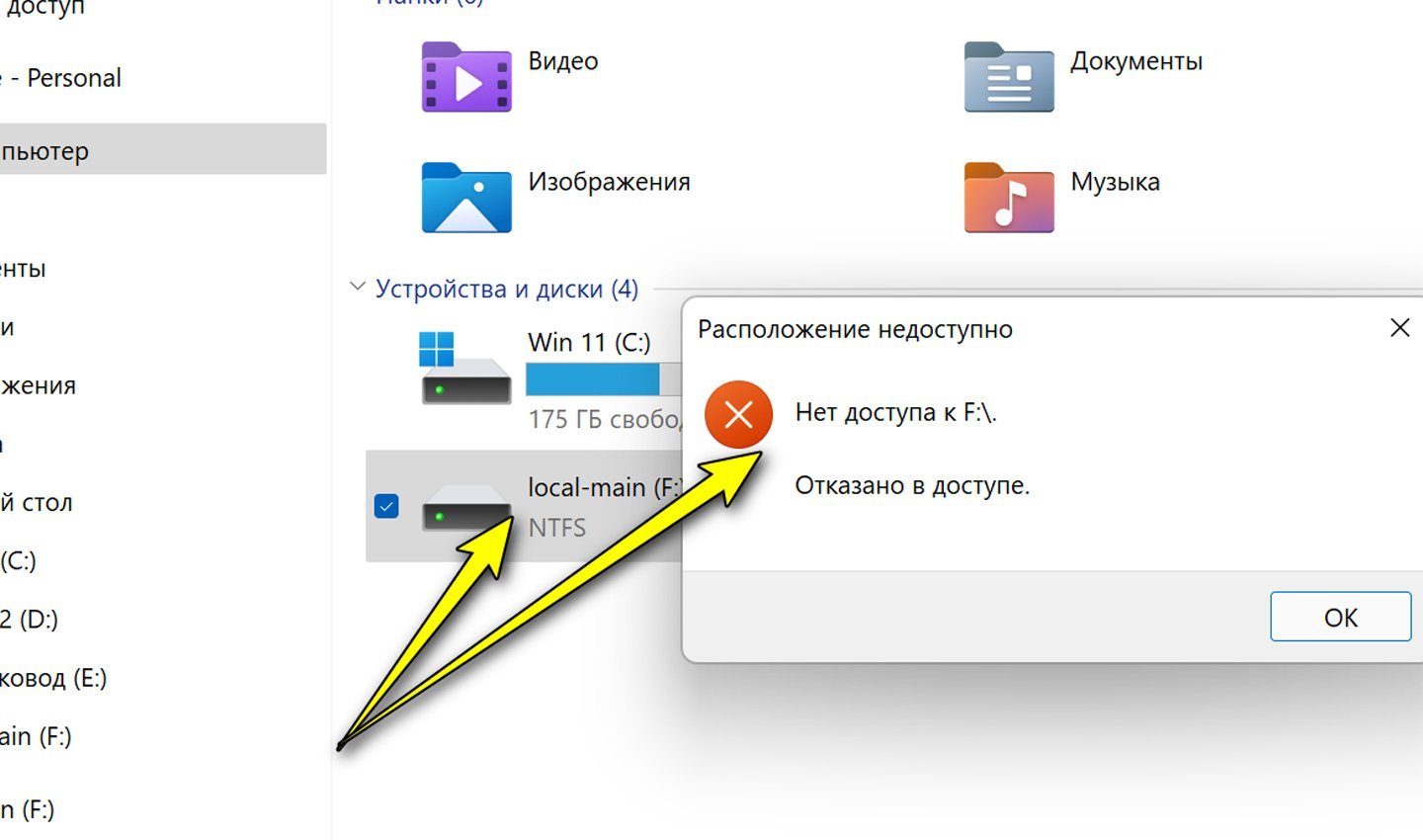
Источник: Ocomp / Ошибка в доступе к диску
Также причиной может стать системный сбой, вызванный внезапным отключением питания, некорректной установкой программ или драйверов. Иногда ошибка появляется после изменения параметров в реестре, которые могут заблокировать доступ к определенным разделам диска. Вирусные атаки и вредоносное ПО также могут быть виновниками этой проблемы, поскольку некоторые вредоносные программы намеренно ограничивают доступ к данным, шифруя их или изменяя разрешения.
Способы устранения проблемы
Если проблема связана с ограниченными правами, достаточно изменить настройки доступа. В случае повреждения файловой системы потребуется выполнить её проверку и исправление. Иногда доступ блокируется антивирусами или параметрами реестра, что также можно исправить вручную. Разберём наиболее эффективные способы устранения ошибки.
Проверка и изменение прав доступа
Если система запрещает доступ к диску, необходимо проверить текущие права пользователя и при необходимости их изменить. Для этого нужно:
- Открыть «Проводник» и найти проблемный диск;
- Нажать правой кнопкой мыши по диску и выбрать «Свойства».
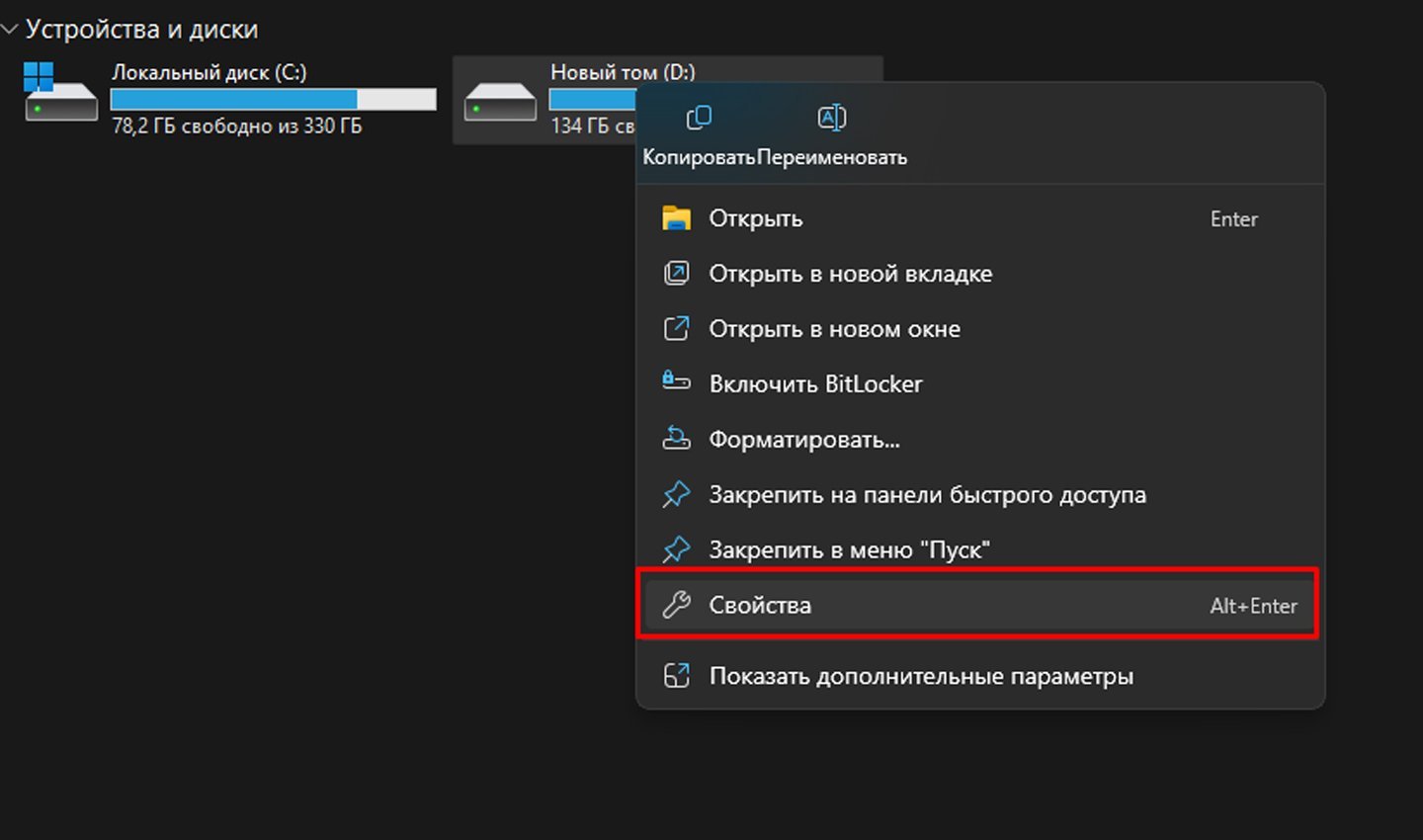
Источник: CQ / Свойства диска
- Перейти во вкладку «Безопасность» и нажать «Дополнительно».
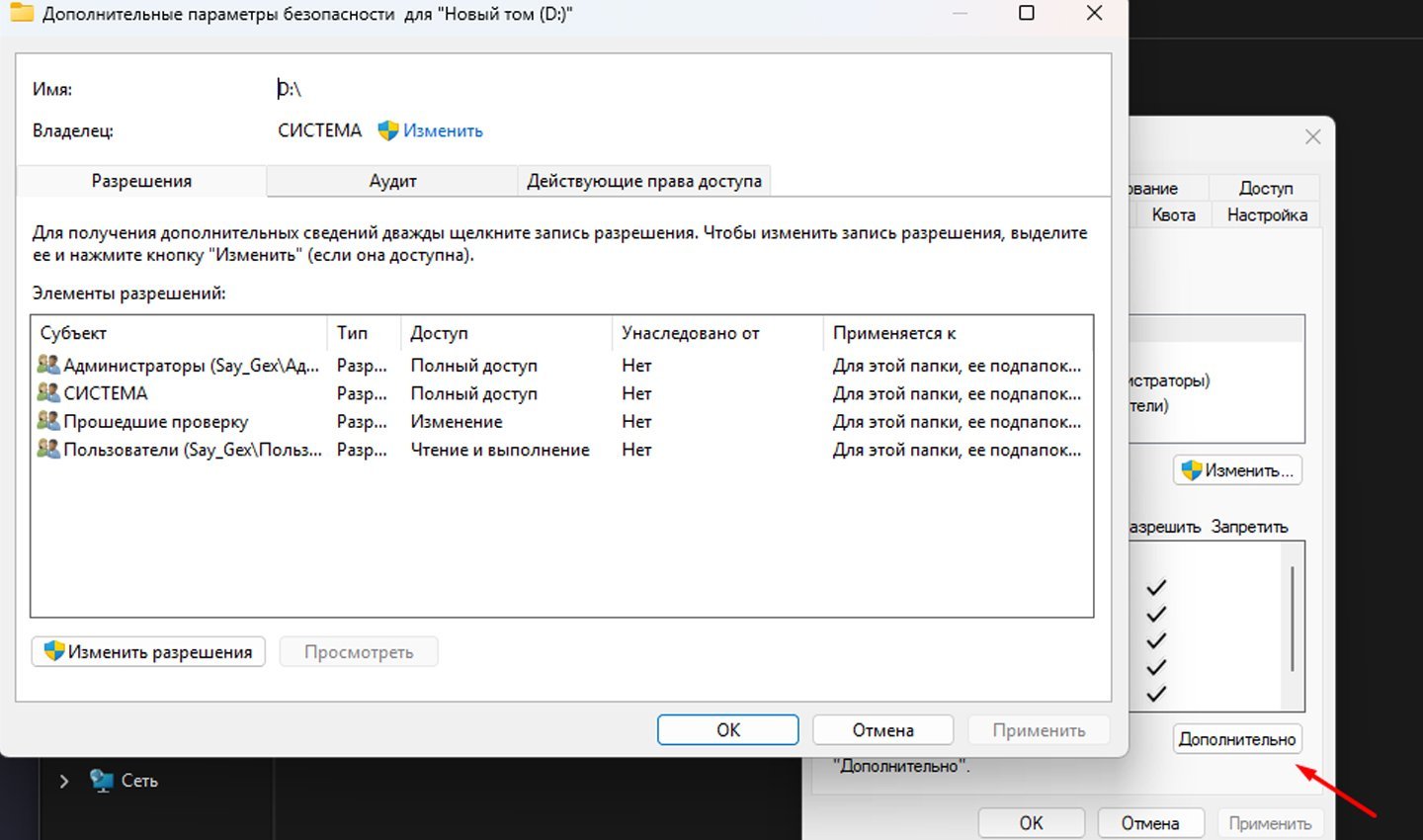
Источник: CQ / Безопасность диска
- В разделе «Владелец» выбрать «Изменить» и указать свой аккаунт.
- Установить полный доступ и подтвердить изменения.
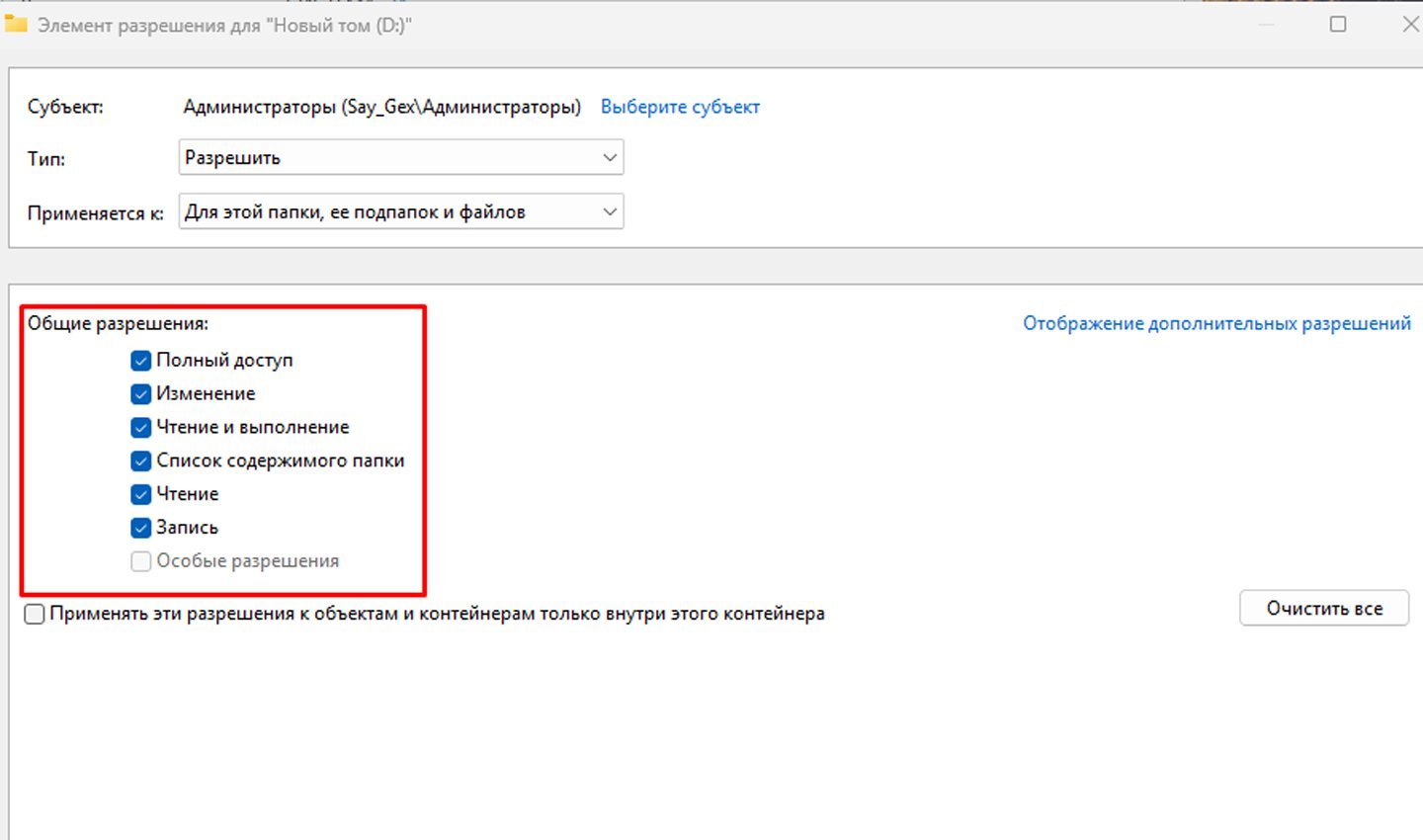
Источник: CQ / Параметры доступа
После этого рекомендуется перезагрузить систему, чтобы изменения вступили в силу. Если проблема сохраняется, стоит попробовать выполнить аналогичные действия в безопасном режиме Windows.
Восстановление доступа с помощью командной строки
Если стандартные способы не помогают, можно попробовать исправить ошибку через командную строку:
- Запустить командную строку с правами администратора. Для этого нажмите Win + R, введите cmd, затем Shift + Ctrl + Enter;
- Ввести команду для получения прав владельца: takeown /F X:\ /R /D Y где X: — буква заблокированного диска.
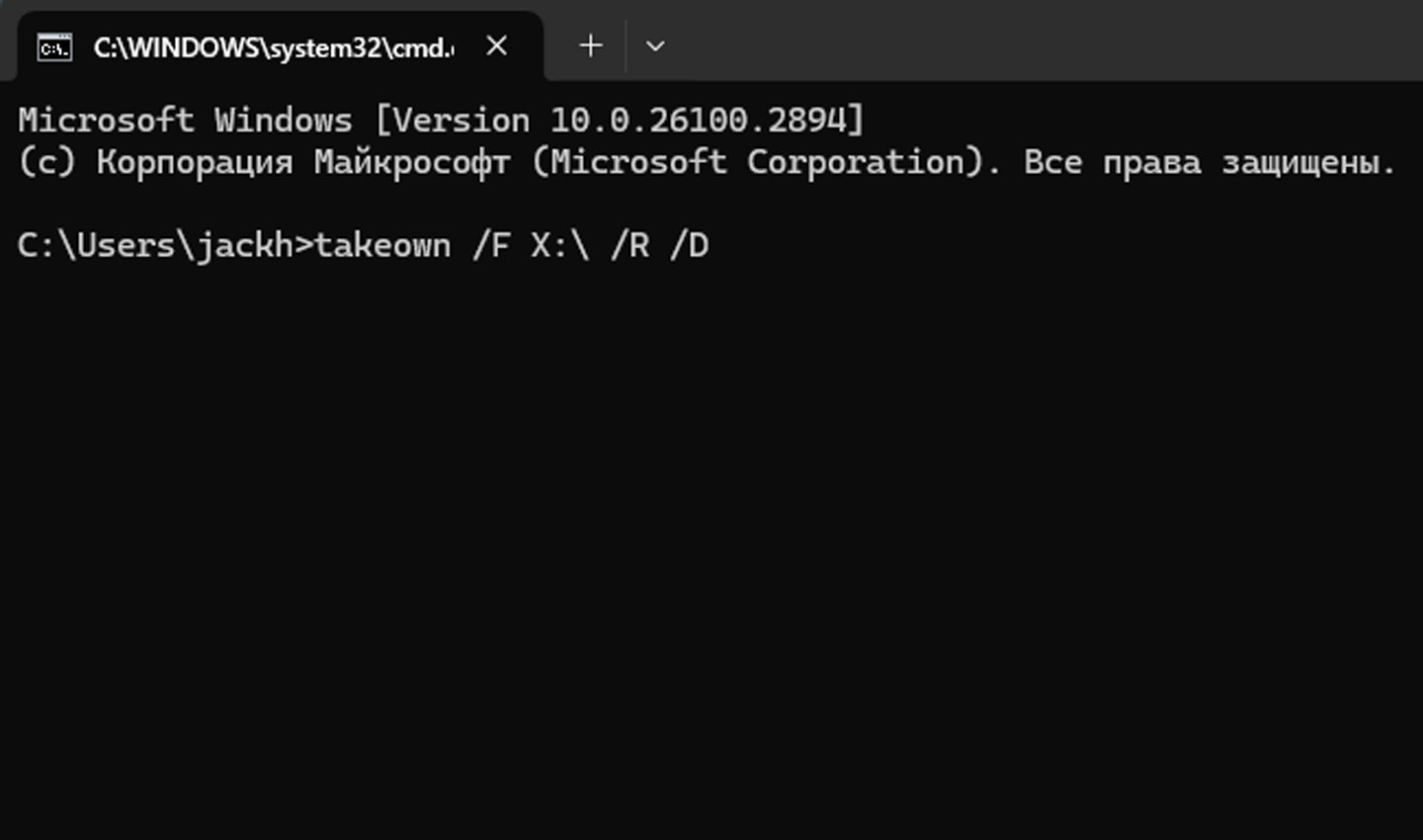
Источник: CQ / Командная строка
- После завершения процесса ввести команду для назначения прав администратора: icacls X:\ /grant administrators:F /T;
- Перезагрузить систему и проверить, восстановился ли доступ к диску.
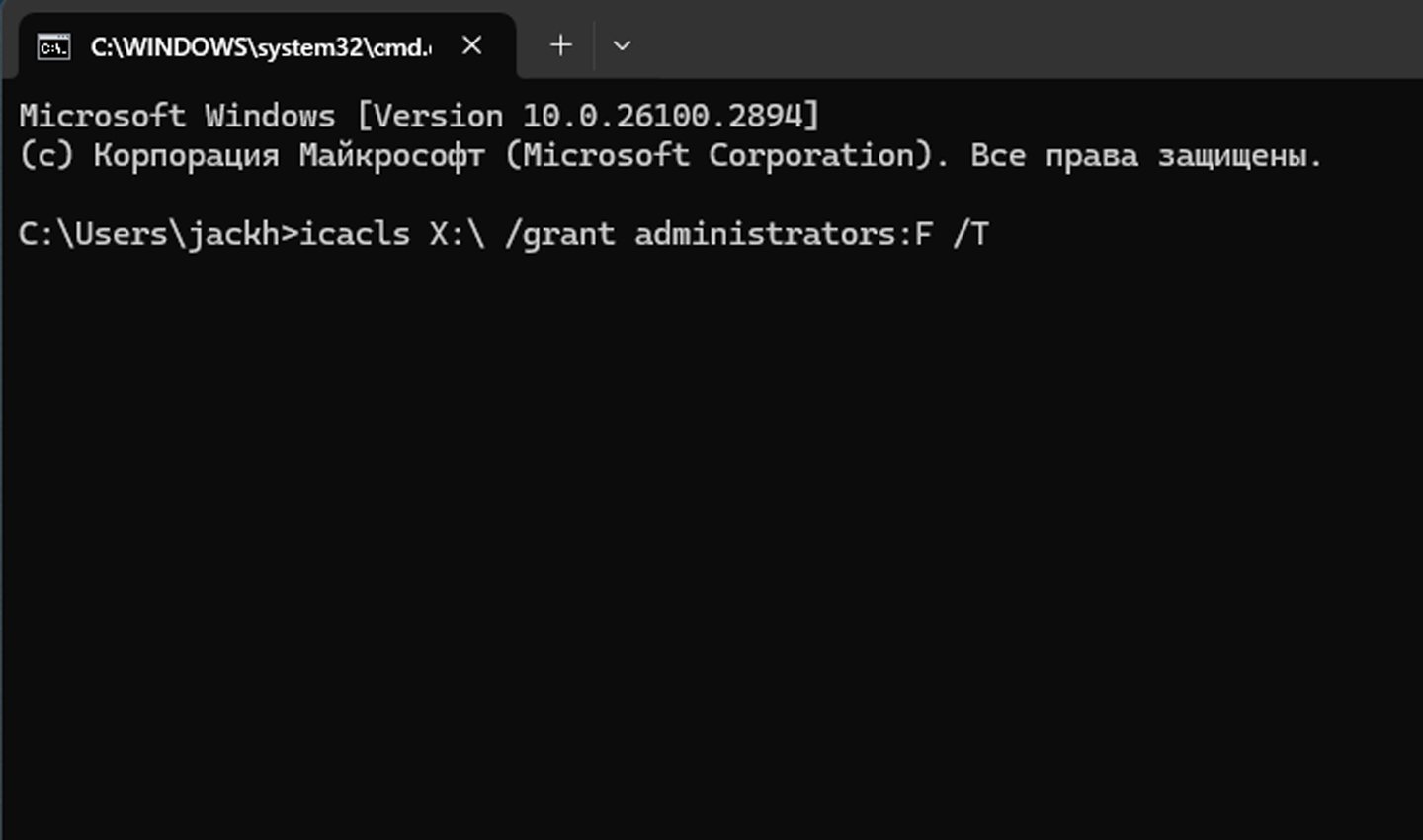
Источник: CQ / Назначение администратора
Проверка диска на наличие ошибок
Иногда причиной проблемы может быть поврежденная файловая система. Для ее диагностики и исправления используется встроенная утилита Windows:
- Открыть командную строку от имени администратора;
- Ввести команду: chkdsk X: /f /rгде X: — буква недоступного диска;
- Дождаться завершения сканирования и выполнить перезагрузку системы.
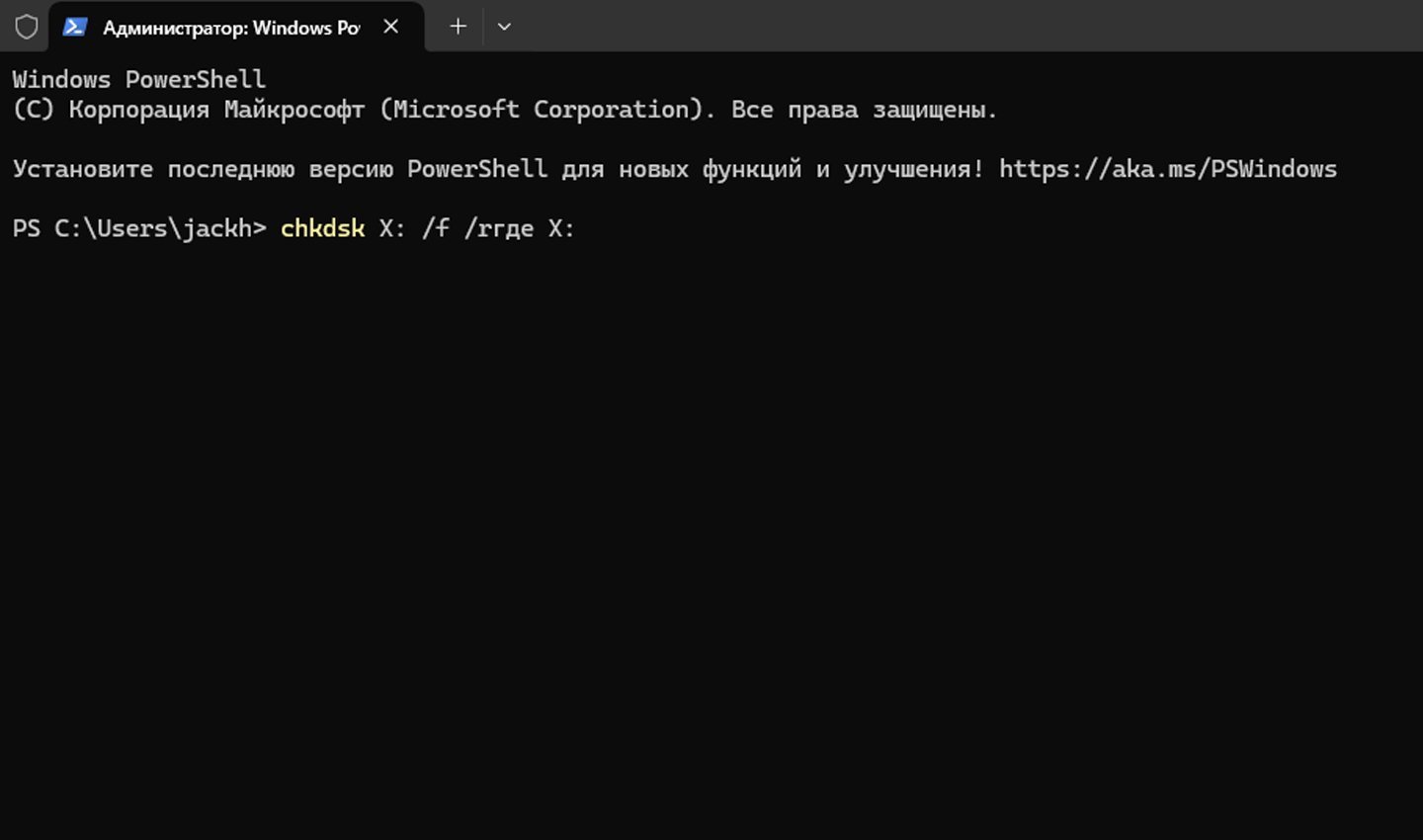
Источник: CQ / Сканирование диска
Этот процесс может занять некоторое время, особенно если диск большой по объему и имеет много файлов. При обнаружении поврежденных секторов система попытается восстановить их, что может помочь решить проблему.
Отключение антивируса и стороннего ПО
Иногда антивирусные программы могут помешать доступу к диску, особенно если они ошибочно определяют его содержимое как угрозу. В этом случае стоит временно отключить антивирусное ПО и проверить, решена ли проблема. Если диск становится доступным, можно добавить его в список исключений антивируса.
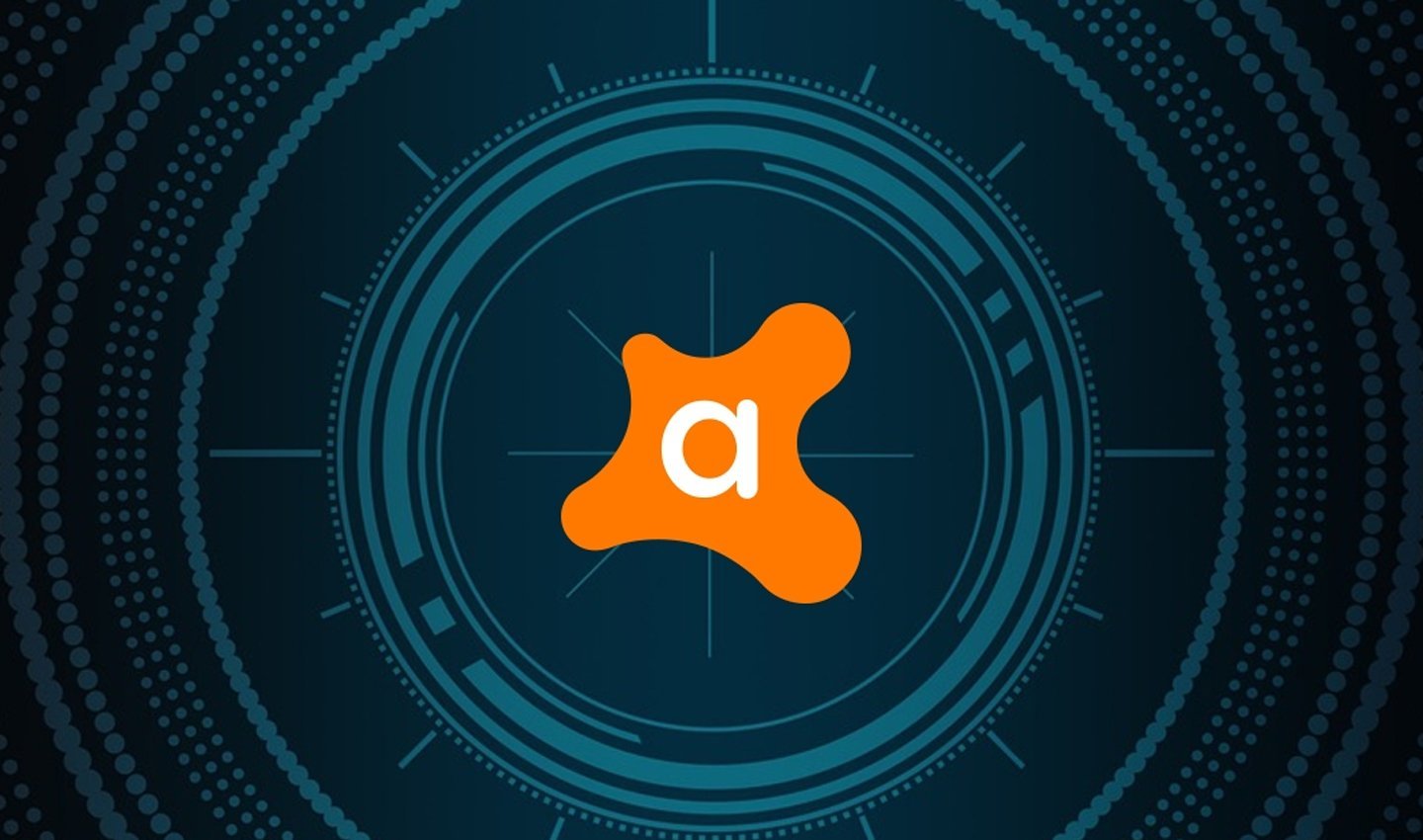
Источник: Tamindir / Антивирус
Также стоит проверить, не установлены ли на компьютере программы для защиты данных, которые могут блокировать доступ к определенным файлам или разделам.
Настройки реестра Windows
Если сбой вызван измененными параметрами системы, можно попробовать исправить его через редактор реестра:
- Нажать Win + R, ввести regedit и нажать Enter;
- Перейти в раздел: HKEY_LOCAL_MACHINE\SOFTWARE\Microsoft\Windows\CurrentVersion\Policies\Explorer.
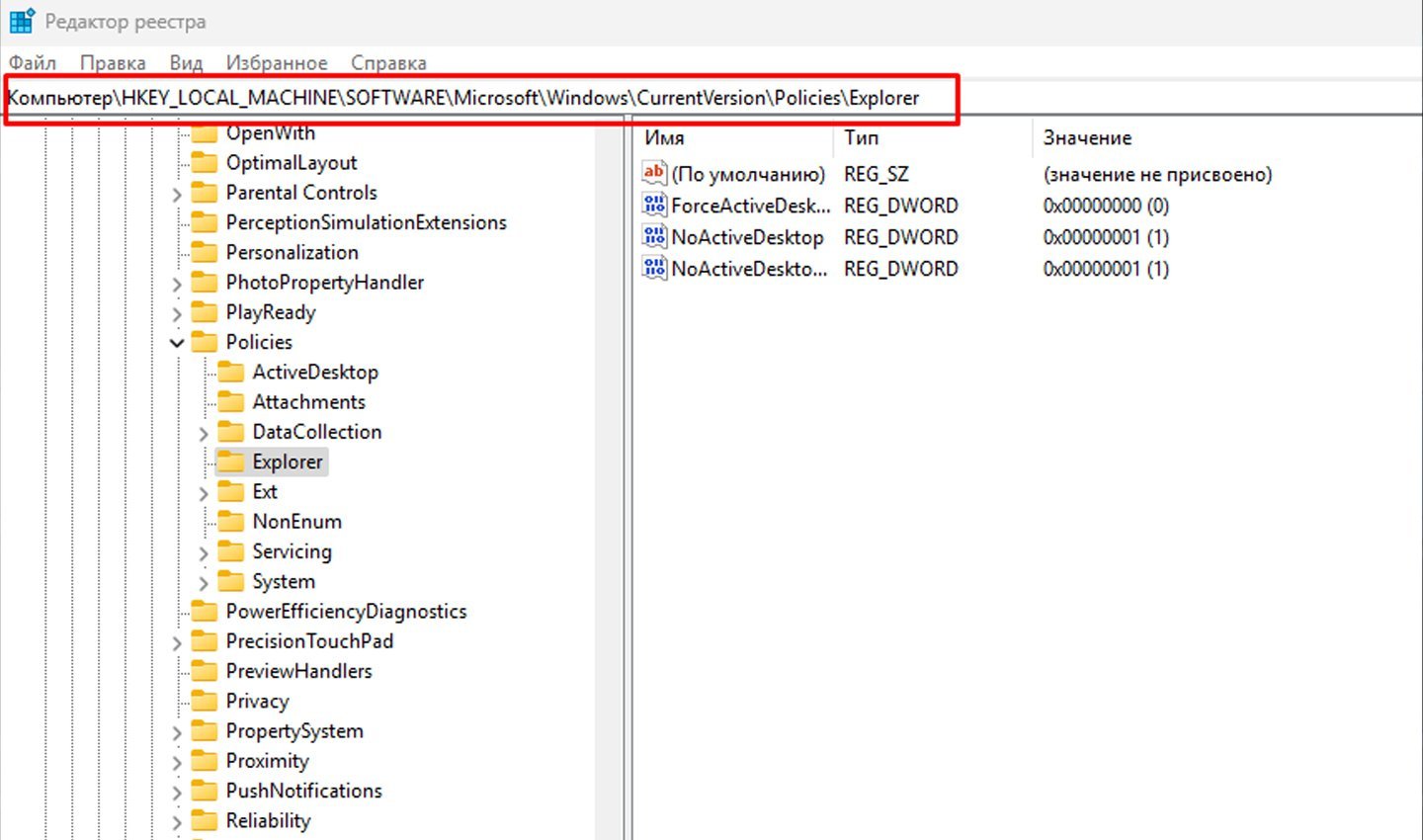
Источник: CQ / Изменение реестра
- Найти параметр NoViewOnDrive и удалить его;
- Закрыть редактор и перезагрузить компьютер.
Изменение реестра следует выполнять с осторожностью, так как неправильные действия могут привести к сбоям в работе системы.
Работа с зашифрованными дисками BitLocker
Если диск зашифрован с помощью BitLocker, для его разблокировки необходимо ввести ключ восстановления. Проверить статус шифрования можно в Панели управления → Шифрование диска BitLocker.
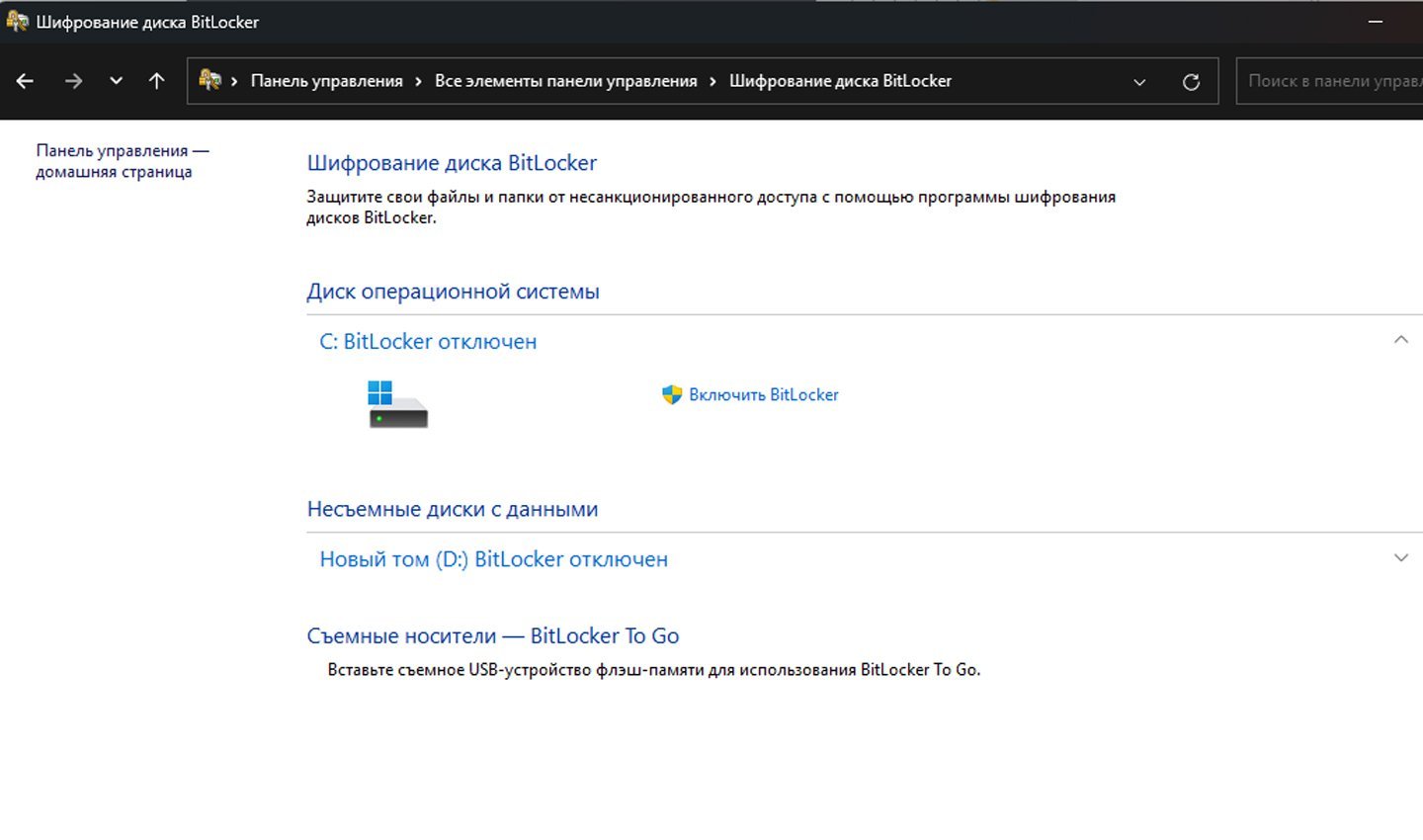
Источник: CQ / Шифрование диска
Если ключ восстановления утерян, его можно попытаться восстановить через учетную запись Microsoft или в документах, сохраненных при настройке шифрования.
Восстановление данных и форматирование
Если ни один из методов не помог и диск по-прежнему недоступен, можно попробовать восстановить данные с помощью специальных утилит, таких как EaseUS Data Recovery, Recuva или R-Studio. После успешного восстановления данных можно выполнить форматирование:
- Открыть «Этот компьютер», нажать правой кнопкой на диск и выбрать «Форматировать»;
- Указать файловую систему (NTFS или FAT32) и запустить процесс форматирования;
- Дождаться завершения и проверить доступность диска.
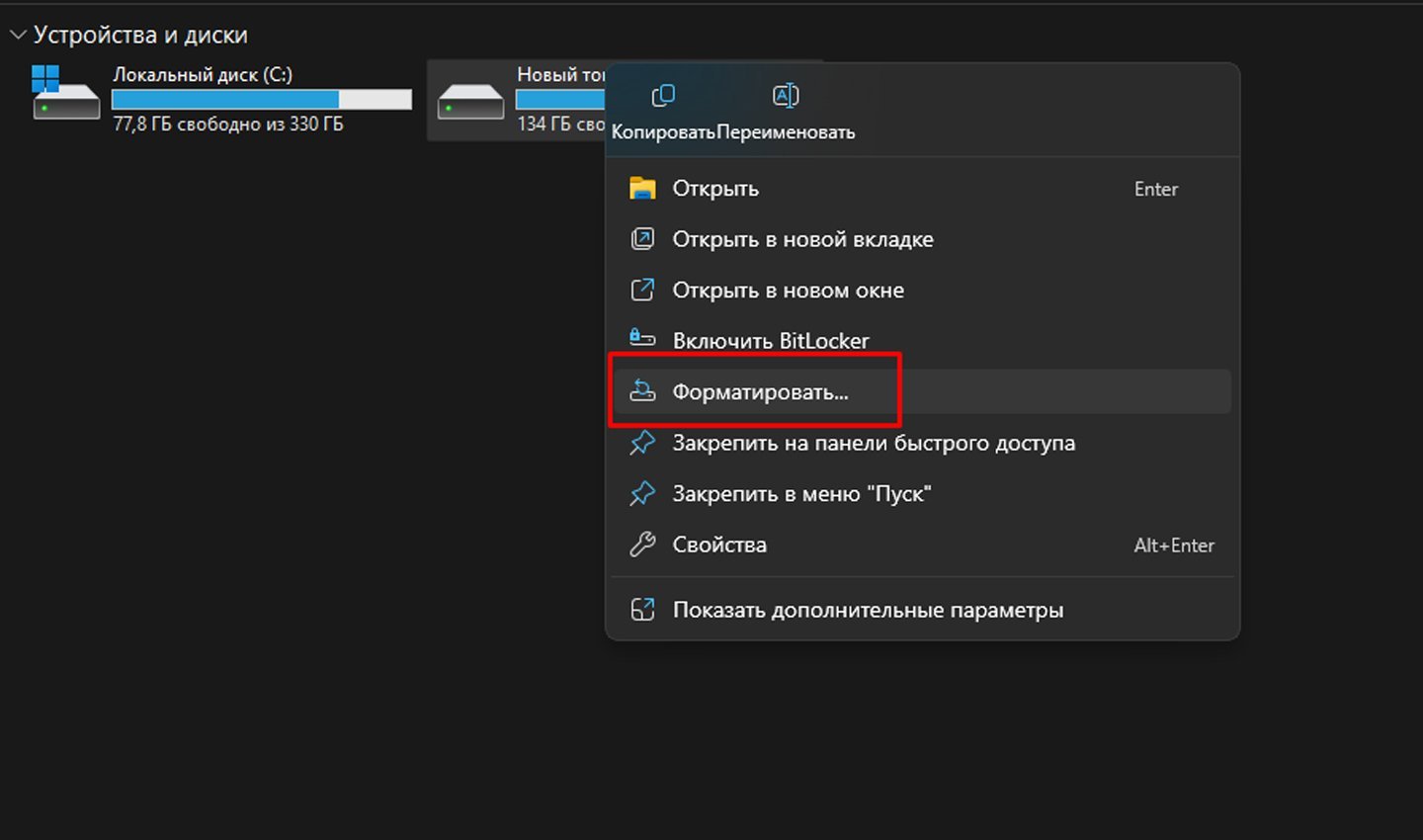
Источник: CQ / Очистка диска
Если после форматирования диск снова становится недоступным, возможно, проблема связана с аппаратными неисправностями. В этом случае стоит обратиться в сервисный центр.
Заглавное фото: Shopozz
Читайте также:
- Не открывается «Диспетчер задач» в Windows — как это исправить
- Что такое жесткий диск
- Как отформатировать жесткий диск
- Что такое Google Диск и как им пользоваться
- Как разделить жесткий диск в Windows 10
Распределенное обучение с TensorFlow и Python
AI_Generated 05.05.2025
В машинном обучении размер имеет значение. С ростом сложности моделей и объема данных одиночный процессор или даже мощная видеокарта уже не справляются с задачей обучения за разумное время. Когда. . .
CRUD API на C# и GraphQL
stackOverflow 05.05.2025
В бэкенд-разработке постоянно возникают новые технологии, призванные решить актуальные проблемы и упростить жизнь программистам. Одной из таких технологий стал GraphQL — язык запросов для API,. . .
Распознавание голоса и речи на C#
UnmanagedCoder 05.05.2025
Интеграция голосового управления в приложения на C# стала намного доступнее благодаря развитию специализированных библиотек и API. При этом многие разработчики до сих пор считают голосовое управление. . .
Реализация своих итераторов в C++
NullReferenced 05.05.2025
Итераторы в C++ — это абстракция, которая связывает весь экосистему Стандартной Библиотеки Шаблонов (STL) в единое целое, позволяя алгоритмам работать с разнородными структурами данных без знания их. . .
Разработка собственного фреймворка для тестирования в C#
UnmanagedCoder 04.05.2025
C# довольно богат готовыми решениями – NUnit, xUnit, MSTest уже давно стали своеобразными динозаврами индустрии. Однако, как и любой динозавр, они не всегда могут протиснуться в узкие коридоры. . .
Распределенная трассировка в Java с помощью OpenTelemetry
Javaican 04.05.2025
Микросервисная архитектура стала краеугольным камнем современной разработки, но вместе с ней пришла и головная боль, знакомая многим — отслеживание прохождения запросов через лабиринт взаимосвязанных. . .
Шаблоны обнаружения сервисов в Kubernetes
Mr. Docker 04.05.2025
Современные Kubernetes-инфраструктуры сталкиваются с серьёзными вызовами. Развертывание в нескольких регионах и облаках одновременно, необходимость обеспечения низкой задержки для глобально. . .
Создаем SPA на C# и Blazor
stackOverflow 04.05.2025
Мир веб-разработки за последние десять лет претерпел коллосальные изменения. Переход от традиционных многостраничных сайтов к одностраничным приложениям (Single Page Applications, SPA) — это. . .
Реализация шаблонов проектирования GoF на C++
NullReferenced 04.05.2025
«Банда четырёх» (Gang of Four или GoF) — Эрих Гамма, Ричард Хелм, Ральф Джонсон и Джон Влиссидес — в 1994 году сформировали канон шаблонов, который выдержал проверку временем. И хотя C++ претерпел. . .
C# и сети: Сокеты, gRPC и SignalR
UnmanagedCoder 04.05.2025
Сетевые технологии не стоят на месте, а вместе с ними эволюционируют и инструменты разработки. В . NET появилось множество решений — от низкоуровневых сокетов, позволяющих управлять каждым байтом. . .
Проблема под названием «Нет доступа к диску D» может возникнуть с вашим SSD или жестким диском с другого компьютера или из-за того, что кто-то неправильно изменил разрешение на доступ к диску в настройках безопасности. Проблема возникает, когда ограничения NTFS, касающиеся конкретного диска или его раздела, не позволяют вам или даже вашей операционной системе подключиться к нему.
Как исправить внешний жесткий диск/USB/HDD недоступен
Часть 1: Причина ошибки Нет доступа к диску
Многие из вас задаются вопросом, почему это происходит в Windows 10, позвольте мне уточнить:
Вы можете столкнуться с «Нет доступа к диску D». Параметр «Нет доступа к диску D» установлен неправильно, если вы подключаете к своей системе SSD или HDD, снятый с другого ПК.
Более того, с такой же ошибкой вы можете столкнуться в случае, если кто-то неправильно настроил права доступа в параметрах безопасности диска.
Фактически ошибка возникает из-за ограничений, указанных в разрешениях NTFS для конкретного диска или раздела. Будучи настроенным неправильно, теперь именно разрешения NTFS запрещают администратору (или даже пользователю «Система») доступ к определенному тому.
Проще говоря, пользователи часто забывают добавить себя или всю группу в список доступа при изменении разрешений на вкладке «Безопасность». Они просто торопятся нажать «ОК», не проверив все досконально, и, как следствие, теряют доступ ко всему диску и хранящимся на нем данным.
Часть 2: Как исправить локальный диск недоступен/В доступе отказано
Способ 1: Добавить разрешение
Итак, давайте посмотрим, что мы можем сделать, чтобы восстановить доступ к диску. Если эта ошибка возникает на вашем компьютере, Windows 10 не может отобразить текущего владельца диска и отображает пустую вкладку «Безопасность» (группы пользователей не отображаются). Что ж, перейдем к устранению проблемы.
Во-первых, вы должны войти в учетную запись пользователя с правами администратора. Затем сделайте следующее:
-
Щелкните правой кнопкой мыши диск или папку и выберите «Свойства».
-
Перейдите на вкладку «Безопасность».
-
Щелкните «Дополнительно».
-
Теперь вы увидите «Невозможно отобразить текущего владельца». Нажмите «Изменить».
-
По умолчанию Windows добавляет на вкладку «Безопасность» 4 группы пользователей: прошедшие проверку пользователи, администраторы, пользователи и система. Если вы добавите только администраторов и систему, вы не сможете нормально получить доступ к диску и даже читать его свойства, такие как используемое и свободное пространство, даже из учетных записей, которые являются членами группы администраторов, за исключением встроенного пользователя-администратора.
Почему не следует добавлять всех
В Интернете есть несколько сообщений на форуме, в которых предлагается решить ошибку «Доступ запрещен», добавив «Все» к разрешениям вашего диска.
Мы не рекомендуем вам это делать, потому что в этом случае действительно все, включая гостей (неавторизованных пользователей), смогут получить доступ к вашему диску. В некоторых случаях это может доставить вам неприятности.
Поэтому мы советуем добавлять только те объекты (группы и / или пользователей), о которых мы говорили выше.
Способ 2: Проверить и отремонтировать накопитель
Иногда ошибка «Доступ запрещен» на диске может быть связана с ошибками диска. Итак, сначала приступим к проверке и ремонту накопителя:
-
Обратите внимание на букву диска с ошибкой «Доступ запрещен» в проводнике Windows.
-
Откройте командную строку от имени администратора. Для этого:
I.В поле поиска введите: cmd или командную строку.
II.Щелкните правой кнопкой мыши командную строку (результат) и выберите «Запуск от имени администратора».
- В командной строке введите следующую команду и нажмите Enter: CHKDSK X: / F / R(Примечание. Замените букву «X» в приведенной выше команде буквой недоступного диска.
например Если вы хотите проверить и отремонтировать диск D :, введите следующую команду:chkdsk d: / f / r)
-
Дождитесь завершения операции CHKDSK. Когда это будет сделано, перезагрузите компьютер и попробуйте получить доступ к недоступному диску. Если вы по-прежнему получаете сообщение об ошибке «Доступ запрещен», перейдите к способу 3 ниже.
Способ 3: Отформатировать диск
Единственное, что доступно пользователю, — это операция форматирования. Если вышеуказанное не помогло, вы можете отформатировать диск.
Перед форматированием используйте программу для восстановления данных. Буду рекомендовать вам 4DDiG Data Recovery.
Часть 3: Как восстановить потерянные и удаленные данные с диска?
Универсальное решение для восстановления данных во всех сценариях
- Восстановить данные с ноутбука / ПК, внутреннего и внешнего накопителя, флэш-диска USB, SD-карты и т.д.
- Восстановить более 1000 типов файлов, включая фотографии, видео, документы и аудио.
- Восстановить удаленные документы, фото, видео с хранилища NAS.
- Восстановить файлы, потерянные из-за случайного удаления, форматирования, потерянного раздела, повреждения, сбоя системы, вирусной атаки и так далее.
Вы сможете восстанавливать файлы с помощью этого мощного инструмента восстановления данных Windows. Восстановление данных 4DDiG без проблем восстанавливает утерянные файлы, такие как изображения, видео, музыку, электронную почту, офисные документы и сжатые файлы.
Как работает 4DDiG Data Recovery
-
Выбор типа файла и расположения.
Выберите тип файла и место его утери. -
Сканирование и предварительный просмотр потерянных файлов.
Поиск потерянных файлов займет некоторое время. Дождитесь завершения сканирования. -
Восстановите потерянные файлы.
После получения результатов сканирования вы можете выбрать файлы для предварительного просмотра и восстановления.
Часто задаваемые вопросы (FAQ)
1. Что недоступно?
Для буквального объяснения недоступность — это недоступная область или недоступная цель. Что касается ошибки недоступности, которая появляется на вашем компьютере, это означает, что ваше текущее устройство хранения недоступно, вы не можете ни открыть его, ни получить доступ к сохраненным файлам и данным на устройстве.
2. Почему моему жесткому диску отказано в доступе?
Обычно, когда ваш внешний или внутренний жесткий диск показывает ошибку «Диск недоступен. Доступ запрещен», это означает, что у вас нет прав доступа к разделу диска.
Чтобы решить эту проблему, вы должны стать владельцем, чтобы получить разрешение.
3. Как мне исправить запрет на доступ к жесткому диску, недоступный для Windows 10?
Как предлагается на этой странице, чтобы исправить отказ в доступе к жесткому диску, вам придется стать владельцем своего компьютера с Windows 10.
-
Один из способов — получить подлинное разрешение от Windows, как указано в Исправлении 1 на этой странице.
-
Другой способ — сделать устройство доступным, изменив его файловую систему путем форматирования, как указано в Исправлении 2, как указано выше.
Заключение
Мы надеемся, что это руководство помогло вам помешать вашей Windows 10 сообщать вам «Нет доступа к диску D». Как только ошибка будет исправлена, вы сможете получить доступ к своим данным на том самом томе, расположенном на жестком или твердотельном накопителе, и просмотреть информацию о его свободном и используемом пространстве. Сообщите нам, сработало ли решение для вас, и не стесняйтесь задавать вопросы, если что-то неясно.
Александр Кокин (старший редактор)
Александр Кокин, главный редактор 4DDiG, занимается предоставлением наилучших решений для проблем, связанных с Windows и Mac, включая восстановление данных, ремонт, исправление ошибок.
