Разберем основные причины, почему компьютер не видит SSD-диск, и найдем решение для каждой ситуации.
Руководитель сервисного центра и магазина по продаже компьютеров и ноутбуков IT56PRO
Причины
Что делать
Эксперт
Чек-лист
Причины
Что делать
Эксперт
Чек-лист

Неважно, купили вы новый твердотельный накопитель и обнаружили, что компьютер не видит SSD-диск, или пользуетесь устройством давно, и внезапно система перестала его распознавать. Причины могу быть разными: от неправильного подключения до ошибок в настройках BIOS. Разберем эти и другие факторы и расскажем, как устранить неисправность. Поможет нам руководитель сервисного центра и магазина по продаже компьютеров и ноутбуков IT56PRO Дмитрий Иванов.
Почему компьютер или ноутбук не видит SSD-диск
Порой проблемы с SSD не означают поломку, и вовремя выявленные причины могут помочь вернуть накопитель в рабочее состояние.
1. Проблемы с подключением диска
Иногда SSD не устанавливается, поскольку кабель SATA или слот M.2 плохо прикреплен или сломан. Или вышел из строя порт на материнской плате.
«При установке SSD, особенно в ноутбук, важно учитывать его формат. В современных моделях часто отсутствует поддержка SATA – только M.2 с протоколом NVMe. Бывает наоборот: человек хочет максимальную скорость и покупает M.2 NVMe, но в старом лэптопе этот формат не поддерживается. Еще есть промежуточные модели: когда появился M.2, но без поддержки NVMe.
В итоге разъем вроде есть, но купленный M.2 NVMe не становится в слот. Поэтому перед покупкой проверьте характеристики материнской платы или ноутбука. Узнайте, какой разъем у вас, и только потом выбирайте SSD. Это сэкономит время, деньги и нервы», — уточняет Дмитрий Иванов.
2. Ошибки в настройках BIOS/UEFI
Проблема с распознаванием SSD может быть связана с неправильной конфигурацией BIOS или UEFI. Например, отключен контроллер SATA или выбран не тот режим.
3. Отсутствие инициализации SSD
Если SSD новый или его форматировали, он может не отображаться в «Проводнике». Но его будет видно в разделе «Управление дисками». Это значит, что диск не инициализирован, отсутствует раздел или файловая система.
4. SSD не работает или поврежден
Накопитель может не определяться системой вовсе, а может отображаться в Windows или BIOS, но при этом не функционировать. Возможны зависания и сбои в работе. Внешне выявить производственный брак невозможно. Единственный способ — разобрать устройство и проверить целостность контактов.
Что делать, если компьютер не видит SSD-диск
Столкнувшись с проблемой, важно не паниковать и пошагово провести диагностику.
1. Проверка диска
Попробуйте определить, работает ли твердотельный накопитель вообще.
-
Подключите SSD к другому компьютеру.
-
Проверьте диск программой диагностики.
-
Если твердотельного накопителя нет даже в BIOS, велика вероятность его поломки. В таком случае попробуйте заменить по гарантии или обратиться в сервис.
«Быстро оценить состояние SSD можно с помощью CrystalDiskInfo. Но эта бесплатная программа проводит поверхностную диагностику. Более точную проверку выполняет Victoria: она сканирует каждый сектор диска и измеряет скорость отклика. Если показатель скорости соответствует заявленной производителем, то все отлично. Чтобы контролировать состояние SSD, можно проверять его раз в шесть месяцев или чаще, если переживаете за надежность. Но в целом, если пользоваться компьютером в обычном режиме, качественный твердотельный накопитель прослужит долгие годы», — комментирует Дмитрий Иванов.
2. Проверка подключения оборудования
-
Убедитесь в надежности подключения всех кабелей.
-
Попробуйте другой SATA-кабель и другой порт на материнской плате.
-
Убедитесь, что используемый слот M.2 поддерживает ваш тип SSD — SATA или NVMe.
-
Если используете адаптер, замените его на совместимый.
3. Инициализация накопителя
Инициализировать диск — значит, привести его в готовое к использованию состояние. Это процесс предотвращает ошибки и позволяет диску работать четко и предсказуемо.
-
Нажмите сочетание Win + X и выберите инструмент «Управление дисками».
-
В списке доступных устройств найдите ваш SSD.
-
Кликните по нему правой кнопкой мыши и выберите вариант «Инициализировать диск».

-
Выберите стиль разделов: MBR для старых систем или GPT для современных Windows и UEFI.

-
Создайте новый раздел и отформатируйте его в NTFS.
4. Настройка параметров BIOS
Если вы устанавливаете SSD в дополнение к уже существующему, важно изменить приоритет загрузки в BIOS, указав новый накопитель в качестве основного. В противном случае система продолжит загружаться со старого диска, и прироста скорости не произойдет, хотя новый девайс будет отображаться в системе.
-
При перезагрузке компьютера нажмите Del, F1 или Esc, чтобы перейти в BIOS и проверить, что SSD есть в списке устройств.
-
Проверьте, включен ли нужный SATA-порт.
-
Установите режим контроллера SATA в AHCI. Если используется NVMe SSD, настройте соответствующий режим.
-
При необходимости обновите BIOS материнской платы.

Важно: если Windows была установлена в режиме IDE, а затем в BIOS переключить SATA-режим на AHCI, может произойти ошибка. Компьютер выдаст синий экран (BSOD). Это происходит потому, что система не загружает нужный драйвер AHCI при старте.
Перед сменой режима в BIOS нужно подготовить систему, включив AHCI-драйвер через msconfig. Вот как это сделать.
1. Нажмите Win + R, введите msconfig и нажмите Enter.
2. Перейдите во вкладку «Загрузка».
3. Выберите свою систему и поставьте галочку в параметрах «Безопасный режим → Минимальная загрузка».
4. Подтвердите действие и перезагрузите компьютер.
5. Войдите в BIOS и измените режим SATA с IDE на AHCI.
6. Сохраните настройки и выйдите из BIOS.
7. После загрузки Windows снова откройте msconfig, снимите галочку с «Безопасный режим» и перезагрузите ПК.
Мнение эксперта
«Самая распространенная ошибка — купить дешевый SSD. Надежные бюджетные модели можно пересчитать по пальцам, например, Netac или KingSpec. Остальные недорогие варианты — лотерея. Лучше сразу купить хороший диск с большим ресурсом работы. Если хотите качество, стоит отдать предпочтение Apacer, Samsung, Kingston или Western Digital.
Чтобы продлить срок службы SSD, избегайте перегрева. Для этого существуют специальные радиаторы. Некоторые настройки Windows тоже помогают уменьшить износ. Например, сделайте фиксированный файл подкачки небольшого объема и отключите гибернацию. Если у вас качественный SSD, можно не беспокоиться — современные модели служат долго даже без этих оптимизаций.
Но самое главное, что нужно запомнить: никогда не храните важные данные только на SSD. Эти накопители могут выйти из строя мгновенно, и в большинстве случаев информацию восстановить не получится. Мы видели такое сотни раз», — подчеркивает Дмитрий Иванов.
Эксперт отмечает: если очень нужно хранить файлы именно на твердотельном накопителе, его нужно постоянно проверять. Как только показатели резко ухудшаются на 10—20%, немедленно копируйте данные на другой носитель.
«Распространенная ошибка — начать проверку, а потом переносить файлы. Пока диск тестируется, он может окончательно выйти из строя», — добавляет Дмитрий Иванов.
Чек-лист: что делать, если ноутбук или ПК не видит SSD-диск
-
Если компьютер не видит SSD, это может быть связано с неисправностью подключения, ошибками в BIOS или повреждением самого диска.
-
Для начала убедитесь в исправности кабелей и портов. Проверьте, определяется ли диск и инициализируйте его.
-
Если это не решает проблему, проверьте состояние с помощью диагностических программ. Обновите драйвера и прошивку BIOS.
-
Если ничего не помогло, вероятно, SSD поврежден, и его нужно заменить или отнести в сервис.
Все способы:
- Способ 1: Инициализация в «Управлении дисками»
- Способ 2: Инициализация в «Diskpart»
- Способ 3: Использование редакторов разделов
- Если диск не инициализируется
- Вопросы и ответы: 1
Если Windows не предлагает проинициализировать ранее не подключавшийся к компьютеру диск, это может указывать на неполадки, в том числе аппаратного характера.
Способ 1: Инициализация в «Управлении дисками»
Когда при открытии оснастки «Управления дисками» система не запускает мастер инициализации диска, запустите его вручную.
- Если «Управление дисками» закрыто, откройте его из контекстного меню кнопки «Пуск».
- Кликните по заголовку диска правой кнопкой мыши и выберите в меню опцию «Инициализировать диск».
- Если опция вдруг окажется неактивной, отключите накопитель, выбрав в меню «Вне сети», а затем подключите повторно, выбрав опцию «В сети».
- Укажите в окошке мастера инициализации стиль разделов и нажмите кнопку «OK». Если вы не собираетесь создавать на диске более четырех основных разделов, можете оставить выбранную по умолчанию разметку MBR.




В результате диск будет проинициализирован, после чего вы сможете выполнять с ним другие операции.
Способ 2: Инициализация в «Diskpart»
Для инициализации жестких дисков можно использовать также встроенную в Windows 10 утилиту «DiskPart». Обычно к этому способу прибегают, когда нужно проинициализировать накопитель в незагружающейся системе, из-под установочного диска или LiveCD.
Читайте также: Инструкция по записи LiveCD на флешку
- Запустите «Командную строку» или «Windows PowerShell» от имени администратора из контекстного меню кнопки «Пуск» или другим известным вам способом.
- Выполните последовательно эти команды:
diskpart
list disk
select disk 1
create partition primary
format fs=ntfs quick
assign letter=G


Готово, можете закрыть консоль. Диск инициализируется в момент выполнения четвертой команды, пятая команда форматирует диск в NTFS, а шестая присваивает ему букву G (поэтому при написании команды можете поменять данную букву на любую другую, удобную вам).
Способ 3: Использование редакторов разделов
Если диск не получается инициализировать штатными средствами, попробуйте воспользоваться сторонними редакторами разделов, например AOMEI Partition Assistant Free.
Скачать AOMEI Partition Assistant
- Скачайте программу с сайта разработчика, установите и запустите. Если у вас имеется под рукой LiveCD с AOMEI Partition Assistant Free на борту, можете использовать его.
- Кликните правой кнопкой мыши по заголовку диска в интерфейсе программы и выберите пункт меню «Инициализировать диск».
- Выберите в диалоговом окне стиль разметки диска и нажмите «OK».


Диск будет проинициализирован, после чего вы сможете создавать на нем разделы, выполнять форматирование и другие операции.
Если диск не инициализируется
При попытке проинициализировать диск вы можете столкнуться с ошибками. В этом случае следует проверить накопитель на предмет аппаратных проблем. В первую очередь это касается наличия на диске так называемых bad-блоков — нечитаемых секторов. Для проверки диска рекомендуем использовать бесплатную программу Victoria, ознакомиться с функциональностью которой вы можете по ссылке ниже.
Скачать Victoria
Подробнее: Восстановление диска в программе Victoria
Если программа Victoria кажется вам слишком сложной или просто не подходит, вы всегда можете воспользоваться альтернативными программными решениями. На нашем сайте имеется статья с описанием наилучших приложений для проверки и восстановления жестких дисков. Пожалуйста, ознакомьтесь.
Подробнее: Лучшие программы для восстановления жесткого диска
Наша группа в TelegramПолезные советы и помощь
Также, как и с обычными жесткими дисками, после установки нового M.2 или SATA SSD на компьютере или ноутбуке, а иногда и в других случаях: после переноса системы на другой диск, обновления или переустановки Windows 10, пользователь может столкнуться с тем, что SSD не виден в системе. Обычно, при отсутствии аппаратных неисправностей, решение проблемы оказывается сравнительно простым.
В этой инструкции подробно о том, почему Windows 10 может не видеть SSD подключенный в разъёме M.2 (NVMe PCI-e и SATA) или SATA и о действиях, которые можно предпринять, чтобы исправить проблему. Схожий материал, преимущественно на тему HDD и без привязки к версии ОС — Что делать, если Windows не видит второй диск.
- Проверьте, виден ли SSD в диспетчере устройств и БИОС
- SSD есть в БИОС/UEFI, но не виден в Windows 10
- Видео инструкция
Проверка наличия диска SSD в БИОС (UEFI) и диспетчере устройств
Прежде чем приступать к каким-либо действиям по решению проблемы, рекомендую следующий порядок действий:
- Перезагрузить ваш компьютер или ноутбук. Важно: выполнить именно перезагрузку (с помощью одноименного пункта в разделе «Выключение» меню Пуск), а не завершение работы с последующим включением, возможно уже это решит проблему.
- Зайти в диспетчер устройств (можно нажать правой кнопкой мыши по кнопке «Пуск» и выбрать соответствующий пункт контекстного меню), открыть раздел «Дисковые устройства» и посмотреть, виден ли диск там. Если диск в наличии, шаг 2 выполнять не нужно и все действия для решения проблемы, вероятнее всего, достаточно будет выполнить в запущенной Windows 10, как описано в следующем разделе статьи.
- Заглянуть в БИОС (UEFI) вашего компьютера или ноутбука и, убедиться, что проблемный диск отображается в списке подключённых накопителей. Сам раздел, где требуется искать информацию может отличаться в зависимости от конкретного производителя вашей материнской платы или ноутбука: это может быть раздел Storage, NVMe Configuration (например, в разделе Advanced), SATA Configuration для дисков SATA, в том числе подключенных к M.2 разъёму, Chipset и другие. Иногда информация о подключённых накопителях отображается на главной странице БИОС.
- В случае, если диск виден в БИОС, но не виден при установке Windows 10, загрузите на установочную флешку официальные драйверы SSD для вашей модели от производителя: обычно на официальном сайте присутствуют драйверы не только в виде установщика, но и как ZIP-архив с набором файлов — распаковываем их на флешку, а при установке на этапе выбора разделов нажимаем кнопку «Загрузить» для установки драйверов.
Если диск не отображается в БИОС, возможно, у нас проблемы. Распространённые варианты:
- Для дисков SATA — проблема с кабелем SATA, его плохое подключение, в том числе со стороны материнской платы. Не подключён кабель питания к диску.
- Для дисков M.2 — плохое подключение (неплотно подключен в разъёме) или несоответствие поддерживаемому разъему типу интерфейса. По последнему пункту: к разъему M.2 могут подключаться диски, работающие по интерфейсу PCI-e NVMe и/или SATA. При этом в зависимости от конкретного устройства, разъём может поддерживать только PCI-e/NVMe диски, только SATA или и те и другие, а при несоответствии диска и поддерживаемых интерфейсов диск может быть не виден. Также учитывайте, что при наличии нескольких разъёмов M.2 на ноутбуке или материнской плате, поддерживаемые ими типы интерфейсов могут отличаться: следует прочитать официальную документацию и внимательно приглядеться к самим разъёмам — иногда на них присутствует соответствующая подпись, на изображении ниже — пример разъёма, поддерживающего и PCIe и SATA диски с разъёмом M.2.
- В редких случаях — неисправность разъёма или самого накопителя.
Для второго рассмотренного случая следует убедиться, что ваш SSD и разъём «подходят» друг к другу, например, диск PCI-e и разъём поддерживает подключение таких дисков. Если это так, а диск всё равно не виден в БИОС, попробуйте:
- Проверить, нет ли раздела БИОС/UEFI, отвечающего за настройку интерфейса слотов M.2 (например, в Advanced\Onboard Devices Configuration или похожем), где можно было бы выбрать режим работы PCIe (NVMe) или SATA и, при его наличии — указать правильный, сохранить настройки БИОС и перезагрузить компьютер.
- Если в БИОС присутствует пункт выбора типа ОС (например: OS Type с выбором между Windows 10 и Other OS), попробуйте выбрать Windows 10, сохранить настройки и выполнить перезагрузку.
- При наличии нескольких разъемов M.2 — попробовать подключить накопитель к другому.
- Полностью обесточить ваш компьютер на некоторое время (в случае с ПК после того, как выключили его из розетки, нажмите и подержите кнопку включения), а затем снова включить — иногда это решает проблему.
- С осторожностью и выполняя рекомендации производителя (потенциально опасная процедура): обновить БИОС вашей материнской платы или ноутбука.
SSD есть в БИОС/UEFI, но не виден в Windows 10
Самый простой вариант — если SSD есть в БИОС и присутствует в диспетчере устройств, в этом случае решением будет нажать правой кнопкой мыши по кнопке «Пуск» и выбрать «Управление дисками» (или нажать Win+R и ввести diskmgmt.msc), после чего возможны следующие 4 варианта:
- Вам сразу будет предложено инициализировать новый диск, как на изображении ниже. Выполните инициализацию, при необходимости — форматирование и назначение буквы (также обычно предлагается автоматически). Иногда после инициализации и форматирования буква автоматически не назначается и диск не появляется в проводнике, в этом случае обратите внимание на пункт 3.
- Окно «Инициализация диска» не появится, но в нижней части окна «Управление дисками» вы увидите диск с красной стрелкой, нажав по которому правой кнопкой мыши вы сможете инициализировать диск, как в первом варианте.
- Диск отображается без красной стрелки, уже инициализирован. В этом случае, если на диске есть разделы (будут видны в графическом виде в нижней части) — назначить им буквы: нажать правой кнопкой мыши по разделу, выбрать пункт «Изменить букву диска или путь к диску» и добавить букву. Если разделов нет — правое нажатие по нераспределенному пространству — «Создать простой том» и следование указаниям мастера создания разделов.
- SSD нет в управлении дисками. Но, как уже было отмечено выше — диск есть в диспетчере устройств. Несколько раз приходилось с таким сталкиваться для дисков M.2, несмотря на то, что в Windows 10 все необходимые драйверы для работы уже присутствуют. Обычно помогает решение: на официальном сайте производителя SSD скачать драйвер для этого диска (даже если точно такой же уже установила ОС), установить его, перезагрузить компьютер, снова запустить управление дисками.
В случае, если SSD показывается в БИОС, но его нет не только в управлении дисками, но и в диспетчере устройств, зайдите на официальный сайт производителя вашего накопителя и в разделе поддержки вашей модели диска попробуйте скачать драйвер и установить его. После установки — перезагрузить компьютер и проверить, изменилась ли ситуация.
Видео инструкция
Если какой-то из предложенных вариантов решил проблему, буду рад вашему комментарию, он может оказаться полезным и для других читателей. Возможно, вы можете предложить собственные методы исправить рассматриваемую ситуацию — тоже будет отлично.
Часто возникает проблема, когда SSD не инициализируется. Это значит, что он не распознан, не готов к работе в операционной системе Windows. Во время инициализации происходят различные подготовительные процессы. Это: определение рабочих параметров накопителя, размещение нулевого блока, определение метода распределения данных. Также это создание или анализ таблицы загрузочных записей. Когда все эти мероприятия будут проведены, диск окажется полностью готов к нормальной работе.
Если SSD не инициализирован, значит, пользователю необходимо провести все действия по настройке самостоятельно. В противном случае пользоваться накопителем не получится. В случае, если SSD не инициализируется, но вы его уже использовали и знаете, что на нем осталась важная информация, нужно разобраться с причинами появления такой ошибки.
Почему возникает ошибка “Диск не инициализирован”
Почему может возникнуть неинициализированный жесткий диск? Основными причинами появления такой ошибки считаются:
- Сбои в операционной системе. Иногда в этом случае даже не нужна никакая помощь с накопителем: достаточно перезагрузить компьютер.
- Неисправные кабели подключения — например, в случае, если подключение недостаточно хорошо выполнено, если вы поменяли кабель или выполнили чистку, для чего отсоединяли устройство.
- Физические поломки диска: потрескивание и другие странные звуки при включении накопителя могут свидетельствовать именно об этом. С внешними жесткими дисками часто возникают именно эти неисправности.
- Действие вирусного или вредоносного программного обеспечения, из-за чего файлы, необходимые для нормальной работы жесткого диска, блокируются. В этом случае обязательно нужно использовать антивирус, и только после того, как вы убедитесь в надежной защите, проводить работы по восстановлению файлов.
- Логические ошибки. Для того, чтобы обнаружить связанные с ним сбои, можно воспользоваться штатными возможностями Windows и запустить соответствующее сканирование.
- Установка дополнительного программного обеспечения или новых драйверов. Иногда сбой в распознавании диска возникает именно из-за этого. Если вы заметили, что проблемы начались после обновления операционной системы, то можно выполнить откат до предыдущей точки восстановления.
Неисправные порты, неприсвоенная буква, поврежденная загрузочная запись — все это может стать проблемой.
Важно: если ОС Windows предлагает вам провести процедуру инициализации диска, который вы уже использовали, стоит отказаться и обратиться к специалистам. Если вы запустите автоматическую процедуру, будет нелегко получить доступ к файлам даже с помощью специализированных программ. Если пропали файлы с жесткого диска после инициализации, можно воспользоваться разными способами для восстановления.
Если SSD не инициализируется: как нужно действовать
Если вы используете новый диск и видите, что он не инициализирован, то вначале нужно убедиться, что речь не идет о физической поломке. Если признаков физических повреждений нет, то можно провести инициализацию. А затем, уже после нее, когда вы заметите, что пропали файлы с жесткого диска после инициализации, проводить процедуру восстановления.
Как провести инициализацию жесткого диска? Для этого нужно кликнуть правой кнопкой мыши по меню “Пуск” и выбрать пункт “Выполнить”.
После этого откроется окно, где нужно ввести команду diskmgmt.msc, а затем нажать Ок.
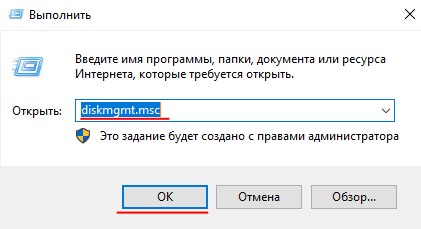
Откроется еще одно окно, где нужно выбрать ваш диск, щелкнуть по нему правой кнопкой и выбрать из выпадающего меню “Инициализировать”.
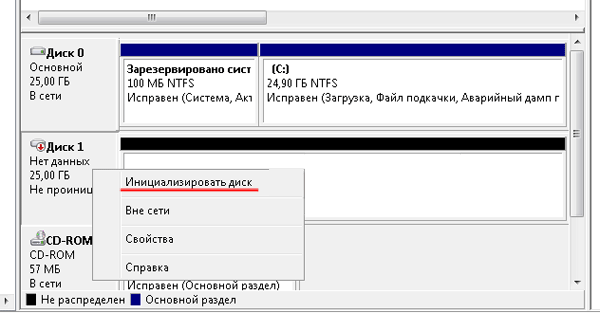
После этого выбирается тип разделов: GPT, если объем памяти накопителя превышает 2 Тб, и MBR, если он меньше. Так вы получите диск с неразмеченным пространством.
По нему снова кликают правой кнопкой и выбирают “Создать простой том”: после каждого шага в “Мастере создания простого тома” нужно нажимать “Далее”.

Останется только указать тип файловой системы (рекомендован NTFS) и обязательно поставить галочку в пункте “Быстрое форматирование”.
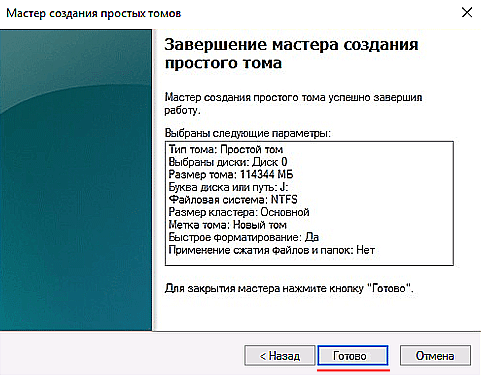
Если требуется восстанавливать файлы с ССД disk, воспользуйтесь какой-нибудь профильной утилитой. Например, подойдет RS Partition Recovery.

Восстановление нужно проводить как можно быстрее — сразу после того, как вы заметите сбой, пока система еще не перезаписала сохраненные данные. Но будьте готовы к тому, что бесплатные программы не демонстрируют чересчур высокой эффективности. Например, после проведения всех мероприятий может оказаться, что отображается только часть информации. Гарантированно полное восстановление может провести только мастер в специализированной лаборатории.
Если SSD диск не инициализируется, а вы не хотите потерять доступ к важной информации, обратитесь к специалистам в лабораторию восстановления данных “Айкен”. Проводим восстановление данных с неинициализированного диска, причем работаем с разными форматами и объемами памяти. Выполняем бесплатную диагностику: причина определяется с учетом текущего состояния диска, и уже в зависимости от этого планируются дальнейшие работы. Также у нас можно заказать восстановление данных после инициализации диска. Наши специалисты прошли профильное обучение у разных производителей SSD, и при необходимости могут выполнить даже физический ремонт. Также мы работаем с профильными лицензионными утилитами. Обращайтесь, если требуется восстановить доступ к данным: вероятность успеха составляет 99%. Работаем с корпоративными документами, с личными архивами, с фото- и видеоматериалами. При необходимости заключаем договор, гарантирующий конфиденциальность информации.
При очередном запуске ПК можно столкнуться с ситуацией, когда компьютер не распознает SSD: диск просто не отображается в системе. Паниковать не стоит — как правило, это не катастрофа и проблема имеет решение. Разбираемся, почему SSD может стать невидимым для остальной системы и как это можно исправить.
Неправильное подключение или поврежденный кабель
Сам SSD подключается к материнской плате с помощью SATA-кабеля либо через M.2-разъем. В первом случае даже незначительное нарушение в подключении, например неплотное соединение, может привести к отсутствию связи или нестабильной передаче информации. Конечно, могут быть повреждены и сами кабели, поэтому стоит проверить, не перетерлись ли они где-либо.
Что касается M.2, то здесь проблема может таиться либо в неплотном подключении, либо в повреждении контактов как на диске, так и в разъеме на плате.
Неисправный SSD
Дефект самого диска может быть обнаружен сразу после покупки, однако выявить его самому достаточно сложно — производственный брак внешне не поддается определению, если не разобрать накопитель и не увидеть, что условный провод не припаян.
Однако диск может выходить из строя и по другим причинам, например из-за скачков напряжения (поэтому нелишним будет иметь хороший ИБП), перегрева или просто израсходованного ресурса.
SSD нет в BIOS/UEFI
Если ваш SSD-диск не определяется на уровне BIOS или UEFI, то и Windows не сможет его распознать. Это может быть связано с тем, что:
- отключен контроллер SATA в настройках BIOS;
- выбран не тот режим работы контроллера;
- старая версия BIOS материнской платы (особенно актуально для NVMe-накопителей).
Неинициализированный диск
Новый SSD может быть не отформатирован, что сделает его невидимым для ОС, так как она не понимает, какая файловая система и как с ней взаимодействовать. В таком случае диск будет отображаться в «Управление дисками» как нераспределенное пространство.
Почти 24 ГБ нераспределенного пространства
Проблемы с драйверами
ОС может не иметь необходимых драйверов для работы с SSD. Устаревшие, поврежденные или некорректно установленные драйверы контроллера памяти также могут препятствовать определению диска.
Конфликт дисков
Если два диска пытаются использовать одну и ту же букву тома или есть проблемы с таблицей разделов, то это может помешать правильному отображению SSD в системе.
Старая прошивка SSD
Некоторые SSD требуют обновления прошивки для исправления ошибок совместимости. Без этого диск может выдавать как ошибки, так и не распознаваться. Проблема непопулярная, чаще всего ее можно встретить в контексте продуктов Asus.
Как можно устранить неисправности
Итак, с причинами «невидимости» SSD стало понятнее. Теперь перейдем к решениям — вот что надо делать в зависимости от выявленной проблемы.
Проверьте подключение кабелей
Сразу после того, как вы обнаружили неисправность, выключите ПК и отсоедините питание. Попробуйте переподключить SATA-кабель и кабель питания SSD-диска, убедившись в плотности контакта.
Слева — кабель питания SSD, справа — SATA-кабель
Это может и не помочь, поэтому также стоит попробовать использовать другие кабели или подключить SSD к другому SATA-порту на материнской плате.
В случае, если у вас NVMe-накопитель, убедитесь, что диск плотно и до конца вставлен в слот М.2 и закреплен винтом. Если неисправность связана с аппаратной частью, то эти действия помогут вам ее устранить.
SSD должен быть установлен до конца и не шататься
Проверьте диск на другом ПК
Этот способ поможет вам исключить другие причины. Потому что если при подключении к другому устройству диск также не будет виден, то, скорее всего, проблема заключается в самом накопителе.
Инициализируйте диск в системе
Чтобы это сделать, нажмите Win+X → выберите «Управление дисками». После этого найдите нераспределенный диск. Он будет отображаться как диск без буквы и с черной полосой сверху. Щелкните по нему и выберите «Инициализировать диск», после чего вы сможете создать новый том и отформатировать его в нужном вам расширении (NTFS или exFAT).
Как найти невидимый диск для системы
Обновите драйверы и ПО
Для этого также через Win+X перейдите в «Диспетчер устройств» либо вбейте эту же фразу в поиск по Windows. В нем найдите и разверните разделы «Дисковые устройства» и «Контроллеры IDE ATA/ATAPI». На выбранном неисправном SSD щелкните правой кнопкой мыши и выберите опцию «Обновить драйвер».
Выберите в меню опцию «Обновить драйвер»
Также вы можете скачать драйвера с сайта производителя материнской платы или SSD-накопителя.
Страница с загрузкой драйверов накопителей на сайте Samsung
Обновите прошивку SSD
Для этого посетите сайт производителя вашего SSD, скачайте утилиту для обновления прошивки накопителей и следуйте инструкциям. Они могут отличаться от производителя к производителю, поэтому универсальной инструкции нет.
Список поддерживаемых дисков Kingston
Протестируйте диск с помощью утилит
Существуют специализированные утилиты для диагностики исправности работы дисков. Из распространенных: Crystal Disk Info, AOMEI Partition Assistant и GParted. Рекомендую использовать первый, если компьютер на Windows, и последний, если на Linux.
В CrystalDiskInfo, помимо этого, можно посмотреть общее время работы диска
Утилиты позволяют проверить не только состояние S.M.A.R.T. — системы мониторинга SSD, но и выявить ошибки и определить факт физического подключения накопителя. Это полезно, если диск откликается, но работает некорректно, например показывает низкую скорость или заметные задержки.



