Обычно ошибки возникают из-за файлов dll или других исполняемых библиотек и практически никогда из-за txt-файлов. Этот случай исключение из правила, ведь файл Srttrail.txt не только вызывает сбой, но и синий экран смерти. В сообщении об ошибке указывается путь C:/windows/system32/logfiles/srt/srttrail.txt. Что примечательно, ошибка чаще всего возникает при попытке запустить восстановление Windows 10. Также она может быть связана с BSOD MACHINE_CHECK_EXCEPTION. Ситуация неприятная, но вполне поправимая. Вот процедуры, которые должны вывести операционную систему из неисправного состояния.
Сообщение в ошибке:
Восстановление при загрузке
Восстановление при загрузке не удалось восстановить компьютер
Щелкните «Дополнительные параметры», чтобы попробовать другие варианты восстановления, или завершить работу, чтобы выключить компьютер.
Файл журнала: C:/Windows/System32/Logfiles/srt/Srttrail.txt
Что это за файл SrtTrail.txt?
SrtTrail.txt является файлом журнала, куда записываются сведения в случае сбоя автоматического восстановления операционной системы. Разработчики сами предлагают 2 варианта выхода из положения: воспользоваться дополнительными опциями восстановления или завершить работу системы. Первый вариант подразумевает переход в безопасный режим для решения проблемы. К сожалению, в большинстве случаев пользователи не могут воспользоваться этим советом, так как застревают в бесконечном цикле перезагрузок.
Причины ошибки
На практике файл Srttrail.txt может фигурировать в окне BSOD как из-за аппаратных, так и программных проблем. Несколько пользователей утверждали, что у них появилась ошибка после подключения видеокарты GTX 1050 Ti, но также неполадка может крыть в несовместимости устройств, ПО или избыточной нагрузке на источник питания.
Еще известно, что MACHINE_CHECK_EXCEPTION со ссылкой на файл Srttrail.txt может быть следствием проблем в обновлении Windows 10 с кодом 1809. Очень многие стали сталкиваться с ошибкой именно после установки этой версии апгрейда.
Как исправить BSOD Srttrail.txt в Windows?
Следующие способы основаны на том, что сработало у других пользователей, а значит имеет неплохие шансы помочь и вам.
1) Отключить безопасную загрузку
Если появляется сообщение «Автоматическое восстановление не может восстановить ваш компьютер», стоит начать решение с отключения опции «Безопасная загрузка» в BIOS.
Вот пошаговая инструкция:
- Перезапускаем компьютер и в момент загрузки переходим в BIOS. Снизу экрана должна быть подсказка, какую кнопку нужно нажать. Обычно нужно использовать Del, F2, F10.
- Смотрим раздел «Безопасность» (Security) или может называться «Параметры загрузки» (Boot Option).
- Ищем элемент «Безопасная загрузка» (Secure Boot) и отключаем его.
- Выходим на начальный экран, сохраняем изменения и перезагружаем компьютер (преимущественно нужно нажимать F10).

2) Запускаем режим с выключенным контролем подписи драйвера
Еще порой срабатывает отключение «Контроля подписи драйверов» (Driver signature enforcement). В таком режиме высока вероятность, что операционная система загрузится, даже если она зависала на BSOD при обычном запуске.
Что нужно сделать:
- Запускаем компьютер и в тот же момент, что нужно выбирать BIOS, нажимаем клавишу для отображения «Параметров запуска» (Boot Option). Аналогичную опцию можем найти в разделе «Дополнительные параметры» после появления BSOD.
- Нажимаем клавишу F7 или 7.
- Если система запустилась нормально, отключаем проверку подписи драйверов. Для этого вводим последовательно 2 команды: bcdedit -set loadoptions DISABLE_INTEGRITY_CHECKS и bcdedit -set TESTSIGNING ON.
- Чтобы включить проверку, нужно ввести те же команды, но заменить ON в конце на off.

3) Восстановить BCD и MBR
Идея в том, чтобы вернуть загрузочные записи к рабочему состоянию и для этого нам потребуется командная строка. Проще всего получить к ней доступ при загрузке компьютера с установочной флешки или диска, а затем перейти в «Восстановление системы».
Дальнейшие действия:
- Идем в раздел «Дополнительные параметры» и выбираем «Командная строка».
- Скорее всего сейчас нужно будет ввести пароль.
- Вводим одну за другой 3 команды: bootrec.exe /rebuildbcd, bootrec.exe /fixmbr, bootrec.exe /fixboot.
- Сейчас можем проверить результат.

4) Проверить диск, систему
Желательно проверить состояние диска и исправить ошибки на нем. Процедура выполняется тоже в командной строке, а как в нее заходить – мы уже знаем по примеру из прошлого пункта. После этого остается просто ввести chkdsk /r c:. Только важно не прогадать с буквой раздела. Чтобы точно узнать букву диска с Windows, нужно ввести diskpart, а затем list volume. После обнаружения системного диска, остается только ввести Exit и применить команду выше.
Если и это не сработает, можем попробовать проверить системные файлы. Высока вероятность, что проблема в них. Команда для запуска сканирования dism.exe /Image:D:\ /Cleanup-Image /Restorehealth, только вместо D нужно указать свою букву системного диска. Для завершения ремонта системы дополнительно вводим SFC /SCANNOW /OFFBOOTDIR=D:\ /OFFWINDIR=D:\Windows.

5) Развернуть резервную копию системы
Если в недавнем прошлом проводилось резервирование Windows, автоматически или в ручном режиме, процесс восстановления может быть проведен.
Руководство:
- Открываем командную строку (опять же через режим восстановления при загрузке с установочного носителя).
- В окне вводим C: и жмем Enter.
- Забиваем команду cd c:\\windows\\system32\\config\\ и опять же Ввод.
- Вводим md backup (после каждой команды нажимаем Enter).
- Теперь вбиваем Copy *.* backup, а затем md backup1p.
- Вставляем Copy *.* backup1, далее — cd regback.
- По очереди вводим dir, следом Copy *.*.. и в конце All.
- Осталось только выйти – Exit и перезагружаем компьютер.
Что еще может сработать?
Есть несколько дополнительных процедур, которые тоже могут помочь. Просто мы не будем их подробно описывать.
Дополнительные предложения из форумов:
- Воспользоваться автоматическим сбросом. Данный параметр увидим в режиме восстановления Windows при загрузке с установочного носителя. Здесь есть пункт «Сбросить этот компьютер», активируем его.
- Выключаем автоматическое восстановление при загрузке. BSOD со ссылкой на файл SrtTrail.txt появляется всегда из-за того, что Windows автоматически пытается запустить процедуру каждый раз. Мы можем разорвать порочный круг командой bcdedit /set {default} recoveryenabled No, ее нужно вставлять в консоль.
- Восстанавливаем реестр. Если проблема в ключе реестра, это легко поправить откатом. В большинстве Windows реестр автоматически резервируется. Чтобы воспользоваться бекапом, нужно ввести в консоль copy c:windowssystem32configRegBack* c:windowssystem32config и нажать Enter.
- Отключаем все USB-устройства при запуске.
- Проверяем, что в качестве первоочередного используется накопитель с Windows. Если в BIOS в разделе «Boot» установлен приоритет на другом диске или флешке, ошибка может появляться из-за этого.
- Извлекаем и повторно вставляем планки ОЗУ. Естественно, предварительно нужно выключить компьютер.
BSOD, связанный с файлом SrtTrail.txt, должен быть исправлен в результате одной из манипуляций, ведь мы исправили все основные проблемы Windows, которые могли мешать ей загружаться. Самым последним и наиболее радикальным решением является переустановка операционной системы, но до этого дело дойти не должно.
Table of contents
- What Is SrtTrail.txt in Windows, and Why Is It Important?
- What Is the SrtTrail.txt BSOD Error on Windows 10/11?
- What Causes the SrtTrail.txt BSOD Error on Windows 10/11?
- How to Fix the SrtTrail.txt BSOD Error on Windows 10/11: Before Anything Else
- Fix 1: Disconnect your USB devices
- Fix 2: Remove and replace your laptop battery
- Fix 3: Perform a system restore
- Fix 4: Load in Safe Mode and update your drivers
- How to Fix the SrtTrail.txt BSOD Error on Windows 10/11 using Command Prompt
- Fix 5: Run bootrec commands in Command Prompt
- Fix 6: Run the CHKDSK command
- Fix 7: Disable Automatic Startup Repair
- Fix 8: Run DISM and SFC scans
- Fix 9: Repair the corrupted Windows Registry
- Fix 10: Delete the problematic file
- Fix 11: Fix your device partition
- How to Fix the SrtTrail.txt BSOD Error on Windows 10/11: Advanced Methods
- Fix 12: Disable Early Launch Anti-Malware Protection
- Fix 13: Perform some tweaks in the BIOS
- Fix 14: Reconnect your hard disk
- Fix 15: Remove and reconnect your memory modules
- Fix 16: Refresh or reset your system
- Fix 17: Perform a clean install
- How to Check if the SrtTrail.txt Error Is Fixed
- Impact of the SrtTrail.txt Error on Windows OS
- Tips for Preventing the Windows SrtTrail.txt Error
- The SrtTrail.txt BSOD Error on Windows 10/11: Fixed
- FAQ
Encountering the SrtTrail.txt error in Windows 10 or 11 can be frustrating. This overview will delve into why it happens and how to fix it effectively.
It’s never fun to run into an error on your computer, especially when it’s a blue screen of death (BSOD) . And since you’re reading this—let me guess— you are seeing something like “ Log file: C:\Windows\System32\Logfiles\Srt\SrtTrail.txt ” on your screen.
I’ll just keep guessing: it has probably popped out of the blue when you were trying to turn on your PC, or maybe even when the computer was already running.
I know it hurts, and I share your pain, but the bad times are about to pass, as I’m going to show you what this error is and what you can do to fix it for good.
What Is SrtTrail.txt in Windows, and Why Is It Important?
The SrtTrail.txt file (short for Startup Repair Trail) is a log file generated by the Windows operating system when a startup error occurs, and you can find it here: C:\Windows\System32\Logfiles\Srt\SrtTrail.txt.
In this file, you can find info about the actions taken by the Startup Repair tool, so you can diagnose and get the problem that caused the error fixed.
Here are some reasons why SrtTrail.txt is important:
- Troubleshooting: You can use SrtTrail.txt logs to troubleshoot startup issues. There’s a detailed report of the actions taken by the Startup Repair tool, which can help you understand what went wrong during startup.
- Identifying the root cause of the problem: The log file can help you get to the core of the startup issue, which can be anything from a corrupted system file to a hardware failure.
- Communication: The SrtTrail.txt file can be shared with tech support personnel , so they could do their own check to understand the problem better and provide more accurate solutions.
- Prevention: Analyzing SrtTrail.txt logs can help you avoid future startup errors since you’ve figured out and fixed the root causes.
The SrtTrail.txt log file is a great instrument for diagnosing and getting startup issues fixed in Windows. However, it’s quite common to get the SrtTrail.txt error when booting.
It is also known as the “Automatic Repair loop” or “Windows 10 /11 Automatic Repair failed.” The most frequent reason for this error is corruption or damage to the operating system files, which don’t let your system start up properly.
What Is the SrtTrail.txt BSOD Error on Windows 10/11?
Both Windows 10 and 11 come with the Automatic Repair utility, which is built to fix startup failure errors. However, the repair might fail, and you’ll get the SrtTrail.txt blue screen of death error (also known as the MACHINE_CHECK_EXCEPTION BSOD error) as a result.
Also read:What to Do if Automatic Repair Couldn’t Repair Your PC
When the error occurs, you’ll be presented with two options: “System shutdown” and “Advanced repair.” Choosing the latter should boot the computer in Safe Mode. But instead, it leads to an endless startup-shutdown loop.
The boot loop of death (BLoD) is not that un common in Windows operating systems. That’s when your system gets stuck in a cycle of restarting and failing to boot up. It can be caused by tons of reasons , like corrupted system files, malware infections , hardware failures, or unsuccessful software updates.
When the SrtTrail.txt boot loop occurs, getting inside your operating system and troubleshooting the issue can become a real challenge. However, there’s still one solution that may help—the Windows Automatic Repair tool.
Windows Automatic Repair is a built-in feature that can help you diagnose and fix problems that won’t allow your system to boot up properly. When Windows realizes that there’s something wrong during the startup, it will automatically launch the Automatic Repair tool, which, in turn, means that Startup Repair couldn’t repair your PC.
What Causes the SrtTrail.txt BSOD Error on Windows 10/11?
The SrtTrail.txt error typically occurs when there is a problem with the Windows startup process. More specifically, it happens when Automatic Repair can’t repair the issue that it encountered on startup and creates the SrtTrail.txt log file to document the diagnostic and repair process. The causes of the SrtTrail.txt error can vary, but here are some of the most common reasons:
- Corrupted system files. The SrtTrail.txt error can be triggered if some important system files get corrupted and don’t let Windows start up properly.
- Hard drive issues. If the hard drive where the operating system is installed (it is usually drive C) is damaged, the SrtTrail.txt error may pop up .
- Malware infections. Malware or viruses can mess with system files and cause the SrtTrail.txt error.
- Power failures. Unexpected power failures or surges can damage system files and trigger the SrtTrail.txt error.
- Failed Windows updates. Sometimes, when a Windows update fails, it can corrupt some system files or cause conflicts with other software, resulting in the SrtTrail.txt error. A large number of users have also reported this error after installing Windows 10 version 1809 . Microsoft then fixed it in a later update.
You’d also need to know that the SrtTrail.txt error is often a symptom of something bigger, meaning there’s a deeper issue with the system. To resolve the SrtTrail.txt error, it is typically necessary to identify and deal with this underlying issue causing the startup problem , and that may require further troubleshooting or even professional assistance.
But enough beating around the bush, let’s get started with SrtTrail.txt Windows 10/11 fixes .
Download Auslogics BoostSpeed
Your one-stop PC maintenance and optimization tool, this program will clean, speed up, repair, and tweak your system to ensure maximum speed and efficiency.
How to Fix the SrtTrail.txt BSOD Error on Windows 10/11: Before Anything Else
If you are experiencing the SrtTrail.tx t error with an Automatic Repair loop, you can attempt the fixes presented below to get it resolved:
Before we begin, we advise that you run a backup so you don’t risk losing your files.
First, try this simple SrtTrail.txt Windows 10/11 fix:
All the fixes to the SrtTrail.txt BSOD provided in this article work for both Windows 10 and 11.
Fix 1: Disconnect your USB devices
If you have external USB devices connected to the PC, unplug them all and restart the computer. See if that resolves the issue.
Fix 2: Remove and replace your laptop battery
Removing your battery and placing it back after a while may help get rid of the BSOD error. This tweak worked for some users and may work for you as well.
Put back the battery, connect the power cable, and then boot your system to see if the error has been resolved.
Fix 3: Perform a system restore
When your computer restarts several times, you’ll get loaded into the Boot menu. Once there, follow the steps below to restore your system to a point when it was functioning without problems:
- Click Troubleshoot > Advanced options .
- Select System Restore from the window that opens.
- Provide administrator credentials if requested.
- Click Next to use the current restore point or select Choose a different restore point and then click Next .
- If you went for the latter option, select a point to which you’d like your system to be restored, and then click Next to initiate the restore process.
Can be helpful:[FIXED] System Restore Not Working in Windows 10
Fix 4: Load in Safe Mode and update your drivers
There’s a chance that one or several drivers got somehow corrupted, which may be the cause of the issue you are facing.
If you boot up in Safe Mode with networking, you can browse the Internet and update your drivers.
Follow the steps below to see if you can get the error resolved this way :
- From the Boot menu, click Troubleshoot , and then click Advanced options .
- Go to Startup Settings and click Restart .
- Select Enable Safe Mode with Networking .
- After the system boots in Safe Mode, you have to update your device drivers. You can do this manually for each driver by visiting the website of your PC manufacturer.
PRO TIP
However, rather than go through all that trouble, download and install Auslogics Driver Updater The tool is really easy to set up and use. It will run a full scan of your system to spot any missing, corrupted, or outdated drivers.
All that’s required of you is just a click of a button, and it will automatically download and install the latest manufacturer-recommended version of your drivers.
How to Fix the SrtTrail.txt BSOD Error on Windows 10/11 using Command Prompt
If the 4 fixes above didn’t work out, well, it’s time to roll up the sleeves and dig deeper. Running CMD commands like bootrec , CHKDSK , and a few more is a proven SrtTrail.txt Windows 10/11 fix that has helped a lot of users, so try each of them in the presented order to see which one will resolve the error in your case.
Fix 5: Run bootrec commands in Command Prompt
Try fixing the error by running these few commands via Command Prompt:
- From the Boot menu, select Troubleshoot .
- Click Advanced options .
- In the window that opens, select Command Prompt .
- Now you have to run the following commands, one after the other. Copy and paste the first one into the window and press
Enter. After it executes, do the same for the other two that follow:
bootrec.exe /rebuildbcd bootrec.exe /fixmbr bootrec.exe /fixboot
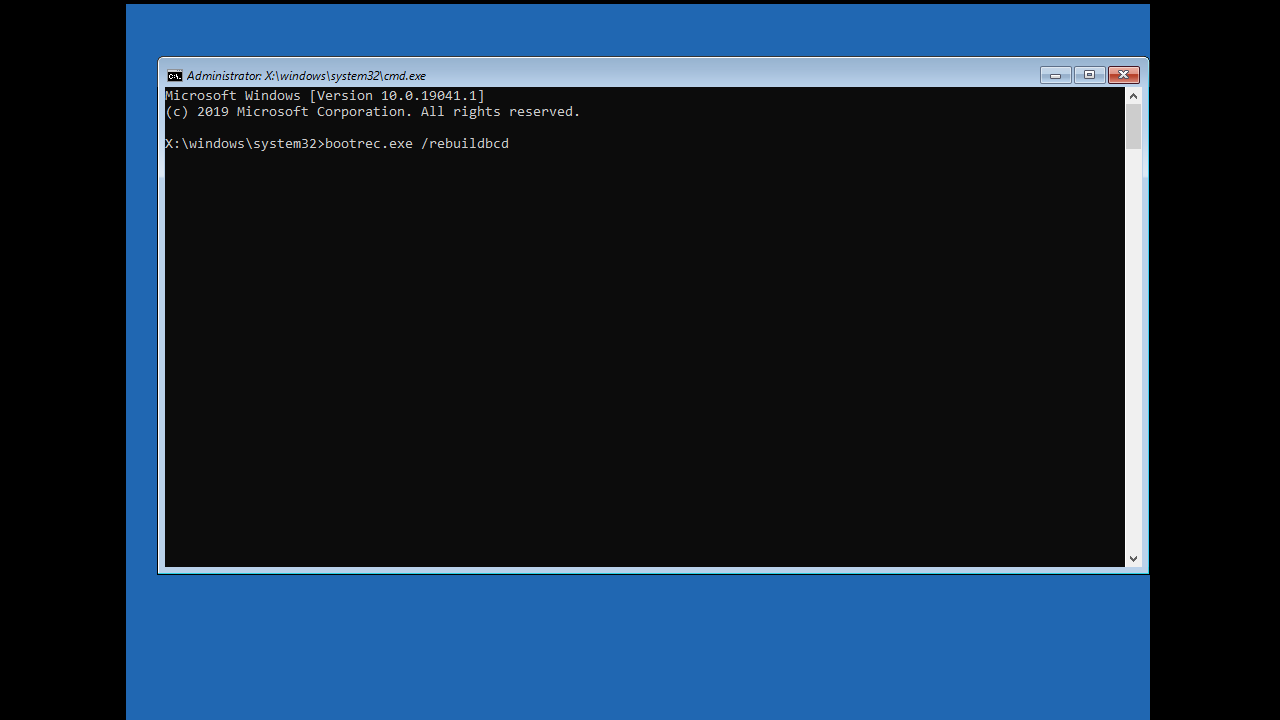
Fix 6: Run the CHKDSK command
CHKDSK is a repair tool that scans for and fixes faults in your hard disk drive that may be causing the SrtTrail.txt error. To run it, you have to know the letters of your hard disk partitions (for instance, C: or D: , etc.).
- Follow the steps in Fix 5 to open Command Prompt.
In the window, enter the following commands and press Enter after each one:
chkdsk /r C: chkdsk /r D:
- Restart your computer and see if the error has been resolved.
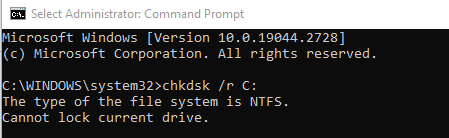
Fix 7: Disable Automatic Startup Repair
This solution is an easy one for resolving the SrtTrail.txt error. Follow these simple steps to get it done:
- From the Boot menu, select Troubleshoot > Advanced options .
- Click Command Prompt .
- In the window that opens, type in or copy and paste the following command and then press Enter to execute it:
bcdedit /set {default} recoveryenabled No - Wait for the process to finish, and then try booting your computer.
Fix 8: Run DISM and SFC scans
In case you get the error due to your image or system files being corrupted, another SrtTrail.txt Windows 10/11 fix you should try is running DISM (Deployment Image Servicing and Management) and SFC (System File Checker) scans.
- From the Boot menu, select Troubleshoot.
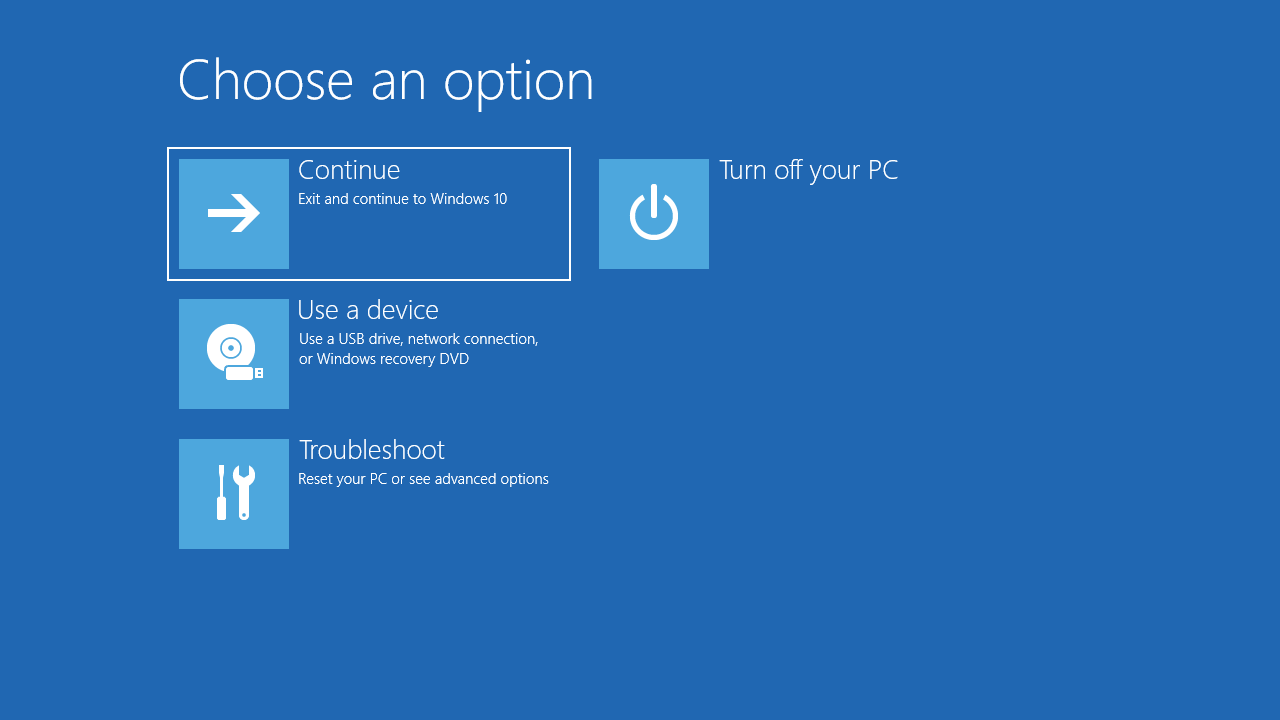
- Click Advanced options.
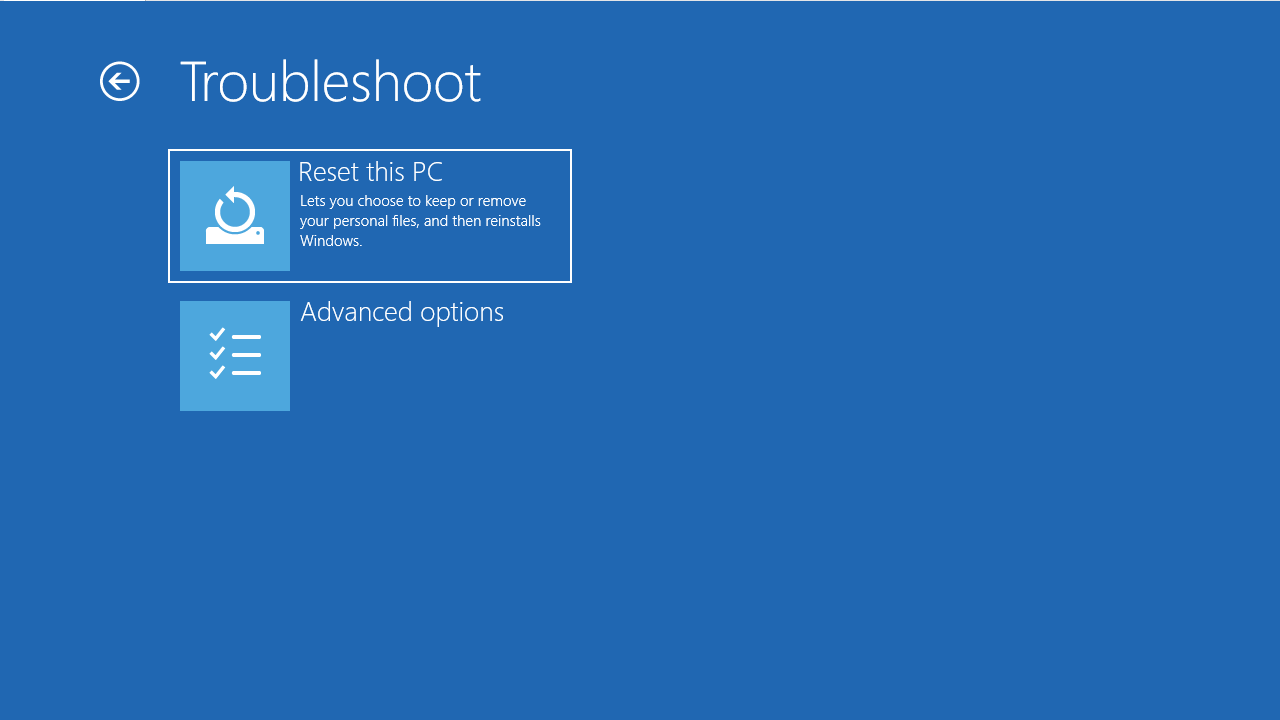
- In the window that opens, select Command Prompt .
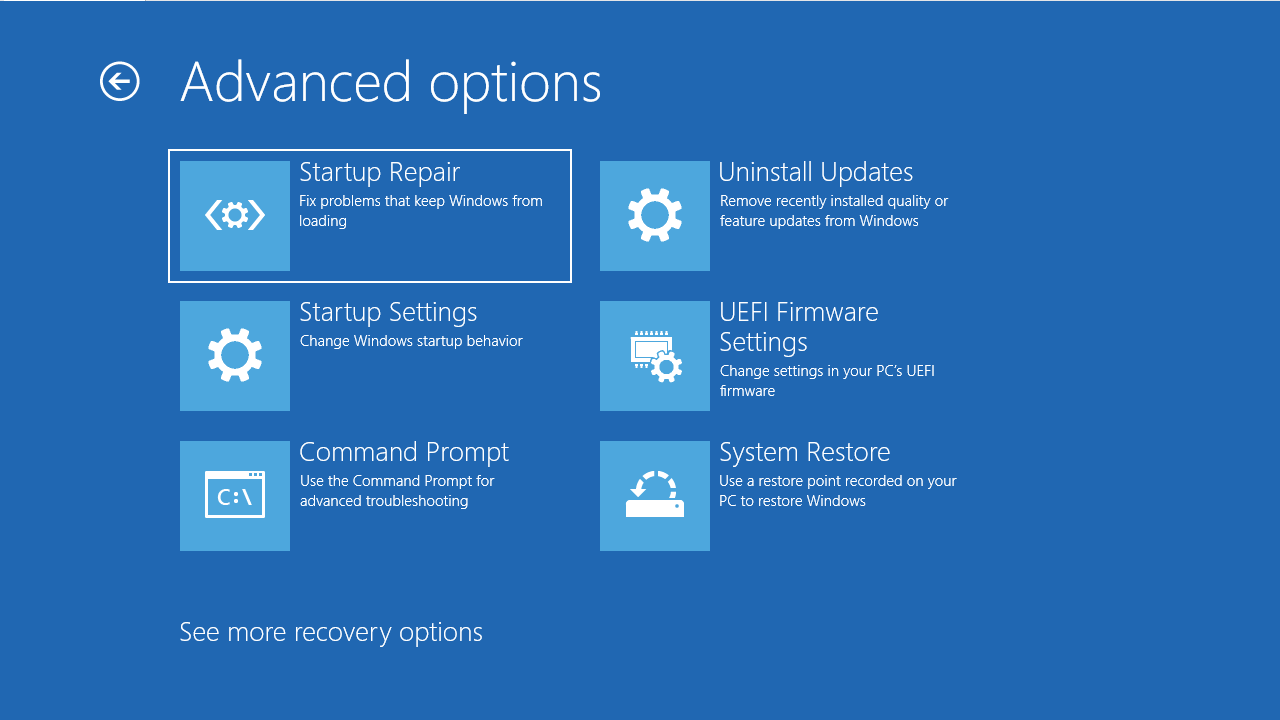
- Enter the following command in the window that opens and press
Enter:
DISM /Online /Cleanup-Image /RestoreHealth
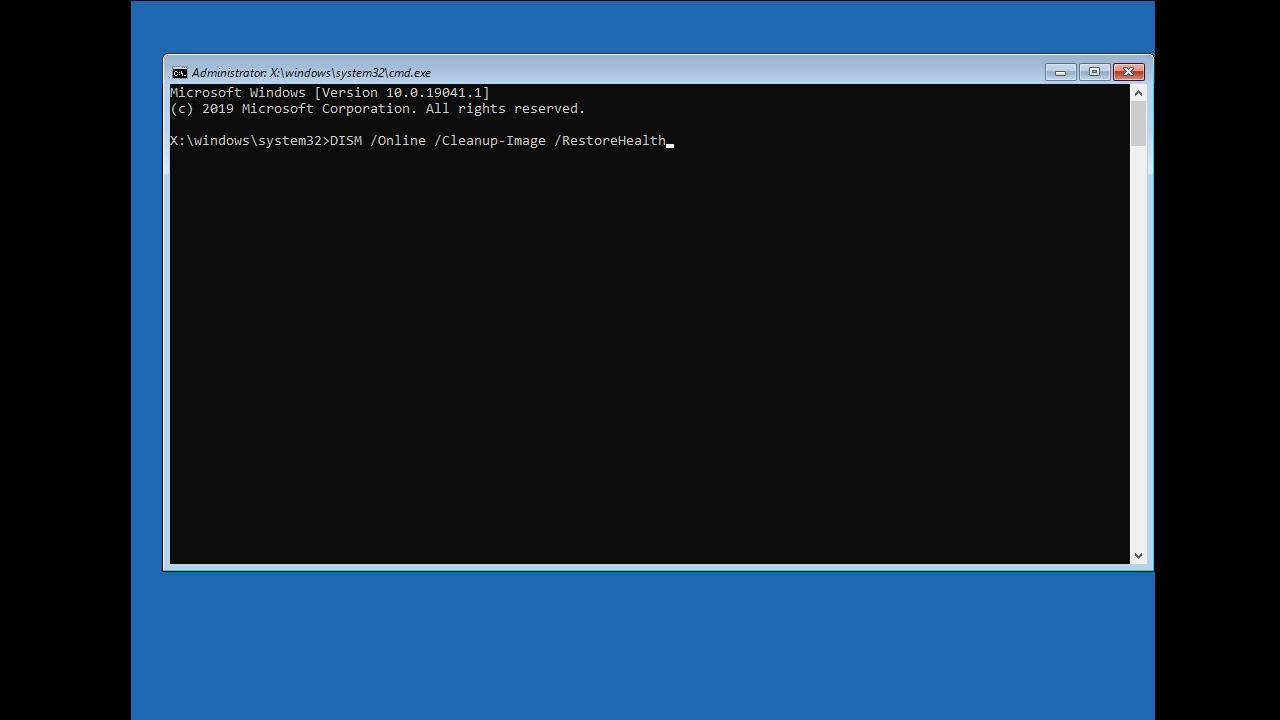
- Wait for the process to complete. It might take some time.
- Next, you need to run the following command by typing it in and pressing
Enter:
sfc /scannow
- Again, allow the scan to finish and apply fixes if it finds any issues, and then restart your computer after it’s done.
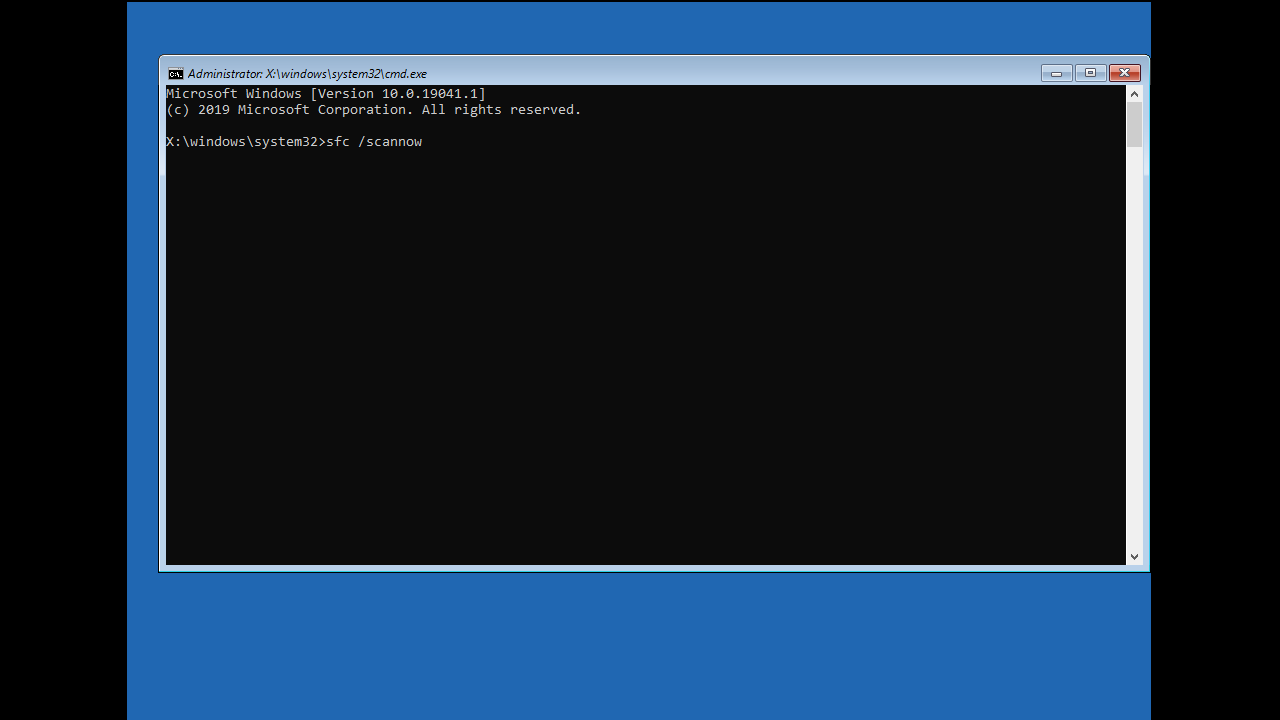
This fix should resolve the issue. But if it persists, don’t worry. Move on to the next one.
Fix 9: Repair the corrupted Windows Registry
A corrupted Windows Registry could be the cause of the error in discussion. Follow these easy steps to fix it:
- Select Command Prompt under Advanced options in the Boot menu.
- Copy and paste the following command into the Command Prompt window and press Enter :
copy c:windowssystem32configRegBack* c:windowssystem32config - Close the window, and then restart your computer.
Fix 10: Delete the problematic file
Here’s what you have to do:
- Click Troubleshoot from the Boot menu and select Advanced options .
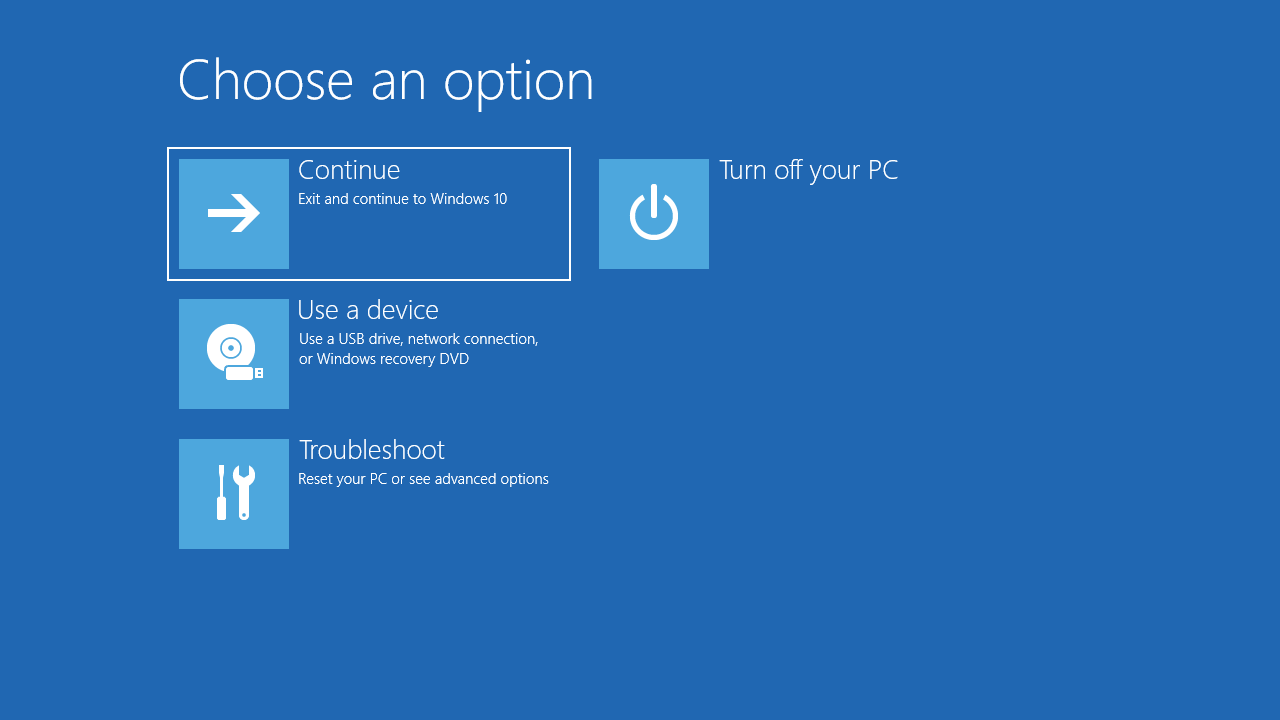
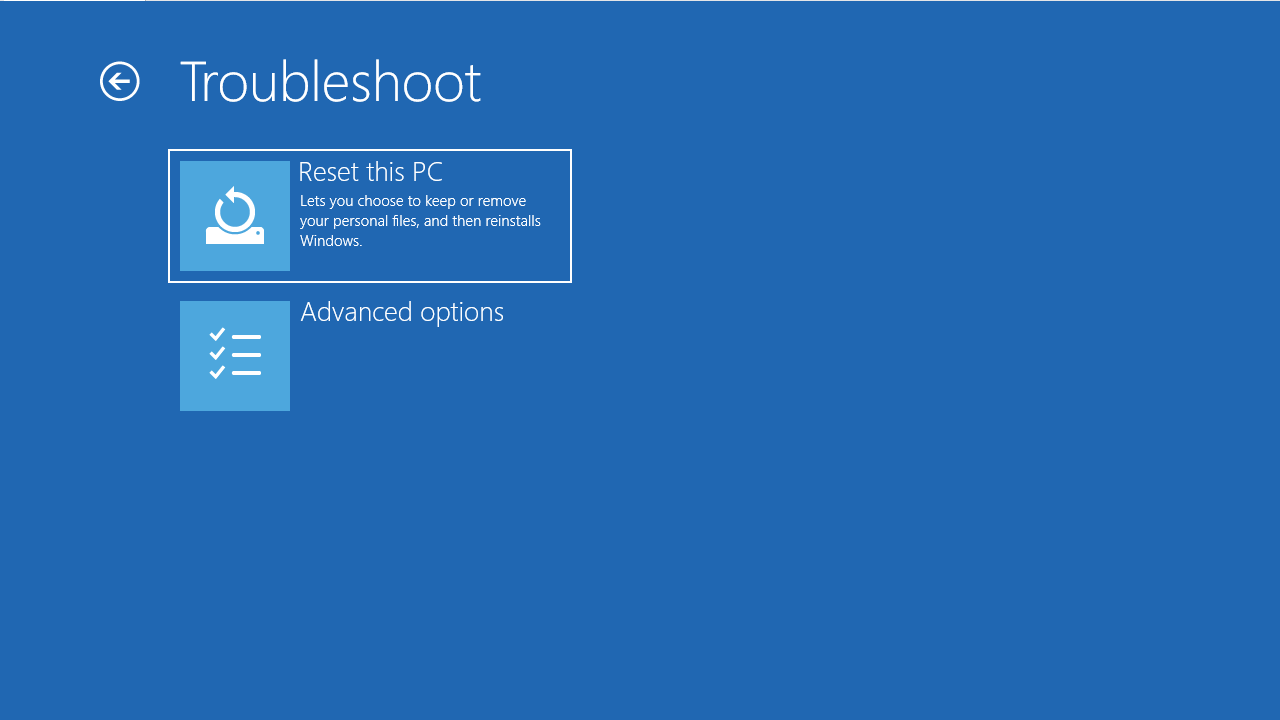
- Select Command Prompt.
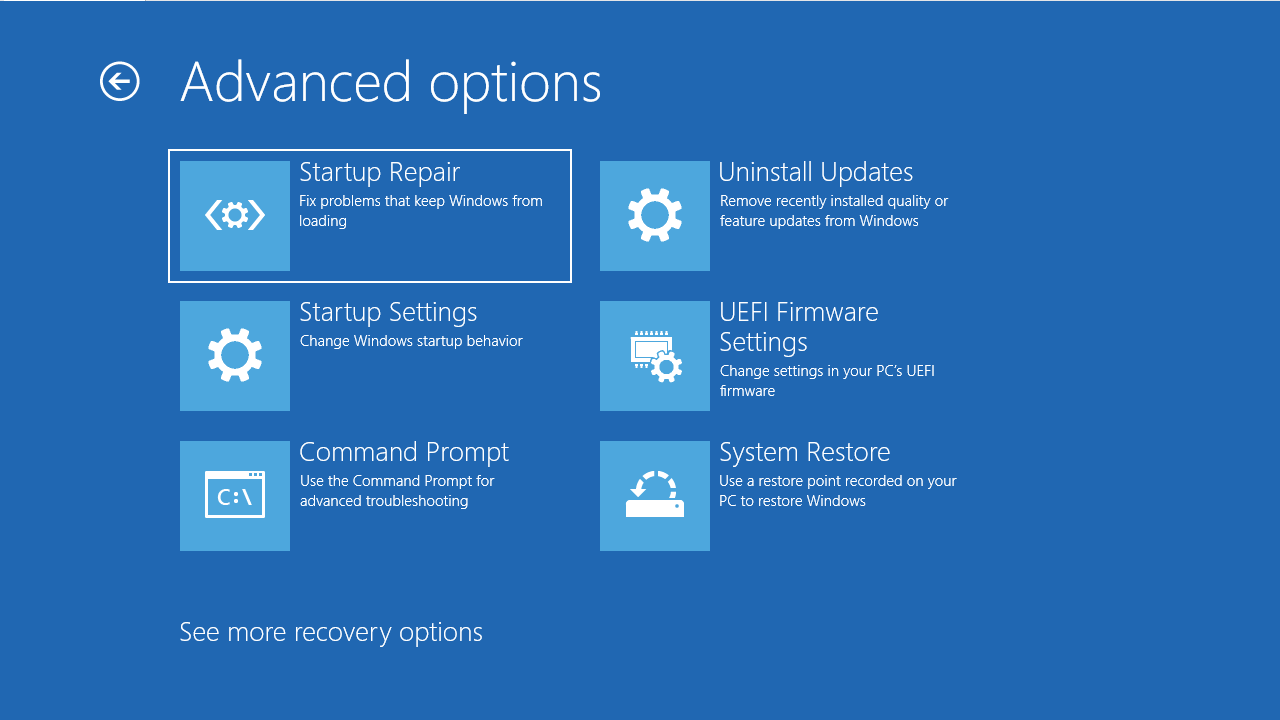
- Input the following commands. Press
Enterafter each one:
cd c:\Windows\System32\LogFiles\Srt notepad SrtTrail.txt
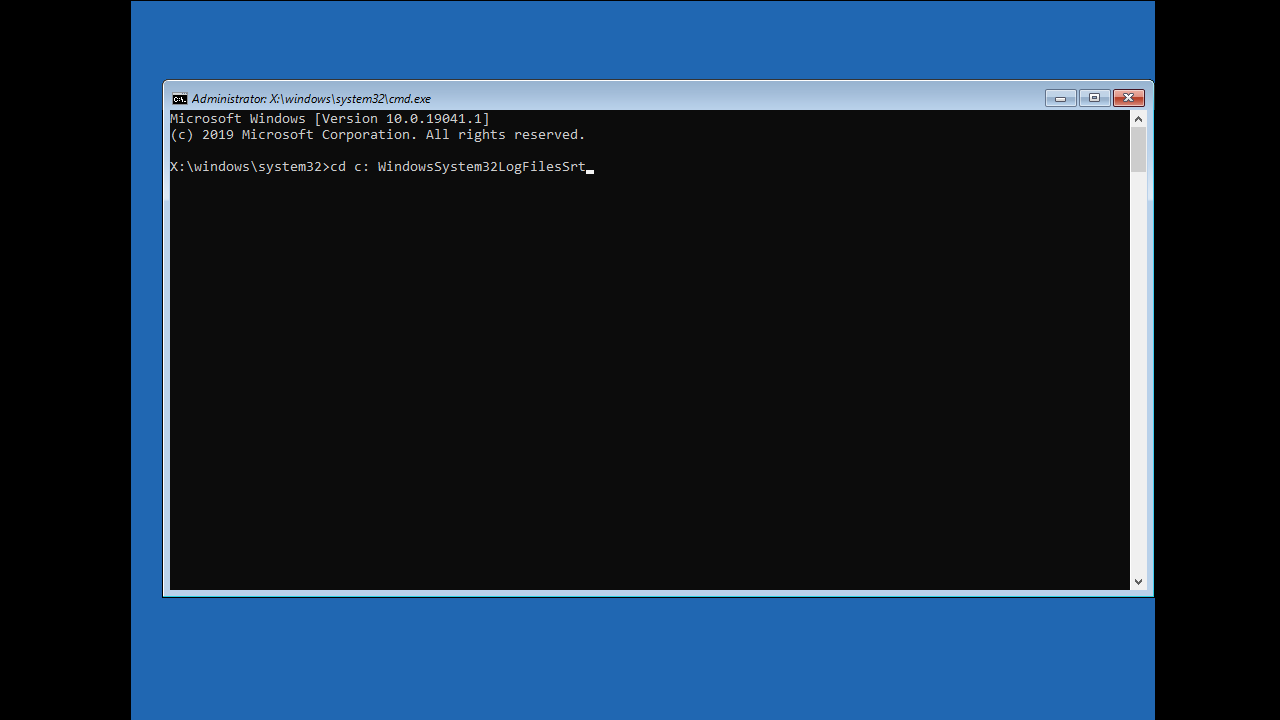
You’ll get something like this: “Boot critical file C:\Windows\System32\driversvsock.sys is corrupt .” In this case, it shows that the “driversvsock.sys” file is corrupt.
- Now enter the following commands in the Command Prompt window. Press
Enterafter each one:
cd c:windowssystem32drivers del vsock.sys
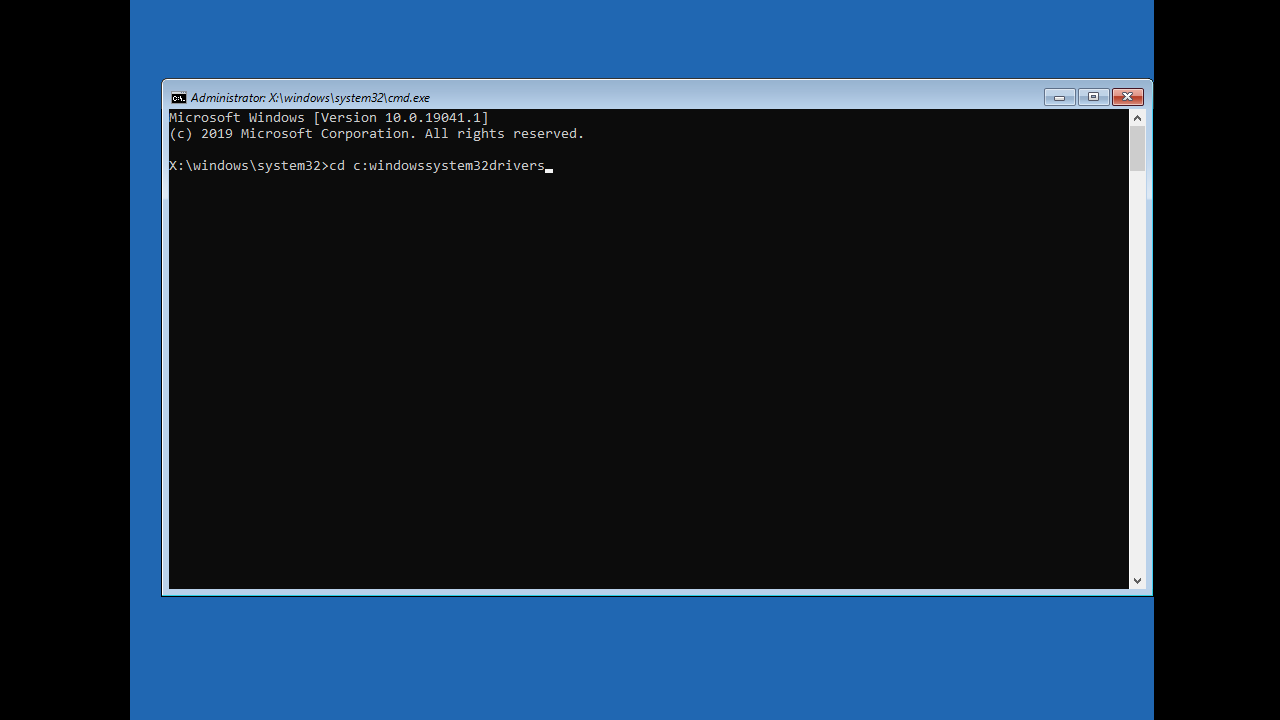
Note
Before you go ahead to delete the corrupt file, make sure it’s not an important Windows file.
- Restart your computer and uninstall the application that’s associated with the file you deleted. In the example used here, the application was VMware.
Fix 11: Fix your device partition
You could be experiencing the SrtTrail.txt error due to your device partition having incorrect values. Follow the steps below to fix it:
- Under Advanced options in the Boot menu, select Command Prompt .
- Now, copy and paste Bcdedit into the window and press Enter .
In the result that appears, check if the device has “partition=C:” as the value. If the value is different, copy and paste the following commands. Press Enter after each one:
bcdedit /set {default} device partition=c:
bcdedit /set {default} osdevice partition=c:
- Restart your computer.
How to Fix the SrtTrail.txt BSOD Error on Windows 10/11: Advanced Methods
Fix 12: Disable Early Launch Anti-Malware Protection
Follow these easy steps:
- In the Boot menu, click on Troubleshoot .
- Select Advanced options > Startup Settings.
- Your computer will restart and then you ’ll get a list of options. Select Disable early launch anti-malware protection .
- Restart your computer.
If you’ve completed these steps and the issue persists, uninstall any third-party antivirus software from your computer and then repeat the procedure again. The issue will likely be resolved.
Download Auslogics Anti-Malware
Detects malware, spyware, and viruses, then safely removes them from your PC to help keep it as secure as possible. The program is made to complement your main antivirus.
Fix 13: Perform some tweaks in the BIOS
Set boot priority
Follow these steps to set the right boot priority in your BIOS:
- Enter the BIOS. Look up how to do that for your PC model. It usually involves pressing one of the following keys repeatedly when your computer is about to boot: F1, F2, F3, F8, Del, or Esc .
- Locate the Boot section option and then see that the hard drive on which your Windows 10 (or 11) is installed is set as First boot device .
- Save the change you made and exit the BIOS.
Enable XN, XD, or NX
- Go to the Security tab in BIOS.
- Locate XD-bit, XN, or NX and enable it.
- Save the changes and restart your computer.
Change the disk (SATA) controller mode
- Enter BIOS.
- Locate the SATA Controller Mode option and change the setting from AHCI or RAID to Standard .
- Save the changes and reboot your computer.
If you still get the error, repeat these steps again. If it still doesn’t work, set the value for disk controller mode back to its default ( AHCI or RAID ).
Fix 14: Reconnect your hard disk
You may be able to get rid of the MACHINE_CHECK_EXCEPTION BSOD error by unplugging your hard disk and then plugging it back in . This fix has worked for some users and may do the trick for you as well.
I only recommend proceeding with this method for tech-savvies who know their way around hardware. Otherwise, you’re better off asking for the help of an expert to avoid doing permanent damage to your computer.
Here’s what you have to do:
- Turn off your computer.
- Disconnect the power cable and—if you’re using a laptop—remove your laptop battery.
- Open the computer casing and detach the hard drive.
- Reconnect the hard drive once more and make sure it sits properly. Secure all loose screws and cover up the computer (and if needed, place back the laptop battery).
- Now plug the power cable back in.
- Boot the PC and see if the error has been resolved.
If there is more than one hard disk on your computer, disconnect and reconnect all of them.
Fix 15: Remove and reconnect your memory modules
Removing and reconnecting your RAM may be another useful SrtTrail.txt Windows 10/11 fix.
Follow these steps:
- Turn off your computer.
- Remove the laptop battery (if needed) and unplug the power cable.
- Open up the computer casing and detach all your memory modules.
- Reconnect the modules and cover the computer casing.
- Place back the laptop battery (again, if needed), reconnect the power cable, and boot the computer. See if the issue has been resolved.
Fix 16: Refresh or reset your system
Refreshing or resetting your PC can help you get rid of this error. You may want to perform a backup before attempting this fix to avoid losing important personal files and apps.
Follow these steps to reset or refresh your PC:
- In the Boot menu, select Troubleshoot .
Here, you have two options, namely: Refresh this PC and Reset this PC . Selecting the former will likely remove your installed apps. However, your settings and apps that came with your PC will not be affected.
Choosing to Reset this PC will give you a choice between keeping your personal files and removing all files and settings. Decide on the matter and click on the appropriate option.
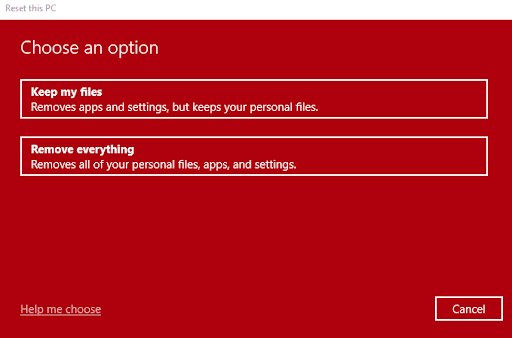
- Follow the on-screen instructions to complete the process.
Keep your Windows installation media handy, as it may be required during the fix.
Fix 17: Perform a clean install
If the blue screen of death error persists after you’ve attempted all the fixes presented above, then the last option you have is to perform a clean install of your Windows 10 or Windows 11 OS.
How to Check if the SrtTrail.txt Error Is Fixed
As you already know, the SrtTrail.txt error usually shows up during startup. To check if the error has been fixed, you can follow these steps:
- Restart your computer and check if the Windows SrtTrail.txt error message appears again. If the error message is gone, the issue has likely been resolved.
- If the error message reappears, you can try booting your computer into Safe Mode (as shown in Fix 4) . If the error message does not appear in Safe Mode, a third-party program or driver may be causing the issue.
- If the error message still appears in Safe Mode, you may need to perform a system restore or use the System File Checker tool to repair any corrupted system files.
- Once you have performed these steps, restart your computer and check if the error message still appears. If the error message is gone, the issue has likely been fixed. However, if the error message persists, you may need further assistance from a computer technician or Microsoft support.
Impact of the SrtTrail.txt Error on Windows OS
The SrtTrail.txt error can significantly impact the Windows operating system, as it can prevent the system from starting up properly and cause data loss or system instability.
When the SrtTrail.txt error occurs, it typically results in an Automatic Repair loop. It means that your system works hard to start up but fails, then reboots and tries again, but fails again, and so on and so forth, until it finally enters the Automatic Repair mode.
If the SrtTrail.txt error is not resolved, here’s what you get :
- When the SrtTrail.txt error occurs, it can prevent you from accessing your files and programs.
- In some cases, the SrtTrail.txt error can result in data loss or corruption, as important files may become inaccessible or damaged during the repair process.
- The SrtTrail.txt error can also cause software crashes, freezes, or other issues that make it difficult to use the system.
- When the SrtTrail.txt error occurs, it can cause the system to slow down or become unresponsive.
Tips for Preventing the Windows SrtTrail.txt Error
Here are some tips for preventing the SrtTrail.txt error from occurring:
- Keep your operating system up to date by regularly installing Windows updates. Those updates come with patches for bugs and security vulnerabilities.
- Use reliable antivirus software and don’t forget to keep it updated.
- Only download and install software from trusted sources, and carefully read the installation instructions before proceeding.
- Avoid making changes to system files or registry settings unless you know what you are doing. Making incorrect changes to these files can cause serious system errors.
- Regularly back up your important data to an external hard drive or cloud storage service. This can help ensure that you don’t lose important files during a system error or other issues.
- And finally, if you do encounter the SrtTrail.txt error, don’t panic. You can find all the answers you need to troubleshoot and fix the issue in this article.
Download Auslogics BoostSpeed
Your one-stop PC maintenance and optimization tool, this program will clean, speed up, repair and tweak your system to ensure maximum speed and efficiency.
The SrtTrail.txt BSOD Error on Windows 10/11: Fixed
We hope this guide has helped you in resolving the SrtTrail.txt BSOD error.
To avoid facing such issues in the future, ensure you have a strong antivirus program on your PC and also run regular system maintenance checks .
If you have any comments or a better SrtTrail.txt Windows 10/11 fix , please don’t hesitate to share them in the section below.
We’d like to hear from you!
FAQ
SrtTrail.txt is a log file that is generated when you run into a startup error.
You can find the SrtTrail.txt file at C:WindowsSystem32LogfilesSrtSrtTrail.txt.
If you’re using Windows 11, you may encounter various errors during your system’s boot process, one of which is logged as «Srttrail.txt.” This log file is part of the Windows Recovery Environment and is integral in diagnosing issues preventing your operating system from starting correctly. The Srttrail.txt file records diagnostics and error information related to startup issues. Various factors can lead to this problem, including corrupted system files, a failing hard drive, or misconfigured settings. This article will guide you through the steps to resolve issues leading to the Srttrail.txt error on Windows 11.
Understanding the Srttrail.txt Error
Before diving into the fixes, it’s essential to understand what the Srttrail.txt error signifies. When Windows fails to start, it rolls out a series of diagnostics, and one of the outputs of this diagnosis is the Srttrail.txt file. This file contains a log of all the automatic repairs that the system attempted to execute and the results of those efforts.
The Srttrail.txt file can provide valuable information about why your system is unable to boot. Common reasons include but are not limited to:
- Corrupted files
- Incorrectly configured boot settings
- Recently added hardware or an update that is incompatible
- Malware or virus infections
- Failing hardware (like a hard drive)
Basic Steps to Fix the Srttrail.txt Error
1. Boot into Windows Recovery Environment
Before attempting fixes, you must access the Windows Recovery Environment. There are multiple ways to achieve this:
-
Automatic Recovery: An automatic start-up repair will engage after several unsuccessful boot attempts. After two or three failed attempts, the system will boot into the recovery environment automatically.
-
Using Installation Media: If automatic recovery does not work, you might need installation media to load Windows Recovery. To do this:
- Create a bootable USB or DVD with the Windows 11 installation files.
- Insert the USB or DVD and restart your PC.
- Press the BIOS key (often F2, F10, F12, or Del) to enter the boot menu and select booting from your USB or DVD.
- Choose your language preferences and click «Repair your computer.»
2. Run Startup Repair
Once in the Windows Recovery Environment, the first step is to try the automatic Startup Repair feature:
- Click Troubleshoot.
- Click Advanced options.
- Select Startup Repair.
- Choose the account you wish to repair and enter your password if prompted.
The system will automatically diagnose and attempt to fix the startup issues. If successful, Windows should load normally.
3. Use System Restore
If Startup Repair fails, you can opt for System Restore. This feature allows the system to revert to a previously saved state, effectively undoing recent changes that might have triggered the error.
- In the Windows Recovery Environment, navigate to the same Advanced options you accessed earlier.
- Choose System Restore.
- Select your account and enter your password if required.
- Choose a restore point dated before the issues began and follow the on-screen prompts.
This process could take some time, as it may involve restoring various system files and settings.
4. Command Prompt
If you’re comfortable with command-line utilities, using Command Prompt to troubleshoot issues can provide more extensive repairs. Accessing Command Prompt is straightforward:
- In the Advanced options menu of the Windows Recovery Environment, select Command Prompt.
Commands to Run
Once you’re in Command Prompt, run these commands one at a time:
-
CHKDSK Command: This command checks the hard drive for errors.
chkdsk C: /f /rReplace C: with the appropriate drive letter if your Windows partition resides elsewhere. The
/fflag tells CHKDSK to fix any errors found, while the/rflag locates bad sectors and recovers readable information. -
SFC Command: This runs the System File Checker to repair corrupted system files.
sfc /scannowMake sure to run this command after CHKDSK has completed.
-
Bootrec Command: This command can fix boot configuration issues.
bootrec /fixmbr bootrec /fixboot bootrec /scanos bootrec /rebuildbcdThis series of commands repairs the Master Boot Record (MBR) and rebuilds the Boot Configuration Data (BCD).
5. Disable Automatic Restart on System Failure
If your system continues to reboot endlessly, you can disable the automatic restart feature to view detailed error messages during boot:
- In the Advanced options menu, click Startup Settings and then Restart.
- After reboot, press F9 or the corresponding function key to disable automatic restart.
This method can help you capture and record the error messages for a clearer understanding of the issue, which can help with further troubleshooting.
6. Rebuild BCD Store
Sometimes, the Boot Configuration Data might get corrupted or misconfigured. The earlier bootrec /rebuildbcd command can help with this, but if that didn’t resolve the issue, you might want to manually clear and recreate the Boot Configuration Data.
-
Within the Command Prompt interface, run the command:
bcdedit /export C:BCD_BackupThis backs up the current BCD settings.
-
Next, execute the following commands:
attrib C:bootbcd -h -r -s del C:bootbcd -
Rebuild the BCD with:
bootrec /rebuildbcd
7. Check for Corrupted Files
If you run SFC and the problem persists, you may have corrupted files beyond repair. In this case, you can utilize the Windows Repair feature to further clear up the issue:
-
Boot into the Windows Recovery Environment and open Command Prompt.
-
Launch the DISM tool:
DISM /Online /Cleanup-Image /RestoreHealth -
It may take a few minutes to complete. Once it is done, you should restart your computer.
8. Consider a Clean Installation
If none of the above steps rectify the issue, and you are still booting into the recovery environment with errors recorded in Srttrail.txt, you may need to consider a clean installation of Windows 11. Before proceeding, back up essential data, as this process will erase everything on your primary drive.
- Boot from the Windows 11 installation media again.
- Choose Install Now, then accept the license terms.
- Select Custom: Install Windows only (advanced).
- Format the primary partition where Windows is currently installed and follow prompts to install a fresh copy.
9. Check Hardware
If you find that Srttrail.txt errors persist even after a clean install, the issue might lie with your hardware. A failing hard drive, memory issues, or motherboard problems can trigger startup failures.
- Check Hard Drive Health: Access the BIOS/UEFI settings to run a diagnostic tool, or use third-party software like CrystalDiskInfo to check SMART status.
- Test RAM: Use tools like Memtest86 to test the integrity of your RAM. Bad memory can lead to system instability and boot issues.
10. Seek Professional Assistance
If you’re still struggling with the problem, it might be wise to seek professional help. IT technicians can provide advanced diagnostics to pinpoint and resolve the underlying issues that regular users may not be able to handle.
Conclusion
The Srttrail.txt error in Windows 11 can be disheartening, especially when you rely on your computer for productivity. However, following these systematic troubleshooting steps can help address and fix the underlying issues. From attempting Startup Repair and System Restore to leveraging the command prompt, each method serves to guide you toward restoring a functional operating system. If software solutions fail, hardware checks might unveil the deeper issues needing professional intervention. Always remember to back up your data regularly to prevent loss during troubleshooting processes. Hopefully, this guide helps you reclaim your system’s stability and enhance your Windows 11 experience.
How to Fix Srttrail.txt BSOD Error in Windows 11 / 10. Blue screen BSOD is the most annoying error of Windows OS which causes sudden crash of Windows system as well as loss of your unsaved data. Advance startup or automatic repair is one and only tool to get rid of BSOD error in Windows 11 / 10. But to Fix such type of BSOD Error, automatic repair could not work. The error message itself quoting with “Automatic repair couldn’t repair your PC Srttrail.txt in Windows 11. It means Srttrail.txt BSOD Error with your Automatic repair tools. This error leads to indefinite reboot loop repeatedly. When Srttrail.txt BSOD Error occurs, you will also find a log file associated with error code –
C/windows/system32/Logfiles/Srt/SrtTrail.txt (Srttrail.txt Windows 11 location)
This log file suggests you two options, the first one is Shut down and the second one is Advance options. Shut down option will lead you endless reboot loop and you will recieve again Srttrail.txt Windows 10 failed to load error message. You must try to Srttrail.txt Windows 11 repair.
The following are the main reasons of this error: –
- Conflict between two software
- Corrupt system files
- Infected with Virus
- Hardware related problem
How to Fix Srttrail.txt BSOD Error in Windows 11 / 10
Here are the various solutions to fix the blue screen error Srttrail.txt in Windows 11 / 10.
Solution-1: -Disable Automatic Repair Windows 11 / 10
- Hold Power button to start your system.
- As soon as manufacturer logo appears and windows try to boot, Press power button to hard shutdown your PC.
- Repeat this process 02 more times.
- On the 3rd boot attempt, Windows will boot into Repair environment.
- Now your windows will open in Automatic repair mode.
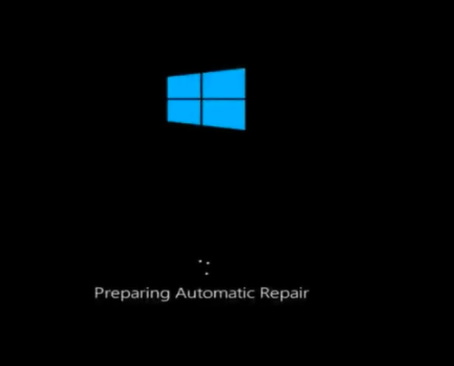
- Wait for few minutes to enter your system in Advance option mode.
- Choose Advance options.
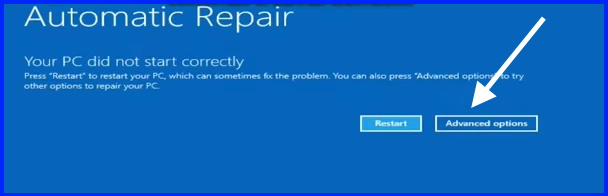
- Select Troubleshoot.
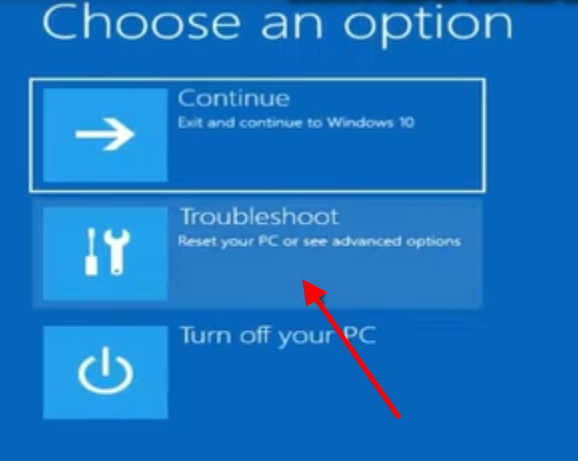
- Again choose Advance options.
- Thereafter click Command prompt from the available list of options.
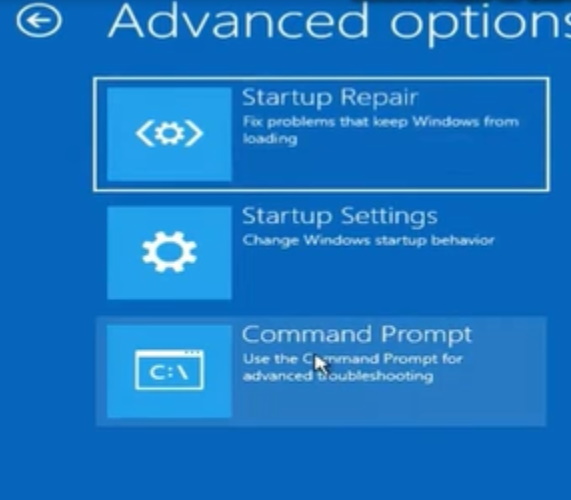
- In command prompt window, execute the following command and press Enter key to disable Automatic repair: –
- bcdedit /set {default} recoveryenabled No
- After complete the process, Restart your system.
Now check whether your BSOD error resolved or not.
Solution-2: Repair MBR (Master Boot Record) through Command Prompt
Srttrail.txt Windows 11 bootrec and Srttrail.txt Windows 10 bootrec is another solution to fix the issue.
- Again go to Advance options as per procedure described in Solution 1 above.
- Choose Command Prompt.
- Now execute the command bootrec.exe /rebuildbcd.
- Press Enter to execute the command.
- Thereafter execute the command bootrec.exe /fixmbr
- Press Enter.
- Now enter the command bootrec.exe /fixboot
- Now Restart your system.
Solution-3: Check your Device Partition to Fix Srttrail.txt BSOD Error
- Again go to Advance options as per procedure described in Solution 1 above.
- Choose Command Prompt.
- Now execute the command bcdedit.
- Press Enter.
- Now check the Partition =C, it should be listed under device and osdevice.
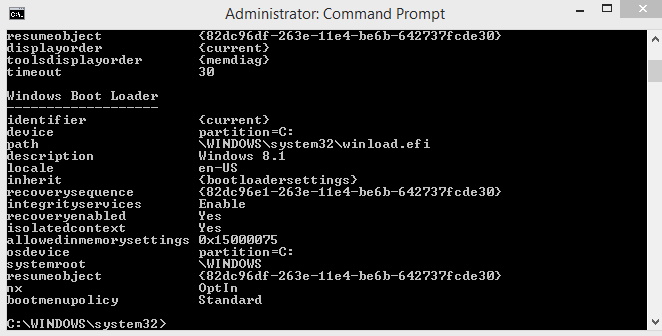
If you don’t find Partition=C under device, xecute the following command: –
bcedit /set {default} device partition=c: bcedit /set {default} osdevice partition=c:
Restart your windows system.
Solution-4: Run sfc /scannow command
- Go to Advance options as per procedure described in Solution 1 above.
- Select Command Prompt.
- Now execute the command sfc /scannow.
- Press Enter.
It will scan your system for corrupted file system and repaired them accordingly.
That’s all
If you’ve recently encountered the dreaded blue screen of death (BSoD) with the error message “SrtTrail.txt,” worry not as you’re not alone.
This issue mostly occurs when the Windows startup is corrupt or not fully functional, causing the operating system to fail to load the necessary files.
Fortunately, there are a few ways to resolve this problem, some of which include booting the computer into Safe Mode or using the Windows command prompt.
In more severe cases, you might need to use the Windows System Restore feature or reinstall Windows 11 entirely.
Regardless of the method you choose, seeking technical support from an expert might come in handy.
Especially if you’re not conversant with the basics of troubleshooting Windows errors.
why this srttrail.txt windows 11 fix
As a professional blog post writer, I understand the frustration of encountering the infamous srttrail.txt error message when trying to boot up your Windows 11 computer.
This error appears when the operating system encounters a problem with the startup process, usually due to corrupt system files.
A fix for this error can be crucial to getting your computer running smoothly again.
A srttrail.txt Windows 11 fix can involve several steps, from using command prompt and bootrec commands to repairing corrupted files and performing a system restore.
How to fix srttrail.txt windows 11 fix
1.Restart your computer
- Sometimes, a simple reboot can resolve temporary glitches.
- Press the Windows key and select the Power icon.
- Choose “Restart” from the options.
- Allow your computer to restart and see if the error persists.
2.Run as Command Prompt
- Boot your computer into the Advanced Recovery Options menu click here.
- Select the Troubleshoot to Advanced Options open it.
- Select the Command Prompt click here.
- type the following command and press Enter:
sfc /scannow
chkdsk /f /r
chkdsk /r d:
bootrec.exe /rebuildbcd
bootrec.exe /fixmbr
bootrec.exe /fixboot
3.Run Startup Repair
- Boot your computer using a Windows installation media or recovery drive.
- Select your language preferences, then click “Next.”
- On the next screen, click “Repair your computer” at the bottom left corner.
- Choose “Troubleshoot” > “Advanced options” > “Startup Repair.”
- Wait for the repair process to complete.
- Restart your PC and see if the error is resolved.
4.Perform System Restore
- Boot your computer using the Windows 11 installation media.
- Select your language preferences and click “Next.”
- Click on “Repair your computer” in the bottom-left corner.
- Choose “Troubleshoot” > “Advanced options” > “System Restore.”
- Follow the on-screen instructions to choose
other methods
Srttrail.txt errors can be quite frustrating for Windows 11 users as they often indicate system failures or corrupted files that prevent the operating system from booting up properly.
However, there are several steps you can take to troubleshoot and resolve these errors.
Firstly, restart your computer and enter the Advanced Startup Options menu by pressing the F8 key repeatedly during the boot sequence.
From there, select the option to boot into Safe Mode, which disables any non-essential drivers or programs that may be causing the error.
Once in Safe Mode, you can run a full system scan using your antivirus software to check for any malware or viruses that might be interfering with the boot process.
If no issues are detected, proceed with checking your hard drive for errors by opening Command Prompt as an administrator and running the “chkdsk” command.
This will scan your hard drive for any bad sectors or file system errors and fix them accordingly.
In some cases, the Srttrail.txt error may also be resolved by performing a system restore to a previous point in time when the computer was functioning correctly.
If none of these methods work, it might be necessary to reinstall the operating system or seek assistance from a professional technician.
Remember, it is always recommended to back up your important data before attempting any troubleshooting steps to avoid any potential data loss.
conclusion
In conclusion, troubleshooting and resolving srttrail.txt errors in Windows 11 can be a daunting task but with the right approach, it can be successfully overcome.
These errors often occur due to corrupted system files, faulty hard drives, or incompatible software, causing users to panic and worry about the stability of their operating system.
However, by following a few simple steps such as running a system file check, disabling incompatible software, updating drivers, or performing a clean boot, users can effectively troubleshoot and resolve srttrail.txt errors.
It is important to remember that patience and persistence are key, as the process may require multiple attempts or alternative solutions.
By staying calm and focused, users can regain the stability and functionality of their Windows 11 system, ensuring a smooth and uninterrupted user experience.
Regardless of the solution chosen, it is important to address the issue as soon as possible to avoid any further damage to your system.
Read More:
How to Upgrade Windows 7 to Windows 10 without Losing Data
Synaptics Touchpad Driver For Windows 10
Fix you require permission from trustedinstaller in windows 10/11
Download the Windows 10 Media Creation Tool
