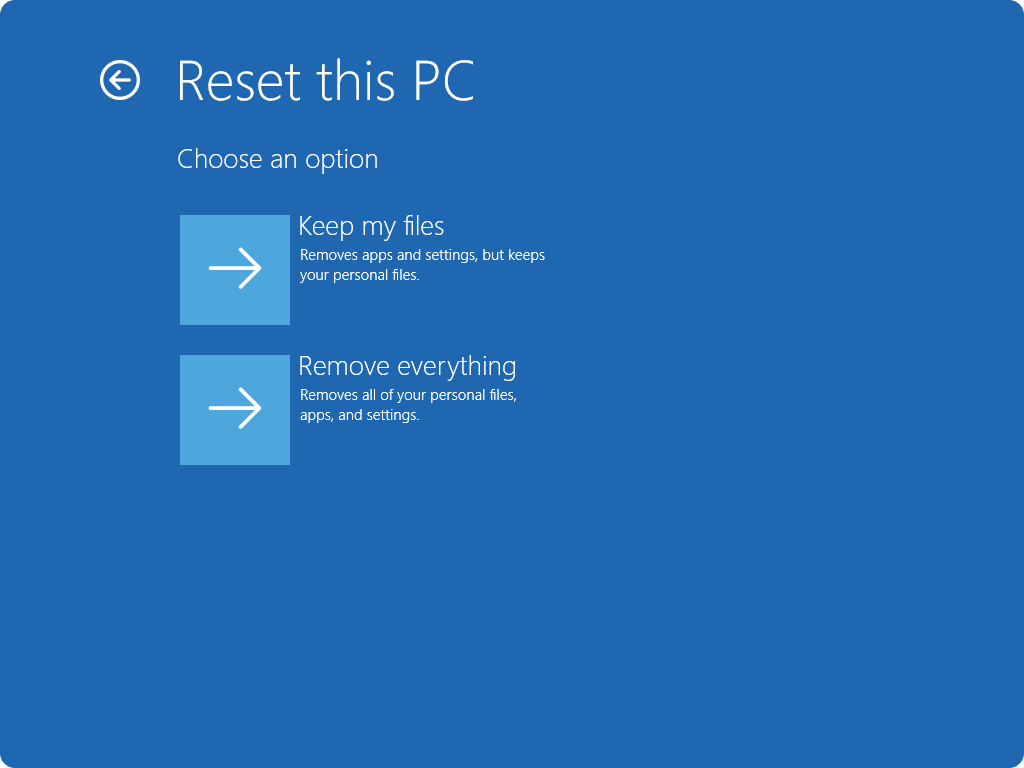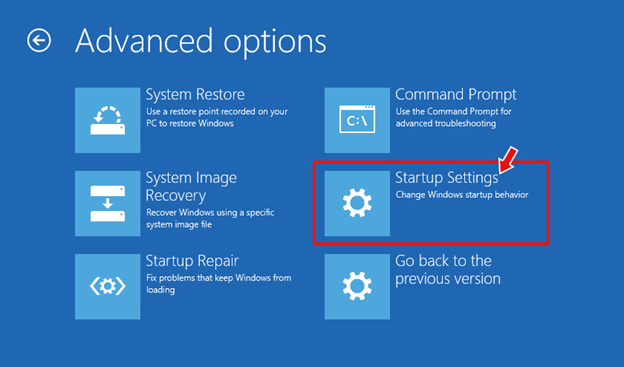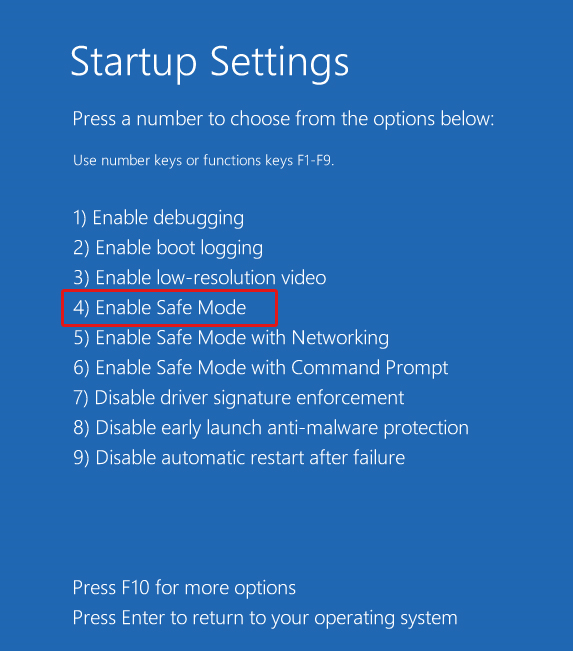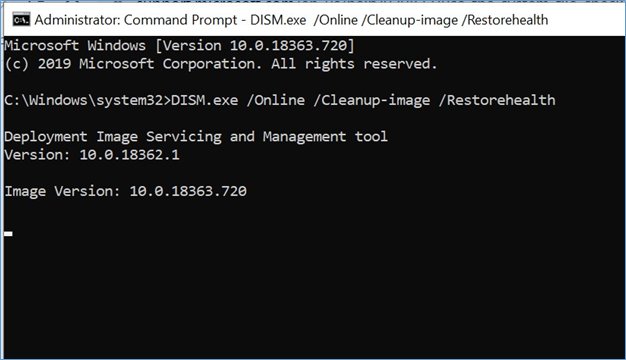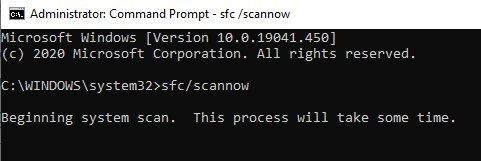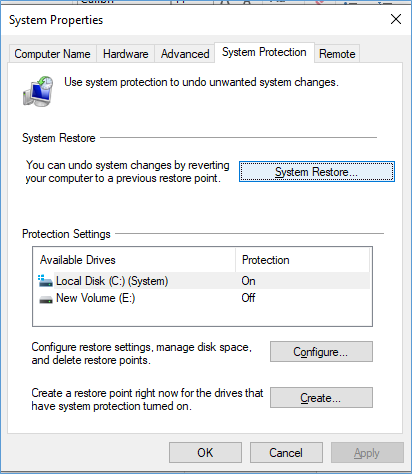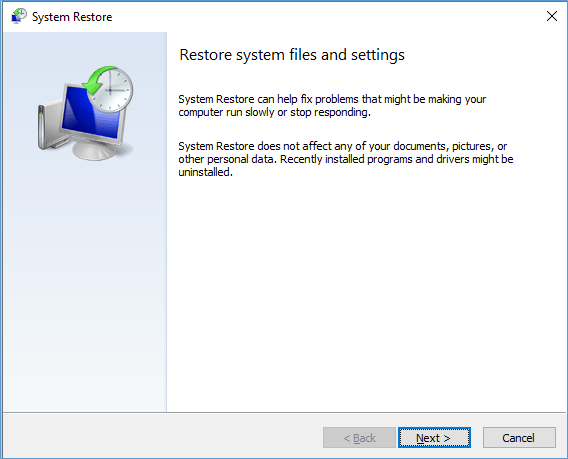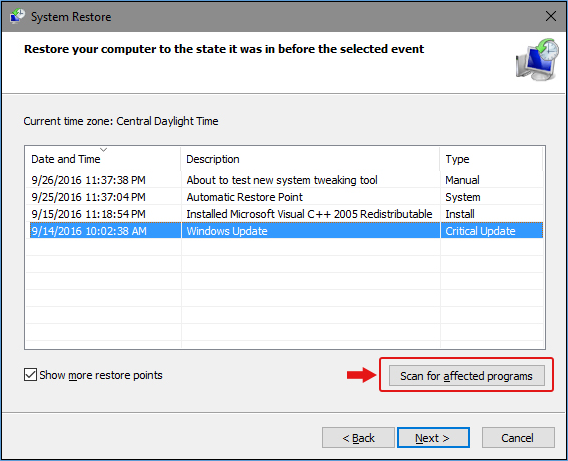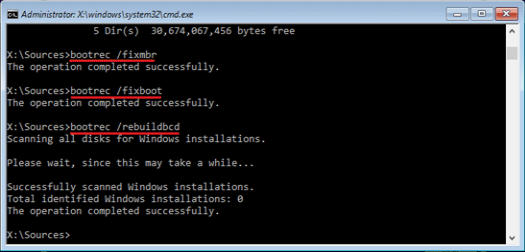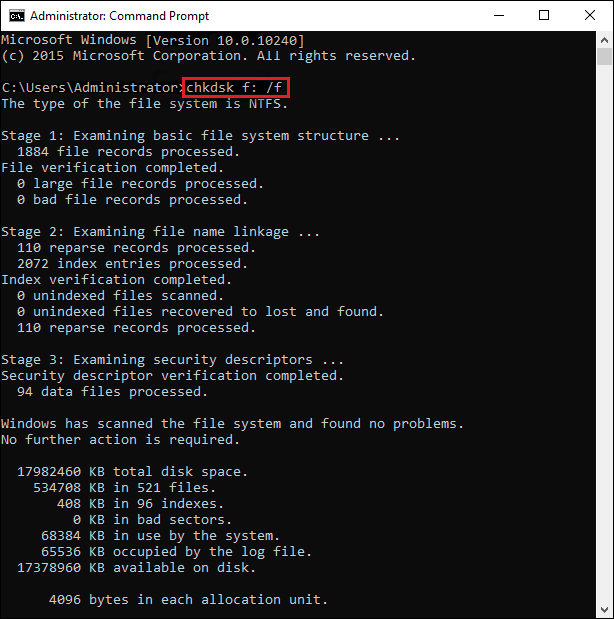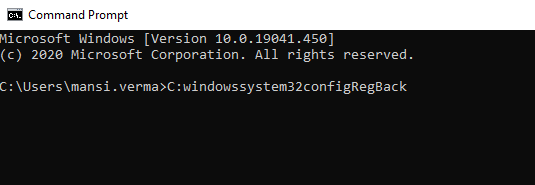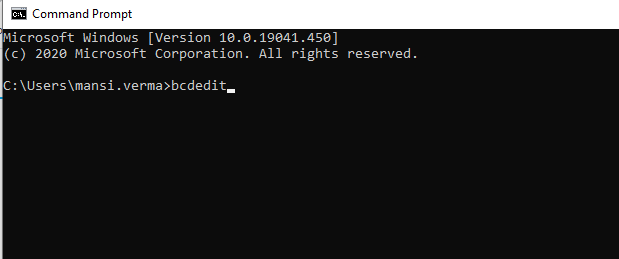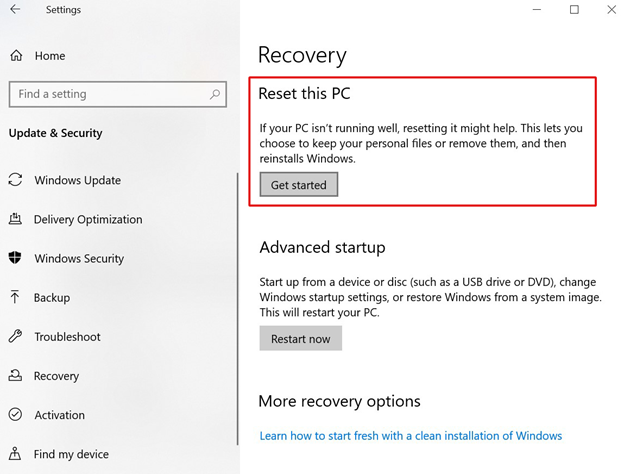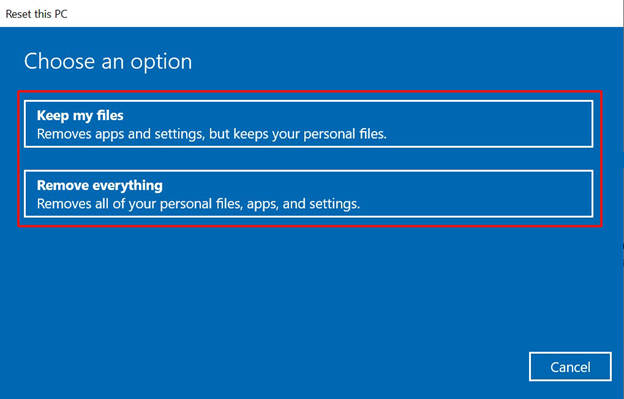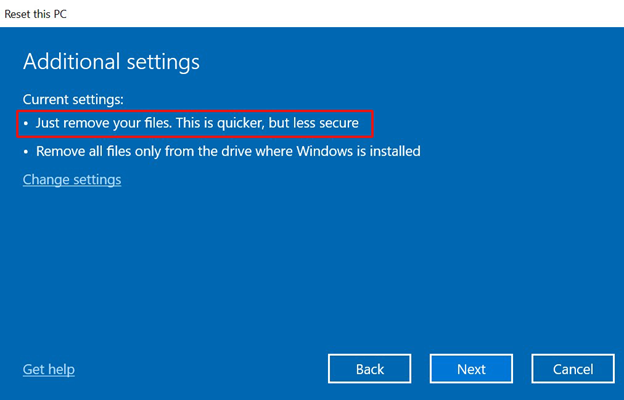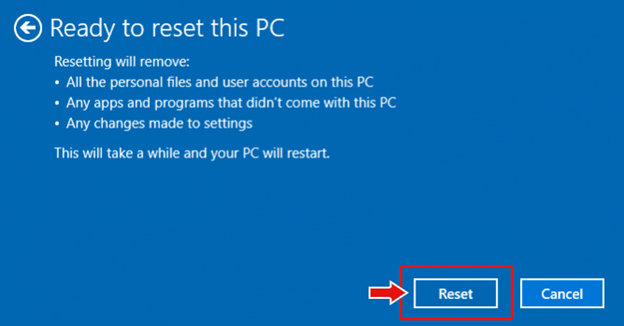Все способы:
- Способ 1: Отключение средства восстановления
- Способ 2: Восстановление загрузчика
- Способ 3: Восстановление ключей реестра
- Способ 4: Отключение ELAM
- Способ 5: Проверка системных файлов и компонентов
- Вопросы и ответы: 1
Обратите внимание! В каждом методе данной статьи используется загрузочный накопитель с записанной операционной системой Windows 10. Полная информация о том, как его создать, доступна по ссылке ниже.
Подробнее: Создание загрузочной флешки UEFI с Windows 10
Способ 1: Отключение средства восстановления
Когда в системе происходит какой-то сбой, при последующей перезагрузке компьютера в большинстве случаев запускается интегрированное средство восстановления. Однако в случае с ошибкой, вызванной файлом «SrtTrail.txt», именно оно вызывает BSOD (синий экран смерти). В подобных ситуациях нужно попробовать деактивировать автоматический старт средства восстановления.
- Подключите к компьютеру/ноутбуку накопитель с записанной операционной системой Виндовс 10.
- Перезапустите ОС и загрузитесь с подготовленного носителя через «Boot menu». Если вы не знаете, какой именно клавишей вызывается «Boot menu», ознакомьтесь с руководством по ссылке ниже.
Подробнее: Руководство по установке Windows 10 с USB-флешки или диска
- Загрузившись с подготовленного диска или флешки, выберите в первом меню подходящий язык. После используйте кнопку «Далее».
- Затем нажмите левой кнопкой мыши по строчке «Восстановление системы».
- В следующем меню выберите пункт «Поиск и устранение неисправностей».
- После этого выберите вариант «Командная строка».
- В открывшееся окно оснастки пропишите или скопируйте следующую команду, а затем нажмите «Enter» для её обработки:
bcdedit /set {default} recoveryenabled NoЕсли всё выполнено правильно, вы увидите сообщение об успешном завершении операции.
- После этого закройте окно утилиты и нажмите кнопку «Продолжить» в следующем меню.
- На этот раз система загрузится нормально и без ошибки. Если вам необходимо будет вновь включить средство восстановления, запустите «Командную строку» от имени администратора и выполните в ней вот такую команду:
bcdedit /set {default} recoveryenabled YesЧитайте также: Запуск «Командной строки» от имени администратора в Windows 10






Способ 2: Восстановление загрузчика
Иногда система выдаёт ошибку с файлом «srttrail.txt» из-за повреждённого загрузчика. В таком случае нужно попробовать обновить хранилище конфигураций загрузчика и обновить загрузочную запись и загрузочный сектор.
- Выполните первые шесть шагов, описанные в предыдущем методе. Ваша цель – запустить «Командную строку».
- В открывшееся окно утилиты следует поочерёдно ввести несколько команд, указанных ниже. Не забывайте нажимать «Enter» после ввода каждой из них для обработки.
bootrec /rebuildbcd
bootrec /fixmbr
bootrec /fixboot - Если в процессе обработки команды
bootrec /fixbootвы увидите сообщение об отказе в доступе, выполните командуbootsect /nt60 sys, а затем вернитесь к командеbootrec /fixboot.Читайте также: Исправляем проблему с доступом к команде Fixboot в Windows 10
- После этого выполните команду
chkdsk C: /f /r. С её помощью вы проверите жесткий диск и файловую систему на наличие ошибок. В случае их обнаружения утилита попытается заменить повреждённые данные. Эта операция занимает некоторое время, поэтому наберитесь терпения. - По окончании операции закройте окно «Командной строки» и загрузите систему в обычном режиме. Проблема с файлом «srttrail.txt» должна будет исчезнуть.



Способ 3: Восстановление ключей реестра
По умолчанию в Виндовс 10 каждые несколько дней автоматически создаются резервные копии записей реестра. Так как ошибка с файлом «srttrail.txt» зачастую связана с его ключами (обновление ОС, драйверов и так далее), попробуйте скопировать данные из бэкапов.
Обратите внимание! Если проблема возникла на компьютере с недавно установленной ОС Windows 10, этот способ не поможет. В таком случае резервные копии будут попросту отсутствовать.
Восстановление реестра выглядит следующим образом:
- Запустите оснастку «Командная строка» при помощи загрузочного накопителя, как описано в первом методе.
- В открывшееся окно пропишите следующую команду:
xcopy c:\windows\system32\config\RegBack c:\windows\system32\configВ случае успеха вы увидите сообщение с указанием числа скопированных файлов.
- Закройте оснастку и перезагрузите компьютер/ноутбук. После этого проблема должна исчезнуть.

Способ 4: Отключение ELAM
ELAM (Early Launch Anti-Malware) – это своеобразная защита от вирусов, которая запускается еще на стадии загрузки ОС. Периодически она может посчитать файлы драйверов опасными, что и приводит к ошибке «srttrail.txt». В подобных ситуациях попробуйте отключить ELAM.
- Перезагрузите систему. Во время запуска нажимайте «F8». Эти действия должны вызвать меню с разными вариантами загрузки. Если не получается это сделать по каким-то причинам, загрузитесь с установочного накопителя и вызовите «Командную строку». В ней пропишите и обработайте следующую команду:
bcdedit /set {globalsettings} advancedoptions true - После этого закройте утилиту и снова перезагрузите устройство. Теперь нужное меню будет вызываться автоматически при каждом запуске ОС. После появления меню с разными вариантами загрузки системы нажмите клавишу «8».
- В результате система загрузится без участия защиты ELAM. Вполне вероятно, что проблема будет решена.


Способ 5: Проверка системных файлов и компонентов
В последней версии ОС есть утилиты, которые сканируют системные компоненты и файлы, автоматически исправляя ошибки в случае их обнаружения. Для применения метода нужно сделать следующее:
- Первым делом запустите систему в «Безопасном режиме». Так как ошибка с файлом «srttrail.txt» не позволяет войти в ОС привычным способом, придётся загрузиться с установочного накопителя, запустить «Командную строку» и обработать команду, указанную в предыдущем методе, после чего выполнить рестарт системы.
- В окне выбора режима загрузки нажмите клавишу «6». Проверка системы выполняется также в «Командной строке», однако она должна быть запущена непосредственно из ОС, а не с установочного носителя.
- В открывшемся окне оснастки используйте команду
sfc /scannow. Её обработка занимает время. Важно не закрывать утилиту до окончания проверки. - По завершении операции обработайте ещё одну команду:
DISM /Online /Cleanup-Image /RestoreHealth - Она занимает еще больше времени, чем предыдущая процедура. По окончании не закрывайте «Командную строку», иначе перезагрузить систему можно будет лишь физически. Вместо этого выполните команду
shutdown –r. - Во время рестарта снова возникнет окно с вариантами запуска. В нём просто нажмите «Enter». Войдя в систему, вызовите «Командную строку» от имени администратора. Для этого просто кликните на иконку поиска, введите запрос
cmdи выберите из появившихся результатов вариант, показанный на скриншоте цифрами 3 и 4. - В открывшемся окне выполните команду
bcdedit /deletevalue {globalsettings} advancedoptions. - Больше окно с выбором варианта загрузки не будет появляться при каждом старте ОС. Также должна исчезнуть и ошибка, связанная с файлом «srttrail.txt».





Наша группа в TelegramПолезные советы и помощь
Table of contents
- What Is SrtTrail.txt in Windows, and Why Is It Important?
- What Is the SrtTrail.txt BSOD Error on Windows 10/11?
- Impact of the SrtTrail.txt Error on Windows OS
- What Causes the SrtTrail.txt BSOD Error on Windows 10/11?
- How to Fix the SrtTrail.txt BSOD Error on Windows 10/11: Before Anything Else
- Fix 1: Disconnect your USB devices
- Fix 2: Remove and replace your laptop battery
- Fix 3: Perform a system restore
- Fix 4: Load in Safe Mode and update your drivers
- Fix 5: Disable ELAM protection
- How to Fix the SrtTrail.txt BSOD Error on Windows 10/11 Using the Command Prompt
- Fix 6: Run bootrec.exe commands in Command Prompt
- Fix 7: Run the CHKDSK command
- Fix 8: Disable Automatic Repair
- Fix 9: Run SFC and DISM scans
- Fix 10: Repair the Windows registry
- Fix 11: Delete the problematic file
- Fix 12: Fix your device partition
- How to Fix the SrtTrail.txt BSOD Error on Windows 10/11: Advanced Methods
- Fix 13: Perform some tweaks in the BIOS
- Fix 14: Reconnect your hard disk
- Fix 15: Remove and reconnect your memory modules
- Fix 16: Reset your system
- Fix 17: Perform a clean install
- Tips for Preventing the Windows SrtTrail.txt Error
- The SrtTrail.txt BSOD Error on Windows 10/11: Fixed
- FAQ
It’s never fun to run into an error on your computer, especially when it’s a blue screen of death (BSOD) . And since you’re reading this—let me guess—you are seeing something like Log file: C:\Windows\System32\Logfiles\Srt\SrtTrail.txt on your screen.
I’ll just keep guessing: it has probably popped out of the blue when you were trying to turn on your PC, or maybe even when the computer was already running.
I know it hurts, and I share your pain, but the bad times are about to pass, as I’m going to show you what this error is and what you can do to fix it for good.
What Is SrtTrail.txt in Windows, and Why Is It Important?
The SrtTrail.txt file (short for Startup Repair Trail) is a log file generated by the Windows operating system when a startup error occurs, and you can find it here: C:\Windows\System32\Logfiles\Srt\SrtTrail.txt.
In this file, you can find info about the actions taken by the Startup Repair tool so that you can diagnose and get the problem that caused the error fixed. Here are some reasons why SrtTrail.txt is important:
- Troubleshooting: You can use SrtTrail.txt logs to troubleshoot startup issues. There’s a detailed report of the actions taken by the Startup Repair tool, which can help you understand what went wrong during startup.
- Identifying the root cause of the problem: The log file can help you get to the core of the startup issue, which can be anything from a corrupted system file to a hardware failure.
- Communication: The SrtTrail.txt file can be shared with tech support personnel so they could do their own check to understand the problem better and provide more accurate solutions.
- Prevention: Analyzing SrtTrail.txt logs can help you avoid future startup errors since you’ve figured out and fixed the root causes.
As you can see, the SrtTrail.txt log file can be instrumental for diagnosing and getting startup issues fixed in Windows. However, if Automatic Repair can’t fix the underlying issues, you’ll keep seeing the SrtTrail.txt error at boot, landing on the Automatic Repair couldn’t repair your PC screen.
The most common reasons for this error are corrupted or missing system files, but other factors such as disk errors, bootloader corruption, failed updates, or hardware faults can equally prevent Windows from starting up properly.
Download Auslogics BoostSpeed
Your one-stop PC maintenance and optimization tool, this program will clean, speed up, repair and tweak your system to ensure maximum speed and efficiency.
What Is the SrtTrail.txt BSOD Error on Windows 10/11?
Both Windows 10 and 11 come with the Automatic Repair utility, which is built to fix startup failure errors. However, the repair might fail, and you’ll get the SrtTrail.txt blue screen of death error as a result. That said, the SrtTrail.txt error is not a typical stop code but rather an Automatic Repair failure screen that appears when Windows can’t resolve startup issues.
Also read: What to Do if Automatic Repair Couldn’t Repair Your PC
When the error occurs, you’ll be presented with two options: Shut down and Advanced repair. Choosing the latter should boot the computer in Safe Mode. But instead, it may lead to an endless startup-shutdown loop.
The Automatic Repair loop, or boot loop of death (BLoD), is not that uncommon in Windows operating systems.
That’s when your system gets stuck in a cycle of restarting and failing to boot up.
It can be caused by tons of reasons, like corrupted system files, malware infections, hardware failures, or unsuccessful software updates.
When the SrtTrail.txt error occurs, getting inside your operating system and troubleshooting the issue can become a real challenge.
Impact of the SrtTrail.txt Error on Windows OS
The SrtTrail.txt error can significantly impact the Windows operating system by preventing the system from starting up properly and causing data loss or system instability. If the SrtTrail.txt error is not resolved, here’s what you get:
- When the SrtTrail.txt error occurs, it can prevent you from accessing your files and programs.
- In some cases, the SrtTrail.txt error can result in data loss or corruption, as important files may become inaccessible or damaged during the repair process.
- If the SrtTrail.txt error is caused by deeper drive issues, continued attempts to boot might worsen drive health or cause further file system corruption.
- If system updates are interrupted by the SrtTrail.txt error , your system may remain exposed to vulnerabilities.
But hey, that’s exactly what we’re here to help you with—to avert the worst. First, let’s take a look at what might be causing the error.
What Causes the SrtTrail.txt BSOD Error on Windows 10/11?
The SrtTrail.txt error typically occurs when there is a problem with the Windows startup process.
More specifically, it happens when Automatic Repair can’t repair the issue that it encountered on startup and creates the SrtTrail.txt log file to document the diagnostic and repair process.
The causes of the SrtTrail.txt error can vary, but here are some of the most common reasons:
- Corrupted system files. The SrtTrail.txt error can be triggered if some important system files get corrupted and don’t let Windows start up properly.
- Hard drive issues. If the hard drive where the operating system is installed (it is usually drive C) is damaged, the SrtTrail.txt error may pop up.
- Malware infections. Malware or viruses can mess with system files and cause the SrtTrail.txt error.
- Power failures. Unexpected power failures or surges can damage system files and trigger the SrtTrail.txt error.
- Failed Windows updates. Sometimes, when a Windows update fails, it can corrupt some system files or cause conflicts with other software, resulting in the SrtTrail.txt error. A large number of users have also reported this error after installing Windows 10 version 1809. Microsoft then fixed it in a later update.
Other known root causes include bootloader/BCD corruption, incompatible or failing hardware (like RAM or motherboard), driver conflicts or incompatible drivers, registry-hive corruption, and UEFI/BIOS misconfiguration.
You also need to know that the SrtTrail.txt error is often a symptom of something bigger, meaning there’s a deeper issue with the system. To resolve the SrtTrail.txt error, it is typically necessary to identify and deal with this underlying issue causing the startup problem, and that may require further troubleshooting or even professional assistance.
But enough beating around the bush, let’s get started with SrtTrail.txt Windows 10/11 fixes.
Download Auslogics BoostSpeed
Your one-stop PC maintenance and optimization tool, this program will clean, speed up, repair and tweak your system to ensure maximum speed and efficiency.
How to Fix the SrtTrail.txt BSOD Error on Windows 10/11: Before Anything Else
If you are experiencing the SrtTrail.txt error, you can attempt the fixes presented below to get it resolved. However, before we begin, we advise that you perform a backup so you don’t risk losing your files (yes, you can do it even if you can’t boot into Windows). Here’s how:
- On the Automatic Repair couldn’t repair your PC screen, select Advanced options.
- Select Troubleshoot > Advanced options > Command Prompt.
- Attach your external drive and type the following commands one after another, hitting Enter after each:
diskpart list volume DiskPart will show a table of volumes. Identify your external drive by its size or label and note the letter under Ltr.
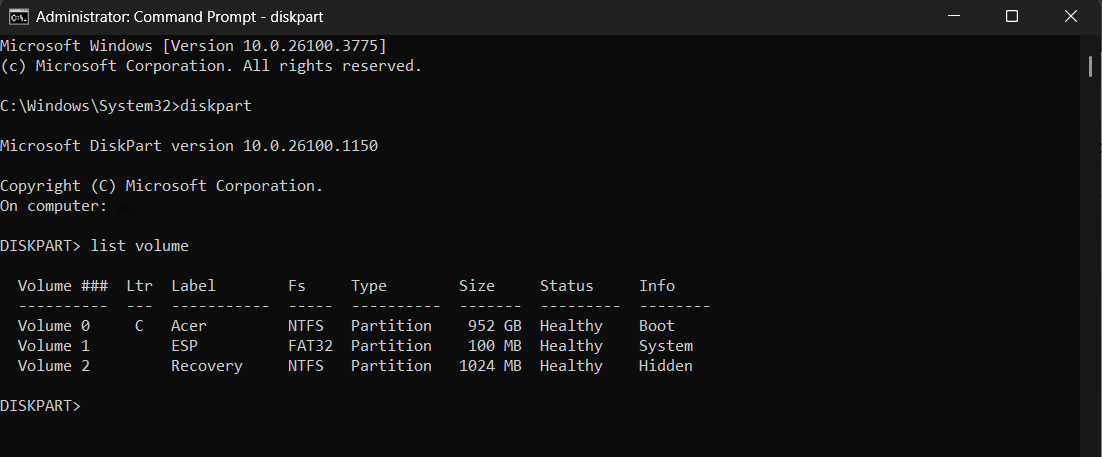
- Type exit to leave DiskPart.
- Next, type the following command and hit Enter:
robocopy C:\ E:\Backup /E /ZB
This copies all files and folders—including empty and protected ones—from your local C: drive to the Backup folder on your external drive.
Note
Replace E: with the actual drive letter you noted previously.
- If you only want to back up specific folders, use the same robocopy command but replace C:\ with the path to those folders.
- After copying, run the following command, replacing E: with your external drive letter:
dir E:\Backup /s
This command shows all files and subfolders inside Backup and counts them at the end.
- Check for a reasonable number of files/folders copied and no File Not Found errors.
Now, with peace of mind and your files safely backed up, you’re all set to fix the SrtTrail.txt error.
All the fixes to the SrtTrail.txt BSOD provided in this article work for both Windows 10 and 11.
Fix 1: Disconnect your USB devices
If you have external USB devices connected to the PC, unplug them all and restart the computer. See if that resolves the issue.
Fix 2: Remove and replace your laptop battery
Removing your battery and placing it back after a while may help get rid of the BSOD error. This tweak worked for some users and may work for you as well.
Put back the battery, connect the power cable, and then boot your system to see if the error has been resolved.
Fix 3: Perform a system restore
When your computer restarts several times, you’ll get loaded into the boot menu. Once there, follow the steps below to restore your system to a point when it was functioning without problems:
Note
To perform a system restore, you need to have previously created restore points. If you haven’t created any manually, don’t eat humble pie just yet—Windows usually creates them automatically after updates or any other major changes.
Note, though, that while a system restore will keep your personal files intact, all apps and settings implemented after the restore point date will be removed.
- Click Troubleshoot > Advanced options.
- Select System Restore from the window that opens.
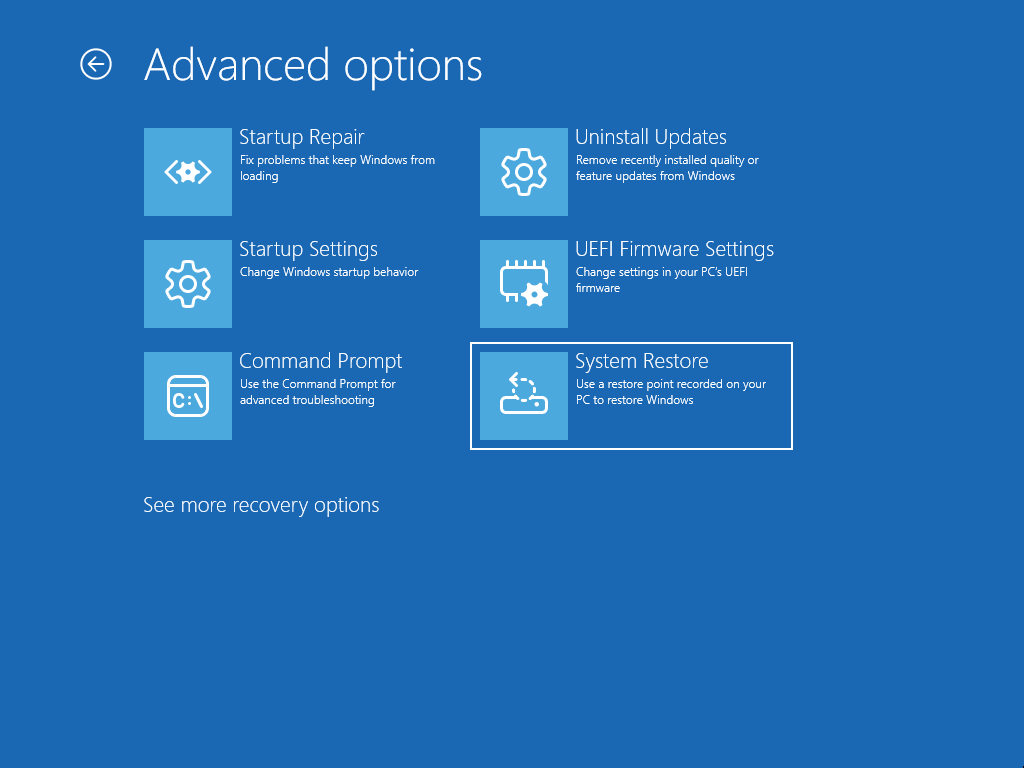
- Provide administrator credentials if requested.
- Click Next to use the current restore point, or select Show more restore points and then click Next.
- If you went for the latter option, select a point to which you’d like your system to be restored, and then click Finish to initiate the restore process.
Note
You can click Scan for affected programs to see which apps will be removed after the system restore.
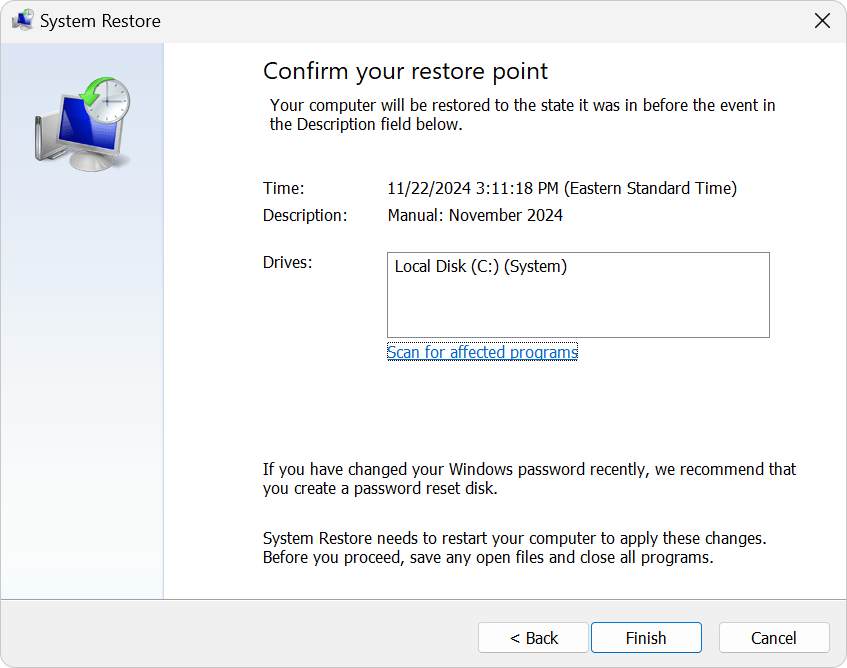
Image credit: Microsoft Support
Can be helpful: [FIXED] System Restore Not Working in Windows 10
Fix 4: Load in Safe Mode and update your drivers
There’s a chance that one or several drivers got corrupted, which may be the cause of the issue you are facing.
If you boot up in Safe Mode with networking, you can access the internet and update drivers manually or with the help of a tool.
Follow the steps below to see if you can get the error resolved this way:
- From the boot menu, click Troubleshoot , and then click Advanced options.
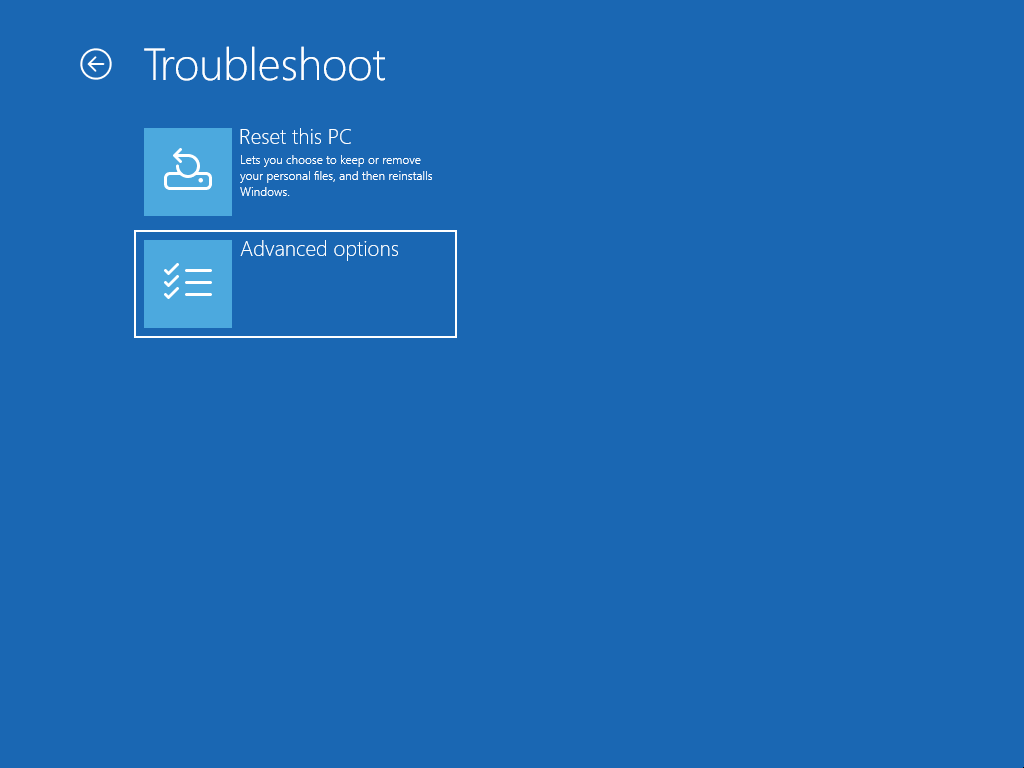
- Go to Startup Settings and click Restart.
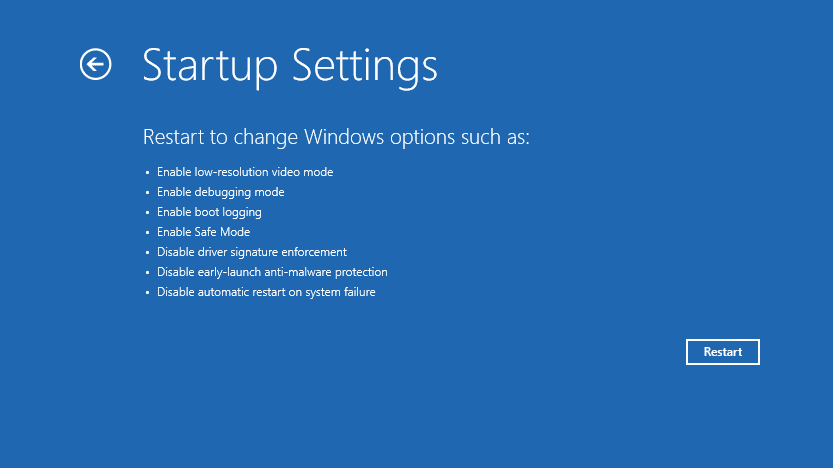
- Tap 5 or F5 to select Enable Safe Mode with Networking.
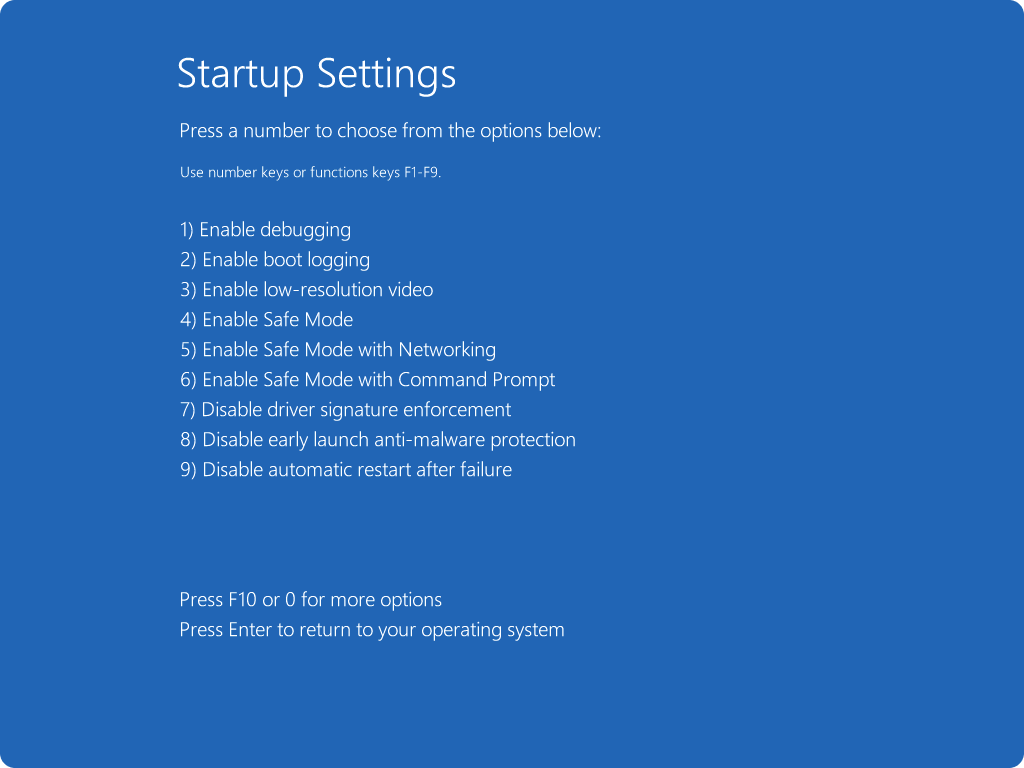
After the system boots in Safe Mode, you will be able to update your device drivers. You can do this manually for each driver by visiting the website of your PC manufacturer.
PRO TIP
However, rather than go through all that trouble, download and install Auslogics Driver Updater to automate the process. The tool is really easy to set up and use.
It will run a full scan of your system to spot any missing, corrupted, or outdated drivers. All that’s required of you is just a click of a button, and it will automatically download and install the latest manufacturer-recommended version of your drivers.
Fix 5: Disable ELAM protection
Windows’ Early Launch AntiMalware (ELAM) driver loads before third-party drivers during startup so that it can intercept malware at the earliest possible point. But if the driver itself becomes corrupted or conflicts with other startup components, it could be the reason for your SrtTrail.txt error. Try disabling it to check if that’s the case. Follow these easy steps:
- In the boot menu, click on Troubleshoot.
- Select Advanced options > Startup Settings. Click Restart.
- Upon restart, you’ll get a list of options. Select Disable early launch anti-malware protection.
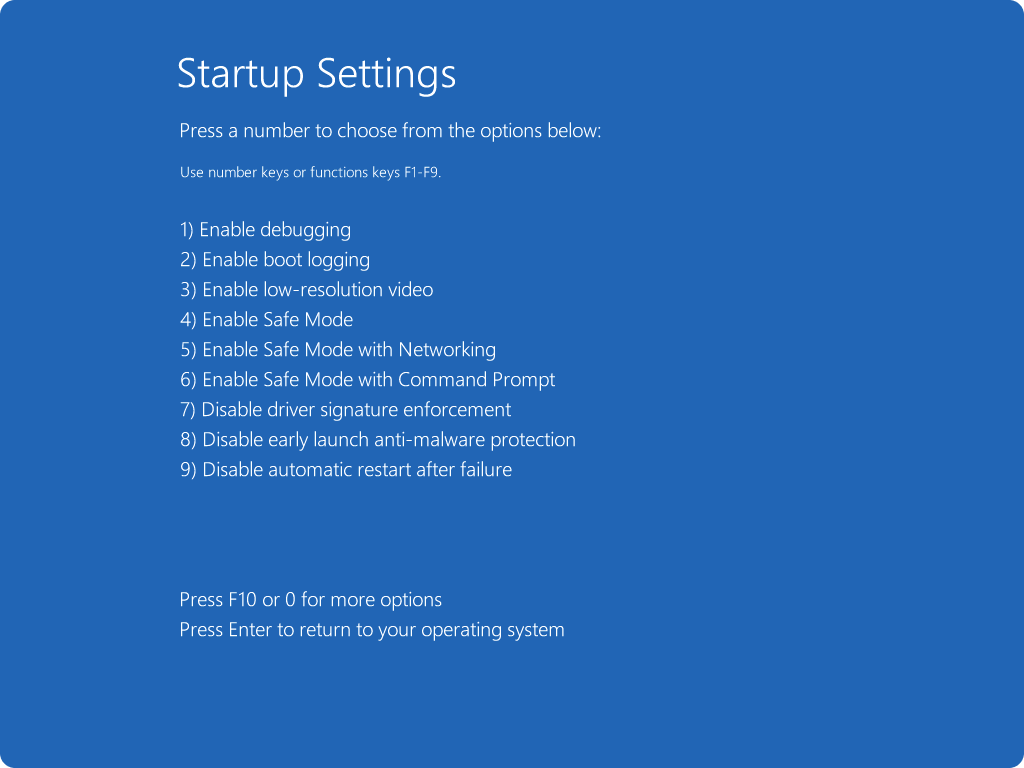
- Restart your computer.
If you can boot successfully, uninstall any third-party antivirus softwar e from your computer and re-enable ELAM. The issue will likely be resolved.
How to Fix the SrtTrail.txt BSOD Error on Windows 10/11 Using the Command Prompt
If the fixes above didn’t work out, well, it’s time to roll up the sleeves and dig deeper. Running CMD commands like bootrec.exe , CHKDSK , and a few more is a proven SrtTrail.txt Windows 10/11 fix that has helped a lot of users, so try each of them in the presented order to see which one will resolve the error in your case.
Fix 6: Run bootrec.exe commands in Command Prompt
Bootrec.exe is the command-line tool in the Windows Recovery Environment (WinRE) that lets you repair critical boot components—like the Master Boot Record (MBR), boot sector, and Boot Configuration Data (BCD) store. Running them can restore or rebuild corrupted boot files and configuration data if the SrtTrail.txt error is triggered by bootloader issues. Try fixing the error by running a few commands via the Command Prompt. Here’s how:
- From the boot menu, select Troubleshoot.
- Click Advanced options.
- In the window that opens, select Command Prompt.
Now you have to run the following commands, one after the other. Type the first one into the window and press Enter. After it executes, do the same for the other two that follow:
bootrec.exe /fixmbr bootrec.exe /fixboot bootrec.exe /rebuildbcd
Fix 7: Run the CHKDSK command
CHKDSK is a repair tool that scans for and fixes faults in your hard disk drive that may be causing the SrtTrail.txt error. To run it, you have to know the letters of your drive (for instance, C: or D: ).
- Follow the steps in Fix 6 to open the Command Prompt.
In the window that appears , enter the following command and press Enter:
chkdsk /r C:
Note
Replace C: with your actual drive letter.
- Restart your computer and see if the error has been resolved.
Fix 8: Disable Automatic Repair
Although this solution will not actually resolve the SrtTrail.txt error , it may help you skip the Automatic Repair couldn’t repair your PC screen and boot into Windows normally and troubleshoot the underlying issues from there. Follow these simple steps to get it done:
- From the boot menu, select Troubleshoot > Advanced options.
- Click Command Prompt.
In the window that opens, type in the following command and then press Enter to execute it:
bcdedit /set {default} recoveryenabled No
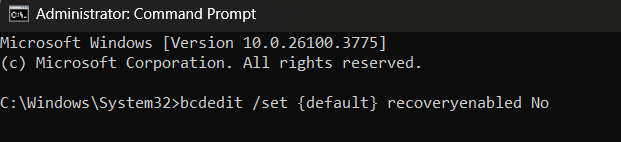
- Wait for the process to finish, and then try booting your computer.
If you can get past the Automatic Repair screen (yay!), it almost always means your bootloader and hardware are basically intact—but some critical system files or the component store have become corrupted or inconsistently updated.
This usually stems from a failed or interrupted Windows update, an unexpected shutdown, or disk write errors that broke key system binaries.
In most cases, running SFC and DISM scans at this point can fix the issue for good. That said, whether you can boot into Windows or are still stuck on the Automatic Repair screen, all roads lead to the next fix.
Fix 9: Run SFC and DISM scans
In case you get the error due to your image or system files being corrupted, another SrtTrail.txt Windows 10/11 fix you should try is running SFC (System File Checker) and DISM (Deployment Image Servicing and Management) scans.
- If you managed to boot into Windows using the tips from the previous fix, click Start , search for cmd , right-click Command Prompt , and select R un as administrator.
- If not, use the already familiar Troubleshoot > Advanced options > Command Prompt path from the WinRE screen.
- Enter the following command in the window that opens and press Enter:sfc /scannow
- Wait for the scan to complete. It might take some time.
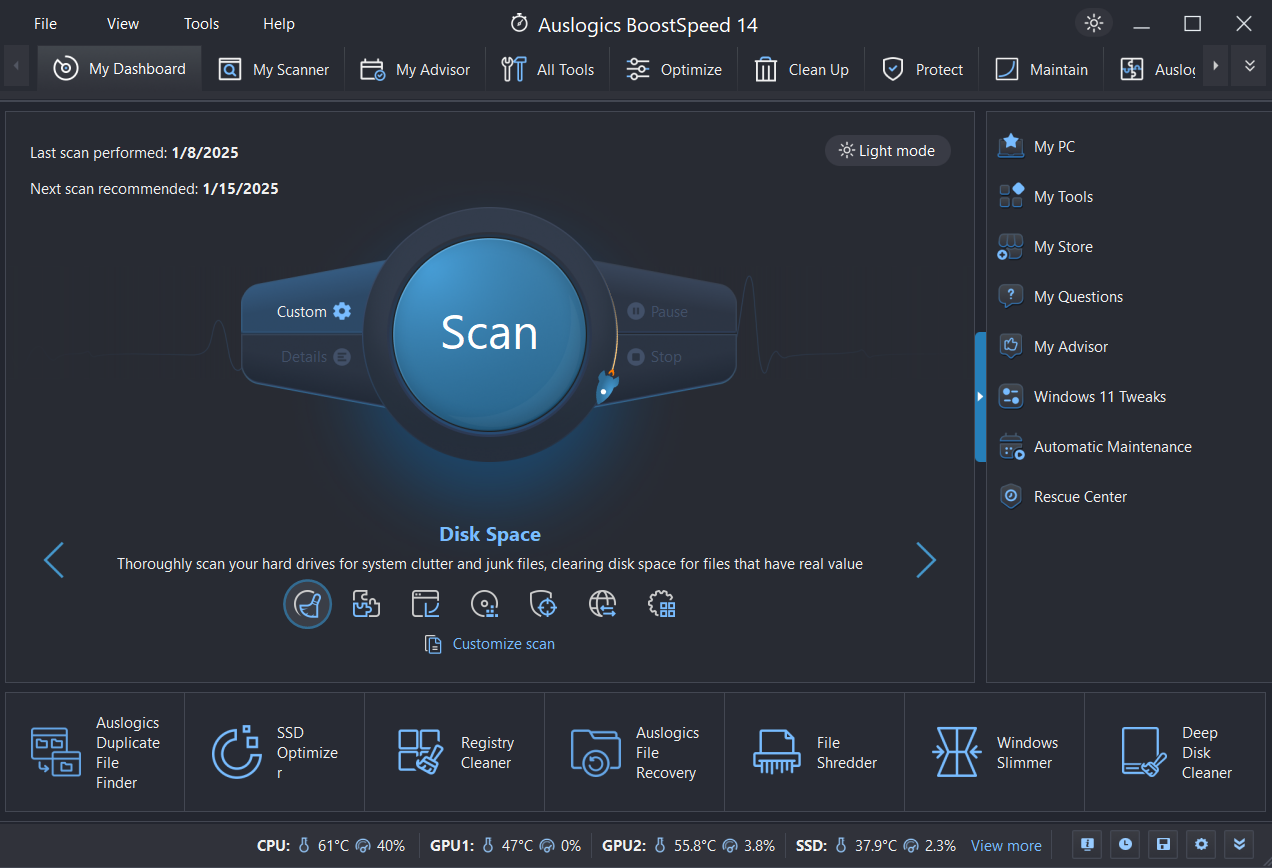
- Next, you need to run the following command by typing it in and pressing Enter:
DISM.exe /Online /Cleanup-image /Restorehealth
- Again, allow the process to finish and apply fixes if it finds any issues, and then restart your computer after it’s done.
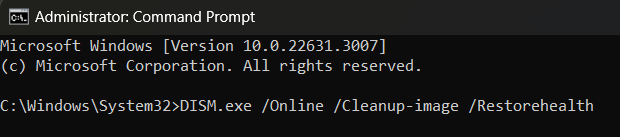
This fix should resolve the issue. But if it persists, don’t worry just yet. Move on to the next one.
Fix 10: Repair the Windows registry
A corrupted Windows registry could be the cause of the error in discussion. And although Microsoft disabled automatic registry-hive backups on Windows 10 (build 1803+) and later, it’s still worth a shot. Try these steps to fix the corrupted registry :
- Select Command Prompt under Advanced options in the boot menu.
- Type the following command into the Command Prompt window and press Enter:
copy C:\Windows\System32\Config\RegBack\* C:\Windows\System32\Config\
- Close the window, and then restart your computer.
Fix 11: Delete the problematic file
Here’s what you have to do:
- Click Troubleshoot from the boot menu and select Advanced options .
- Select Command Prompt.
- Input the following commands, pressing Enter after each one:
C: cd Windows\System32\Logfiles\Srt notepad SrtTrail.txt
- You’ll see something like this: Boot critical file C:\Windows\System32\drivers\vsock.sys is corrupt. In this case, it shows that the vsock.sys file is corrupt. Note the path to the file.
- Now enter the following commands in the Command Prompt window, pressing Enter after each one:
cd c:\Windows\System32\drivers ren vsock.sys vsock.sys.bak
Note
Replace the path and file name in the commands with the ones you noted in the previous step.
The ren command will rename the corrupted file and force Windows to replace it automatically. Renaming instead of deleting will preserve the file in case you need to restore it later.
Restart your computer. If you can boot normally, uninstall the application that’s associated with the file you deleted. (In this example, the application was VMware.)
- Restart your computer. If you can boot normally, uninstall the application that’s associated with the file you deleted. (In this example, the application was VMware.)
Fix 12: Fix your device partition
You could be experiencing the SrtTrail.txt error because your bootloader’s device or osdevice entries point to the wrong partition. Follow the steps below to fix it:
- Under Advanced options in the boot menu, select Command Prompt.
- Now, type bcdedit and press Enter.
In the result that appears , under the Windows Boot Loader section, check if both device and osdevice show partition=C: . If either value is different, run the following commands (press Enter after each one):
bcdedit /set {default} device partition=c:
bcdedit /set {default} osdevice partition=c:
- Restart your computer.
Download Auslogics BoostSpeed
Your one-stop PC maintenance and optimization tool, this program will clean, speed up, repair and tweak your system to ensure maximum speed and efficiency.
How to Fix the SrtTrail.txt BSOD Error on Windows 10/11: Advanced Methods
Fix 13: Perform some tweaks in the BIOS
Set boot prioritySometimes, if your main hard drive is not set as the primary boot device, it could trigger the error. Follow these steps to set the right boot priority in your BIOS:
- Enter the BIOS. Look up how to do that for your PC model. It usually involves pressing one of the following keys repeatedly when your computer is about to boot: F1, F2, F8, F10 , Del, or Esc.
- Locate the Boot section and then see that the hard drive on which your Windows 10/11 is installed is set as the first boot device.
- Save the change you made and exit the BIOS.
Enable the Execute Disable Bit
If you have the Execute Disable Bit disabled, this can also be the reason you can’t boot properly. Here’s how to enable it:
- Go to the Security tab in the BIOS.
- Locate XD-bit, XN, or NX and enable it.
- Save the changes and restart your computer.
Change the disk (SATA) controller mode
Changing the SATA controller mode can fix boot errors if Windows is expecting a different mode (for instance, AHCI vs. RAID).
- Enter the BIOS.
- Locate the SATA Controller Mode option and change the setting from AHCI or RAID to Standard.
- Save the changes and reboot your computer.
If you still get the error, set the value back to its default (AHCI or RAID).
Fix 14: Reconnect your hard disk
You may be able to get rid of the SrtTrail.txt error by unplugging your hard disk and then plugging it back in. This fix has worked for some users and may do the trick for you as well.
Warning:
I only recommend proceeding with this and the following method for tech-savvies who know their way around hardware. Otherwise, you’re better off asking for the help of an expert to avoid doing permanent damage to your computer.
Here’s what you have to do:
- Turn off your computer.
- Disconnect the power cable and—if you’re using a laptop—remove your laptop battery.
- Open the computer casing and detach the hard drive.
- Reconnect the hard drive and make sure it sits properly. Secure all loose screws and cover up the computer (and if needed, place back the laptop battery).
- Now plug the power cable back in.
- Boot the PC and see if the error has been resolved.
If there is more than one hard disk on your computer, disconnect and reconnect all of them.
Fix 15: Remove and reconnect your memory modules
Removing and reconnecting your RAM may be another useful SrtTrail.txt Windows 10/11 fix.
Follow these steps:
- Turn off your computer.
- Remove the laptop battery (if needed) and unplug the power cable.
- Open up the computer casing and detach all your memory modules.
- Reconnect the modules and cover the computer casing.
- Place back the laptop battery (again, if needed), reconnect the power cable, and boot the computer. See if the issue has been resolved.
Fix 16: Reset your system
Resetting your PC can help you get rid of the SrtTrail.txt error. I strongly recommend performing a backup (check out how to do it earlier in the article) before attempting this fix to avoid losing important personal files and apps. Follow these steps to reset your PC:
- In the boot menu, select Troubleshoot > Reset this PC.