Некоторые пользователи Windows 11 и Windows 10 при входе в систему могут столкнуться с сообщением «Пароль просрочен и должен быть заменен», а за несколько дней до этого — с уведомлением «Рекомендуется изменить ваш пароль» в области уведомлений. В некоторых случаях возможно появление сообщения «Пароль пользователя необходимо изменить перед входом в систему».
Если вам не хочется каждый раз менять пароль, а речь идёт о вашем личном компьютере, вы можете убрать ограничение на его срок действия. В этой инструкции подробно о способах отключить срок действия пароля в Windows 11 и Windows 10 и дополнительная информация, которая может оказаться полезной.
Изменение просроченного пароля

При отсутствии других учетных записей, прежде чем выполнять какие-либо действия по отмене срока действия паролей, вам придётся его изменить. Необходимо выполнить следующие простые и очевидные шаги:
- Нажмите клавишу «Ок» в окне «Пароль просрочен и должен быть заменен».
- Введите новый пароль и его подтверждение.
- Войдите в систему с новым паролем, нажав по значку с изображением «стрелки» справа в поле подтверждения пароля.
Теперь можно приступать к отключению срока действия пароля, чтобы в дальнейшем его изменение не потребовалось. Учитывайте: все действия требуют прав администратора и, если обязательная смена пароля требуется на компьютере организации, а не личном ПК или ноутбуке, у вас может не быть возможности что-то сделать, не привлекая системного администратора.
Отключение срока действия пароля в командной строке
Возможно, самый простой и быстрый метод отключения срока действия пароля для всех учетных записей — использование командной строки:
- Запустите командную строку от имени администратора (как это сделать).
- Введите команду net accounts и нажмите Enter. В результате вы сможете увидеть текущий максимальный срок действия пароля в днях. Если он отличается от 0, это говорит об установленных ограничениях, которые можно отменить следующей командой.
- Введите команду
net accounts /maxpwage:unlimited
и нажмите Enter.
- Если команда была выполнена успешно, максимальный срок действия пароля будет установлен на 0, а сообщения о просроченном пароле в будущем не должны появиться.
Отключение срока действия пароля для учётной записи
Второй метод — установить неограниченный срок действия пароля для конкретной учетной записи пользователя, метод не доступен в Домашней редакции системы. Необходимые шаги:
- Нажмите правой кнопкой мыши по кнопке «Пуск», выберите пункт «Выполнить», введите lusrmgr.msc и нажмите Enter.
- В открывшемся окне «Локальные пользователи и группы» откройте раздел «Пользователи», нажмите правой кнопкой мыши по вашему имени пользователя, откройте пункт «Свойства».
- Установите отметку «Срок действия пароля не ограничен» и примените сделанные настройки.
В результате для выбранного пользователя не будут применяться ограничения на срок действия пароля.
Локальная политики безопасности
Ещё один метод отменить ограничения срока действия пароля — использовать политики безопасности, для этого:
- Нажмите клавиши Win+R на клавиатуре, введите secpol.msc и нажмите Enter.
- Перейдите к разделу «Политики учетных записей» — «Политика паролей».
- Дважды нажмите по параметру «Максимальный срок действия пароля».
- Установите значение срока действия равным 0, что означает без ограничения срока действия.
- Примените сделанные настройки.
В дальнейшем сообщения о просроченном пароле появляться не будут.
Пара дополнительных нюансов, которые могут оказаться полезными в контексте рассматриваемой темы:
- Для учетных записей Майкрософт ограничение срока действия пароля задается на сайте https://account.microsoft.com/ в разделе «Безопасность» — «Смена пароля». Если вы хотите отключить обязательную смену пароля каждые 72 дня, зайдите в этот раздел и снимите соответствующую отметку.
- Если вы не имеете возможности отключить ограничение срока действия пароля (например, из-за отсутствия прав администратора на компьютере), по крайней мере, вы имеете возможность отключить уведомления о необходимости скорой его смены, нажав по трем точкам в всплывающем уведомлении и выбрав пункт «Отключить все уведомления Напоминание входа в Windows».
Публичное облако на базе VMware с управлением через vCloud Director
По соображениям безопасности ОС Windows требует выполнять смену пароля для учетных записей (в том числе, для администратора) через определенные промежутки времени.
Однако при необходимости этот функционал можно отключить, и тогда вам не потребуется принудительно изменять пароль. Для этого необходимо внести изменения в настройки учетной записи.
- Кликните правой кнопкой мыши на меню «Пуск» и выберите «Управление компьютером».
- В открывшемся окне в разделе «Служебные программы» разверните раздел «Локальные пользователи» и перейдите в папку «Пользователи».
- Кликните правой кнопкой мыши по нужному пользователю в списке и выберите «Свойства».
- Отметьте чекбокс «Срок действия пароля не ограничен» («Password never expires»).
- Нажмите «Применить».
Была ли статья полезна?
Ваша оценка очень важна
1 звезда
2 звезды
3 звезды
4 звезды
5 звезд
Несколько несложных действий, и ОС сама будет предлагать поменять пароль спустя некоторое время. Так намного безопаснее.

Стоит взять за правило менять пароли время от времени (если вы не знаете, зачем это нужно, бегом в эту статью. Понятное дело, хорошо бы иметь напоминалку, которая заставит делать это. Желательно, чтобы это делала и сама операционная система. Изначально в настройках Windows 10 установленный пароль не имеет ограничений по времени. Однако пользователь может задать срок действия пароля. Как только срок подойдет к концу, вам будет предложено заменить старый пароль на новый. Рассказываем о нескольких способах установки срока действия пароля от учетной записи.
Меню локальных пользователей и групп
Процесс состоит из двух этапов. Изначально потребуется отключить неограниченный срок. И только потом задавать новое значение. Для этого выполните следующие действия:
- Нажмите комбинацию клавиш на клавиатуре Win + R и в появившемся поле введите команду lusmgr.msc. Нажатием клавиши Enter подтвердите операцию. Вы попадете в меню локальных пользователей и групп.
- В открывшемся окне в левой его части нажмите на пункт «Пользователи». Выберите нужный аккаунт, кликните по нему правой кнопкой мыши и выберите пункт «Свойства».
- Уберите галочку напротив пункта «Срок действия пароля не ограничен».
- Нажмите комбинацию клавиш на клавиатуре Win + R и в появившемся поле введите команду gpedit.msc. Нажатием клавиши Enter подтвердите операцию.
- В левой части окна найдите ветвь по следующему адресу: «Конфигурация Windows» — «Параметры безопасности» — «Политики учетных записей» — «Политики паролей».
Теперь у пароля есть временное ограничение. По умолчанию оно составляет 42 дня с момента применения настроек. Но этот срок можно изменить. Для этого воспользуемся услугами редактора локальной групповой политики.
PowerShell
У некоторых пользователей во время вышеописанного процесса возникают различные ошибки. Но в Windows 10 есть множество способов достичь желаемой цели. Попробуйте воспользоваться альтернативным вариантом. Для этого выполните следующие действия:
- Нажмите правой кнопкой мыши по меню «Пуск» (в левом нижнем углу экрана на рабочем столе) и выберите пункт «Windows PowerShell (администратор)». Если запустить утилиту без расширенных прав доступа — некоторые команды не будут выполнены. В качестве аналогичного способа можно нажать уже знакомые клавиши Win + R и ввести команду powershell. При нажатии клавиши Enter для подтверждения операции также удерживайте клавиши Ctrl + Shift. Это позволит средству запуститься в режиме администратора.
Учетная запись Microsoft
Помимо срока действия пароля от учетной записи пользователя, существует еще срок действия пароля от учетной записи Microsoft. Можно включить обязательную смену пароля каждые 72 дня. В отличие от предыдущего способа, временной промежуток будет фиксированный и его нельзя будет изменить. Только включить или отключить. Для этого проделайте следующее:
- Нажмите правой кнопкой мыши по меню «Пуск» и выберите пункт «Параметры». Затем выберите меню «Учетные записи» и кликните по строчке «Управление учетной записью Майкрософт». Вы будете перенаправлены на официальный сайт разработчиков, где вам будет предложено войти в свой аккаунт.
Сохраните изменения, и через 72 дня вам будет предложено задать новый пароль. Как видите, в этом нет ничего сложного. Такая простая процедура в какой-то степени может обезопасить ваши персональные данные, поэтому мы рекомендуем каждому пользователю проделать вышеописанные действия.
Читайте также:
- Зачем это нужно, регулярно менять пароль?
- Три невероятно полезных трюка в Windows 10, о которых вы даже не подозревали
Была ли статья интересна?
Установка пароля на вход в Windows является частью стандартной процедуры создания учетной записи, при этом срок действия такого пароля не ограничивается. Тем не менее, в некоторых случаях Windows может попросить вас заменить старый пароль новым, выведя в области трея уведомление «Рекомендуется изменить ваш пароль» за несколько дней до истечения срока пароля. Если за это время вы ничего не предпримите, в день истечения срока на экране входа в систему появится сообщение «Пароль просрочен и должен быть заменен».
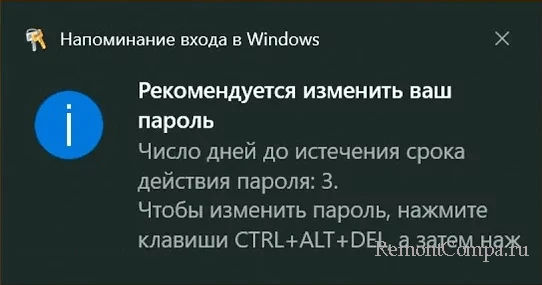
Доведется ли вам столкнуться с таким поведением Windows или нет, зависит от настроек безопасности, предустановленных или заданных администратором, если речь идет о системе, установленной на корпоративный компьютер. Во всяком случае выход из ситуации очень простой – кликните на экране входа кнопку «ОК», введите сначала старый, а затем два раза новый пароль, после чего нажмите кнопку со стрелкой – пароль будет заменен, и вы войдете в систему.
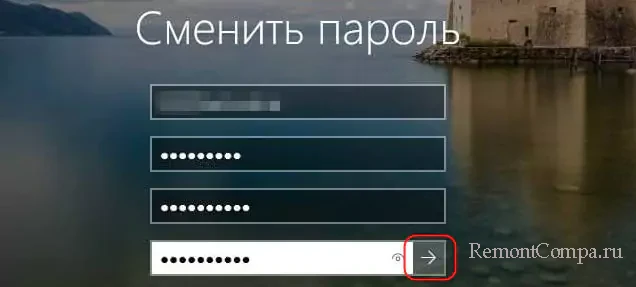
Если Windows попросила изменить пароль один раз, то будьте уверены, что через некоторое время она сделать то же самое опять. Чтобы это больше не повторялось, снимите в настройках безопасности ограничения на срок действия пароля любым из предложенных ниже способом.
В Windows имеется политика, позволяющая задавать и изменять срок действия пароля входа в локальную учетную запись. Воспользуйтесь ей.
1. Откройте оснастку управления политиками безопасности командой secpol.msc.
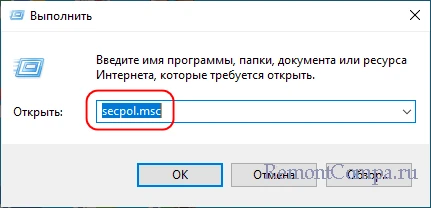
2. Перейдите в раздел «Политики учетных записей» → «Политика паролей» и и кликните дважды по настройке «Максимальный срок действия пароля».
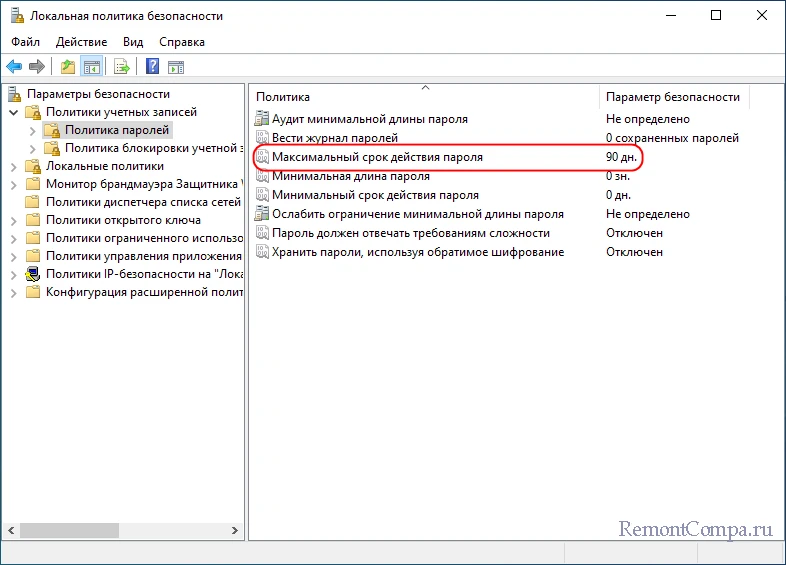
3. В открывшемся окошке свойств задайте значение 0 и сохраните настройки.
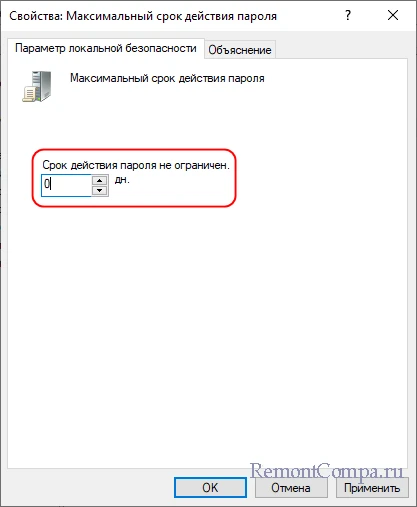
Отключить ограничение на срок действия пароля в Windows 10 и 11 Можно также с помощью встроенной оснастки «Локальные пользователи и группы».
1. Откройте оснастку командой lusrmgr.msc.
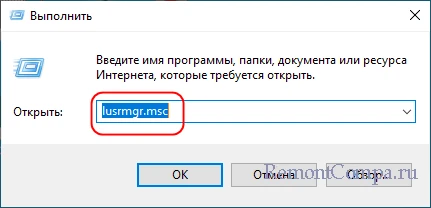
2. В правой колонке выберите раздел «Пользователи», а в нем – учетную запись, для которой нужно отключить ограничение.
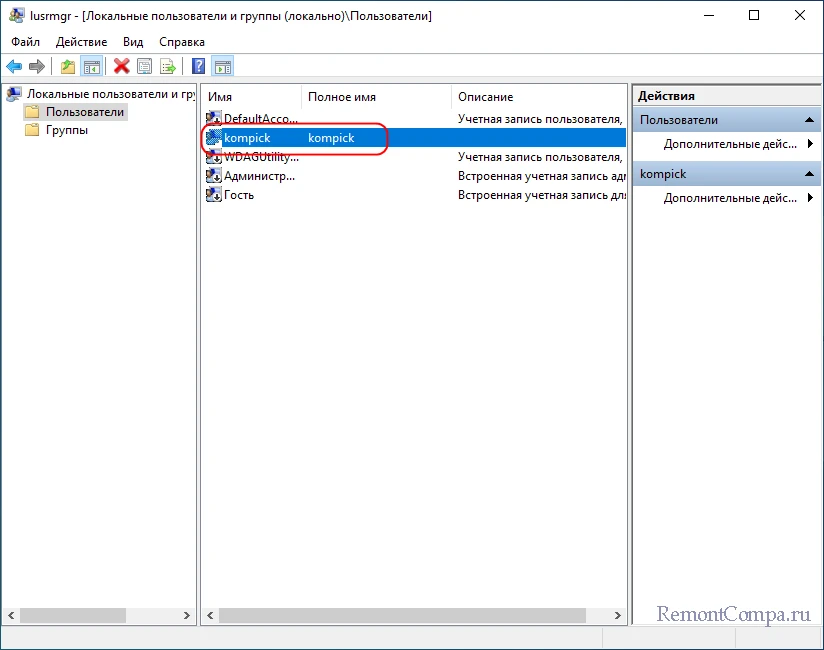
3. В свойствах учетной записи отметьте чекбокс «Срок действия пароля не ограничен» и сохраните настройки.
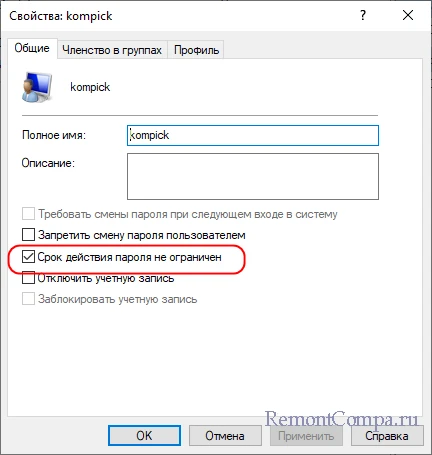
Наконец, вы можете отключить требование смены пароля с помощью PowerShell или классической командной строки.
1. Запустите PowerShell (Терминал в Windows 11) от имени администратора.
2. Выполните команду net accounts /maxpwage:unlimited.
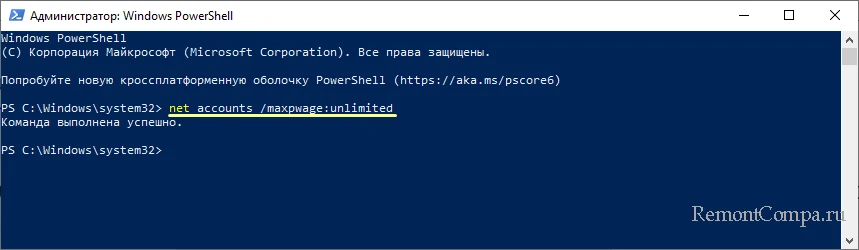
В случае использования командной строки выполните команду wmic UserAccount where Name=»user» set PasswordExpires=False, где user – это имя учетной записи, для которой снимается ограничение.
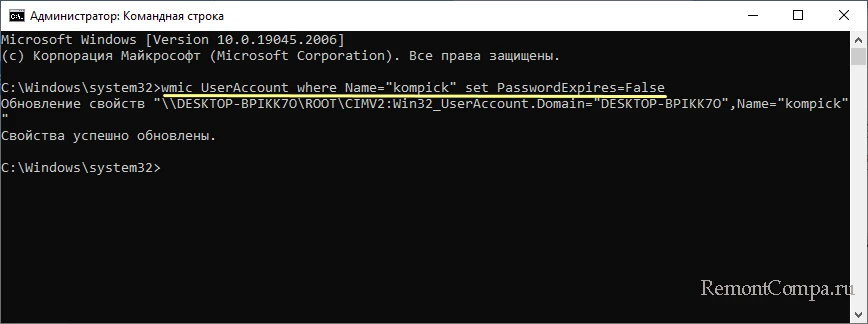
Параметр «Name» не является обязательным, если его пропустить, ограничение на срок действия пароля будет снято для всех пользователей.
Если для входа в систему вы используете учетную запись Microsoft, приведенные выше способы снятия ограничений не подойдут. Чтобы отключить требование смены пароль, вам нужно авторизоваться на сайте компании, зайти в раздел «Безопасность» → «Смена пароля», снять галочку в пункте «Менять пароль каждые 72 дня» и сохранить настройки.
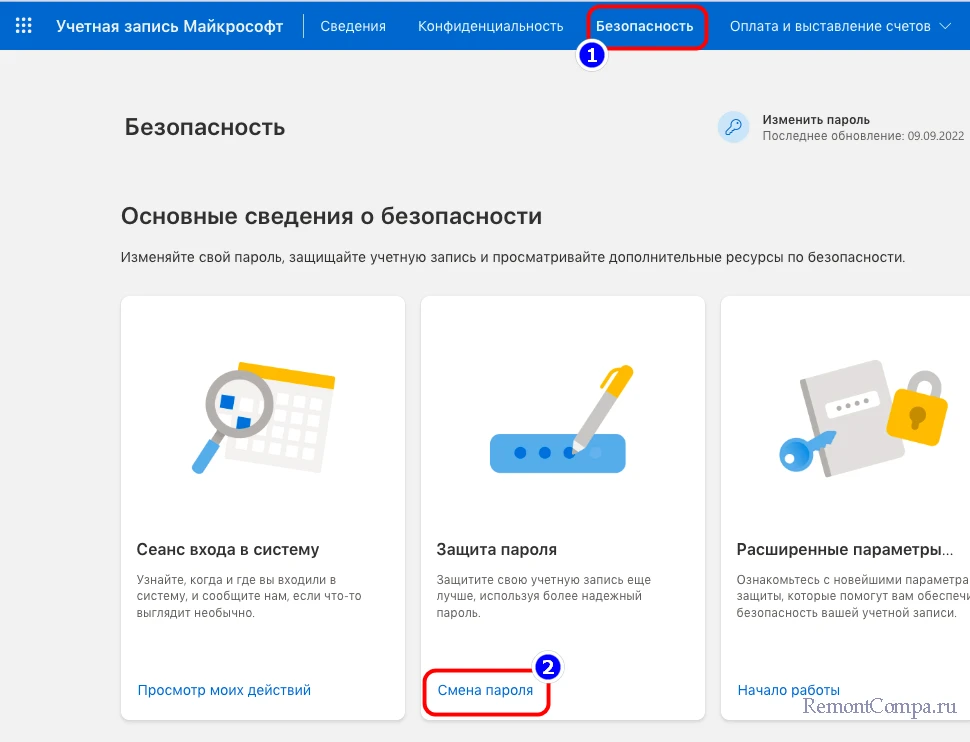
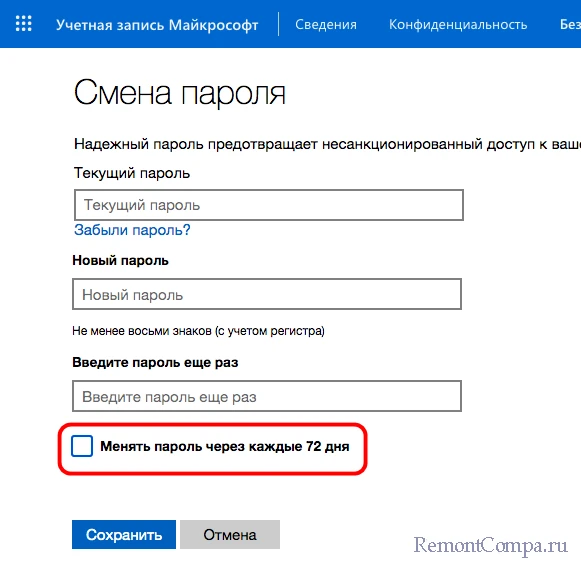

Приватность и безопасность – предмет бесконечных споров, особенно когда речь заходит о Windows 10, хехе. Кто-то вообще не парится этим вопросом, а кто-то маниакально меняет пароль каждый день. Система Windows и используемая учетная запись созданы таким образом, что могут принуждать пользователя менять пароль по истечению определенного периода времени с момента последнего изменения. Здесь вы можете узнать, как настроить принудительную регулярную смену пароля в Windows 10.
Примечание: как утверждают исследователи, регулярная смена пароля вряд ли поможет вам защититься от взлома. Но каждому свое. Если вам для душевного спокойствия надо регулярно менять пароль, эта инструкция расскажет, как включить автоматический сброс.
Процедура зависит от того, какую версию Windows вы используете и каким образом предохраняетесь. Локальная учетная запись или MSA? Для всех вариантов есть свои сценарии.
Сценарий 1: групповая политика
Применим для изданий Windows 10 Профессиональная, Корпоративная или для учебных учреждений. Если у вас Windows 10 домашняя, переходите сразу к сценарию 2. Также этот метод применим только для систем, которые используют локальную учетную запись для входа. Если у вас используется пароль от учетной записи Microsoft, переходите сразу к сценарию 3.
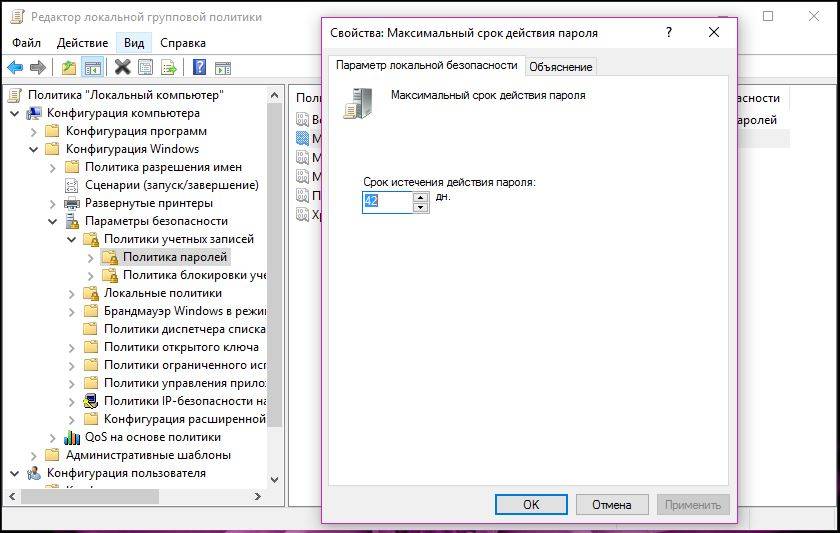
Здесь установка запланированного сброса настраивается в правилах групповой политики.
- Нажмите Win + R и введите gpedit.msc.
- В открывшемся окне редактора групповой политики перейдите по пути:
Конфигурация компьютера – Конфигурация Windows – Параметры безопасности – Политики учетных записей – Политика паролей.
- Выберите пункт Максимальный срок действия пароля и установите нужное вам значение.
В этом же интерфейсе можно настроить другие параметры пароля, которые будут заставлять вас или других пользователей компьютера усложнять свои пароли. Можно задать требования сложности, минимальную длину и минимальный срок действия. Есть с чем поиграться.
Сценарий 2: командная строка
В Windows 10 Домашняя нет возможности управления групповой политикой, поэтому планировать принудительную смену пароля будем через командную строку. Опять же, только на случай использования локального аккаунта. Для паролей учетной записи Microsoft используйте сценарий 3.

- Запустите командную строку от имени Администратора. Для этого нажмите Win + X и в открывшемся списке выберите Командная строка (Администратор).
- Введите следующую команду:
wmic UserAccount set PasswordExpires=True
- Теперь надо ввести команду со значением количества дней, после истечения которых Windows заставит вас сменить пароль:
net accounts /maxpwage:72
В данном случае 72 обозначает 72 дня. Параметр можно задавать на ваше усмотрение.
- После установки введите команду net accounts для проверки параметров паролей вашего компьютера.
Сценарий 3: MSA
Этот сценарий применим ко всем версиям Windows, где испольузется учетная запись Microsoft для входа в систему (пароль от учетной записи).
- Перейдите по ссылке на сайт управления учетной записью Microsoft.
- В разделе Безопасность учетной записи выберите Смена пароля.
- Отметьте пункт Менять пароль через каждые 72 дня.
- Завершите процесс смены пароля.

К сожалению, система не предлагает пользователю выбрать количество дней, после которых надо будет сбросить пароль. Но исследователи считают, что 72 дня является оптимальным вариантом.
Не забывайте, что в любой момент вы можете изменить пароль вручную. Эти три сценария лишь предоставляют вам возможность автоматизировать процесс, дабы вы не забыли о необходимости поменять данные по входу.
Актуальна ли для вас данная информация или вы менее заботливы безопасностью вашего компьютера или учетной записи? Расскажите об этом в комментариях.







