If you didn’t know any better, you’d assume that Windows telling you that ‘Windows license will expire soon‘ is just a message giving you a heads-up before your current license will expire. But in reality, this can also be caused by a few different system errors – especially if you’re using an Insider build of Windows 11.

After investigating this issue thoroughly, we discovered that there are several different underlying causes that might ultimately be responsible for this error message on Windows 11. Here’s a list of potential culprits:
- The pop-up message is genuine – Of course, the origin of this error might very well be genuine. If this is the case, you have two ways forward – you can either look to renew your Windows 11 license or you can use a method that will ‘freeze’ the availability of your license (but this comes with other consequences as you’ll see below)
- Current Insider Build is about to expire – It’s not uncommon to see this error message occurring when your insider build (most likely developer build) is about to expire. In case this error message shows because of an expiring build (not license), you can fix it by forcing Windows Update to install the latest available build.
- VLK license needs to be reactivated – If you’re using a Volume License Key license that’s part of a bigger business or organization, your PC needs to regularly connect to your organization server in order to prologue the availability of the license automatically. But if that’s not an option, you can do it yourself from an elevated Command Prompt.
- Development Build glitch – As reported by some users, you can also expect to see this issue due to a glitch that only affects a handful of Developer Windows 11 insider builds. In this case, there is no other resolution than clean installing a public release version of Windows 11.
Update to latest Windows 11 Insider Build (if applicable)
Keep in mind that every Insider Build (including Windows 11 Dev builds) will have an expiration date, except for the builds that Microsoft deems to be eligible for Public Release.
In case you see the ‘Windows license will expire soon‘ on a Windows 11 Development build, the first thing you should do is check the expiration date of the build that you’re currently using.
Note: The expiration date of your current Windows 11 build is not an issue unless you have disabled automated Windows Updates – unless the WU function is disabled, the expiring build will be replaced with a new one and you won’t have to deal with this error message.
To check the expiration date of your current Windows 11 build, Press Windows key + R to open a Run prompt. Inside, type winver and press Enter to open up the About Windows screen.

Once you’re inside the About Windows tab, check the expiration date of your current build.

If your current insider build is about to expire, chances are the reason you’re getting ‘Windows license will expire soon‘ error message constantly is because the insider builds that you’re using are expiring along with the license.
In this case, the only way to resolve the issue is by enabling Windows Updates once again and installing every pending Windows Update until you bring your Windows to build to the latest available.
Follow the instructions below to ensure that you’re running on the latest Windows 11 insider build available:
Important: If you have previously taken any steps to prevent your OS from installer new builds, take the time to revert those changes. Otherwise, the instructions below won’t have any effect.
- Press Windows key + R to open up a Run dialog box. Next, type ‘ms-settings:windowsupdate’ inside the text box, then press Enter to open up the Windows Update tab of the Settings app.
Opening up the Windows Update screen - Once you’re inside the Windows Update screen, move over to the right-hand side section of the screen and click on Check for Updates to see if a new Windows build is available.
Check for Updates on Windows 11 - If newly available updates are available, click on the Install button and wait until every available update is installed.
Install every available Windows 11 update Note: If there are a lot of updates waiting to be installed, you will be asked to restart before your OS gets the chance to install every update. Do so as instructed until you bring your Windows 11 build to the latest.
- Once you’re finally on the latest build available, check to see if the ‘Windows license will expire soon‘ error is still popping up irregularly.
If the problem is still not resolved or this method was not applicable to your scenario, move down to the next potential fix below.
Re-Activate your VLK license
Keep in mind that in most cases, this error message occurs when a Windows user activates Windows 11 with a Volume License Key (VLK) that is only meant for businesses or organizations that activate a large number of PCs at the same time.
The way this works is, the Windows 11 PC will have to check on the organization’s server regularly to automatically re-activate the license.
If you recently activated an insider build of Windows 11 with a VLK, you can sometimes use the Slmr commands in order to re-arm the activation times and prologue the availability of the license key that you’re currently using.
There are multiple ways that will allow you to do this, but the most effective method is to use an elevated CMD prompt.
Here’s what you need to do:
- Press Windows key + R to open up a Run dialog box. Next, type ‘cmd’ inside the text box and press Ctrl + Shift + Enter to open up an elevated Command Prompt window.
Opening up a CMD prompt - At the User Account Control prompt, click Yes to grant administrative privileges.
- Once you’re inside the elevated CMD prompt, type the following command and press Enter to deploy it:
slmgr –rearm
- After the command is processed successfully, reboot your PC and wait until the next startup is complete.
- As soon as your PC boots back up, open another elevated CMD prompt interface with admin access (by following step 1 once again).
- Once you’re back inside CMD, type the following command and press Enter to run it:
slmgr /upk
- After the command is processed successfully, reboot your PC and see if the problem is now fixed.
Important: Keep in mind that even if this method is effective, you will likely need to perform this method regularly in order to re-activate your license key whenever the error message resourfaces.
If this method was not applicable to your particular scenario, move down to the next potential fix below.
Disable WU + Windows License Manager
If you are aware that your Windows license is indeed expiring (the error message is legitimate), the best course of action would be to purchase a different license from an authorized reseller.
However, if that’s not an option, what you can do is disable the main Windows License Manager service along with the main Windows Update service.
Doing this will have the effect of ‘freezing’ the availability of the license key – as long as you keep these services disabled, your license will not expire in the eyes of Microsoft.
Important: Of course, this doesn’t come without consequences. Firstly, you do this means that you will stop receiving feature and security updates, your computer will become vulnerable to security exploits and won’t benefit from the latest features that Microsoft releases for Windows 11.
However, if you’re only looking to use this method temporarily, the instructions below can serve as a great way to ensure that your Windows 11 license doesn’t expire while you’re in the middle of an important project with no means of getting another license.
Follow the instructions below to stop the “Windows license will expire soon” error from appearing:
- Press Windows key + R to open up a Run dialog box. Next, type ‘services.msc’ and press Ctrl + Shift + Enter to open up the Services utility with admin access.
Opening up the Services screen - When you’re prompted by the User Account Control prompt, click Yes to grant admin access.
- Once you’re inside the Services screen, move over to the right-hand side section, then scroll down through the list of services and locate the entry named Windows License Manager.
- After you locate the entry named Windows License Manager Service, right-click on it and choose Properties from the context menu that just appeared.
Accessing the Windows License Manager Service properties - Once you’re inside the properties screen of Windows License Manager Service, access the General tab from the ribbon menu at the top, then change the Startup type drop-down menu to Disabled.
Disable the Startup type of Windows License Manager Service - Click Apply to make the changes permanent.
- Next, return to root directories of the Services screen, then use the list of services to locate Windows Update.
- After you locate Windows Update, right-click on the service and choose Properties from the context menu.
Accessing the Properties screen - Once you’re inside the Properties screen of Windows Update, access the General tab from the menu.
- Next, once you’re inside the Properties screen of Windows Update, access the General tab, then change the Startup type to Disabled, then click Apply, then save the changes.
Disable the Windows License
Once you’ve got this far, it means that both the Windows Update and the Windows License Manager services are disabled – this means that Windows 11 won’t be able to check if your license has expired or not and display the ‘Windows license will expire soon‘ error as a result.
If this method is not suitable for your particular scenario, move down to the next potential fix below.
Clean install a Public Release version
In case you come this far and none of the methods have worked for you, and you’re certain that your license is genuine, there is nothing else you can try other than moving towards a Public Release version of Windows 11.
Keep in mind that if you’re using an Insider Development Windows 11 build, you will not be able to revert to a public build (or a Beta build for that matter) without clean installing.
I know this might seem like an inconvenience, but it’s the only way. In case you find yourself in this scenario, take the time to backup your data in advance before going for a Windows 11 clean install procedure – make sure to install a Public Release to prevent this issue from occurring again in the future.
Что делать, если на экране появилось уведомление о том, что срок действия вашей лицензии Windows 11 истекает?
Данное сообщение выводится перед окончанием действия пробного периода. Но причина не всегда в самой лицензии, и проблема может находиться на стороне пользователя. В статье разберем все случаи появления и варианты отключения уведомления.
По каким причинам появляется уведомление о сроке действия лицензии Windows 11?
Появление предупреждения указывает на то, что система распознала приближение конца срока действия лицензии или установлена пробная версия. Однако оно может появляться и ошибочно, в том числе, если сбилась активация на операционной системе с действующей лицензией. Причины уведомления могут скрываться и в неверных настройках, некорректной работе системных файлов, отсутствии обновления.
Проверка и изменение настроек Windows 11
Чаще всего сообщение выводится при наличии проблем, не связанных с самой лицензией.
- На устройстве используется пробная версия ОС. После установки Windows 11 дается 30 дней бесплатного пользования системой. При окончании пробного периода нужно приобрести лицензионный ключ продукта.
- Установлена неверная дата. Например, при длительном отключении ПК или ноутбука время откатывается до заводских значений. Необходимо проверить и установить текущую дату и время.
- Нет синхронизации с сервером. Лицензия защищена привязкой к аккаунту Microsoft. Проблемы с доступом к профилю или длительная работа ПК без интернет-соединения приводит к непредвиденным ошибкам. Проблема решается подключением к сети и авторизацией.
Если настройки корректные, возможная причина кроется в самой ОС или ключе активации.
Windows 11 уже активирована — как удалить сообщение?
Обновление Windows 11
При отсутствии описанных выше проблем, проверьте наличие последних обновлений («Система» — «Диспетчер обновлений»). Разработчик Microsoft периодически выпускает новые пакеты. Необходимо установить доступные обновления, после чего перезагрузить устройство.
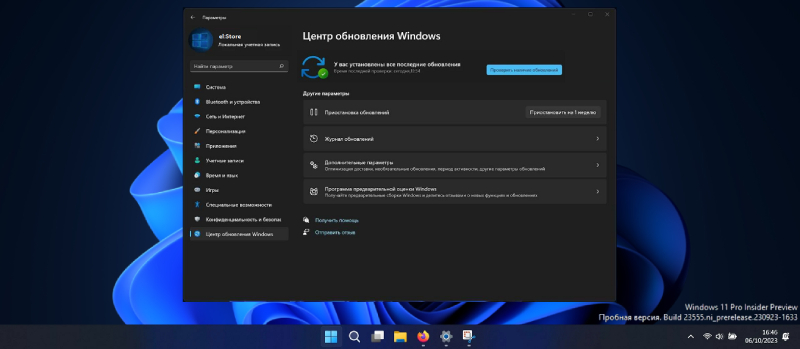
Если установлена пиратская версия ОС, производить обновления не рекомендуется. Пакеты могут включать системные файлы проверки лицензии. После их установки система «слетит» и перестанет корректно работать. Это недостаток всех пиратских сборок, поэтому необходимо перейти на официальную версию системы и получить лицензию.
Когда проблемы с настройками отсутствуют и установлены последние обновления, причину стоит искать в файлах системы.
Вирусы
На операционных системах с бессрочной лицензией при наличии ошибок в системных файлах также возможно появление уведомления о том, что срок действия лицензии Windows 11 истекает.

Если в работе ОС много проблем (зависания, не запускаются программы), на устройстве имеются вирусы. Вредоносное ПО нарушает системные файлы с лицензией. Необходимо через BIOS отформатировать диск и переустановить Windows 11, либо посетить специализированный сервис.
Средство устранения неполадок
При активном интернет-соединении воспользуйтесь средством устранения неполадок. Через меню «Пуск» откройте в «Параметры» и выберите раздел «Устранение неполадок». В открывшемся списке отметьте активацию ОС и кликните по «Запуск». Далее необходимо следовать подсказкам из меню. После сканирования и исправления ошибок пропадет надпись об истекшем сроке действия.
Автоматическое восстановление системы
Если нет подключения к интернету, используйте автоматическое восстановление:
- подсоедините к устройству накопитель с дистрибутивом ОС;
- выберете стрелками на клавиатуре “Запуск средства восстановления” и нажмите Enter;
- после проверки на наличие установленных ОС запустите команду «Восстановление системы»;

- дождитесь завершения операции и перезапуска устройства.
Переустановка системы
В редких случаях описанные методы не помогают восстановить ОС. Ошибки также возникают при внезапном прерывании обновления в процессе записи данных в реестр. Единственное решение таких случаях — переустановка дистрибутора и повторная активация Windows 11.
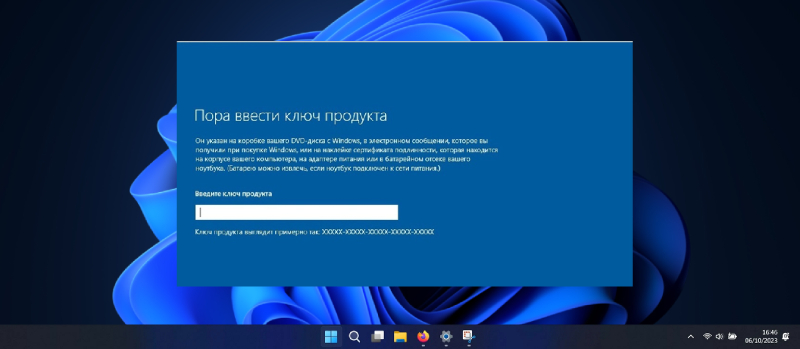
Лицензию на ПК можно восстанавливать бесконечно — ключ продукта привязан к аккаунту Microsoft.
Варианты удаления уведомления
Отключение диспетчера лицензий и служб обновления
Состояние лицензии и срок действия проверяется на стороне сервера. Для деактивации синхронизации достаточно отключить получение обновлений Microsoft и проверку состояния лицензии. После изменений перезагрузите ПК и выйдите из аккаунта Microsoft (на устройстве и сайте). С этого момента в правом нижнем углу не появится водяной знак с уведомлением. Вы продолжите пользоваться ОС без ограничений, но сообщение о том, что срок действия лицензии Windows 11 истекает и требуется активация, не пропадет. Вы также не сможете решить технические проблемы с ОС через разработчика.
Помните, что без обновлений ОС со временем становится уязвимой для вирусов. Также разработчики программ выпускают свои обновления, которые прекращают работать на устаревшей Windows 11.
Пересборка Tokens.dat
В системе имеется файл для хранения цифровых лицензий от всех продуктов Microsoft — Tokens.dat. Находится он в директории
- C:/windows/ServiceProfiles/LocalService/AppData/Local/Microsoft/WSLicense
В ряде случаев (резкое прерывание обновления, попадание вирусов, случайная перезапись) файл повреждается. Поэтому требуется пересборка. Откройте терминал и введите следующие команды:
- net stop sppsvc
- cd %windir%\ServiceProfiles\LocalService\AppData\Local\Microsoft\WSLicense
- ren tokens.dat tokens.bar
- net start sppsvc
- cscript.exe %windir%\system32\slmgr.vbs /rilc
- перезагрузите устройство.
Пересборка файла Tokens.dat также восстанавливает лицензии Microsoft Office.
Сброс даты лицензирования
Дата первого запуска Windows 11 и день, когда истекает срок пробной лицензии, записываются в реестре. Значения можно изменить несколькими способами:
- Вручную в редакторе реестра. Рискованный вариант, т.к. можно ошибиться при вводе и повредить системные файлы ОС.
- Запустить сторонний софт. Высоки шансы заражения вирусами, которые распространяются под видом софта Windows.
Задача заключается в изменении даты загрузки ОС на ПК на более поздний срок. По отзывам многих пользователей, в 70% случаев вместо удаления оповещения на устройство попадают вирусы.
Единственный надежный способ продлить пробную версию — заново установить ОС на ПК. При этом придется полностью форматировать жесткий диск, чтобы удалить все данные о прошлой загрузке. Но в этом случае теряются все файлы.
Как активировать пробную версию Windows 11?
После установки ОС на компьютер пользователю дается 30-дневный срок бесплатного пользования. За 2 недели до конца периода появляется уведомление «Срок действия вашей лицензии Windows скоро истечет». Первым делом проверьте дату установки ОС. Перейдите через меню «Пуск» в раздел «Параметры» — «Свойства» — «Система».
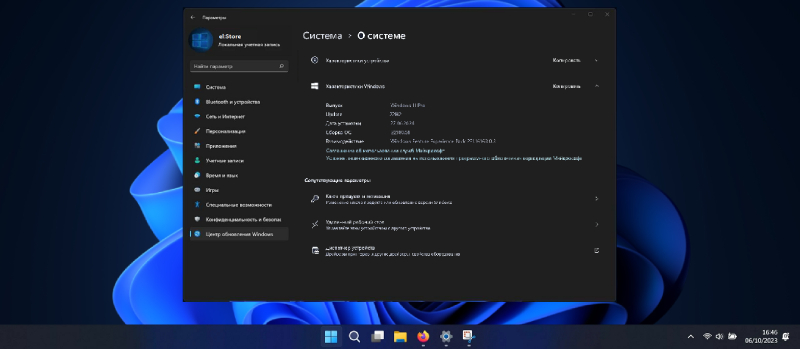
В новом окне есть пункт «Дата установки», в котором указана дата установки ОС. Отсчитайте 30 дней и узнаете, когда закончится действие пробной лицензии.
Использовать ключ продукта
Пробная версия предоставляется для ознакомления с системой. По истечении срока нужно активировать Windows 11 ключом продукта. Это 25-значный код, который требуется ввести в меню системы. Если у вас нет ключа продукта, его можно приобрести в нашем интернет-магазине. В каталоге доступна бессрочная лицензия Windows 11 Home, Pro, Enterprise.
Для активации системы выполните следующие шаги:
- через меню «Пуск» перейти в «Система» — «Активация» — «Изменить ключ продукта»;
- изменить текущий код на новый (который указан на упаковке от установщика ОС или покупался отдельно);
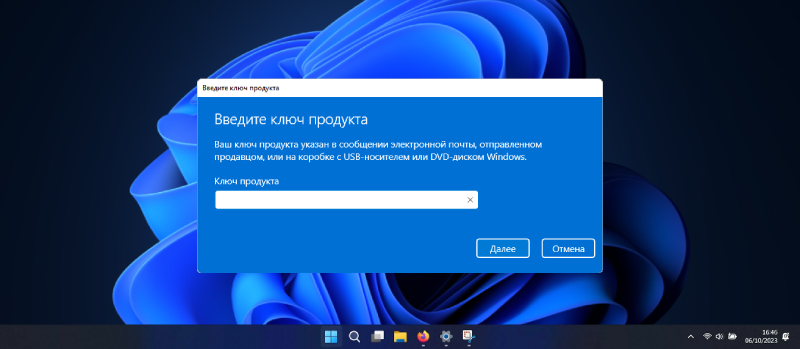
- нажать на «Далее»;
- выбрать вариант «Активировать»;
- перезагрузить устройство.
Ввести ключ активации также можно через терминал (в командной строке с правами Администратора) или звонком по телефону. После успешной активации в разделе «Состояние активации » появится значение «Активна».
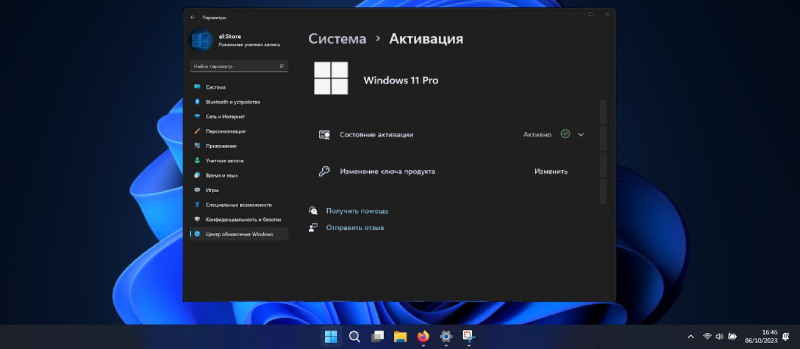
Заключение
Когда действует пробный период или срок лицензии Windows 11 истекает, достаточно ввести ключ продукта. А если сообщение появляется на рабочей системе, потребуется восстановить или переустановить ОС и повторить активацию.
Пользователи Windows 11 могут столкнуться с уведомлением «Обслуживание вашей версии Windows окончено» (Your version of Windows 11 has reached end of service), которое появляется в Центре обновления Windows или в области уведомлений. При этом обновления могут не приходить или не устанавливаться, оставляя пользователей в недоумении. В этой статье мы разберём причины появления этого сообщения и предложим варианты решения проблемы, чтобы вернуть вашу систему в актуальное состояние.
Приобрести оригинальные ключи активации Windows 11 можно у нас в каталоге от 1690 ₽
Почему появляется сообщение об окончании обслуживания
Уведомление «Обслуживание вашей версии Windows окончено» возникает, когда текущая версия Windows 11 на вашем компьютере больше не поддерживается Microsoft. Например, на момент марта 2025 года это может касаться версий 21H2 (поддержка закончилась 10 октября 2023 года) или 22H2 (поддержка завершилась 8 октября 2024 года для выпусков Home и Pro). Это означает, что система перестаёт получать обновления безопасности, исправления ошибок и новые функции, становясь уязвимой для угроз.

Чтобы узнать вашу версию Windows:
1. Нажмите Win + R, введите winver и нажмите Enter.
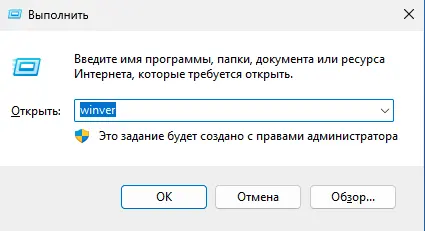

2. Или зайдите в Параметры → Система → О системе.
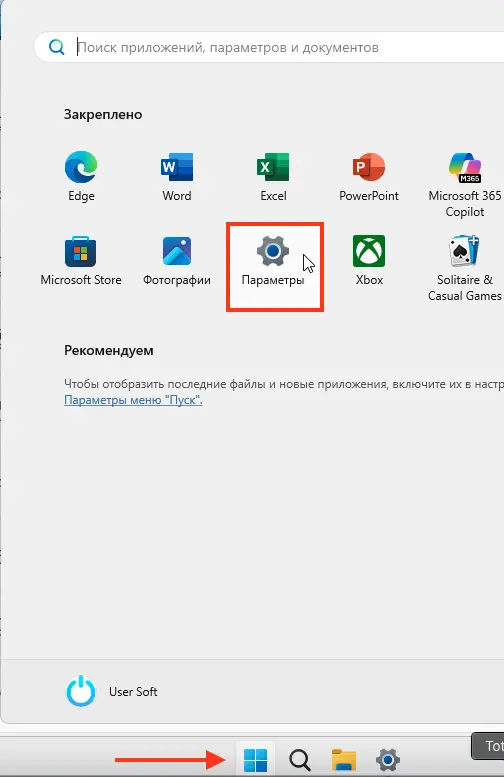
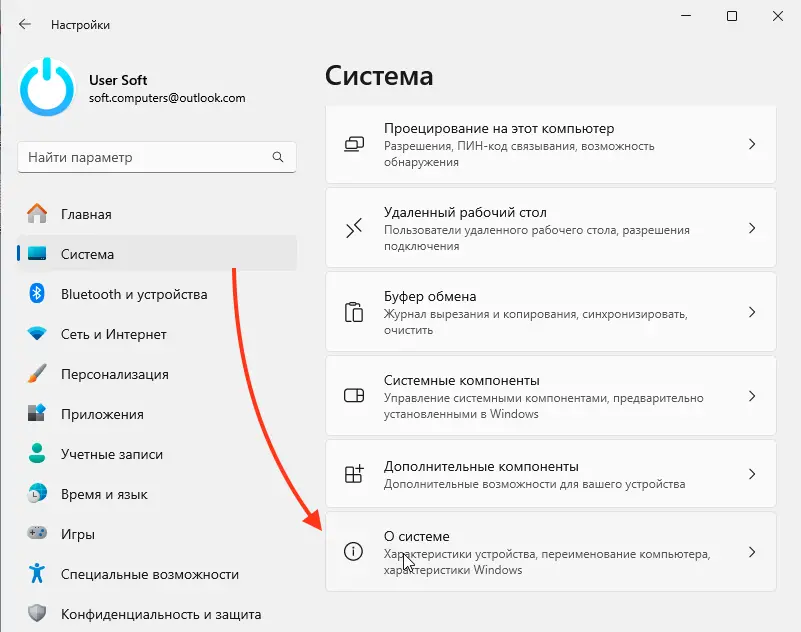
В открывшемся окне будет указана версия, например, «Windows 11, версия 22H2».

Варианты действий
В такой ситуации у вас есть два основных пути:
1. Игнорировать уведомление:
Вы можете продолжать использовать текущую версию, не обращая внимания на сообщение. Однако это рискованно: без обновлений безопасности система становится уязвимой к вирусам и сбоям. Этот вариант не рекомендуется, если вы заботитесь о защите данных.
2. Обновить Windows до актуальной версии:
Это предпочтительный способ, который возвращает систему в поддерживаемое состояние. На март 2025 года актуальными являются версии 23H2 или 24H2. Однако обновления не всегда приходят автоматически. Рассмотрим, как это исправить.
Как обновить Windows 11: пошаговые решения
Если обновления не устанавливаются через Центр обновления Windows, попробуйте следующие методы:
1. Проверка TPM 2.0:
— Если вы ранее отключали модуль TPM 2.0 в BIOS/UEFI, включите его обратно.
— Перезайдите в BIOS (обычно клавиша Del или F2 при загрузке), найдите раздел TPM или Security, активируйте TPM 2.0 и сохраните изменения.
— Это требование Microsoft для установки новых версий Windows 11. После этого проверьте Центр обновления снова.

2. Установка пакета поддержки для версии 22H2:
— Если у вас версия 22H2, скачайте и установите последний пакет поддержки (Enablement Package) напрямую с нашего сервера. Например, для перехода с 22H2 на 23H2 это может быть KB5027397.
— После установки перезагрузите компьютер и проверьте наличие новых обновлений.
3. Ручное обновление через ISO-образ:
— Скачайте актуальный образ ISO Windows 11 (например, 24H2) с нашего сайта.
— Щёлкните правой кнопкой по файлу → выберите «Подключить» (или «Открыть с помощью» → «Проводник»).
— В смонтированном образе найдите файл setup.exe и запустите его.
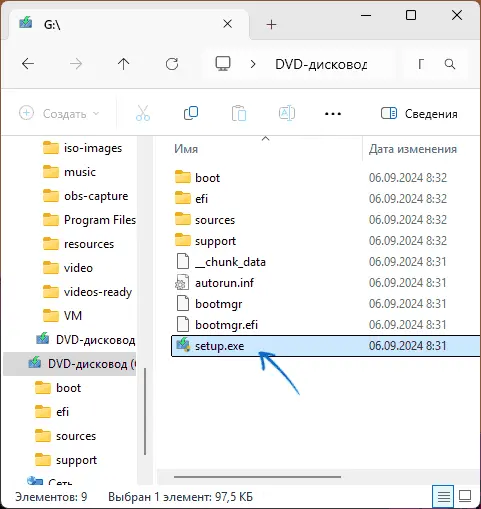
— Следуйте инструкциям установщика, выбрав сохранение файлов и приложений.
— Если ваш ПК не соответствует требованиям (нет TPM 2.0 или Secure Boot), используйте обходные методы, такие как удаление файла appraiserres.dll из папки Sources в ISO перед запуском. Можете так же ознакомиться с нашей статьей о том как установить Windows 11 без TPM.
4. Чистая установка с флешки:
— Создайте загрузочную USB-флешку с Windows 11 через Media Creation Tool или Rufus с помощью нашей инструкции.
— Загрузитесь с флешки (измените порядок загрузки в BIOS) и выполните чистую установку.
— Для неподдерживаемых устройств добавьте параметр /Product Server при запуске setup.exe или используйте модифицированный ISO.
— Учтите, что этот метод удалит все данные, если не сохранить их заранее.
5. Устранение проблем с Центром обновления:
— Если обновления не загружаются, попробуйте исправить это с помощью нашей другой инструкции.
Что будет в будущем?
Со временем Microsoft ужесточает системные требования и прекращает поддержку старых версий Windows 11. Например, после 2025 года версия 23H2 тоже может стать неподдерживаемой (срок поддержки — до ноября 2025 года для Home и Pro). Если ваш компьютер устарел и не соответствует требованиям (TPM 2.0, Secure Boot, современный процессор), установка новых версий может стать невозможной. В таком случае:
— Продолжайте использовать неподдерживаемую версию, усиливая защиту антивирусом.
— Рассмотрите переход на альтернативные ОС, например, Linux, если обновление Windows станет недоступным.
Сообщение «Обслуживание вашей версии Windows 11 окончено» — это сигнал к действию. Лучшее решение — обновить систему до актуальной версии (23H2 или 24H2 на март 2025 года) через Центр обновления, ISO-образ или чистую установку. Игнорирование проблемы оставляет ваш ПК без защиты, что нежелательно. Выберите подходящий метод из описанных выше и верните Windows 11 в поддерживаемое состояние!
-
Home
-
News
- How to Fix Your Windows License Will Expire Soon on Windows 11
By Daisy | Follow |
Last Updated
Some users report that they receive the “your Windows license will expire soon” message on Windows 11 after upgrading from Windows 10 to 11. You try to ignore the message, but it appears on the screen every time you reboot the PC. This post from MiniTool helps you remove the message.
Your Windows License Will Expire Soon on Windows 11
Have you ever encountered the alarming “your Windows license will expire soon on Windows 11” error message? Some users say that they receive the message after updating Windows 10 to 11.
Note:
In general, Windows 10 license will not expire if you upgrade to Windows 11. As long as your computer’s hardware specifications meet the Windows 11 minimum requirements, you can use the same product key to activate Windows 11.
The following are the possible reasons for the issue:
- Windows license is invalid
- Hardware changes
- Connectivity issues
- Corrupted activation token files
- The current Insider Build is about to expire
- Network issues
- …
Tips:
If you receive the message on Windows 10, you can refer to this post — Fix “Your Windows License Will Expire Soon” for Windows 10.
What Will Happen If the Windows License Expires
When your license is about to expire (2 weeks in advance), you will periodically see a message: Your Windows license is about to expire. You need to activate Windows in Settings.
Once the expiration date is exceeded, Windows will automatically restart every three hours and any unsaved data will be lost. This will continue for two weeks before reaching the stage where Windows won’t boot.
Thus, you should back up the important data immediately when you receive “your Windows license will expire soon” in Windows 11. There is a piece of free backup software for you – MiniTool ShadowMaker. You can use it to perform data backup and move Windows to another drive. Download it to have a try!
MiniTool ShadowMaker TrialClick to Download100%Clean & Safe
How to Fix Your Windows License Will Expire Soon on Windows 11
This part is about how to fix Windows 11 your Windows license will expire soon.
Fix 1: Restart File Explorer
1. Right-click the Start menu to choose Task Manager to open it.
2. Go to the Processes tab. Find Windows Explorer and right-click it to choose Restart.
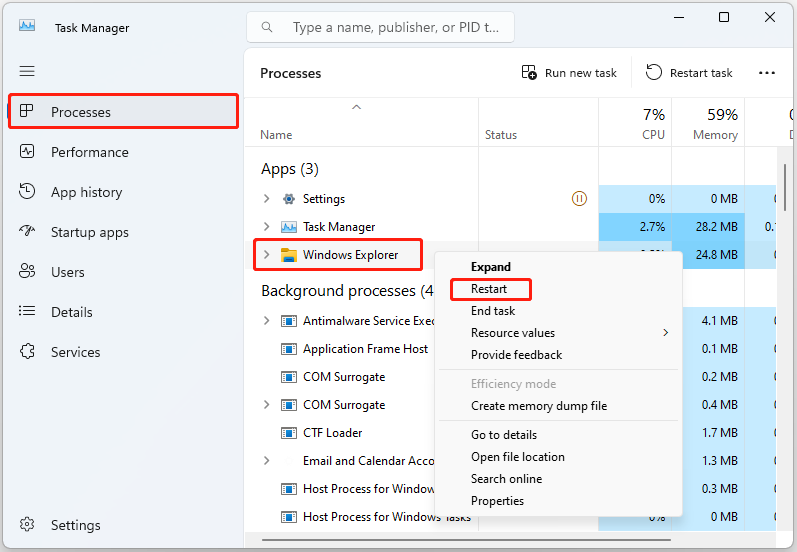
Fix 2: Manually Enter the Product Key
1. Press the Windows + I keys together to open Settings.
2. Go to System > Activation.
3. Click the Change button that is located next to the Change product key.
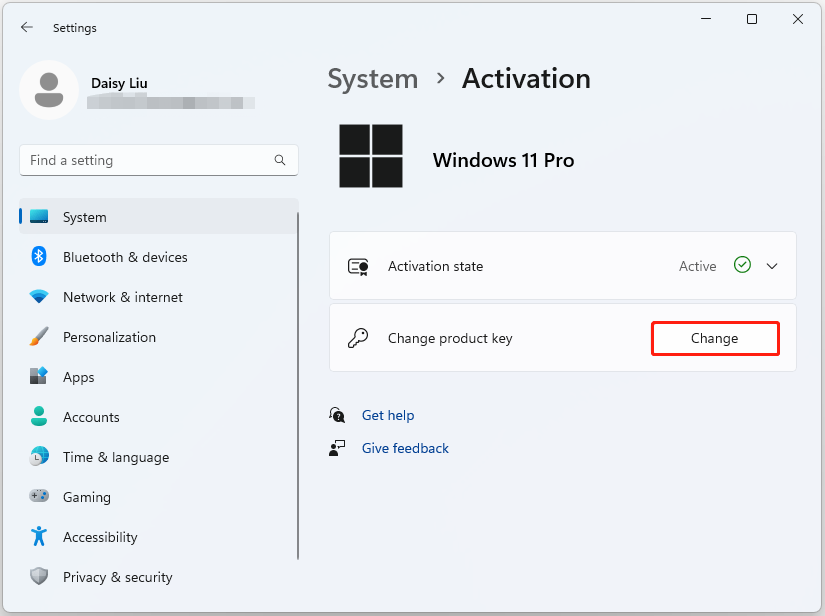
4. Then, enter your product key and click Next.
Fix 3: Re-Activate the VLK License
1. Type Command Prompt in the Search box and choose Run as administrator.
2. Type the following command and press Enter:
slmgr –rearm
3. Restart your PC and run Command Prompt as administrator again.
4. Type the following command and press Enter:
slmgr /upk
5. After the command is processed successfully, reboot your PC and see if the problem is now fixed.
Fix 4: Rebuild the Tokens.dat File
1. Type Command Prompt in the Search box and choose Run as administrator.
2. Type the following command one by one and press Enter:
- net stop sppsvc
- cd %windir%\system32\spp\store\2.0
- ren tokens.dat tokens.bar
- net start sppsvc
- cscript.exe %windir%\system32\slmgr.vbs /rilc
Fix 5: Disable Windows License Manager Service
1. Press the Windows + R keys together to open Run. Type services.msc in it and click OK.
2. Find Windows License Manager Service and right-click it to choose Properties
3. Go to the General and change the Startup type drop-down menu to Disabled. Then, click Stop and click Apply.
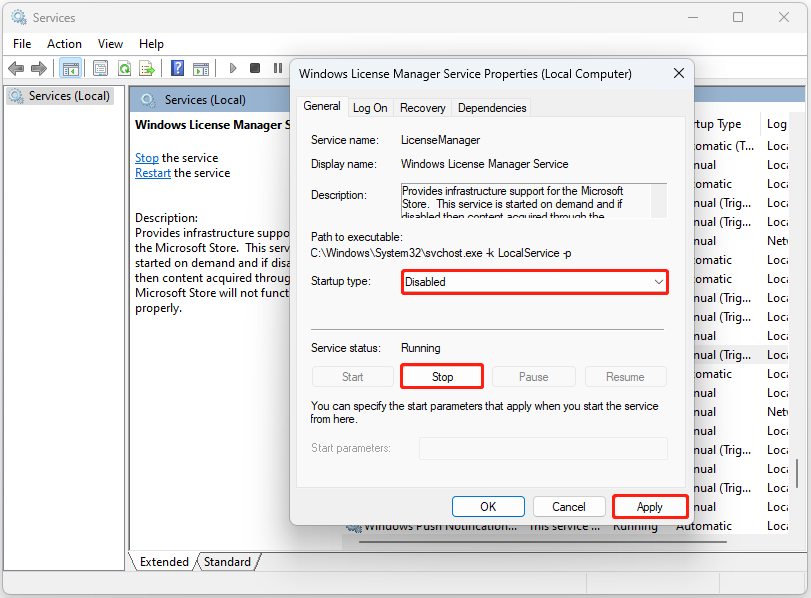
Final Words
To sum up, now you know how to fix the “your Windows license will expire soon on Windows 11” issue. If you want to fix the issue, you can take the above solutions.
About The Author
Position: Columnist
Having been an editor at MiniTool since graduating college as an English major, Daisy specializes in writing about data backups, disk cloning, and file syncing as well as general computer knowledge and issues. In her free time, Daisy enjoys running and going with friends to the amusement park.
Пользователи Windows 11 могут столкнуться с сообщением «Обслуживание вашей версии Windows окончено» (Your version of Windows 11 has reached end of service) в Центре обновления Windows и в области уведомлений, при этом обновления могут не приходить или не устанавливаться, отчего не ясно как поступить.
В этом материале о вариантах действий в такой ситуации и о чем говорит окончание обслуживания версии Windows 11.
Причины появления сообщения и варианты решения

Сообщение «Обслуживание вашей версии Windows окончено» появляется, если установленная на вашем компьютере версия Windows 11 уже не является актуальной и более не поддерживается Майкрософт, например (на момент написания этой статьи), у вас установлена версия 22H2 или 21H2.

Узнать текущую версию системы можно с помощью команды Win+R (нажмите это сочетание клавиш или нажмите правой кнопкой мыши по кнопке Пуск и выберите пункт «Выполнить») — winver или в Параметры — Система — О системе.
Что можно сделать в такой ситуации? Есть два варианта:
- Если вы не хотите обновлять Windows, просто не обращать внимания на уведомления об окончании поддержки. Но учитывать, что на компьютер могут не приходить важные обновления ОС.
- Обновить систему до актуальной на сегодняшний день версии.
Предпочтительным является второй подход, однако некоторые пользователи сталкиваются с тем, что обновления Windows 11 до новой версии не приходят. В этом случае возможны следующие варианты действий:
- Если вы отключали модуль TPM 2.0 в БИОС (UEFI), но он присутствует, включите его, это может влиять на возможность установки обновленных версий в Центре обновлений.
- Для Windows 11 версии 22H2 можно попробовать скачать и установить пакет поддержки.
- Если наблюдаются проблемы с установкой любых обновлений через Центр обновлений, вам могут помочь способы их решения из этой инструкции.
- Вы можете скачать образ ISO с актуальной версией Windows 11 (например, вот так), смонтировать его (правый клик по файлу образа — «Подключить» или «Открыть с помощью» — «Проводник»), после чего запустить файл setup.exe из смонтированного образа для установки обновленной версии системы. В случае неподдерживаемого компьютера может потребоваться использовать методы обхода системных требований.
В крайнем случае можно прибегнуть к чистой установке свежей Windows 11 с флешки, при необходимости — с включенным обходом ограничений на установку на неподдерживаемых компьютерах.
В будущем, по мере дальнейшего прекращения старых версий Windows 11 и изменения системных требований (которые становятся строже), может возникнуть ситуация, когда на старые компьютеры установить актуальные версии системы уже не получится. В этом случае, вероятно, придётся продолжить использовать старую версию ОС, обслуживание которой прекращено.









