Иногда при появлении каких-либо ошибок в Windows 11, Windows 10 или других версиях системы начинающему пользователю бывает сложно дистанционно объяснить ситуацию, свои действия и суть проблемы. Для таких случаев в Windows предусмотрено встроенное Средство записи действий.
В этой инструкции подробно о том, как использовать Средство записи действий для того, чтобы поделиться своим действиями со специалистом для помощи в решении проблем с компьютером, об особенностях работы утилиты в последних версиях ОС и дополнительная информация, которая может оказаться полезной.
Запуск Средства записи действий
Средство записи действий Windows может быть запущено несколькими способами:
И, наконец, можно использовать исполняемый файл psr.exe, находящийся в системной папке C:\Windows\System32.
Использование Средства записи действий
В зависимости от версии Windows, внешний вид окна Средства записи действий отличается:
- В Windows 11 текущей версии окно на английском языке (возможно, в будущем это будет исправлено):
- В Windows 10 интерфейс русскоязычный и в нём присутствует дополнительная кнопка «Добавить комментарий».
Независимо от используемой версии, порядок использования будет одинаков и в упрощенном варианте состоит из следующих шагов:
- Нажмите кнопку «Начать запись» (Start record).
- Выполняйте действия, которые хотите записать, чтобы продемонстрировать возникшую проблему.
- В процессе вы можете приостановить запись (Pause Record) и продолжить запись (Resume Record).
- По завершении нажмите «Остановить запись» (Stop & Review), откроется окно с просмотром записанных действий и скриншотами. Часть содержимого окна будет на английском языке, но это не скажется на ценности данных.
- Нажмите кнопку «Сохранить» (Save) и укажите место сохранения файла.
- Будет сохранен ZIP-архив, который можно переслать помощнику для ознакомления. Внутри архива — единственный файл .mht, содержащий текстовое описание ваших действий и их скриншоты.
Дополнительные возможности при записи действий и отличия версии Windows 11 и Windows 10:
- В процессе записи действий в Windows 10 вы можете нажать кнопку «Добавить комментарий», выделить какой-то элемент, на который нужно обратить внимание и дать текстовое описание с какими-либо важными подробностями.
- В Windows 11 комментарии к каждому шагу можно добавить перед сохранением, после нажатия кнопки «Stop & Review».
Настройки

Для открытия параметров Средства записи действий в Windows 11 используется кнопка «Settings», а в Windows 10 — нажатие по кнопке с изображением знака вопроса и выбор пункта «Параметры». В параметрах мы можем настроить:
- Место сохранения файла ZIP с файлом MHT, содержащим записанные действия. Если его указать в Параметрах, файл будет сохраняться в указанное расположение сразу после нажатия кнопки «Стоп», без предварительного просмотра.
- Включить или отключить снимки экрана, а также указать их максимальное число.
В Windows 11 я не рекомендовал бы указывать место сохранения, поскольку это лишит возможности добавлять свои комментарии к действиям перед сохранением.
Просмотр записанных действий

Файл MHT с записанными действиями можно просмотреть в браузере Internet Explorer или Microsoft Edge. Важный момент: в Microsoft Edge не показываются картинки в записанных действиях, чтобы они отображались, выполните следующие шаги:
- Зайдите в Меню Edge (три точки справа вверху окна браузера), откройте «Настройки» и перейдите на страницу настроек «Браузер по умолчанию».
- В пункте «Разрешить сайтам перезагружаться в режиме Internet Explorer» установите «Разрешить» и нажмите кнопку «Перезапуск», которая появится рядом.
- Снова зайдите в Параметры Microsoft Edge, в этот раз в раздел «Внешний вид». Найдите настройки кнопок панели инструментов и включите кнопку «Режим Internet Explorer». Подробнее на тему: Internet Explorer в Windows 11.
- Откройте файл MHT с записанными действиями и нажмите кнопку включения режима Internet Explorer в верхней панели.
Страница с записанными действиями представляет собой простой веб-документ, который можно просматривать как обычную страницу в Интернете:

Если вверху страницы нажать «Review the recorded steps as a slide show», записанные шаги будут показаны в виде слайд-шоу по одному:

Сами действия описаны на русском языке как в Windows 11, так и в Windows 10, и лишь служебная информация представлена на английском, что в большинстве случаев не вызовет каких-либо проблем.
Как итог, средство записи действий Windows — достаточно удобная и простая для использования начинающими пользователями утилита, позволяющая легко поделиться информацией о совершаемых на компьютере действиях. Причем это будет не видео, занимающее многие мегабайты, а хорошо сжатый HTML-файл с текстовым описанием совершаемых действий и запускаемых программ.
Однако для некоторых ситуаций средство записи действий не подойдёт: например, когда проблему нужно отслеживать в динамике или она возникает в полноэкранной игре, здесь более подходящим выбором будет использование программ для записи видео с экрана компьютера, а в последних версиях Windows 11 доступна запись экрана во встроенном приложении Ножницы.
Диапазон использования утилиты записи действий (Problems Steps Recorder) очень велик, первое что пришло в голову: определенное слежение, отправка хронологии в службы поддержки, напоминания. Данная утилита позволяет в автоматическом режиме записывать действия пользователя в виде снимков с параллельной записью действий. Интерфейс утилиты весь интуитивно понятен. Чтобы оперативно запустить утилиту: нажмите win+r и в окно введите команду psr.exe.
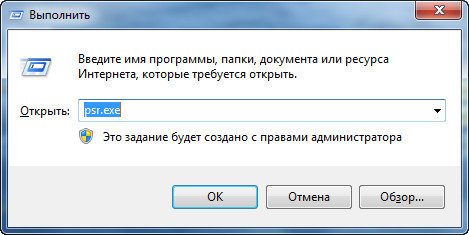
Чтобы начать запись нажмите Alt+A, чтобы остановить запись действий нажмите Alt+O, либо нажмите соответствующую кнопку.

Также можно добавлять попутно комментарии, чтобы добавить комментарий нажмите Alt+C, задняя область при этом затемниться а окно комментария будет активна.
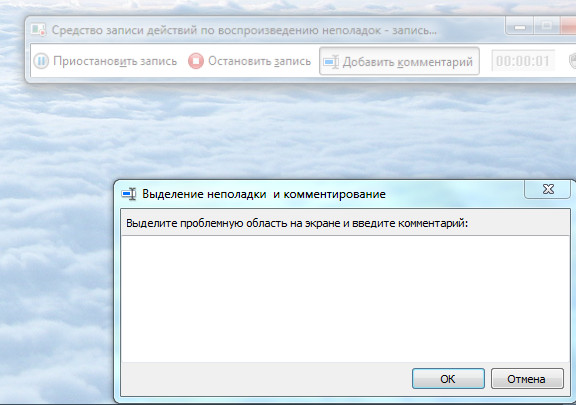
После остановки записи, утилита предложит указать место сохранения архива с листингом действий и полными снимками.
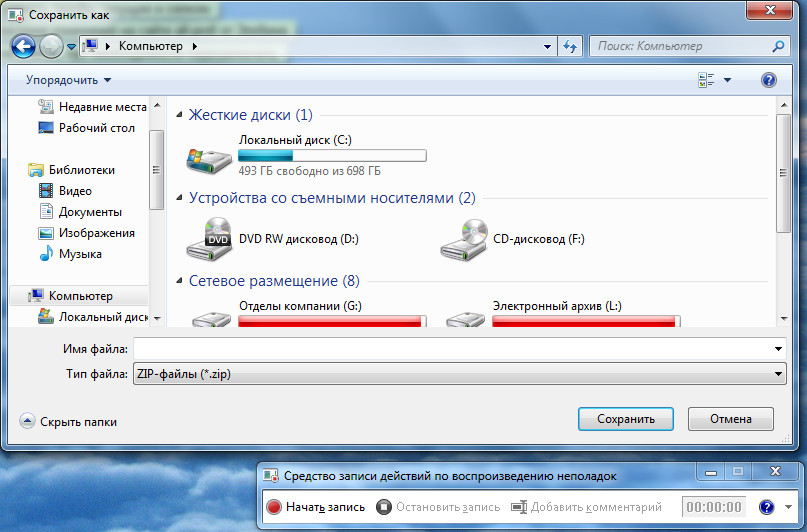
Конечный файл записи сохранятся в формате mht, который можно посмотреть с помощью любого браузера. Конечный файл предварительно упакован zip, так что его сначала надо распаковать).
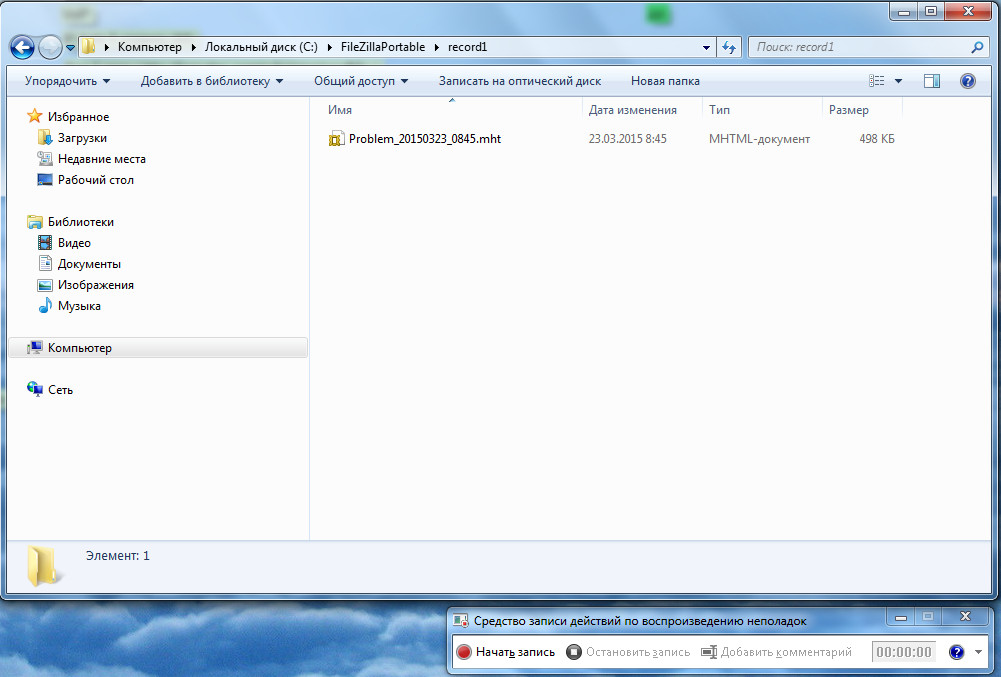
Записи разбиваются на этапы, с описанием действий.
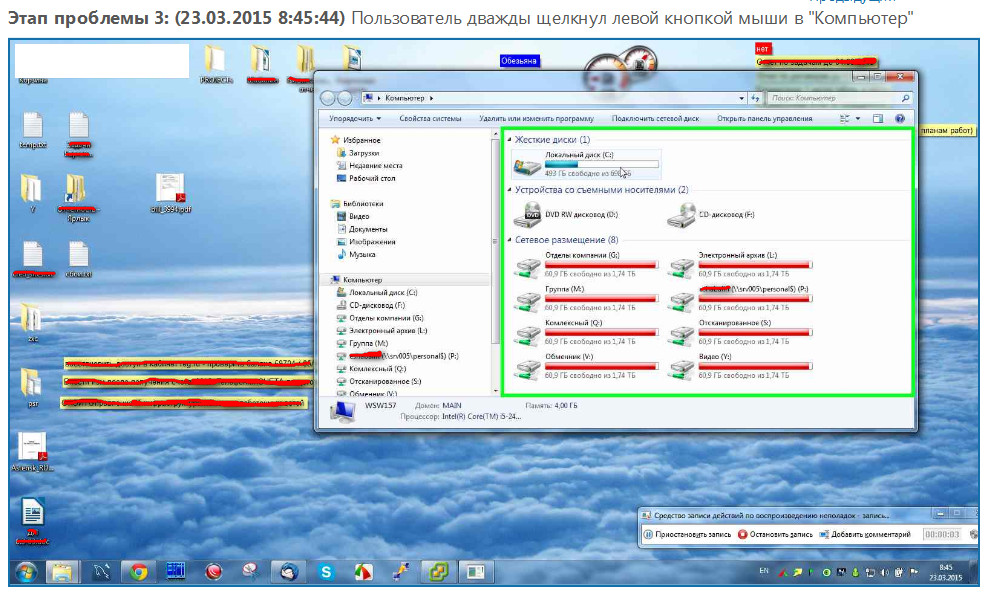
В так называемом файле отчета, после снимков идет построчное описание действий.
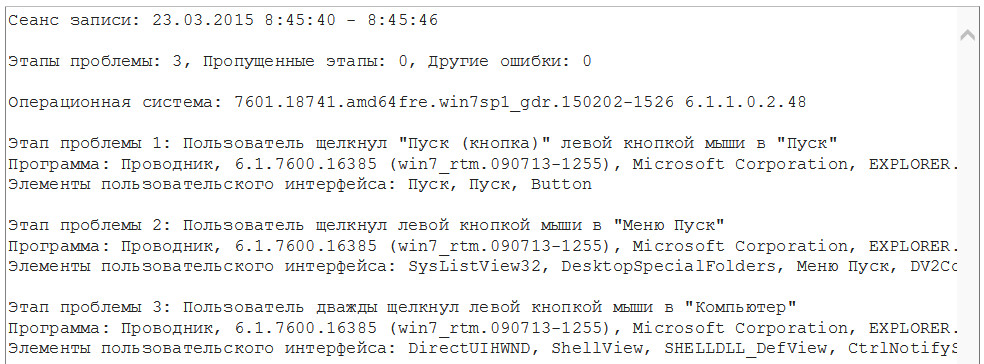
У программы есть «Параметры» настройки:
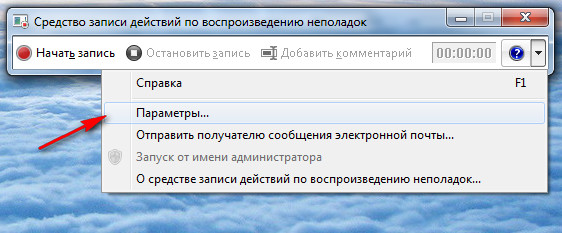
В параметрах можно указать: Расположение вывода, включить или выключить снимки, указать число снимков (макс 100).
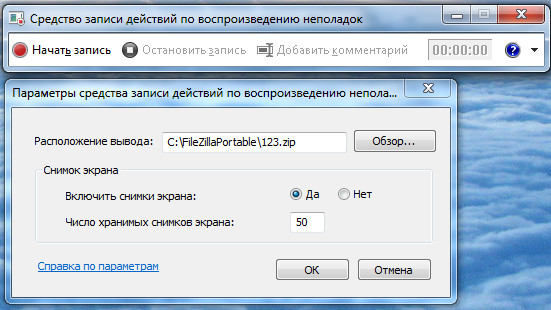
При запуске утилиты записи действий в Windows (psr.exe) из командной строки синтаксис выглядит так:
psr.exe [/start |/stop][/output <fullfilepath>] [/sc (0|1)] [/maxsc <value>]
[/sketch (0|1)] [/slides (0|1)] [/gui (o|1)]
[/arcetl (0|1)] [/arcxml (0|1)] [/arcmht (0|1)]
[/stopevent <eventname>] [/maxlogsize <value>] [/recordpid <pid>]
В консоли psr.exe имеет гораздо больше возможностей, чем в графическом режиме.
Описание дополнительных параметров:
/start — старт записи;
/stop — остановка записи;
/output — путь к файлу с результатами записи. Обязательный параметр!;
/sc — указывает, должны ли делаться снимки экрана (0 — без снимков, 1 — снимки делаются). Если параметр не указан, то снимки создаются;
/maxsc — максимальное количество снимков (минимум 0, максимум 100);
/maxlogsize — максимальный размер mht-файла (в МБ) перед архивированием;
/gui — показывать или нет графическую оболочку (0 — без GUI, 1 — с GUI). По умолчанию GUI отображается;
/arcetl — включить в архив файл в формате ETL (0 — не включать, 1 — включать);
/arcxml — включить в архив файл в формате XML (0 — не включать, 1 — включать);
/arcmht — включить в архив файл в формате MHT (0 — не включать, 1 — включать). По умолчанию mht-файл входит в архив;
/recordpid — запись действий, ассоциированных с указанным PID;
/sketch — создавать эскиз экрана, если отключено создание снимков (0 — не создавать, 1 — создавать);
/slides — создавать слайд-шоу из HTML (0 — не создавать, 1 — создавать). По умолчанию отключено;
/stopevent — создать системное событие после создания файла.
Пример использования:
psr.exe /start /output C:\777\rec1.zip /gui 0 /sc 1
psr.exe /stop
| Информация о файле | Описание |
|---|---|
| Размер файла: | 550 kB |
| Дата и время изменения файла: | 2017:03:18 18:18:45+00:00 |
| Дата и время изменения индексного дескриптора файлов: | 2017:11:05 07:07:54+00:00 |
| Тип файла: | Win32 EXE |
| Тип MIME: | application/octet-stream |
| Предупреждение! | Possibly corrupt Version resource |
| Тип компьютера: | Intel 386 or later, and compatibles |
| Метка времени: | 2055:02:23 06:54:03+00:00 |
| Тип PE: | PE32 |
| Версия компоновщика: | 14.10 |
| Размер кода: | 163328 |
| Размер инициализированных данных: | 421888 |
| Размер неинициализированных данных: | 0 |
| Точка входа: | 0x271c0 |
| Версия ОС: | 10.0 |
| Версия образа: | 10.0 |
| Версия подсистемы: | 10.0 |
| Подсистема: | Windows GUI |
| Номер версии файла: | 10.0.15063.0 |
| Номер версии продукта: | 10.0.15063.0 |
| Маска флагов файлов: | 0x003f |
| Флаги файлов: | (none) |
| Файловая ОС: | Windows NT 32-bit |
| Тип объектного файла: | Executable application |
| Подтип файла: | 0 |
| Код языка: | English (U.S.) |
| Набор символов: | Unicode |
| Наименование компании: | Microsoft Corporation |
| Описание файла: | Steps Recorder |
| Версия файла: | 10.0.15063.0 (WinBuild.160101.0800) |
| Внутреннее имя: | psr.exe |
| Авторское право: | © Microsoft Corporation. All rights reserved. |
| Оригинальное имя файла: | psr.exe |
| Название продукта: | Microsoft® Windows® Operating System |
| Версия продукта: | 10.0.15063.0 |
✻ Фрагменты данных файлов предоставлены участником Exiftool (Phil Harvey) и распространяются под лицензией Perl Artistic.
Download Article
Simple fixes for screen recoding errors on Windows and iOS
Download Article
- Windows 10 and 11
- iPhone
- Tips
|
|
Is your Screen Record button greyed out or otherwise not working for you? Whether you’re having trouble recording the screen in Windows 10 or 11 with Xbox Game Bar or on your iPhone, there’s usually an easy fix. This wikiHow article will help you figure out why you can’t screen record on your PC or iPhone, and teach you how to fix the most common problems.
Things You Should Know
- Certain apps with copyrighted content may not allow you to screen record while that app is open.
- If you’re using Windows Xbox Game Bar, make sure it is enabled first.
- If you’re using an iPhone, the most common reason that you can’t screen record is because of restrictions set in Screen Time.
-
Some services, like Netflix and Disney Plus, won’t allow you to screen record to prevent copyright infringement. For example, if you’re trying to screen record Netflix on Windows, you’ll see an error like, «Screen recording failed to save due to 5823,» or the screen will freeze. It may also look like it’s recording, but you wind up with a black screen in your resulting video.
- Many web browsers now prevent you from screen recording DRM-protected content. If you’re trying to screen record a movie or TV show on a streaming platform, you can try playing it in Google Chrome with hardware acceleration disabled. To disable this feature, open Chrome, go to ⋮ > Settings > System and uncheck «Use hardware acceleration when available.»
- You can also take screenshots using some workarounds and plugins.
-
If Game Bar is disabled, you can press the keyboard shortcut Win + Alt + R to record your screen, but you won’t find the recorded file afterwards. To enable Game Bar, press Win + i to open Settings, go to Gaming > Xbox Game Bar, and toggle on the feature.[1]
Advertisement
-
If you see the error 0x82323007, you may need to enable Xbox App Services. Here’s how:
- Press Ctrl + Shift + Esc to open Task Manager.
- Click the Startup or Startup apps tab.
- If you see «Disabled» next to «Xbox App Services,» right-click it, then click Enable.
- You can also try disabling and re-enabling «Record in background while I’m playing a game» if the error pops up when you’re attempting to screen record your gameplay.
- If you have lots of previous captures in the Captures folder, clear it out and see if that gets rid of the error.
-
If you don’t have enough space on your hard drive for your screen recording, the recording will fail. Free up space by uninstalling programs that you don’t use and using Storage Sense.
- Error 0x82323619 will pop up if Xbox Game Bar determines that you don’t have enough room to store a recording.
-
You may find that you can record video, but everything you’re saying is missing from the recording. If you’re trying to add your own voice to the screen recording, make sure your microphone is enabled.
- On Windows 10, right-click the sound icon in your taskbar, then select Sound > Recording. If your microphone isn’t on, right-click it and click Enable. Click Ok to save your changes, then you can close the window.
- On Windows 11, right-click the sound icon, select Volume mixer, and make sure the correct microphone is selected under «Input.»
-
Too many processes running may adversely affect your recording, so make sure you don’t have any unused apps open. To close any open apps, press Ctrl + Shift + Esc to open Task Manager, click Processes, then end any tasks you don’t need.
-
If you notice that your screen recording is wonky, black, or missing frames, you may have an outdated graphics driver. Update it by opening Device Manager and locating your graphics driver under «Display Adapter.» Right-click it and click Update driver > Search automatically for updated driver software.
-
Sometimes, refreshment is all your computer needs to work properly. Restart your PC, then try screen recording again.
Advertisement
-
If Content Restrictions are enabled for , you won’t be able to record the screen.
- Open your iPhone’s Settings app and go to Screen Time > Content & Privacy Restrictions > Content Restrictions. Scroll down and make sure it says «Allow» next to «Screen Recording.» If it doesn’t, tap Screen Recording, then tap Allow.[2]
- Once you do this, the icon in Control Center will be darker so you can tap it.
- If you don’t have the PIN for Screen Time, such as if you’re using a child account on an iPhone, you can’t remove this restriction.
- Open your iPhone’s Settings app and go to Screen Time > Content & Privacy Restrictions > Content Restrictions. Scroll down and make sure it says «Allow» next to «Screen Recording.» If it doesn’t, tap Screen Recording, then tap Allow.[2]
-
If you don’t have enough storage, the screen record will fail. To check your storage, go to Settings > General > iPhone Storage.
- You can free up space using iCloud or by optimizing your photo storage.
-
While this battery-saving feature is active, screen recording may fail. To turn off Low Power Mode, tap the battery icon in Control Center, or go to Settings > Battery and make sure the toggle is off.
-
Operating system updates usually provide bug and glitch fixes, so if you’re running an older iOS version, you may be having issues. To update your iPhone, go to Settings > General > Software Updates.
-
Some services, like Netflix and Disney Plus, won’t allow you to screen record to prevent copyright infringement. For example, if you’re trying to screen record Netflix on an iPhone, you’ll see an error like, «Screen recording failed to save due to 5823» or the screen will freeze. In this case, you won’t be able to screen record your iPhone while these copyrighted videos are playing.
Advertisement
Ask a Question
200 characters left
Include your email address to get a message when this question is answered.
Submit
Advertisement
Thanks for submitting a tip for review!
Advertisement
References
About This Article
Thanks to all authors for creating a page that has been read 29,964 times.
Is this article up to date?
Есть несколько сфер, где может понадобиться экранный рекордер. Кто-то записывает обучающее видео для онлайн-курсов, кто-то видеовстречи для выполнения рабочего плана, а кто-то снимает себя на веб-камеру или записывает игровой процесс, чтобы позже поделиться этим в социальных сетях.

К счастью, встроенный в Windows 10 экранный рекордер — это бесплатная программа, который может помочь вам сделать любую запись без установки сторонних приложений. Так что же из себя представляет этот встроенный рекордер экрана в Windows 10? Как его использовать и что делать, если он не работает или возникают другие проблемы? Сейчас всё расскажем.
- Содержание
-
Что такое встроенный в Windows 10 рекордер экрана
-
Как использовать встроенный в Windows 10 рекордер экрана
-
Как исправить ошибки встроенного рекордера экрана в Windows 10, что делать, если он не работает
-
Лучшее решение проблемы: получите альтернативу встроенного в Windows 10 рекордера экрана
Что такое встроенный в Windows 10 рекордер экрана
Xbox Game Bar, встроенная в Windows 10 бесплатная программа для записи экрана, является частью приложения Xbox. Действительно, это довольно простое в использовании программное обеспечение для записи экрана для пользователей Windows, но оно обладает мощными функциями.
Это встроенный рекордер экрана в Windows 10 позволяет записывать каждое действие на экране, не ограничиваясь составлением инструкций, но и записывая игровой процесс Switch, онлайн-видео и прямые трансляции в любых социальных сетях. Более того, функция LFG игровой панели Xbox позволяет улучшить взаимодействие с пользователем. Можно найти новых товарищей по команде для игры, а также пообщаться с ними на консоли Xbox. Качество видео вам тоже понравится. Наслаждайтесь яркой картинкой без каких-либо помех.
С помощью этого встроенного рекордера вы можете записать весь экран или любую его часть. Он также поддерживает запись веб-камеры и микрофон, что означает, что вы также можете снимать себя и записывать свой голос, для пояснений или спецэффектов. Кроме того, он позволяет делать скриншоты и создавать мемы.
Как использовать встроенный в Windows 10 рекордер экрана
Сначала убедитесь, что то, что вы хотите записать (онлайн-видео, встреча Google или руководство по использованию программы) проигрывается правильно. Затем следуйте инструкциям по использованию Xbox Game Bar, встроенного средства записи экрана в Windows 10.
Примечание. Панель Xbox Game Bar не охватывает все программы (весь рабочий стол или файловый менеджер), но без проблем работает с настольными приложениями.
Шаг 1: Откройте Xbox Game Bar. Нажмите клавишу Windows + G на клавиатуре.
Шаг 2: Инструменты записи по умолчанию представлены в верхнем левом углу окна «Захват». Если их там нет, дотянитесь до длинной панели инструментов в верхней части экрана. Теперь щелкните значок веб-камеры.
Шаг 3: Окно захвата имеет значок белого круга. Щелкните ее, чтобы начать запись. Вы также можете начать запись экрана в любое время, нажав клавишу Window + Alt + R. Продолжительность записи можно будет посмотреть в правой части экрана.
Шаг 4: При нажатии на значок микрофона вы сможете записать свой голос. Однако, он начнет записывать ваш голос с микрофона по умолчанию.
Шаг 5: Остановить запись можно либо из меню игровой панели, либо с помощью таймера записи. Все записи будут помещены в папку «Видео» на ПК в разделе «Захваты».

Как исправить ошибки встроенного рекордера экрана в Windows 10, что делать, если он не работает
Неудивительно, что вы можете столкнуться со сбоями в работе встроенного в Windows 10 рекордера экрана. Не беспокойтесь, если что-то не работает, попробуйте воспользоваться следующими советами по устранению неполадок.
Сценарий 1: Разрешить микрофон/устройство записи
Ваш отключенный микрофон может быть причиной проблем, с которыми вы сталкиваетесь во время записи. Когда пользователь использует более одного записывающего устройства, некоторые из них отключаются. В этом сценарии описывается, как решить эту проблему:
Шаг 1: Щелкните правой кнопкой мыши значок динамика/громкости на панели задач Windows. Выберите «Записывающие устройства».
Шаг 2: На устройствах записи проверьте, включен ли микрофон/устройство записи. Если он не включен, щелкните его правой кнопкой мыши и выберите «Включить».

Сценарий 2: регулировка уровней микрофона
Во встроенном рекордере экрана есть разные уровни микрофона. Вы можете попробовать настроить уровни и выбрать тот, который вам подходит. Далее мы объясним, как настроить уровни микрофона:
Шаг 1: Щелкните правой кнопкой мыши соответствующее устройство и выберите «Свойства». Теперь нажмите «Записывающие устройства».
Шаг 2: Найдите вкладку «Уровни», и там будут ползунки. Отрегулируйте уровни микрофона, чтобы добиться наилучшего звучания.

Лучшее решение проблемы: получите альтернативу встроенного в Windows 10 рекордера экрана
Иногда, даже если мы перепробовали уже все возможные варианты, ошибки все равно появляются. В этом случае есть альтернатива — iTop Screen Recorder. Он может предоставить инновационный и удобный способ записи экрана на ПК с Windows.
Записывайте видео & аудио с экрана бесплатно
- Записывайте высококачественное видео с экрана вашего ПК, а также звук с системы или устройства ввода синхронно с видео.
- Упростите количество шагов и кликов мыши, для более комфортного использования. Управляйте всем процессом записи без усилий.
- Поддержка вывода в несколько форматов и преобразование с использованием новейших технологий сжатия. Лучшее качество и меньший размер.
У него нет ограничений по времени для записи видео, поэтому с ним можно записывать долго и без каких-либо помех. Его можно использовать и для записи телепередач, историй / роликов в Instagram, игрового процесса на ПК или любых других. На самом деле, есть множество других встроенных в Windows 10 рекордеров экрана, но что делает iTop Screen Recorder исключительным? Далее мы отметим его лучшие и уникальные особенности:
— Гибкий захват экрана: он поддерживает различные области. Вы можете гибко выбрать любую область экрана и начать ее запись.
— Запись фронтальной камеры: он опережает все остальные рекордеры экрана, поскольку также предлагает людям записывать свои лица во время записи. Вы можете использовать эту функцию для онлайн-лекций или игр.
— Одновременная съемка скриншотов и запись экрана: это ломает все технические барьеры. Он позволяет делать скриншоты экрана, пока вы его записываете.
— Запись экрана со звуком: это очень нужно для записи экрана с вашим голосом. Эта функция будет полезна геймерам, блогерам и преподавателям.
Теперь давайте узнаем, как использовать эту альтернативу встроенному в Windows 10 рекордеру экрана.
Шаг 1: Загрузите и установите iTop Screen Recorder на свой ПК с Windows 10.
Шаг 2: Запустите программу, и в интерфейсе по умолчанию отображатся некоторые кнопки настройки записи видео. Сначала можете нажать «Во весь экран», чтобы установить область, которую вы хотите записать, например, окно или область с определенным соотношением сторон. Затем можете включить динамик, микрофон или веб-камеру в соответствии с вашими требованиями.
Более того, вы можете выполнить дополнительные настройки, нажав «Параметры» > «Настройки».
Шаг 3: Нажмите большую красную кнопку REC, и она мгновенно запишет экран вашего ПК с Windows 10.

— iTop Screen Recorder не только предоставляет бесплатный захват экрана, но и работает в последних версиях Windows 10 и Windows 8/7.
— Вот онлайн-рекордер экрана, который поможет вам просто записывать экран и звук без водяных знаков.
Конец
Встроенный в Windows 10 экранный рекордер — Xbox Game Bar приветствуется пользователями Windows 10, особенно геймерами, которым часто требуется запись экрана. Однако некоторые проблемы беспокоят многих пользователей. iTop Screen Recorder — лучшая альтернатива встроенному в Windows 10 рекордеру экрана, он может записывать каждое действие на экране без потери качества видео и звука. Он обеспечивает отличную производительность, благодаря которой вы можете снимать видео без задержек или других проблем. Попробуйте и наслаждайтесь записью на ПК.
Записывайте видео & аудио с экрана бесплатно
- Записывайте высококачественное видео с экрана вашего ПК, а также звук с системы или устройства ввода синхронно с видео.
- Упростите количество шагов и кликов мыши, для более комфортного использования. Управляйте всем процессом записи без усилий.
- Поддержка вывода в несколько форматов и преобразование с использованием новейших технологий сжатия. Лучшее качество и меньший размер.

Nadia Isaev
Nadia Isaev — отличный редактор в команде iTop с богатым опытом работы в области программного обеспечения и информационных технологий. Он предоставит читателям самую свежую и точную информацию о компьютерах и программном обеспечении и ответит на все ваши вопросы о записи экрана.


















