Applies To.NET Framework 4.8 .NET Framework 4.7.2 .NET Framework 4.7.1 .NET Framework 4.7 .NET Framework 4.6 .NET Framework 4.6.1 .NET Framework 4.6.2 .NET Framework 4.5.2 .NET Framework 3.5 Service Pack 1
Введение
Средство восстановления Microsoft .NET Framework обнаруживает часто возникающие проблемы, влияющие на установку или обновления Microsoft .NET Framework. Средство пытается устранить эти проблемы, применяя известные исправления или восстанавливая поврежденные установки поддерживаемых версий .NET Framework. Средство имеет простой в использовании пользовательский интерфейс на основе мастера. Он также поддерживает использование командной строки вместе с более расширенными параметрами.
Корпорация Майкрософт выпустила следующую обновленную версию средства восстановления Microsoft .NET Framework.
Последняя версия
Последнее обновление: 01.08.2024
Выпуск: версия 1.5
Версия: 4.8.4739.15
Поддерживаемые языки: английский (США)
Изменения, включенные в выпуск версии 1.5
-
Теперь средство поддерживает Microsoft .NET Framework 4.8, 4.7.2, 4.7.1, 4.7 и 4.6.2. Таким образом, исправление и исправление также применимы к этим продуктам.
-
Устранена уязвимость к повышению привилегий, описанная в CVE 2024-38081.
-
Удаляет из поддержки версий операционной системы и .NET Framework.
Средство поддерживает все функции из предыдущего выпуска без возможности.
Примечания
-
Средство восстановления .NET Framework доступно только на английском языке.
-
Поддерживаемые платформы и версии .NET Framework перечислены в разделе Затронутые конфигурации.
Сведения о загрузке
Последняя версия средства восстановления .NET Framework доступна для загрузки со следующего веб-сайта Центра загрузки Майкрософт:
средство восстановления Microsoft .NET Framework
Поддерживаемые параметры командной строки для этого средства
|
Стандартный параметр |
Описание |
Использование |
|---|---|---|
|
/? ИЛИ /help |
Вызов справки. |
NetFxRepairTool.exe /? |
|
/q ИЛИ /quiet |
Тихий режим. Средство проводит исправление или восстановление, а также сохраняет файл журнала без участия пользователя.Параметры «/q» и «/p» являются взаимоисключающими. |
NetFxRepairTool.exe /q |
|
/p ИЛИ /passive |
Автоматический режим. Отображается только индикатор выполнения.Параметры «/q» и «/p» являются взаимоисключающими. |
NetFxRepairTool.exe /p |
|
/a ИЛИ /addsource |
Режим автономного восстановления. Распространяемые файлы установки, необходимые для восстановления, копируются из сетевой или другой папки, определенной флагом /addsource. Этот параметр обычно используется, если средство работает в автономной или защищенной среде. |
NetFxRepairTool.exe путь к папке <>
Пример: |
|
/r ИЛИ /repair |
При необходимости операцию восстановления можно настроить для работы сразу с рядом указанных базовых показателей продукта. Если этот параметр не указан, средство будет восстанавливать все поддерживаемые установленные версии .NET Framework.Параметр «/repair» также можно использовать вместе со значением «Нет», чтобы просто применить исправления и пропустить запущенное восстановление для любого базового плана продукта. Если этот параметр используется вместе со значением None, параметр «/addsource» указывать не следует.Этот параметр применим только в режиме «Тихий» и «Пассивный». |
NetFxRepairTool.exe /r <версии1>; <версия 2> Поддерживаемые значения версий: .net35, .net4, .net45, .net451, .net452, .net46, .net461, .net462, .net471, .net472, .net48, none
Примеры: |
|
/l ИЛИ /logs |
При необходимости можно указать путь к папке, в которой средство будет сохранять созданный CAB-файл журналов (FixDotNet*.cab). Расположение CAB-файла по умолчанию (не указывающее этот параметр) — это папка рабочего стола текущего пользователя. |
Путь к папке NetFxRepairTool.exe /l <>
Пример: |
|
/c ИЛИ /collectonly |
Режим «Только сбор журналов». Этот режим позволяет собирать журналы, относящиеся к настройке .NET Framework, что полезно для устранения неполадок. Операции восстановления или исправления не выполняются, если указан этот параметр. Этот параметр применяется только в режиме «Тихий» и «Пассивный» и подавляет все остальные операции. |
NetFxRepairTool.exe /q /c |
|
/n ИЛИ /noceipconsent |
Не отправлять отчеты в корпорацию Майкрософт. По умолчанию (без указания флага) предполагается, что пользователь согласился отправлять данные об использовании в корпорацию Майкрософт.Этот параметр применим только в режиме «Тихий» и «Пассивный». |
NetFxRepairTool.exe /q /n |
Дополнительная информация
Параметры средства восстановления
Средство восстановления .NET Framework использует 4-этапный процесс:
-
Попытка выявления проблем установки
-
Применение исправлений (с согласия пользователя)
-
Пытается восстановить все установленные версии .NET Framework
-
Сбор журналов (с согласия пользователя)
Средство может внести одно или несколько изменений в установленную версию .NET Framework. Например, оно может исправить состояние установщика Windows на компьютере, сбросить списки управления доступом на уровне пользователей для определенных папок или решить проблемы, связанные с некорректной регистрацией обновления.
Автономная поддержка
Средство восстановления .NET Framework предоставляет возможность восстановления версий платформы .NET Framework, установленных на компьютере (шаг 3 процесса в разделе «Параметры средства восстановления»). Необходимо, чтобы в момент восстановления распространяемые файлы этих версий были доступны. По умолчанию средство загружает эти пакеты из Интернета во время восстановления. Если на компьютере есть ограниченное подключение к Интернету или нет, для восстановления следует использовать автономный режим. Для этого укажите параметр /addsource и путь к папке с распространяемыми файлами, например:
NetfxRepairTool.exe /addsource \\SHARE_PC\SHARE_FOLDER Если средство восстановления не найдет требуемый распространяемый объект в указанной папке, оно попытается скачать файл из Интернета. Средство восстановления не сможет этого сделать, если необходимый файл невозможно загрузить. В таблице ниже перечислены распространяемые файлы .NET Framework.
|
Версия и профиль |
Архитектура |
Имя установочного файла |
URL-адрес |
|---|---|---|---|
|
.NET Framework 4.8 |
x86, x64 |
NDP48-x86-x64-AllOS-ENU.exe |
https://go.microsoft.com/fwlink/?LinkId=2088631 |
|
.NET Framework 4.7.2 |
x86, x64 |
NDP472-KB4054530-x86-x64-AllOS-ENU.exe |
https://go.microsoft.com/fwlink/?LinkId=863265 |
|
.NET Framework 4.7.1 |
x86, x64 |
NDP471-KB4033342-x86-x64-AllOS-ENU.exe |
https://go.microsoft.com/fwlink/?LinkId=852104 |
|
.NET Framework 4.7 |
x86, x64 |
NDP47-KB3186497-x86-x64-AllOS-ENU.exe |
https://go.microsoft.com/fwlink/?LinkId=825302 |
|
.NET Framework 4.6.2 |
x86, x64 |
NDP462-KB3151800-x86-x64-AllOS-ENU.exe |
https://go.microsoft.com/fwlink/?LinkId=780600 |
|
.NET Framework 3.5 с пакетом обновления 1 (SP1), .NET Framework 3.0 SP2, .NET Framework 2.0 с пакетом обновления 2 (SP2) (если установлены .NET Framework 3.0 и 3.5) |
x86, x64 |
dotnetfx35.exe |
https://go.microsoft.com/fwlink/?LinkId=259762 |
Тихий и пассивный режимы
Все функции средства восстановления можно автоматизировать, запустив средство в режиме «Тихий» или «Пассивный». Преимущество этого состоит в том, что для запуска средства не требуется никакого взаимодействия с пользователем. Это особенно полезно в крупных развертываниях, в которых системные администраторы могут настраивать средство (через командную строку), а также собирать журналы в указанных расположениях.
Сбор данных
Средство восстановления .NET Framework собирает данные об использовании, а также диагностические данные об установке. Сведения об использовании применяются для повышения качества средства восстановления .NET Framework, а данные об установке — для его совершенствования. Эти сведения не используются для маркетинга и продажи третьим сторонам. Дополнительные сведения см. в заявлении о конфиденциальности средства восстановления Microsoft .NET Framework.
Дополнительные сведения о том, как скачать файлы поддержки Майкрософт, см. в следующей статье базы знаний Майкрософт:
119591 Как скачать файлы поддержки Майкрософт через веб-службы
Этот файл был проверен корпорацией Майкрософт на наличие вирусов. Корпорация Майкрософт использует самые последние на момент публикации файла версии антивирусного программного обеспечения. Файл хранится на защищенных серверах, что предотвращает его несанкционированное изменение.
Заметка Функция сбора данных создает сжатый CAB-файл журналов установки .NET Framework. После обработки журналов средством создается файл .cab с именем FixDotNet*.cab или что-то подобное, который сохраняется на рабочем столе текущего пользователя (если он работает в режиме пользовательского интерфейса) или в указанном расположении. При нажатии кнопки Готово в мастере средство отправляет .cab файл, содержащий журналы, в корпорацию Майкрософт.
Файл FixDotNet*.cab остается на рабочем столе (или в указанном расположении) независимо от того, решили ли вы отправить данные в корпорацию Майкрософт.
Если вы используете параметр «/q», рекомендуется также использовать параметр /logs для сохранения журналов в определенном расположении или в сетевом ресурсе для поддержки корпоративных сценариев.

Журнал версий
Выпуск версии 1.5
Поддерживаемые языки: английский (США)
Добавлена поддержка .NET Framework 4.6.2–.NET Framework 4.8.
Выпуск версии 1.4
Поддерживаемые языки: английский (США)
Добавлена поддержка .NET Framework 4.6.2–.NET Framework 4.8.
Выпуск версии 1.3
Поддерживаемые языки: английский (США)
Расширена поддержка .NET Framework 4.5.2, .NET Framework 4.6 и .NET Framework 4.6.1.
Выпуск версии 1.2
Поддерживаемые языки: английский (США)
Для средства добавлена поддержка режима «Тихий» и «Пассивный» в командной строке. Теперь средство не требует запуска только в режиме пользовательского интерфейса. Таким образом, задачу можно автоматизировать.
Теперь средство поддерживает .NET Framework 4.5 и .NET Framework 4.5.1. Таким образом, исправление и восстановление теперь работают в этих продуктах.
Добавлен новый необязательный параметр командной строки, позволяющий одновременно переопределить восстановление других установленных версий .NET Framework.
Созданный средством восстановления файл журнала теперь можно при необходимости сохранить в указанном пользователем расположении с помощью параметра командной строки. Этот новый параметр переопределяет расположение по умолчанию, которое является рабочим столом текущего пользователя в режиме пользовательского интерфейса и папкой %temp% в режиме «Тихий» или «Пассивный «.
Новый параметр позволяет запускать средство восстановления в режиме «Только сбор журналов» без применения исправлений или исправлений. Параметр предоставляет гибкость для сбора и изучения журналов перед применением фактических исправлений.
Добавлена новая необязательная поддержка, что позволяет отказаться от любого сбора данных в режиме «Тихий» или «Пассивный «.
Выпуск: версия 1.1
Поддерживаемые языки: английский (США)
Выпуск версии 1.1 расширяет поддержку .NET Framework 3.5 с пакетом обновления 1 (SP1) (включая .NET Framework 3.0 с пакетом обновления 2 (SP2) и .NET Framework 2.0 с пакетом обновления 2 (SP2). В выпуске версии 1.1 также добавлена поддержка автономного режима для компьютеров с ограниченным подключением к Интернету или без него.
Выпуск: версия 1.0
Поддерживаемые языки: английский (США)
Выпуск версии 1.0 — это первая версия средства, в которой реализована поддержка .NET Framework 4 и его обновлений.
Допустимые конфигурации
Средство восстановления Microsoft .NET Framework можно использовать для устранения проблем в следующих конфигурациях:
-
.NET Framework 4.8 в следующих операционных системах:
-
Windows Server 2008 R2 с пакетом обновления 1 (SP1)
-
-
.NET Framework 4.7.2 в следующих операционных системах:
-
Windows Server 2008 R2 с пакетом обновления 1 (SP1)
-
-
.NET Framework 4.7.1 в следующих операционных системах:
-
Windows Server 2008 R2 с пакетом обновления 1 (SP1)
-
-
.NET Framework 4.6.1 в следующих операционных системах:
-
Windows Server 2008 R2 с пакетом обновления 1 (SP1)
-
-
.NET Framework 4.6.2 в следующих операционных системах:
-
Windows Server 2008 с пакетом обновления 2 (SP2)
-
Windows Server 2008 R2 с пакетом обновления 1 (SP1)
-
-
.NET Framework 3.5 с пакетом обновления 1 (SP1) в следующих операционных системах:
-
Windows Server 2008 с пакетом обновления 2 (SP2)
-
Нужна дополнительная помощь?
Нужны дополнительные параметры?
Изучите преимущества подписки, просмотрите учебные курсы, узнайте, как защитить свое устройство и т. д.
Are you encountering any issue with .NET Framework 4.8, 4.7.2, 4.7.1, 4.7.0, 4.62, 4.6.1, 4.6, 4.5.2, 4.51, 4.5, 4, 3.5, 3.0, or 2.0 version. Then don’t worry Microsoft .Net Framework Repair Tool is a promising utility that detects and fixes issues. The update Version: 4.8.04072.00 of the same has arrived on 11 November 2019 which is more capable to resolve the problems.
The tool release repairs the corrupted installation of the compatible .NET Framework editions by implementing known fixes.
Microsoft .NET Framework Repair Tool 4.8.04072.00
Here is .NET Framework Repair Tool 4.8.04072.00 features, changes, and improvements –
The Tool follows a four-step method to fix the issues concerned to the frameworks –
- Perform troubleshooting for setup problems,
- Implements the fixes (as per user consent),
- Run repairing all installed versions of the .NET Framework,
- Generate a collection of logs (requires user consent).
The tool will require the redistributable files of the version which is going to be repaired. If not available in your computer it is downloaded automatically through the web. If your computer has metered or no internet connectivity, you should use Offline mode for the repair. For this, add the /addsource option along with the path of the folder. As example –
NetfxRepairTool.exe /addsource \\SHARE_PC\SHARE_FOLDER
.NET Framework Repair tool features passive mode and quiet mode. This needs no interactions from user while running the process. The mode is particularly helpful for large deployments where system administrators configure the tool (through the command line) and also collect logs.
The .NET Framework Repair Tool accumulates details about its usage furthermore piles up diagnostic installation data. These are helpful to improve the quality of the Tool, and setup.
The Repair Tool-created log file can now be optionally stored in a custom location by using a command line option. This location overrides the default option set %temp% folder in Passive or Quiet mode.
Download rhe tool –
Download .NET Framework Repair Tool 4.8.04072.00
1] November 2019 .Net Framework 4.8 and 3.5 Update for Windows 10
2] KB4522741 for .NET Framework 4.8 and 3.5 Windows 10 1903
3] KB4514359 .NET Framework 4.8, 3.5 Windows 10 1903 Cumulative Update
4] KB4511555 for .NET Framework 4.8, 3.5 Windows 10 v1903 – 30 Aug 2019
5] KB4502584 Windows 10 1903 .Net Framework 4.5, 3.8 Cumulative update
Source – Release note.
That’s all!!!
The Microsoft .NET Framework helps developers build applications for Windows devices. The framework is also required to run many applications in Windows. The .NET Framework installation can get corrupted and cause some programs to crash.
.NET Framework errors can also prevent your computer from installing Windows updates and from getting newer .NET Framework versions. Microsoft has a dedicated troubleshooting tool that diagnoses and repairs the .NET Framework installation. We’ll show you how to use this tool on your computer.

- Head to the official webpage for the Microsoft .NET Framework Repair Tool in your web browser.
- Scroll to the “Download information” section and select the Microsoft .NET Framework Repair Tool link to download the file.
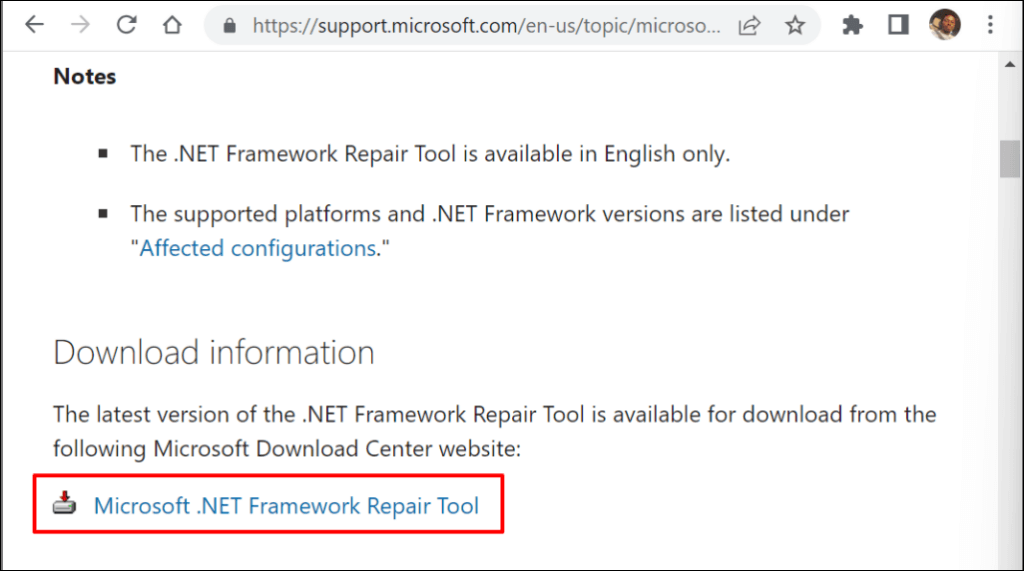
- Double-click the netfxrepairtool.exe file, check the I have read and accept the license terms box and select Next.
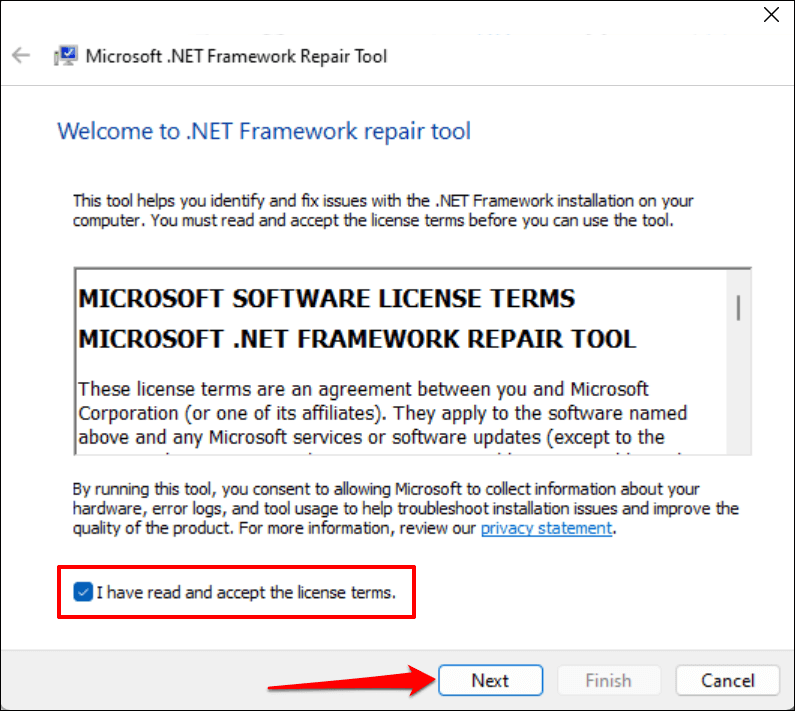
Wait while the Microsoft .NET Framework Repair Tool scans your computer for installation issues.
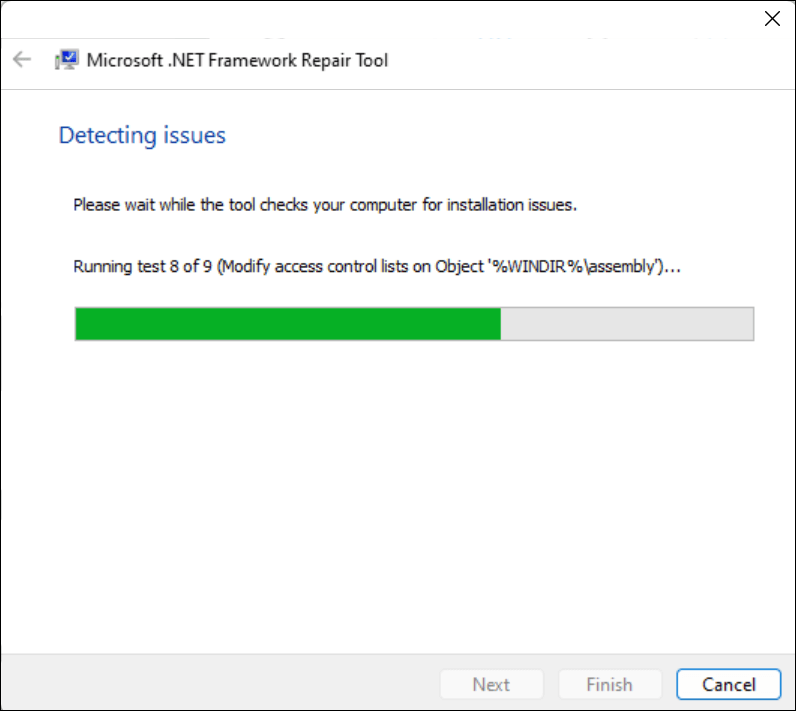
- If the tool detects any problems, it’ll recommend possible troubleshooting options. Select Next to apply the suggested changes.
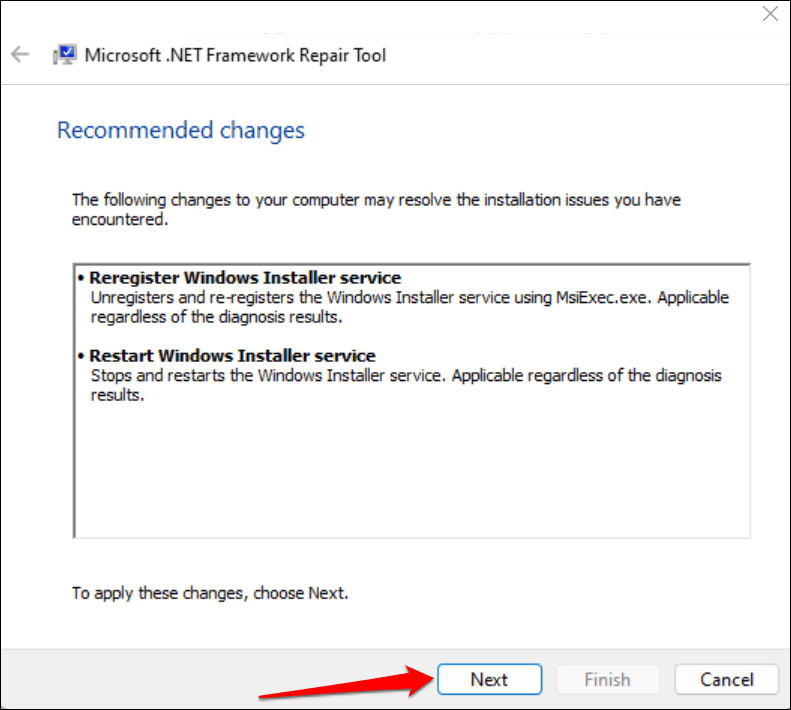
Keep the dialog box open and rerun the affected application or system process.
- If the Microsoft .NET Framework Repair Tool fixed the problem, select Finish to close the tool. Otherwise, select Next to try to explore more troubleshooting fixes.
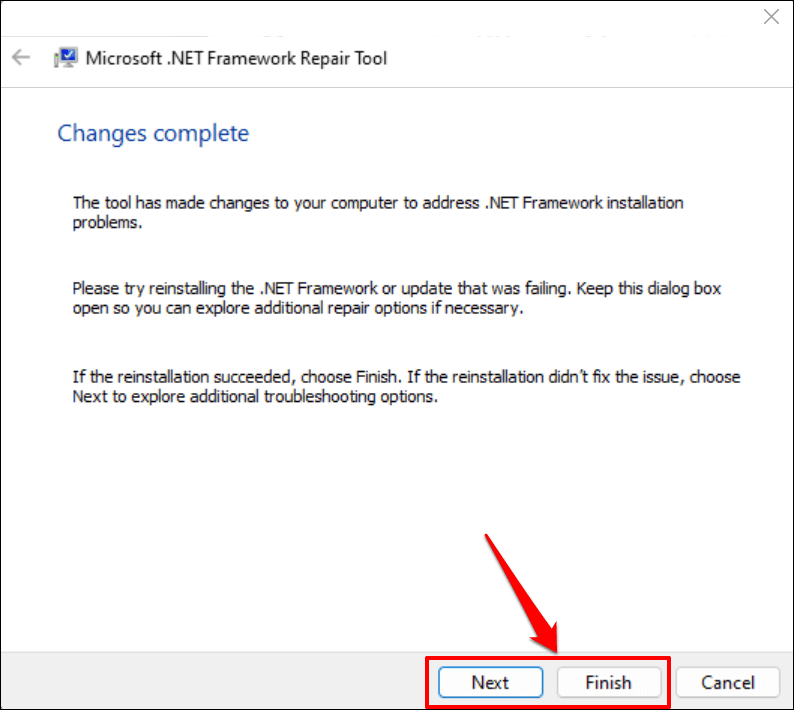
Reinstall the Microsoft .NET Framework
Although Microsoft pre-installs the .NET Framework in Windows, some applications won’t run if your computer doesn’t have a specific .NET Framework version.
If the Microsoft .NET Framework Repair Tool recommends reinstalling the .NET Framework, install the latest version compatible with your computer. But if a program fails to start due to a missing .NET Framework version, install the version needed by the app.
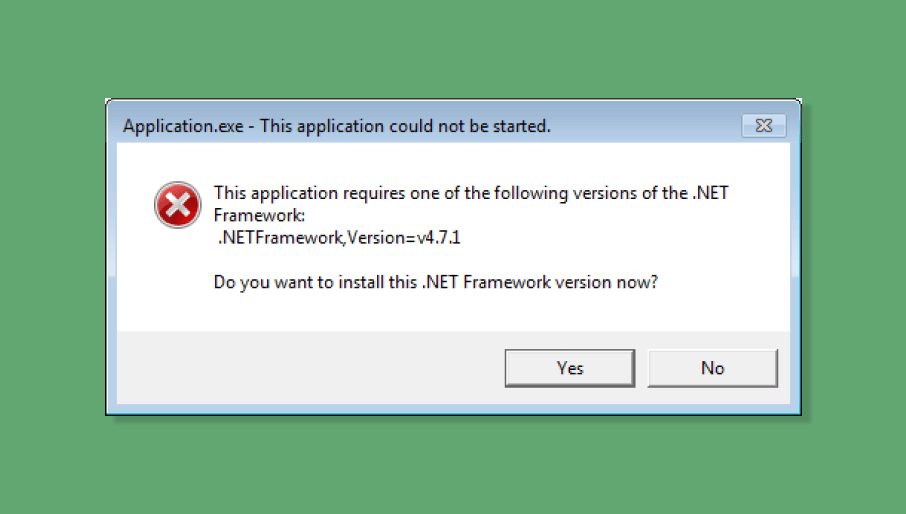
Uninstall Microsoft .NET Framework
- Press the Windows key, type powershell in the search bar, and select Run ISE as Administrator.
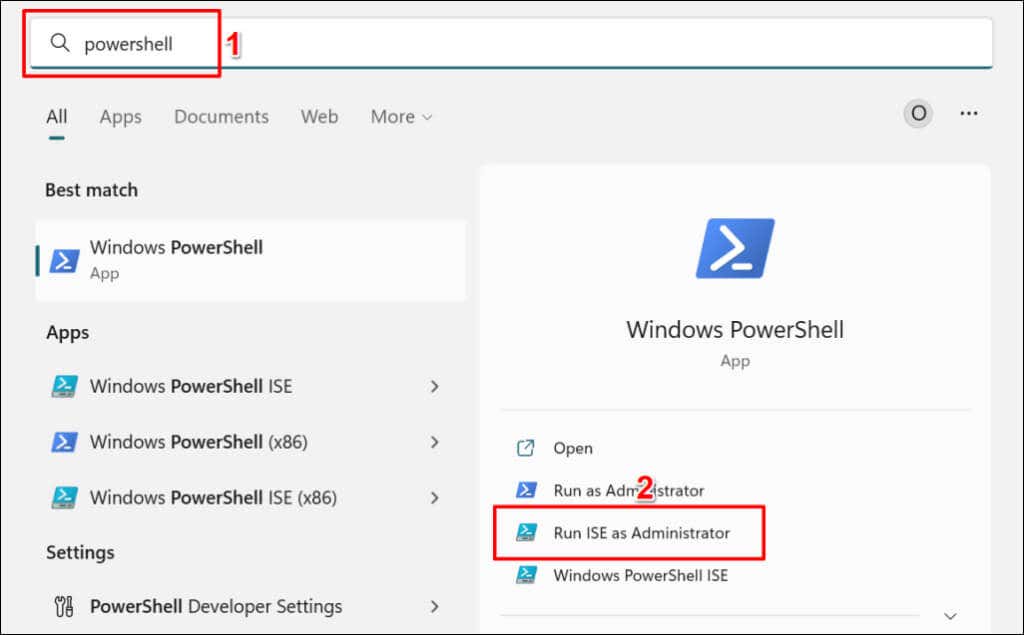
- Paste the command below in the Powershell console and press Enter.
Get-Package -Name “Microsoft .Net Framework*” | Uninstall-Package
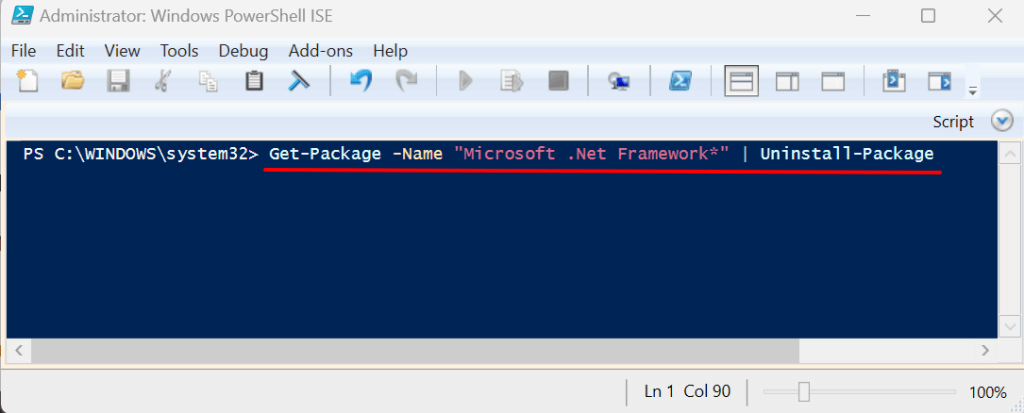
- You may get a prompt to download and install a “nuget” package. Select Yes and follow the prompt.

Reinstall Microsoft .NET Framework
.NET Framework 4.8.1 is the latest framework version, and it’s pre-installed on Windows 11 devices. It (.NET Framework 4.8.1) supports the following Windows 10 versions:
- Windows 10 October 2018 Update (version 1809)
- Windows 10 April 2018 Update (version 1803)
- Windows 10 Fall Creators Update (version 1709)
- Windows 10 Creators Update (version 1703)
- Windows 10 Anniversary Update (version 1607)
- Windows Server 2019
- Windows Server, version 1809
- Windows Server, version 1803
- Windows Server 2016
The .NET Framework 4.8.1 doesn’t work in Windows 10 version 1507 and version 1511. Go to Settings > System > About to check what version of Windows 10 you have.
If your PC doesn’t support .NET Framework 4.8.1, update its operating system or install an older framework version.
- Visit the .NET Framework download page on the Microsoft website and expand the Supported versions drop-down section. Select the .NET Framework version you want to install on your computer.
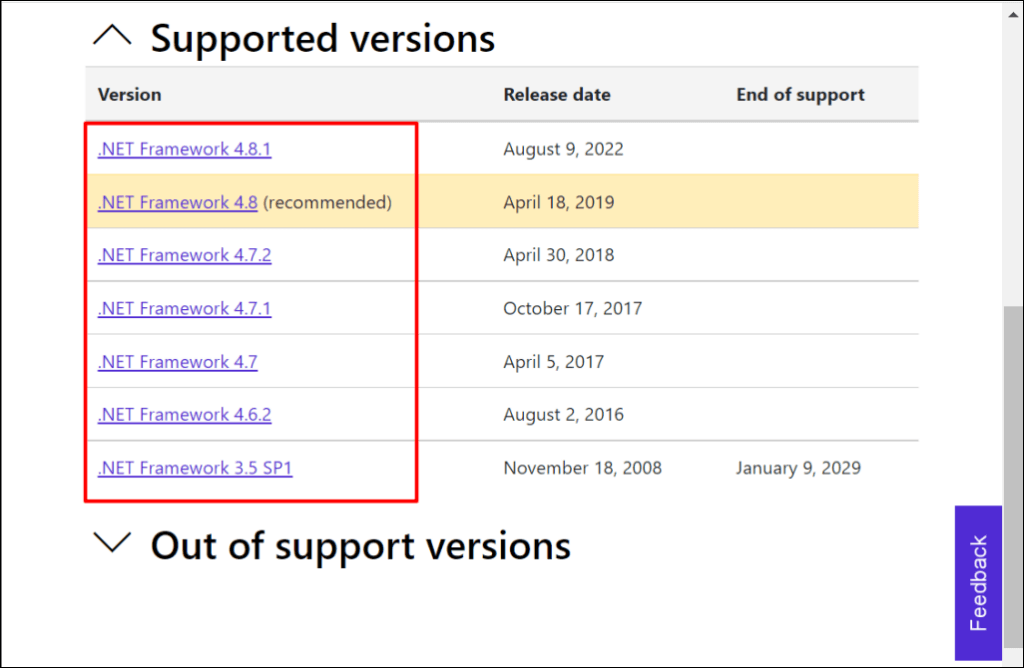
- Scroll to the “Runtime” section and select Download .NET Framework Runtime to download the web installer.
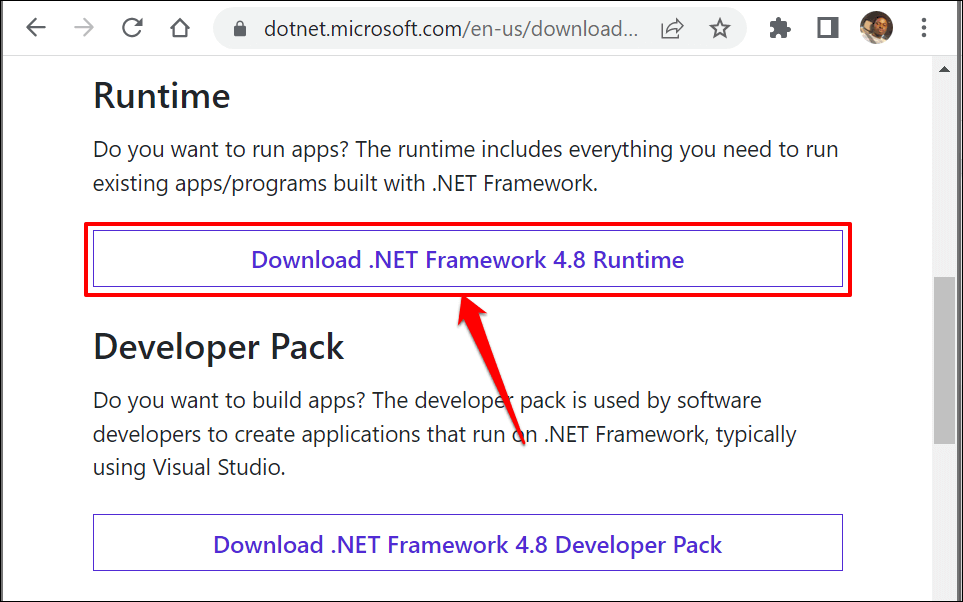
Run the installer, follow the installation prompt, and reboot your computer. Re-enable the .NET Framework on your device if the problem persists.
Re-Enable .NET Framework Windows
You can manually fix .NET Framework errors by turning off the feature and turning it back on.
- Open the Control Panel and select Programs (or Programs and Features).
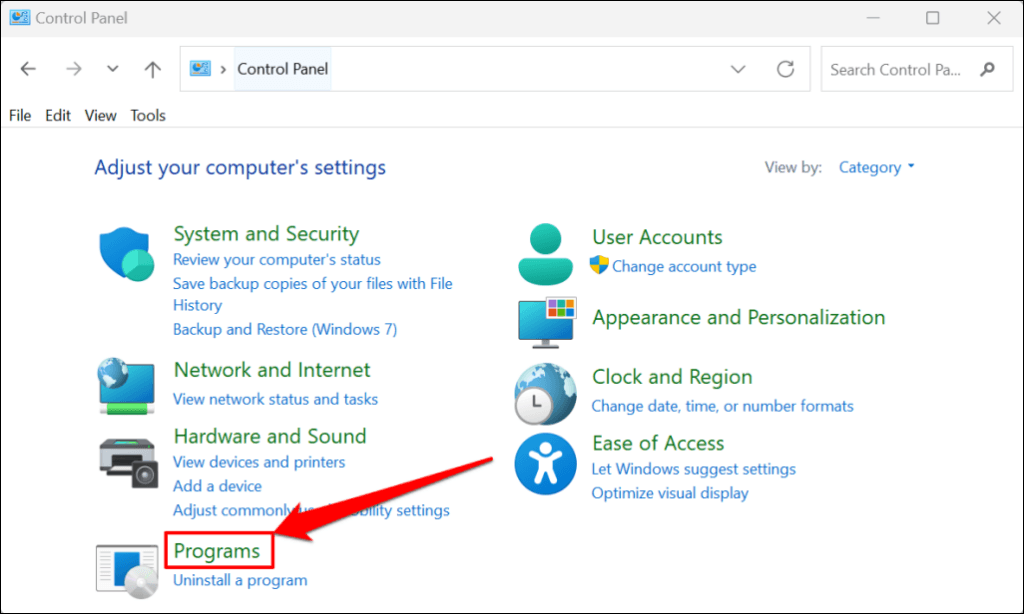
- Select Turn Windows features on or off.
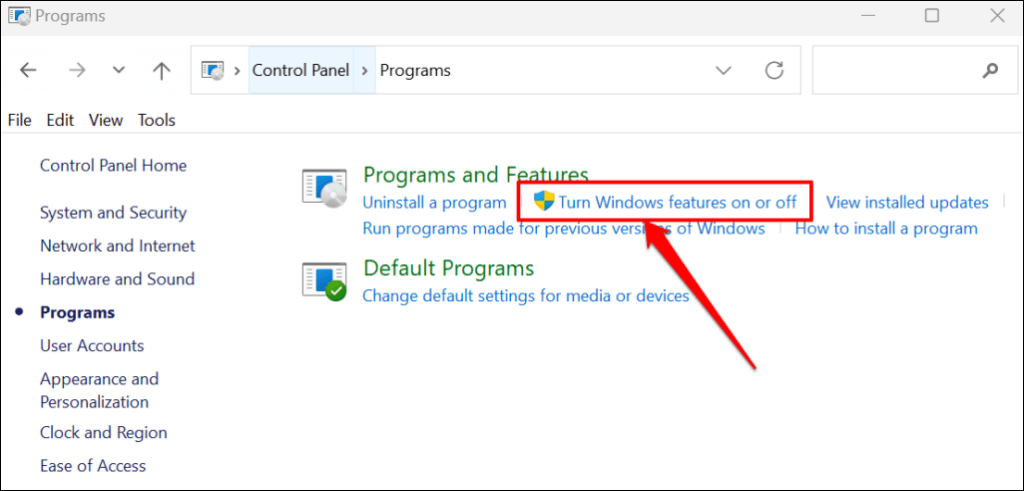
- Uncheck the boxes next to all .NET Framework versions on the list and select OK.
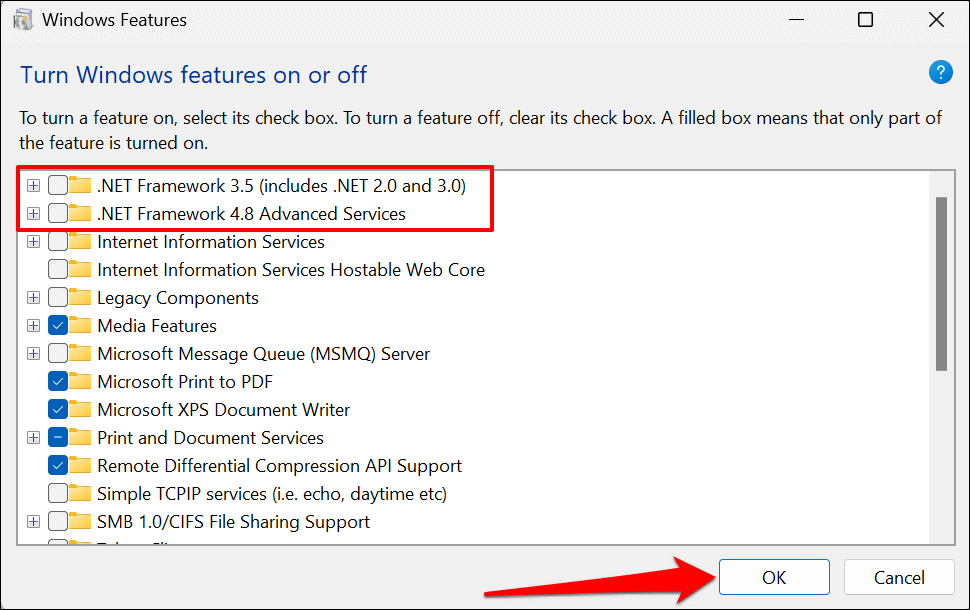
- Select Restart now to reboot your computer.
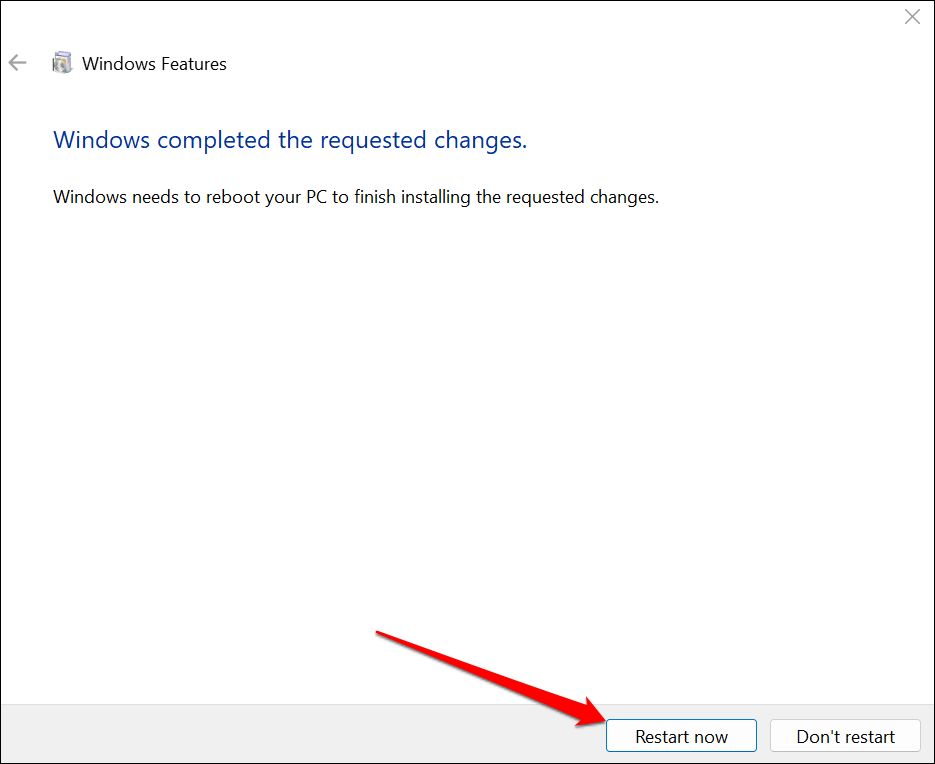
- Open the Control Panel and check the box next to the .NET Frameworks you turned off earlier. Select OK to proceed.
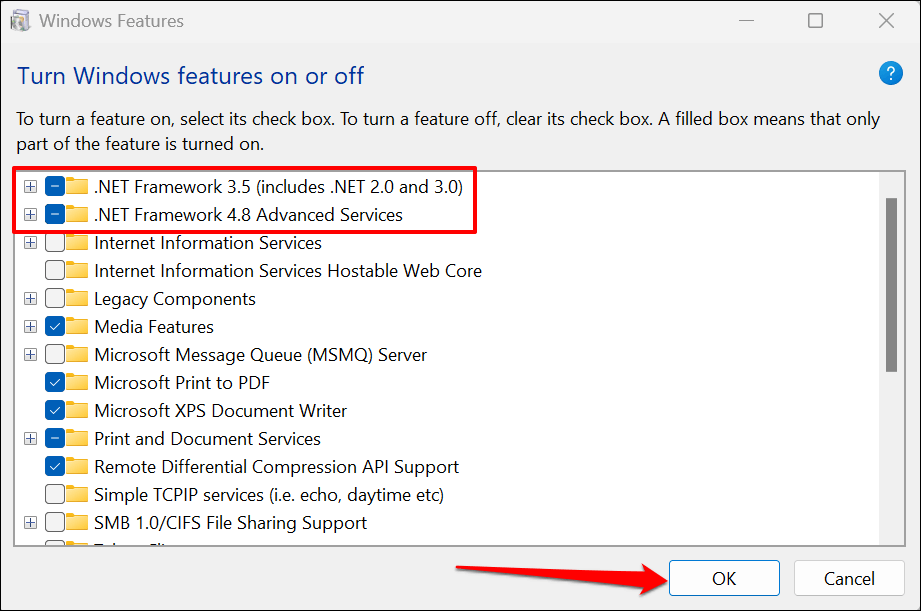
- You may get a prompt to download files from Windows Update to complete the .NET Framework setup. Connect your computer to the internet and select Let Windows Update download the files for you.
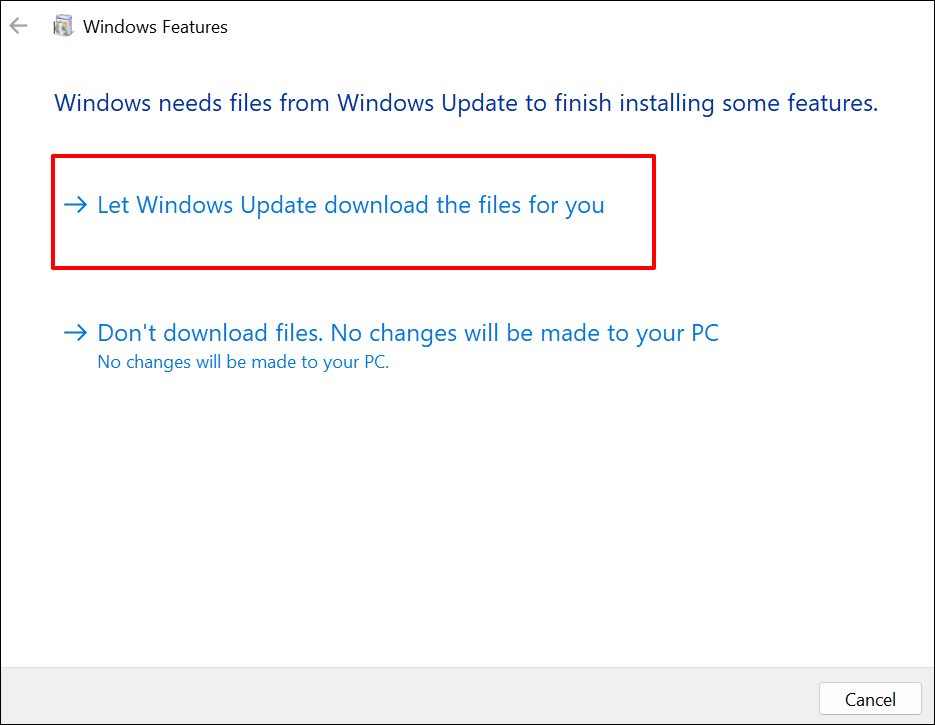
Control Panel will download the files required to set up the .NET Framework on your computer. The download process takes about 10-25 minutes, depending on your internet speed and .NET Framework version(s).
- Select Restart now to reboot your computer and complete the setup process.
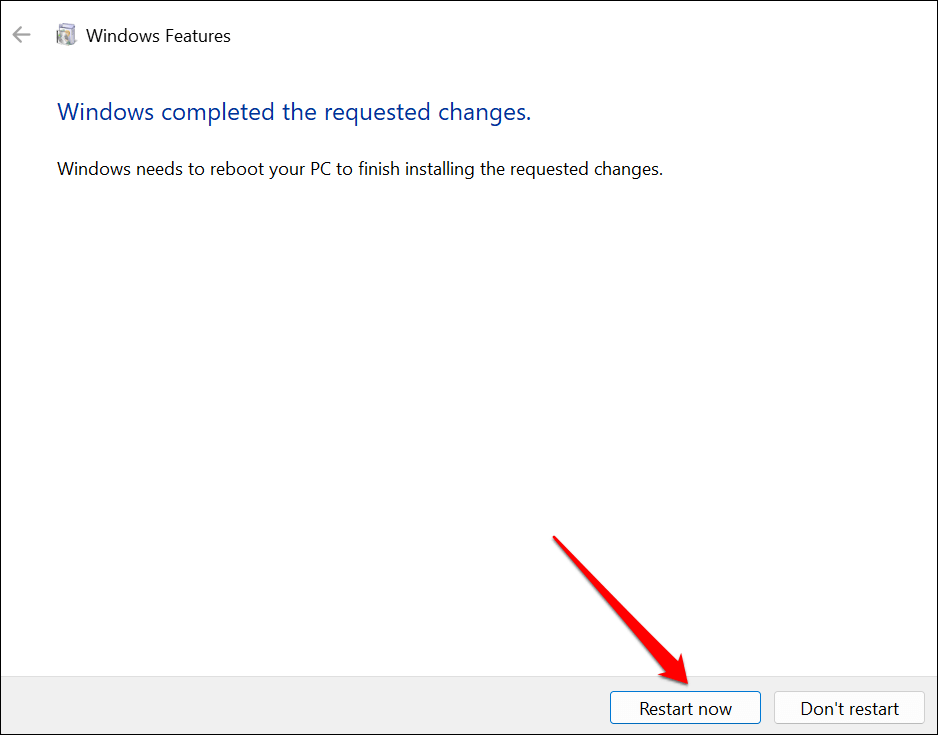
Run the System File Checker
The System File Checker (SFC) utility might fix corrupt .NET Framework installation in Windows. Run an SFC scan if the Microsoft .NET Framework Repair Tool doesn’t find or fix any problem.
Connect your PC to a Wi-Fi or Ethernet network and follow the steps below.
- Type cmd in the Windows search bar and run the Command Prompt app as an administrator.

- Type or paste DISM.exe /Online /Cleanup-image /Restorehealth in the console and press Enter.
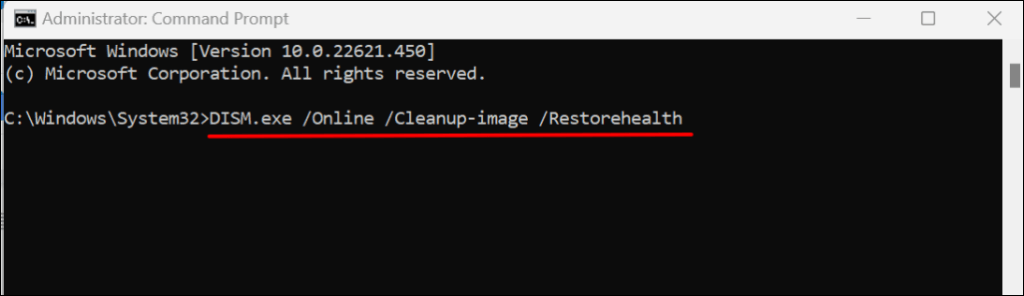
- Next, paste sfc /scannow in the console and press Enter.
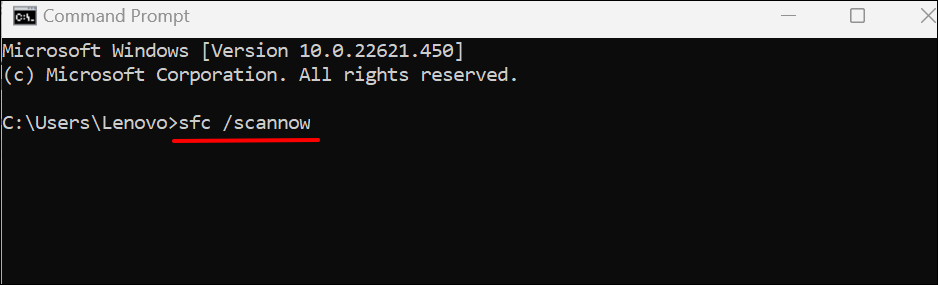
Get .NET Framework Patched Up
The Check Disk (CHKDSK) Utility is another tool that diagnoses and fixes file corruption in Windows. Learn how to fix file system errors with Check Disk Utility.
If an app continues to crash after repairing the .NET Framework, contact Microsoft Support or report the problem to the app developer.
Related Posts
- How to Access and Change Your WiFi Router Settings (2025 Edition)
- How to Install the Latest Large Language Models (LLMs) Locally on Your Mac
- How to Find Circular References in Microsoft Excel
- How to Remove Headers and Footers in Word Documents
- How to Report Phishing Emails in Outlook
Привет, друзья. В этой публикации будем говорить о том, как переустановить NET Framework в операционных системах Windows 7, 8.1 и 10. Microsoft .Net Framework — это программная платформа, необходимая для функционирования многих сторонних программ. Если её файлы повреждены или отсутствуют, соответственно, у использующих её в работе программ и игр будут сбои. Столкнувшись с таковыми, перед нами может стать вопрос переустановки платформы. Если она является отдельно установленной программой, здесь всё просто – деинсталлируем и устанавливаем по новой. Но если мы говорим об интегрированной в Windows .NET Framework, т.е. являющейся системным компонентом, её переустановка являет собой специфический процесс отключения компонента, загрузки системных обновлений, затем снова включения компонента. Давайте рассмотрим оба варианта переустановки .NET Framework. И также упомянем средство устранения проблем с установкой и обновлением платформы – .NET Framework Repair Tool.
Как переустановить NET Framework в Windows

{banner_google1}
Переустановка неинтегрированной .NET Framework
Итак, друзья, программная платформа .NET Framework, она интегрирована в Windows, но у каждой версии Windows есть своя граничная версия интегрированной платформы:
-
Для Windows 7 — .NET Framework 3.5,
-
Для Windows 8.1 — .NET Framework 4.5.2,
-
Для Windows 10 по версию 1511 включительно — .NET Framework 4.6.2,
-
Для актуальной версии Windows 10 — .NET Framework 4.8.
4.8 – это новейшая на сегодняшний день версия NET Framework, она не может быть отдельно установлена в версии Windows 10 1507 и 1511, но может быть отдельно установлена в Windows 7 и 8.1. Равно как и другие версии NET Framework, которые новее версии интегрированной платформы, могут быть отдельно установлены в Windows 7 и 8.1. И вот, друзья, если вам нужно переустановить неинтегрированную, отдельно установленную NET Framework, а она, соответственно, у вас должна быть установлена как обычная программа, просто удалите её.

И установите по новой, скачав инсталлятор нужной вам версии с сайта Microsoft.
Переустановка системного компонента NET Framework в Windows 10
Давайте рассмотрим, как переустанавливается .NET Framework, будучи интегрированным системным компонентом в Windows 10. Но, друзья, прежде переустановки платформы рекомендую просто установить системные обновления. Так, в актуальной Windows 10 платформа .NET Framework обновляется автоматически, и если вы приостановили, заблокировали установку обновлений в «Десятке», либо они у вас сами не устанавливаются из-за каких-то сбоев, у вас, соответственно, могут быть проблемы с софтом и играми, которые требуют в своей работе современные версии .NET Framework. И ещё, друзья: дабы иметь на борту Windows 10 всегда актуальную версию .NET Framework, ваша операционная система должна не только получать текущие обновления, но быть обновлённой до более-менее актуальной версии. Так, например, последняя .NET Framework 4.8 входит в состав Windows 10 только начиная с версии 1903.
Чтобы переустановить интегрированную в «Десятке» .NET Framework, в системном приложении «Параметры» идём по пути «Приложения > Приложения и возможности». В сопутствующих параметрах кликаем «Программы и компоненты».

Кликаем «Включение и отключение компонентов Windows». Снимаем галочку с компонента .NET Framework, но, будьте внимательны, не старой версии 3.5, а 4.х. Жмём «Ок».

Ожидаем, пока Windows применит изменения.

{banner_google1}
Далее в системном приложении «Параметры» идём в центр обновления и запускаем проверку обновлений.

В числе доступных обновлений центра должны быть платформы .NET Framework — старая 3.5 и новая 4.х.

Дожидаемся установки обновлений, но пока систему не перезагружаем.

Вновь включаем компонент .NET Framework, который мы отключили.

И после применения изменений перезагружаемся.

Вот, собственно, и всё.
Переустановка системного компонента .NET Framework в Windows 7 и 8.1
А как переустановить .NET Framework в Windows 7 и 8.1? Повторюсь, друзья, в эти версии Windows можно установить более новые версии .NET Framework по типу обычных программ, о чём мы говорили в первом пункте статьи. Но если вам принципиально нужно переустановить интегрированную в Windows 7 и 8.1 платформу, то делается это точно так же, как в Windows 10, только с использованием классического системного функционала в панели управления. Идём сначала по пути «Программы > Программы и компоненты». Снимаем галочки составляющих .NET Framework и отключаем платформу.

Далее в панели управления идём в центр обновления по пути «Система и безопасность > Центр обновления Windows». Запускам проверку обновлений.

Дожидаемся завершения проверки, смотрим важные обновления.

{banner_google1}
В числе последних должны быть обновления для платформы .NET Framework. Устанавливаем обновления.

Включаем платформу по новой.

Перезагружаем компьютер.
Средство устранения проблем с .NET Framework
Ну и, друзья, наконец, если у вас будут возникать ошибки в процессе переустановки .NET Framework любым из способов, можете попробовать использовать средство устранения проблем с этой платформой — .NET Framework Repair Tool. Это созданная компанией Microsoft утилита, призвана устранить проблемы с установкой и обновлением .NET Framework. Качаем .NET Framework Repair Tool на сайте Microsoft. Запускаем, принимаем лицензионное соглашение.

Средство проведёт диагностику возможных проблем с .NET Framework и предложит решения. В любом случае нам будут предложены решения в виде перерегистрации и перезагрузки службы установщика Windows. Идём далее.

Жмём «Finish», перезагружаем компьютер.

И пробуем опять установить .NET Framework.
Друзья, возможно, вам пригодятся другие мануалы нашего сайта по решению проблем с прочими компонентами Windows, обеспечивающими работу программ и игр:
- Как обновить DirectX на Windows 10;
- Как обновить DirectX на Windows 7;
- Как удалить DirectX;
- Как переустановить Microsoft Visual C++;
- Как установить .NET Framework 3.5 в Windows 10.
