Утилиты для Windows 7 предназначены для оптимизации и очистки компьютера от ненужных файлов, улучшения производительности и устранения проблем с замедлением системы. Эти программы помогают удалять временные файлы, исправлять ошибки в реестре и освобождать место на жестком диске. Однако, стоит остерегаться подозрительных утилит, которые могут содержать вредоносное ПО или привести к сбоям в системе. Использование проверенных и надежных программ для оптимизации поможет поддерживать стабильную работу компьютера и защитить его от потенциальных угроз.
Ускоритель Компьютера — это инструмент для оптимизации работы ПК, предназначенный для повышения его производительности. Программа очищает систему от ненужных файлов, ускоряет загрузку операционной системы и повышает общую скорость работы. Сервис помогает избавляться от накопившихся временных файлов, фрагментированных данных и исправляет ошибки реестра. Также программа оптимизирует использование оперативной памяти, что позволяет более эффективно работать с тяжелыми приложениями и играми. Ускоритель Компьютера разработан с удобным интерфейсом, что делает его доступным для пользователей любого уровня подготовки.
Сервис особенно полезен для тех, кто замечает медленную работу компьютера, его зависания или долгое время отклика. Благодаря инструментам для очистки и настройки системы, пользователи могут продлить срок службы своего ПК и уменьшить износ комплектующих.
Преимущества и особенности:
- Очистка системы от ненужных файлов и временных данных.
- Ускорение работы операционной системы за счет оптимизации процессов.
- Удобный и интуитивно понятный интерфейс для пользователей любого уровня.
- Оптимизация использования оперативной памяти для работы с тяжелыми приложениями.
- Исправление ошибок реестра и системных конфликтов.
- Снижение времени загрузки компьютера и улучшение общей производительности.
CCleaner — это одно из самых популярных приложений для оптимизации работы компьютеров, которое появилось в 2004 году. Оно предоставляет пользователям инструменты для очистки ненужных файлов, исправления ошибок в реестре, а также удаления программ. Программа эффективно удаляет кэш браузеров, временные файлы и данные, которые накапливаются в течение работы операционной системы, утилиты для windows 7 для оптимизации и очистки компьютера для виндовс, что позволяет улучшить производительность устройства. CCleaner работает как на операционной системе Windows, так и на macOS, предлагая простое и интуитивно понятное управление. Одной из ключевых функций является возможность контролировать автозагрузку программ, что помогает ускорить запуск системы. Также программа позволяет безопасно удалять данные, делая их восстановление невозможным.
CCleaner имеет как бесплатную, так и платную версию. В платной версии доступны дополнительные функции, такие как автоматическое обновление и мониторинг системы в реальном времени. Приложение регулярно обновляется, что обеспечивает актуальность его возможностей для современных пользователей. Несмотря на свою простоту, CCleaner остается мощным инструментом для поддержания чистоты и быстродействия компьютера, а также для повышения уровня безопасности при использовании сети.
Преимущества и особенности:
- Эффективная очистка системы от временных файлов и кэша.
- Контроль автозагрузки для ускорения запуска системы.
- Поддержка как Windows, так и macOS.
- Функция безопасного удаления данных без возможности их восстановления.
- Регулярные обновления программы и базы данных.
- Простота в использовании и интуитивно понятный интерфейс.
- Наличие бесплатной и платной версии с расширенными функциями.
Официальный сайт: iobit.com
Advanced SystemCare Free – это бесплатная программа для оптимизации и ускорения работы компьютеров на базе операционной системы Windows. Она позволяет очищать систему от ненужных файлов, исправлять ошибки реестра и повышать производительность за счёт завершения ненужных процессов. Интерфейс приложения интуитивно понятен, что делает его доступным как для опытных пользователей, утилиты для windows 7 для оптимизации и очистки компьютера для виндовс, так и для новичков. Благодаря встроенным функциям защиты, программа также помогает обезопасить компьютер от угроз в реальном времени. Advanced SystemCare Free регулярно обновляется, предлагая новые инструменты для поддержания стабильной работы ПК. Оптимизация проходит быстро и автоматически, без необходимости глубокого погружения в технические настройки. Этот инструмент является универсальным решением для тех, кто ищет бесплатную и удобную программу для повышения производительности системы. Многофункциональность программы позволяет упростить задачи по обслуживанию компьютера, экономя время пользователя. Программа поддерживает множество языков, включая русский, что делает её ещё более доступной для широкой аудитории.
Преимущества и особенности:
- Автоматическая очистка и оптимизация системы
- Интуитивно понятный интерфейс для всех пользователей
- Интегрированная защита в реальном времени
- Регулярные обновления с новыми функциями
- Возможность ускорения работы компьютера одним нажатием
- Поддержка русского языка и других мировых языков
- Совместимость с последними версиями Windows
Wise Registry Cleaner – это программа для оптимизации работы системы Windows за счет очистки реестра. Она анализирует реестр операционной системы и удаляет устаревшие или поврежденные записи, которые могут замедлять работу компьютера. Утилита позволяет пользователю выбрать, какие разделы реестра сканировать и исправлять, утилиты для windows 7 для оптимизации и очистки компьютера для виндовс, а также создает резервные копии, чтобы в случае ошибки можно было восстановить исходные данные. Программа ориентирована как на начинающих, так и на продвинутых пользователей благодаря простому интерфейсу и расширенным настройкам.
Wise Registry Cleaner предлагает три режима очистки: быстрая, безопасная и глубинная. Каждая из них соответствует разной степени риска изменения системы. Программа автоматически создает точки восстановления, что делает процесс безопасным. Программа регулярно обновляется, поддерживая актуальные версии Windows, что повышает её эффективность в работе с новыми системами. Wise Registry Cleaner работает на множестве языков и распространяется как в бесплатной, так и в платной версии с дополнительными функциями.
Преимущества и особенности:
- Интуитивно понятный интерфейс, удобный для новичков.
- Три режима очистки: от безопасной до глубокой.
- Автоматическое создание резервных копий перед очисткой.
- Возможность выбора разделов реестра для сканирования.
- Совместимость с новейшими версиями Windows.
- Регулярные обновления программы.
- Наличие бесплатной версии с основными функциями.
- Поддержка более чем 20 языков.
Официальный сайт: fortect.com
Fortect – это современное программное обеспечение, предназначенное для восстановления и оптимизации работы компьютеров на базе операционной системы Windows. Программа специализируется на устранении системных ошибок, ремонте поврежденных файлов и повышении производительности. Fortect анализирует компьютер, выявляет проблемы с реестром, поврежденными системными файлами и их отсутствием. После проведения анализа программа автоматически восстанавливает важные файлы, необходимые для стабильной работы системы. Fortect также помогает устранить сбои, утилиты для windows 7 для оптимизации и очистки компьютера для виндовс, вызванные вредоносным ПО, и обеспечивает безопасность данных. Программа проста в использовании, не требует технических знаний и подходит как для домашних пользователей, так и для профессионалов. Главная цель Fortect – продлить срок службы ПК и обеспечить его максимальную эффективность. Интерфейс интуитивно понятен, а процесс сканирования и ремонта осуществляется всего в несколько кликов.
Преимущества и особенности:
- Быстрое сканирование и устранение системных ошибок
- Восстановление поврежденных и недостающих файлов системы
- Защита от вредоносного ПО и повышение безопасности данных
- Повышение производительности компьютера без необходимости обновления оборудования
- Простой и интуитивно понятный интерфейс
- Подходит как для новичков, так и для профессионалов
- Автоматическое обновление базы данных для эффективной работы
Auslogics Registry Cleaner — это бесплатная программа для очистки реестра, созданная для улучшения производительности и стабильности операционной системы Windows. С помощью этого инструмента пользователи могут находить и удалять ошибки, накопившиеся в реестре, которые могут замедлять работу компьютера и вызывать системные сбои. Программа отличается интуитивно понятным интерфейсом, что делает её доступной даже для начинающих пользователей. Она предлагает автоматический или ручной режим сканирования, утилиты для windows 7 для оптимизации и очистки компьютера для виндовс, предоставляя пользователям возможность контролировать, какие записи удаляются.
Auslogics Registry Cleaner предоставляет подробные отчеты после сканирования, чтобы пользователи могли оценить, насколько их реестр был засорен. Важной функцией является возможность создания резервных копий перед внесением изменений, что снижает риск случайного удаления важных данных. Программа поддерживает все версии Windows и регулярно обновляется для улучшения совместимости и функциональности.
Преимущества и особенности:
- Простой и понятный интерфейс, удобный для пользователей с любым уровнем знаний.
- Во��можность создания резервных копий реестра перед удалением ошибок.
- Регулярные обновления для повышения производительности и безопасности.
- Поддержка всех версий операционной системы Windows.
- Автоматический и ручной режимы сканирования для гибкости в работе.
- Полные отчеты о состоянии реестра после сканирования.
- Бесплатное использование с возможностью расширения функционала в платной версии.
Outbyte PC Repair — это популярное программное обеспечение, предназначенное для оптимизации работы компьютеров на базе Windows. Программа обеспечивает тщательное сканирование системы для поиска и устранения проблем, замедляющих производительность. Она находит устаревшие файлы, ненужные реестры, мусорные данные и потенциальные угрозы безопасности, влияющие на работу ПК. После анализа системы Outbyte PC Repair предлагает решения для у��корения работы, восстановления стабильности и защиты данных. Пользователи могут улучшить скорость работы программ, уменьшить задержки в играх и освободить место на жестком диске. Программа предлагает удобный интерфейс и простой процесс установки, подходящий как для начинающих, так и для опытных пользователей. Обновления базы угроз безопасности обеспечивают актуальность защиты системы. Важно отметить, что программа доступна по подписке, что требует регулярного продления лицензии для полноценного использования.
Преимущества и особенности:
- Эффективная оптимизация и повышение производительности системы.
- Встроенный инструмент для удаления ненужных файлов и мусора.
- Функции защиты конфиденциальных данных и улучшенной безопасности.
- Простота использования даже для начинающих пользователей.
- Регулярные обновления базы данных для актуальной защиты.
- Поддержка всех современных версий Windows.
Оперативная память (RAM) играет ключевую роль в обеспечении быстрой работы современных приложений. Чем больше объем оперативной памяти, тем лучше производительность системы, особенно при выполнении многозадачных операций. Но какой объем RAM действительно необходим для комфортного использования приложений? Рассмотрим разные варианты.
На системах с 4 ГБ RAM можно запустить базовые задачи, такие как просмотр веб-страниц, текстовые редакторы и приложения для общения. Однако, если речь идет о более сложных приложениях, таких как графические редакторы или игры, утилиты для windows 7 для оптимизации и очистки компьютера для виндовс, такой объем будет недостаточным.
- Подходит для: офисных приложений, браузеров, легких задач.
- Ограничения: многозадачность сильно ограничена, проблемы с запуском тяжелых программ.
Для большинства пользователей 8 ГБ RAM является оптимальным решением. Системы с таким объемом оперативной памяти позволяют комфортно запускать несколько приложений одновременно, включая браузеры с множеством вкладок, графические программы и даже игры средней сложности.
- Подходит для: повседневных задач, игр, многозадачности, работы с графикой.
- Ограничения: возможны проблемы при работе с ресурсоемкими приложениями, такими как 3D-моделирование.
16 ГБ оперативной памяти обеспечивают высокую производительность даже при использовании тяжелых приложений. Это идеальный вариант для тех, кто работает с видеообработкой, 3D-графикой или играми с максимальными настройками.
- Подходит для: профессиональной работы с видео, 3D-моделирования, современных игр с высокими требованиями.
- Ограничения: практически отсутствуют, но для некоторых специализированных задач может потребоваться больше памяти.
Системы с 32 ГБ RAM и более ориентированы на профессионалов, занимающихся разработкой, рендерингом видео, созданием игр и другими сложными задачами. Такой объем памяти обеспечивает максимальную производительность даже в условиях высоких нагрузок.
- Подходит для: профессиональных задач, серверов, разработки игр, работы с большими базами данных.
- Ограничения: редко востребован в повседневной работе, излишен для большинства пользователей.
Автозагрузка программ — это функция, при которой приложения запускаются автоматически при включении компьютера. Это удобно для часто используемых программ, но если их много, это может замедлить работу системы.
Причины, по которым автозагрузка замедляет компьютер:
- Увеличенная загрузка процессора: запуск множества программ одновременно увеличивает нагрузку на процессор.
- Потребление оперативной памяти: автозагружаемые программы занимают значительную часть оперативной памяти.
- Быстрая заполненность диска: некоторые программы постоянно пишут и читают данные с диска, что замедляет его работу.
Отключение автозагрузки программ помогает оптимизировать работу системы. Это можно сделать через встроенные инструменты операционной системы, например, с помощью диспетчера задач в Windows или аналогичных утилит в других ОС.
- Меньшая нагрузка на процессор: отключив ненужны�� программы, процессор будет работать эффективнее.
- Освобождение оперативной памяти: отключение автозагрузки освобождает ОЗУ для более важных задач.
- Ускорение загрузки системы: с меньшим количеством программ система загружается быстрее.
- Стабильность работы: меньшее количество запущенных программ снижает риск зависаний и ошибок.
Отключение автозагрузки — простой способ ускорить работу компьютера без дополнительных затрат на аппаратное обеспечение. Оптимизация этого процесса позволит значительно повысить производительность системы.
Количество установленных программ на компьютере может значительно повлиять на его производительность. Современные операционные системы способны управлять большим количеством программ, однако чрезмерное количество установленных приложений может привести к ряду проблем, замедляющих работу устройства. Рассмотрим, утилиты для windows 7 для оптимизации и очистки компьютера для виндовс, как и почему это происходит.
- Занятость оперативной памяти: Многие программы запускаются автоматически при включении компьютера, занимая ресурсы оперативной памяти, даже если они не используются в данный момент.
- Нагрузка на процессор: Фоновые процессы, запущенные различными программами, увеличивают нагрузку на процессор, что замедляет выполнение основных задач.
- Заполненность дискового пространства: Большое количество установленных программ занимает значительное место на жестком диске, что замедляет доступ к данным и работу приложений.
- Фрагментация жесткого диска: Каждый раз при установке или удалении программы создаются фрагменты данных, что ухудшает скорость чтения и записи информации на диск.
- Постоянные обновления: Установленные программы часто требуют обновлений, которые загружаются и устанавливаются автоматически, создавая дополнительную нагрузку на систему.
- Влияние вредоносных программ: Некоторые программы могут содержать вредоносное ПО, которое работает в фоновом режиме и снижает общую производительность компьютера.
Таким образом, большое количество установленных программ действительно способно замедлить работу компьютера. Для оптимизации скорости работы устройства рекомендуется регулярно удалять ненужные приложения, очищать системные файлы и контролировать автозапуск программ.
Дефрагментация диска — это процесс реорганизации данных на жестком диске, который позволяет ускорить доступ к информации. Этот процесс может значительно улучшить скорость работы компьютера, так как файлы становятся более доступными для чтения.
- Ускорение времени загрузки файлов: После дефрагментации файлы хранятся непрерывно, что позволяет быстрее их загружать.
- Уменьшение времени отклика системы: Процессоры и операционные системы могут быстрее обрабатывать данные, если доступ к файлам становится более упорядоченным.
- Оптимизация работы жесткого диска: Жесткий диск меньше нагружается, так как ему не нужно искать фрагментированные части файлов.
- Увеличение производительности программ: Программы, которые активно используют дисковое пространство, начинают работать быстрее, так как доступ к данным ускоряется.
- Освобождение свободного пространства: Дефрагментация также помогает устранить пустоты на диске, делая свободное пространство более доступным.
- Снижение износа жесткого диска: Меньшее к��личество движений головки чтения/записи продлевает срок службы жесткого диска.
Регулярная дефрагментация особенно важна для старых жестких дисков (HDD), так как они склонны к фрагментации данных. Благодаря этому процессу можно улучшить общее быстродействие компьютера, утилиты для windows 7 для оптимизации и очистки компьютера для виндовс, избежать медленных загрузок и ускорить выполнение задач.
Переход с HDD на SSD является одним из самых эффективных способов улучшить производительность компьютера. Разница в скорости чтения и записи данных между этими двумя типами накопителей значительно влияет на повседневную работу пользователя.
- Ускоренная загрузка операционной системы: SSD позволяет загружать ОС за считанные секунды, тогда как HDD может задерживать процесс на несколько минут.
- Быстрая загрузка приложений: Программы, установленные на SSD, запускаются значительно быстрее по сравнению с HDD, что повышает общую производительность работы.
- Мгновенный доступ к файлам: SSD обеспечивает почти моментальный доступ к хранящимся файлам, что особенно полезно для работы с большими объемами данных.
- Улучшение многозадачности: За счет высокой скорости чтения и записи, SSD делает работу с несколькими приложениями одновременно более плавной и эффективной.
- Меньшее время отклика: Благодаря отсутствию движущихся частей, время отклика SSD значительно ниже, что делает систему более отзывчивой при выполнении любых задач.
Кроме того, энергопотребление SSD ниже, что позитивно сказывается на работе ноутбуков, продлевая время работы батареи. Шум и вибрация также отсутствуют, что делает работу с устройством более комфортной.
Поэтому, если требуется увеличить производительность компьютера, замена HDD на SSD может стать одним из лучших решений. Такой апгрейд существенно ускорит работу системы и улучшит пользовательский опыт.
Многие пользователи Windows сталкиваются с тем, что их компьютер начинает работать медленнее. Это может быть связано с большим количеством запущенных сервисов, которые занимают ресурсы системы. Отключение некоторых из них может помочь повысить производительность. Важно отключать только те службы, которые не критичны для работы системы, чтобы избежать возможных сбоев.
- Superfetch – служба, предназначенная для ускорения загрузки часто используемых программ. Однако она может замедлять работу системы на устройствах с SSD.
- Windows Search – индексирует файлы для быстрого ��оиска. Если вы не пользуетесь функцией поиска часто, отключение этой службы освободит ресурсы системы.
- Diagnostic Policy Service – диагностическая служба, которая отслеживает проблемы в системе. Если вы не часто сталкиваетесь с проблемами, ее можно безопасно отключить.
- Windows Update – автоматические обновления могут занимать много ресурсов, особенно при установке крупных обновлений. Отключите службу, если предпочитаете обновлять систему вручную.
- Connected User Experiences and Telemetry – служба телеметрии, отправляющая данные о вашем устройстве в Microsoft. Отключение этой службы может улучшить производительность и конфиденциальность.
- Remote Desktop Services – если вы не используете удаленный доступ к компьютеру, эту службу можно отключить для освобождения ресурсов.
- Windows Defender – встроенный антивирус может занимать значительные системные ресурсы. Если у вас установлен сторонний антивирус, отключение Defender может повысить производительность.
Правильное отключение ненужных сервисов Windows может значительно улучшить производительность вашего компьютера, особенно если у вас ограниченные системные ресурсы. Однако важно быть осторожным и не отключать службы, утилиты для windows 7 для оптимизации и очистки компьютера для виндовс, необходимые для работы операционной системы или используемых программ.
Для максима��ьной производительности компьютера важно правильно настроить параметры электропитания. Оптимизация энергопотребления позволяет ускорить работу устройства и продлить срок службы компонентов. Чтобы добиться наилучших результатов, следуйте следующим рекомендациям.
В операционной системе Windows доступны несколько стандартных планов электропитания. Чтобы повысить производительность, рекомендуется выбрать наиболее подходящий:
- Высокая производительность — при выборе этого плана система всегда работает на максимальной мощности, что позволяет достичь высокой производительности, но при этом увеличивается энергопотребление.
- Сбалансированный режим — система регулирует производительность и энергопотребление в зависимости от текущей нагрузки, что позволяет экономить энергию без значительных потерь в производительности.
- Энергосбережение — снижает производительность для экономии энергии, рекомендуется только для ноутбуков при работе от батареи.
После выбора подходящего плана важно настроить его параметры для достижения максимальной производительности:
- Отключение дисплея — установите более длительное время для отключения дисплея, чтобы избежать частых перерывов во время работы.
- Жесткий диск — настройте отключение жесткого диска при простое на более длительное время или отключите эту функцию для повышения отклика системы.
- Спящий режим — рекомендуется либо отключить его полностью, либо настроить на более продолжительное время.
- Минимальное и максимальное состояние процессора — установите максимальное состояние процессора на 100%, чтобы всегда использовать его полную мощность.
Для еще более точной настройки системы электропитания можно изменить следующие параметры:
- Политика охлаждения системы — выберите активное охлаждение для более эффективного управления температурой компонентов.
- Видеокарта — в разделе управления питанием графического процессора выберите режим «Максимальная производительность».
- Сетевой адаптер — настройте работу сетевого адаптера в максимальном режиме для стабильного соединения.
Правильная настройка параметров электропитания — это ключ к стабильной и эффективной работе вашего компьютера, что позволит вам максимально использовать ресурсы системы для повышения производительности.
Все способы:
- Способ 1: Повторный запуск оценивания
- Способ 2: Отключение брандмауэра и антивируса
- Способ 3: Удаление сторонних кодеков
- Способ 4: Очистка папки WinSAT
- Способ 5: Обновление драйверов видеокарты
- Способ 6: Установка DirectX
- Способ 7: Проверка файла msvcr100.dll
- Способ 8: Проверка целостности системных файлов
- Вопросы и ответы: 0
Способ 1: Повторный запуск оценивания
Начнем с самого простого метода, связанного с решением проблем с работой индекса производительности в Windows 7. Вполне возможно, что именно при первом тестировании возникли какие-то ошибки, в результате чего результаты не удалось получить. Вам стоит самостоятельно запустить второе оценивание, проверив работоспособность функции.
- Для этого откройте меню «Пуск» и перейдите в раздел «Панель управления».
- Там выберите категорию «Система».
- Щелкните по кликабельной надписи «Индекс производительности Windows».
- Опуститесь вниз, где найдите «Повторить оценку».
- Ожидайте окончания тестирования компьютера.





Если и во время второй проверки средству не удалось поставить оценку компьютеру, скорее всего, проблема заключается в неправильном функционировании конкретного составляющего операционной системы. К сожалению, определить причину точно не получится, поэтому придется перебирать все доступные варианты по очереди, начав с самых простых и эффективных, и заканчивая редко встречающимися неполадками.
Способ 2: Отключение брандмауэра и антивируса
Отключение брандмауэра и антивируса редко оказывается действенным методом, однако в некоторых случаях все же помогает получить оценку системы. Тем не менее его легко реализовать, это не влечет никаких последствий для Windows 7, ведь даже если выполненные действия не помогут, вы снова сможете актировать работу приложений. Более детально о временной остановке работы межсетевого экрана и антивирусного программного обеспечения читайте в других материалах на нашем сайте по ссылкам ниже.
Подробнее: Отключение брандмауэра / антивируса

Способ 3: Удаление сторонних кодеков
Некоторые пользователи самостоятельно загружают плееры или отдельные паки кодеков, чтобы воспроизводить разные форматы музыки и видео. Некоторые из таких компонентов не совсем корректно взаимодействуют с процессором, вызывая конфликты на разных уровнях. Обычно юзер их не замечает, однако действие подобных файлов может вызвать проблемы с установкой индекса производительности. Если у вас есть установленные кодеки, рекомендуем удалить их стандартным образом, ознакомившись с инструкцией по следующей ссылке.
Подробнее: Инсталляция и деинсталляция программ в Windows 7

Способ 4: Очистка папки WinSAT
В операционной системе хранится определенный набор файлов, в которых находится информация об индексе производительности и другой код, связанный с этим компонентом. Если во время проверки возникают непредвиденные ошибки, можно попытаться очистить эту директорию, избавившись тем самым от нерабочих объектов.
- Перейдите по пути
C:\Windows\Performance\WinSAT\DataStore. - Выделите все находящиеся там объекты и сделайте правый клик мышкой.
- В появившемся контекстном меню выберите пункт «Удалить» и подтвердите действие.



Можно приступить к повторной проверке индекса и без предварительной перезагрузки компьютера, однако мы все же рекомендуем это сделать, чтобы изменения гарантированно вступили в силу. Только после этого запускайте процесс анализа так, как это показано в Способе 1.
Способ 5: Обновление драйверов видеокарты
Видеокарта — один из самых важных компонентов компьютера, производительность которой тоже учитывается при подсчете индекса в Windows 7. Если вы давно не обновляли драйвер графического адаптера или он вовсе отсутствует по каким-либо причинам, советуем найти на официальном сайте последнюю сборку программного обеспечения, загрузить ее и инсталлировать. Сделать это можно и при помощи других доступных методов, о чем более развернуто читайте в материале ниже.
Подробнее: Обновляем драйверы видеокарты на Windows 7

Способ 6: Установка DirectX
Компонент DirectX состоит из множества самых разных файлов и загружается в систему отдельно. Он отвечает за корректность функционирования определенных стандартных опций и сторонних приложений. Возможно, проблема с индексацией вызвана как раз отсутствием необходимых библиотек в Виндовс 7. Исправить это можно путем ручного обновления DirectX фирменным средством от Microsoft, о чем на примере последней версии читайте ниже.
Подробнее: Как установить DX11 в Windows

Способ 7: Проверка файла msvcr100.dll
Отсутствие файла msvcr100.dll — еще одна причина, по которой может быть вызван сбой с индексацией производительности компьютера. Его можно скачать самостоятельно, поместив в соответствующую папку, или загрузив дополнительную библиотеку для операционной системы. Тогда проблема должна быть решена успешно, а на экране после проверки отобразится текущий индекс. В статье ниже вы найдете описание этих двух методов скачивания и установки msvcr100.dll.
Подробнее: Убираем ошибку в файле msvcr100.dll

Способ 8: Проверка целостности системных файлов
Последний возможный вариант решения неполадок с индексацией заключается в проверке целостности системных файлов Виндовс 7. Оказывается он эффективным нечасто, поскольку сами пользователи редко сталкиваются с повреждением важных компонентов, отвечающих за функционирование рассматриваемого компонента. Однако на проверку целостности не будет затрачено много времени и сил, ведь для этого требуется задействовать стандартную консольную утилиту, в большинстве своем выполняющую все автоматически. Все об этой теме и правильной проверке вы узнаете из материала далее.
Подробнее: Проверяем целостность системных файлов в Windows 7

Наша группа в TelegramПолезные советы и помощь
Windows 7 по сей день является довольно распространенной операционной системой, хоть в 2020 году ее поддержка уже закончена. Widnows 7 является до сих пор современной системой, которая поддерживает практически все тоже самое, что и Windows 10. Если у Вашего компьютера слабая конфигурация, то Windows 7 вообще является спасением и золотым компромиссом. В данной статье мы расскажем какие действия лучше совершить для оптимизации Вашей Windows 7 и чтобы Ваша ОС работала как часы.
1) Первый совет — это использовать только оригинальные дистрибутивы Windows 7. Настоятельно рекомендуем избегать пиратских сборок, т.к такие сборки не гарантируют стабильную работу, в связи с различными изменениями в самом дистрибутиве. А так же, избегать различных кряков и kms-активаторов, т.к такие схемы обхода активации системы, могут принести вирусы в Вашу систему, и они тоже могут серьезно повлиять на производительность работы.
Поэтому рекомендуем использовать оригинальные ключи активации для Windows 7. Приобрести их можете в нашем интернет-магазине по самым низким ценам. Быстрая доставка на Ваш Email. Круглосуточная техподдержка и гарантия. Ознакомиться с ключами активации Windows 7 можете на следующей странице.
2) Запустите меню «Автозагрузки» путем нажатия Win+R => msconfig.exe
И удалите от туда все лишнее, чем меньше приложений в автозагрузке, тем лучше. Оставьте только самые необходимые приложения, которые нужны лично Вам. Отключите все лишнее путем снятия галок.
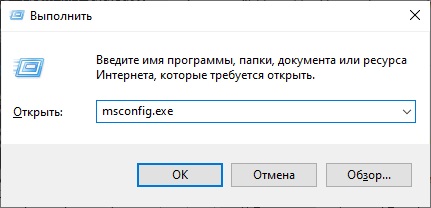
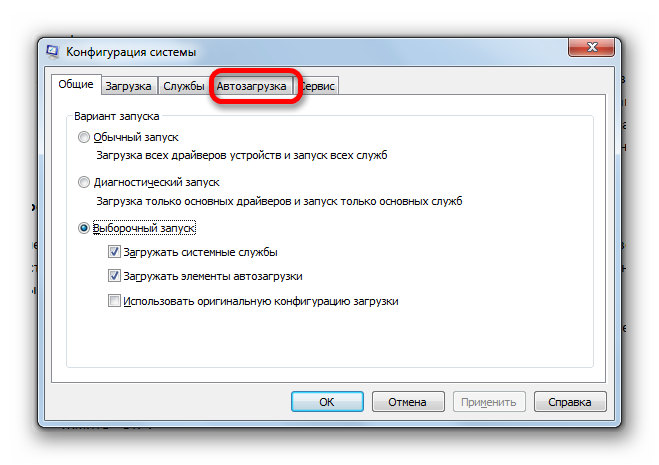
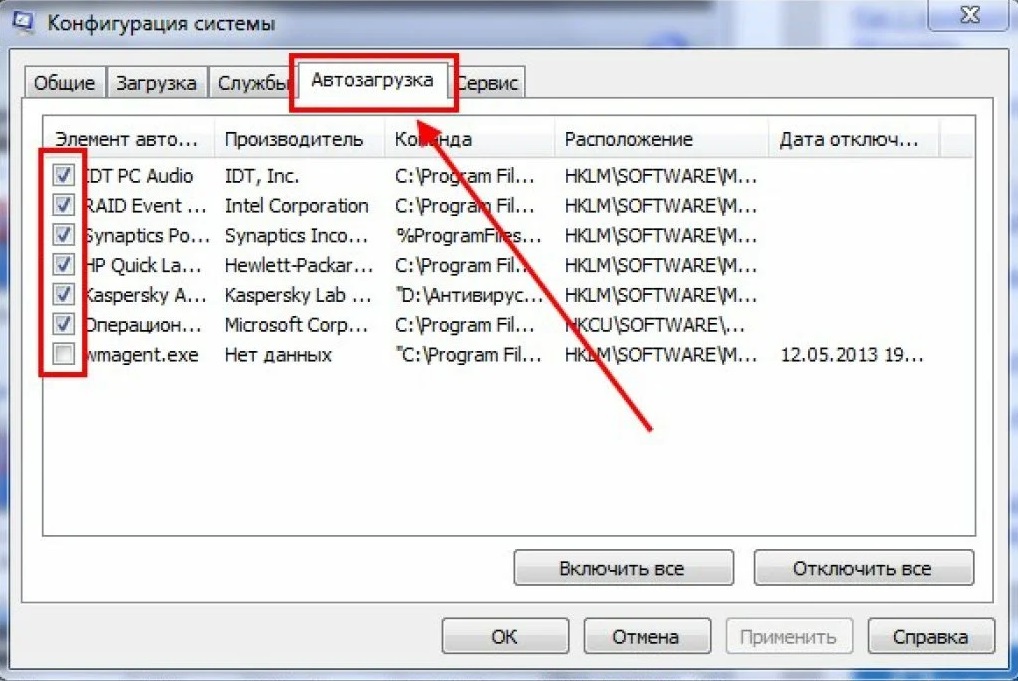
‘
3) Теперь настроим службы. Вызовите меню «Службы» путем нажатия Win+R => services.msc. Теперь вопрос, какие же службы отключить? Какие не особо-то нужные?
Как отключать?
— Находите нужную службу => Правой кнопкой мыши => Свойства => В выпадающем меню ставим «Отключена». Далее «Применить» => «Ок».
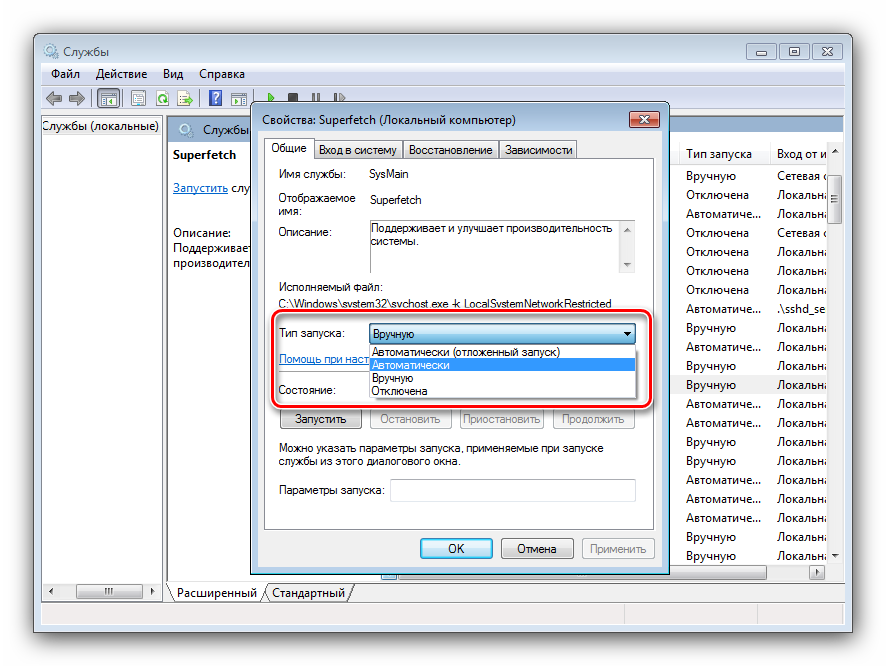
«Защитник Windows» — Если используете сторонний антивирус, то эта служба совершенно бесполезная.
«Архивация Windows» — Не самый надежный способ для резервных копий. Используя сторонние приложения для бекапа — Ваши файлы будут в большей безопасности.
«Вторичный вход в систему» — Если используете только одну учетную запись на компьютере (Администратор) и не используете вторичных записей, то можно отключить. Внимание, создание других учетных записей будет недоступен, пока не включите данную службу.
«Диспетчер печати» — Если не используете принтер на Вашем ПК, то данная служба не нужна.
«Сервер» — Если не используете локальную сеть, то можете выключить.
«Служба ввода планшетного ПК» — Бесполезная служба, если не используете сенсорный экран.
«Служба планировщика Windows Media Center» — Windows Media Center является уже забытым приложением, для которого работает отдельная служба. Можете отключить, если не пользуетесь этим проигрывателем.
«Служба поддержки Bluetooth» — Если не используете Bluetooth на Вашем ПК, то можете отключить.
«Служба шифрования дисков BitLocker» — Можете отключить, если не используете встроенную систему шифрования BitLocker.
«Службы удаленных рабочих столов» — Если не используете функцию RDP на своем ПК, то можете отключить.
«Удаленный реестр» — Еще одна функция для удаленной работы, если ее не используете, то можете отключить. А так же, ее отключение повышает безопасность системы.
«Факс» — Соответственно отключаем, если не используете факс.
«Центр обновления Windows» — Если не планируете получать обновления (что для Windows 7 уже не актуально), то соответственно можете отключить.
4) Отключение визуальных эффектов. Значительную часть ресурсов занимают визуальные эффекты, отключите Aero, сделав «Упрощенный стиль», либо «Классический» в меню «Персонализация».
Щелкните правой кнопкой мыши на рабочий стол => Персонализация
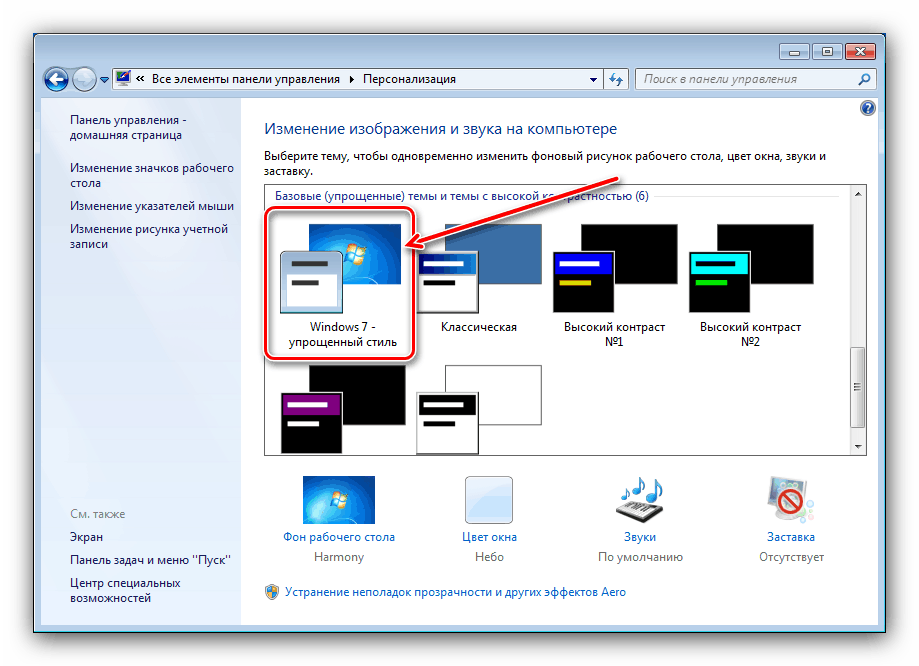
А так же, можете задать «Наилучшее быстродействие» из меню «Свойства системы. Для этого зайдите:
Свойства системы => «Дополнительные параметры системы» => Во вкладке «Быстродействие» меню «Параметры» => Далее во вкладке «Визуальные эффекты» выберите «Обеспечить наилучшее быстродействие». Далее «Применить» и «Ок.
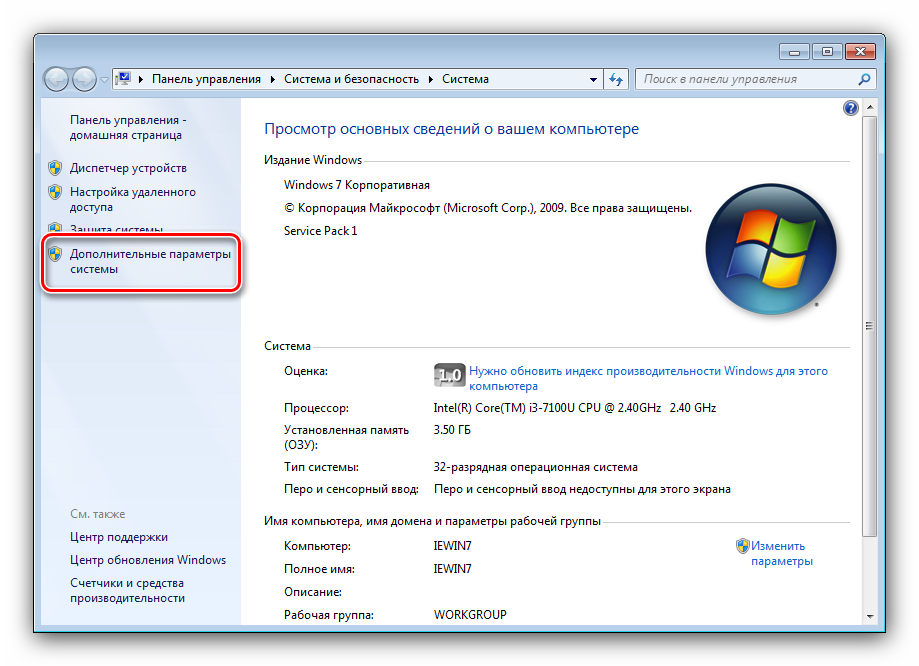
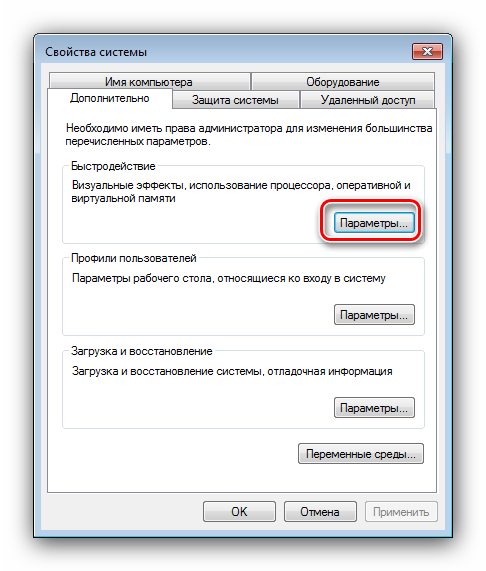
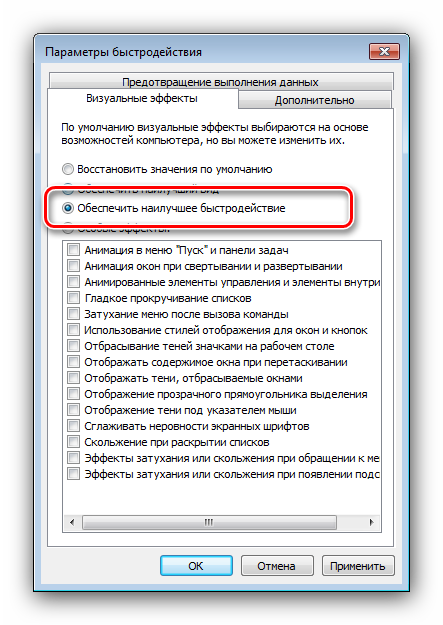
В целом это все, что можно сделать на программном уровне для быстродействия Windows 7. Но так же можем Вам посоветовать использовать как носитель для системы вместо жестких дисков (HDD) — SSD. Использование SSD значительно увеличивает производительность Вашей системы за счет более быстрой скорости записи и чтения. И это не просто какое-то мифическое увеличение скорости работы, в операциях чтения SSD быстрее, чем HDD более чем в 90 раз, а в операциях записи более чем в 170 раз. Наглядное сравнение в тестах — слева на рисунке тест HDD, справа соответственно SSD. (конечно, данные могут отличаться в зависимости от производителя HDD и SSD), но факт на лицо.
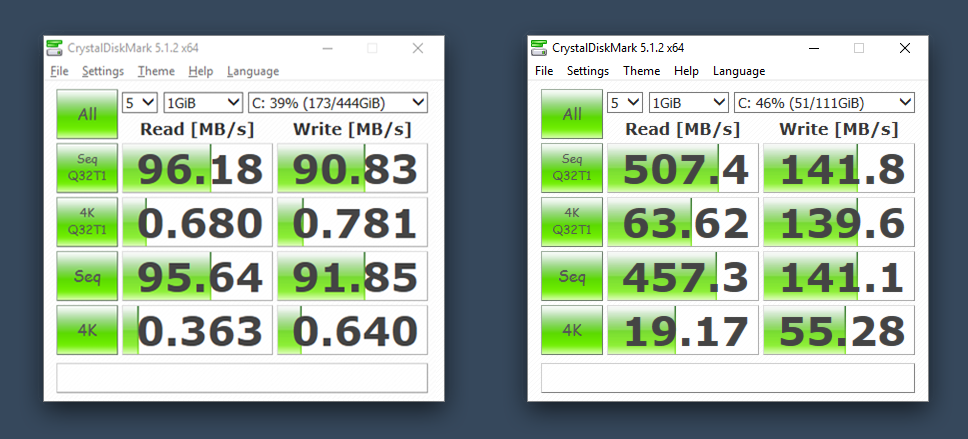
Лицензионный ключ активации Windows 7 от
Уже давно не секрет, что быстродействие в Windows 7 принесено в жертву красивой анимации. В вашей статье Ускорение работы Windows 7, была как я понимаю, попытка решить проблему с технической стороны, то есть изменением системных настроек операционной системы. Мне кажется оптимизировать Windows 7 нужно в первую очередь отключением визуальных эффектов, а уже потом экспериментировать с файлом подкачки, реестром и так далее. Сергей.
Оптимизация Windows 7
Оптимизация — процесс модифицирования системы для улучшения её эффективности. Википедия.
Без сомнения интерфейс Aero накладывает на быстродействие Windows 7 большую нагрузку и отключение некоторых настроек, прямо влияющих на анимацию, обычно сразу сказывается значительной прибавкой скорости в Windows 7. И конечно оптимизацию работы Windows 7 нужно начинать с отключения некоторых визуальных эффектов. Но каких? Лично у меня на работе в Параметрах быстродействия->Визуальные эффекты, стоит галочка в пункте Обеспечить наилучшее быстродействие, зачем мне на рабочем месте красивая анимация и плавное исчезновение. Вот если бы можно было плавно исчезнуть с работы и чтобы никто этого не заметил, но такой настройки в Windows 7 к сожалению нет. А вот дома друзья мои выключить интерфейс Aero в Windows 7, мне не позволили дети: «Красиво ведь, Пап».
Ну поговорили немного, давайте переходить к делу. Что я предлагаю, лично я уже давно нашёл для себя золотую середину в настройках визуальных эффектов, о чём меня не раз просили наши читатели и вот делюсь своим опытом.
Я уверен, когда вы дочитаете статью до конца, одну треть визуальных эффектов вы отключите и удивитесь «Надо же, я даже не знал(а), что всё это управляется здесь».

Пуск->Панель управления->Система и безопасность->Система->Дополнительные параметры системы->Быстродействие->Параметры. Любой визуальный эффект можно отключить, сняв с него галочку и нажав Применить.
1) Анимация в меню «Пуск” и панели задач. Данная настройка отвечает за плавное появление и затухание списков в меню Пуск, а так же выпадающих кнопок на Панели задач, например щёлкнем правой мышкой на меню Пуск и наведём её на меню Все программы, далее мы сможем заметить эффект плавного выпадения списка программ. Снимем галочку с пункта «Анимация в меню «Пуск” и панели задач» и проделаем то же самое, как видно на иллюстрации список программ теперь выпадает не плавно, но зато быстро, ставить назад галочку или нет, решать Вам.


2) Анимация окон при свёртывании и развёртывании. Название говорит само за себя. При открытии окно плавно появляется, а при закрытии как бы сворачивается. Давайте откроем например окно системной папки Компьютер в Панели управления, эффект явно заметен, а сейчас отключим данную настройку и откроем ещё раз, без сомнения разница в скорости появления окна, будет ощутима.


3) Анимированные элементы управления и элементы внутри окна. Отвечает за эффект плавного подсвечивания на кнопках и стрелок прокрутки в диалоговых окнах. К примеру опять откроем системную папку Компьютер и наведём мышь на стрелку прокрутки, заметили эффект подсвечивания, теперь выключим данную настройку и проделаем то же самое. Мне кажется от этого можно отказаться.


4) Включение композиции рабочего стола. Отвечает за эффект прозрачности каждого открытого окна в Windows 7, а также Панели задач. Windows 7 приходится сохранять в памяти информацию об открытых окнах и показывать нам их силуэт при наведении мыши на кнопку в правом нижнем углу рабочего стола под названием Свернуть все окна. Многие считают, что оптимизацию Windows 7, начинать нужно с отключения данного эффекта и прирост производительности не останется незамеченным.




5) Включить Aero Peek. В правом нижнем углу рабочего стола, есть кнопка Свернуть все окна, при наведении на него мыши, мы с вами будем наблюдать данный эффект.


6) Включить эффект прозрачности. Если отключить данный эффект, то интерфейс Windows 7 потеряет очень много, в окнах исчезнет эффект прозрачности, поэкспериментируйте, может ваша видеокарта выдержит это испытание, оно того стоит.
7) Гладкое прокручивание списков. Можете смело снять галочку, особо эффект не заметен.

9) Использование стилей отображения для кнопок и окон. При отключении данного параметра, никто не отличит оформление вашей операционной системы от Windows XP-при всех отключенных визуальных эффектах. Если вы, как и я, никак не можете забыть XP, так же можно выбрать классическую тему. Щёлкните по рабочему столу правой кнопкой мыши, выберите персонализация , далее Базовые упрощённые Классическая.


10) Отбрасывание теней значками на рабочем столе. Лично я особой разницы не вижу, есть ли тень за значками или нет, можно отключить
11) Отображать содержимое окна при перетаскивании, мне кажется лучше отображать, ресурсов это не много у вас отнимет, как видно на второй иллюстрации, если не отображать, будет не очень удобно.


12) Отображать тени отбрасываемые окнами. На скришноте показана стрелочкой тень, если она вас не устраивает, отключите настройку.
13) Отображать эскизы вместо значков. Этот визуальный эффект потребляет довольно много ресурсов Windows 7, при его отключении папки будут открываться заметно быстрее. Он отображает файлы всех изображений в проводнике Windows 7 в миниатюре, а так же видеофайлов и других. Если вы часто имеете дело с изображениями, то пользоваться данным эффектом довольно удобно, вы сразу можете заметить нужную вам фотографию и рисунок, но многие люди, работающие с видео, жаловались мне, дело в том, что Windows 7 генерирует все эскизы видеофайлов в проводнике по разному и бывает видеофайл просто невозможно найти в папке с другими типами файлов, такие он принимает причудливые формы. Кстати всё видно на наших иллюстрациях. Черные прямоугольники в папке, это наши с вами фильмы, рядом графические изображения, а вот такой они принимают вид при отключенном эффекте.


14) Отображение прозрачного прямоугольника выделения. При выделении нескольких файлов мышью, можно заметить прямоугольную область, двигающуюся вслед за ней, особо на производительность не влияет.
15) Отображение тени под указателем мыши. Ресурсы компьютера практически не потребляет.
16) Сглаживать неровности экранных шрифтов. Текст на экране, при выключенном данном визуальном эффекте, смотрится не очень приятно, давайте оставим.


17) Скольжение при раскрытии списков. Эффект плавного выпадения списков, не особо заметен, можно выключить.
18) Сохранить вид эскизов панели задач. Можете поэкспериментировать, если вам это нужно можете оставить.
19) Эффекты затухания или скольжения при обращении к меню. Ресурсов потребляет много и нашего времени тоже, лучше отключить.
20) Эффекты затухания или скольжения при появлении подсказок. Что лучше для вас, подсказка с эффектом или просто быстрая подсказка? Отключаем.

Вывод: все люди разные и оптимизацию Windows 7 вы должны произвести сами, именно так, как нравится вам, мы надеемся, что наш сайт вам в этом немного помог.
Вам будут интересны и другие наши статьи, которые без сомнения помогут оптимизировать работу Windows 7.
- Ускорение работы Windows 7
- Автозагрузка программ в Windows 7
- Правильно расположим и выберем размер Виртуальной памяти
- Удаление содержимого папки C:\WINDOWS\Prefetch, так же особо скорости не прибавило, но здесь кроется один секрет, читайте дальше.
- ReadyBoost в Windows 7 вот что реально прибавило скорости моему ноутбуку, читайте отдельную статью.
- Удаление лишних файлов
- Удаление папок Temp
- Дефрагментация жёсткого диска
- Проверка жёсткого диска на ошибки
- Высококонтрастные темы оформления в Windows 8/8.1: простота, эффективность, сохранение зрения!
