Applies ToWindows 11 Windows 10 Windows 8.1 Windows Media Player
Медиаплеер Windows — это встроенный мультимедийный проигрыватель, который поставляется с Windows. Хотя это надежное и широко используемое приложение, пользователи могут время от времени сталкиваться с ошибками и проблемами. Эта статья содержит рекомендации по устранению распространенных ошибок Медиаплеер Windows.
В следующем списке перечислены коды ошибок и возможные причины, связанные с ошибками Медиаплеер Windows.
|
Код ошибки |
Причина |
|---|---|
|
0xC00D11xx |
Эти ошибки обычно возникают при возникновении проблемы со звуковыми или видеокодеками. Например, C00D11B1 является распространенной ошибкой, связанной с кодеком. Чтобы устранить эту проблему, см. инструкции по исправлению устаревших или поврежденных кодеков. |
|
0xC00D0BC2, 0xC00D36FA, 0xC00D10B3 & 0xC00D1059 |
Эта ошибка может возникать при возникновении проблемы с воспроизведением файлов мультимедиа. Чтобы устранить эту проблему, см. статью Устранение проблем с воспроизведением с Медиаплеер Windows. |
|
0xC00D0FEA |
Эта ошибка указывает на проблемы с воспроизведением или загрузкой файла мультимедиа, часто из-за сетевого подключения или проблем с сервером, на котором размещено содержимое мультимедиа. |
|
0xC00D11CD |
Эта ошибка часто связана с проблемами во время установки или обновления Медиаплеер Windows. Чтобы устранить эту проблему, см. статью Устранение неполадок с приложением Медиаплеер Windows. |
|
0xC00D1163 |
Эта ошибка может возникать при возникновении проблем с управлением цифровыми правами (DRM) для защищенного содержимого. |
Если вы не уверены в коде ошибки, ознакомьтесь с приведенными ниже типами ошибок и инструкциями по ее устранению.
Если возникают ошибки с определенным типом файла, возможно, у вас есть отсутствующий или устаревший кодек. Чтобы устранить эту проблему, выполните
-
Проверьте свойства файла: Убедитесь, что на вашем компьютере есть правильные кодеки для воспроизведения файлов мультимедиа. Чтобы проверка формат файла и данные кодека, щелкните файл мультимедиа правой кнопкой мыши, выберите Свойства и перейдите на вкладку Сведения.
-
Установка или обновление кодеков: Скачайте и установите пакет кодека, который включает необходимый кодек. Популярные пакеты кодека включают пакет кодека K-Lite и объединенный пакет codec community (CCCP).
Совет: Посетите официальный веб-сайт производителя Codec, указанный в сообщении об ошибке, и скачайте последнюю версию.
При использовании Медиаплеер Windows могут возникнуть проблемы с воспроизведением, такие как заикание, замораживание, пропуск, отставание или отсутствие звука. Эти проблемы могут повлиять на весь файл или только на определенные его части. Чтобы устранить эту проблему, выполните
-
Проверьте совместимость файлов. Убедитесь, что файл мультимедиа, который вы пытаетесь воспроизвести, совместим с Медиаплеер Windows.
Примечание: Часто поддерживаемые форматы включают MP3, WAV, WMA, AVI и WMV.
-
Проверьте наличие устаревших или поврежденных кодеков: Возможно, у вас есть отсутствующий или устаревший кодек. Дополнительные сведения проверка требования к формату файлов и кодеку.
-
Получите последние обновления Windows: Убедитесь, что используется последняя версия Windows. Чтобы просмотреть доступные обновления, выберите Проверить наличие обновлений Windows или Запустить > Параметры > Обновить & Безопасность > клиентский компонент Центра обновления Windows > Проверить наличие обновлений.
-
Сброс Медиаплеер Windows библиотеки. Поврежденные файлы библиотеки могут вызвать проблемы с воспроизведением. Может помочь сброс библиотеки Медиаплеер Windows.
-
Откройте Медиаплеер Windows и нажмите клавиши CTRL+M, чтобы открыть меню.
-
Выберите Средства > Дополнительные > Восстановление библиотеки мультимедиа.
-
-
Очистите кэш Медиаплеер Windows: Очистка кэша может устранить проблемы с воспроизведением.
-
Откройте Медиаплеер Windows и нажмите клавиши CTRL+M, чтобы открыть меню.
-
Выберите Сервис > Параметры > Конфиденциальность.
-
В разделе Журнал выберите Очистить журнал и нажмите кнопку ОК.
-
Нужна дополнительная помощь?
Нужны дополнительные параметры?
Изучите преимущества подписки, просмотрите учебные курсы, узнайте, как защитить свое устройство и т. д.
Проигрыватель Windows Media (WMP) является программным обеспечением для воспроизведения мультимедийных файлов по умолчанию для пользователей Windows. Он предустановлен в Windows 10, Windows 8.1 и Windows 7 / XP / Vista для воспроизведения музыки, аудиокниг, видео, подкастов, изображений и других файлов.
Однако для многих пользователей WMP не является хорошим проигрывателем и Проигрыватель Windows Media не работает возникают проблемы. При использовании WMP вы с большей вероятностью получите сообщение об ошибке Проигрыватель Windows Media перестал работать.

Довольно неприятно, что проигрыватель Windows Media не может нормально работать, например, WMP не открывается, не может открывать видео или DVD, функция копирования компакт-дисков не работает, не отвечает, зависает при загрузке файла, внезапный сбой и многое другое. В этом посте вы найдете 5 конкретных советов по устранению этих неполадок. Проигрыватель Windows Media не работает проблемы в Windows 10 / 8.1 / 7 / Vista / XP.
СОДЕРЖИМОЕ СТРАНИЦЫ
- Часть 1. Перезагрузите, чтобы исправить неработающий проигрыватель Windows Media
- Часть 2. Исправление проигрывателя Windows Media, не работающего со средством устранения неполадок
- Часть 3. Переустановите, чтобы исправить неработающий проигрыватель Windows Media
- Часть 4. Получите сторонний проигрыватель для замены проигрывателя Windows Media
- Часть 5. Восстановление системы для решения проблемы с неработающим проигрывателем Windows Media
- Часть 6. Часто задаваемые вопросы о неработающем проигрывателе Windows Media
Часть 1. Перезагрузите, чтобы исправить неработающий проигрыватель Windows Media
Когда проигрыватель Windows Media не работает должным образом и появляется сообщение об ошибке Проигрыватель Windows Media обнаружил проблему при воспроизведении файла, вам следует сначала перезапустить WMP или компьютер, чтобы исправить это.
Вы можете закрыть проигрыватель Windows Media, а затем перезапустить его, чтобы проверить, нормально ли он работает. Кроме того, вы можете напрямую перезагрузить компьютер, чтобы устранить эту проблему.
Часть 2. Исправление проигрывателя Windows Media, не работающего со средством устранения неполадок
Когда вы сталкиваетесь с тем, что проигрыватель Windows Media не работает, не отвечает или не работает, вы можете положиться на функцию устранения неполадок Windows, чтобы решить эту проблему.
Шаг 1. Сначала вам следует перейти к Панель управления. Вы можете нажать на Начало значок и воспользуйтесь окном поиска, чтобы найти его. Когда вы войдете в окно панели управления, найдите и выберите Исправление проблем вариант.

Шаг 2. В окне устранения неполадок нажмите Посмотреть все на левой панели.

Шаг 3. Прокрутите вниз, чтобы найти Библиотека проигрывателя Windows Media вариант. Щелкните по нему, а затем щелкните следующий кнопка.

Шаг 4. Чтобы обнаружить проблему с проигрывателем Windows Media, потребуется некоторое время. Нажмите Применить это исправление при обнаружении какой-либо проблемы. Эта операция сбросит Windows Media Player до настроек по умолчанию.

Когда устранение неполадок будет завершено, вы можете нажать кнопку «Закрыть», чтобы завершить исправление. Затем вы можете проверить, решена ли проблема с неработающим проигрывателем Windows Media.
Часть 3. Переустановите, чтобы исправить неработающий проигрыватель Windows Media
Если вы используете Windows 10 или просто обновляете систему до Windows 10, вы можете столкнуться с Проигрыватель Windows Media отсутствует проблема. В этом случае вам необходимо переустановить Windows Media Player и включить эту функцию.
Шаг 1. На компьютере с Windows 10 щелкните правой кнопкой мыши значок Windows Начало в нижнем левом углу. Затем выберите Приложения и функции. Найдите Управление дополнительными функциями и щелкните по его ссылке.

Шаг 2. Нажмите Добавить функцию а затем прокрутите вниз, чтобы найти Проигрыватель Windows Media из списка. Щелкните значок Установить кнопку, чтобы переустановить WMP на ваш компьютер.

Часть 4. Получите сторонний проигрыватель для замены проигрывателя Windows Media
Вы можете легко столкнуться с проблемой отсутствия воспроизведения проигрывателя Windows Media, вызванной неподдерживаемыми форматами. WMP совместим со всеми форматами файлов Windows, такими как MP4, MP3, WMV, WMA, WAV и другими. Но по-прежнему существует множество видео- и аудиоформатов, которые не поддерживаются проигрывателем Windows Media.
Если вам надоело использовать Windows Media Player, вы можете выбрать сторонний проигрыватель для его замены. Здесь мы настоятельно рекомендуем популярные Видмор Игрок для тебя. Он поддерживает все часто используемые видео и аудио форматы. Что еще более важно, он может дать вам очень комфортное визуальное и звуковое впечатление, включая воспроизведение фильмов Blu-ray и 4K.

- Воспроизведение всех часто используемых форматов, таких как MP4, MOV, MKV, AVI, FLV и т. Д.
- Поддержка воспроизведения видео высокого разрешения 4K UHD, 1080p / 720p HD и SD.
- Поддержка воспроизведения дисков Blu-ray / DVD, папок и файлов образов ISO.
- Передовые технологии декодирования звука, такие как Dolby, DTS, AAC и TrueHD.
Часть 5. Восстановление системы для решения проблемы с неработающим проигрывателем Windows Media
Если ваш проигрыватель Windows Media перестал правильно работать после обновления Windows 10, проблема связана с обновлением. Вы можете использовать Восстановление системы починить это.
Шаг 1. нажмите Окна и одновременно клавиши S на клавиатуре, чтобы появилось окно поиска. Тип восстановить или восстановление системы а затем нажмите Войти ключ. Вы увидите Создать точку восстановления опция появляется среди результатов поиска. Нажмите здесь.
Шаг 2. Вас направят к Свойства системы окно. Теперь вы можете нажать на Восстановление системы кнопку, а затем следуйте инструкциям по восстановлению системы Windows.

Больше Альтернативы Windows Media Player здесь.
Часть 6. Часто задаваемые вопросы о неработающем проигрывателе Windows Media
1. Как проверить версию проигрывателя Windows Media?
Чтобы проверить версию WMP, которую вы используете, откройте Windows Media Player, щелкните меню «Справка» и выберите «О проигрывателе Windows Media».
2. Какая версия WMP поставляется с Windows 10?
На всех компьютерах с Windows 10 предварительно установлен Windows Media Player 12.
3. Как перейти к настройкам проигрывателя Windows Media?
Откройте проигрыватель Windows Media, щелкните «Инструменты» и выберите «Параметры» в раскрывающемся списке. Теперь вы можете проверить различные категории настроек, включая Player, Rip Music, Burn, Performance, Library, Plug-ins, Privacy, DVD и Network, и многое другое из диалогового окна.
Вывод
В этом посте вы можете получить 5 полезных советов по работе с Проигрыватель Windows Media не работает проблема. Надеюсь, после прочтения этой страницы вы сможете лучше использовать WMP и наслаждаться медиафайлами.
5 способов исправить проигрыватель Windows Media, не работающий в Windows 7/8/10
Проигрыватель Windows Media перестал работать. Проблема привела к тому, что программа перестала правильно работать. Он также будет воспроизводить аудио, но не видео. Как исправить эту проблему?
Когда проигрыватель Windows Media перестает работать, вы можете получить сообщение об ошибке «Проигрыватель Windows Media перестал работать» без какой-либо конкретной информации об этом или вам сообщают, что «Тип файла не поддерживается». Даже подсказок нет, и ваши клики просто не работают.
Есть много причин, вызывающих Проигрыватель Windows Media не работает. Наиболее распространенная проблема заключается в том, что файлы не поддерживаются, и это приведет к воспроизведению видео без изображений, звука или субтитров. В противном случае причины будут самыми разными без какой-либо конкретной подсказки. В этом случае вам необходимо проверить все проблемы, перечисленные в следующей статье, чтобы исправить эту сложную ошибку. Но вы также можете выбрать лучший способ использовать альтернативный видеоплеер, чтобы смотреть любое видео без проблем и ограничений.
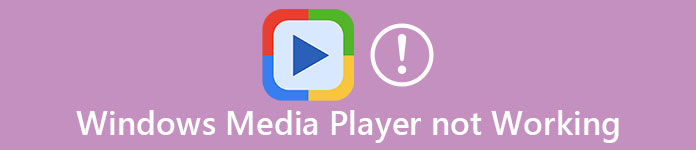
Часть 1: лучший альтернативный медиаплеер, который нельзя пропустить
Чтобы проигрыватель Windows Media не работал, вам лучше выбрать профессиональную альтернативу. FVC бесплатный видеоплеер — это бесплатный онлайн-видеоплеер, который решит все проблемы, с которыми вы можете столкнуться при использовании Window Media Player. Он поддерживает воспроизведение видео без ограничения формата и разрешения. И без загрузки какого-либо другого программного обеспечения вы можете плавно воспроизводить все форматы видео.
- 1. Поддержка воспроизведения почти всех форматов, включая файлы FLV, MKV, RMVB, DVD или Blu-ray.
- 2. Воспроизведение видео с высоким качеством, достигающим разрешения 4K.
- 3. Возможность настраивать звуковые дорожки и субтитры на разных языках.
- 4. Сделайте снимок экрана в любой момент при воспроизведении видео.
Шаг 1: Перейдите на сайт FVC бесплатный видеоплеер в любом браузере. Затем нажмите кнопку «Играть сейчас», чтобы установить программу запуска. Через несколько минут щелкните значок Играть сейчас еще раз, чтобы запустить FVC Free Video Player.
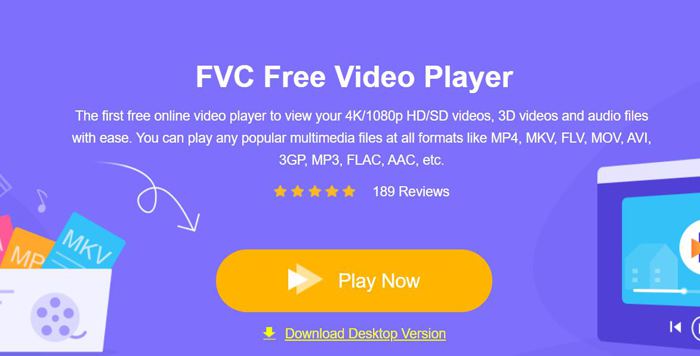
Шаг 2: Щелкните значок Открытые файлы кнопку, чтобы выбрать желаемое видео. Затем он начнет играть автоматически. в Контроль В меню вы можете увидеть горячие клавиши для регулировки громкости. И вы также можете выбрать аудио или видео треки в соответствии с вашими потребностями. Более того, если вы нажмете кнопку Инструменты и выберете Эффект вариант, вы даже можете настроить оттенок, яркость, контраст, насыщенность и гамму.
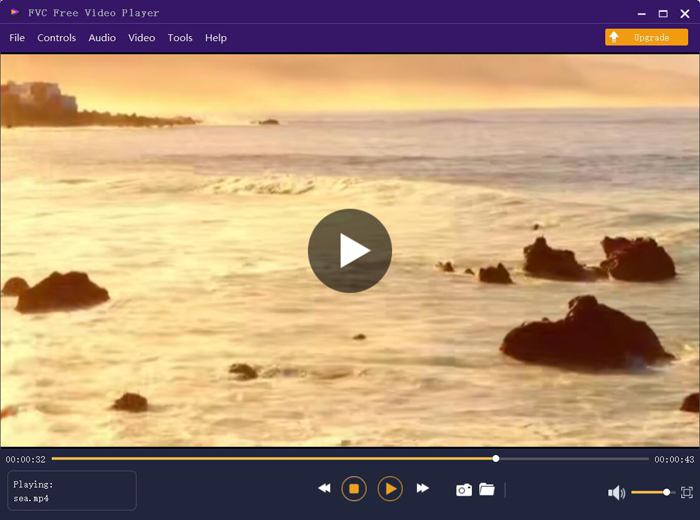
Часть 2: Как исправить Window Media Player, не работающий в Windows 7/8/10
Как упоминалось ранее, проигрыватель Windows Media может не работать по многим причинам, и есть 3 метода решения этой проблемы в разных ситуациях.
Метод 1. Запустите средство устранения неполадок проигрывателя Window Media.
Если ваш проигрыватель Windows Media не отвечает после щелчков, этот способ поможет вам решить эту проблему.
Шаг 1: нажмите Windows а также р кнопки на клавиатуре, чтобы запустить Запустить программа. Затем вы должны скопировать и вставить msdt.exe -id WindowsMediaPlayerConfigurationDiagnostic в строке поиска. Щелкните значок в порядке , чтобы перейти к средству устранения неполадок в настройках проигрывателя Windows Media. Затем нажмите кнопку следующий кнопку, чтобы запустить его.
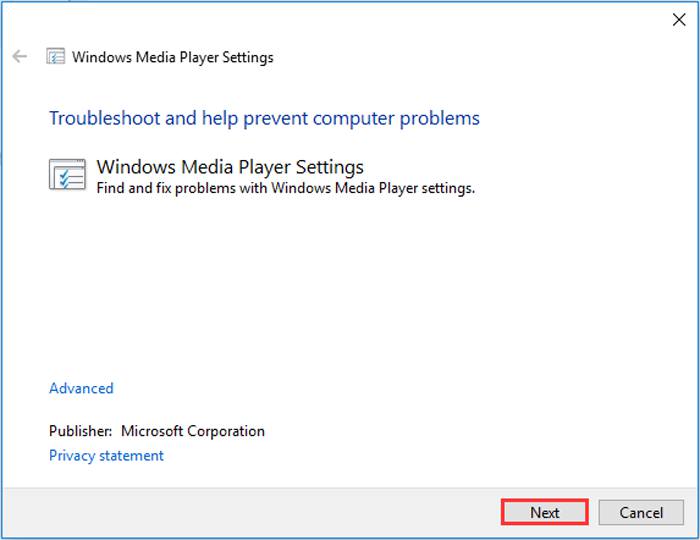
Шаг 2: После появления всплывающего окна щелкните значок Применить это исправление кнопку, чтобы сбросить проигрыватель Windows Media до настроек по умолчанию. Затем вы можете попробовать перезапустить проигрыватель Windows Media.
Метод 2: установите другие декодеры в проигрывателе Windows Media
Если ваш Windows Media Player не работает с некоторыми специальными видео или аудио, вы можете загрузить отвечающий декодер для воспроизведения этих видео.
Шаг 1: Откройте Microsoft Store на своем компьютере. Щелкните значок Поиск кнопку, а затем введите Расширение видео в строке поиска. Вы можете скачать желаемое расширение видео на свой компьютер.
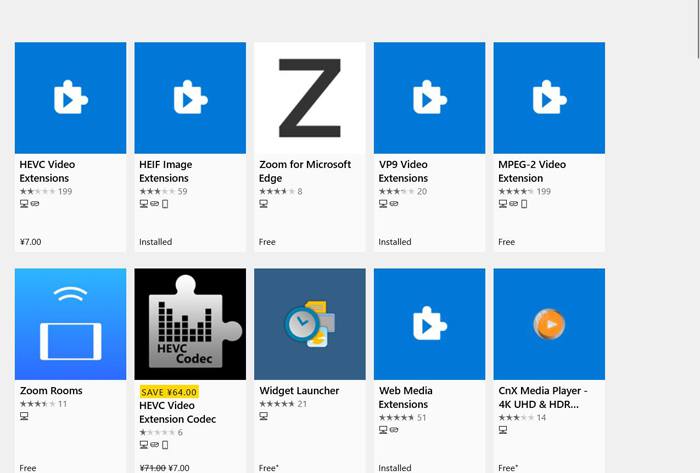
Шаг 2: После установки снова откройте видео через проигрыватель Windows Media. Но вы должны отметить, что многие форматы все еще не поддерживаются, включая FLV, RMVB и т. Д.
Метод 3: переустановите проигрыватель Windows Media.
Если указанный метод не работает, попробуйте переустановить программное обеспечение, когда проигрыватель Windows Media перестанет работать.
Шаг 1: Нажмите Windows а также р кнопки на клавиатуре, чтобы открыть Запустить программа. Затем введите optionalfeatures.exe в строке поиска. Щелкните значок в порядке кнопку, чтобы открыть или закрыть функцию. Затем вы можете отменить галочку Windows Media Player.
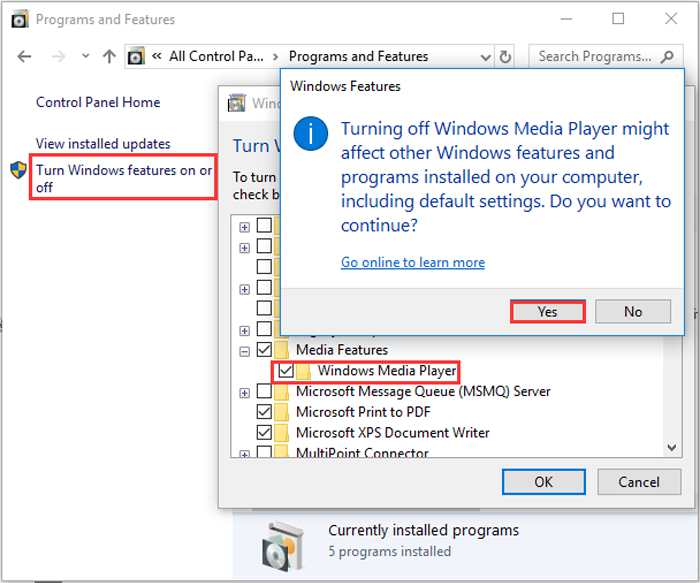
Шаг 2: Перезагрузите компьютер и повторите предыдущую операцию. Затем отметьте Windows Media Player. После этого перезагрузите компьютер еще раз, и программа автоматически установится на ваш компьютер.
Помимо этих проблем, проигрыватель Windows Media также имеет множество недостатков. Вы не можете регулировать скорость воспроизведения видео, а горячие клавиши всегда бесполезны. Так почему бы не выбрать бесплатный онлайн-видеоплеер, чтобы решить все проблемы?
1. Почему видеофайлы FLV не воспроизводятся в проигрывателе Windows Media?
Хотя Windows Media Player поддерживает установку нескольких декодеров для воспроизведения видео в некоторых необычных форматах, формат FLV не поддерживается. В этом случае вы можете попробовать скачать Альтернативы Windows Media Player или преобразование видеоформатов.
2. Почему мой проигрыватель Window Media не работает после обновлений Windows 10?
Возможно, проигрыватель Windows Media был поврежден после обновления. Вы можете попробовать упомянутый способ 3, чтобы переустановить Windows Media Player.
3. Как выбрать дорожки субтитров в Window Media Player?
К сожалению, в проигрывателе Windows Media нет возможности выбирать разные субтитры, видео и звуковые дорожки. Вы можете выбрать другие альтернативы для воспроизведения видео.
Вывод
Причины, по которым проигрыватель Windows Media не работает, будут очень сложными, что затрудняет решение этой проблемы. Таким образом, вы можете просто загрузить лучший альтернативный медиаплеер — FVC Free Video Player, чтобы плавно воспроизводить видео с высоким качеством. Таким образом вы можете предотвратить перерыв в работе проигрывателя Windows Media.
- 1
- 2
- 3
- 4
- 5
Превосходно
Рейтинг: 4.8 / 5 (на основе голосов 188)
Больше чтения
- Как воспроизводить DVD на проигрывателе Windows Media в 2021 году
Почему мой DVD не воспроизводится в проигрывателе Windows Media? Как воспроизводить DVD на медиаплеере Windows 7? В этом посте рассказывается о 3 способах воспроизведения DVD с WMP или без него.
- 6 проверенных решений для исправления видео, которые не воспроизводятся в Chrome
Чтобы решить проблему, связанную с тем, что видео не воспроизводится в Chrome, все, что вам нужно сделать, это прочитать наши инструкции по устранению неполадок и выполнить проверенные решения одно за другим.
- 5 рабочих решений 100% для исправления видео, которое не воспроизводится на iPad
Ваши видео не воспроизводятся на iPad? Вот пять решений, которые помогут вам избавиться от этой проблемы, и тогда вы сможете легко наслаждаться любимыми видео на телефоне.
Fix WMP Utility is a program for restoring the normal operation of Windows Media Player. The program’s work consists in re-registering the dll library files related to the player. These files may be corrupted during system crashes and need to be restored in order for Windows Media Player to run smoothly. If you encounter any error messages when working with WMP, download and run this program. Recovery of more than 40 dll libraries can fix many errors. Before using the program, please create a recovery point for the system, in case the result of conversions made by the program will not suit you. The Fix WMP Utility has been tested on WMP 12 on Windows 7 & Vista 32-bit & 64-bit but should work on all versions.
Fix WMP Utility efficiently restores and smoothens the operation of Windows Media Player by repairing corrupted dll libraries.
Windows Vista, 7 or later operating system
Minimum 512 MB RAM
Minimum 10 MB free disk space
Windows Media Player installed
Easily fixes common Windows Media Player issues.
User-friendly interface for beginners.
Lightweight and doesn’t consume excessive resources.
Does not support repair for all Windows Media Player versions.
Occasionally fails to completely fix all encountered issues.
A bit complicated to use for non-tech-savvy users.
👨💻️ USER REVIEWS AND COMMENTS 💬
image/svg+xmlBotttsPablo Stanleyhttps://bottts.com/Florian Körner
Alfie
a program for restoring the normal operation of Windows Media Player. The program’s work consists in re-registering the dll library files related to the player. These files may be corrupted during system crashes and need to be restored in order for Windows Media Player to run smoothly. If you encounter any error messages when working with WMP, download and run this program. Recovery of more than 40 dll libraries can fix many errors. Before using the program, please create a recovery point for the system
image/svg+xmlBotttsPablo Stanleyhttps://bottts.com/Florian Körner
Arran
Have you ever heard about Green Eggs and Ham According to publishers weekly its the fourth best selling English language children book of all time. What’s fascinating about this book is its peculiar length. the text consists of merely . which is way less than what you’ll find in most articles online. interesting you might think but what does all this have to do with wiriting a good product description? Well pretty much everything.
image/svg+xmlBotttsPablo Stanleyhttps://bottts.com/Florian Körner
Murray
This product restores some libraries of Windows Media player that allows you have a smoother experience while you are running the Windows Media Player. They also offer that this tool can recover more than 40 dll, does not specify how many. This have been tested on certain versions of Windows such as Vista and Windows 7 on their versions of 32 and 64 bits but not in other versions
image/svg+xmlBotttsPablo Stanleyhttps://bottts.com/Florian Körner
Ben
Fix WMP Utility is a handy application designed to help you fix the problems encountered when using the Windows Media Player
image/svg+xmlBotttsPablo Stanleyhttps://bottts.com/Florian Körner
Aiden
As the name indicated Fix WMP for windows is a software that helps to fix the problems in Windows media player’s performance while running like poor performance or error while running. Fix WMP is available for free and very easy to download and install. It is better to have the backup before running Fix WMP. This is a portable software and recovers all the files in windows media player. It take time depending on the local host and indicates «completed» once the problem is fixed.
image/svg+xmlBotttsPablo Stanleyhttps://bottts.com/Florian Körner
Muhammad Y*******q
Windows Media Player (WMP) is a media player and media library application developed by Microsoft that is used for playing audio, video and viewing images on personal computers running the Microsoft Windows operating system, as well as on Pocket PC and Windows Mobile-based devices. WMP is also the media player included on Windows Phone devices. WMP provides an intuitive, graphical user interface to access, organize and play media. It also supports streaming of online audio and video content, as well as content from other media libraries.
image/svg+xmlBotttsPablo Stanleyhttps://bottts.com/Florian Körner
Carter G.
Fix WMP is a great software that helps fixing Windows Media Player issues when it is not working properly. I have used it many times and it was able to resolve different problems. It is very easy to use, the instructions are clear and the whole process is very straightforward. It takes only a few minutes to complete the repair. The results are usually successful, however, it is not a guarantee that the issue will be solved. In my experience, it was able to fix most of the problems I had with WMP. The software is also quite affordable making it a great choice for those who are having difficulty with WMP.
image/svg+xmlBotttsPablo Stanleyhttps://bottts.com/Florian Körner
Caleb C.
Fix WMP is a great software for dealing with Windows Media Player errors. It was easy to install and I was able to get it running quickly. It also provided a detailed report on the errors detected. The interface was intuitive and the process was straightforward. I was able to resolve the error in no time.
image/svg+xmlBotttsPablo Stanleyhttps://bottts.com/Florian Körner
Freddie H********f
This software is a tool designed to troubleshoot and repair issues with Windows Media Player. It is capable of fixing common problems such as missing codecs, corrupt libraries, and playback errors. The program is user-friendly and offers a simple interface with step-by-step instructions to guide users through the repair process. It also provides an option to backup and restore media files. Overall, this software is a helpful tool for users experiencing issues with Windows Media Player.
image/svg+xmlBotttsPablo Stanleyhttps://bottts.com/Florian Körner
Mason C********a
«Fix WMP software effectively resolved the issues I was facing with Windows Media Player.»
image/svg+xmlBotttsPablo Stanleyhttps://bottts.com/Florian Körner
Logan
Fix WMP is a utility tool designed to rectify issues that occur with Windows Media Player. Its main feature is the ability to automatically reset the Media Player settings to the default ones, allowing it to function smoothly again. The software is lightweight, making it unobtrusive and easy to use even for beginners.
image/svg+xmlBotttsPablo Stanleyhttps://bottts.com/Florian Körner
Jamie
This utility tool effectively repairs common issues with media playback on Windows systems.
image/svg+xmlBotttsPablo Stanleyhttps://bottts.com/Florian Körner
Lucas
Restores Windows Media Player functionality effectively.
image/svg+xmlBotttsPablo Stanleyhttps://bottts.com/Florian Körner
William
Efficient, quick, user-friendly interface.
Fixes Windows Media Player glitches, it’s a lifesaver!
How Do I Fix Windows Media Player?
Windows Media Player (WMP) has long been a staple in the Windows operating system as a versatile multimedia player. It facilitates viewing videos, listening to music, and managing downloadable media files effectively. However, like all software, it is prone to performance issues, bugs, and other malfunctions. If you find yourself facing challenges with Windows Media Player, this comprehensive guide will help you troubleshoot and fix common problems, ensuring that your multimedia experience remains uninterrupted.
1. Understanding Common Issues
Before diving into solutions, it’s essential to understand what issues you might encounter with Windows Media Player. Some common problems include:
- WMP Does Not Start: You click on the application, but it does not open.
- Error Messages: WMP displays various error codes (like C00D11B1) when trying to play media.
- Audio/Video Playback Issues: The media plays with no audio, distorted video, or both.
- Library Issues: Media files not appearing in the library or library not updating.
- Codec Issues: Unable to play specific file types due to missing codecs.
- Corrupt Files: Media files that will not play because they are corrupted.
Understanding these issues gives context to the solutions you will implement.
2. Basic Troubleshooting Steps
Before diving into complex solutions, try these basic steps that could potentially resolve your problem:
- Restart the Application: Simply close Windows Media Player and reopen it. Sometimes, a restart can solve minor glitches.
- Reboot Your System: A complete restart of your system can clear temporary files or memory issues affecting WMP.
- Check File Compatibility: Ensure that the media file you’re trying to play is supported by Windows Media Player. Formats like MP3, WAV, WMV, and AVI are typically supported. However, some formats may require additional codecs.
3. Rebuilding the Windows Media Player Library
If you’ve found that your media files aren’t appearing correctly in WMP, or the application is slow, it may be necessary to rebuild your library:
- Close Windows Media Player: Ensure the application isn’t running.
- Open File Explorer: Use Windows + E to launch File Explorer.
- Navigate to the WMP Library Folder: Go to
C:Users[YourUsername]AppDataLocalMicrosoftMedia Player. - Backup Current Library: You may want to copy this folder to another location as a backup.
- Delete Files: Delete all files in this folder.
- Restart Windows Media Player: Open WMP, and it should automatically rebuild the library from the media files on your computer.
4. Codec Issues and Solutions
Missing codecs are often the root cause of playback issues. Codec packs allow the player to play different audio and video formats.
- Identify Missing Codecs: If you encounter an error message indicating that a codec is missing, check online for that particular codec.
- Download a Codec Pack: Use a reliable codec pack like K-Lite Codec Pack or the Combined Community Codec Pack (CCCP). Download the pack, install it, and try playing your media again.
5. Registering Windows Media Player
Sometimes the core functionality of WMP can become unregistered or corrupted. Here’s how to ensure it’s registered correctly:
-
Open Command Prompt: Type
cmdin the search bar, right-click on the Command Prompt, and select “Run as administrator”. -
Run Registration Commands: Enter the following commands and hit Enter after each:
regsvr32 wmpsrcwp.dll regsvr32 wmp.dll regsvr32 wmpdx.dll regsvr32 wmpasf.dll regsvr32 wmpmp.dll -
Restart the Computer: After running these commands, reboot your system.
6. Changing Windows Media Player Settings
Misconfigured settings can lead to playback issues or crashes. Resetting WMP to its default settings might be an effective solution:
- Open WMP.
- Access Options: Click on “Organize” in the top left corner, select “Options”.
- Restore Defaults: In the “Player” tab, click on “Restore Defaults” and confirm.
7. Reinstalling Windows Media Player
If the above solutions don’t work, your next step is to reinstall Windows Media Player. This procedure may vary depending on your version of Windows.
For Windows 10 and 11:
- Go to Settings: Press Windows + I.
- Apps & Features: Navigate to “Apps” then “Optional features”.
- Find Windows Media Player: Scroll through the list or use the search function.
- Uninstall: Click on it and choose “Uninstall”.
- Reinstall: After uninstalling, revisit the “Optional features” page and click on “Add a feature”. Search for Windows Media Player and install it again.
8. Using the Windows Troubleshooter
Windows comes equipped with built-in troubleshooters that can automatically detect and fix many common problems.
- Open Settings: Press Windows + I.
- Update & Security: Click on “Update & Security”.
- Troubleshoot: Select “Troubleshoot” from the left sidebar.
- Additional Troubleshooters: Click on “Additional troubleshooters”.
- Run Troubleshooter: Find “Windows Media Player Settings” and run the troubleshooter. Follow any on-screen instructions to resolve issues.
9. Check Windows Updates
Sometimes, outdated Windows components can affect Windows Media Player’s performance. Here’s how to check for Windows updates:
- Settings: Press Windows + I.
- Update & Security: Go to “Update & Security”.
- Check for Updates: Click on “Check for updates” and install any available updates.
10. Inspecting Audio and Video Drivers
Corrupted or outdated drivers can lead to playback errors. Ensure your audio and video drivers are up-to-date:
- Device Manager: Press Windows + X and select “Device Manager”.
- Audio Inputs and Outputs: Expand this section, right-click your audio device, and choose “Update driver”.
- Display Adapters: Do the same for your graphics card under the Display Adapters section.
- Restart Your System: Once updated, restart your computer.
11. Utilizing Alternative Media Players
If you’ve gone through all troubleshooting steps and Windows Media Player still doesn’t function as expected, consider using an alternative media player. Applications like VLC Media Player, PotPlayer, or Media Player Classic are reliable and offer extensive support for various file formats. These players can be more robust than WMP and may not have the same issues.
12. Preventive Measures
To ensure your Windows Media Player remains functional in the future, consider the following preventive measures:
- Regular Updates: Keep your Windows 10 or 11 updated to benefit from new patches and enhancements.
- Backup Your Media Library: Regularly backup your media library to avoid data loss due to corruption or other issues.
- System Scans: Regularly scan your system for malware or corrupted files using Windows Defender or other antivirus software.
- Educate Yourself: Familiarize yourself with common media file types and their respective requirements to avoid unexpected playback issues.
Conclusion
Windows Media Player can be a powerful tool for managing and playing your media files. By following the steps outlined in this guide, you can troubleshoot and resolve common issues that may arise. Whether it’s rebuilding your library, addressing codec conflicts, or even reinstalling the software, there are various methods to restore functionality. Remember that maintaining your system’s health and configuring proper settings can prevent many problems before they start.
With these tips, you can enjoy your multimedia experience free from interruptions and technical failures.
