Устранение проблем с приложениями из Microsoft Store
Applies ToMicrosoft Store Windows 10 Windows 11
Если в Windows 11 у вас возникли проблемы с приложением из Microsoft Store, воспользуйтесь следующими обновлениями и исправлениями.
Сначала войдите в учетную запись Майкрософт. Затем используйте следующие решения в указанном порядке.
-
Убедитесь, что windows обновлена.Выберите Пуск > Параметры > клиентский компонент Центра обновления Windows > Проверить наличие обновлений. Если есть доступное обновление, выберите Установить сейчас.
Проверка наличия обновлений
-
Убедитесь, что ваше приложение совместимо с Windows 11. Дополнительные сведения см. в статье Ваше приложение не работает с Windows.
-
Обновите Microsoft Store.Нажмите кнопку Пуск, а затем в списке приложений выберите Microsoft Store. В Microsoft Store выберите Библиотека > Получить обновления. Если доступно обновление для Microsoft Store, автоматически запустится процесс установки.
Проверка наличия обновлений
-
Устранение неполадок в играх.Если у вас возникли проблемы с установкой игры, см. статью Устранение неполадок с установкой игр в Windows.
-
Восстановите или сбросьте приложения.См. статью Восстановление и удаление программ в Windows.
-
Переустановка приложений
В Microsoft Store выберите Библиотека. Выберите приложение, которое нужно переустановить, затем выберите Установить.Открытие Microsoft Store
См. также
Если вам не удается найти Microsoft Store, см. раздел Проблемы с поиском Microsoft Store в Windows 10.
Если у вас возникают проблемы при запуске Microsoft Store, см. раздел Microsoft Store не запускается.
Если вы можете запустить Microsoft Store, но испытываете проблемы с поиском или установкой приложения, см. раздел Не удается найти или установить приложение из Microsoft Store.
Дополнительные сведения
Обратитесь в службу поддержки
Чтобы получить техническую поддержку, перейдите в раздел Обращение в службу поддержки Майкрософт, опишите проблему и выберите Техническая поддержка. Если вам по-прежнему нужна помощь, выберитеОбратитесь в службу поддержки, чтобы получить наилучший вариант поддержки.
Нужна дополнительная помощь?
Нужны дополнительные параметры?
Изучите преимущества подписки, просмотрите учебные курсы, узнайте, как защитить свое устройство и т. д.
-
Home
-
News
- How to Run Windows Store Apps Troubleshooter to Fix App Issues
By Alisa |
Last Updated
This post mainly teaches you how to use Windows Store Apps troubleshooter for Windows 11/10 to fix problems with apps from Microsoft Store. If you are looking for solutions for other computer problems, you can go to MiniTool Software official website.
Microsoft has a Windows Store Apps troubleshooter that can help automatically scan your system to detect and fix problems related to Microsoft Store apps. Check how to run Windows Store Apps troubleshooter in Windows 11/10 below. Some other possible solutions to help you fix apps issues are also provided for your reference.
How to Run Windows Store Apps Troubleshooter
You have two ways to access the Windows Store Apps troubleshooter in Windows 11/10, namely, from Settings and Control Panel. Check the detailed guides below.
Run Windows Store Apps troubleshooter from Settings:
- Click Start -> Settings -> System.
- Click Troubleshoot.
- Click Other troubleshooters.
- Click the Run button next to Windows Store Apps.
For Windows 10, you can click Start -> Settings -> Update & Security -> Troubleshoot, click Windows Store Apps, and click the Run the troubleshooter button.
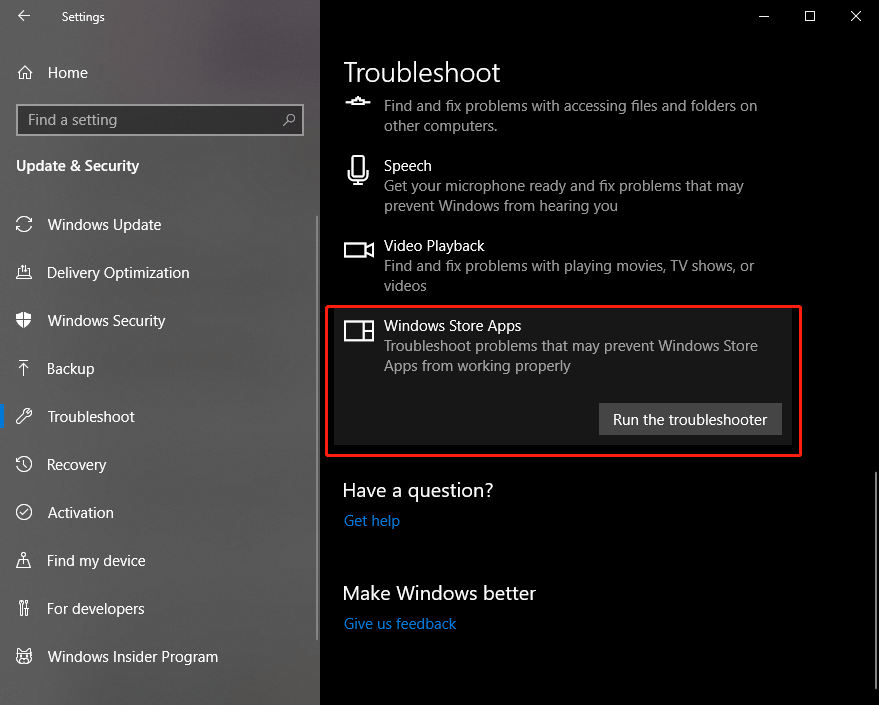
Launch Windows Store Apps troubleshooter from Control Panel:
- Press Windows + R, type control panel, and press Enter to open Control Panel in Windows.
- Click the drop-down icon next to View by and select Small icons or Large icons.
- Click Troubleshooting.
- Click View all in the left panel.
- Find and click the Windows Store Apps option.
- Click Next to run Windows Store Apps troubleshooter to troubleshoot problems that may prevent Windows Store Apps from working properly.
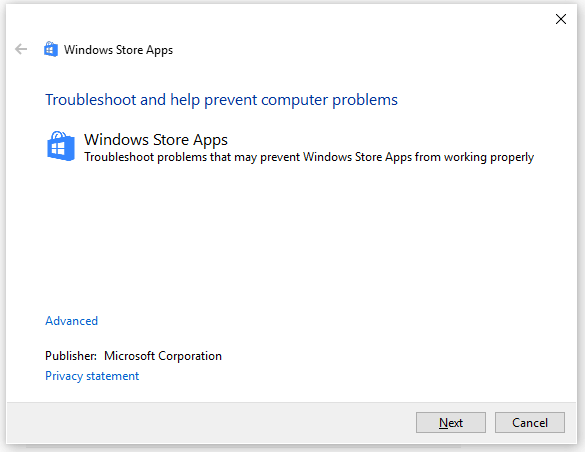
Other 6 Tips to Help Fix Windows Store Apps Issues on Windows 11/10
Tip 1. Make sure Windows is up-to-date. Click Start -> Settings -> Windows Update -> Check for updates to update Windows 11. Click Start -> Settings -> Update & Security -> Windows Update -> Check for updates to update Windows 10.
Tip 2. Check the system requirements for downloading and installing the app. Make sure the app can run on your Windows versions.
Tip 3. Check app updates in Microsoft Store. Click Start, type Microsoft Store and select Microsoft Store to open it. In Microsoft Store, click the three-dot icon and select Download and updates -> Get updates to install any available updates.
Tip 4. Repair or reset the app. Click Start -> Settings -> Apps -> Apps & features. Select the target app and select Advanced options. Click the Repair button or Reset button to repair or reset the app.
Tip 5. Uninstall and reinstall the app. You can uninstall the problematic programs in Windows 11/10 and then download them from Microsoft Store again.
Tip 6. Reset Microsoft Store app. Press Windows + R, type wsreset.exe, and press Enter to reset Windows Store.
Bottom Line
This post introduces how to run Windows Store Apps troubleshooter on Windows 11/10 from Settings or Control Panel. Other 6 tips to help you fix problems with apps in Microsoft Store are also offered.
If you meet other computer problems, you can go to MiniTool News Center to take a shot. MiniTool also provides some useful free computer software programs like MiniTool Power Data Recovery, MiniTool Partition Wizard, and more.
About The Author
Position: Columnist
Alisa is a professional English editor with 4-year experience. She loves writing and focuses on sharing detailed solutions and thoughts for computer problems, data recovery & backup, digital gadgets, tech news, etc. Through her articles, users can always easily get related problems solved and find what they want. In spare time, she likes basketball, badminton, tennis, cycling, running, and singing. She is very funny and energetic in life, and always brings friends lots of laughs.
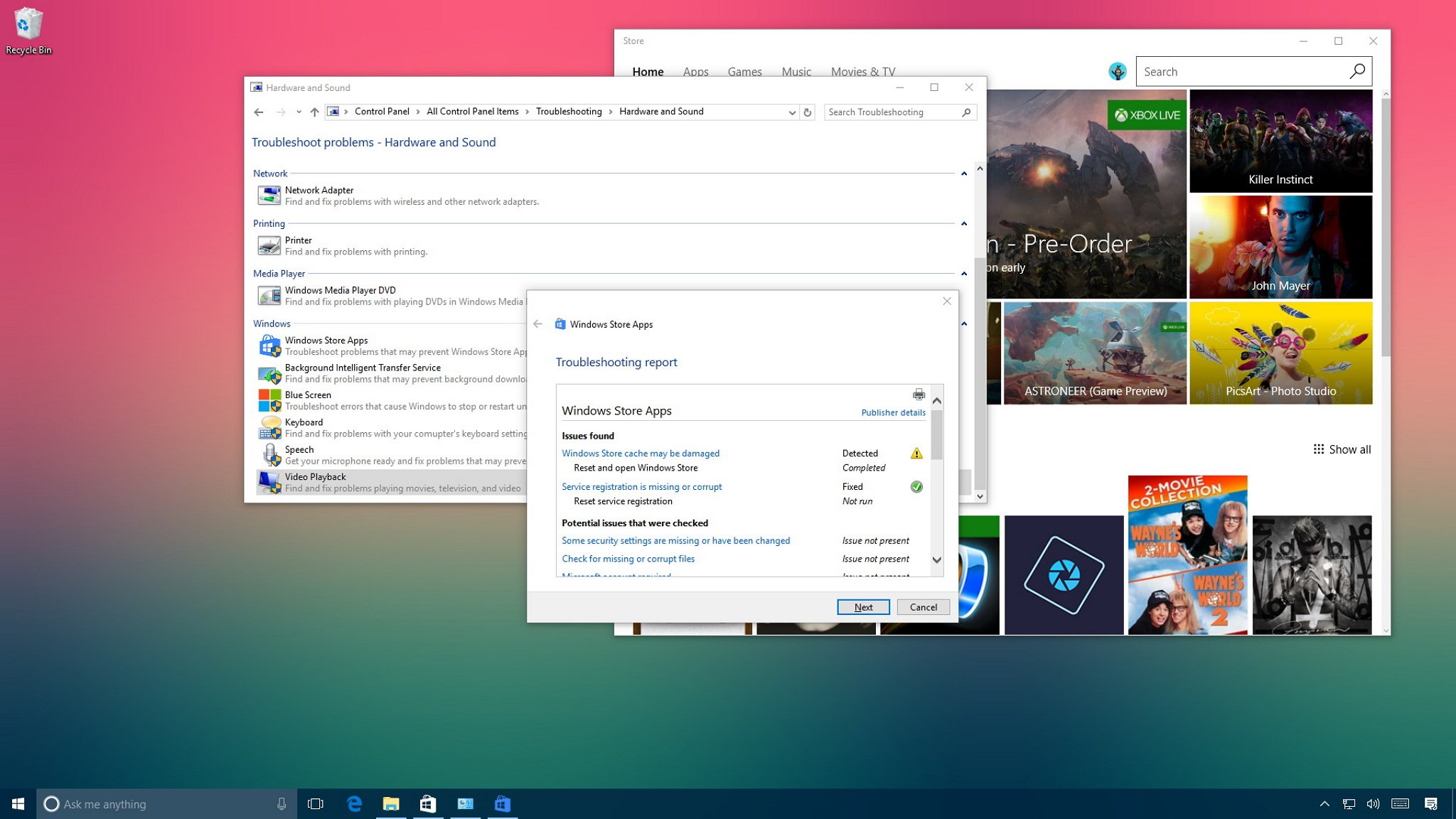
On Windows 10, at one point, you may come across problems trying to use Windows Store apps. It could happen that apps won’t open after upgrading to a new version of the operating system. You may encounter errors, or the Store may stop updating or prevent you from downloading new apps.
While there are a number of ways to fix problems with apps, Windows 10 includes the «Windows Store Apps» troubleshooter, which is an application that automatically scans and fixes any issues that may prevent apps you acquired in the Store from working properly.
In this Windows 10 guide, we’ll walk you through the steps to use the Windows Store Apps troubleshooter to fix any issue that may be blocking apps from working as expected.
How to use the Windows Store Apps troubleshooter
To quickly fix apps (or Store) on Windows 10 automatically using the troubleshooter, do the following:
- Open Control Panel.
- Click on System and Security.
- Under «Security and Maintenance,» click the Troubleshoot common computer problems link.
- Click on Hardware and Sound.
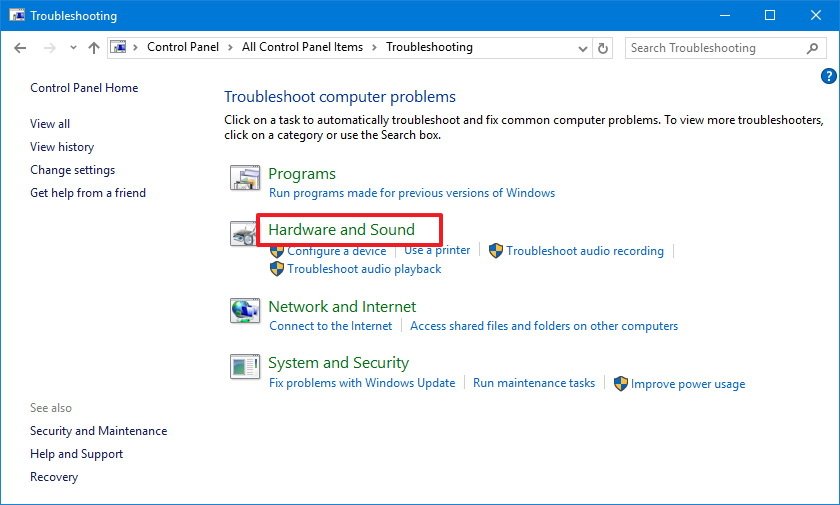
- Click on Windows Start Apps to launch the troubleshooter.
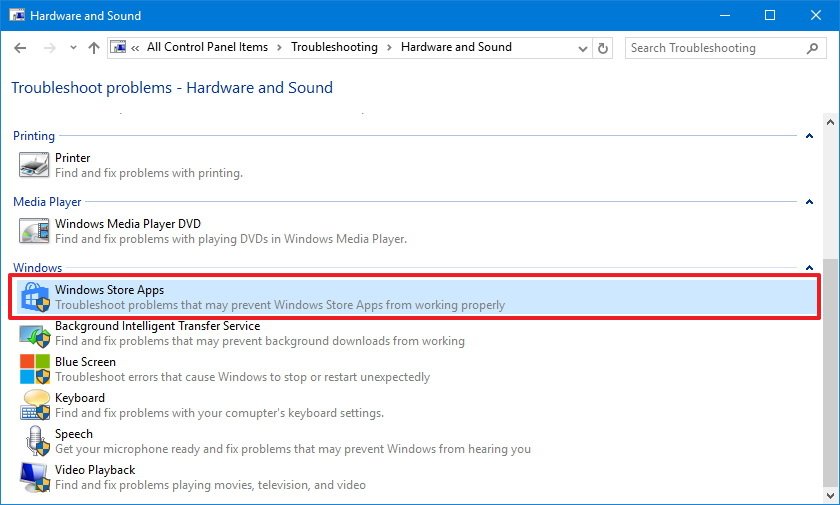
- Click the Advanced link and make sure Apply repair automatically is selected.
- Click Next to run the troubleshooter.
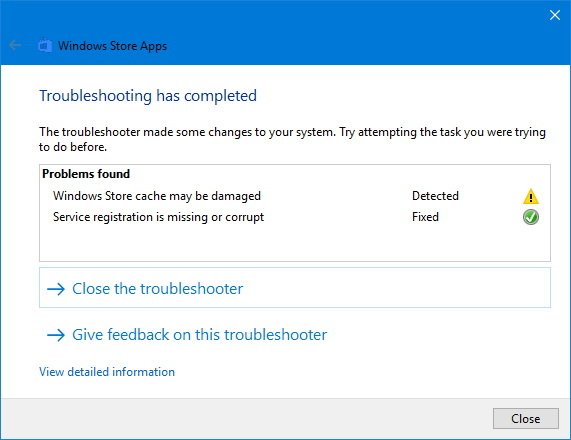
- If the troubleshooter finds any issues, it’ll be listed in the result with additional instructions you may need to follow. However, in most cases, the troubleshooter will find and apply fixes automatically.
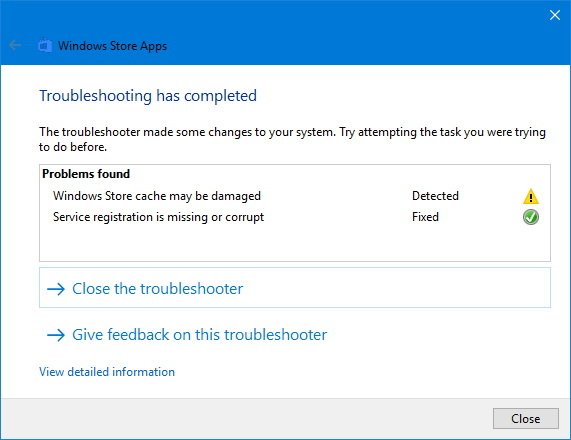
- Click Close.
Whatever the result, you can always click the «View detailed information» link to see a report with all the issues the troubleshooter tried to fix, including security settings, missing or corrupt files, problems with BITS (Background Intelligent Transfer Service), Windows Store cache, and more.
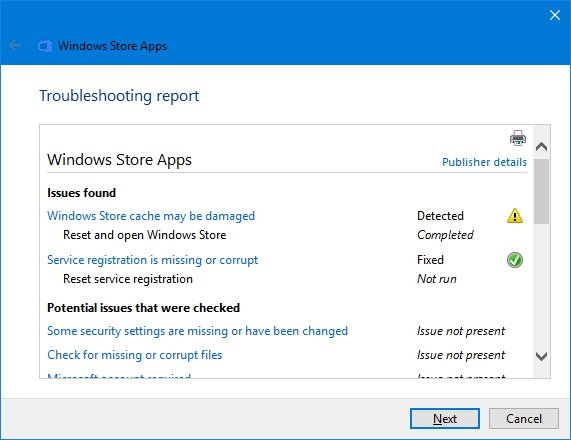
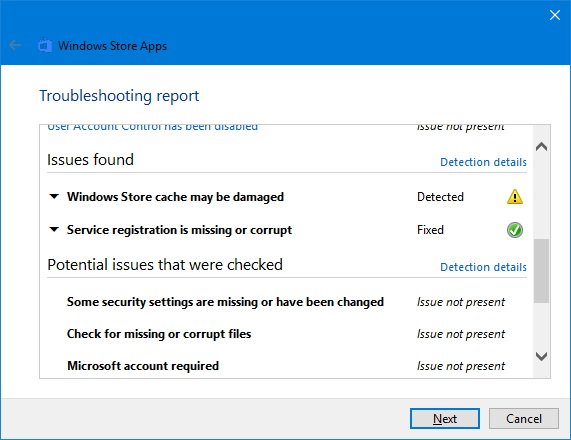
Once you completed the steps, the troubleshooter should be able to apply the fix to get apps working again and resolve any other issues, including those from the Windows Store.
In the case, you can’t find or run the troubleshooter using Control Panel; you can quickly download the «Windows Store App» troubleshooter from the Microsoft’s support website.
All the latest news, reviews, and guides for Windows and Xbox diehards.
More Windows 10 resources
For more help articles, coverage, and answers to common questions about Windows 10, visit the following resources:
- Windows 10 on Windows Central – All you need to know
- Windows 10 help, tips, and tricks
- Windows 10 forums on Windows Central
Mauro Huculak has been a Windows How-To Expert contributor for WindowsCentral.com for nearly a decade and has over 15 years of experience writing comprehensive guides. He also has an IT background and has achieved different professional certifications from Microsoft, Cisco, VMware, and CompTIA. He has been recognized as a Microsoft MVP for many years.
Все способы:
- Способ 1: Проверка настроек времени
- Способ 2: Обновление ОС
- Способ 3: Встроенное средство устранения неполадок
- Способ 4: Очистка кэша маркета
- Способ 5: Сброс настроек Microsoft Store
- Способ 6: Оснастка «Службы»
- Способ 7: Переустановка маркета
- Способ 8: Решение проблем с «Центром обновления Windows»
- Способ 9: Включение TCP/IPv6
- Дополнительные рекомендации
- Вопросы и ответы: 0
Способ 1: Проверка настроек времени
Наиболее распространенная причина, почему не обновляется магазин приложений Microsoft, связана с некорректными настройками даты и времени на компьютере. В первую очередь проверьте эти параметры и измените их при необходимости. Как это сделать, читайте в нашем отдельном материале. Лучше выбирать автоматическую установку времени, при которой система будет синхронизироваться с данными из сети, но, если опция активна, а значения неверные, отключите ее и вручную выставите правильные параметры.
Подробнее: Изменение времени в ОС Windows 10

В случаях, когда на компьютере с Windows 10 периодически сбивается время, стоит проверить настройки синхронизации или работу сторонних программ, которые предназначены для активации системы. Иногда причина и в батарейке CMOS, которая отвечает за сохранение некоторых данных даже после отключения компьютера, а также в аппаратных неисправностях.
Подробнее: Что делать, если сбивается время на компьютере с Windows 10

Способ 2: Обновление ОС
Проверьте наличие обновления для операционной системы, которые могут содержать различные исправления, касающиеся работы фирменного маркета приложений Microsoft Store. Также зачастую это позволяет исправить ошибки, которые возникли в ходе работы ОС. Существует несколько способов установить свежие апдейты, включая встроенный «Центр обновления Windows» и сторонние утилиты, о чем наш автор писал более развернуто в отдельном материале.
Подробнее: Обновление Windows 10 до последней версии

Способ 3: Встроенное средство устранения неполадок
В Windows 10 предусматривается встроенное средство устранения неполадок, которое в автоматическом режиме проверяет различные компоненты операционки на наличие ошибок и сбоев и исправляет их при возможности. Есть и средство для Microsoft Store, поэтому попробуйте воспользоваться им:
- Кликните по кнопке «Пуск» и запустите предустановленное приложение «Параметры» (значок в виде шестерни).
- Перейдите в раздел «Обновление и безопасность».
- В открывшемся окне на панели слева выберите вкладку «Устранение неполадок», затем в центральной части окна кликните по строке «Дополнительные средства устранения неполадок».
- В списке найдите строку «Приложения из магазина Windows», выделите ее и нажмите на кнопку «Запустить средство устранения неполадок».



Начнется проверка системы и компонентов на наличие возможных повреждений/ошибок. Если средство их выявит, то большинство из них исправит самостоятельно. Иногда требуется и вмешательство пользователя, но при этом будут даны рекомендации и инструкции по устранению ошибки.
Способ 4: Очистка кэша маркета
Устаревшие или поврежденные данные в кэше Microsoft Store также могут стать причиной проблем с обновлением как самого маркета, так и приложений, которые из него установлены. Связано это, как правило, с тем, что между старыми файлами и новыми возникает конфликт. Для очистки временных данных в Windows 10 есть специальная утилита, которую нужно запустить от имени администратора. Включить ее можно несколькими способами, но самый простой – это поиск компонента «WSReset» в главном меню с помощью поисковой строки, после чего нужно выбрать «Запуск от имени администратора».

Утилита работает через «Командную строку», поэтому на время ее выполнения отобразится окно консоли, а после завершения операции автоматически будет запущен Microsoft Store.
Способ 5: Сброс настроек Microsoft Store
В операционной системе Windows 10 реализован специальный инструмент, который позволяет выполнить сброс и восстановление стандартных приложений. Он может сработать и в тех случаях, когда Microsoft Store не обновляется по причине внутренних ошибок либо вовсе работает некорректно:
- Через штатные «Параметры» перейдите в раздел «Приложения».
- В списке установленного софта найдите Microsoft Store, выберите его, и внизу появится кнопка «Дополнительные параметры». Кликните по ней.
- В открывшемся окне нажмите на кнопку «Сброс».
- Подтвердите действие, снова выбрав кнопку «Сброс».




Сброс настроек маркета займет немного времени, после чего потребуется перезагрузить компьютер и снова попробовать обновить приложение.
Способ 6: Оснастка «Службы»
Еще одна возможная причина проблем с обновлением как Microsoft Store, так и приложений из него, — это системная служба «Служба установки Microsoft Store», а точнее тот факт, что она по каким-то причина отключена. Стоит проверить ее состояние через соответствующую оснастку:
- Одновременно нажмите на клавиши «Win + R», введите запрос
services.mscи нажмите на кнопку «ОК». - Найдите вышеупомянутую службу и откройте окно с ее свойствами, дважды кликнув по ней левой кнопкой мыши.
- В меню «Тип запуска» выберите «Автоматически», если требуется, и примените настройки, затем убедитесь, что служба работает. Если нет, нажмите на кнопку «Запустить» и кликните по «ОК».



После того, как служба будет запущена, можно вновь попытаться обновить маркет приложений от Microsoft.
Способ 7: Переустановка маркета
Есть и более радикальные методы решения проблемы, которые предполагают переустановку Microsoft Store. Поскольку это чаще предустановленное приложение и оно является стандартным, обычным способом удалить и снова установить его не получится, поэтому для этого воспользуйтесь нашей инструкцией ниже:
- Запустите консоль «Windows PowerShell» с расширенными правами. Можно кликнуть правой кнопкой мыши по «Пуску» и выбрать в контекстном меню пункт «Windows PowerShell (Администратор)».
- Введите команду
Get-AppxPackage *windowsstore* | Remove-AppxPackageи нажмите на клавишу «Enter», после чего приложение будет отключено. - Теперь введите запрос
Get-Appxpackage -Allusersи выполните его клавишей ввода. - В отобразившемся списке найдите блок «Microsoft.WindowsStore», затем выделите значение «PackageFamilyName» и скопируйте его в буфер обмена с помощью сочетания клавиш «Ctrl + C».
- Вставьте команду, подставив ранее скопированное значение (клавиши «Ctrl + V»),
Add-AppxPackage -register «C:\Program Files\WindowsApps\Значение_PackageFamilyName \AppxManifest.xml» -DisableDevelopmentMode, и выполните ее.




Через некоторое время приложение Microsoft Store вновь будет включено в системе, после чего потребуется повторно авторизоваться в нем и попробовать обновить его.
Для переустановки Microsoft Store можно воспользоваться и командой PowerShell -ExecutionPolicy Unrestricted -Command «& {$manifest = (Get-AppxPackage Microsoft.WindowsStore).InstallLocation + ‘\AppxManifest.xml’ ; Add-AppxPackage -DisableDevelopmentMode -Register $manifest}, выполненной в консоли «Командная строка», которая запущена от имени администратора.
Кстати, есть вариант и с перерегистрацией приложений в системе, хотя он не всегда срабатывает. Можете попробовать и его, и для этого в открытой с привилегиями администратора консоли «Windows PowerShell» воспользуйтесь командой
Get-AppXPackage -AllUsers | Foreach {Add-AppxPackage -DisableDevelopmentMode -Register «$($_.InstallLocation)\AppXManifest.xml»}.
Способ 8: Решение проблем с «Центром обновления Windows»
Магазин приложений от Microsoft напрямую связан с «Центром обновления Windows», так как софт из маркета использует те же внутренние инструменты, что и обновления операционной системы, а для правильной работы Microsoft Store необходимы последние апдейты для ОС, о чем мы уже упоминали.
Проблемы с работой «Центра обновления Windows» могут стать причиной неполадки с обновлениями фирменного маркета. Проверьте его работу и по возможности исправьте ошибки, которые с ним связаны, и в этом поможет наша отдельная статья на эту тему.
Подробнее: Решение проблем с работоспособностью Центра обновлений Windows 10

Способ 9: Включение TCP/IPv6
Включение интернет-протокола IP версии 6 нередко помогает исправить различные проблемы, которые связаны с Microsoft Store, причем этот метод позволяет устранить ошибку при запуске магазина, попытке скачивания приложений или обновления самого маркета и софта. По сути, TCP/IPv6 – это версия протокола, которая позволяет адресовать значительно большее количество узлов, чем IPv4, обеспечивая наиболее высокий уровень безопасности и быструю скорость обработки трафика. Включите интернет-протокол вручную:
- Одновременно нажмите на клавиши «Win + R», затем в диалоговом окне «Выполнить» введите запрос
ncpa.cplи нажмите на кнопку «ОК». - В открывшемся окне щелкните правой кнопкой мыши по сетевому адаптеру, который в данный момент используется, затем выберите пункт «Свойства».
- На вкладке «Сеть» найдите строку «IP версии 6 (TCP/IPv6)», отметьте его галочкой и нажмите на кнопку «ОК».


Таким образом, вы активировали интернет-протокол. Чтобы он начал полноценно работать, перезагрузите компьютер.
Дополнительные рекомендации
Не лишним будет проверить целостность системных файлов, которые могли быть повреждены по различным причинам, что в итоге вызвало ошибку с работой стандартного приложения Windows 10. Для проверки файлов используется утилита SFC, запускаемая через консоль «Командная строка». Процесс автоматизирован, и как применить инструмент, читайте в нашем отдельном материале.
Подробнее: Как проверить целостность системных файлов в Windows 10

Возможно, такая неполадка происходит только в текущей учетной записи, и переключение на другой профиль или создание нового решит проблему с обновлением.
Подробнее:
Переключение между учетными записями пользователей в Windows 10
Создание новых локальных пользователей в Windows 10
Если до недавнего времени все работало исправно, не исключено, что откат к точке восстановления исправит ситуацию, связанную с работой магазина приложений. Это поможет, если уже после автоматического или ручного создания точки случилась ошибка, которая и повлияла на Microsoft Store, например, действия пользователя, вирусная активность или критические системные ошибки. Переходите по ссылке ниже, чтобы узнать, как можно воспользоваться этим способом.
Подробнее: Откат к точке восстановления в Windows 10

Наша группа в TelegramПолезные советы и помощь
Иногда при попытке скачать или обновить какое-либо приложение в Microsoft Store, вы можете получить сообщение об ошибке: «Повторите попытку позже. Возникла внутренняя проблема».
В этой инструкции подробно о том, чем может быть вызвана ошибка «Возникла внутренняя проблема» в Microsoft Store Windows 11 и Windows 10 и способах её исправить.
Служба установки Microsoft Store

Первое, что я рекомендую сделать при появлении рассматриваемой ошибки — проверить параметры службы «Служба установки Microsoft Store», если она отключена, вам будет сообщаться о возникновении внутренней ошибки.
Необходимые шаги:
- Нажмите правой кнопкой мыши по кнопке «Пуск», выберите пункт «Выполнить», введите services.msc и нажмите Enter.
- В списке служб найдите «Служба установки Microsoft Store» и дважды нажмите по имени службы.
- В открывшемся окне убедитесь, что тип запуска для службы установлен «Вручную». Если это не так — измените тип запуска и примените настройки.
- Если тип запуска уже выставлен «Вручную», можно попробовать остановить и снова запустить службу в этом же окне.
После выполнения указанных действий перезапустите Microsoft Store и попробуйте заново скачать какое-либо приложение.
Устранение неполадок приложений Microsoft Store
Следующий шаг — использовать встроенные средства устранения неполадок приложений Microsoft Store, которые могут помочь в решении проблемы:
- В Windows 11 перейдите в Параметры — Система — Устранение неполадок — Другие средства устранения неполадок — Приложения из Магазина Windows.
- В Windows 10 перейдите в Параметры — Обновление и безопасность — Устранение неполадок — Дополнительные средства устранения неполадок — Приложения из Магазина Windows.
- Пройдите все шаги в средстве устранения неполадок и посмотрите, была ли решена проблема.
Сброс приложения Microsoft Store
Если предыдущие варианты не помогли, можно попробовать сбросить приложение Microsoft Store, для этого:
- Нажмите правой кнопкой мыши по кнопке пуск, выберите пункт «Выполнить», введите wsreset.exe и нажмите Enter. Откроется окно командной строки, а затем через некоторое время — магазин приложений, проверьте работает ли он. Если нет — используйте следующие шаги.
- Перейдите в Параметры — Приложения — Приложения и возможности, найдите в списке «Microsoft Store» и нажмите по трем точкам справа (в Windows 11) или просто нажмите по имени приложения (в Windows 10). Выберите «Дополнительные параметры». В дополнительных параметрах используйте кнопки «Исправить» и «Сброс».
После сброса проверьте, появляется ли ошибка «Повторите попытку позже. Возникла внутренняя проблема».
Переустановка Microsoft Store
В случае, если проблема сохраняется, попробуйте выполнить переустановку приложения Microsoft Store:
- Запустите Терминал Windows от имени Администратора или Windows PowerShell от имени Администратора. Сделать это можно в меню по правому клику на кнопке «Пуск».
- Введите следующую команду и нажмите Enter
Get-AppxPackage -allusers Microsoft.WindowsStore | Foreach {Add-AppxPackage -DisableDevelopmentMode -Register "$($_.InstallLocation)\\AppXManifest.xml"} - После выполнения команды закройте окно терминала и проверьте работоспособность магазина.
Дополнительная информация
Помимо проблем с самим Microsoft Store ошибка может быть вызвана следующими факторами:
- Проблемами с подключением к серверам Microsoft, в том числе нельзя исключать блокировки с их стороны. При использовании VPN, попробуйте временно отключить его или, если не использовали — наоборот, включить.
- Неправильно установленными датой и временем в параметрах Windows — проверьте и исправьте при наличии отклонений.
- Проблемами с подключением, вызванные какими-либо действиями пользователя (отключение телеметрии Windows сторонними программами, неправильное удаление антивируса и другие). Если у вас есть точки восстановления системы на дату, когда всё исправно работало, попробуйте использовать их.
- На всякий случай рекомендую проверить и восстановить целостность системных файлов Windows.
В случае, если проблема сохраняется, опишите ситуацию в комментариях максимально подробно, не исключено, что решение найдётся.






