С 15.06.2022 г. IE 11 не поддерживается
IE11 станет недоступным с 14.02.2023. Сайты, созданные для IE, можно перезапустить в режиме IE в Microsoft Edge.

Средство удаления вредоносных программ Windows (MSRT) помогает защитить компьютеры с Windows от наиболее распространенных вредоносных программ. MSRT находит и удаляет угрозы и отменяет изменения, внесенные ими. MSRT обычно выпускается ежемесячно в Центре обновления Windows или как автономное средство, которое можно скачать здесь.
Важно! Если выбрать язык ниже, содержимое страницы динамически отобразится на выбранном языке.
-
Date Published:
11.02.2025
File Name:
Windows-KB890830-x64-V5.132.exe
Используйте это средство:
- Если автоматические обновления Windows отключены. Центр обновления Windows автоматически скачает и запустит MSRT в фоновом режиме.
- Если вы подозреваете, что устройство заражено одним из наиболее распространенных семейств вредоносных программ (см. описание обнаруживаемых угроз).
- В качестве дополнения вашего продукта для защиты от вредоносных программ. Это средство не заменяет полноценное решение для защиты от вредоносных программ, такое как антивирусная программа «Защитник Windows».
Средство MSRT предназначено только для наиболее распространенных семейств вредоносных программ. Для полноценного поиска и удаления вредоносных программ используйте средство проверки безопасности (Майкрософт).
Интеграция с автоматическими обновлениями
Включите автоматическое обновление, чтобы Центр обновления Windows регулярно скачивал средство MSRT. Встроенная версия автоматически запускается в фоновом режиме. Если вы хотите запускать средство MSRT по требованию, используйте автономную версию.
Расписанием выпуска
Корпорация Майкрософт обычно предоставляет MSRT в Центре обновления Windows второй вторник каждого месяца. Автономная версия, доступная на этой странице, предоставляется в то же время.
Результаты удаления и файл журнала
После того как автономная версия MSRT выполнит сканирование и удалит угрозы, отображается отчет со списком угроз. Средство также создает следующий файл журнала:
%windir%\debug folder\mrt.log
Сведения для ИТ-администраторов и опытных пользователей (KB890830)
Дополнительные сведения см. в статье KB890830 на странице support.microsoft.com.
В этой статье базы знаний представлены сведения о средстве MSRT и ссылки на связанные разделы. Эта статья содержит следующую информацию:
- сведения о поддерживаемых параметрах командной строки;
- сведения о выпуске, включая полный список семейств обнаруживаемых семейств вредоносных программ;
- данные, полученные во время возникновения ошибки и обнаружения угроз.
- Удаление средства
Подробные сведения о развертывании средства MSRT для ИТ-администраторы см. в статье KB891716.
Блог MSRT
Дополнительные сведения о последних обнаруженных MSRT угроз см. в записях о MSRT в блоге Центра Майкрософт по защите от вредоносных программ.
Поддержка языка
Средство MSRT поддерживает несколько языков. Если язык операционной системы не поддерживается, MSRT использует английский (США) (en-us).
-
Поддерживаемые операционные системы
Windows Server 2008, Windows Server 2016, Windows 10, Windows Server 2012 R2, Windows Server 2008 R2, Windows Server 2012, Windows 7, Windows Server Tech Preview , Windows 8.1, Windows 10 Tech Preview
Примечание. Это средство необходимо запустить с правами локального администратора.
-
- Нажмите кнопку Скачать на этой странице.
- Выполните одно из следующих действий.
- Чтобы запустить средство сразу после загрузки, нажмите Запуск.
- Чтобы сохранить файл на компьютер для последующего запуска, нажмите кнопку Сохранить.
- Откройте средство для начала сканирования.
Примечание. Это средство необходимо запустить с правами локального администратора.
Если вы внимательно следите за обновлениями, которые ежемесячно устанавливаются на ваш компьютер через Windows Update, вы вероятно заметили критическое обновление KB890830 (Windows Malicious Software Removal Tool). Это обновление содержит последнюю версию бесплатного средства удаления вредоносных программ от Microsoft (MSRT). Windows Malicious Software Removal Tool это утилита для сканирования и лечения компьютера от вирусов, троянов и червей. MSRT выпускается для всех поддерживаемых версий Windows (в том числе для снятой с поддержки Windows 7).
Средство удаления вредоносных программ Microsoft – не является антивирусом и не защищает компьютер в реальном времени от всех угроз. Область применения утилиты – быстрое сканирование компьютера на предмет наличия ограниченного списка наиболее опасных вредоносных программ и угроз (по мнению Microsoft) и их удаление.

Вы можете установить/обновить MSRT автоматически через Windows Update, или можете скачать и установить Windows Malicious Software Removal Tool (KB890830) вручную из каталога обновлений Microsoft (https://www.catalog.update.microsoft.com/Search.aspx?q=KB890830).

Начиная с мая 2020 года обновление утилиты MSRT выпускается раз в квартал (ранее – ежемесячно).
Чтобы запустить средство удаления вредоносных программ Windows, выполните команду:
mrt.exe
Доступны 3 режима сканирования компьютера:
- Quick scan – быстрая проверки памяти и системных файлов, которые чаще всего бывают заражены. При обнаружении вируса или трояна, утилита предложит выполнить полное сканирование;
- Full scan – полное сканирование компьютера (может занять до нескольких часов, в зависимости от количества файлов на диске);
- Customized scan – в этом режиме можно указать конкретную папку, которую нужно просканировать.

Выберите нужный режим сканирования компьютера и дождитесь окончания проверки.

Если зараженные файлы не обнаружены, утилита выдаст сообщение “No malicious software was detected”. Если нажать на кнопку “View detailed results of the scan”, появится список вредоносных программ, сигнатуры которых искались и статус проверки для каждой из них.
Если вредоносная программ обнаружена, утилита выдаст один из следующих статусов:
- Обнаружено и было удалено по крайней мере одно заражение;
- Обнаружено заражение, но оно не было удалено. Этот результат отображается в том случае, если на компьютере обнаружены подозрительные файлы. Для удаления этих файлов следует использовать антивирус;
- Обнаружено и частично удалено заражение. Чтобы завершить удаление, следует использовать антивирус.

Утилита MSRT сохраняет подробный лог сканирования в файл
%WinDir%\Debug\mrt.log
.
Microsoft Windows Malicious Software Removal Tool v5.82, (build 5.82.17046.2) Started On Mon Sep 7 08:50:39 2020 Engine: 1.1.16900.4 Signatures: 1.313.2734.0 MpGear: 1.1.16330.1 Results Summary: ---------------- No infection found. Successfully Submitted Heartbeat Report

Обратите внимание на последнюю строку лога (Heartbeat Report). Как вы видите, утилита Malicious Software Removal Tool отправляет некий отчет в Microsoft (MSFT говорит, что этот отчет анонимный). Вы можете отключить отправку отчетов о сканировании в Microsoft через реестр. Создайте в ветке реестра HKLM\SOFTWARE\Policies\Microsoft\MRT параметр тип REG_DWORD с именем DontReportInfectionInformation и значением 1.
reg add "HKLM\SOFTWARE\Policies\Microsoft\MRT" /v DontReportInfectionInformation /t REG_DWORD /d 1 /f
Если вы хотите отключить автоматическое получение средства удаления вредоносных программ Windows через Windows Update, выполните команду
reg add "HKLM\SOFTWARE\Policies\Microsoft\MRT" /v DontOfferThroughWUAU /t REG_DWORD /d 1 /f
У утилиты MRT.exe есть несколько опций командной строки, которые можно использовать для сканирования компьютеров в корпоративной сети (с помощью SCCM, групповых политик или подобных средств).

-
/Q
– запуск в фоновом режиме (без графического интерфейса); -
/N
– режим детектирования (выполняется только проверка, без удаления обнаруженных зловредов); -
/F
– полная проверка компьютера; -
/F:Y
– полная проверка и автоматическое удаление заражённых файлов.
Для автоматической проверки компьютера используется специальное задание
MRT_HB
в Task Scheduler (Task Scheduler Library -> Microsoft -> Windows -> RemovalTools).

Это задание запускает утилиту mrt.exe с параметрами
/EHB /Q
(что, интересно параметры /EHB не документированы, в справке их нет).
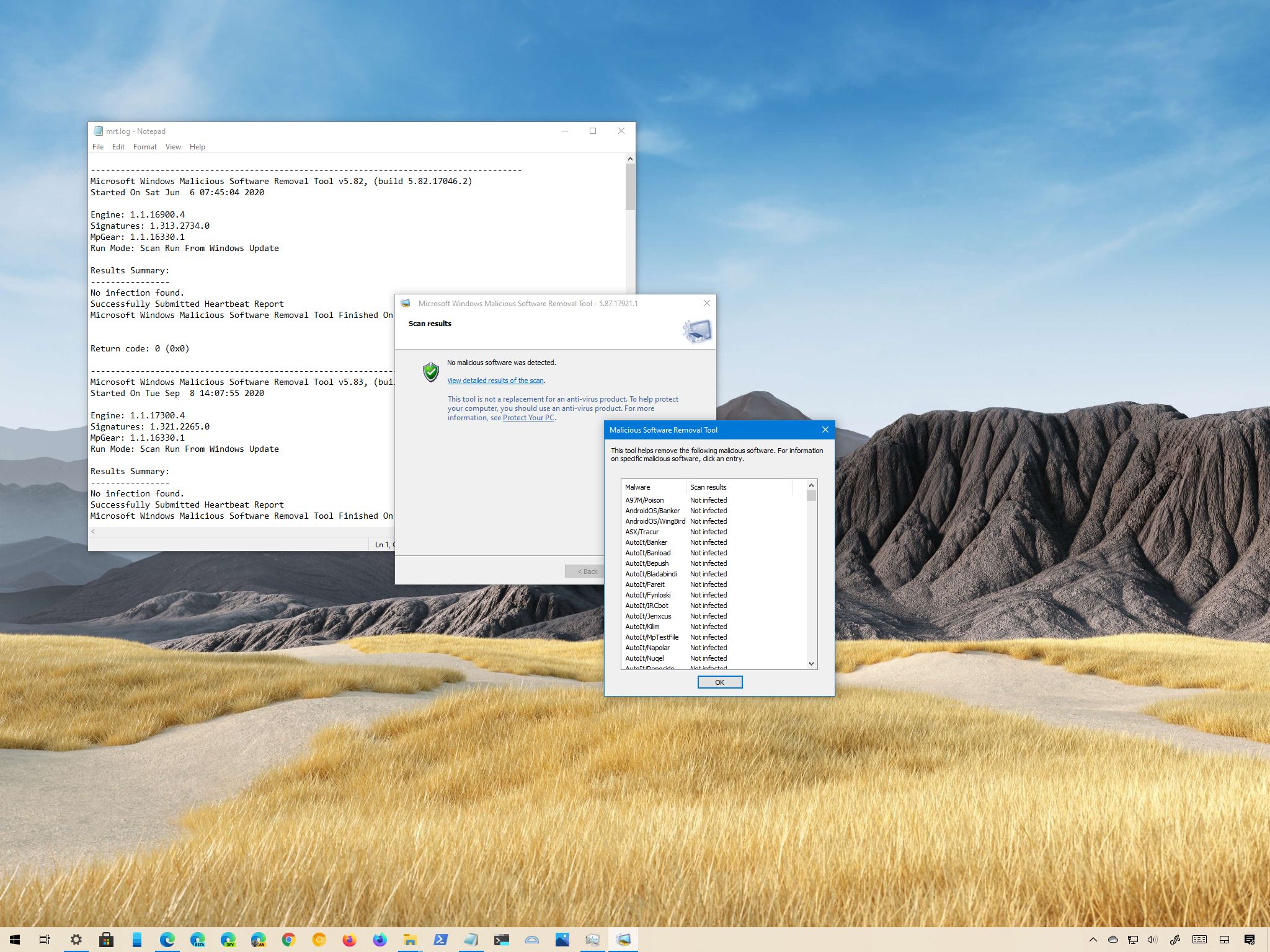
(Image credit: Windows Central)
On Windows 10, the Malicious Software Removal Tool (MSRT) is a utility that Microsoft updates regularly to find and remove specific known threats that could make unwanted changes to help keep your computer running smoothly.
The MSRT sounds like an antivirus, but it is not. It only contains the instructions to deal with a specific scope of malware after the computer has been infected, and it does not provide real-time protection like the Microsoft Defender Antivirus or the ability to remove harmful software that is not actively running. (If you suspect a more harmful malware has infected your computer, you should use the Windows Defender Offline feature.)
Microsoft now pushes new versions of the Malicious Software Removal Tool for Windows 10 devices automatically, roughly every three months, through Windows Update. However, you can always download and run the standalone version to check and remove malicious software manually.
In this Windows 10 guide, we will show you two ways to use the Malicious Software Removal Tool to scan and remove unwanted software from your computer.
- How to use the Malicious Software Removal Tool on Windows 10
- How to use the Malicious Software Removal Tool with Command prompt
To scan your computer for malicious software with the Microsoft tool, use these steps:
- Open this Microsoft support page.
- Click the Download button.
- Save the Malicious Software Removal Tool file on your device.
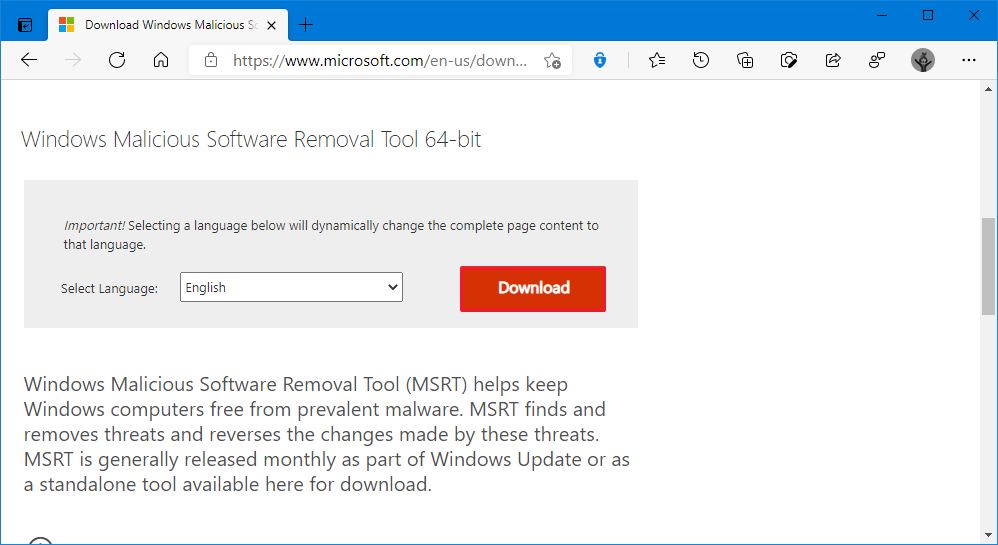
- Double-click the file to launch the tool.Quick note: The file name will be different on each new release of the tool.
- Click the Next button.
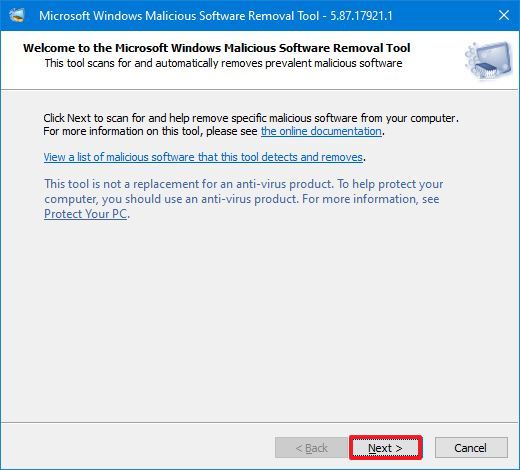
- Select one of the scan options:
- Quick scan: Scans sections of the system likely to have malicious software, but it does not remove any problems. Instead, it will suggest running a full scan in the event malicious software is found.
- Full scan: Scans the entire device for malicious software, including fixed and removable drives. This process can take many hours because it performs a quick and full scan on all the drives connected to the computer (except network drives).
- Customize scan: Performs a quick scan and scans the folder location you specified.
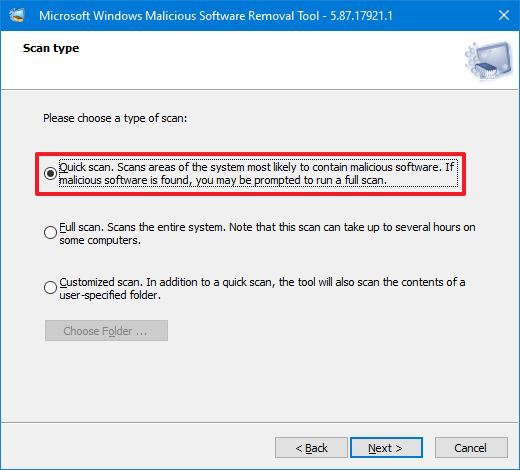
- (Optional) If you choose the Customized scan option, click the Choose Folder button to select the location you want to scan for malicious code.
- Click the Next button.
- Click the View detailed results of the scan link to view the scan details.
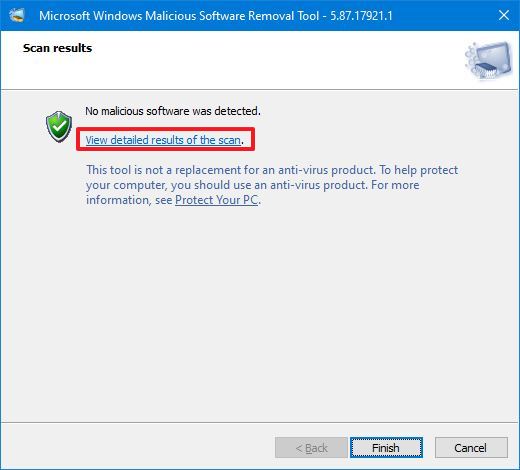
- Click the OK button.
- Click the Finish button.
Once you complete the steps, the tool will scan the system for malicious software. If a threat is found, you will be prompted to run a full scan. In the event that a full scan was used, you will be prompted to remove the infection from those files.
If the malicious software modified the browser settings, then you will give directions to restore the original settings (if applicable).
All the latest news, reviews, and guides for Windows and Xbox diehards.
The tool may be able to clean the infected files, but it is not perfect, and some data loss could happen depending on the infection. In some cases, the tool may not be able to restore the files to their original state. After the scan, the MSRT also creates a long in
c:\Windows\Debug\mrt.logfile that includes information about the tool, summary, and return codes.
Alternatively, you can also use the security tool with commands, but the options available are more limited than the graphical interface.
To use the Malicious Software Removal Tool with Command Prompt, use these steps:
- Open Start.
- Search for Command Prompt, right-click the top result, and select the Run as administrator option.
- Type the following command start a forced scan, and press Enter:
mrt /f - Click the Next button to proceed with full scan.
- Type the following command to do a full scan and automatically clean infected files and press Enter:
mrt /f:y - Click the Next button to proceed with scan and automatic cleaning.
- Type the following command to run a scan quietly (without a visual interface) and press Enter:
mrt /qQuick tip: Usually, you would only use this option to run the security utility as scheduled task for other computers in the network. - Type the following command to execute a full scan quietly and press Enter:
mrt /f /q
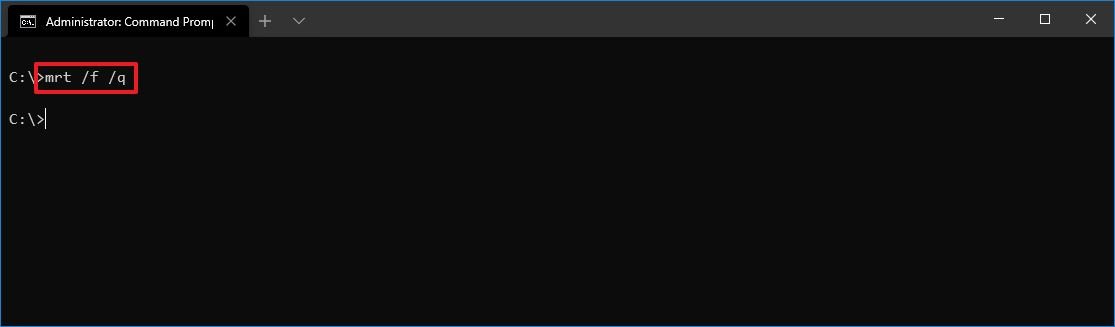
After you complete the steps, the tool will perform a scan on the Windows 10 computer.
If you triggered the quick scan, you would be prompted to run a full scan if a threat is found. If you used the
/f:yoptions, then the full scan and automatic cleaning will occur, and if you used the
/qoption, then the tool will run in the background without a user interface. You can always see the complete list of options using the
mrt /?command.
We are focusing this guide on Windows 10, but the tool is also compatible with previous versions, including Windows 8.1 and Windows 7.
More Windows 10 resources
For more helpful articles, coverage, and answers to common questions about Windows 10, visit the following resources:
- Windows 10 on Windows Central – All you need to know
- Windows 10 help, tips, and tricks
- Windows 10 forums on Windows Central
Mauro Huculak has been a Windows How-To Expert contributor for WindowsCentral.com for nearly a decade and has over 15 years of experience writing comprehensive guides. He also has an IT background and has achieved different professional certifications from Microsoft, Cisco, VMware, and CompTIA. He has been recognized as a Microsoft MVP for many years.
-
Home
-
News
- Get Update KB890830 (Windows Malicious Software Removal Tool)
By Daisy | Follow |
Last Updated
Microsoft has released Microsoft Windows Malicious Software Removal Tool update KB890830. You can download and install the update on your Windows 11/10 now. This post from MiniTool tells you how to get it and how to fix the issue of the KB890830 update.
Windows Malicious Software Removal Tool (MSRT) helps remove malware from computers running Windows 11, Windows 10, Windows 10 LTSB, Windows 10 version 1903 and later, Windows 8.1, Windows Server 2019, Windows Server version 1903 and later, Windows Server 2016, Windows Server 2012, Windows Server 2012 R2.
Microsoft typically releases MSRT monthly, either as Windows Update or as a standalone tool. A new version of the Malicious Removal Tool (MRT) has been released as Windows Malicious Software Removal Tool x64 – v5.100 (KB890830) on April, 6th 2022.
Now, let’s see how to get KB890830 on your Windows.
How to Get Issues Update KB890830
There are two ways for you to get the Windows Malicious Software Removal Tool x64 – v5.100 (KB890830).
Way 1: Install KB890830 via Windows Update
The commonly used method to install this optional update is using Windows Update in the Settings app.
Step 1: Go to Start > Settings > Update & Security > Windows Update.
Step 2: Click the Check for updates button and then you can see this KB890830 update.
Step 3: Click Download and install to install it on your device.
Step 4: Click Restart now to restart your computer to complete the whole process.
Way 2: Download KB890830 Offline Installers
Microsoft also offers direct download links for KB890830. This is good for the users who want to install the update manually.
Step 1: Go to the download page of KB890830 from the Microsoft Update Catalog.
Step 2: Find a proper version according to the version you are currently using. Then, click the Download button next to it.
Step 3: Microsoft now offers offline installers via a secure connection (HTTPs). So, you can just click the .msu link and the download process automatically starts.
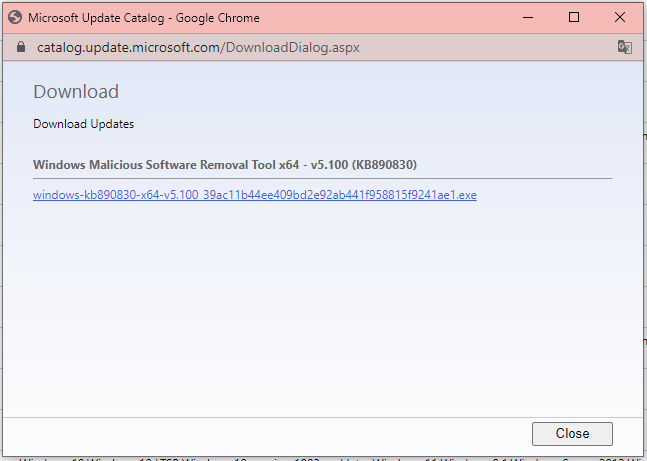
Issues with Update KB890830
However, some users report that they encounter issues after updating KB890830. Here is a user’s report:
I found the cause for mrt.exe error – it was caused by update kb 890830. The odd thing is, that I only use Windows Defender on my machines.
If you also encounter the issue when updating to KB890830, it’s recommended to uninstall the KB890830 update. Here is how to do that:
- You need to enter Update & securityby clicking Settingsin the Start menu.
- Navigate to Windows Update, then click Update history.
- Then, you will view your update history. Click Uninstall updates.
- Select KB890830 from the list and then click Uninstall.
Final Words
Now, you have known how to get the KB890830 update and how to fix the issues of the KB890830 update. I hope that this post can be helpful to you.
About The Author
Position: Columnist
Having been an editor at MiniTool since graduating college as an English major, Daisy specializes in writing about data backups, disk cloning, and file syncing as well as general computer knowledge and issues. In her free time, Daisy enjoys running and going with friends to the amusement park.
