Чтобы взломать защиту, необязательно быть хакером. Достаточно воспользоваться нашей инструкцией.
1. Сброс пароля Windows 10 с помощью ключа‑носителя

Если вы предусмотрительная личность и предпочитаете иметь решение для ещё несуществующей проблемы, создайте заранее USB‑носитель для сброса пароля.
Вам понадобится флешка, необязательно большого объёма. Она не будет отформатирована, но Microsoft рекомендует всё-таки сделать резервную копию файлов с неё — для подстраховки.
Вставьте устройство в компьютер. Затем сделайте вот что:
- Откройте меню «Пуск» и наберите там «Панель управления».
- В появившейся «Панели управления» нажмите «Учётные записи пользователей» → «Учётные записи пользователей» → «Создание дискеты сброса пароля». Да, классическая панель управления предполагает, что вы до сих пор пользуетесь дискетами. Но и USB‑носители она понимает.
- Следуйте указаниям «Мастера забытых паролей», нажимая кнопку «Далее».
В результате на флешке появится файл userkey.psw. При желании его можно скопировать на другой накопитель, про запас. Это универсальный ключ для вашего компьютера, он позволяет сбрасывать пароли сколько пожелаете. Даже если вы смените код уже после того, как создадите файл‑ключ, userkey.psw всё равно будет подходить к вашей системе.
Теперь, когда забудете шифр, введите в окошко для ввода паролей любое слово, чтобы отобразилась кнопка «Сбросить пароль». Вставьте флешку в компьютер, нажмите «Сбросить пароль» → «Вместо этого использовать диск сброса пароля» и следуйте инструкции мастера.
Этот трюк работает только с локальными учётными записями. Если вы предпочитаете использовать Microsoft Live, переходите к следующему пункту.
2. Сброс пароля учётной записи Microsoft Live

Тут всё просто, если у вас есть электронная почта, номер телефона или аккаунт Skype. Откройте форму сброса пароля на сайте Microsoft и введите один из этих трёх вариантов, затем нажмите «Далее».
Система предложит получить и применить секретный код, который вам отправят на почту, по SMS или в Skype. Нажмите «Далее», введите шифр и сможете назначить новый пароль для аккаунта Microsoft Live.
Это не сработает с локальными учётными записями Windows 10, которые не привязаны к Microsoft Live.
3. Сброс пароля через восстановление Windows 10 до предыдущего состояния

Допустим, вы назначили пароль, но опечатались при его создании (да, дважды). И теперь не знаете, как он выглядит, и не можете войти в систему. Воспользуйтесь инструментом восстановления Windows, и вы вернёте ПК к более раннему состоянию, когда кода ещё не было.
Нажмите на кнопку выключения в правом нижнем углу экрана и с зажатой клавишей Shift щёлкните «Перезагрузить». Система покажет меню «Автоматическое восстановление». Кликните «Дополнительные параметры» → «Поиск и устранение неисправностей» → «Дополнительные параметры» → «Восстановление системы».
Выберите точку восстановления с датой до того момента, как вы создали новый пароль. Нажмите «Восстановить», подождите. Когда компьютер снова загрузится, он будет в том состоянии, какое было до назначения кода.
Учтите: это сработает только с новыми, недавно установленными паролями.
4. Сброс пароля Windows 10 через вход по PIN‑коду или отпечатку пальца

Windows 10 позволяет одновременно входить в систему несколькими способами, например не только с паролем, но и с помощью отпечатка пальца, PIN‑кода или распознавания лица. Если у вас есть такая возможность, используйте её. А затем сбросьте забытый пароль таким образом:
- Нажмите Windows + X и выберите Windows Power Shell (Администратор).
- Введите команду
net user имя_пользователя новый_пароль - Забытый код доступа будет заменён новым.
Работает только с локальными паролями, не Microsoft Live.
5. Сброс пароля с помощью утилиты Lazesoft Recover My Password

На самом деле парольная защита в Windows 10 оставляет желать лучшего. Это подтверждается тем, как легко сторонние программы сбрасывают код системы. Для примера возьмём утилиту Lazesoft Recover My Password.
- Скачайте и установите Lazesoft Recover My Password на другой компьютер, доступ к которому у вас есть.
- Откройте программу и подключите к ПК флешку (система её отформатирует, так что не оставляйте на ней ничего важного).
- Нажмите кнопку Burn Bootable CD/USB Disk Now! и следуйте инструкциям программы.
- Вставьте флешку в заблокированный компьютер и перезагрузите его.
- Нажмите при запуске клавишу F2, F8, F9, F11 или F12 (нужная обычно отображается на экране), откройте BIOS и загрузите ПК с флешки — она будет называться Lazesoft Live CD (EMS Enabled).
- Выберите вариант Password Recovery и следуйте инструкциям программы.
Учтите: эта и подобные утилиты не сработают, если система установлена на зашифрованном с помощью встроенного инструмента BitLocker диске. С такого накопителя также нельзя извлечь данные. Так что убедитесь, что хорошо запомнили пароль и подготовили флешку для его сброса, как описано выше, прежде чем зашифровать системный диск Windows 10.
6. Сброс пароля Windows 10 через режим восстановления

Этот способ сложноват, но не требует дополнительных программ. Работает только с локальными учётными записями, не аккаунтами Windows Live.
Вам понадобится диск или флешка с установочным образом Windows 10. О том, как его получить, можно узнать в этой статье. Перезапустите компьютер, вставьте носитель и загрузитесь с него — нужная для этого клавиша обычно отображается на экране. Либо попробуйте нажать F2, F8, F9, F11 или F12. Далее действуйте так:
- Когда появится интерфейс установки Windows 10, нажмите Shift + F10. Или Shift + Fn + F10 на некоторых ноутбуках, если первая комбинация не сработает. Откроется командная строка.
- Введите команду
regeditи нажмите Enter. - В открывшемся редакторе реестра выделите справа папку HKEY_LOCAL_MACHINE. Затем нажмите «Файл» → «Загрузить куст».
- Откройте путь к файлу
C:\Windows\System32\config\SYSTEM. Учтите, что в режиме восстановления могут путаться имена дисков, например диск С отображается как E. Это нормально. Узнать, на каком диске у вас папка Windows, можно, посмотрев их содержимое. - Система предложит ввести имя для куста реестра. Введите любое, чтобы не совпадало с существующими, например
lifehacker, и нажмите OK. - Откройте папку HKEY_LOCAL_MACHINE на панели слева, в ней — lifehacker, а в нём — раздел Setup.
- Найдите параметр CmdLine, щёлкните дважды и в поле «Значение» введите
cmd.exe, нажмите OK. Затем в другом параметре SetupType (он ниже) укажите значение2и опять кликните OK. - Выделите вашу папку lifehacker на панели слева и нажмите «Файл» → «Выгрузить куст».
- Закройте все окна и перезагрузите ПК. Вытащите флешку, чтобы он запустился как обычно.
- При перезагрузке логотип системы не появится. Вместо этого откроется командная строка. Введите
net user имя_пользователя новый_пароль, и пароль будет изменён на указанный вами. Если хотите убрать код вовсе, напишитеnet user имя_пользователя ""(две кавычки без пробелов и других символов). Нажмите Enter. - Введите команду
regeditи откройте раздел HKEY_LOCAL_MACHINE/System/Setup. В параметре CmdLine удалитеcmd.exe, в параметре SetupType установите значение0. - Перезагрузите компьютер. Далее можете заходить в систему с новым паролем или вовсе без него.
Иногда выполнить шаг 11 не получается, так как в редакторе реестра не работает курсор. В таком случае просто выключите компьютер и включите его снова. Windows 10 запустится как обычно. Откройте редактор реестра через меню «Пуск» и измените параметры CmdLine и SetupType на обычные значения, как указано в пункте 11.
Как видите, избавиться от пароля Windows 10 может каждый. Так что, если хотите действительно защитить свои данные, лучше пользоваться функцией шифрования.
Applies ToWindows 11 Windows 10
При входе с помощью пароля учетной записи Майкрософт
Если вы забыли пароль учетной записи Майкрософт и хотите сбросить его, вы можете выбрать следующие варианты:
-
На экране входа выберите Я забыл пароль.
-
На экране входа выберите Параметры входа , а затем — Веб-вход. Следуйте инструкциям, чтобы войти в систему, а затем выберите Забыли пароль.
-
В любом браузере перейдите к разделу Сброс пароля.
Вы можете изменить пароль с помощью приложения «Параметры».
-
В приложении «Настройки» на устройстве с Windows, выберите Учетные записи > параметры входа или воспользуйтесь следующим сочетанием клавиш:
Параметры входа
-
Выберите Пароль > Изменить, а затем следуйте инструкциям. Вам потребуется ввести старый пароль, чтобы создать новый.
-
Если вы забыли пароль, выберите Забыли текущий пароль и следуйте инструкциям, чтобы проверить учетную запись и создать новую.
-
При входе с помощью ПИН-кода
Если вы забыли пароль учетной записи Майкрософт, но знаете свой ПИН-код, вы можете изменить пароль с помощью приложения «Параметры».
-
В приложении «Настройки» на устройстве с Windows, выберите Учетные записи > параметры входа или воспользуйтесь следующим сочетанием клавиш:
Параметры входа
-
Выберите Пароль > Изменить, а затем следуйте инструкциям. Вам потребуется ввести старый пароль, чтобы создать новый.
-
Если вы забыли пароль, выберите Забыли текущий пароль и следуйте инструкциям, чтобы проверить учетную запись и создать новую.
-
Если вы забыли пароль и вам нужно сбросить его, это можно сделать на экране входа в Windows. Вам потребуется заблокировать компьютер, когда вы будете готовы выполнить указанные ниже действия.
-
Нажмите кнопку ввода пароля .
-
Нажмите кнопку ОК , а затем сброс пароля.
-
Ответьте на контрольные вопросы, которые вы настроили при создании учетной записи.
При входе с помощью пароля локальной учетной записи
Если вы забыли пароль и вам нужно сбросить его, это можно сделать на экране входа в Windows.
-
Нажмите кнопку ввода пароля .
-
Нажмите кнопку ОК , а затем сброс пароля.
-
Ответьте на контрольные вопросы, которые вы настроили при создании учетной записи.
Совет: Если вы создали диск сброса пароля, можно выбрать параметр Использовать диск сброса пароля вместо этого и следовать инструкциям.
Вы можете изменить пароль с помощью приложения «Параметры».
-
В приложении «Настройки» на устройстве с Windows, выберите Учетные записи > параметры входа или воспользуйтесь следующим сочетанием клавиш:
Параметры входа
-
Выберите Пароль > Изменить, а затем следуйте инструкциям. Чтобы создать новый пароль, необходимо ввести старый пароль.
-
Если вы забыли пароль, выберите Я забыл пароль и следуйте инструкциям, чтобы проверить свою учетную запись и создать новую.
-
Ответьте на контрольные вопросы.
-
Введите новый пароль.
-
Если у вас есть доступ к учетной записи администратора, уже настроенной на компьютере, можно сбросить пароль для локальной учетной записи, к которую вы пытаетесь получить доступ, выполнив следующие действия.
-
Открыть управление компьютером
-
Разверните узел Локальные пользователи и группы > пользователи
-
Щелкните правой кнопкой мыши пользователя, для которого требуется изменить пароль, и выберите пункт Задать пароль…
-
Введите новый пароль и подтвердите его.
Важно: Если у вас нет учетной записи администратора для изменения пароля, вам потребуется сбросить устройство с Windows. Дополнительные сведения см. в разделе Сброс компьютера.
Дополнительные сведения
Важно: Учетные записи Майкрософт, операционная система Windows и другие продукты Майкрософт содержат пароли для защиты вашей информации. В этой статье приведены некоторые параметры, которые можно использовать для сброса или восстановления пароля, если вы забудете его. Если эти параметры не работают, служба поддержки Майкрософт не может помочь вам получить или обойти потерянный или забытый пароль.
Не можете войти?
Если вам не удается войти в учетную запись Майкрософт, большинство проблем можно определить с помощью нашего Вспомогательного приложения для входа.Вспомогательное приложение для входа
Обращение в службу поддержки
Чтобы получить техническую поддержку, перейдите в раздел Обращение в службу поддержки Майкрософт, опишите проблему и выберите Техническая поддержка. Если вам по-прежнему нужна помощь, выберитеОбратитесь в службу поддержки, чтобы получить наилучший вариант поддержки.
Важно: Чтобы защитить учетную запись и ее содержимое, нашим агентам поддержки не разрешается отправлять ссылки для сброса пароля или получать доступ к сведениям об учетной записи и изменять их.
Нужна дополнительная помощь?
Нужны дополнительные параметры?
Изучите преимущества подписки, просмотрите учебные курсы, узнайте, как защитить свое устройство и т. д.
Если вы забыли пароль от учетной записи администратора Windows, не беспокойтесь. Есть несколько способов, которые вы можете использовать для сброса пароля пользователя Windows, и не важно знаете вы текущий пароль или нет. Один из самых простых способов — сбросить пароль Windows 10 использовать специальное программное обеспечение.
Мы покажем вам, как сбросить пароли администратора в Windows, даже если у вас нет прав администратора.
Способ 1: Как сбросить пароль для входа в Windows 10 без загрузочного Диска или Флешки восстановления?
С помощью данного способа, вы узнаете, как сбросить пароль входа в Windows 10 без диска или флешки восстановления с помощью программы «PassFab 4WinKey».
Если вы предусмотрительный человек, скорее всего вы заранее подготовили USB диск для сброса пароля для вашего ПК, если нет, самый простой способ — это использовать специальный инструмент, например программу для сброса пароля в Windows 10 — «PassFab 4WinKey».
Даже если вы не уверенный пользователь ПК, с помощью данного инструмента вы без особого труда сможете сбросить пароль в Windows 10, просто выполняйте шаги ниже:
Примечание: Поскольку вы не можете использовать свой компьютер (по причине отсутствия пароля), вам потребуется другой компьютер чтобы записать инструмент «PassFab 4WinKey» на флешку или DVD диск.
Шаг 1: Для его загрузки перейдите на официальный сайт и скачайте программу для сброса пароля в Windows 10.
Шаг 2: Вставьте в компьютер флешку или CD/DVD диск.
Шаг 3: Выполните установку программы и откройте ее с помощью ярлыка на рабочем столе или меню «Пуск».

Шаг 4: Интерфейс программы достаточно простой, выберите что вы будете использовать для создания диска для сброса пароля Windows 10:
В данном примере мы будем использовать USB накопитель, указав в программе пункт «Флешка» и выбрав нужный накопитель.
Шаг 5: Нажмите кнопку «Далее» чтобы перейти к процессу создания диска для сброса пароля. Вы получите уведомление что все данные с флешки будут удалены.
Шаг 6: Теперь нажмите «Продолжать». После чего будет создана диск сброса пароля. Если все сделали правильно, вы получите сообщение что запись прошла успешно.

Шаг 7: Закройте программу и подключите созданный накопитель к ноутбуку или компьютеру Windows 10 где вы собираетесь сбросить пароль.

Шаг 8: Загрузите ПК с помощью созданной в PassFab 4WinKey флешки или DVD. Используя меню загрузки или изменив настройки загрузочного устройства в БИОС.

Примечание: Для вызова меню загрузки используются клавиши F12 или ESC для входа в настройки БИОС клавиши F2 или DEL (в зависимости от производителя вашего устройства).
Процесс сброса пароля в Windows 10
Шаг 9: В окне программы выберите операционную систему, для которой необходимо сбросить пароль и перейдите дальше, нажав кнопку «Следующий шаг».

Шаг 10: Теперь вам нужно выбрать в отображаемом списке свою учетную запись.

Шаг 11: В зависимости от того какую функцию для сброса пароля вы хотите использовать, выберите:
- Убрать пароль аккаунта (в аккаунт можно будет входить без пароля).
- Сбросить пароль аккаунта (введите новый пароль, который будет использоваться для входа в Windows)
Шаг 12: После чего, кликните «Следующий шаг», ваш пароль будет успешно сброшен, вы получите уведомление о завершении операции. Нажмите кнопку «Перезапуск», и вы сможете войти в Windows 10 с помощь нового пароля или без него, в зависимости от вашего выбора в предыдущем шаге.

Способ 2: Как сбросить пароль на Windows 10 с помощью загрузочного диска через БИОС
Если в вашем распоряжение есть загрузочный или установочный диск с Windows 10 используйте данный способ для сброса пароля локальной учетной записи.
Сначала вам необходимо изменить способ загрузки вашего ПК выбрав загрузку с флеш накопителя.
Шаг 1: Во время включения компьютера зайдите в настройки Биос используя клавишу F2 или Del.

Шаг 2: В настройках выберите ваш USB диск и сохраните изменения, после чего перезагрузите устройство.
Шаг 3: Загрузитесь с флэш-накопителя, когда вы увидите начальный экран установки Windows, нажмите сочетание клавиш Shift F10, чтобы открыть командную строку.


Шаг 5: В Windows есть функция, которая называется «Специальные возможности», которую можно открыть, нажав соответствующую кнопку на экране входа Windows 10. Заменив исполняемый файл, ссылкой на исполняемый файл командной строки, вы можете запустить командную строку для сброса пароля прямо с экрана входа в систему.
Для этого введите по очереди команды:
move c:\windows\system32\utilman.exe c:\
copy x:\windows\system32\cmd.exe c:\windows\system32\utilman.exe

Получилось? Отлично!
Шаг 6: Введите эту команду, чтобы перезагрузить компьютер и вернуться к обычному экрану входа в систему:
wpeutil reboot

В предыдущей версии Windows вы могли просто запустить переименованный ярлык для доступа к командной строке прямо с экрана входа в систему. Однако «Microsoft Defender» теперь блокирует эти попытки, поэтому требуется дополнительный шаг.
Шаг 7: Вам придется загрузиться в безопасный режим, чтобы это сработало. Для этого кликните меню «Питание» в правом нижнем углу экрана входа в систему. Затем, удерживая клавишу Shift, нажмите «Перезагрузить».

Шаг 8: Затем вы увидите меню дополнительных настроек. Кликните «Поиск и устранение неисправностей» → «Дополнительные параметры» → «Параметры загрузки».



Нажмите кнопку «Перезагрузить» Ваш компьютер перезагрузится, затем спросит, какой вариант запуска вы хотите использовать.

Нажмите клавишу 4, чтобы выбрать Безопасный режим. Это загрузит Windows с минимальным набором драйверов и служб, не позволяя Защитнику Microsoft блокировать командную строку.

Шаг 9: После перезагрузки на экране входа в Windows в безопасный режим, нажмите кнопку «Специальные возможности». Это должно вызвать командную строку с правами администратора.

Шаг 10: Теперь вы можете сбросить пароль своей учетной записи, создать новую учетную запись. Чтобы сбросить пароль учетной записи, сначала введите «net user», чтобы увидеть все учетные записи на вашем компьютере. Затем вы можете изменить пароль для нужной учетной записи, используя следующую команду.
net user имя_пользователя пароль
Замените «имя_пользователя» и «пароль» на имя пользователя вашей учетной записи и новый пароль, который вы хотите использовать.

Все, вы только что изменили пароль своей учетной записи и можете снова войти в систему. Поскольку больше нет необходимости оставаться в безопасном режиме, перезагрузите компьютер и снова войдите в систему, как обычно.
Способ 3: Как сбросить пароль на Windows 10 без потери данных
Если ситуация сложилась следующим образом, вы знаете пинкод но не помните пароль, то есть вы можете войти в систему, существует простой способ сбросить пароль windows 10 чтобы в дальнейшем избежать потери данных.
Сброс пароля пользователя с помощью CMD
Шаг 1: С помощью меню «Пуск» или «Поиска» откройте «Командную строку» от имени администратора.

Шаг 2: Выполните команду предварительно внеся в нее изменения (имя учетной записи и пароль):
net user almanex 12345
Приведенная команда меняет пароль локальной учетной записи пользователя «almanex» на «12345».

Шаг 3: После завершения вы можете войти в систему с учетной записью и новым паролем!
Сброс пароля пользователя с помощью PowerShell
Более «современный» способ сбросить пароль пользователя Windows 10 — использовать PowerShell.
Шаг 1: Откройте «Windows PowerShell» от имени администратора.

Шаг 2: Выполните команду предварительно изменив имя пользователя и пароль:
Set-LocalUser -Name имя_пользователя -Password (ConvertTo-SecureString "Пароль" -AsPlainText -Force)
В данной команде замените «имя_пользователя» и «пароль» своими значениями

Шаг 3: Перезагрузите ПК и войдите в систему с помощью нового пароля.
Способ 4: Как сбросить пароль Windows 10 с помощью контрольных вопросов
Еще один быстрый способ, сбросить пароль Windows 10 с помощью контрольных вопросов, если вы заполняли их во время установки это позволит избежать использования сложных способов сброса пароля.
Шаг 1: После ввода неправильного пароля, Windows 10 позволяет вам сбросить пароль с помощью ответов на контрольные вопросы. Кликните надпись на экране входа «Сбросить пароль».

Шаг 2: На следующем экране введите ответы на контрольные вопросы.

Шаг 3: Если вы все сделали правильно, вам будет предложено ввести новый пароль для учетной записи. Подтвердите новый пароль и нажмите Enter.

Все! теперь вы можете использовать новый пароль для входа в ОС.
Способ 5: Как сбросить пароль Windows 10 для учетной записи Microsoft
Сброс пароля популярная функция, если Вы используете учетную запись Microsoft, Вы можете изменить пароль прямо на экране входа в систему. После неудачного ввода пароля вы увидите ссылку «Не помню пароль» кликните на ней.

Для восстановления пароля вам потребуется следовать инструкциям на экране.
Вам будут доступны четыре опции чтобы сбросить пароль:
- Использовать приложение проверки подлинности
- Письмо на электронный адрес почты вашей учетной записи Microsoft
- Использовать приложение проверки подлинности
- И последний, когда вы не имеете никаких данных для восстановления пароля

Если у вас нет никаких данных для восстановления пароля, выберите данный вариант и используйте ссылку для сброса пароля на другом устройстве. Ранее мы уже рассмотрели данный процесс в нашем руководстве: Как восстановить пароль учетной записи Microsoft

Часто задаваемые вопросы об Windows 7/8/10
- В чем отличие между локальной и Учетной записью Microsoft?
В Windows 10 можно выбирать между двумя разными типами учетных записей: учетной записью Microsoft и локальной учетной записью.
Учетная запись Microsoft — это запись, которая не привязана к самому устройству. Учетную запись Microsoft можно использовать на любом количестве устройств. Доступ к Магазину Windows, настройкам и данным можно получить с любого устройства, войдя через облачное хранилище. Чтобы приобретать приложения из Магазина Windows, необходимо иметь учетную запись Microsoft.
Если вы потеряете или забудете пароль учетной записи Microsoft, его можно будет восстановить с любого другого устройства, имеющего доступ к интернету.
Локальная учетная запись — это учетная запись, созданная для конкретного устройства. Информация, созданная или хранящаяся в этой учетной записи, привязана к компьютеру и недоступна с других устройств.
- Можно ли использовать диск сброса пароля для учетной записи Microsoft?
Диск сброса пароля можно использовать, если вы забыли пароль для локальной учетной записи. Если ваша учетная запись является учетной записью Microsoft, воспользуйтесь онлайн-инструментом сброса пароля Microsoft.
Вывод:
Забытый пароль – это большая проблема, а сбросить пароль Windows 10 достаточно сложно. Тем не менее, это возможно.
Любой может это сделать с помощью PassFab 4WinKey и других способов, рассмотренных выше. Потратить на это немного времени, иногда намного лучше, чем полная переустановка Windows 10. Если вы один раз столкнулись с подобной проблемой, вы можете сделать выводы, чтобы в будущем подобное не повторилось.
Updated on Apr 28, 2025
Imagine you just returned from a much-needed vacation and are anxious to return to work, but you can’t remember your Windows 10 password. Such situations are all too common in today’s digital society.
But fear not; EaseUS offers detailed steps and guidance on how to reset your Windows 10 password without logging in. You can learn how to reset Windows password without logging in with or without a disk.
Below is a table summarizing the various solutions you’ll explore in this article, each offering a unique approach to crack Windows password. Read on to discover the method that best suits your needs.
| Workable Solutions | Effectiveness | Difficulty Level |
|---|---|---|
| Password Reset Expert | 👍High — Efficiently reset your password in simple steps. | Medium — Easy to use but requires a software download. |
| Password Reset Disk | Medium— Effective if you know the current password. | Medium — Requires Reset-Disk preparation. |
| Try CMD to Reset Windows 10 Password | Medium — But you need to master the command parameters. | High — Requires some technical skills. |
|
Password Reset from Startup |
👍High — All data, including passwords, can be erased by resetting the computer. | Medium — Requires some technical skills. |
| Microsoft Account Password Online | 👍High— Convenient if you have an MS account. | Low — User-friendly. |
| Safe Mode | Medium — Effective but involves Command Prompt. | High — Requires some technical skills. |
| Reinstalling the Operating System | 👍High — A guaranteed reset but data loss. | High — Complex and data backup required. |
Out of all the techniques, EaseUS WinRescuer stands out as the easiest and most efficient option to bypass Windows 10 admin password or reset passwords. However, examine the step-by-step guide below for each solution in depth to ensure you completely understand your options.
If you think these solutions are useful in solving password issues, don’t forget to share it with others in need.
Use Password Reset Expert
EaseUS WinRescuer gives you quick access to your computer using its «Windows Password Reset» feature. This third-party tool offers an easier, more user-friendly way to recover passwords compared to the often complex manual approaches.
Additionally, this powerful Windows password unlocker can efficiently reset your password without needing a reset disk or any chance of data loss. Just download the EaseUS WinRescuer app and let it pave the way for you to regain control of your Windows 10 system easily.
Step 1. Connect the USB drive/external drive to a working computer, open EaseUS WinRescuer, and click «Create Bootable Media.»

Step 2. Select EaseUS Boot Toolkits and other components you need. Then, click «Next.»

Step 3. Select your movable device and click «Go» to create an image on your USB drive/external drive.

Step 4. Before making the bootable media, you will receive the warning message: data will be erased. Click «OK» to confirm.

Step 5. Connect the created bootable drive to the faulty computer and reboot it by pressing and holding «F2″/»Del» to enter the BIOS. Then, set the WinPE bootable drive as the boot disk and press «F10» to exit.

Step 6. Then, the computer will enter WinPE desktop. Find and launch Password Reset.

Step 7. Select your Windows version and choose the Windows account you want to reset.

Step 8. When this prompts, click «Confirm» to continue resetting your Windows password.

Step 9. Wait patiently, and you will receive an message that the password has been changed successfully. Click «OK» to complete the password reset process.

Besides being a professional password reset tool, it is also an excellent Windows boot repair tool. It can help you fix various computer-related errors, such as:
- Reset forgotten Windows 11 password
- Unlock computer without passwords
- Reset Windows Vista Password
- Repair all kinds of computer blue screen, black screen, and yellow screen problems.
- Solve all hard disk-related problems, such as repairing bad sectors, repairing corrupted file systems, etc.
The tool can also perform more advanced operations. Don’t hesitate to download EaseUS WinRescuer and enjoy the convenience it brings you!
Use Password Reset Disk
If you’ve lost your Windows 10 password, using a password reset disk might also help. That said, you can only reset the password on the computer or device that you used to make the reset disk.
First of all, you’ll need to create a password reset disk. So, follow these steps:
Step 1. Plug an empty drive into your device.
Step 2. Type «create password reset disk» in the Start search bar and press Enter.
Step 3. Wait for the «Forgot Password Wizard» to appear and select «Next.»
Step 4. Choose the disk from the menu and select «Next.»
Step 5. Type the current password and press «Next.»
Step 6. Wait for the process to complete and click the «Next» button.
Read Also: Can’t Create Windows 10 Password Reset Disk
You can now change your Windows 10 password with the password reset disk.
Step 1. Insert the disk into your computer and click «Reset password.»
Step 2. Choose «Next» in the pop-up window and select the target password reset disk.
Step 3. Type the new password and hint, and click the «Next» button.

Step 4. Select «Finish» to complete the process. Now, you can log in with the new password.
Creating and using a password reset disk can be lengthy and complex, requiring entering the current password during setup. So, it is not the best method to be considered.
Read Also:
Try CMD to Reset Windows 10 Password
You can try the Command Prompt (CMD) to reset your Windows 10 password. It’s a lengthy process but a built-in feature of Windows. You can take the following actions:
Step 1. Restart your computer, press F8 during the restart, and select Command Prompt from Advanced Options.
Step 2. Input these commands one by one:
- c:
- cd windows\system32
- ren sethc.exe sethc.ejm
- copy cmd.exe sethc.exe

Step 3. Type «wpeutil reboot» to restart your PC.
Step 4. When the password input interface appears, press «Shift.»
Step 5. Enter «net user username password» (e.g., net user admin 123456) and press «Enter.»
Apart from using the net user command, you can also reset your Windows 10 password via the following command. Learn how in the video below:

Following these steps, you can access your Windows 10 system using CMD, restoring control of your digital domain. This method requires some essential knowledge of computers. If you want a simpler way, choose EaseUS WinRescuer.
Windows 10 Password Reset from Startup
By resetting your computer you can delete your computer’s data, programs, and settings. The method can also help you to achieve Windows password reset. But resetting your computer will delete all the files and programs, and this method is more suitable for new computers or computers with no important contents.
Follow the steps to perform Windows 10 password reset without logging in:
Step 1. Restart your computer and press «Shift.»
Step 2. Reset this computer by clicking Choose an option > Troubleshooting.
Step 3. Under Choose an option, select Remove everything.

This method will remove everything on your computer. If you want to reset your Windows 10 password without data loss, you’d better choose a safe and reliable method — the Password Reset feature of EaseUS WinRescuer.
Further Reading: Remove Windows 10 Password
Use Microsoft Account Password Online to Log In
There is an easy fix if you use a Microsoft account to access your computer and find yourself locked out due to a forgotten password. Microsoft provides an online password reset feature that can help you rapidly regain access to your PC. This is how it goes:
Step 1. Visit the Microsoft Reset Password Page online and enter your details.

Step 2. A «verify your identity» window will appear. Click «Get Code» to receive a unique code for the contact method you provided (email, phone, or Skype name).
Step 3. Enter the unique code you received, and a «Reset your Password» window will appear. Set a new password and click «Next.»
Step 4. Return to the login screen and sign into your computer using the new password to complete the process.
Reset Windows 10 Password In Safe Mode
There is a solution that requires changing your password in Safe Mode without logging in when Windows 10 updates mess with your login procedure. Though this method is a bit complex for beginners, it is quite effective.
Step 1. Restart your computer and reach the login screen. Hold down the «shift» button while clicking the «power» icon.
Step 2. Click «troubleshoot,» then proceed to «Advanced Options.» Here, click «Windows Startup Settings» and then select «Restart.»
Step 3. Now press the F5 key.
Step 4. After restarting into Safe Mode with Command Prompt, you will be prompted to enter the following command: «net user [your username] [your new password].»

Step 5. Now, exit Safe Mode and restart your computer.
You can now log in to Windows with the new password you just set.
These steps should help you reset your Windows 10 password without logging in using Safe Mode.
Reset Password by Reinstalling the Operating System
Reinstalling the operating system is the best option if all else fails and you are locked out of your Windows 10 device. If nothing else has worked, it can give you a fresh start, but it should only be used as a last option because of the potential data loss.
Note: It is important to make a Windows 10 installation media. EaseUS Partition Master provides the Create Media and Burn ISO feature to help you finish the task. If you encounter any errors, you can resort to this tool.
Step 1. Back up your crucial data to the cloud or any external storage.
Step 2. Utilize Microsoft’s Media Creation Tool to create Windows 10 installation media.
Step 3. Start your PC from the installation disc.
Step 4. Install Windows 10 after formatting the current Windows disk.

Step 5. Finish the installation and create a new user account and password.
Your data can now be restored from the backup. Congratulations! You’ve just discovered how to reset your Windows 10 password without logging in! If you are not clear about the tutorial above, you can view the video below:
Don’t keep this digital magic to yourself; be a hero among your friends by sharing this wealth of information! After all, you never know who else is struggling with password issues.
Conclusion
This post has been your guide for regaining access to your Windows 10 computer without logging in when you’ve lost your password. You get several options, including Microsoft Account Password Online, the user-friendly EaseUS WinRescuer, and built-in Windows solutions like CMD and password reset disks.
But EaseUS WinRescuer is the suggested choice if you want the most effective and hassle-free option. It offers a quick and safe password recovery procedure to easily restore access to your Windows 10 machine.
How to Reset Windows 10 Password Without Logging in FAQs
Have more questions about how to reset your Windows 10 password without logging in? You’re in the right place! Check out these FAQs to find answers to your specific queries.
1. How do you reset your Windows 10 password without logging in without a disk?
The quickest and easiest way is to utilize a third-party utility like «EaseUS WinRescuer.» Reset your password by downloading and installing the program, then following the on-screen directions.
2. How do I reset my password in Command Prompt?
Follow the steps given below:
Step 1. Restart your computer.
Step 2. To access Advanced Options, press the F8 key.
Step 3. Select «Command Prompt» and enter the command «net user [username] [password].»
3. How do you reset your Windows password when locked out?
When locked out, you may reset your Windows password using the Microsoft Account Online.
Step 1. Go to the Microsoft Reset Password page and fill out your information.
Step 2. Key in the special code you were given on your communication channel.
Step 3. Create a fresh password.
Каждый может забыть пароль от компьютера, которым давно не пользовался. Как найти и сбросить пароль или обойти заблокированную учетную запись пользователя? Это сложная проблема, когда вы даже не можете войти на рабочий стол. Не волнуйся. Вот топ 3 бесплатные инструменты для восстановления пароля Windows восстановить пароли Windows 10 бесплатно.
- Часть 1: 3 лучших бесплатных инструмента для восстановления пароля Windows 10
- Часть 2: Как восстановить пароль Windows 10
- Часть 3: Часто задаваемые вопросы о восстановлении паролей Windows 10

Часть 1: 3 лучших бесплатных инструмента для восстановления пароля Windows 10
Если вы хотите восстановить пароль в Windows 10 без потери данных, вы можете попробовать три инструмента для сброса пароля Windows. Все они требуют наличия обычного компьютера, на который вы запишете загрузочную флешку или DVD-диск.
1imyPass сброс пароля Windows
imyPass сброс пароля Windows tool — удобный инструмент для восстановления паролей Windows. Он удаляет заблокированный пароль пользователя Windows, не уничтожая никаких данных в вашей Windows. Другие пользователи также не будут затронуты.
4 000 000+ загрузок
Сбросьте пароль заблокированной учетной записи пользователя в Windows 10.
Пошаговый процесс позволяет легко решить проблему.
Удалите пароль пользователя Windows 10 без вреда для данных.
Обойти и сохранить заблокированную учетную запись пользователя, создав нового пользователя.
2PassMoz LabВыигрыш
PassMoz LabWin поддерживает Windows XP/Vista/7/8/10. Он может сбросить ваш пароль Windows без каких-либо усилий. Все, что вам нужно сделать, это создать загрузочный диск сброса с помощью USB-накопителя или DVD-диска. Вам не нужно беспокоиться о безопасности данных, потому что PassMoz LabWin не получает доступ к данным на вашем компьютере и не уничтожает их.
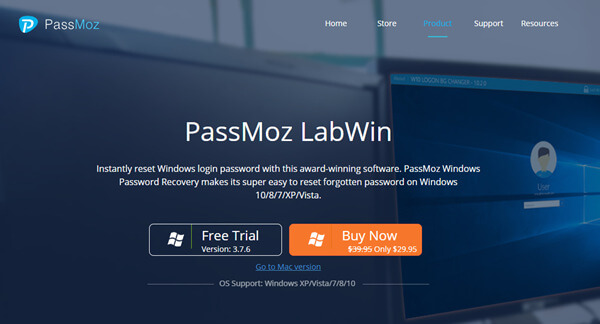
3PassFab4WinKey
Самая выдающаяся особенность PassFab 4WinKey заключается в том, что он может восстановить пароль в Windows 10/8.1/8/7/Vista/XP и Server 2019. Вы можете использовать его для восстановления пароля пользователя Windows и повторного посещения вашего компьютера. PassFab 4WinKey также позволяет вам разблокировать все параметры входа в Windows, такие как графический пароль, ключ безопасности, PIN-код Windows Hello и отпечаток пальца Windows Hello.
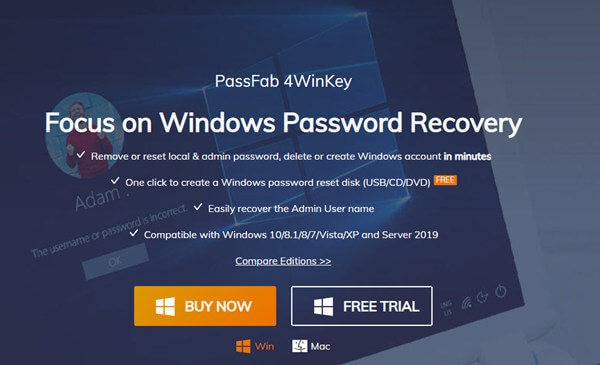
Часть 2: Как восстановить пароль Windows 10
Способ 1
У вас есть много инструментов для восстановления пароля Windows 10. Здесь мы возьмем, к примеру, средство восстановления пароля Windows 10 № 1.
Шаг 1Запишите загрузочный диск на обычное устройство
Подготовьте флешку. Установите и запустите инструмент сброса пароля Windows imyPass на другом компьютере и вставьте USB-накопитель. в Создать флешку для сброса пароля выберите вставленный USB-накопитель и щелкните значок Записать USB кнопка.

Шаг 2Вставьте записанный загрузочный диск в заблокированный компьютер
Когда процесс записи завершится, просто нажмите кнопку ХОРОШО кнопку и отключите флэш-накопитель USB. Вставьте его в заблокированный компьютер.
Шаг 3Включите компьютер и войдите в BIOS вашей материнской платы. Чтобы войти в BIOS, вам нужно нажать специальную клавишу s на клавиатуре во время процесса загрузки. Вы можете попробовать это из Del, F1 и F2. В биосе нужно зайти в БОТИНОК раздел.

Шаг 4На экране меню загрузки вы можете увидеть список вариантов загрузки. Выберите загрузочный USB-накопитель, который вы только что записали. После перезагрузки компьютера вы увидите интерфейс инструмента imyPass для сброса пароля Windows.

Шаг 5В интерфейсе есть четыре раздела сверху вниз. Оставьте первый по умолчанию. Для второго раздела вам нужно выбрать заблокированную учетную запись пользователя. Выбрать Сброс пароля в третьем разделе.
Теперь ваш пароль Windows сброшен.
Способ 2
Если вы используете учетную запись Microsoft для входа в Windows, эту проблему легко решить с помощью этого метода.
Шаг 1Загрузите компьютер. После экрана с логотипом Windows вы увидите экран входа в систему. Нажмите на я забыл мой пароль кнопку под полем пароля. Или вы можете напрямую перейти на https://account.live.com/ResetPassword.aspx на другом устройстве.

Шаг 2Прежде чем вы сбросите пароль Windows, Microsoft подтвердит вашу личность, отправив подтверждающие электронные письма, короткие сообщения и другими способами. Это зависит от того, какую информацию о безопасности вы ранее установили для своей учетной записи Microsoft. Шаг 3Когда вы закончите проверку, вы можете ввести новый пароль и нажать кнопку Следующий кнопка. Теперь вы успешно сбросили пароль для своей Windows 10.
Часть 3. Часто задаваемые вопросы о восстановлении пароля Windows 10
Почему я не могу войти в Windows с правильным паролем?
При вводе пароля обращайте внимание на каждую клавишу. Посмотрите, нет ли на вашей клавиатуре плохой клавиши. Когда есть застрявшая клавиша или клавиша, которая не работает, вы всегда будете вводить неправильный код доступа.
Почему мой компьютер всегда входит в средство восстановления пароля вместо Windows?
Потому что ваш BIOS дает загрузочному диску более высокий приоритет загрузки, чем ваш жесткий диск. Вы можете отключить или извлечь загрузочный диск и перезагрузить компьютер. Или вы можете изменить настройки приоритета загрузки в BIOS.
Как удалить учетную запись администратора в Windows 10?
Вы можете удалить учетную запись администратора через настройки на ПК с Windows 10. Чтобы узнать подробности, читайте дальше Как удалить и отключить учетную запись администратора в Windows 10/8/7 с паролем или без него.
Что такое БИОС?
BIOS — это базовая система ввода-вывода, которая поставляется с материнской платой. Даже когда вы не можете войти в Windows, BIOS по-прежнему доступен. В нем можно изменить настройки приоритета загрузки.
Вывод
В этой статье представлены топ-3 Инструменты для восстановления пароля Windows 10. Это imyPass Windows Password Reset, PassMoz LabWin и PassFab 4WinKey. Более того, мы рассказали о 2 способах восстановления пароля Windows 10. imyPass Windows Password Reset, несомненно, ваш лучший выбор. Но если вы входите в Windows, используя учетную запись Microsoft, вы можете сбросить пароль майкрософт на другом устройстве.
Подробнее Чтение
- Как сбросить пароль Windows 8 через CD/DVD/USB-накопитель
- Windows 10 Нет экрана входа в систему или не удается войти в Windows 10? Исправить это здесь
- Добавление пользователя в Windows 10 — как добавить другого пользователя в Windows 10


