Windows comes with a Memory Diagnostic tool that helps verify and test the RAM of your device. Users launch it to check the RAM for any issues present. However, some users face that this tool is stuck or working improperly in their system. In this article, we have suggested three ways you can fix Windows memory diagnostic tool stuck or not working in your Windows OS.
Page Contents
Depending on the RAM size, the Memory Diagnostic Tool can take anywhere from 15 minutes to more than 20 hours in the extended mode to finish its testing process. The app is generally known to get stuck at 1% and 21% progression for hours. It could be due to some system glitch. When this happens, you can try the following fixes.

Fix 1: Perform a Clean boot before running the tool
This could be your solution if a third-party software is preventing this tool from completing the test. The Windows starts with a minimal set of drivers and startup apps in the clean boot mode. It allows you to determine if the background program/app is interfering with other programs. To perform a clean boot, follow the steps below.
- Open the Start Menu and search for System Configuration.
- In the Windows that opens, go to Services tab.
- Check the Hide all Microsoft services box. Then, click on Disable all.
- Click Apply to save the changes.

- Now, right click on the Windows icon and go to Task Manager in the menu that pops.
- Open Startup apps tab.
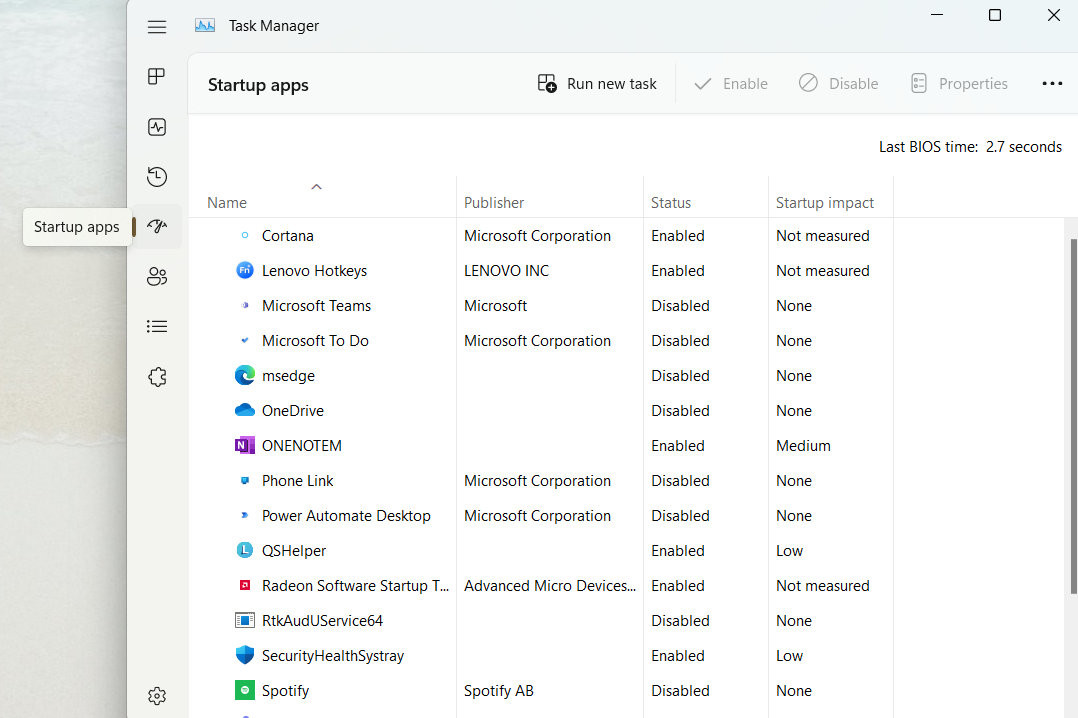
- One by one, click on all the items that have their status as enabled, and click on the disable button.
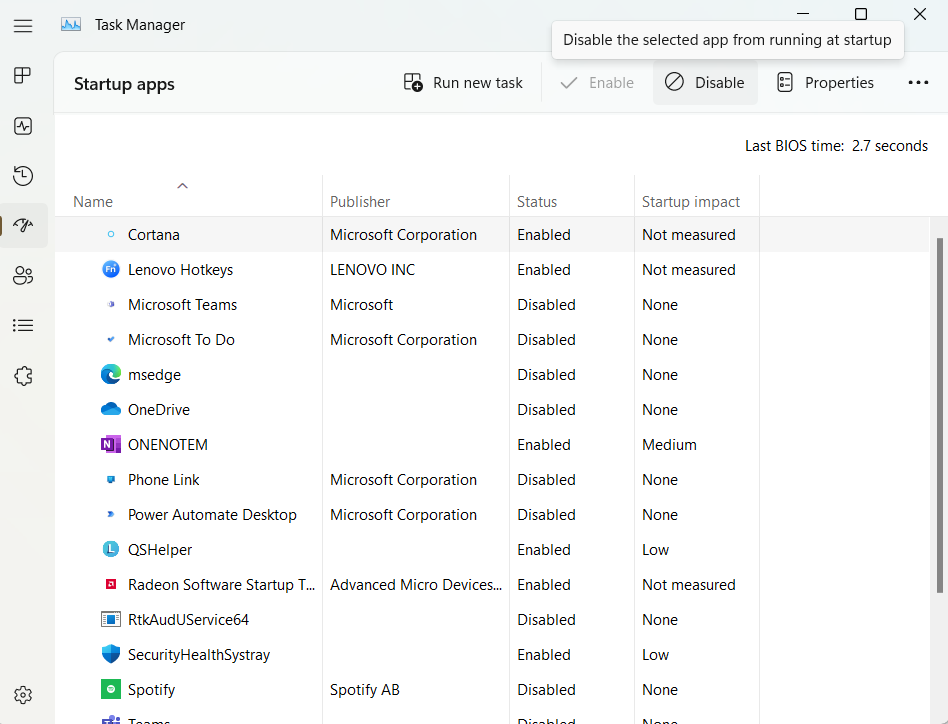
Do ensure that all the services in the Startup apps tab have their status as Disabled.
- Close the Task Manger and go to the System Configuration Window. Click OK.
Now Restart your PC. Your system will start in a Clean Boot mode. Try running the tool again and see if the issue is resolved.
Fix 2: Use MemTest86
Using Memtest86 will help you determine whether the issue is with the RAM or the tool. If this test completes without any error, you will need to run the memory diagnostic tool once again to check if the issue at hand is solved. To run the test, you first need to make sure that you have a working USB drive and that it is empty, as it is to be used as a bootable drive. Follow the steps below to go ahead.
- Download MemTest86 from its website (https://memtest86.com).
- When it is done, right click on the downloaded folder and select Extract All. And then click on Extract.
- Next, connect the USB drive with your device.
- From the recently extracted folder, run imageUSB.exe file in your system.
- When the connected and detected drive is ensured, click on the Write button.
- The process will take some time. Once it is done, close the ImageUSB tool by clicking on Exit.
All you need to do now is to shut down your PC, Insert the USB flash, and restart the system. The tool will automatically run after your PC Restarts.
Fix 3: Wait till the tool completes the process
At times, tool being stuck for a few hours is not a glitch. When run in extended mode, it may get stuck at 21%, 88%. 89%, and 90% progress for more than 4 hours. Unless the progress is stuck at 21% for an entire day, you can let it run and finish the process without any interruption.
Of course, you have a couple fixes suggested here to try if it is stuck for an entire day without any progress.
Hence, we have covered all the fixes you can try on your own. If the problem still persists, the issue could be deeper, and you would probably need PC repair tool to fix it. You need to simply download and install it from the web, Start the Scan and select the option of Repair All. This ultimate solution will fix the problem for sure.
RELATED ARTICLES
Readers help support Windows Report. We may get a commission if you buy through our links.
Read our disclosure page to find out how can you help Windows Report sustain the editorial team. Read more
When troubleshooting a Windows PC, one of the most common issues is when the Windows Memory Diagnostic returns no results.
If your computer’s RAM is defective, you may experience issues. Application crashes, system freezes, blue screens of death (BSODs), data corruption, and other issues might occur as a result of this.
This is when you need to check your RAM to see if anything is wrong with it. To do that, you can use a hidden tool in Windows called Windows Memory Diagnostic.
However, If you don’t get any results after performing the scan, here’s how to fix it.
How can I fix the Windows Memory Diagnostic with no results?
1. Check out the Windows Logs
- To run the Windows Memory Diagnostic tool, press the Windows key on your keyboard, type Windows Memory Diagnostic and select it.
- Click Restart now and check for problems (recommended) to agree.
- The Windows Memory Diagnostics Tool screen will show after your computer restarts. Simply leave it alone and let it run the test. This could take a few minutes.
- Your system will reboot and return to the Windows desktop after it is finished. The test results will show after you log in.
However, sometimes that does not happen and the results are not automatically shown on the screen. In that case, follow the steps below. - Right-click on the Start button and then click on Event Viewer. Alternatively, search event viewer in the search box and find it there.
- Following that, navigate to Windows Logs, then select System from the menu. Right-click on System and select Find.
- Type MemoryDiagnostic and click on Find Next.
- The result, as well as further information about your RAM, will be displayed by double-clicking on the event.
If for whatever reason, the Windows Memory Diagnostic tool has no results, try the method below.
- Recent Windows 11 update lets you disable profanity filter in voice typing
- Microsoft wants Windows 10 users to upgrade to Windows 11 or Copilot + PCs
- Windows 11 KB5055627 update makes File Explorer more fluid
- A few keyboard settings are moving from Control Panel to Settings app in Windows 11
- Details of Windows 11 25H2 spotted in the wild; likely to be a smaller update
2. Change System properties in Even Viewer
- Hold down the Windows + R key at the same time. This will launch Run.
- Right-click on the Start menu and then click on Event Viewer. Alternatively, search event viewer in the search box and find it there.
- Expand Windows Logs.
- Right-click System and select Properties from the menu.
- Check the option Enable Logging under the General tab, then select the option that says Overwrite events as needed (oldest events first). Finally, click on Apply and then OK.
3. Enter the BitLocker recovery key
- Wait for the Windows Memory Diagnostics tool to finish.
- You will probably come across this message that says Enter the BitLocker recovery key of your drive. When you see this, enter the recovery key.
- Finally, your PC would now reboot and the results can be found in Event Viewer.
It is worth noting that this issue only occurs when you use PTT instead of TPM for BitLocker.
To sum it up, it is possible to troubleshoot an issue with your computer by running the Windows Memory Diagnostic tool.
This program can be used when your computer begins to perform slowly, freezes, displays a blue screen, or reboots on its own.
Windows Memory Diagnostic tool may discover issues with installed applications on a computer, regardless of whether the issues are caused by memory errors.
Fixing issues related to Windows Memory Diagnostic with no results is quite easy, and all you need to do is to change the system properties.
This article will show you how to run thorough hardware diagnostics on Windows 10.
Farhad Pashaei
As a technophile, Farhad has spent the last decade getting hands-on experience with a variety of electronic devices, including smartphones, laptops, accessories, wearables, printers, and so on.
When he isn’t writing, you can bet he’s devouring information on products making their market foray, demonstrating his unquenchable thirst for technology.
Если сбои системы, синие экраны BSoD или иные проблемы при работе Windows 10, 8.1 или Windows 7 наводят вас на мысли о том, что имеются какие-либо проблемы с оперативной памятью компьютера, может иметь смысл выполнить её проверку, а начать можно со встроенного средства диагностики проверки памяти Windows.
В этой инструкции подробно о способах запустить средство проверки памяти средствами Windows, причём даже в тех случаях, когда вход в систему невозможен, а также о возможных вариантах действий в случае, если в результате теста средство диагностики памяти сообщает о том, что были обнаружены проблемы оборудования. На схожую тему: Устранение неполадок Windows 10.
- Способы запуска средства проверки памяти
- Использование средства и просмотр результатов
- Обнаружены проблемы оборудования в средстве диагностики памяти
- Видео инструкция
Как запустить средство проверки памяти в Windows 10 и предыдущих версиях системы
В случае, если операционная система запускается, вход в неё и работа возможны, вы можете использовать один из следующих вариантов запуска средства проверки памяти:
- Найти нужный пункт в разделе «Средства администрирования Windows» меню «Пуск».
- Нажать клавиши Win+R на клавиатуре, ввести mdsched.exe и нажать Enter.
- Открыть панель управления, выбрать пункт «Администрирование» и запустить «Средство проверки памяти Windows».
- Использовать поиск в панели задач Windows 10, начав вводить «Средство проверки памяти». Или встроенные средства поиска в предыдущих версиях ОС.
- Вручную запустить файл C:\Windows\System32\MdSched.exe
Если же ситуация осложняется тем, что Windows не запускается, вход в неё невозможен, либо сразу после него происходят сбои, можно использовать следующие способы запуска средства диагностики оперативной памяти:
- Загрузить компьютер или ноутбук с загрузочной флешки с Windows 10 или другой версией Windows, можно и с загрузочного диска. На экране программы установки нажать клавиши Shift+F10 (Shift+Fn+F10 на некоторых ноутбуках), ввести mdsexe в открывшейся командной строке и нажать Enter. После выбора в утилите проверки пункта «Выполнить перезагрузку и проверку», загружайте компьютер не с флешки, а с обычного загрузочного HDD или SSD.
- Средство проверки памяти можно запустить из среды восстановления Windows 10 — нажав кнопку «Дополнительные параметры» на синем экране с ошибкой или, находясь на экране блокировки Windows 10 (с выбором имени пользователя) нажать по изображенной справа внизу кнопке «Питания», а затем, удерживая Shift, нажать «Перезагрузка». В среде восстановления выбираем «Поиск и устранение неисправностей» — «Дополнительные параметры» — «Командная строка». А в ней, как и в предыдущем случае используем команду mdsched.exe.
- Если у вас есть подготовленный диск восстановления Windows, запуск можно осуществить, загрузившись с него.
Использование средства проверки памяти Windows и просмотр результатов

После запуска средства проверки памяти вам будет предложено перезагрузить компьютер, после согласия, процесс будет выглядеть следующим образом:
- Начнётся проверка оперативной памяти, которая может занять продолжительное время. Может показаться, что средство диагностики зависло: на всякий случай подождите в такой ситуации 5-10 минут. Если же действительно произошло зависание, не исключено что есть проблемы с оборудованием, вероятно — с оперативной памятью, но не обязательно.
- Если в ходе проверки нажать клавишу F1 (или Fn+F1, если F1 не срабатывает), вы попадёте в настройки средства диагностики памяти Windows. Здесь можно выбрать набор тестов (по умолчанию — обычный), использование кэша, и число проходов. Переключение между разделами настроек выполняется клавишей Tab, изменение параметров — стрелками и вводом цифр (для числа проходов), применение параметров — клавишей F10. После изменения настроек тест перезапускается.
- В ходе проверки вы будете видеть информацию вида «Неполадки пока не обнаружены» или «Были обнаружены проблемы оборудования».
После завершения проверки компьютер будет автоматически перезагружен. Дальнейшие шаги — просмотр результатов.
- После перезагрузки в случае Windows 10 вы можете увидеть уведомление в области уведомлений, сообщающее о результате проверки памяти. Но оно отображается не всегда.
- Можно зайти в просмотр событий, для этого нажимаем Win+R, вводим eventvwr.msc и нажимаем Enter. Там открываем раздел «Журналы Windows» — «Система», находим пункты, где в столбце «Источник» указано MemoryDiagnostics-Results и просматриваем результаты.
Учитывайте, что ошибки, «вылеты», синие экраны и зависания не всегда связаны с проблемами оперативной памяти: если средство диагностики показывает, что всё в порядке, есть и иные возможные причины: отключенный файл подкачки, проблемы с HDD или SSD (или с их подключением, например — неисправный кабель), сторонние антивирусы или, наоборот, вредоносные программы, неправильная работа драйверов оборудования.
Что делать, если были обнаружены проблемы оборудования в средстве диагностики памяти
К сожалению, средство диагностики не сообщает о том, какие именно проблемы были обнаружены в ходе проверки, а лишь рекомендует обратиться к производителю оборудования. Что можно сделать:
- Отключить любые опции ускорения памяти (изменение частоты, таймингов и другие) при наличии соответствующих опций в БИОС или ПО производителя материнской платы или ноутбука.
- Попробовать проверить планки памяти по одной, в других слотах на материнской плате для того, чтобы выяснить, появляются ли проблемы только с одним конкретным модулем памяти или в одном конкретном разъеме.
- Использовать другие утилиты для проверки оперативной памяти при необходимости.
- Прочитать документацию к материнской плате ПК — возможно, это какая-то несовместимость с памятью с конкретными характеристиками (если вы недавно добавили новые модули памяти или только что самостоятельно собрали компьютер).
- Иногда может помочь обновление БИОС.
Видео инструкция
Если вы разобрались, чем была вызвана именно ваша проблема, буду благодарен комментарию к статье: возможно, для кого-то он окажется полезным.
From hardware troubleshooters to command prompt-based utilities, Microsoft provides a bundle of features in Windows OS to fix various issues. One such ingenious tool is the Windows Memory Diagnostic tool, which detects various memory-related problems and fixes them.
Out of the long list of memory issues the tool can address, there is a common error message, ‘Hardware problems were detected’ that users encounter sometimes. This error can occur due to a bad RAM module or other problems like corrupted system files, overclocked components, etc. Let’s read further to understand more about this error message.
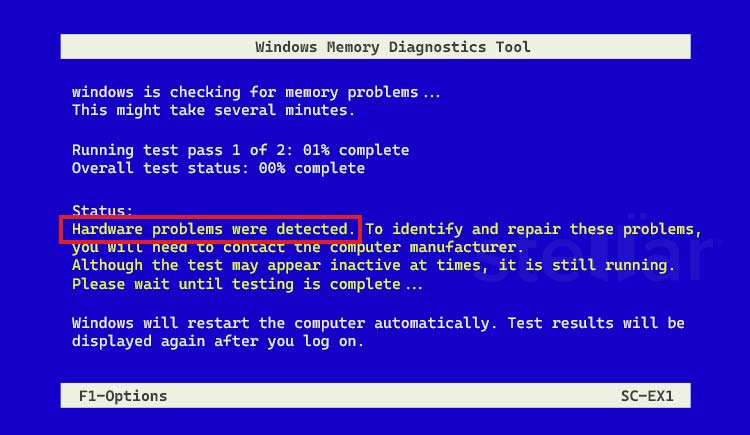
While running the Windows memory diagnostic tool, if a memory-related issue is encountered, your system shows the ‘hardware problems were detected’ error message. The error message usually indicates a bad or damaged memory module. Other reasons behind this error message could be –
- Corrupted drivers
- Corrupted system files
- Overclocking causing overheating
- Failing hardware like PSU or Motherboard
Methods to Fix the ‘Hardware Problems Were Detected’ Error Message
The Windows Memory Diagnostic ‘hardware problems were detected’ error message is an annoying issue that hinders our work and in rare cases, prevents us from accessing our data. In this section, we will look at some methods to resolve it.
Quick Fixes –
Before moving on to the methods to get rid of the Windows Memory Diagnostic ‘hardware problems were detected’ error message, let’s look at some quick fixes.
- Check for hardware connections and damage to cables.
- If you have overclocked any components like CPU or GPU, disable the overclocking and return them to their default settings.
- If there are any pending device drivers or OS updates available, install them.
- Now, restart your computer and re-run the Windows Memory Diagnostic tool to see if the error is resolved.
Main Methods –
If the quick fixes mentioned above provide no resolution for the ‘hardware problems were detected’ error, proceed with the methods explained below.
Method 1: Run the Hardware Troubleshooter
The built-in Windows hardware troubleshooter is used to scan for any hardware-related issues. If you can boot your computer while still receiving the ‘hardware problems were detected’ error message, then you can run the Hardware troubleshooter via CMD. For this, you will have to open the command prompt with administrator privileges and then execute the command. Simply follow the steps listed below –
- Open a command prompt (administrator) instance and type the following command – msdt.exe -id DeviceDiagnostic.
- Press Enter to execute the command.
- It will open the hardware and device troubleshooter window. Click on Next.
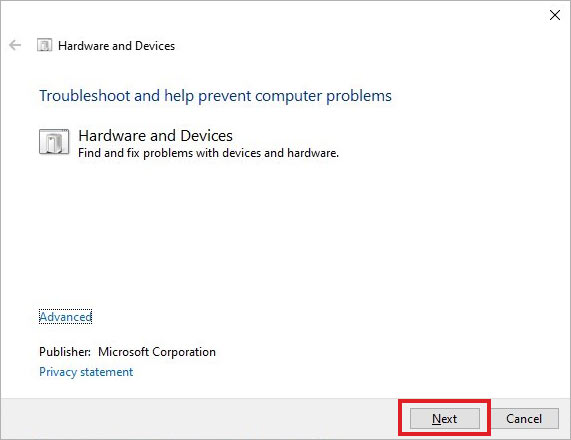
- The tool will look for any hardware issues and report them back. Follow the instructions as displayed by the wizard.
- After the process, restart your computer to see if the issue is resolved.
Note – If you are unable to boot the computer normally, reboot your computer and press and hold the F8 key to enter WinRE. Once inside, navigate to CMD and execute the above-mentioned command.
Method 2: Check the Memory Modules
If the hardware troubleshooter could not find any issue, an error with the RAM stick/s could be causing the “hardware problems were detected” error message.
In such a scenario, power off your computer and check the RAM sticks for any damaged pins or other damage. Ensure that they are seated properly on the motherboard.
Once these checks are done, power ON the computer and follow the steps below to run the MemTest86 tool. It is a freeware used to test memory modules for errors or failures. Here’s what to do –
- Open your web browser and download MemTest86.
- To run MemTest86, you will first need to create a media creation tool. Follow the instructions to do this.
- Run Memtest86 by following the instructions as per the manual.
Memtest86 will scan the memory modules for any malfunctions or errors and bring them out. You can then take appropriate steps to fix the underlying issue. However, if this tool doesn’t show any errors, there might be missing, damaged, or corrupted system files. To fix that, you will need to do a clean installation of Windows OS. You can learn about it in the next method.
Pro Tip
The Windows Memory Diagnostic ‘Hardware problems were detected’ error message can occur due to corrupted or missing system files. This corruption can cause frequent system crashes, leading to an unbootable computer and an inaccessible hard drive. You can fix such severe issues by performing a clean installation of Windows OS.
However, while performing a clean boot, the wizard removes all the installed apps and stored files to give the computer a fresh start. Hence, doing so might cause data loss. Therefore, before proceeding with this, you will have to recover your data.
To recover your data from an unbootable computer, you can take the help of a professional data recovery software like Stellar Data Recovery Professional and save yourself from a difficult data loss scenario. Follow our detailed guide on how to recover data from an unbootable computer.
Method 3: Clean Install Windows OS
As corrupted system files can cause various issues, replacing them with healthy equivalents becomes necessary. Doing a clean install of Windows OS on your computer will remove everything from your PC and install the OS from scratch.
Once you have recovered all your data from the unbootable computer, reinstall Windows OS on your computer.
‘Hardware Problems Were Detected’ Error Message Resolved
While running the Windows Memory Diagnostic tool, you might run into a strange ‘hardware problems were detected’ error message. This error message is a result of various reasons, such as faulty hardware, corrupted system files and more. If you have encountered this error message recently, run the hardware troubleshooter to get to the bottom of it and quickly resolve any minor issues. Apart from the methods explained above, you can also try resetting CMOS to fix this issue.
FAQs
What to do if the Windows Memory Diagnostic tool shows the ‘hardware problems were detected’ error message?
Disabling overclocked components or running the hardware troubleshooter can help you resolve the error message.
How do I fix hardware issues related to RAM?
You can try plugging the RAM stick in another slot to see if the hardware issue is resolved. If you still face RAM-related issues, it means your RAM stick is at fault. Replace it with a new one.
How do I know if my RAM is failing?
There are various tools like Memtest86 or Windows Memory diagnostic tool to check whether your RAM is failing.
Was this article helpful?
YES3
NO
|
|
|
1 / 1 / 0 Регистрация: 21.06.2013 Сообщений: 19 |
|
средство проверки памяти21.06.2013, 22:30. Показов 4934. Ответов 30 всем привет. врать не буду просто от нечего делать решил провести проверку памяти на ноутбуке. запускаю ‘средство проверки памяти windows» так это называется и после перезагрузки система пишет что файл \boot\memtest.exe либо поврежден либо утерян. я запускал sfc /scannow пишет что все в порядке проблем не обнаружено. по совету с сообщества Майкрософт заменял сам файл memtest.exe в соответствующей папке. ничего. более того та же проблема была и до переустановки системы. система недавно совсем переустанавливалась, но по другой причине. а проблема осталась. установочного диска у меня нет. это ноутбук и там выделенный сектор под систему с него и ставлю. не скажу что вот так вот критично это для меня, но стало интересно что не так и как решить. советы с сайта сообщества Майкрософт не помогли да и писать туда неудобно, не напрямую общение идет а как то…. криво. стоит семерка хоум расширенная. лицензия. может что присоветуете. пожалуйста.
0 |
|
cpp_developer Эксперт 20123 / 5690 / 1417 Регистрация: 09.04.2010 Сообщений: 22,546 Блог |
21.06.2013, 22:30 |
|
Ответы с готовыми решениями: Средство просмотра фотографий Средство восстановление Windows Сегодня утром комп просто завис и очень медленно работал, решил его перегрузить и второй раз он очень долго грузился в… Не работает средство восстановления Windows 30 |
|
1 / 1 / 0 Регистрация: 21.06.2013 Сообщений: 19 |
|
|
22.06.2013, 09:18 [ТС] |
|
|
спасибо. буду пробовать. единственное что хотелось бы знать почему мое то системное работать не хочет? Добавлено через 1 час 7 минут
0 |
|
14448 / 6173 / 329 Регистрация: 03.07.2010 Сообщений: 20,709 |
|
|
22.06.2013, 10:49 |
|
|
Nalimx, образ семерки оригинальный или где то — кем то собран(сборка) ?
0 |
|
1 / 1 / 0 Регистрация: 21.06.2013 Сообщений: 19 |
|
|
22.06.2013, 11:16 [ТС] |
|
|
нет нет, все оригинальное. ноут покупался новый, все шло с ноутом
0 |
|
14448 / 6173 / 329 Регистрация: 03.07.2010 Сообщений: 20,709 |
|
|
22.06.2013, 11:28 |
|
|
попробуте запустить проверку из системы — Пуск, ввести в поисковую строку mdsched и далее по запросу. Добавлено через 3 минуты
0 |
|
1 / 1 / 0 Регистрация: 21.06.2013 Сообщений: 19 |
|
|
22.06.2013, 11:38 [ТС] |
|
|
все-таки вспомнил кое-что. я когда последние пару раз систему переустанавливал, я к примеру не могу выставить размер ….. как он там называется сектор восстановления, нет? ползунок тянешь и можно поставить сколько там надо в процентах размер под восстановление системы. у меня не ставится, именно после последних переустановок системы. по первости все работало и первый раз когда то давно я ее переустанавливал все вроде было хорошо. не помню уже но по-моему все работало как надо. и еще. в этот раз точно, и до этого вроде, поставил систему, захожу где регулировка быстродействия, ну там где аэро вкл/откл эффекты всякие а там галки уже сняты как я это обычно делаю. точно, и в предыдущий раз тоже так было. но ведь не должно же? точку восстан системы когда надо сам вручную прописываю. так работает. Добавлено через 2 минуты Сообщение от dzu попробуте запустить проверку из системы — Пуск, ввести в поисковую строку mdsched и далее по запросу. Добавлено через 3 минуты фирменные утилиты вроде нет. вовсяком случае никогда не пользовался. а тест щас попробую. от нета надо отключатся? сегодня по утру кстати зашел через F8 и там есть возможность восстановления, тот же тест памяти я попробовал и восстан и тест памяти. восстановл отрабатывае ничего плохого вроде не пишет. ну а с памятью все тоже
0 |
|
14448 / 6173 / 329 Регистрация: 03.07.2010 Сообщений: 20,709 |
|
|
22.06.2013, 11:41 |
|
|
Вы, немного сумбурно излагаете (мало что понял — из написанного)..восстановите систему на момент покупки(из раздела восстановления, созданного производителем) и если захотите что то изменить в настройках ОС , приходите, создавайте тему и спрашивайте — Вам помогут , обьяснят.
0 |
|
1 / 1 / 0 Регистрация: 21.06.2013 Сообщений: 19 |
|
|
22.06.2013, 11:49 [ТС] |
|
|
Сообщение от dzu попробуте запустить проверку из системы — Пуск, ввести в поисковую строку mdsched и далее по запросу. Добавлено через 3 минуты а, ну так это же и есть то самое «средство проверки памяти»? ну да, с этого мое писание здесь и началось. нет, не работает, на черном после перезагруза экране пишет то самое —- /boot/memtest.exe ….. ну там толи корраптед толи утерян. как то так Добавлено через 5 минут Сообщение от dzu Вы, немного сумбурно излагаете (мало что понял — из написанного)..восстановите систему на момент покупки(из раздела восстановления, созданного производителем) и если захотите что то изменить в настройках ОС , приходите, создавайте тему и спрашивайте — Вам помогут , обьяснят. простите за сумбурность. систему я как раз так и восстанавливаю, из раздела восстановления(на моем ноуте это через F9) к состоянию на момент покупки. так и производитель рекомендует. но, возникают(или наверное правильнее сказать остаются) те проблемы ради которых это восстановление и было предпринято. и первая из проблем, тот самый мемтест неработающий
0 |
|
14448 / 6173 / 329 Регистрация: 03.07.2010 Сообщений: 20,709 |
|
|
22.06.2013, 11:51 |
|
|
Nalimx, модель ноутбука — полностью цифры и буквы .
0 |
|
1 / 1 / 0 Регистрация: 21.06.2013 Сообщений: 19 |
|
|
22.06.2013, 11:58 [ТС] |
|
|
Asus G73Jh 2010 года привезен и США
0 |
|
14448 / 6173 / 329 Регистрация: 03.07.2010 Сообщений: 20,709 |
|
|
22.06.2013, 12:07 |
|
|
диски восстановления не создавали?
0 |
|
1 / 1 / 0 Регистрация: 21.06.2013 Сообщений: 19 |
|
|
22.06.2013, 12:14 [ТС] |
|
|
нет
0 |
|
14448 / 6173 / 329 Регистрация: 03.07.2010 Сообщений: 20,709 |
|
|
22.06.2013, 12:16 |
|
|
создайте и попробуйте восстановить ОС с их помощью.
0 |
|
1 / 1 / 0 Регистрация: 21.06.2013 Сообщений: 19 |
|
|
22.06.2013, 12:33 [ТС] |
|
|
про диски я в нете посмотрю как создать, а как хард проверить не подскажете?
0 |
|
14448 / 6173 / 329 Регистрация: 03.07.2010 Сообщений: 20,709 |
|
|
22.06.2013, 12:40 |
|
|
1 |
|
1 / 1 / 0 Регистрация: 21.06.2013 Сообщений: 19 |
|
|
22.06.2013, 13:12 [ТС] |
|
|
попробую Добавлено через 26 минут
0 |
|
14448 / 6173 / 329 Регистрация: 03.07.2010 Сообщений: 20,709 |
|
|
22.06.2013, 13:17 |
|
|
Сообщение от Nalimx проверку диска провел чегой то быстро — она у Вас прошла.
0 |
|
1 / 1 / 0 Регистрация: 21.06.2013 Сообщений: 19 |
|
|
22.06.2013, 13:20 [ТС] |
|
|
ну нажал все как было описано. во время перезагрузки был черный экран, шла проверка, успел уловить что 3 этапа.
0 |
|
14448 / 6173 / 329 Регистрация: 03.07.2010 Сообщений: 20,709 |
|
|
22.06.2013, 13:40 |
|
|
Нажмите клавишу Win, напечатайте PowerShell и нажмите Enter. Выглядеть очет будет так;
0 |
|
raxper Эксперт 30234 / 6612 / 1498 Регистрация: 28.12.2010 Сообщений: 21,154 Блог |
22.06.2013, 13:40 |
|
20 |
|
Новые блоги и статьи
Все статьи Все блоги / |
||||
|
Распознавание голоса и речи на C#
UnmanagedCoder 05.05.2025 Интеграция голосового управления в приложения на C# стала намного доступнее благодаря развитию специализированных библиотек и API. При этом многие разработчики до сих пор считают голосовое управление. . . |
Реализация своих итераторов в C++
NullReferenced 05.05.2025 Итераторы в C++ — это абстракция, которая связывает весь экосистему Стандартной Библиотеки Шаблонов (STL) в единое целое, позволяя алгоритмам работать с разнородными структурами данных без знания их. . . |
Разработка собственного фреймворка для тестирования в C#
UnmanagedCoder 04.05.2025 C# довольно богат готовыми решениями – NUnit, xUnit, MSTest уже давно стали своеобразными динозаврами индустрии. Однако, как и любой динозавр, они не всегда могут протиснуться в узкие коридоры. . . |
Распределенная трассировка в Java с помощью OpenTelemetry
Javaican 04.05.2025 Микросервисная архитектура стала краеугольным камнем современной разработки, но вместе с ней пришла и головная боль, знакомая многим — отслеживание прохождения запросов через лабиринт взаимосвязанных. . . |
Шаблоны обнаружения сервисов в Kubernetes
Mr. Docker 04.05.2025 Современные Kubernetes-инфраструктуры сталкиваются с серьёзными вызовами. Развертывание в нескольких регионах и облаках одновременно, необходимость обеспечения низкой задержки для глобально. . . |
|
Создаем SPA на C# и Blazor
stackOverflow 04.05.2025 Мир веб-разработки за последние десять лет претерпел коллосальные изменения. Переход от традиционных многостраничных сайтов к одностраничным приложениям (Single Page Applications, SPA) — это. . . |
Реализация шаблонов проектирования GoF на C++
NullReferenced 04.05.2025 «Банда четырёх» (Gang of Four или GoF) — Эрих Гамма, Ричард Хелм, Ральф Джонсон и Джон Влиссидес — в 1994 году сформировали канон шаблонов, который выдержал проверку временем. И хотя C++ претерпел. . . |
C# и сети: Сокеты, gRPC и SignalR
UnmanagedCoder 04.05.2025 Сетевые технологии не стоят на месте, а вместе с ними эволюционируют и инструменты разработки. В . NET появилось множество решений — от низкоуровневых сокетов, позволяющих управлять каждым байтом. . . |
Создание микросервисов с Domain-Driven Design
ArchitectMsa 04.05.2025 Архитектура микросервисов за последние годы превратилась в мощный архитектурный подход, который позволяет разрабатывать гибкие, масштабируемые и устойчивые системы. А если добавить сюда ещё и. . . |
Многопоточность в C++: Современные техники C++26
bytestream 04.05.2025 C++ долго жил по принципу «один поток — одна задача» — как старательный солдатик, выполняющий команды одну за другой. В то время, когда процессоры уже обзавелись несколькими ядрами, этот подход стал. . . |
Наверх















