Если сбои системы, синие экраны BSoD или иные проблемы при работе Windows 10, 8.1 или Windows 7 наводят вас на мысли о том, что имеются какие-либо проблемы с оперативной памятью компьютера, может иметь смысл выполнить её проверку, а начать можно со встроенного средства диагностики проверки памяти Windows.
В этой инструкции подробно о способах запустить средство проверки памяти средствами Windows, причём даже в тех случаях, когда вход в систему невозможен, а также о возможных вариантах действий в случае, если в результате теста средство диагностики памяти сообщает о том, что были обнаружены проблемы оборудования. На схожую тему: Устранение неполадок Windows 10.
- Способы запуска средства проверки памяти
- Использование средства и просмотр результатов
- Обнаружены проблемы оборудования в средстве диагностики памяти
- Видео инструкция
Как запустить средство проверки памяти в Windows 10 и предыдущих версиях системы
В случае, если операционная система запускается, вход в неё и работа возможны, вы можете использовать один из следующих вариантов запуска средства проверки памяти:
- Найти нужный пункт в разделе «Средства администрирования Windows» меню «Пуск».
- Нажать клавиши Win+R на клавиатуре, ввести mdsched.exe и нажать Enter.
- Открыть панель управления, выбрать пункт «Администрирование» и запустить «Средство проверки памяти Windows».
- Использовать поиск в панели задач Windows 10, начав вводить «Средство проверки памяти». Или встроенные средства поиска в предыдущих версиях ОС.
- Вручную запустить файл C:\Windows\System32\MdSched.exe
Если же ситуация осложняется тем, что Windows не запускается, вход в неё невозможен, либо сразу после него происходят сбои, можно использовать следующие способы запуска средства диагностики оперативной памяти:
- Загрузить компьютер или ноутбук с загрузочной флешки с Windows 10 или другой версией Windows, можно и с загрузочного диска. На экране программы установки нажать клавиши Shift+F10 (Shift+Fn+F10 на некоторых ноутбуках), ввести mdsexe в открывшейся командной строке и нажать Enter. После выбора в утилите проверки пункта «Выполнить перезагрузку и проверку», загружайте компьютер не с флешки, а с обычного загрузочного HDD или SSD.
- Средство проверки памяти можно запустить из среды восстановления Windows 10 — нажав кнопку «Дополнительные параметры» на синем экране с ошибкой или, находясь на экране блокировки Windows 10 (с выбором имени пользователя) нажать по изображенной справа внизу кнопке «Питания», а затем, удерживая Shift, нажать «Перезагрузка». В среде восстановления выбираем «Поиск и устранение неисправностей» — «Дополнительные параметры» — «Командная строка». А в ней, как и в предыдущем случае используем команду mdsched.exe.
- Если у вас есть подготовленный диск восстановления Windows, запуск можно осуществить, загрузившись с него.
Использование средства проверки памяти Windows и просмотр результатов

После запуска средства проверки памяти вам будет предложено перезагрузить компьютер, после согласия, процесс будет выглядеть следующим образом:
- Начнётся проверка оперативной памяти, которая может занять продолжительное время. Может показаться, что средство диагностики зависло: на всякий случай подождите в такой ситуации 5-10 минут. Если же действительно произошло зависание, не исключено что есть проблемы с оборудованием, вероятно — с оперативной памятью, но не обязательно.
- Если в ходе проверки нажать клавишу F1 (или Fn+F1, если F1 не срабатывает), вы попадёте в настройки средства диагностики памяти Windows. Здесь можно выбрать набор тестов (по умолчанию — обычный), использование кэша, и число проходов. Переключение между разделами настроек выполняется клавишей Tab, изменение параметров — стрелками и вводом цифр (для числа проходов), применение параметров — клавишей F10. После изменения настроек тест перезапускается.
- В ходе проверки вы будете видеть информацию вида «Неполадки пока не обнаружены» или «Были обнаружены проблемы оборудования».
После завершения проверки компьютер будет автоматически перезагружен. Дальнейшие шаги — просмотр результатов.
- После перезагрузки в случае Windows 10 вы можете увидеть уведомление в области уведомлений, сообщающее о результате проверки памяти. Но оно отображается не всегда.
- Можно зайти в просмотр событий, для этого нажимаем Win+R, вводим eventvwr.msc и нажимаем Enter. Там открываем раздел «Журналы Windows» — «Система», находим пункты, где в столбце «Источник» указано MemoryDiagnostics-Results и просматриваем результаты.
Учитывайте, что ошибки, «вылеты», синие экраны и зависания не всегда связаны с проблемами оперативной памяти: если средство диагностики показывает, что всё в порядке, есть и иные возможные причины: отключенный файл подкачки, проблемы с HDD или SSD (или с их подключением, например — неисправный кабель), сторонние антивирусы или, наоборот, вредоносные программы, неправильная работа драйверов оборудования.
Что делать, если были обнаружены проблемы оборудования в средстве диагностики памяти
К сожалению, средство диагностики не сообщает о том, какие именно проблемы были обнаружены в ходе проверки, а лишь рекомендует обратиться к производителю оборудования. Что можно сделать:
- Отключить любые опции ускорения памяти (изменение частоты, таймингов и другие) при наличии соответствующих опций в БИОС или ПО производителя материнской платы или ноутбука.
- Попробовать проверить планки памяти по одной, в других слотах на материнской плате для того, чтобы выяснить, появляются ли проблемы только с одним конкретным модулем памяти или в одном конкретном разъеме.
- Использовать другие утилиты для проверки оперативной памяти при необходимости.
- Прочитать документацию к материнской плате ПК — возможно, это какая-то несовместимость с памятью с конкретными характеристиками (если вы недавно добавили новые модули памяти или только что самостоятельно собрали компьютер).
- Иногда может помочь обновление БИОС.
Видео инструкция
Если вы разобрались, чем была вызвана именно ваша проблема, буду благодарен комментарию к статье: возможно, для кого-то он окажется полезным.
Table of contents
- What is Windows Memory Diagnostic?
- 1. Memory Testing
- 2. Identifying Memory Issues
- 3. Diagnostic Reports
- 4. Options for Advanced Testing
- When Should You Use Windows Memory Diagnostic?
- 1. Frequent PC Crashes and Freezes
- 2. Application Errors
- 3. Blue Screen of Death (BSOD)
- 4. Slow Performance
- 5. After Hardware Upgrades
- 6. Routine Maintenance
- Running Windows Memory Diagnostic
- Method 1: Using the Windows Interface
- Method 2: Running from the Command Prompt
- Where to Find Windows Memory Diagnostic Results
- How to Check Windows Memory Diagnostic Results: Interpreting the Results
- No Errors Detected
- Hardware Errors Detected
- Conclusion
- FAQ
When your computer is booting randomly, freezing, or crashing, it might indicate a memory issue. However, you can use the Windows Memory Diagnostic tool to see if the problem is with the memory rather than changing your computer or memory. If the memory passes the test, you can rule out this being the issue’s root. If it fails, you may need to replace one of your RAM modules. This guide will show you how to run Windows Memory Diagnostic and check its results. Let’s begin.
What is Windows Memory Diagnostic?
The memory diagnostic tool is a program that comes pre-installed with the Windows operating system from Microsoft. Its main objective is to help you find and diagnose problems with your computer’s Random Access Memory (RAM). RAM is a crucial part of a computer that stores data that the Central Processing Unit (CPU) needs to carry out various operations. So, what does Windows Memory Diagnostic do ? Let’s find out:
1. Memory Testing
The tool runs several checks on the RAM in your computer to look for any potential issues or mistakes to get the Windows Memory Diagnostic results. These tests involve reading from and writing to various RAM locations to ensure the RAM operates correctly.
2. Identifying Memory Issues
You’ll get the Windows Memory Diagnostic results after the test if any problems are discovered. These issues could involve faulty memory sectors, data corruption, or other issues with memory.
3. Diagnostic Reports
It gives you a report that includes a summary of the tests’ findings, any memory-related issues, or if Windows Memory Diagnostic detected hardware errors.
4. Options for Advanced Testing
A basic test and an extended test are also available. The shorter basic test usually meets the needs of most users, whereas the extended test conducts a more thorough analysis of your RAM.
When Should You Use Windows Memory Diagnostic?
There are several indications to know when you should perform a memory diagnostic. Let’s go through them:
1. Frequent PC Crashes and Freezes
Frequent system freezes, or crashes are one of the most obvious indicators to use memory diagnostic. These sudden breaks in activity can be a sign of RAM problems.
Your computer may crash, become unresponsive, or even restart without warning when your RAM doesn’t function as it should. Using the diagnostic tool, you can determine whether the problem is with the RAM.
Related:How to Clear RAM and Reduce RAM Usage in Windows 10
2. Application Errors
Applications on your computer that frequently crash or shut down unexpectedly could indicate that you have memory issues. Applications can behave unpredictably, and data corruption can result from faulty RAM.
If your RAM is causing these issues, memory diagnostic can help identify the problem.
3. Blue Screen of Death (BSOD)
The feared Blue Screen of Death (BSOD) clearly indicates that your computer is malfunctioning. Memory problems can occasionally be the root of BSOD faults. You can use the Windows Memory Diagnostic results to check whether your RAM is the cause.
Related: Windows Stop Code: How to Check Causes of Windows BSOD?
4. Slow Performance
Memory issues may also cause a slowdown in your computer’s general performance, such as prolonged application loading times or slow response. RAM issues can cause ineffective data handling, which slows down your computer.
The diagnostic program can show you if your RAM isn’t operating at peak efficiency.
Related: Why Is My Computer So Slow? – Improve Computer Performance
5. After Hardware Upgrades
It’s a good idea to run a memory diagnostic if you just updated or installed new RAM modules on your computer. Memory-related issues can result from incompatible RAM modules or improper installation.
After a hardware upgrade, you can run the utility to help you ensure your new RAM operates properly.
Also Read: Why Is My Computer Glitching?
6. Routine Maintenance
The long-term health of your computer depends on routine maintenance. Even if you haven’t noticed any problems, you may run Windows Memory Diagnostic as part of this routine.
This approach might help you spot and address any memory issues before they become more serious problems.
Running Windows Memory Diagnostic
Here’s how to run a memory diagnostic:
Method 1: Using the Windows Interface
- Press the
Windows log + Rto open the Run dialog box - Enter
mdsched.exein the search field to launch the Windows Memory Diagnostic tool.
You now have two options for running the utility when your PC boots up. The first option is to restart your computer right away. The diagnostic will automatically run when the PC starts again. Alternatively, you can schedule the utility to launch when your PC restarts.

When your computer restarts, the tool checks your memory immediately for any potential problems. The memory diagnostic tool launches by default in Standard mode, which includes eight consecutive memory tests.
Each of these tests uses a unique algorithm to look for different faults. The Standard tests can run until finished when Windows restarts.

You also have the option to use the F1 key at any time while the test is running. By doing this, you’ll be redirected to a different screen where you can choose the precise type of scan you want. The utility offers the Basic, Standard, and Extended scan options.
You can configure the Pass Count, which indicates how many times each test will be run. Two is the default value, which is usually sufficient for seeing any possible problems. Simply hit the F10 key to apply your options and begin the test after choosing your preferred option.
Method 2: Running from the Command Prompt
Running the memory diagnostic from the command prompt is easy. Here’s how to run Windows Memory Diagnostic from command prompt :
- Type
command promptin the search bar, right-click, and select Run as administrator. - Type
mdschedand pressEnter. - Click the Restart now and check for problems(recommended) option from the pop-up window.
Your computer will launch the memory diagnostic tool after restarting. This utility will start scanning the memory of your computer right away, and it’ll let you know if it finds any issues. After the test, your computer will immediately reboot and return to the Windows desktop.
Related: Windows Command Prompt: Most Useful Commands
Where to Find Windows Memory Diagnostic Results
Here’s how to see results of Windows Memory Diagnostic :
- Type
Event Viewerin the search bar and click to open. - Expand Windows Logs and select System in the left panel.
- Click the Find button on the right-side panel. Alternatively, press
Ctrl + Fto open the Find tool. - Type
MemoryDiagnostics-Resultsin the Find what field, and click Find Next. - Close the Find window. You’ll see the first highlighted entry in the middle column. Double-click on it.
You can learn more about the tests from the scan results. You can rule out memory as the problem’s source if you receive a message, ”
The Windows Memory Diagnostic tested the computer’s memory and detected no errors.”
How to Check Windows Memory Diagnostic Results: Interpreting the Results
After the Windows Memory Diagnostic results , you’ll receive one of two messages: no errors detected or hardware errors detected. Let’s go through each of them:
No Errors Detected
A clean report from memory diagnostic shows that the issues you’ve been having are not most likely caused by your RAM. So you can focus on other areas causing the problem. Here’s what you should do:
1. Update Your Software
Even though memory problems might not be the main cause, updating your software is crucial. Check to see if the most recent versions of your operating system, drivers, and apps are installed.
Also, check for Windows updates. Outdated software can cause incompatibility issues and instability. You can use Auslogics Driver Updater to automatically check and install updates with just one click.
Download Auslogics Driver Updater
Prevent hardware errors and ensure problem-free device operation with this advanced tool that detects outdated drivers and safely gets them updated.
This software installs the manufacturer-recommended drivers, ensuring it’s always compatible with your devices.
Learn more here: Auslogics Driver Updater: New Drivers in One Click!
2. Check the HardwareIt’s a good idea to check other hardware parts if your computer still has problems. For example, system instability can result from overheating. Verify that the cooling system on your computer is operating correctly and that there isn’t excessive dust accumulation.
Related: Enjoy a Dust-Free PC: Expert Tips on How to Clean a Computer
3. Scan for MalwareMalicious software occasionally imitates the signs of memory issues. Run a complete malware scan with reliable anti-malware software like Auslogics Anti-Malware to ensure your system is malware-free.
Download Auslogics Anti-Malware
Detects malware, spyware and viruses, then safely removes them from your PC to help keep it as secure as possible. The program is made to complement your main antivirus.
Related: How to Remove Virus and Other Malware from Windows
Hardware Errors Detected
If there’s a problem after the memory diagnostic test, you’ll get one of two error messages: “Hardware problems were found” or “Physical Address Limit Exceeded.”
These error messages warn that one or more memory modules in your computer may be defective. Here are some troubleshooting methods you can use if you run into these error messages to fix the problem:
1. Don’t Overclock the System
The error message could appear if you overclocked your Graphics Processing Unit (GPU), CPU, or RAM to the limit. Think about turning off overclocking and returning your BIOS/UEFI settings to the default settings.
2. Re-insert Memory Modules
Memory modules may not be inserted correctly in their slots. Open the computer’s case, turn off the power, and unplug it. Ensure all memory sticks are completely seated by carefully removing and replacing the RAM modules in their slots.
3. Test Each Module Separately
If you have more than one memory module, check each one separately. Run the diagnostic tool, remove all but one, and record the outcomes.
For every RAM module, repeat this process. This method can help identify which RAM module is responsible for the faults experienced.
Conclusion
Memory issues can be annoying, but the Windows Memory Diagnostic tool provides a helpful solution. You can go through this guide and use the methods discussed to run the tool properly.
You can troubleshoot and fix memory-related issues by being aware of its capabilities and how to interpret its findings. This can help your computer to run more smoothly.
You’ll be well-equipped to handle any memory difficulties you run across, ultimately improving your PC performance.
FAQ
The hardware and installed RAM on your computer can affect how long a Windows Memory Diagnostic test takes. A basic test typically takes 10 to 15 minutes to finish. However, selecting the “Extended” test option can take a lot longer, possibly an hour or more, depending on how much memory your PC has.
One trustworthy tool for identifying memory-related problems is the memory diagnostic tool. It carries out several straightforward and in-depth tests to find memory issues. Although it’s not perfect, it’s a helpful starting step in identifying potential memory issues with your computer.
Here are some things to consider. Ensure your computer is connected to a power source without using its battery life. Start your computer again, then repeat the diagnostic test.
If the issue still exists, use an alternative memory diagnostic program or contact a professional because it can point to more severe hardware problems.
The memory diagnostic tool’s default pass count is one. This shows that it’ll only run a single pass of memory testing by default. When you begin the test, you can set this option if you want to run the test several times. Multiple attempts can help you discover random memory issues.
The frequency with which you should perform the RAM diagnostic is mainly determined by how often you use your computer and whether or not you’ve recently had any problems. If you frequently have system freezes, crashes, or strange errors, run the memory diagnostic, as these could be symptoms of memory issues.
Consider regularly running the diagnostic on your computer as part of routine maintenance, possibly once every few months, if used for necessary tasks or work.
- Описание
- Просмотр результатов
- Вывод
Привет. Данная заметка опишет предназначение одной системной утилиты, которая способна исправить некоторые проблемы оперативки (RAM). На заметку: оперативка это ОЗУ, жесткий диск/твердотельный накопитель (постоянная память) это ПЗУ.
mdsched — что это?
Коротко ответ: системный инструмент, позволяющий проверить оперативную память компьютера на наличие ошибок.
Появилась начиная с операционки OS Windows 7.
Использование:
- Зажмите клавиши Win + R, вставьте команду mdsched (или запустите ярлык Средство проверки памяти, расположенный в папке панели управления Администрирование).
- Теперь необходимо закрыть запущенные приложения, сохранить данные открытых документов.
- Выбираем выполнить перезарузку с последующей проверкой памяти.
Диалоговое окно запуска функции mdsched:

После перезагрузки запустится инструмент Средство диагностики памяти Windows:

Кнопка F1 позволяет получить доступ к другим режимам тестирования mdsched:

По умолчанию запускается ускоренный режим, при котором не всегда обнаруживаются проблемы. Режимы отличаются глубиной тестирования, длительностью:

При обнаружении проблем — они будут отображены во время тестирования.
mdsched — где посмотреть результаты?
- Откройте Просмотр событий (зажмите Win + R > команда eventvwr.msc > нажмите ОК > появится окно Просмотр событий).
- Первый вариант: Журналы Windows > Система > MemoryDiagnostics (колонка Источник).
- Второй вариант: выберите Журналы приложений и служб > разверните Microsoft > откройте Windows -> MemoryDiagnostics — Results/Debug.
Заключение
Теперь понятно:
- mdsched — встроенный инструмент Windows проверки памяти на наличие ошибок, присутствует три режима работы, которые отличаются уровнем проверки/длительностью.
- Просмотр событий дополнительно содержит результаты проверки оперативки.
Удачи и добра!
На главную!
13.03.2021
Оперативная память, как тесно связанный с процессором компонент, является одной из наиболее важных частей компьютера. Именно в ней хранятся актуальные данные запущенных приложений, к которым в первую очередь обращается процессор. Сбои в ОЗУ (оперативном запоминающем устройстве) мгновенно ведут к неполадкам в работе системы.
Но что делать, если подозрения в ошибках падают на оперативную память, и как вообще убедиться в наличии сбоев именно в её работе?
Основные симптомы ошибок оперативной памяти
Выявление ошибок в случае неполадок оперативной памяти представляет собой довольно сложную ситуацию. Основные признаки сбоев в работе могут быть легко отнесены ко многим другим компонентам нашего компьютера – например, долгие загрузки, потерю файлов или нестабильную работу системы можно легко списать на перебои в работе жёсткого диска или перегрев комплектующих.

Ошибки в ОЗУ ни к чему хорошему не приводят.
Тем не менее, некоторые из ошибок являются особенно характерными именно для оперативной памяти. Среди них – синий «экран смерти», также известный как BSOD, и нехарактерные для обычной работы сигналы материнской платы – короткое или длинное пищание. В последнем случае тревогу бьёт внутренняя система BIOS, а по продолжительности сигнала можно узнать о характере произошедшей ошибки.
Значение сигналов, подаваемых материнской платой, различно у моделей разных производителей. Так, например, выглядит таблица сигналов на платах Dell (цифры – количество сигналов, тире – пауза между ними).
Придётся вслушиваться – и никак иначе.
Но ошибки BIOS чаще всего проявляются только при действительно критических сбоях, не позволяя выявить потенциально опасные и нестабильные компоненты до появления первых проблем. В таком случае стоит обратиться к программным средствам диагностики памяти.
Среди утилит Windows можно найти специальное решение для проверки оперативной памяти – «Средство проверки памяти Windows». Утилита позволяет получить краткую сводку об ошибках в установленных на компьютере компонентах памяти Windows.
Принцип работы утилиты крайне прост – система записывает и мгновенно считывает данные с файловой системы памяти, повторяя этот процесс несколько раз. Если в работе планки действительно есть ошибки, то они легко выявятся из-за сбоя в процессе теста.

Проверим оперативную память стандартной утилитой.
Чтобы использовать эту надстройку, сделаем следующее:
- Откроем меню «Поиск», найдём и запустим утилиту «Средство проверки памяти Windows», либо зажмём сочетание Win + R и в новом окне введём строку «mdsched», а затем нажмём на кнопку «ОК».
- Дождёмся появления окна утилиты. Из двух вариантов выберем подходящий: «Выполнить перезагрузку и проверку» – сразу же перезапустить систему и начать диагностику, «Выполнить проверку при следующем включении компьютера» – создать отложенную задачу (проверка начнётся после ручного перезапуска компьютера).
- В любом случае после перезагрузки мы увидим интерфейс, отображающий состояние проверки. Дожидаемся окончания проверки и ни в коем случае не прерываем процесс – это может привести к дополнительным неполадкам в работе системы.
Также при работе с тестом можно использовать дополнительные настройки. Для получения соответствующего меню достаточно нажать F1 во время проверки. Среди настраиваемых опций:
- Тип проверки — базовый, обычный или широкий.
- Разрешение или запрет на использование кэша.
- Количество проходов теста – в пределах 15. Полезная настройка, в случае если подозрение падает на сбои при длительной работе с памятью.
После завершения проверки компьютер продолжит загрузку системы в штатном режиме. Данные о результатах теста появятся в виде уведомления после запуска Windows. Если этого не произошло – обратимся к утилите «Просмотра событий». Для этого:

Проверяем отчёты о работе программы.
- Найдём и запустим утилиту, введя ее название в меню «Поиск».
- В окне программы обратимся к левой панели. Откроем вкладки «Журналы Windows» и «Система».
- В списке новых событий найдём результаты проверки: они отмечены как «MemoryDiagnostics-Results» во вкладке «Источники». Отчёт будет отображён в нижней части окна: например, «Память компьютера проверена с помощью средства проверки памяти Windows; ошибок не обнаружено».
Читайте также: Как узнать частоту оперативной памяти.
Проверка оперативной памяти с помощью Memtest86+
Стандартная утилита от Microsoft позволяет выявить сбои в работе ОЗУ, но некоторые особенности её использования могут выступить серьёзной помехой для пользователей – например, крайняя лаконичность получаемых отчётов и настроек проверки. В этом случае на помощь приходят аналоги от сторонних разработчиков. Рассмотрим наиболее популярный и удобный в использовании вариант от PassMark Software.

Подпись – Если не вглядываться в стиль интерфейса, с удобством и точностью отчета тут всё на высоте.
Memtest86+ — безусловный лидер среди подобных программ, рекомендуемый к использованию без каких-либо сомнений. Программа представляет собой самодостаточное средство диагностики, не требующее наличия установленной Windows для использования. Отличное решение для проверки как новых, так и старых систем на возможные неисправности.
Для использования потребуется внешний носитель – CD/DVD диск или Flash-накопитель. Для установки потребуется выполнить несколько шагов.
Установка на CD/DVD-диск
В случае использования дисков, мы загрузим ISO образ программы. Его необходимо установить либо с помощью штатных средств Windows, либо при помощи любой сторонней утилиты для записи. Рассмотрим на примере программы Small CD-Writer:

Запишем наш образ на диск.
- Вставим используемый диск и откроем программу. Если диск не является пустым, нажмём на кнопку «Очистить» в правой части экрана.
- В верхней панели выберем пункты «Диск» и «Записать ISO-образ на диск». Указываем путь к загруженному ISO файлу и начинаем запись.
Установка на флешку (альтернативный вариант)
При использовании Flash-диска достаточно просто распаковать загруженный архив любой подходящей утилитой (например, 7-zip) и запустить установочный файл вида «Memtest86+ <номер версии> USB Installer.exe».
В новом окне укажем путь к нашей флешке и поставим галочку у пункта «We will format as Fat32». Все данные, содержащиеся на диске, будут безвозвратно удалены – не забудем скопировать в надежное место все нужные файлы с флешки перед началом.

Запишем программу на флешку в несколько действий.
После выбора нужных настроек нажмём на кнопку «Create» и дождёмся окончания установки.
После загрузки системы на любой из наших носителей запустим программу через BIOS, указав наш диск при включении компьютера. Процесс запуска может отличаться на разных системах, но суть остаётся той же.
Процесс проверки
Сразу после загрузки Memtest автоматически начнёт проверку – нам остаётся лишь дождаться окончания процесса, либо же проконтролировать его прохождение с изменением конфигурации (доступно по нажатию кнопки «с»).
По умолчанию программа выполняет 9 циклов проверки на каждой плашке ОЗУ, так что процесс может затянуться надолго – около восьми часов на каждую. Прогресс можно отследить в верхней правой части экрана:
- Первая строка – прогресс выполнения всей проверки RAM.
- Вторая – ход текущего теста.
- Третья – номер выполняемого цикла.
В центральной части отображаются сведения о тесте – разделы «Pass» и «Errors» указывают на количество пройденных циклов и встреченных ошибок.
В любом случае, по завершении проверки будет выведен краткий отчёт в виде «***Pass complete, <no/1/2/5/…> errors, press Esc to exit ***». Перед «errors» указано число ошибок – если значение равно нулю, результат «no», в иных случаях – смотрим на цифры.
Зависания в процессе теста или появление ошибок (выделяются красным) также свидетельствуют о неполадках с ОЗУ.
Что делать, если найдены ошибки оперативной памяти
Если при использовании любой из приведённых утилит вы получили отчёт о найденных ошибках – значит, ваша ОЗУ действительно имеет серьёзные неполадки в работе. К сожалению, в случае серьёзных повреждений восстановление плашек не является возможным, но есть несколько универсальных способов для решения помех на физическом уровне.
В первую очередь, при наличии каких-либо сбоев, стоит разобрать и прочистить компьютер от пыли, убедившись, что все компоненты хорошо закреплены и не имеют каких-либо физических деформаций. Стоит особенно внимательно и аккуратно очистить как сами плашки оперативной памяти, так и соответствующие разъёмы на материнской плате. Очищать плашки ОЗУ лучше всего обычным ластиком — протрите сами контакты и удалите остатки резины после чистки.

Вот до такого лучше не доводить.
Если плашки ОЗУ повреждены физически в любой форме (присутствуют царапины, сколы или даже трещины), ремонт не представляется возможным. Единственное решение в таком случае – замена ОЗУ, самостоятельно или в сервисном центре, который занимается заменой оперативной памяти .
Post Views: 3 189
- Здравствуйте админ, у меня странные проблемы с работой компьютера, он внезапно может зависнуть при работе любого приложения, а иногда я просто отхожу от него на несколько минут, а когда подхожу вновь, он уже находится в зависшем состоянии, помогает только перезагрузка. Системный блок чистый, температура комплектующих идеальная, Windows переустанавливал, ничего не помогает. Начинает зависать уже на чистой системе, без установленных программ и антивируса. Согласитесь, довольно неприятная ситуация. А буквально вчера система ушла в синий экран с ошибкой, показывающей на неисправность оперативной памяти. На вашем сайте мне посоветовали проверить оперативную память компьютера, хотелось бы подробно узнать как это можно осуществить. Ваш сайт нашёл по статьям об оперативной памяти.
- Второе письмо. Как проверить оперативную память на нотбуке без дисковода? Значит нужно создавать загрузочную флешку с утилитой Memtest86?
Как проверить оперативную память компьютера
Судя по рассказу нашего читателя, у него на самом деле проблемы с оперативной памятью, но с уверенностью можно сказать лишь после того, как мы её проверим. Кстати, проверить оперативку можно и без всяких тестов, например методом исключения. Наверняка у вас в системном блоке находятся два модуля оперативной памяти, извлеките один модуль (конечно на выключенном компьютере) и оставьте работать компьютер с оставшейся планкой оперативки. Если все зависания прекратятся, значит извлечённый модуль оперативной памяти был неисправен.
Нелишним будет проверить контакты модулей оперативной памяти на присутствие налёта, если таковой имеется, то его нужно удалить простым ластиком.
Один мой знакомый купил системный блок с рук, при работе он постоянно зависал и перезагружался, дело оказалось в оперативке, два модуля оперативной памяти должны были быть абсолютно одинаковыми и работать в двухканальном режиме, так вот, программа AIDA показала, что модули работают на разной частоте и подружить мы их так и не смогли, в БИОСе материнской платы не было таких настроек и пришлось покупать другую оперативку. Но иногда модули оперативной памяти практически новые, работают на одинаковой частоте, как тогда проверить оперативную память компьютера? В этом случае, обратимся к специальным программам, а ещё проверим оперативную память нашего компьютера встроенным средством диагностики, которое есть в Windows 10, 8.1, 7.
«Пуск», вводим в поле ввода mdsched (Средство проверки памяти Windows),
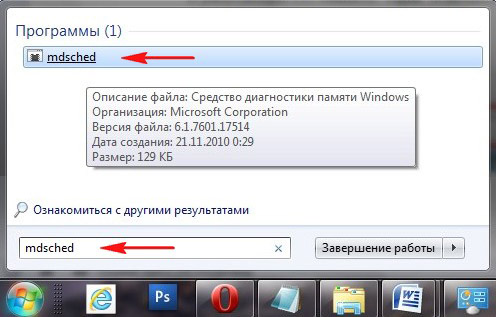
{banner_google1}
щёлкаем на нём левой мышью и нам сразу предлагается перезагрузить наш компьютер и проверить нашу оперативную память. Предлагаю выбрать этот вариант.
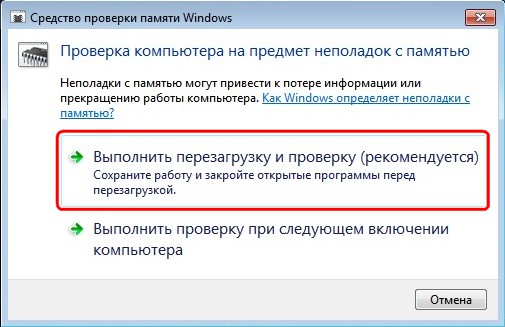
Наш компьютер перезагружается и происходит проверка оперативной памяти на ошибки.
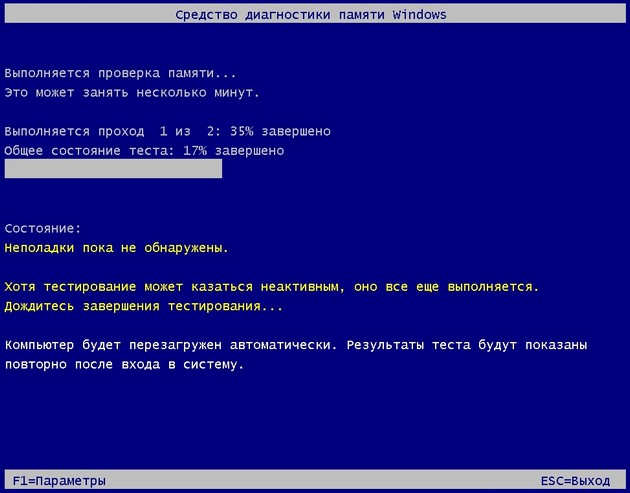
Как проверить оперативную память компьютера утилитой Memtest86
Неплохая программа, тоже может выявить ошибки оперативной памяти. Чтобы сделать загрузочный компакт-диск Memtest86 идём на сайт
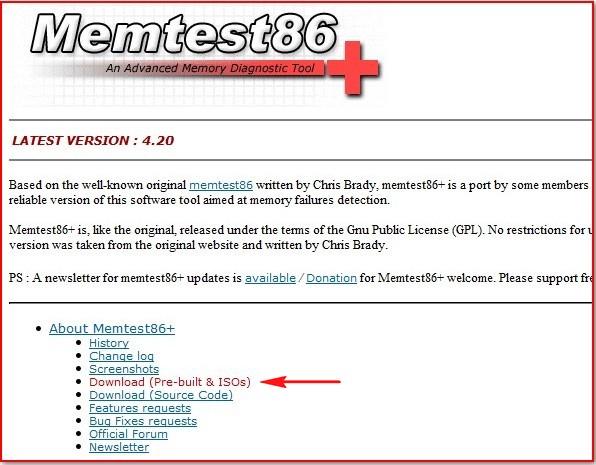
затем Download — Pre-Compiled Bootable ISO (.zip).
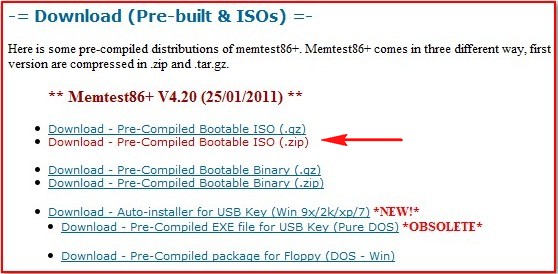
Скачиваем ISO-образ программы в zip –архиве, собственно извлекаем образ из zip-архива,

далее щёлкаем на образе правой мышью и выбираем Открыть с помощью, далее выбираем «Средство записи образов дисков Windows» и прожигаем его на компакт-диск CD.
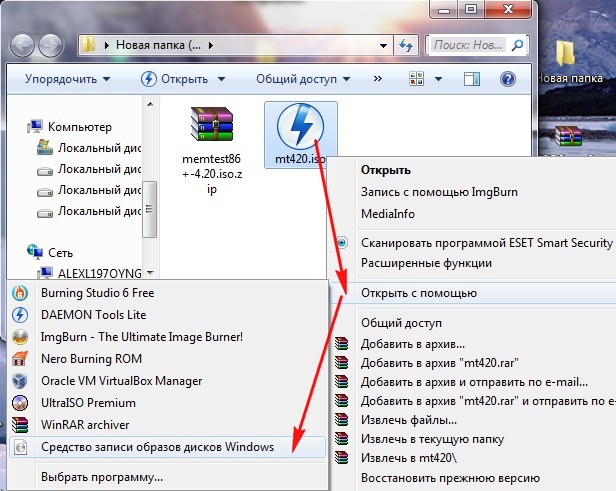
Кто не знает как прожечь образ ISO на диск, читайте нашу статью Как записать образ ISO на диск. Итак компакт-диск с программой Memtest86 у нас готов. Теперь нам нужно загрузить с этого компакт-диска компьютер. Если кто не знает как это сделать читаем BIOS: Загрузка с диска.
{banner_google1}
Если вы хотите сделать загрузочную флешку Memtest86, выбираем «Download — Auto-installer for USB Key (Win 9x/2k/xp/7) *NEW!*» и скачиваем на компьютер архив с установщиком.
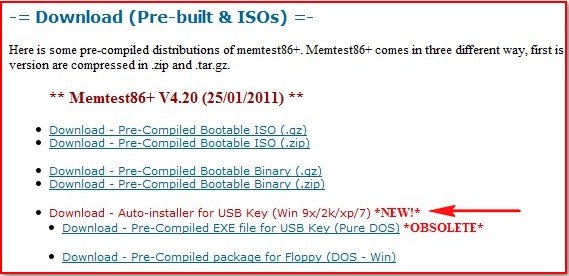
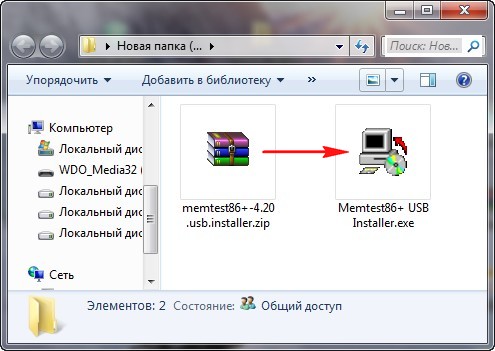
Затем вам нужно подсоединить к вашему компьютеру флешку, далее достать из архива установщик и запустить его, в этом окне выберите вашу флешку (в нашем случае буква D:), не забудьте поставить галочку как на скришноте и жмём кнопку Create, через минуту ваша флешка станет загрузочной (осторожно, все ваши данные на флешке удалятся).
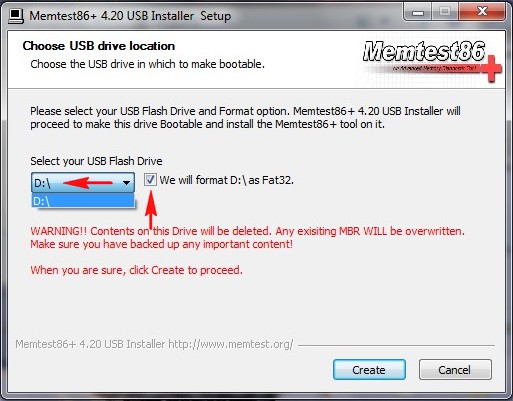
Если вы не знаете, как загрузить стационарный компьютер или ноутбук с флешки? Можете почитать нашу статью – Как загрузиться с флешки.
Итак, с диска загрузили вы компьютер или с флешки, всё равно, программа Memtest86 начинает свою работу сразу.
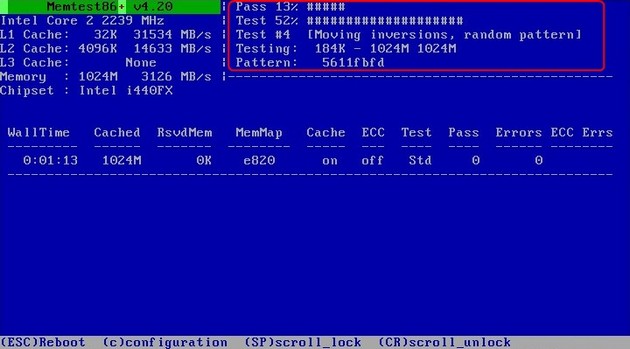
Если мне не изменяет память, программа проводит ни много ни мало 9 тестов: на определение проблем с адресацией памяти, на аппаратные ошибки, на ошибки в схемах памяти, ошибки записи и так далее. Если ошибки будут выявлены, то выглядеть это будет вот так.
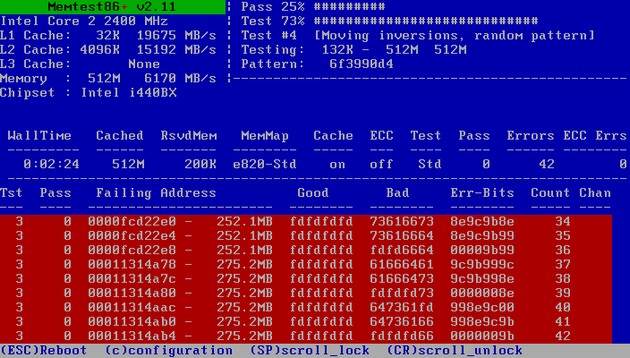
Статья по этой теме: Как в Windows 10 проверить оперативную память на ошибки.















