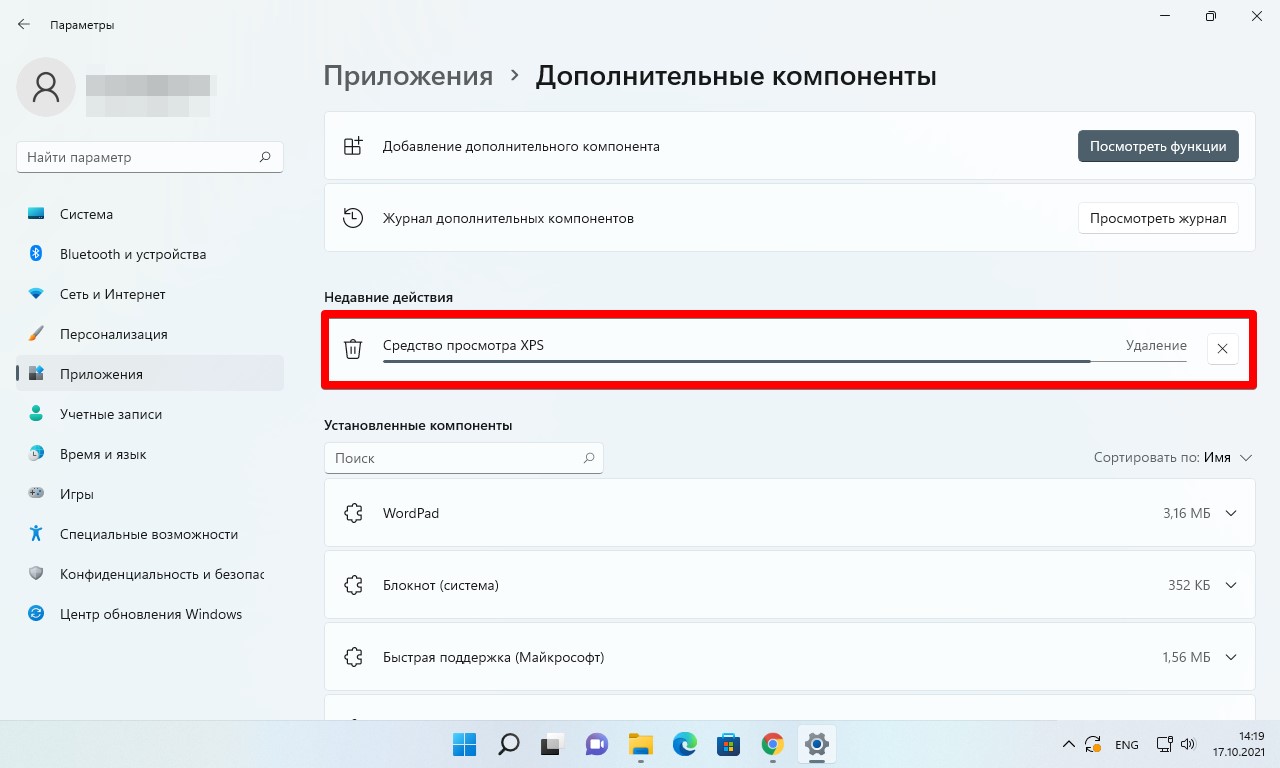Формат XPS был разработан компанией Microsoft в 2006 году как альтернатива формату PDF. Файлы данного типа основаны на XML (английская аббревиатура XPS расшифровывается как «XML Paper Specification») и представляют собой формат для работы с графическими документами. По сравнению с популярным форматом PDF файлы XPS проще и легче, а еще считаются более безопасными, так как не поддерживают скрипты.
Ввиду того, что XPS не самый распространенный формат документов, у многих пользователей возникает вопрос: в какой программе можно открыть файл этого типа? Мы расскажем о стандартных средствах для просмотра XPS-файлов, имеющихся в операционной системе Windows 10, а также рассмотрим, какими сторонними приложениями можно воспользоваться для этих целей.
Формат XPS поддерживается по умолчанию во всех версиях Microsoft, включая Windows 10. Просмотреть файл этого формата проще всего при помощи стандартного приложения «Средство просмотра XPS».
- Для его открытия воспользуемся системным поиском. Нажимаем иконку с лупой в панели задач или клавиши «Windows» + «S». В строке ввода начинаем набирать название программы и, когда оно появится в результатах поиска, кликаем на него.
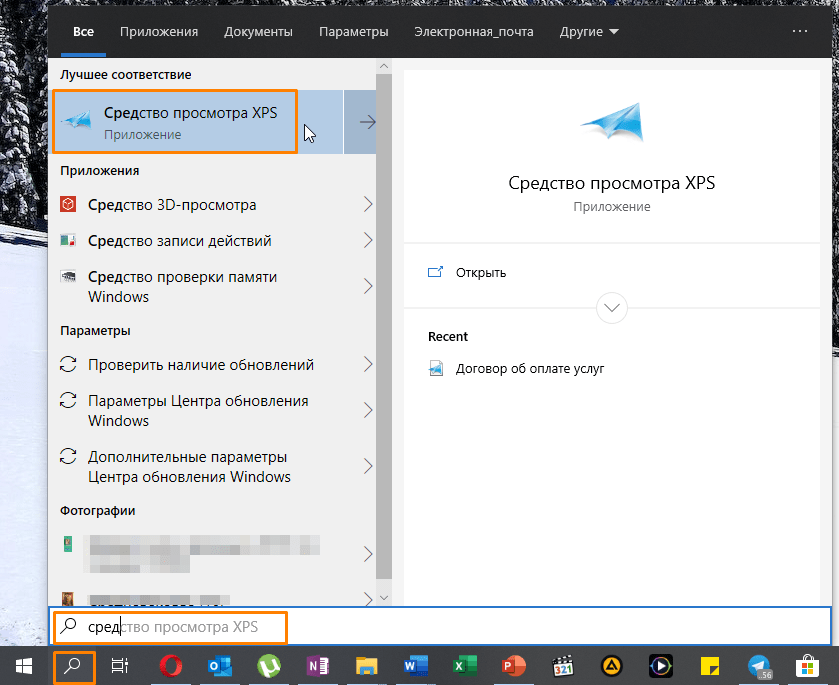
Ищем «Средство просмотра XPS» в Windows 10
- После запуска программы выбираем команду «Файл» — «Открыть».
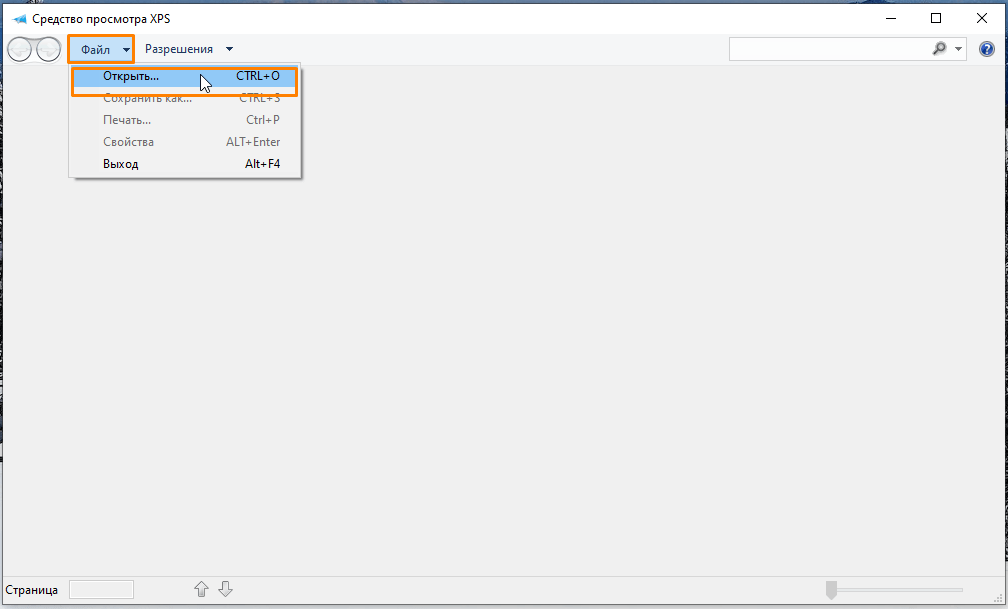
Выбираем команду для открытия документа
- В окне «Открытие» переходим на нужный диск и открываем папку, где хранится искомый XPS-файл, выделяем его и нажимаем кнопку «Открыть».
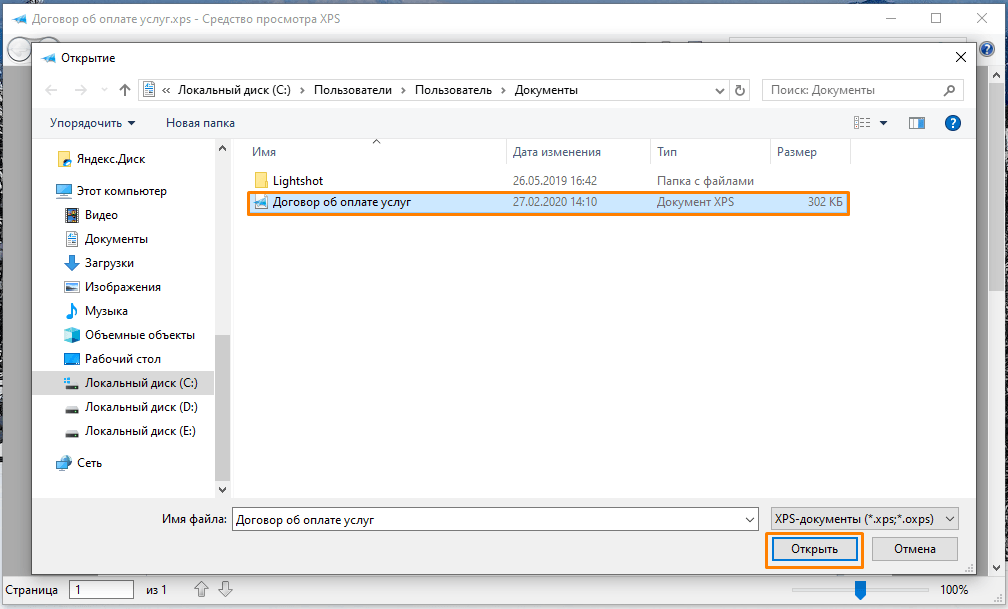
Находим и открываем файл XPS
- Выбранный файл отобразится в окне программы «Средство просмотра XPS».
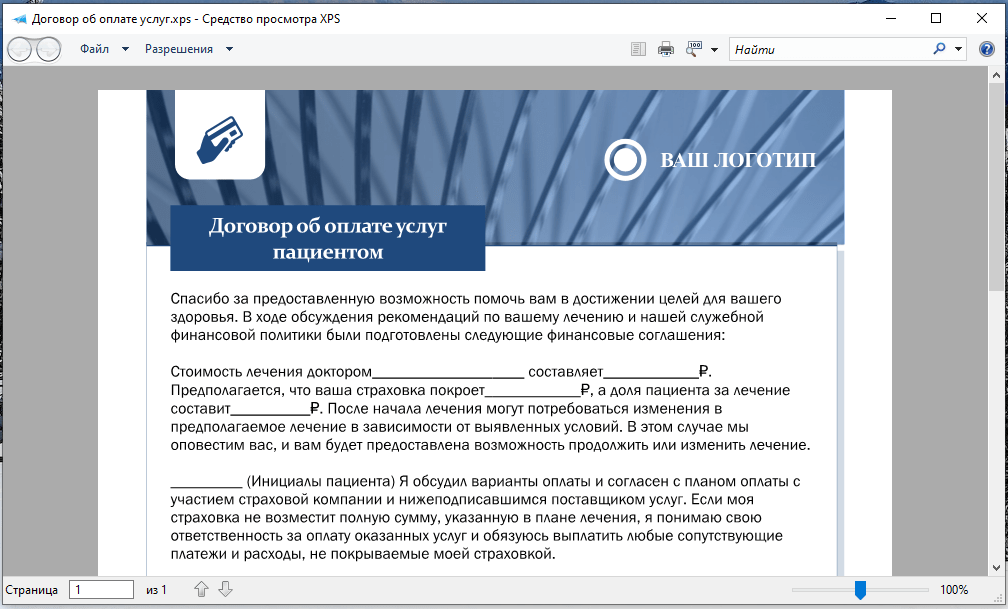
Файл XPS открыт для просмотра
- Если на этапе 1 вам не удалось найти приложение «Средство просмотра XPS», нужно установить его в «Параметрах» Windows. Кликнем правой клавишей мыши на кнопку «Пуск» и выберем в списке пункт «Приложения и возможности».
Открываем «Приложения и возможности»
- В открывшемся окне жмем на ссылку «Дополнительные возможности».
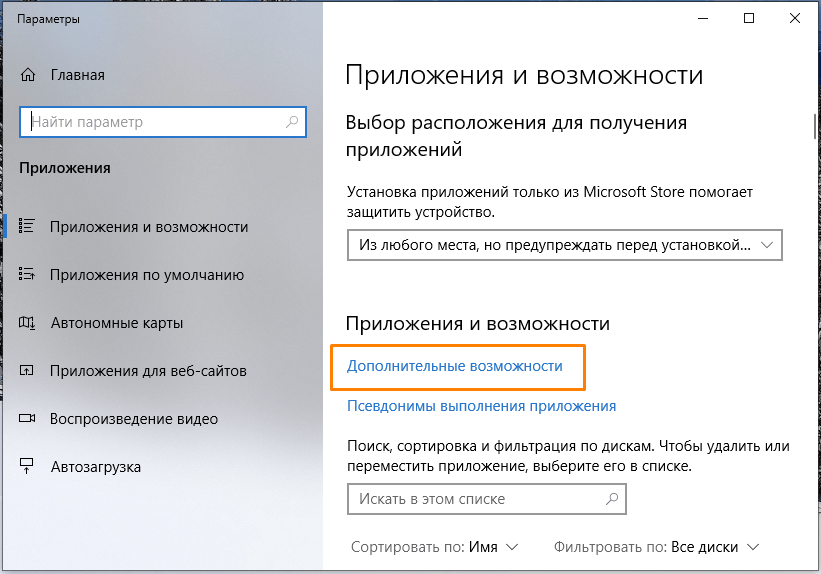
Переходим в категорию настроек «Дополнительные возможности»
- Пролистываем список до пункта «Средство просмотра XPS», кликаем на него и нажимаем кнопку «Установить». Теперь приложение «Средство просмотра XPS» будет доступно.
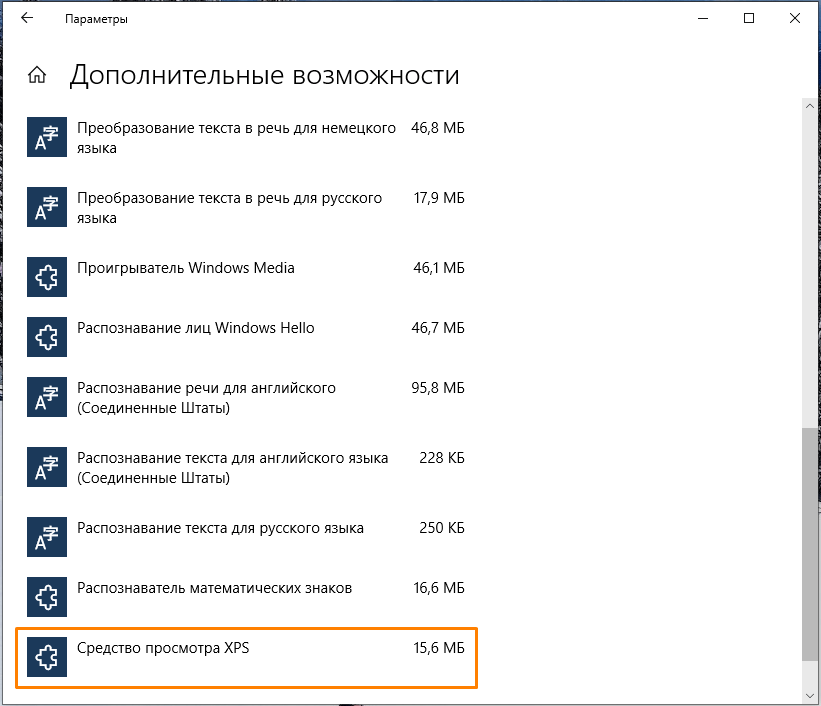
Находим и устанавливаем приложение «Средство просмотра XPS»
Браузер «Internet Explorer»
Во всех версиях Windows имеется стандартный веб-браузер «Internet Explorer», который при наличии в системе установленного компонента «.NET Framework» версии 3 или выше также можно использовать в качестве средства просмотра файлов XPS.
- Ищем «Internet Explorer» через системный поиск, описанным ранее способом, и запускаем браузер.
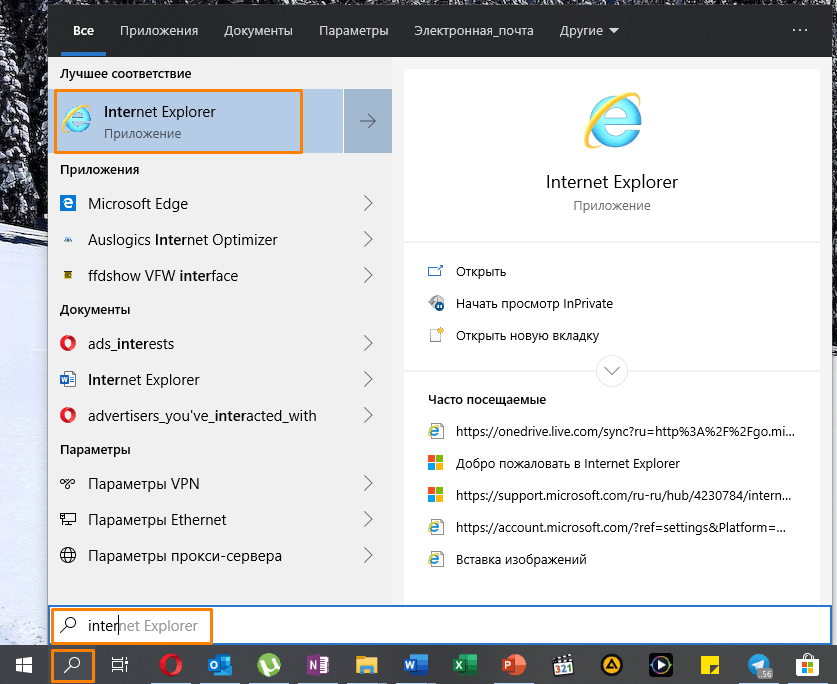
Находим «Internet Explorer» через системный поиск
- Вы можете просто перетащить XPS-файл из окна «Проводника» Windows в окно браузера.
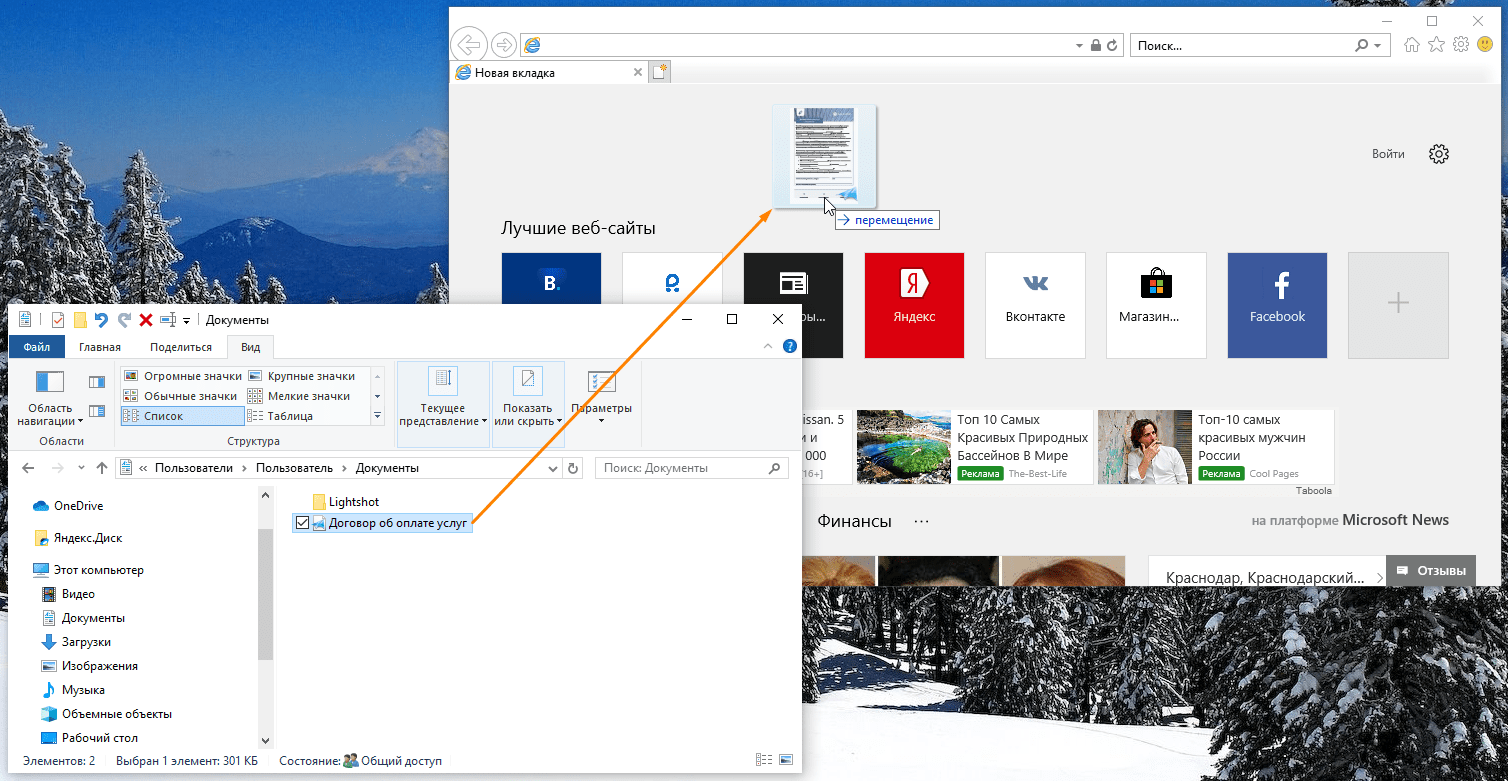
Открываем XPS-файл в «Internet Explorer»
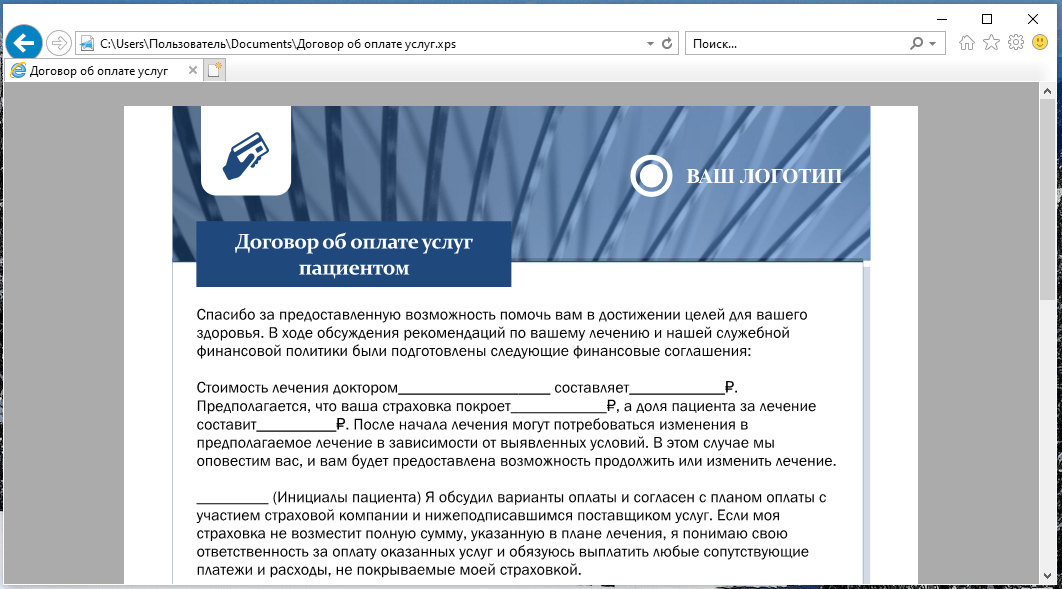
Просматриваем файл XPS в браузере
Программы из магазина приложений «Microsoft Store»
Многие приложения для работы с форматом PDF позволяют открывать и XPS-файлы. Большой выбор таких программ представлен в официальном магазине приложений Windows 10 «Microsoft Store».
- Кликаем на файл XPS в «Проводнике» Windows правой кнопкой мыши и выбираем в его контекстном меню команду «Открыть с помощью».
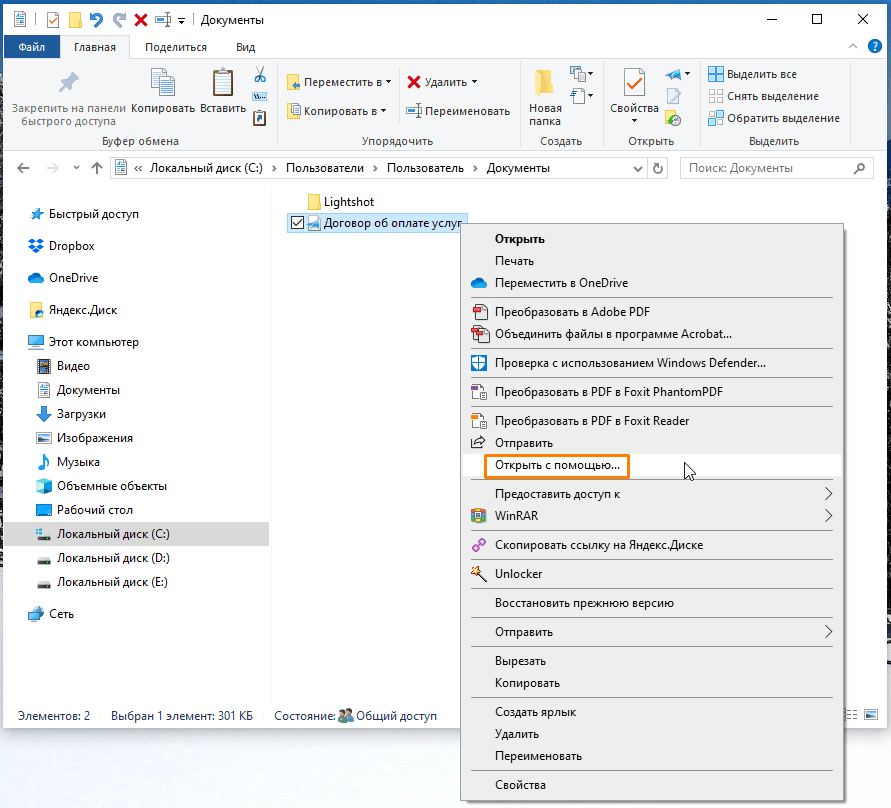
Кликаем команду «Открыть с помощью»
- Далее указываем, что для открытия этого файла мы хотим найти приложения в «Microsoft Store», и нажимаем кнопку «ОК».
Выбираем «Поиск приложения в Microsoft Store»
- Запустится магазин приложений с подборкой программ, поддерживающих формат XPS. Выбираем одну из них, например, «Perfect PDF Reader».
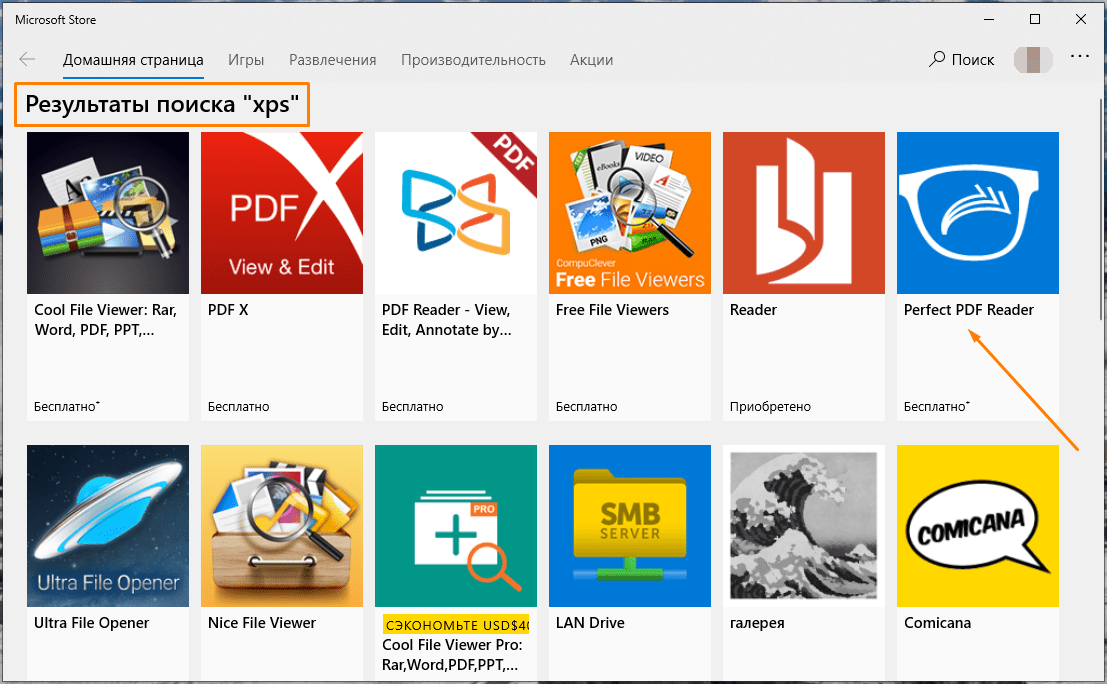
Выбираем одну из программ из результатов поиска «XPS»
- В описании программы указаны форматы, с которыми она работает. Для установки приложения нажимаем кнопку «Получить».
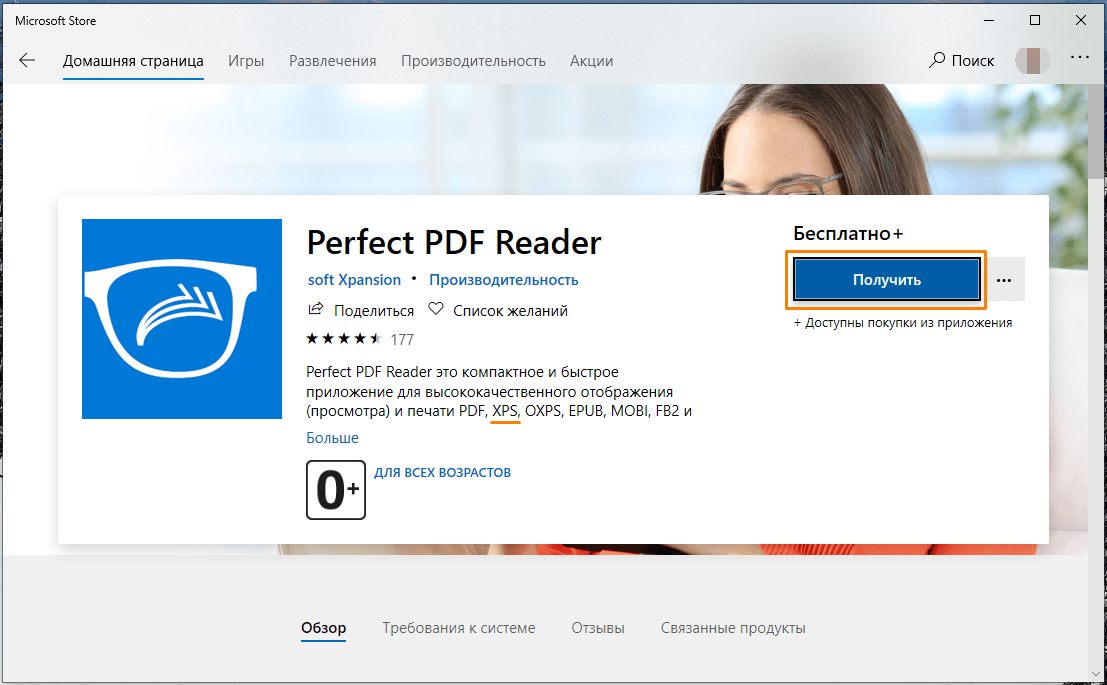
Жмем на кнопку «Получить» для скачивания и установки приложения
- После окончания установки становится доступной кнопка «Запустить».
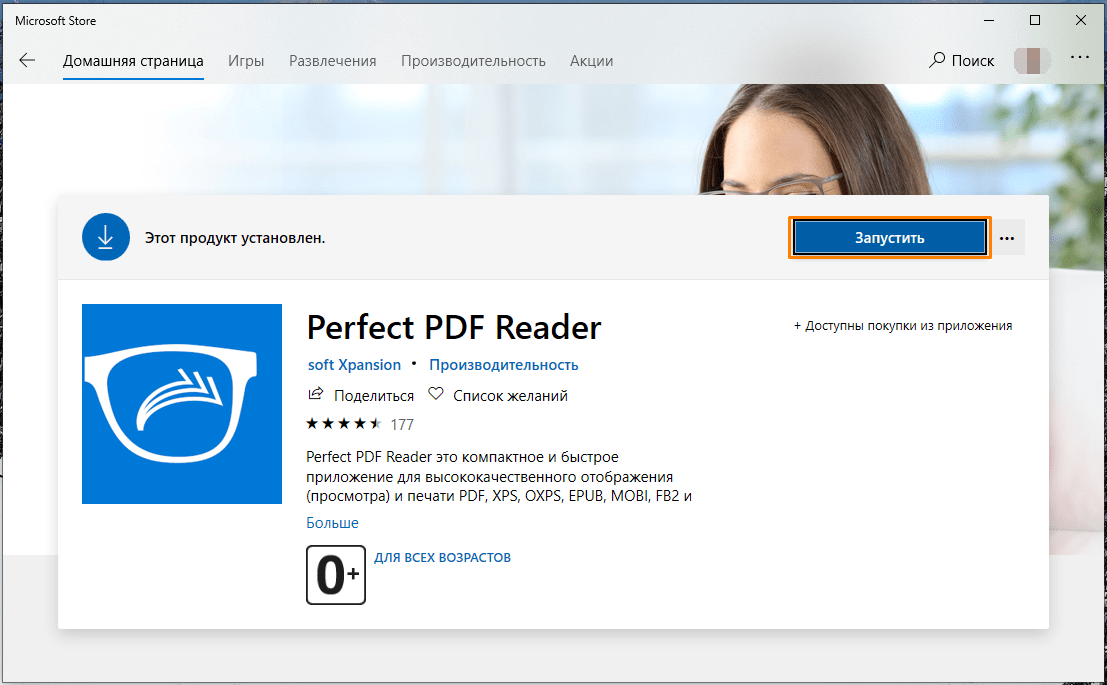
Запускаем установленное приложение
- В окне программы «Perfect PDF Reader» кликаем на стрелку в кружке, а затем на появившейся слева панели выбираем команду «Открыть».
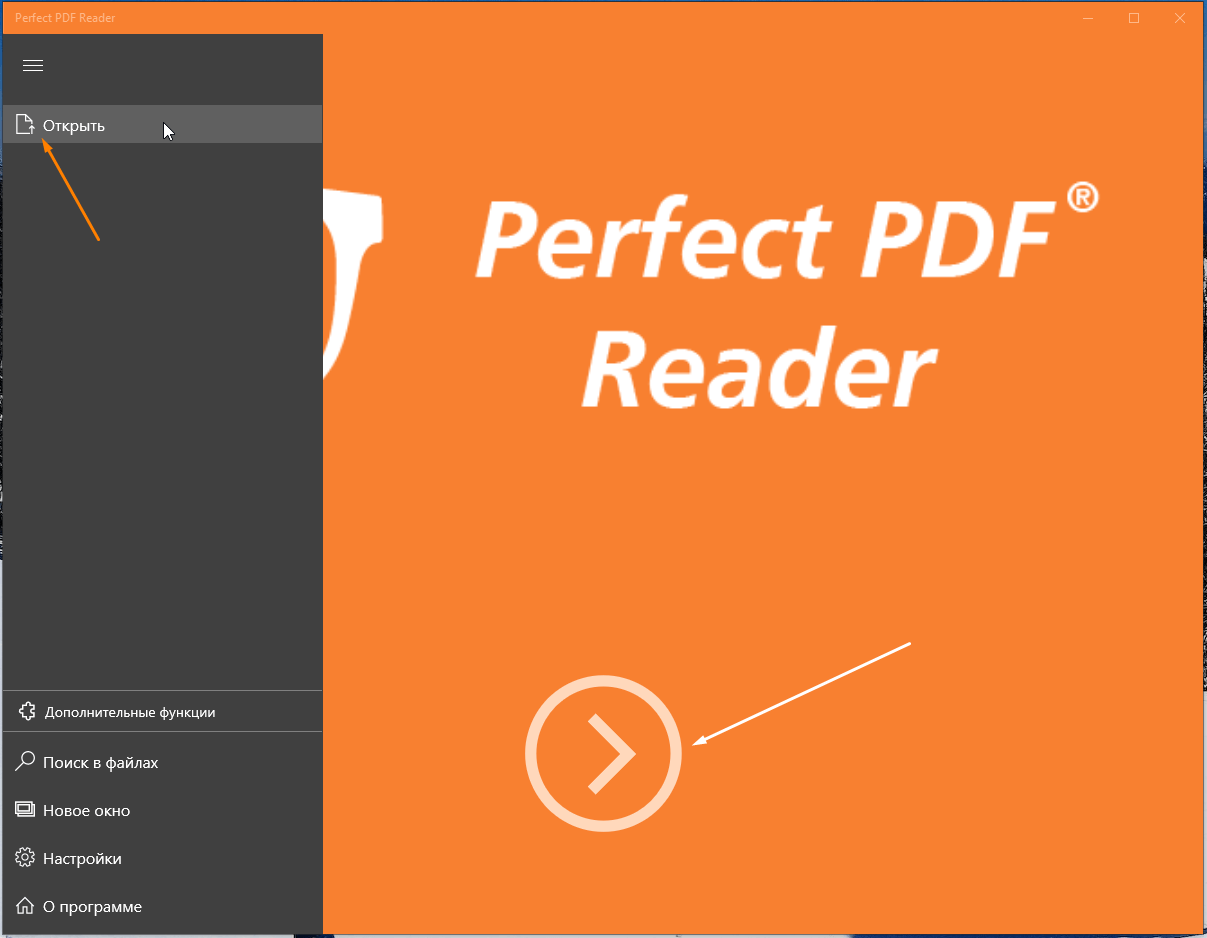
Выбираем команду «Открыть»
- Переходим к расположению нужного файла в формате XPS и дважды кликаем по нему. Файл откроется в окне программы «Perfect PDF Reader».
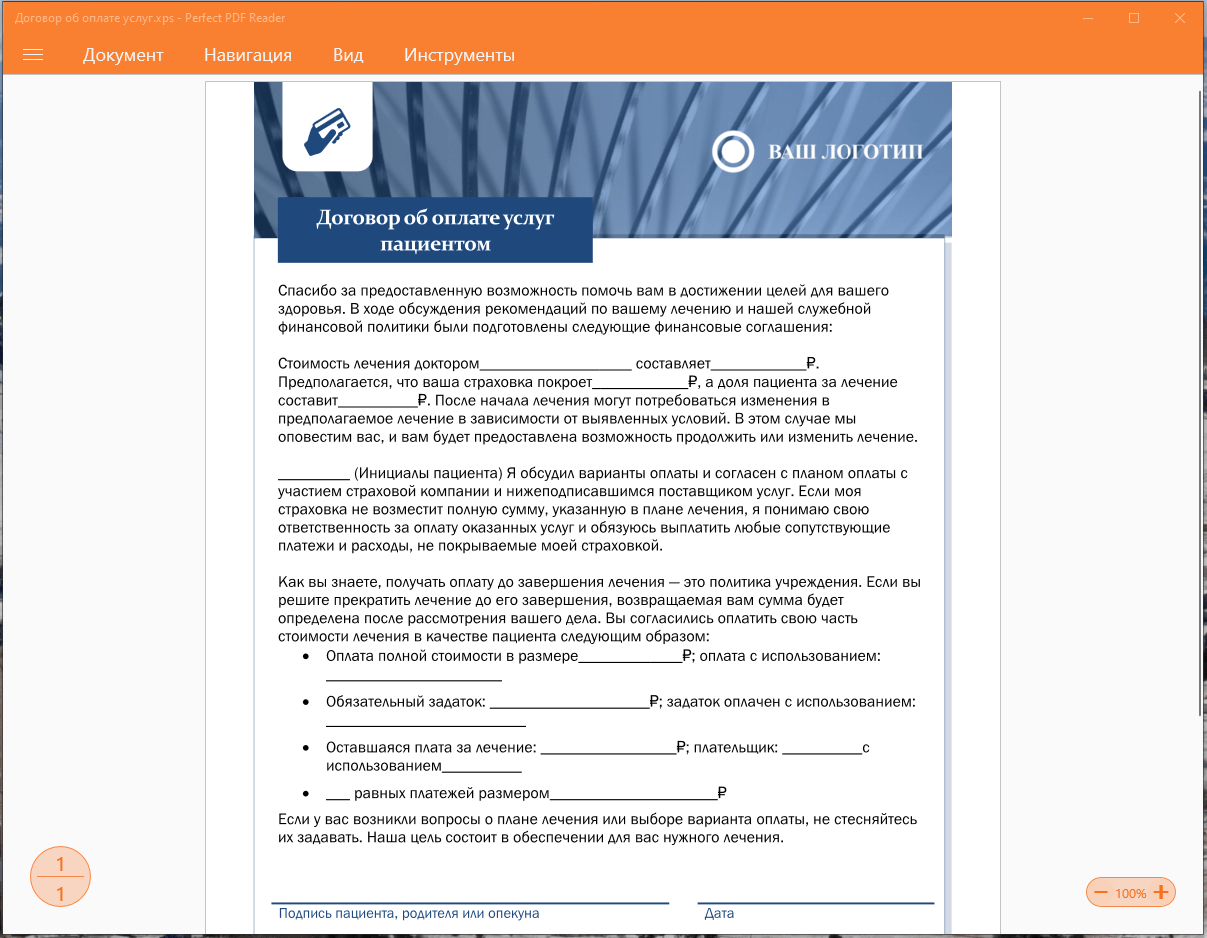
Просматриваем XPS-файл в приложении «Perfect PDF Reader»
Мы разобрали три способа открытия файлов XPS в Windows 10 — в вашем распоряжении как стандартные средства просмотра, так и сторонние приложения.
Загрузка …
Post Views: 41 279
Пять проверенных способов на все случаи жизни.
Формат XPS разработан Microsoft и, по сути, является более простым, лёгким и безопасным аналогом PDF. Он предназначен для обмена документами и их печати. XPS входит в состав .NET Framework и полностью поддерживается Windows, начиная с версии Vista.
Поскольку этот формат «родной» только для Windows и не получил такого широкого распространения, как PDF, с тем, чтобы просмотреть его в других ОС, могут возникнуть сложности. Рассмотрим возможные варианты решения проблемы.
Как открыть XPS-файл на компьютере с Windows
Во всех современных версиях этой ОС есть встроенное средство просмотра XPS, поэтому скачивание и установка каких-либо дополнительных программ не потребуется.
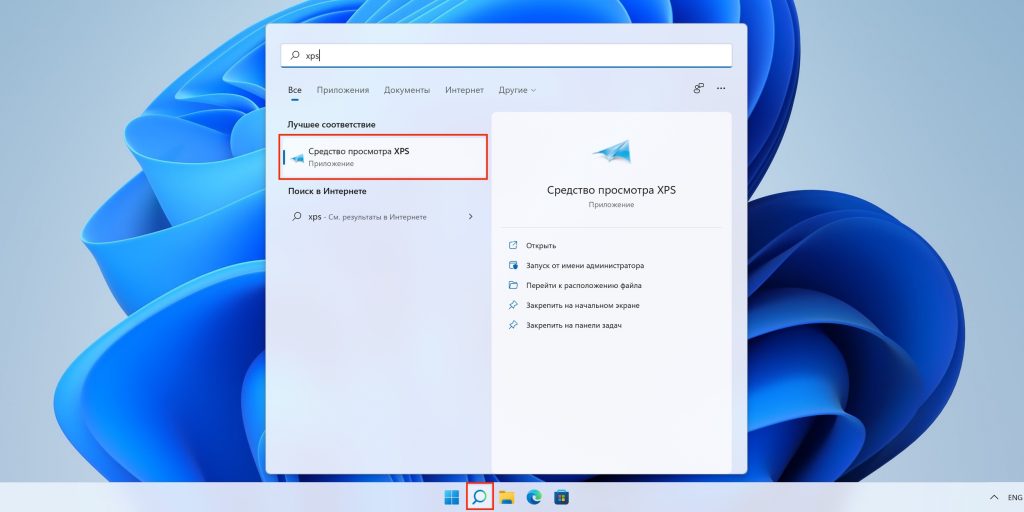
Откройте поиск и введите XPS, а затем запустите «Средство просмотра XPS».
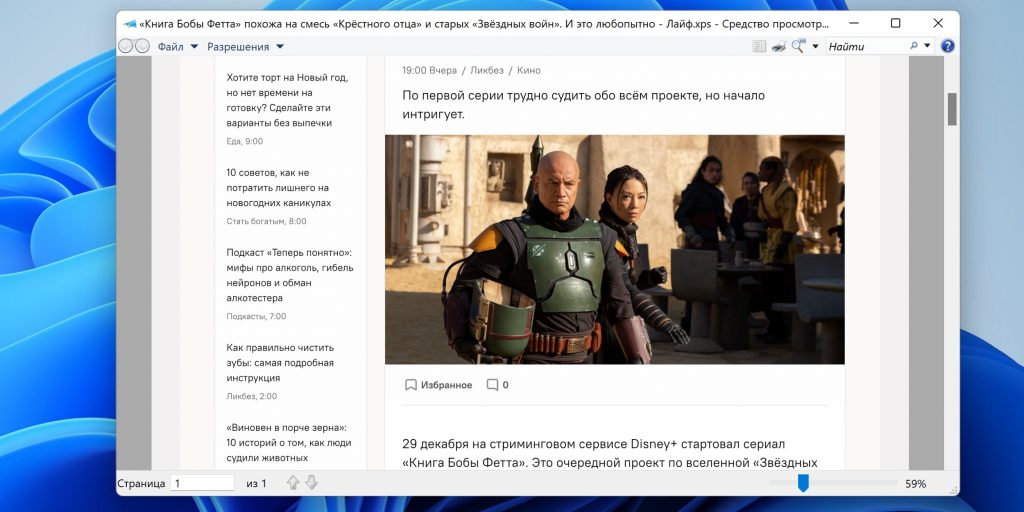
Перетащите в окно программы документ или воспользуйтесь меню «Файл» → «Открыть» и выберите его в проводнике.
Как открыть XPS-файл на компьютере с macOS
В операционных системах от Apple по умолчанию нет поддержки XPS, а значит, придётся прибегнуть к помощи сторонних приложений. Как вариант, можно воспользоваться онлайн-просмотрщиком или «Google Диск» — об этом читайте далее.
XPS Reader & Converter
群群 刘Цена: Бесплатно
Загрузить
Установите приложение по ссылке выше и запустите его.

Перейдите в меню File → Open и укажите расположение документа.
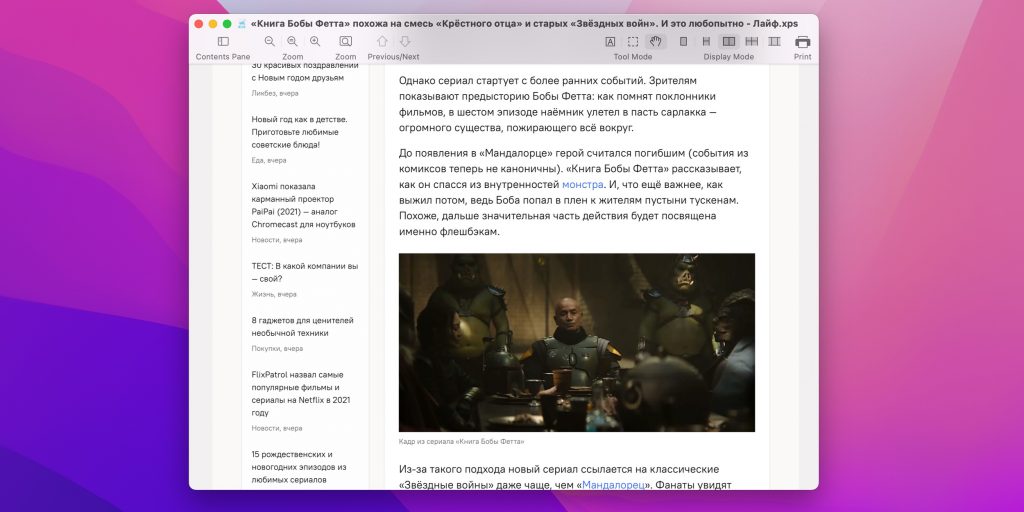
Файл откроется в просмотрщике.
Как открыть XPS-файл на компьютере с Linux
Стандартное средство просмотра во всех популярных дистрибутивах Linux имеет поддержку XPS из коробки. Дополнительно ничего устанавливать не нужно.
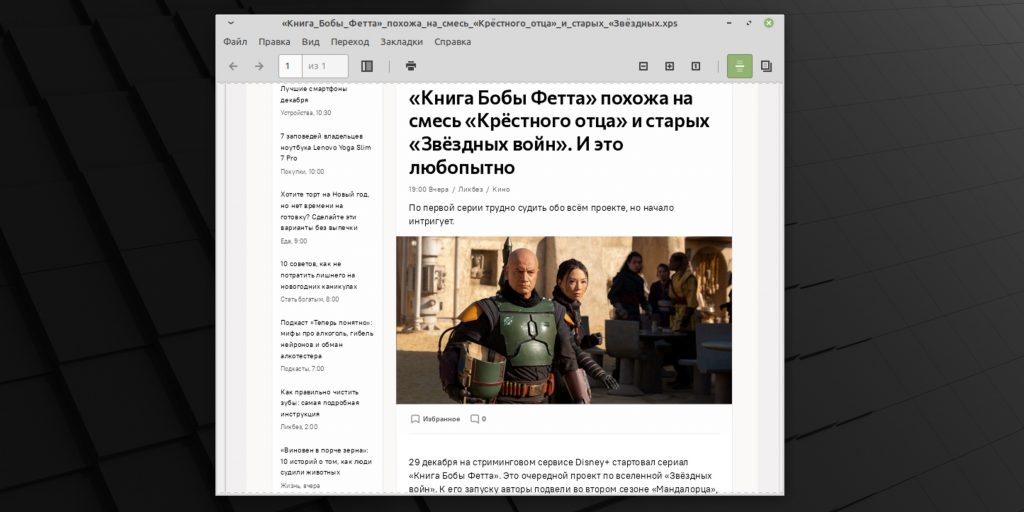
Просто перейдите в папку с XPS-документом и откройте его.
Как открыть XPS-файл на смартфоне с Android или iOS
Мобильные устройства не понимают формат XPS, и для чтения такого документа нужен сторонний инструмент. Приложения, доступные в Google Play и App Store, откровенно слабые: не всегда справляются с файлами, содержат много рекламы или дорого стоят. Гораздо проще воспользоваться «Google Диском» онлайн или через приложение — он поддерживает все форматы документов, включая XPS.
Google Drive – хранилище
GoogleЦена: Бесплатно
Загрузить
Google Диск
Google LLCЦена: Бесплатно
Загрузить
Установите приложение «Google Диск» по ссылкам выше.
Попытайтесь открыть файл и в стандартном меню «Поделиться» выберите «Google Диск». Тапните «Загрузить» и дождитесь завершения процесса.
Запустите «Google Диск» и откройте загруженный файл. Он будет отображаться в самом верху.
Как открыть XPS-файл на любом устройстве онлайн
На случай, когда нет возможности или желания использовать программы, — есть онлайн-просмотрщики, которые работают в любом браузере. Например, простой и бесплатный XPS Viewer.
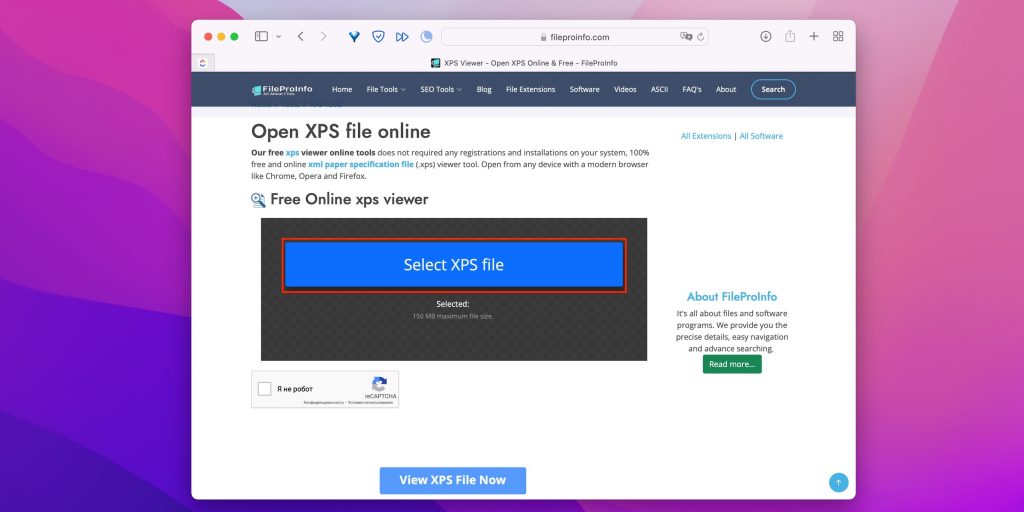
Перейдите по ссылке, нажмите Select XPS File и выберите нужный документ.

Поставьте галочку в блоке капчи и кликните View XPS File Now.
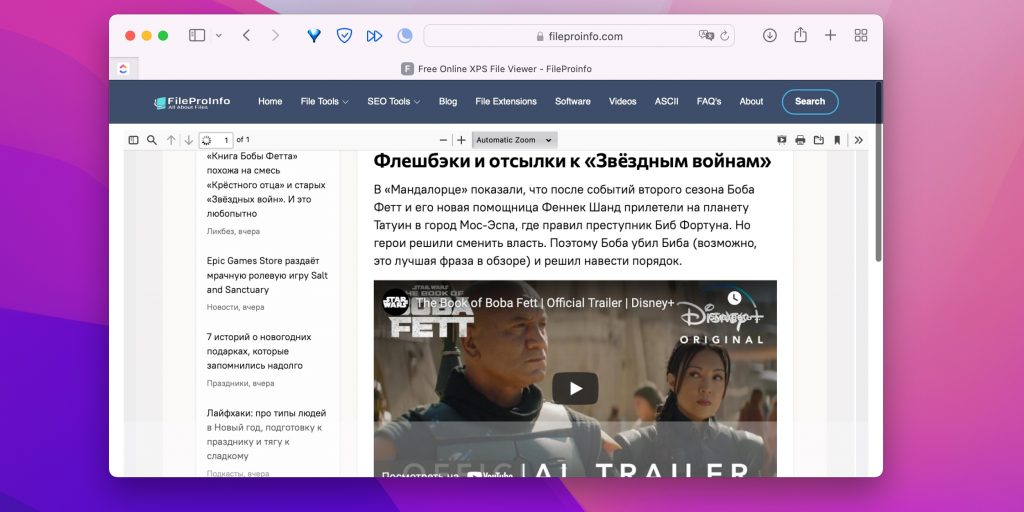
Через несколько секунд ваш документ загрузится, и его можно будет просмотреть.
Довольно часто при работе с ПК пользователи встречаются с файлами в формате XPS. Файл формата XPS — это графический формат на базе XML, который описывает структуру документа, расположение и внешний вид. Имеет расширения «.xps» и «.oxps». В своё время, а именно в 2006 году был создан как конкурент популярному формату PDF и использовался для векторной графики. Кроме того, предполагалось что он заменит бумагу, в целях сохранения экологии, однако этого не случилось. Если сравнивать два формата, то XPS гораздо легче и проще нежели Portable Document Format, хотя менее распространён. К тому же он не имеет поддержки скриптов и может снабжаться цифровой копией.
{banner_google1}
Часто получается так, что ваша система не может обнаружить приложения для открытия такого типа файла. Начиная с Windows Vista просмотр таких файлов осуществлялся посредством стандартной программы XPS Viewer, включённой априори в системе. XPS Viewer — официальная утилита от компании Microsoft, которая позволяет как посмотреть, так и отредактировать файлы формата XPS. Начиная со сборки 1803 Windows 10 её перестали устанавливать, так как она не особо пользовалась спросом. По умолчанию в Windows 11 её нет, однако её можно включить как дополнительный компонент.
Первым делом нажимаем кнопку Пуск и переходим в раздел «Параметры». Можно также воспользоваться сочетанием клавиш «Win+I». Далее в левой части окна кликаем на «Приложения» и переходим к строке «Дополнительные компоненты». Находим пункт «Добавление дополнительного компонента» и справа выбираем «Посмотреть функции». Появится строка поиска. В ней пишем «XPS» и рядом с найденным результатом ставим флажок. После кликаем на «Далее» и «Установить». Ждём пока элемент установится. Конечно, для установки компонента нужно подключение к сети интернет. Перезагрузка ПК.
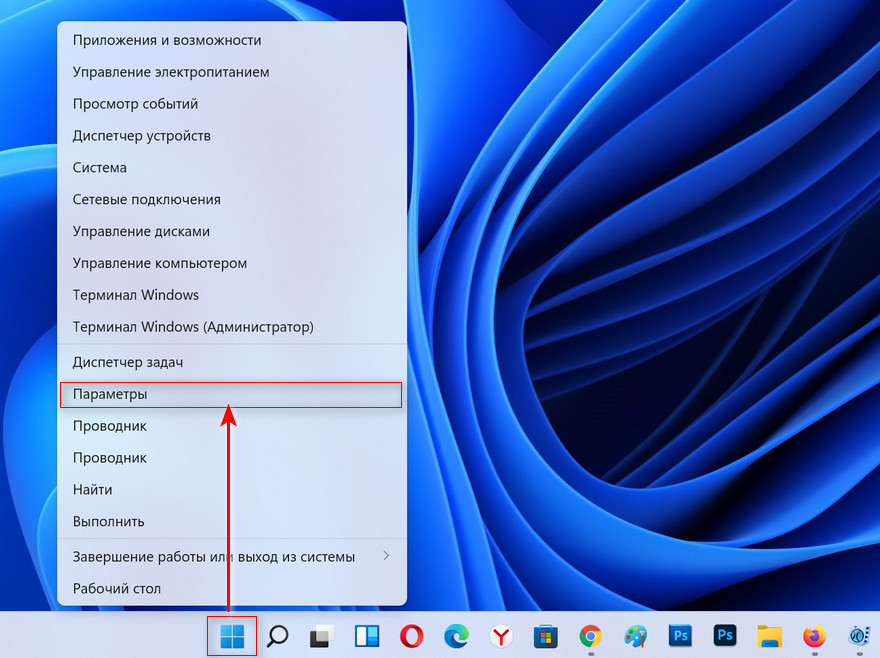
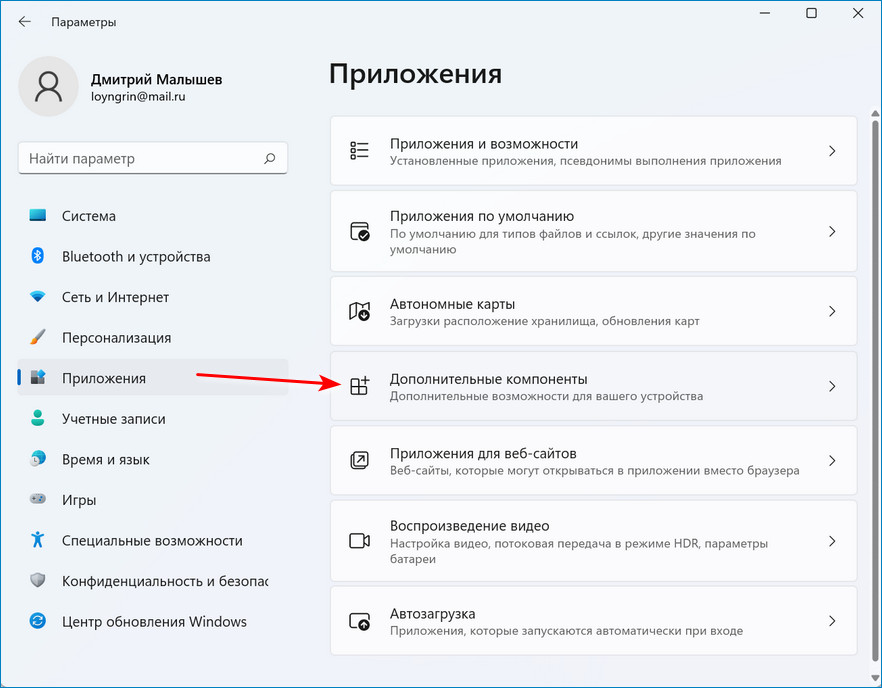
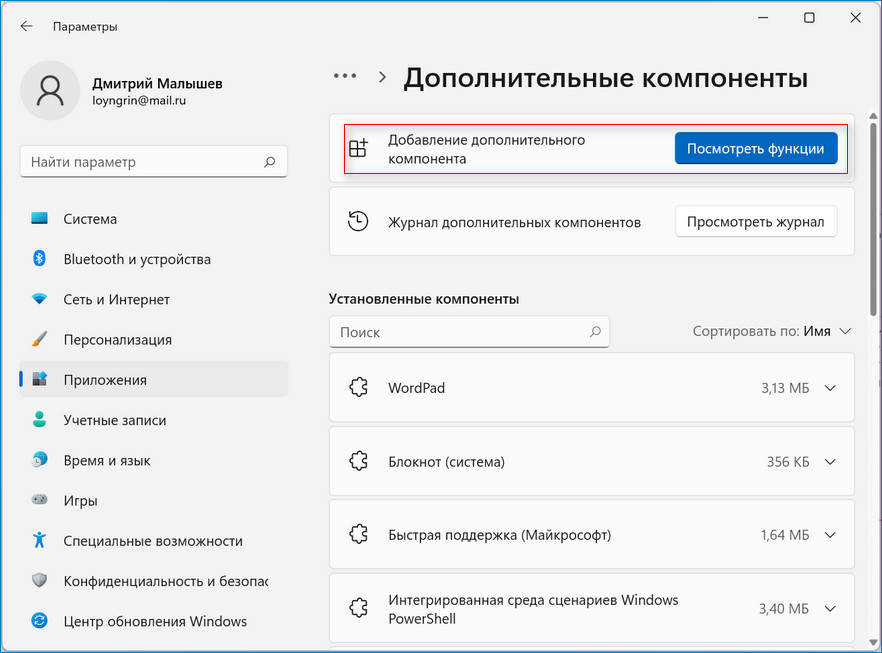
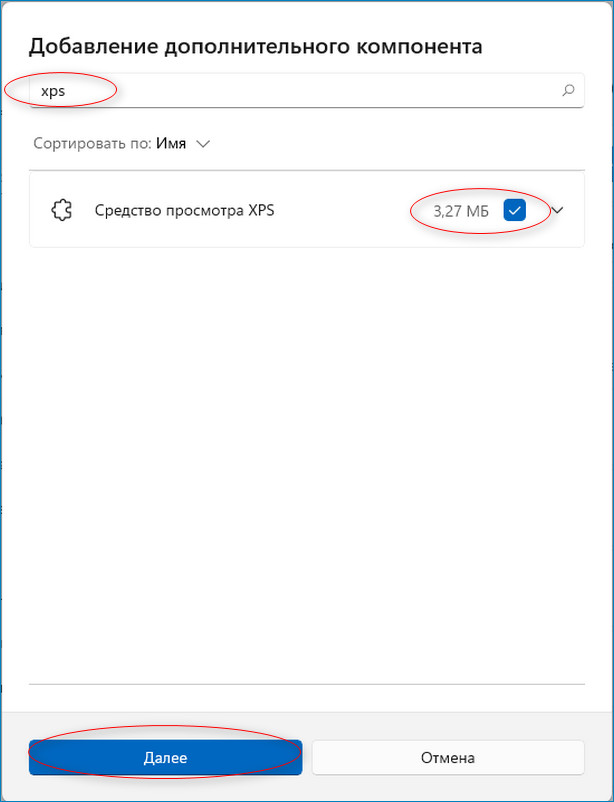
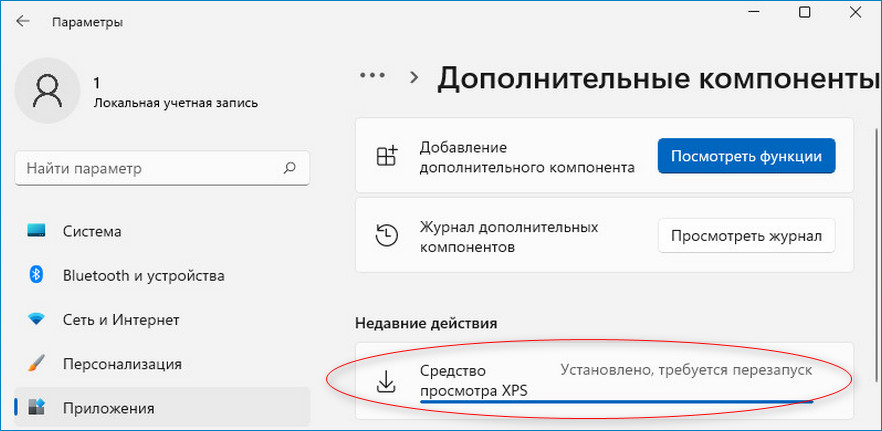
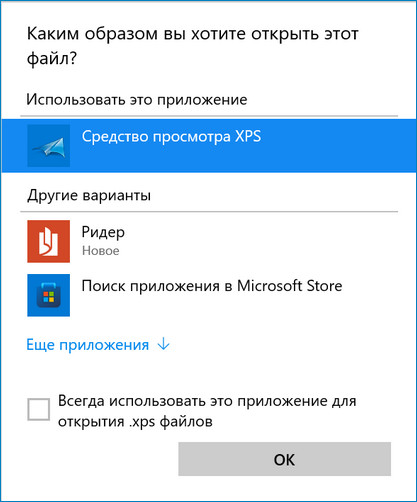
{banner_google1}
Можно установить приложение с помощью cmd. Заходим в пуск и открываем командную строку от имени администратора. Вводим команду:
DISM /Online /Add-Capability /CapabilityName:XPS.Viewer~~~~0.0.1.0
Нажимаем Enter и ждём пока утилита установится. Далее перезагружаем ПК.
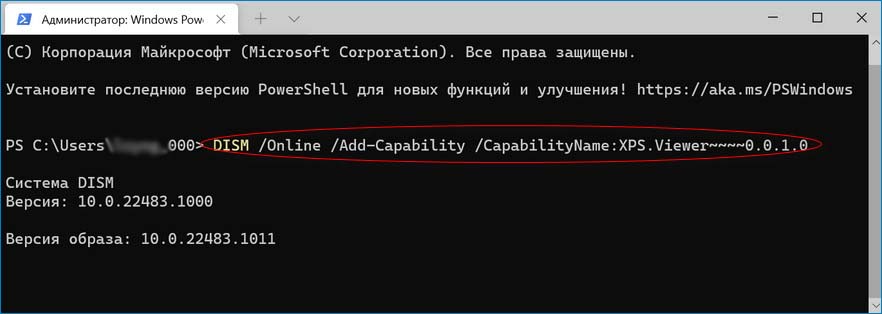
Заходим в поиск на панели задач и вводим «XPS Viewer». Производим запуск. В окне программы кликаем на «Файл» и «Открыть». Появится окно, в котором находим файл нужный нам для открытия. Напоминаем, расширение у таких файлов «.xps» или «.oxps». Далее требуется нажать кнопку «Открыть».
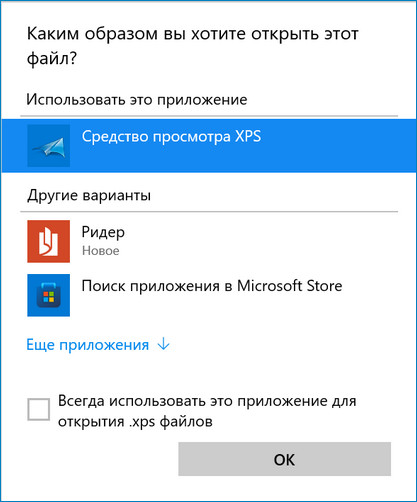
Также в программу можно зайти с помощью команды «xpsrchvw.exe», которую нужно ввести в окно «Выполнить». Или можно просто два раза кликнуть ЛКМ на файл, который нужно открыть.
Нажимаем на кнопку «Печать». Выглядит она как принтер. Во всплывшем окне нажимаем «Microsoft Print to PDF» и кликаем на «Печать». После выбираем куда и под каким именем сохранить файл.
Для удаления приложения снова нажимаем «Win+I». Опять находим «Дополнительные компоненты». Ищем «Средства просмотра XPS» и кликаем по нему. Появится кнопка «Удалить», её и нажимаем.
Удалить также можно с помощью cmd. Запускаем командную строку от имени администратора и вводим следующее:.
DISM /Online /Remove-Capability /CapabilityName:XPS.Viewer~~~~0.0.1.0
Нажимаем Enter, ждём окончания установки и перезагружаемся.
Помимо стандартных приложений файлы формата XPS могут открывать и некоторые программы для создания и редактирования файлов PDF. Некоторые из них можно найти в Microsoft Store, такие как Perfect PDF Reader или PDF X. Также формат легко читают GroupDocs, SumatraPDF, Google Диск.
Также можно файл конвертировать в PDF и открыть подходящим редактором, благо онлайн конвертеров хватает.
Если поменять расширение «.xps» на «.zip», то есть вероятность, что получится открыть с помощью архиваторов WinZip, WinRAR или 7zip.
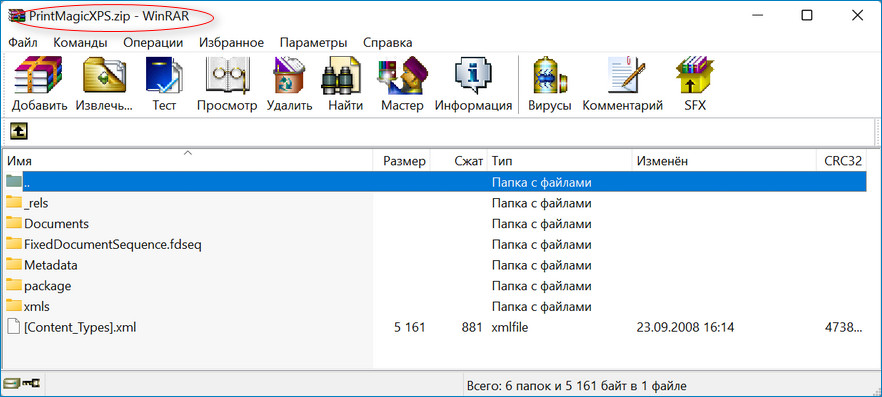
Не многие сейчас используют такой формат файлов, но если у вас есть такой в наличии, то теперь вы знаете как с ним поступить.
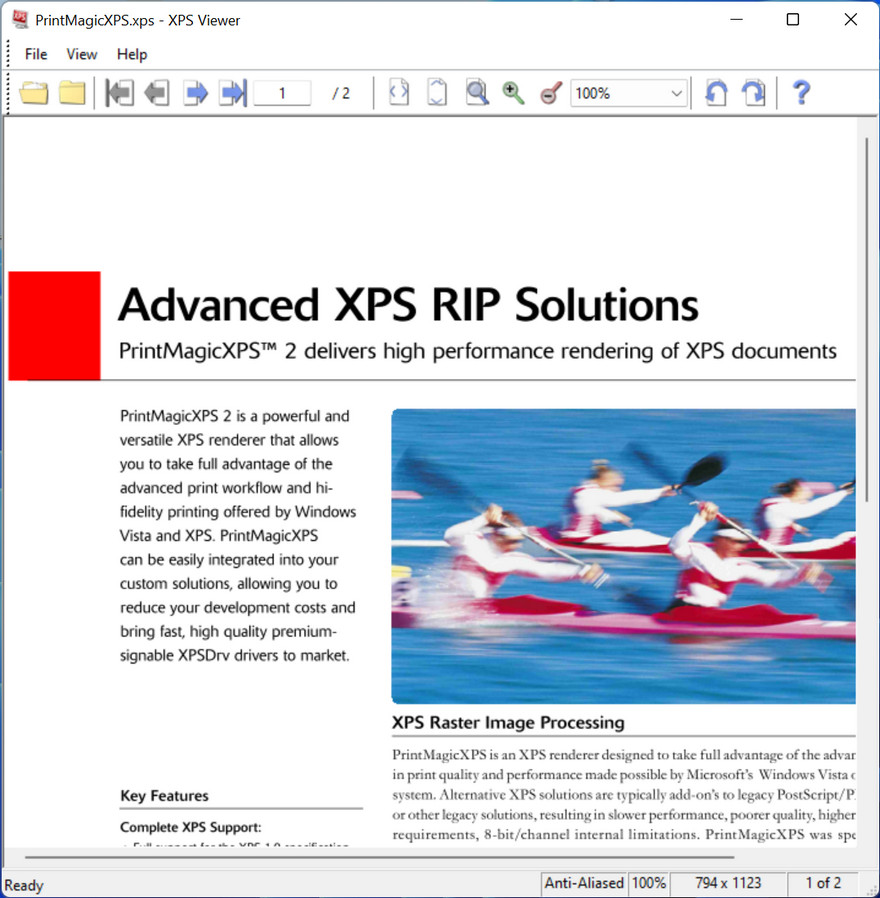
Если Вы не можете открыть файл XPS в операционной системе Microsoft Windows, необходимо выполнить следующие действия согласно инструкции приложенной ниже темы:
Установка с помощью командной строки
Можно установить приложение (компонент Windows) с помощью командной строки.
Запускать командную строку нужно с правами администратора (как это сделать?)
1. Запускаем командную строку, в поле командной строки
5. Вставляем следующею команду (DISM /Online /Add-Capability /CapabilityName:XPS.Viewer~~~~0.0.1.0) без скобок как показано на скриншоте снизу (вставляем в командную строку с помощью комбинаций клавиш Ctrl+V)
6. После успешной вставки команды нажимаем клавишу Enter на клавиатуре
7. Ждем пока завершится команда, после Вы увидите 100%, команда успешно выполнена, как показано на скриншоте снизу
8. Перезагружаем компьютер, после перезагрузки находим необходимый файл XPS и как видим теперь он открываться стандартным средством Windows
Последнее редактирование модератором:
Рассмотрим подробную инструкцию по установке и использованию средств просмотра XPS на ПК с Windows 11
Формат «XPS» (XML Paper Specification) был специально разработан компанией Microsoft, чтобы конкурировать с популярным форматом «PDF» (Portable Document Format). Хотя в настоящее время пользователи ПК практически не используют XPS, он не устарел. Иногда еще можно встретить файлы XPS.
До версии 1803 Windows 10 средство просмотра XPS было встроено в операционную систему Windows.
В этой статье покажем, как установить программу просмотра XPS-файлов на компьютере с Windows 11.
XPS — это формат, разработанный Microsoft. В этом формате вместе с текстом хранится и такая информация, как внешний вид, макет и структура документа. XPS должен был составить конкуренцию формату PDF, но этого добиться не удалось.
Документы в формате XPS имеют расширения файлов «.xps» или «.oxps».
XPS Viewer — официальное приложение от Microsoft для просмотра и редактирования документов XPS. Приложение для просмотра XPS не включено в операционную систему Windows 11, хотя Microsoft предоставила возможность добавить программу в качестве дополнительного компонента в ОС.
Как установить XPS Viewer в Windows 11
Сначала перейдем в «Параметры» через меню «Пуск» или нажав вместе клавиши «Win+I».
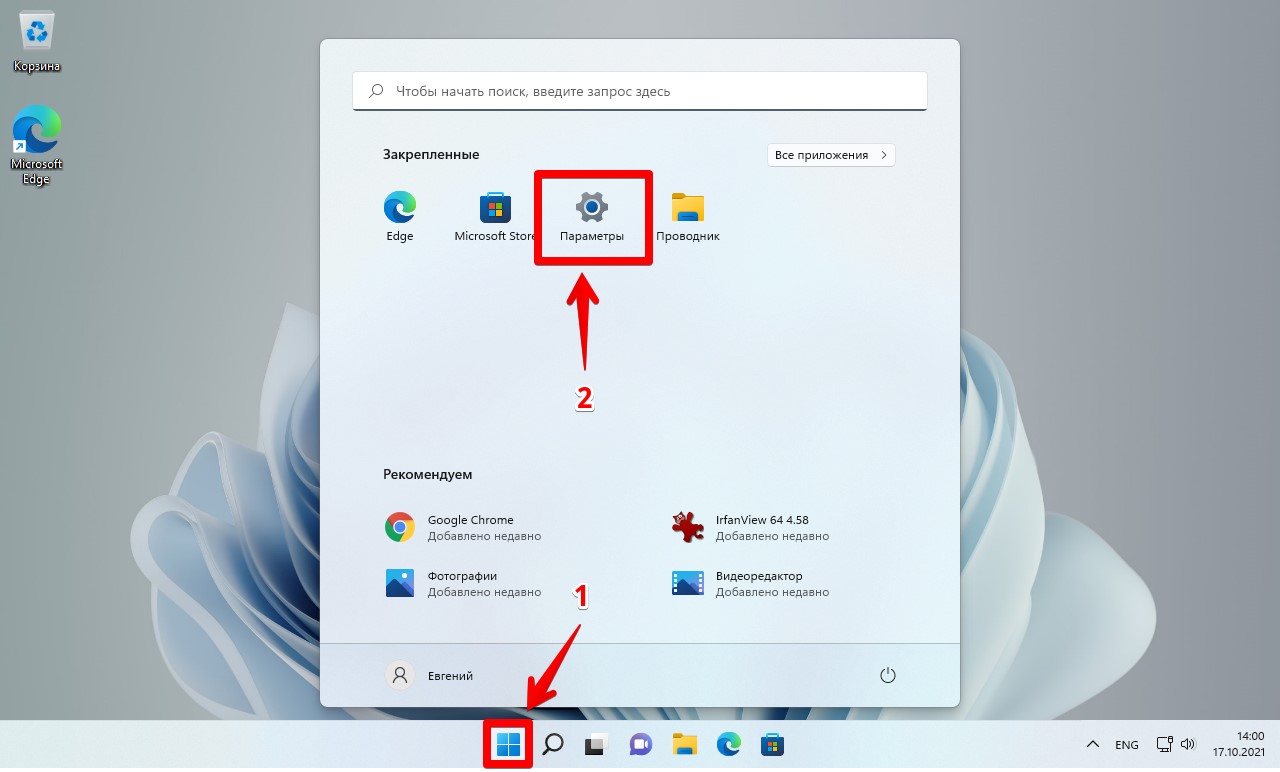
В окне параметров нажимаем на пункт «Приложения» — «Дополнительные компоненты».
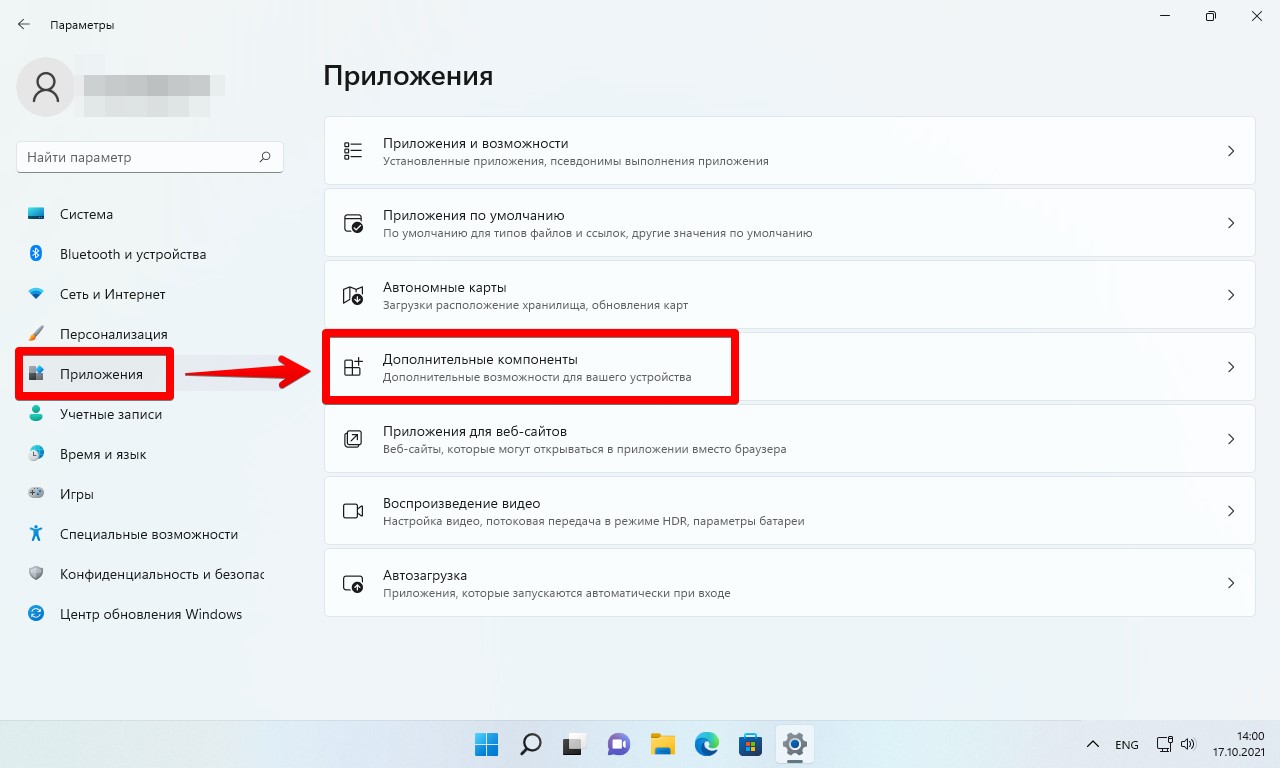
В пункте «Добавление дополнительного компонента» нажимаем кнопку «Посмотреть функции».
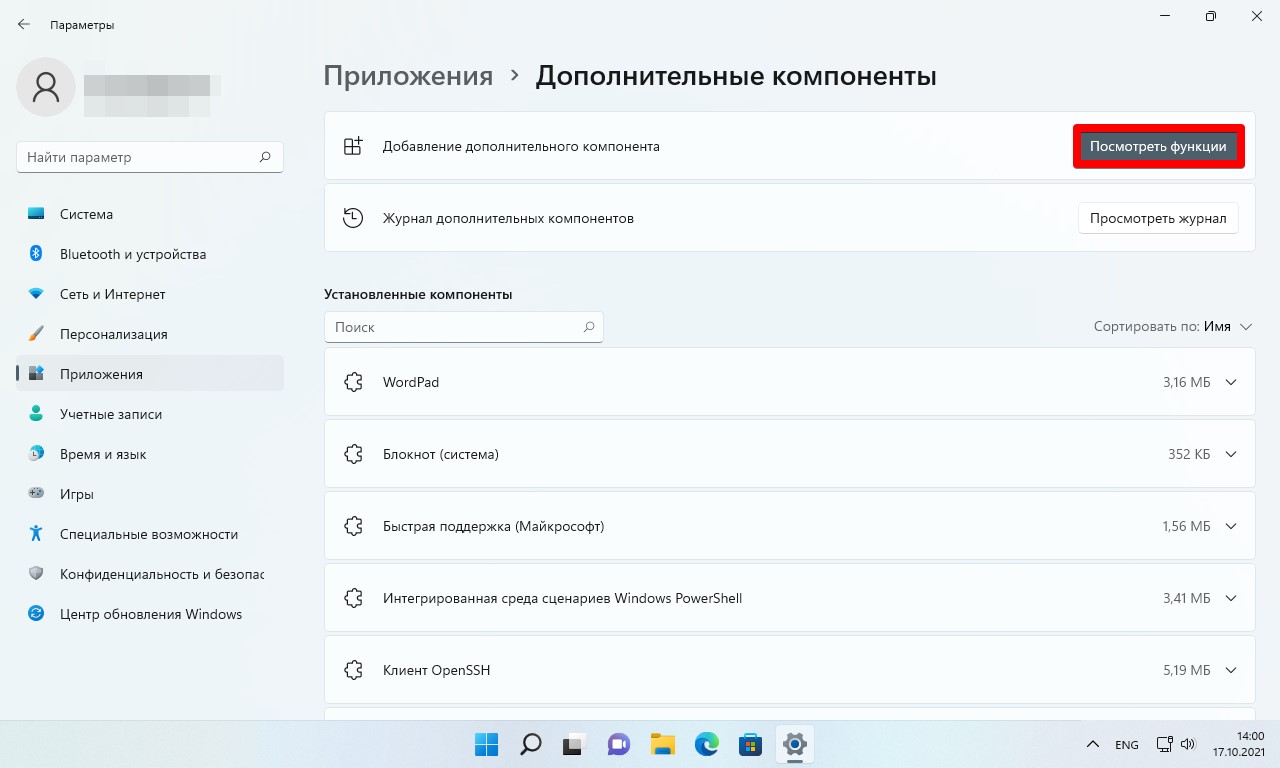
В поисковой строке окна «Добавление дополнительного компонента» набираем «XPS», отмечаем чекбокс напротив результата поиска — «Средство просмотра XPS» и нажимаем кнопку «Далее» внизу окна.
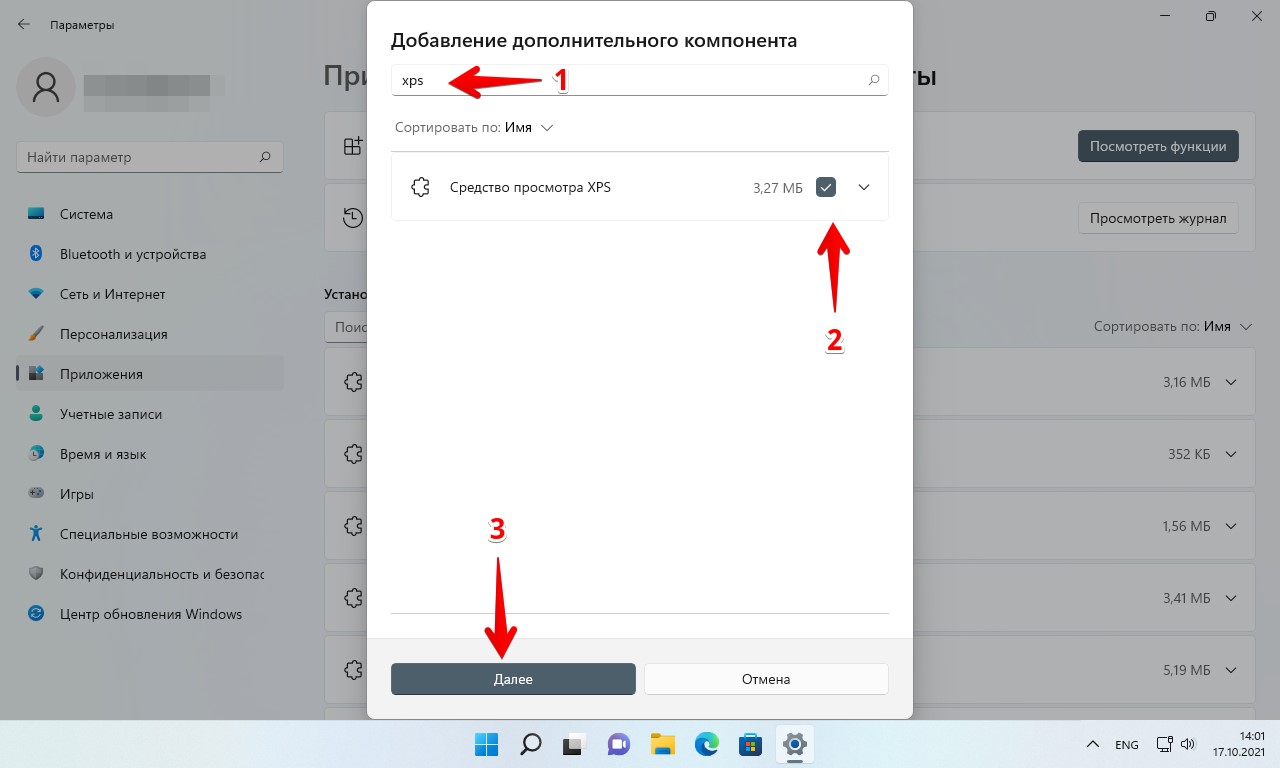
Затем нажимаем «Установить».
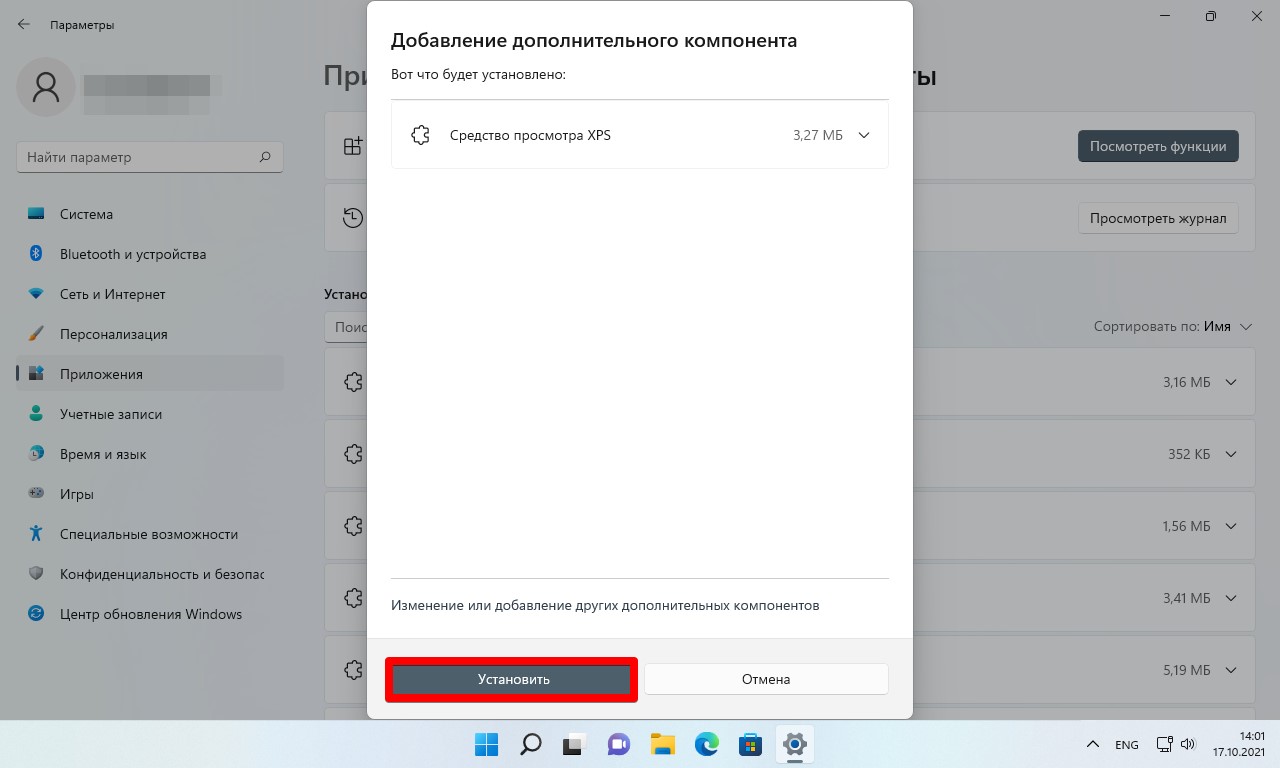
В разделе «Недавние действия» ожидаем установку нового компонента.
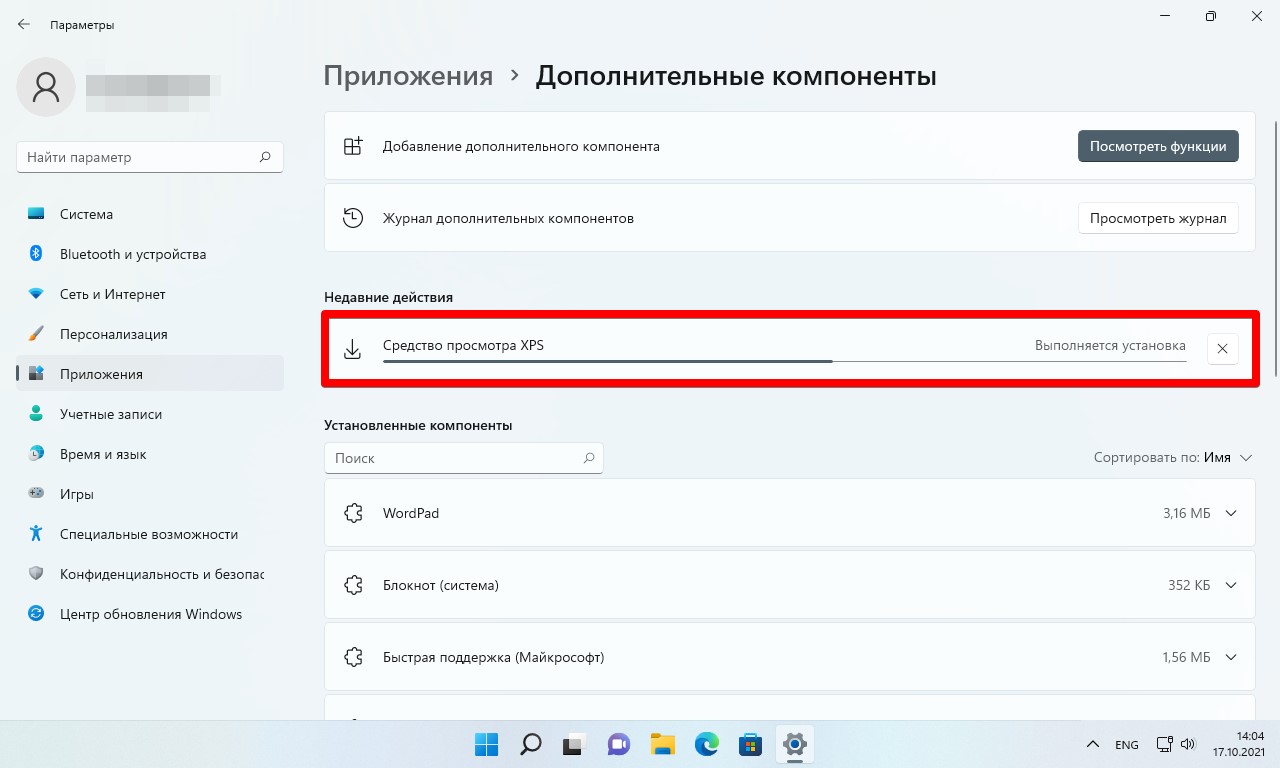
Как использовать XPS Viewer в Windows 11
После установки, находим через поиск приложение «XPS Viewer» и запускаем его.
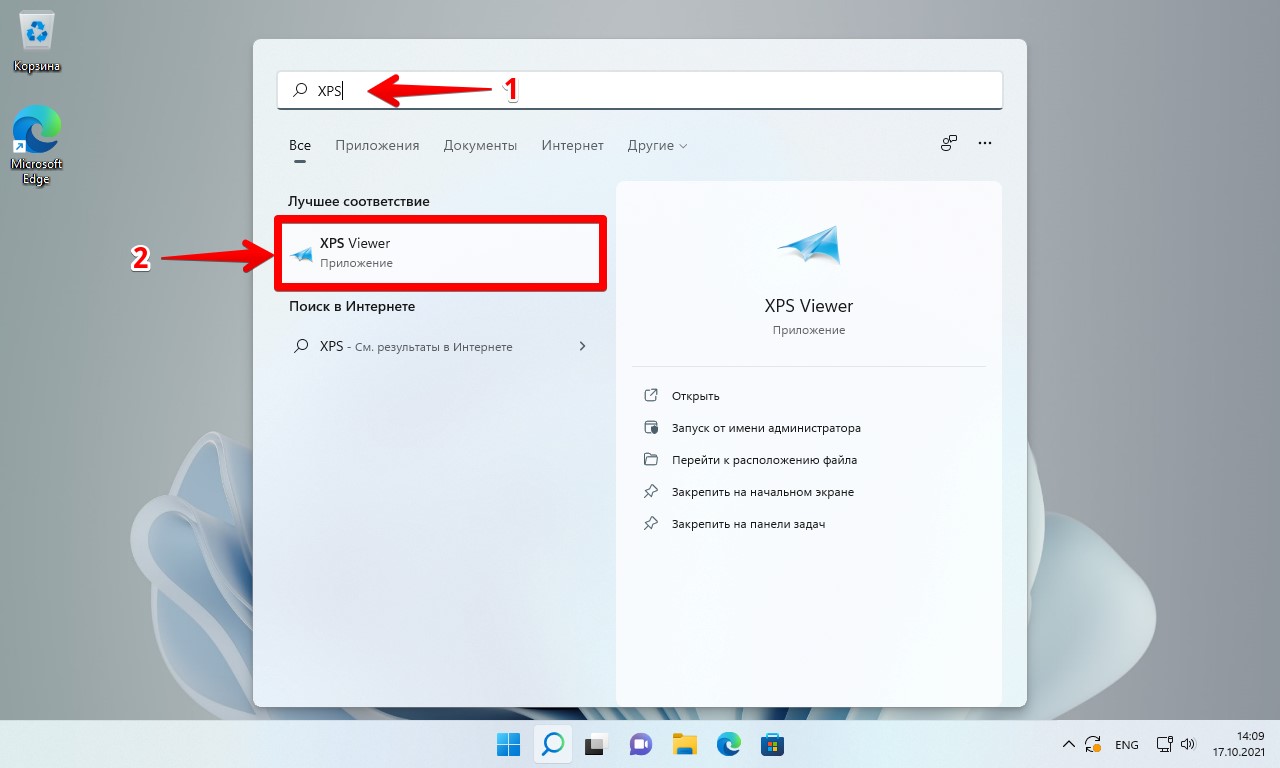
В открывшемся приложении нажимаем «Файл» — «Открыть».
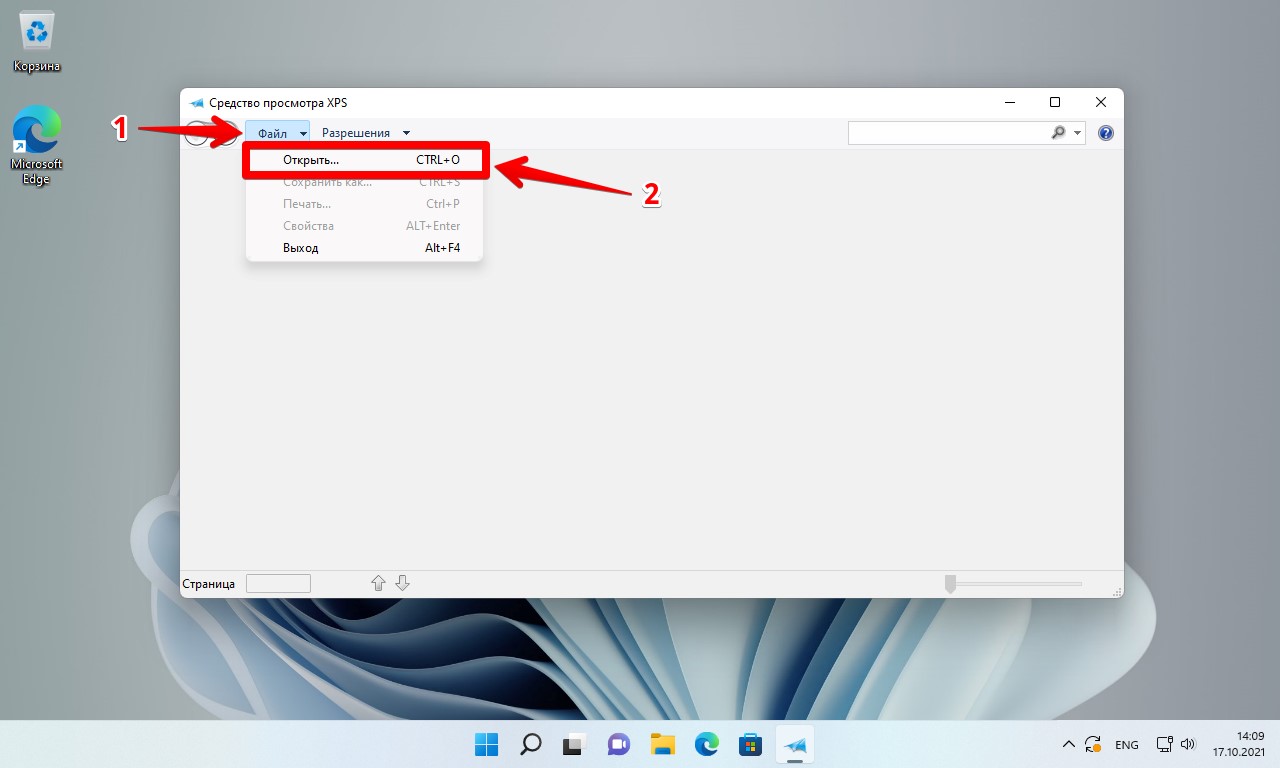
В окне открытия находим файл с расширением «.xps» или «.oxps» и нажимаем кнопку «Открыть».
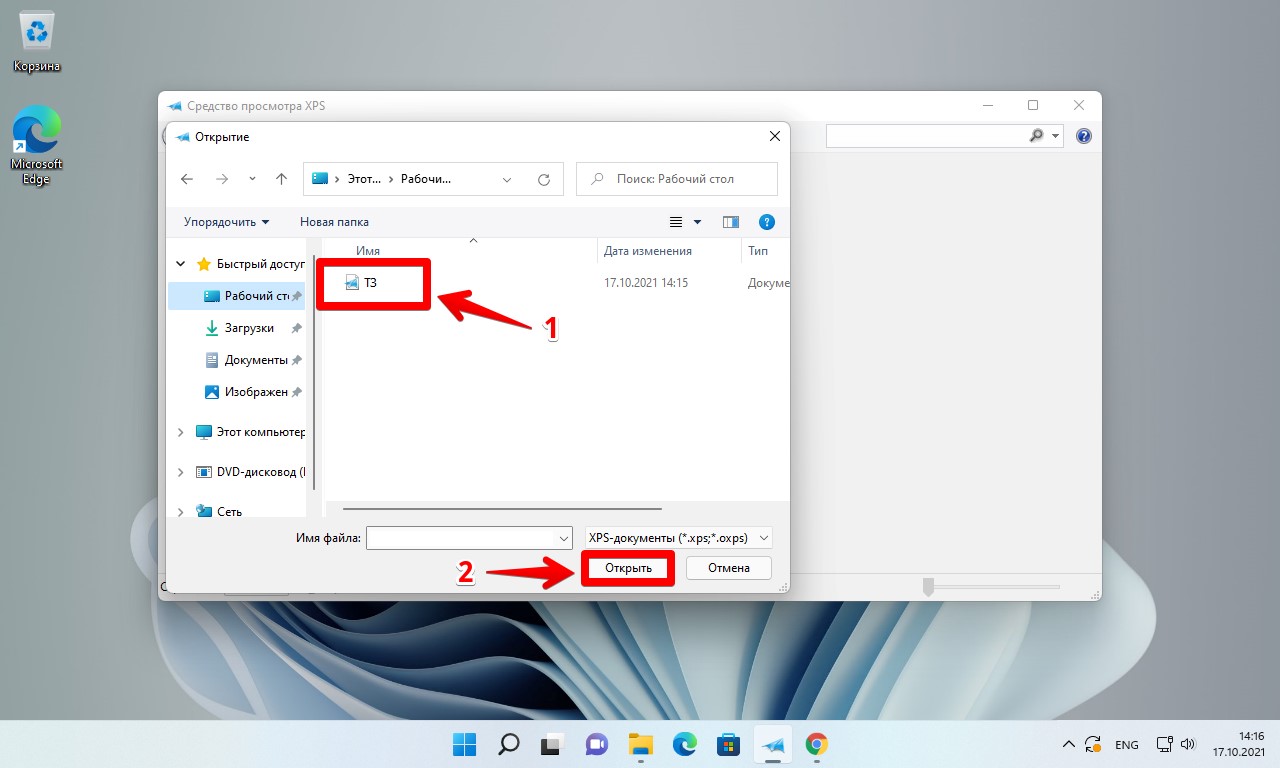
Как сохранить документ XPS в PDF с помощью средств просмотра XPS
В верхней части находим значок принтера и нажимаем его. В появившемся окне «Печать» выбираем принтер «Microsoft Print to PDF» и нажимаем кнопку «Печать».
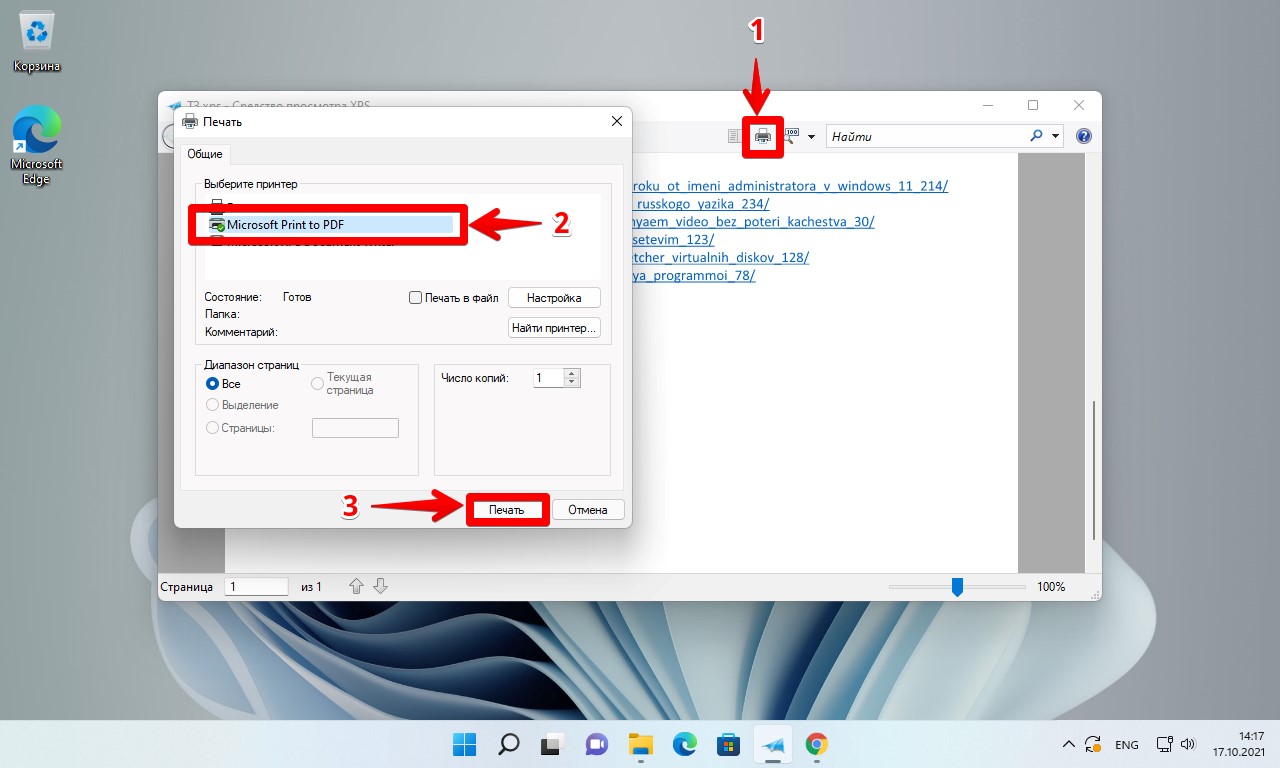
В окне «Сохранение результата печати» выбираем место сохранения файла, вводим имя и нажимаем кнопку «Сохранить».

Как удалить XPS Viewer
Для удаления «XPS Viewer» возвращаемся в «Параметры» Windows 11. Выбираем «Приложения» — «Дополнительные компоненты», находим компонент «Средства просмотра XPS» и щелкаем по нему, появится кнопка «Удалить», щелкаем по ней.
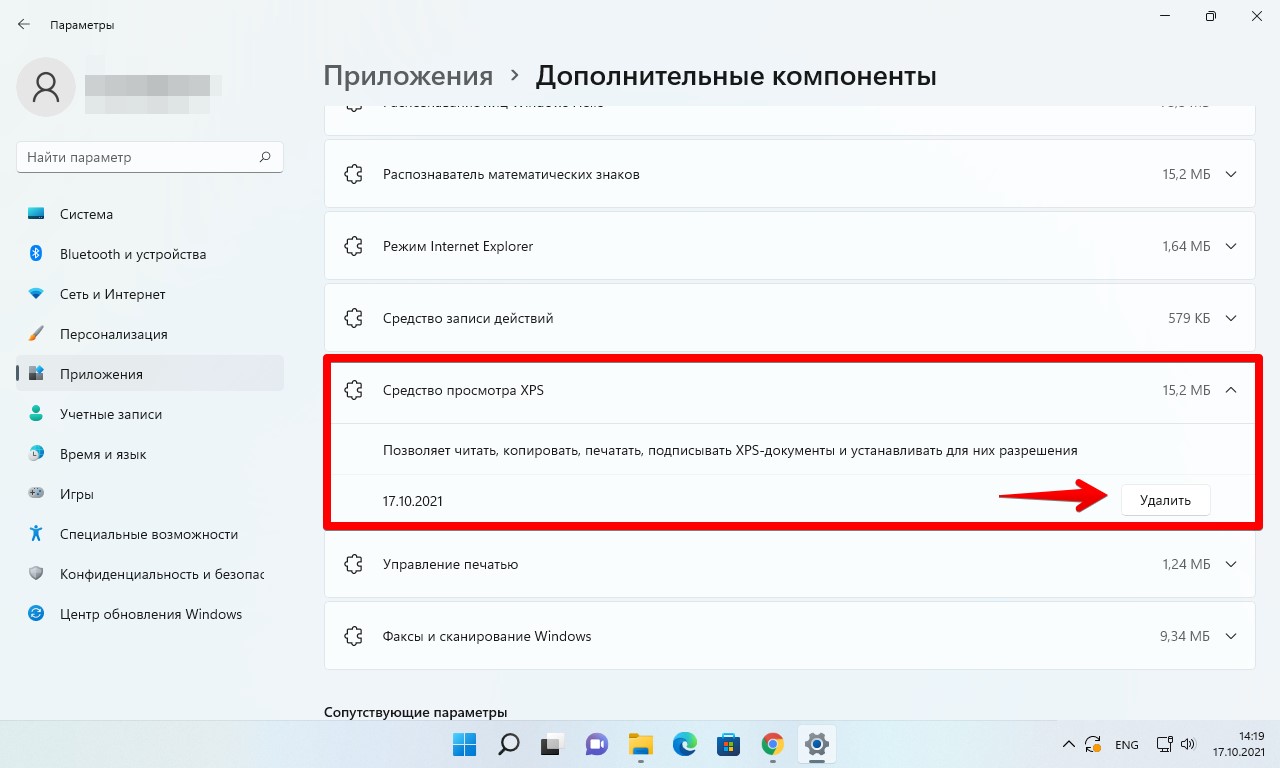
В разделе «Недавние действия» можно наблюдать процесс удаления дополнительного компонента.