Есть в Windows 7, 8, 10 встроенный просмотрщик фотографий. Простой, лёгкий и быстрый — он не обладает какими-то средствами редактирования, кроме того, что в нём можно повернуть, либо отразить фотографию, причём сделать это, даже, без потери качества. Но иногда возникает, казалось бы, на ровном месте вот такая ситуация:

Средство просмотра фотографий Windows не может отобразить изображение. Возможна нехватка свободной оперативной памяти. Закройте некоторые неиспользуемые программы или, если жесткий диск почти заполнен, освободите часть места на диске, после чего повторите попытку.
Иногда это дело лечится просто перезагрузкой компьютера. Но бывает такое, что некоторые файлы не открываются просмотрщиком Windows, даже, после перезагрузки компьютера. У меня, например, не открывались некоторые фотографии с моего телефона. И перезагрузка компьютера не помогала, причём совсем.
Что делать в этом случае?
Решение проблемы с просмотрщиком Windows
На сайте майкрософт я нашёл решение данной проблемы, хотя, признаюсь, пришлось покопаться. И вот как можно данную проблему решить:
Нажимаем на Поиск и вбиваем фразу Настройка разрешения экрана.

(В Windows 10 если не сработает, сюда можно перейти через Параметры > Дисплей > Дополнительные параметры дисплея>Свойства видеоадаптера). Ну, или просто правой кнопкой мыши щёлкнуть по рабочему столу и выбрать Разрешение экрана, если такой пункт там будет.
И переходим в соответствующее окно:

Выбираем Дополнительные параметры

Здесь вкладка Управление цветом и кнопка Управление цветом
После этого меняем вот это (настройка по умолчанию):

На это:

Если вдруг у вас нет такого профиля, скачать нужный файлик можно здесь и добавить этот профиль. Но обычно этот профиль есть у всех.
Нажимаем везде ОК, Закрыть и т.п., далее проверяем, как у нас открываются проблемные файлы.
И для чистоты эксперимента смотрим фотку, которая не открывалась на самом первом слайде (можете сравнить имя файла в шапке):

Если вы видите фото моей кошки Муси, то всё получилось 
Внимание!
Может быть такое, что вы профиль поменяли, но проблемные файлы так и не открываются. В этом случае убедитесь, что вы закрыли все-все-все окна просмотрщика Windows. Попробуйте перезагрузить компьютер.
Если и после этого файл не открывается, то, возможно, есть проблема в самом файле.
Например, файл был повреждён, либо было указано неправильное расширение. Например, файл .jpg сохранили, как .png. Или в имени файла .jpg, а это на самом деле .webp (буквально на прошлой неделе сталкивались с таким).
Но, в целом, способ вполне пригодный для лечения проблемы с «нехватой памяти» просмотрщика Windows.
Теги:
как починить,
просмотрщик Windows
Внимание! Все вопросы по статье прошу писать в комментариях, расположенных ниже, чтобы получить бесплатный ответ.
На вопросы, написанные «в личку», отвечаю только за деньги.
Мат и оскорбления — удаляются, а их автор отправляется в бан навсегда.
Другие статьи в разделе:
Средство просмотра фотографий не может отобразить изображение — варианты решения
Если вы используете стандартное «Средство просмотра фотографий» (которое можно включить в последних версиях Windows) для просмотра фото, в некоторых случаях вы можете столкнуться с ошибками «Не может отобразить изображение» или «Не удается открыть это изображение» при просмотре.
В этой инструкции подробно о возможных причинах таких ошибок и способах их исправить в Windows 11/10/7, а также дополнительная информация, которая может пригодиться в контексте рассмотренной темы.
Ошибка с сообщением «Возможна нехватка свободной памяти»

Одна из самых распространенных ошибок при открытии фотографий, снятых на современных устройствах в классическом средстве просмотра — «Средство просмотра фотографий Windows не может отобразить изображение. Возможна нехватка свободной оперативной памяти». Быстрое решение для этой ситуации состоит из следующих шагов:
- Откройте «Панель управления», для этого можно использовать поиск в панели задач.
- В поле «Просмотр» установите «Значки» вместо «Категории», после чего откройте пункт «Управление цветом».
- Перейдите на вкладку «Подробно» и в поле «Профиль устройства» установите «Agfa : Swop Standard».
- Если вам требуется изменить цветовые параметры для всех пользователей, нажмите кнопку «Изменить параметры по умолчанию» слева внизу в этом же окне и также задайте «Agfa : Swop Standard» в качестве профиля по умолчанию.
- Нажмите кнопку «Закрыть».
- Перезагрузите компьютер.
Обычно после этого изображения, при открытии которых появлялась ошибка, начинают открываться.
Если это не помогло, ещё три варианта решения:
- Попробуйте очистить данные EXIF файла изображения, сделать это можно с помощью бесплатной утилиты Exif Purge и аналогичными.
- В том же окне «Управление цветом» на вкладке «Устройства» выберите ваш монитор и установите отметку «Использовать мои параметры для этого устройства». Затем нажмите кнопку «Профили» и выберите пункт «Заменить мои параметры системными значениями по умолчанию».
- Если вы отключали или настраивали файл подкачки, попробуйте включить автоматическое определение размеров файла подкачки. Подробнее — в этой инструкции.
Файл поврежден или слишком велик

Вторая по распространенности ошибка — «Средству просмотра фотографий Windows не удается открыть это изображение, так как файл поврежден или слишком велик». Обычно она говорит об одном из:
- Файл изображения действительно поврежден, например, после восстановления данных.
- Содержимое файла не соответствует его расширению, либо используемый кодек изображения (несмотря на поддерживаемое расширение) не поддерживается в средстве просмотра фотографий.
В этой ситуации следует проверить, откроется ли файл при использовании альтернативных средств просмотра фото. Если и там вы столкнетесь с ошибкой, можно предположить повреждение файла. В некоторых случаях его можно восстановить, но результат не гарантирован.
Формат данного файла не поддерживается

Сообщение об ошибке «Средство просмотра фотографий не может открыть это изображение, поскольку формат данного файла не поддерживается» обычно появляется при попытке открыть файл неподдерживаемого типа: например, изображения RAW с камеры, специфичные форматы графических редакторов.
Решение — использовать соответствующий редактор и функции экспорта в универсальные форматы в нём, либо сторонние программы для просмотра фото и картинок.
Все способы:
- Способ 1: Сопоставление типов файлов
- Способ 2: Решение проблем со штатным приложением «Фотографии»
- Вариант 1: Сброс настроек
- Вариант 2: Встроенное средство устранения неполадок
- Вариант 3: Переустановка штатного приложения
- Способ 3: Использование сторонних программ
- Дополнительные рекомендации
- Вопросы и ответы: 5
Если не удается открыть определенное изображение в формате JPG, то вполне вероятно, что оно повреждено. Попробуйте восстановить его, используя специализированный софт.
Подробнее: Программы для восстановления поврежденных фото
Способ 1: Сопоставление типов файлов
Наиболее распространенная причина, из-за которой в Windows 10 не открываются фотографии, — это сбитые настройки ассоциаций типов файлов для формата JPG. Такое случается из-за различных системных ошибок или неправильных действий пользователя. Проблему можно решить самостоятельно:
Эта и некоторые следующие инструкции в равной степени актуальны и для файлов в JPEG. Другими словами, если с их просмотром тоже есть проблемы, выполняйте рекомендации не только для JPG, но и для JPEG.
- Нажмите на кнопку «Пуск» и выберите пункт «Параметры».
- В открывшемся окне перейдите в раздел «Приложения».
- Слева кликните по вкладке «Приложения по умолчанию», а в центральной части окна — по строке «Выбор стандартных приложений для типов файлов».
- Откроется новое окно со списком форматов – дождитесь, пока он полностью загрузится. Отыщите пункт «.jpg». Если напротив него отображается иконка в виде плюса, значит, сопоставление не задано. Нажмите на этот значок и из выпадающего меню выберите приложение для просмотра изображений в этом формате. По умолчанию обычно устанавливается «Фотографии».



Чтобы обновить сопоставление типов файлов, перезагрузите компьютер по завершении настройки.
Способ 2: Решение проблем со штатным приложением «Фотографии»
В Windows 10 предустановлено фирменное приложение для просмотра фотографий в наиболее распространенных форматах. По умолчанию именно это средство и должно открывать JPG, но когда этого не происходит, есть смысл поискать причину в работе «Фотографий».
Вариант 1: Сброс настроек
Если изображения не открываются в «Фотографиях» и ошибка связана с самим приложением, то большинство проблем, в частности, эта, решаются полным сбросом его параметров. При этом все значения настроек будут возвращены к исходным:
- Проделайте Шаги 1 и 2 из Способа 1, чтобы перейти в раздел с установленными приложениями, затем, оставаясь на вкладке «Приложения и возможности», в списке найдите «Фотографии» и кликните по строке левой кнопкой мыши.
- Щелкните по ссылке «Дополнительные параметры».
- В новом окне пролистайте до раздела «Сбросить» и воспользуйтесь кнопкой «Сброс». В дополнительном окне подтвердите действие.



Как только настройки приложения будут сброшены, вручную перезагрузите компьютер.
Вариант 2: Встроенное средство устранения неполадок
Также можно использовать встроенное средство Windows, способное проверить систему на наличие ошибок, которые появляются в работе тех или иных компонентов, затем устранить их автоматически. Поскольку «Фотографии» является приложением Microsoft Store, то и проверять надо будет магазин:
- Через «Параметры» перейдите в раздел «Обновление и безопасность».
- Слева нажмите на «Устранение неполадок», а в основной части окна – на ссылку, открывающую дополнительные средства.
- В списке компонентов найдите «Приложения из Магазина Windows» и нажмите на него левой кнопкой мыши.
- Щелкните по появившейся кнопке, которая запускает средство.




Останется дождаться окончания проверки. Если проблемы будут найдены, то средство исправит их самостоятельно либо предложит инструкцию для ручного решения.
Вариант 3: Переустановка штатного приложения
В некоторых случаях помогает более радикальный метод – полная переустановка приложения «Фотографии». Сделать это стандартным способом нет возможности, но можно использовать специальные команды для удаления и установки по новой:
- Запустите консоль «Windows PowerShell» от имени администратора. Для этого щелкните правой кнопкой мыши по «Пуску» или воспользуйтесь системным поиском.
- Введите команду
Get-AppxPackage * photos * | Remove-AppxPackageи нажмите на клавишу «Enter», чтобы удалить приложение. - Потом после завершения процедуры нужно снова его установить – выполните команду
Get-AppxPackage -AllUsers | Foreach {Add-AppxPackage -DisableDevelopmentMode -Register «$ ($ _. InstallLocation) AppXManifest.xml»}.



На этом переустановка приложения завершена. Попробуйте открыть фотографию в формате JPG.
Способ 3: Использование сторонних программ
В качестве альтернативы можно установить программы от сторонних разработчиков. Большинство их них распространяется на бесплатной основе, а также располагает дополнительными функциями, в том числе простыми графическими редакторами с набором базовых инструментов. Наш автор рассматривал несколько популярных и эффективных решений, с помощью которых можно открыть фотографии формата JPG.
Подробнее: Открываем изображения формата JPG

Можно задать открытие изображений через установленную стороннюю программу по умолчанию:
- Кликните правой кнопкой мыши по файлу и из контекстного меню выберите «Свойства».
- На вкладке «Общие» в строке «Приложение» нажмите на кнопку «Изменить», чтобы выбрать другой просмотрщик.
- В списке нажмите на нужное приложение или укажите к нему путь через «Проводник», выбрав опцию «Найти другое приложение на этом компьютере».
- В предыдущем окне со свойствами файла примените и сохраните настройки.




Как только приложение для открытия будет задано, все изображения в этом формате по умолчанию станут открываться в нем. Также можете настроить ассоциации типов файлов так же, как в Способе 1.
Дополнительные рекомендации
Есть несколько универсальных советов, которые могут помочь с различными системными ошибками, включая невозможность просмотреть JPG-фото. Попробуйте просканировать Windows на наличие вирусов, потому как они являются одной из самых распространенных причин неполадок.
Подробнее: Методы удаления вируса с компьютера под управлением Windows 10

Также неисправности появляются тогда, когда в результате каких-либо причин повреждается целостность системных файлов, отвечающих за корректное функционирование системы. Для проверки используются встроенные утилиты – SFC и DISM. Переходите по ссылке, чтобы узнать, как их применить.
Подробнее: Использование и восстановление проверки целостности системных файлов в Windows 10

В крайнем случае можно попытаться откатить состояние системы до предыдущего, используя контрольную точку восстановления. Вероятно, вы недавно установили приложение, которое вмешалось в работу системы, или произошел критический сбой. В этом случае все недавно инсталлированные программы будут удалены, а внесенные настройки откатятся до прежних.
Подробнее: Откат к точке восстановления в Windows 10

Наша группа в TelegramПолезные советы и помощь
В этой публикации, друзья, рассмотрим, что делать, когда средство просмотра фотографий не может отобразить изображение. Т.е. когда классический просмотрщик изображений Windows вместо открытия в своём окне файла фото или картинки выдаёт уведомление о невозможности их открытия. Точные формулировки этих уведомлений разные и зависят от причины сбоя открытия изображения. От причины сбоя будет зависть и устранение проблемы.
Частая ошибка в работе классического просмотрщика изображений Windows содержит текст уведомления:
«Средству просмотра фотографий Windows не удаётся открыть это изображение, так как файл повреждён или слишком велик».
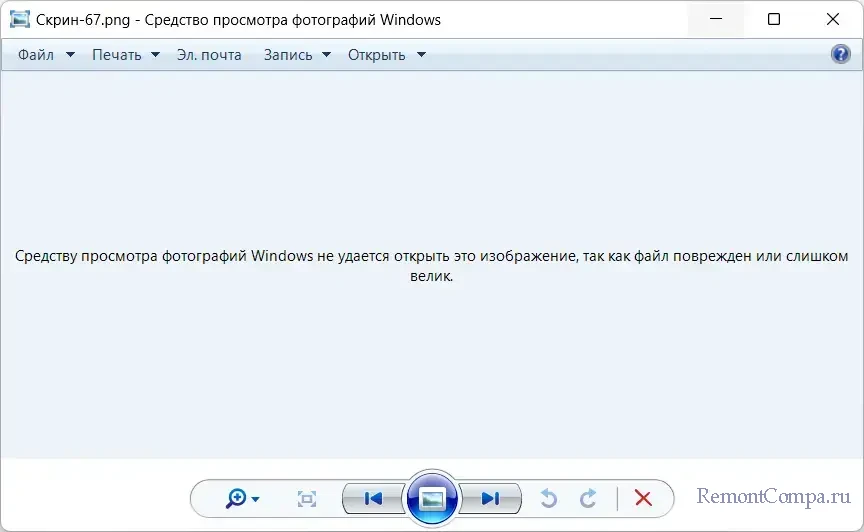
Это может означать, что файл изображения повреждён. Причины этого могут быть разными: файл может быть повреждён при передаче или загрузке из сети, при ошибке записи на диск, в процессе восстановления данных и т.п. Необходимо повторно получить или скачать файл, извлечь его и резервной копии. Не очень хорошо, друзья, если повреждённый файл – это оригинал в единичном экземпляре, и его дубликат взять неоткуда. В таком случае можно попробовать открыть файл в современном приложении «Фотографии», если работаем в Windows 10 и 11, либо же в сторонних программах для просмотра изображений – XnViewMP, FastStone Image Viewer, Nomacs, IrfanView, ACDSee. Также можно попробовать открыть файл в графическом редакторе – штатном Paint, сторонних Gimp, Paint.Net, Pinta и т.п. – и пересохранить файл. В крайнем случае можно опробовать возможности программ по восстановлению повреждённых файлов. Такие программы обычно платные, пример одной из них -RS File Repair, она может исправлять логические ошибки в структуре файла. Но никакая из подобных программ не может гарантировать успех во всех 100% случаев.
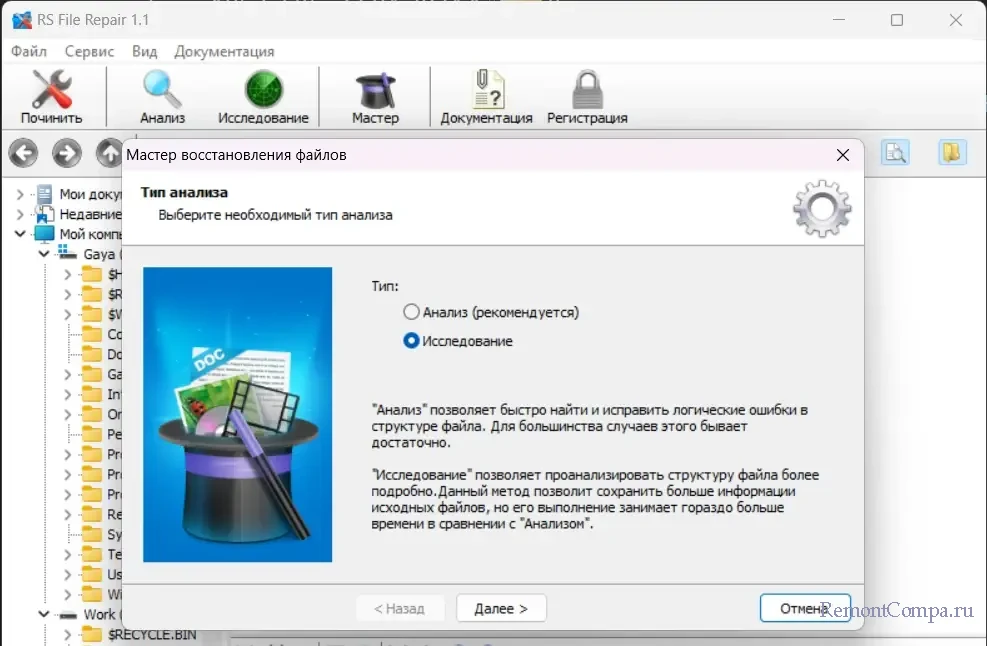
Также этот текст уведомления классического просмотрщика изображений Windows может указывать на слишком большой размер файла. Изображения с высоким разрешением, из-за чего они много весят, могут не обрабатываться средством просмотра фотографий Windows. В этом случае можно попробовать открыть изображение в приложении «Фотографии», если работаем в Windows 10 или 11. Но лучше использовать какую-нибудь серьёзную стороннюю программу для просмотра изображений, можно те же XnViewMP, FastStone Image Viewer, Nomacs, IrfanView или ACDSee.
Ошибка в работе классического просмотрщика изображений Windows может содержать текст уведомления:
«Средство просмотра фотографий не может открыть это изображение, поскольку формат данного файла не поддерживается».
Это значит, что мы пытаемся открыть в классическом просмотрщике изображений Windows неподдерживаемый им тип изображения, например, RAW, WEBP или другой. В этом случае нужно использовать сторонние программы для просмотра изображений, можно те же XnViewMP, FastStone Image Viewer, Nomacs, IrfanView или ACDSee.
И ещё одна ошибка в работе классического просмотрщика изображений Windows, она содержит текст уведомления:
«Средство просмотра фотографий Windows не может отобразить изображение. Возможна нехватка свободной оперативной памяти. Закройте некоторые используемые программы или, если жёсткий диск почти заполнен, освободите часть места на диске, после чего повторите попытку».
Для начала можно обратить внимание на системные ресурсы. Возможно, действительно в данный момент на компьютере из-за чрезмерно многого числа запущенных программ нет свободной оперативной памяти, достаточной для выполнения задач классическим просмотрщиком изображений Windows. Можно закрыть какие-то программы и попробовать открыть изображение. Также не лишним будет обратить внимание на свободный объём диска С, не захламлён ли этот диск. Если свободного места на диске С мало, нужно почистить Windows. Ещё можно просто перезагрузить компьютер. Перезагрузка освободит оперативную память, если дело в её нехватке, а также решит проблему, если её причина крылась в текущем сеансе работы компьютера.
Ещё, друзья, в этом случае проблема может крыться в отключённом или уменьшенном файле подкачки. Можно попробовать включить его обратно или установить размер по выбору системы.
Также решением такой ошибки при открытии изображений классическим просмотрщиком Windows может быть внесение изменений в управление цветом Windows. В системный поиск вписываем «управление цветом». Запускаем утилиту «Управление цветом». Открываем её вкладку «Подробно». В графе «Профиль устройства» выставляем «Agfa: Swop Standard». Жмём внизу «Закрыть».

И перезагружаем компьютер.
Если изображение по-прежнему не открывается, можно снова запустить утилиту «Управление цветом». На вкладке «Устройства» выбрать используемый монитор, установить галочку «Использовать мои параметры для этого устройства». Далее нажать внизу «Профили» и выбрать «Заменить мои параметры системными значениями по умолчанию».
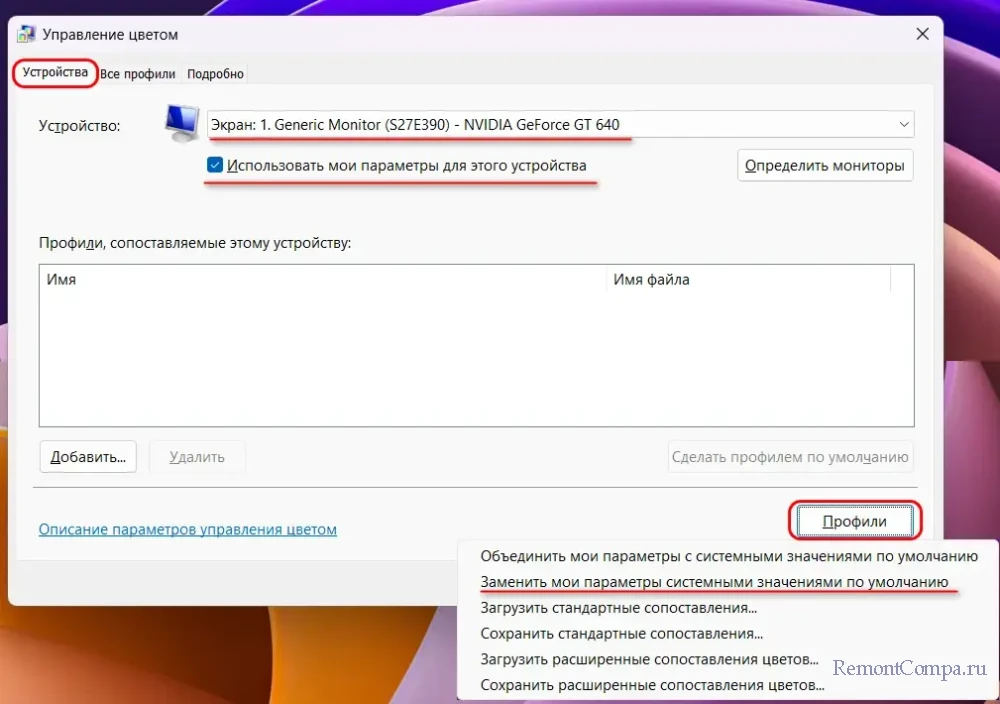
Ну и в крайнем случае, друзья, возможно, помогут упомянутые выше сторонние программы для просмотра изображений.
Не удается открыть файл JPG после восстановления
“Привет, сегодня я случайно очистил свой USB-накопитель при использовании командной строки, потому что непреднамеренно выбрал неправильный номер диска. В любом случае, я восстановил кучу файлов, но есть несколько файлов JPG, которые я восстановил, и когда я пытаюсь открыть их, это не работает. Я думаю, что hex-данные могут быть повреждены, но я не уверен, что делать.”
——От Reddit
Не удается открыть файлы JPG в Windows 10 или 11? Вы не одиноки. Многие пользователи сталкиваются с этой проблемой, хотя особенности могут отличаться. Некоторые видят сообщения об ошибках типа “Мы не можем открыть этот файл”, у других возникают проблемы с их программой просмотра фотографий по умолчанию, а некоторые в конечном итоге получают поврежденные файлы JPG после попытки восстановления. В этой статье мы рассмотрим семь эффективных способов исправить то, что файл JPG не открывается в Windows 10 и 11. Независимо от того, с каким конкретным препятствием вы сталкиваетесь, существуют готовые решения, которые помогут вам восстановить и открыть ваши файлы изображений.
Часть 1: Почему мой файл JPG не открывается?
Давайте начнем с понимания того, почему файлы JPG не открываются на вашем компьютере. Как только вы поймете возможные причины, устранение неполадок станет более простым. Вот основные причины:
- Файл JPG поврежден из-за неполной загрузки, ошибок передачи или проблем с хранением.
- Программа просмотра фотографий по умолчанию или сторонних производителей может быть устаревшей или не соответствовать требованиям.
- Неправильные или отсутствующие расширения файлов могут привести к трудностям при открытии файлов JPG.
- Ошибки физического или логического диска могут повлиять на доступ к файлам JPG.
- Вредоносное программное обеспечение может повредить файлы JPG, сделав их недоступными.
Часть 2. Как исправить “Не удается открыть файлы JPG в Windows 10”
По каким бы причинам вы не можете открыть файлы JPG, для решения этой проблемы доступно несколько способов:
Способ 1. Восстановите поврежденные файлы JPG с помощью 4ddig File Repair
Как уже говорилось ранее, вы не сможете открыть файл JPG на своем компьютере, если сам файл поврежден. Столкнувшись с такой ситуацией, вам понадобится профессиональное программное обеспечение для восстановления файлов, чтобы восстановить поврежденный файл JPG. Наша главная рекомендация для решения этой задачи — 4DDiG File Repair, надежное и удобное в использовании решение для исправления различных проблем, связанных с файлами, включая не открывающийся файл JPG, не воспроизводимое загруженное видео и т.д.
Вот ключевые функции 4DDiG File Repair.
- Восстановите файлы, которые, возможно, стали недоступны из-за повреждения.
- Поддержка всех популярных форматов файлов фотографий, включая JPG, JPEG, PNG, RAW, SRW, CRW, RAF, SVG, TIFF, CR2, DNG и т.д.
- Совместимость с различными типами устройств хранения.
- Восстанавливайте до 3000 фотографий одновременно, чтобы сэкономить время.
- Обеспечьте высокую скорость восстановления и высокий процент успеха.
- Полная безопасность благодаря 256-битному шифрованию.
Давайте рассмотрим, насколько эффективно вы можете использовать восстановление файлов 4DDiG для исправления того, что файлы JPG не открываются.
-
Установите и запустите восстановление файлов 4DDiG на вашем компьютере. Выберите опцию “Восстановление фотографий” и нажмите “Пуск” в разделе «Исправление ошибок фотографий».
-
Нажмите “Добавить фотографии” и выберите файлы JPG, которые не открываются.
-
Когда поврежденные файлы JPG будут добавлены, нажмите “Начать восстановление”, чтобы начать процесс восстановления. Инструмент быстро выявит и устранит любую проблему, препятствующую открытию ваших файлов JPG.
-
После завершения восстановления нажмите «Просмотреть результаты», чтобы просмотреть восстановленные файлы JPG.
-
Если они выглядят хорошо, выберите их и нажмите “Экспортировать все”, чтобы сохранить их в выбранном вами месте. нажмите кнопку «Экспортировать все», чтобы сохранить файлы на вашем компьютере.
Вот и все! Теперь вы должны иметь возможность открывать файл JPG и получать к нему доступ без каких-либо проблем, используя предпочитаемый вами программу просмотра фотографий.
Способ 2. Сбросьте или восстановите программу просмотра фотографий по умолчанию
Проблемы с программой просмотра фотографий по умолчанию также могут привести к тому, что файл JPG не открывается в Windows 10/11. Вы можете попытаться решить эту проблему, сбросив или восстановив программу просмотра фотографий, чтобы восстановить ее функциональность. Вот как вы можете это сделать:
- Нажмите клавиши Windows и I вместе, чтобы открыть настройки.
- Перейдите в раздел «Приложения» и выберите «Приложения и функции» на левой панели.
-
Прокрутите страницу и найдите приложение Microsoft Photos. Нажмите на него, чтобы развернуть и выбрать дополнительные параметры.
-
Перейдите в раздел «Сброс» и при необходимости нажмите кнопку «Сброс» или «Восстановить». Следуйте инструкциям на экране и подождите несколько секунд, пока приложение восстановит или сбросит настройки.
Перезагрузите компьютер и снова откройте файл фотографии, который в прошлый раз отказывался открываться.
Способ 3. Обновите Windows 10/11 Photo Viewer
Иногда причиной невозможности открыть файл JPG в Windows 10/11 может быть устаревшая программа просмотра фотографий по умолчанию. Чтобы устранить эту проблему, вы можете обновить приложение Microsoft Photos до последней версии из магазина Майкрософт.
- Откройте меню «Пуск», найдите приложение Microsoft Store и откройте его.
- Перейдите к опции «Библиотека» на левой панели.
-
В разделе «Обновления и загрузки» проверьте, доступно ли приложение Microsoft Photos. Если присутствует, нажмите кнопку Обновить, чтобы обновить приложение до последней доступной версии.
Как только приложение обновится, перезагрузите компьютер и снова откройте файл с фотографией.
Способ 4.Попробуйте другую программу просмотра фотографий
Если даже после сброса, восстановления и обновления приложения Microsoft Photos вы по-прежнему не можете открывать файлы JPG на своем ПК с Windows, пришло время выбрать альтернативную программу просмотра фотографий. Windows предлагает несколько встроенных опций, таких как Paint или Paint 3D, которые можно использовать для открытия файлов JPG. Кроме того, вы можете установить стороннее приложение для просмотра фотографий для большей гибкости. Вот шаги, чтобы попробовать другую программу просмотра фотографий:
- Щелкните правой кнопкой мыши на файле JPG, который вы хотите открыть.
- В меню выберите пункт Открыть с помощью.
-
Вы увидите список приложений для просмотра фотографий, доступных на вашем компьютере. Выберите любое из них, например приложение Paint или Paint 3D, или выберите другое приложение для просмотра фотографии.
Если фотография в формате JPG открывается идеально, вы можете рассмотреть возможность постоянной смены программы просмотра фотографий по умолчанию.
Способ 5. Запустите средство устранения неполадок приложений магазина Windows
Windows 10 включает встроенные средства устранения неполадок, предназначенные для выявления и устранения различных неполадок, включая проблемы с такими приложениями, как Windows Photo Viewer. Если вы не можете открыть файлы JPG с помощью Windows Photo Viewer, вы можете запустить средство устранения неполадок в приложениях магазина Windows, чтобы помочь диагностировать и, возможно, устранить проблему.
Вот шаги, которые необходимо выполнить.
- Нажмите клавиши Windows и I вместе, чтобы открыть настройки.
- Перейдите к опции обновления и безопасности. Нажмите на опцию Устранения неполадок на левой панели.
-
Далее прокрутите вниз и найдите средство устранения неполадок “Приложения магазина Windows”. Нажмите на него, а затем выберите кнопку “Запустить средство устранения неполадок”, чтобы разрешить ему устранять проблемы, связанные с приложениями магазина Windows.
После этого вы можете перезагрузить компьютер и проверить, можете ли вы открыть файл JPG с помощью Windows Photo Viewer.
Способ 6. Запустите сканирование SFC
Если все вышеперечисленные методы не работают и вы не можете открывать файлы JPG с помощью Windows Photo Viewer или программы просмотра фотографий по умолчанию, существует вероятность того, что поврежденные системные файлы мешают правильному открытию файлов изображений. Вы можете запустить проверку SFC (System File Checker) для автоматического обнаружения и исправления поврежденных системных файлов.
Вот шаги по сканированию и исправлению системных файлов с помощью SFC.
- Перейдите в поле поиска рядом с кнопкой меню «Пуск». Введите “cmd”, и вы увидите приложение «Командная строка».
-
Щелкните правой кнопкой мыши приложение «Командная строка» и выберите опцию «Запуск от имени администратора».
-
Когда откроется командная строка, введите команду “sfc/scannow” и нажмите клавишу Enter. SFC просканирует ваш компьютер и обнаружит поврежденные системные файлы. Если он обнаружит какие-либо поврежденные файлы, вам придется перезагрузить компьютер и снова запустить проверку SFC.
Часть 3. Как предотвратить неоткрытие файла JPG в Windows 10/11
Чтобы избежать проблем с неоткрытием файла JPG в Windows 11/10 в будущем, вот несколько простых шагов, которым вы можете следовать.
- При сохранении или переименовании любого фотофайла не добавляйте расширения файлов вручную (например, .jpg), поскольку они добавляются автоматически.
- При переносе любого фотофайла с одного места хранения или устройства на другое ни в коем случае не следует прерывать процесс.
- Обновляйте операционную систему Windows и программное обеспечение для улучшения совместимости.
- Установите антивирусное программное обеспечение для проверки загруженных фотографий на наличие вирусов перед их открытием.
- Создавайте резервные копии важных файлов JPG на внешнем диске или в облаке, чтобы не потерять их в случае возникновения проблем.
Подведение итогов
В заключение, если вы обнаружите, что не можете открыть файл JPG на своем компьютере под управлением Windows, мы рассмотрели распространенные проблемы и предоставили полный набор решений, которые помогут вам быстро устранить проблему. Для тех, кто имеет дело с поврежденными файлами JPG, мы настоятельно рекомендуем использовать 4DDiG File Repair для эффективного восстановления и повторного просмотра ваших фотографий.
Александр Кокин (старший редактор)
Александр Кокин, главный редактор 4DDiG, занимается предоставлением наилучших решений для проблем, связанных с Windows и Mac, включая восстановление данных, ремонт, исправление ошибок.



