Сегодня понадобилось «средство просмотра фотографий» в Windows 2008 R2 (всё это происходит на терминальном сервере)
Как оказалось при нажатии «открыть с помощью …» и выбрав то что хотелось — ожидания не оправдались. Открывалось и открывается paint_ом
Гугление наконец то вывело на заметку в которой описано это:
Рассмотрим следующий сценарий:
- У вас есть компьютер под управлением Windows 7, Windows Server 2008 R2, Windows Vista или Windows Server 2008.
- Включить функцию быстрого переключения пользователей или удаленного рабочего стола на этом компьютере.
- Вы непосредственно войти в систему на компьютере. Или с помощью сеанса удаленного рабочего стола при входе в систему.
- Откройте файл изображения с помощью средства просмотра фотографий Windows на этом компьютере.
- При
входе в систему на компьютере, используется другой учетной записи
пользователя для входа на компьютер с помощью функции быстрого
переключения пользователей или с помощью сеанса удаленного рабочего
стола. - При попытке запустить средство просмотра фотографий Windows с помощью этой второй учетной записи пользователя.
В этом случае не удается запустить средство просмотра фотографий Windows. Кроме того появляется следующее сообщение об ошибке, если не имеют права администратора:
Windows не может получить доступ к указанному устройству, пути или файлу. Нет необходимых разрешений для доступа к элементу.
Примечание Эта проблема не возникает, если использовать другое приложение для открытия файла изображения, например, Microsoft Paint.
И дальше по тексту пути решения:
Чтобы обойти эту проблему, воспользуйтесь одним из следующих методов.
Способ 1
- Нажмите кнопку Пуск, в поле поиска введите команду regedit и нажмите кнопку Regedit в результатах поиска.
- В редакторе реестра найдите следующий подраздел реестра:
HKEY_CLASSES_ROOT\AppID\ {76D0CB12-7604-4048-B83C-1005C7DDC503}
- Щелкните правой кнопкой мыши запись реестра RunAs и нажмите кнопку Удалить.
Способ 2
- Нажмите кнопку Пуск, в поле поиска введите команду dcomcnfg и нажмите кнопку dcomcnfg.exe в результатах поиска.
- В окне службы компонентов разверните узел Службы компонентов, разверните узел компьютерыи затем разверните узел Мой компьютер.
- Щелкните правой кнопкой мыши Приложения COM +, укажите Види выберите команду состояние.
Щелкните правой кнопкой мыши приложение COM +, который имеет
идентификатор приложения {76D0CB12-7604-4048-B83C-1005C7DDC503} и
нажмите кнопку Свойства.- В диалоговом окне Свойства перейдите на вкладку удостоверение .
- На вкладке учетная запись выберите параметр запускающий пользовательи нажмите кнопку ОК.
Не один из способов не помог т.к. ни ветки реестра такой не оказалось ни Приложения COM+ редактировать не позволило
ЗЫ: в общем решить пока эту проблему не получилось
В Windows Server 2008/2012 для установки различных «пользовательских» элементов системы, таких как темы оформления, проигрыватель Media Player, Disk Cleanup, стандартная утилита просмотр изоражений (Photo Viewer) было необходимо устанавливать отдельный компонент Desktop Experience. В Windows Server 2016 отдельного компонента Desktop Experience нет, и подразумевается, что при установке ОС в режиме Server with GUI, этот компонент уже включен в состав системы. Однако в ОС кроме Paint (с ним ассоциированы все графические файлы) отсутствует другие просмотрщики изображений.
Все бы ничего, но что делать в случае использования сервера в качестве хоста RDSH (Remote Desktop Services Host), ведь в силу своей профессиональной деятельности некоторым пользователям просто необходим простой и удобный просмотрщик графических файлов. Конечно, можно установить стороннее приложение, типа IrfanView или аналогов, но неужели нельзя реализовать это штатными средствами системы ?!

На самом деле в Windows Server 2016, как и в Windows 10 имеются необходимые библиотеки Windows Photo Viewer, но отсутствуют нужные файловые ассоциации. Чтобы исправить это недочет, можно воспользоваться небольшими reg файлами, которые ассоциируют jpeg и png файлы с библиотекой Windows Photo Viewer,
Скачать ZIP архив с reg файлами для ассоциации четырех типов расширений (*.jpg,*.jpeg,*.jpe и *.png) можно по ссылке: PhotoViewer2016.zip
После этого достаточно распаковать архив, дважды щелкнуть по каждому файлу и импортировать содержимое reg файлов в реестр системы.

Сразу после этого (не нужно перезагружать сервер), при попытке открыть графический файл в сессии Windows Server 2016 будет автоматически открываться знакомое окно стандартного Windows Photo Viewer.

Примечание. На основе данных файлов можно настроить ассоциации Photo Viewer и для других расширений файлов с графикой (tif, bmp и т.д.). Достаточно открыть любой из reg файлов в текстовом редакторе, заменить к примеру jpeg на bmp и импортирвать новый reg файл в реестр.
Содержание
- Просмотр фотографий windows 2008
- Страницы
- 2013-10-31
- Средство просмотра фотографий Windows 2008 R2
- В то же время в Windows 7, Windows Server 2008 R2, Windows Vista или Windows Server 2008 две учетные записи пользователей, которые вошли в систему на компьютере нельзя использовать средство просмотра фотографий Windows
- Симптомы
- Причина
- Решение
- Сведения об исправлении
- Предварительные условия
- Сведения о реестре
- Необходимость перезагрузки
- Сведения о замене исправлений
- Сведения о файлах
- Просмотр фотографий windows server 2008 r2
- Просмотр фотографий windows server 2008 r2
- Возможности рабочего стола в Windows Server 2019
- Как вернуть Photo Viewer в Windows Server 2019/2016
- Как сделать Photo Viewer программой по умолчанию через групповую политику
- Просмотр фотографий windows server 2008 r2
Просмотр фотографий windows 2008
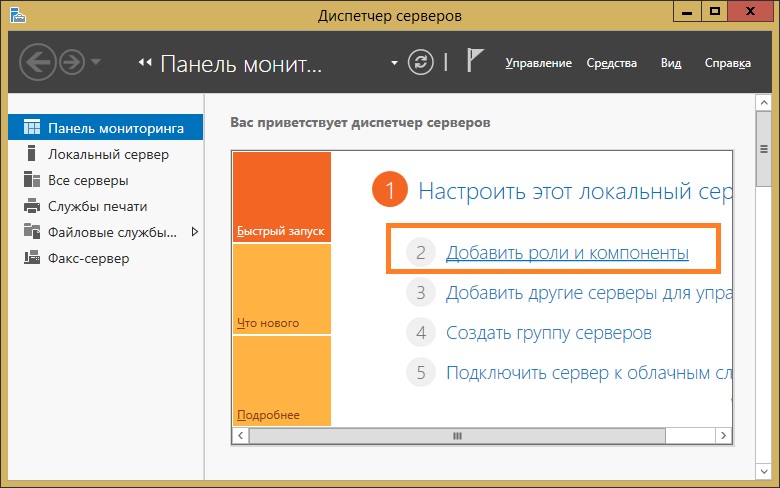
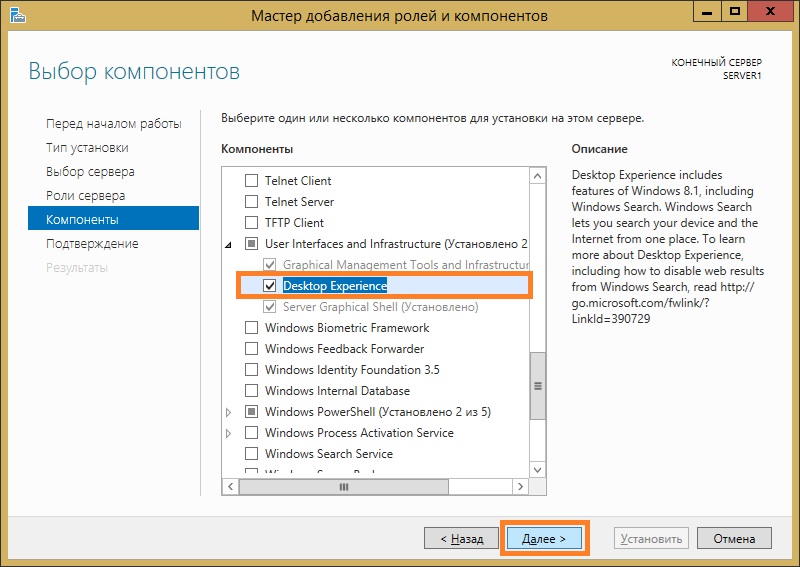
5. По завершении установки, Windows уведомит вас о необходимости перезагрузки сервера для завершения процесса установки.
Разработчики Windows 10 по какой-то одной им ведомой причине решили отказаться от привычного еще со времен Windows 7 просмотрщика картинок — Windows Photo Viewer (Средство просмотра фотографий Windows), в пользу Modern приложения Photos (Фотографии). Старое приложение просмотра фото ассоциировано только с расширениями файлов *.tif и *.tiff и нет никакой возможности назначить его для открытия других типов графических файлов.
Несмотря на то, что современное приложение Photos обладает гораздо большим функционалом (доступны фильтры, обработка изображения, визуальные эффекты), старый Windows Photo Viewer работает гораздо быстрее и просто удобнее. В этой статье мы разберемся, как восстановить работу старого приложения просмотра фотографий в Windows 10.
Итак, как мы уже говорили, в Windows 10 нельзя назначить Windows Photo Viewer в качестве программы для открытия графических файлов, в частности:
Разработчики Windows 10 максимально вычистили все ключи реестра, связанные с функционалом Windows Photo Viewer, хотя сама утилита в системе осталась на месте и находится в каталоге C:Program Files (x86)Windows Photo Viewer.
Принудительно запустить Средство просмотра фотографий в Windows 10 в определённой папке, можно с помощью команды:
rundll32 «%ProgramFiles%Windows Photo ViewerPhotoViewer.dll», ImageView_Fullscreen C: FOTO

Чтобы вернуть возможность назначить Windows Photo Viewer в качестве приложения по-умолчанию в Панели управления для текущего пользователя, импортируйте следующий файл реестра Photo_Viewer_Windows_10.zip:
Windows Registry Editor Version 5.00

Следующий reg файл с данными реестра более универсальный, применяется ко всем пользователям системы за счет создания файловых ассоциаций на уровне приложения. Ассоциации файлов с Windows Photo Viewer создаются в ветке реестра HKEY_LOCAL_MACHINESOFTWAREMicrosoftWindows Photo ViewerCapabilitiesFileAssociations

Кроме того, данный твик реестра возвращает возможность выбора Средства просмотра фотографий Windows в контекстное меню изображений «Открыть с помощью»

Готовый файл reg для внесения необходимых изменений: Restore_Photo_Viewer_Windows_10.reg
Таким образом, Windows Photo Viewer можно опять использовать для открытия большинства типов изображений.
Страницы
2013-10-31
Средство просмотра фотографий Windows 2008 R2
Сегодня понадобилось «средство просмотра фотографий» в Windows 2008 R2 (всё это происходит на терминальном сервере)
Гугление наконец то вывело на заметку в которой описано это:
Рассмотрим следующий сценарий:
В этом случае не удается запустить средство просмотра фотографий Windows. Кроме того появляется следующее сообщение об ошибке, если не имеют права администратора:
Примечание Эта проблема не возникает, если использовать другое приложение для открытия файла изображения, например, Microsoft Paint.
И дальше по тексту пути решения:
Чтобы обойти эту проблему, воспользуйтесь одним из следующих методов.
Источник
В то же время в Windows 7, Windows Server 2008 R2, Windows Vista или Windows Server 2008 две учетные записи пользователей, которые вошли в систему на компьютере нельзя использовать средство просмотра фотографий Windows
Симптомы
Рассмотрим следующий сценарий:
У вас есть компьютер под управлением Windows 7, Windows Server 2008 R2, Windows Vista или Windows Server 2008.
Вы включили функцию быстрого переключения пользователей или удаленного рабочего стола на этом компьютере.
Вы непосредственно вошли в систему на компьютере. Или используете сеанс удаленного рабочего стола при входе в систему.
Откройте файл изображения с помощью средства просмотра фотографий Windows на этом компьютере.
При входе в систему на компьютере, используется другой учетной записи пользователя для входа на компьютер с помощью функции быстрого переключения пользователей или с помощью сеанса удаленного рабочего стола.
При попытке запустить средство просмотра фотографий Windows с помощью этой второй учетной записи пользователя.
В этом случае не удается запустить средство просмотра фотографий Windows. Кроме того появляется следующее сообщение об ошибке, если не имеют права администратора:
Windows не может получить доступ к указанному устройству, пути или файлу. Нет необходимых разрешений для доступа к элементу.
Примечание. Эта проблема не возникает, если использовать другое приложение для открытия файла изображения, например, Microsoft Paint.
Причина
Эта проблема возникает, так как в средстве просмотра фотографий Windows используется Microsoft COM + ведущий процесс (Dllhost.exe). Этот процесс настроен на разрешение только один экземпляр самого себя для запуска на каждом компьютере.
Решение
Сведения об исправлении
Примечание. Это исправление является только для Windows 7 и Windows Server 2008 R2. При использовании Windows Vista или Windows Server 2008, в разделе «Временное решение».
Существует исправление от корпорации Майкрософт. Однако данное исправление предназначено для устранения только проблемы, описанной в этой статье. Применяйте это исправление только в тех случаях, когда наблюдается проблема, описанная в данной статье. Это исправление может проходить дополнительное тестирование. Таким образом если вы не подвержены серьезно этой проблеме, рекомендуется дождаться следующего пакета обновления, содержащего это исправление.
Если исправление доступно для скачивания, имеется раздел «Пакет исправлений доступен для скачивания» в верхней части этой статьи базы знаний. Если этот раздел не отображается, обратитесь в службу поддержки для получения исправления.
Примечание. Если наблюдаются другие проблемы или необходимо устранить неполадки, вам может понадобиться создать отдельный запрос на обслуживание. Стандартная оплата за поддержку будет взиматься только за дополнительные вопросы и проблемы, которые не соответствуют требованиям конкретного исправления. Чтобы получить полный список телефонов поддержки и обслуживания клиентов корпорации Майкрософт или создать отдельный запрос на обслуживание, посетите следующий веб-сайт корпорации Майкрософт:
Примечание. В форме «Пакет исправлений доступен для скачивания» отображаются языки, для которых доступно исправление. Если нужный язык не отображается, значит исправление для данного языка отсутствует.
Предварительные условия
Для установки этого исправления необходимо наличие Windows 7 или Windows Server 2008 R2 на компьютере.
Сведения о реестре
Для применения этого исправления нет необходимости вносить изменения в реестр.
Необходимость перезагрузки
Не требуется перезагружать компьютер после установки данного исправления.
Сведения о замене исправлений
Это исправление не заменяет ранее выпущенные исправления.
Сведения о файлах
Глобальная версия этого исправления устанавливает файлы с атрибутами, указанными в приведенных ниже таблицах. Дата и время для файлов указаны в формате UTC. Дата и время для файлов на локальном компьютере отображаются в местном времени с вашим текущим смещением летнего времени (DST). Кроме того, при выполнении определенных операций с файлами, даты и время могут изменяться.
Примечания к сведениям о файлах Windows 7 и Windows Server 2008 R2
Важно. Исправления для Windows Server 2008 R2 и Windows 7 включены в одни и те же пакеты. Однако исправления на странице запроса исправлений перечислены под обеими операционными системами. Чтобы запросить пакет исправления, который применяется к одной или обеим ОС, установите исправление, описанное в разделе «Windows 7/Windows Server 2008 R2» страницы. Всегда смотрите раздел «Информация в данной статье относится к следующим продуктам» статьи для определения фактических операционных систем, к которым применяется каждое исправление.
Файлы MANIFEST (.manifest) и MUM (.mum), устанавливаемые для каждой среды, указаны отдельно в разделе «Сведения о дополнительных файлах для Windows Server 2008 R2 и Windows 7». MUM и файлы МАНИФЕСТА и связанные файлы каталога безопасности (.cat), очень важны для поддержания состояния обновляемого компонента. Файлы каталога безопасности, для которых не перечислены атрибуты, подписаны цифровой подписью корпорации Майкрософт.
Источник
Просмотр фотографий windows server 2008 r2
Сообщения: 51910
Благодарности: 14931
simsa, не открываются графические файлы любого формата (например, JPG, PNG) и размера? Или только определённые?
В командной строке (cmd.exe) от имени Администратора выполните:
» width=»100%» style=»BORDER-RIGHT: #719bd9 1px solid; BORDER-LEFT: #719bd9 1px solid; BORDER-BOTTOM: #719bd9 1px solid» cellpadding=»6″ cellspacing=»0″ border=»0″>
Сообщения: 51910
Благодарности: 14931
Сообщения: 51910
Благодарности: 14931
» width=»100%» style=»BORDER-RIGHT: #719bd9 1px solid; BORDER-LEFT: #719bd9 1px solid; BORDER-BOTTOM: #719bd9 1px solid» cellpadding=»6″ cellspacing=»0″ border=»0″> CD/DVD: LG GH22NS50
| Ноутбук/нетбук: ASUS EEE PC Lamborghini VX6S: Atom D2700 (2,1Ghz) | 4Gb RAM | Radeon HD 6470M (1366×768; 12,1″) | Corsair «Force 3» SSD (90Gb) |
| Прочее: Клавиатура: Logitech G19 | Мышь: ASUS GX850 | Акустика: SVEN-Audio HA-385 |
» width=»100%» style=»BORDER-RIGHT: #719bd9 1px solid; BORDER-LEFT: #719bd9 1px solid; BORDER-BOTTOM: #719bd9 1px solid» cellpadding=»6″ cellspacing=»0″ border=»0″>
Сообщения: 2984
Благодарности: 512
Источник
Просмотр фотографий windows server 2008 r2
Добрый день! Уважаемые читатели и гости одного из крупнейших IT блогов в рунете Pyatilistnik.org. В прошлый раз мы с вами разобрали, как изменить формат файла в Windows системах. Движемся дальше и сегодня я вас научу возвращать в видимый состав Windows Server 2016 или Windows Server 2019, такого компонента Photo Viewer ( средство просмотра фотографий Windows). Он как выяснилось отсутствует в системе есть, но воспользоваться вы им не можете пока не произведете некоторые манипуляции, в очередной раз удивляюсь для чело Microsoft опять все усложнило.
Возможности рабочего стола в Windows Server 2019
Ранее мы с вами устанавливали Windows Server 2012 R2, это хорошая операционная система, которая после инсталляции имеет минимальный функционал, который можно расширять за счет ролей и компонентов. Когда вы установите роль удаленных рабочих cтолов и запустите пользователей на ваш RDS сервер, то первое на что они пожалуются, это будет отсутствие компонента средства просмотра фотографий, к которому они привыкли на клиентских версиях. И это нормально, кому удобно открывать файлы формата jpeg, png, bmp и другие через встроенный, классический paint.
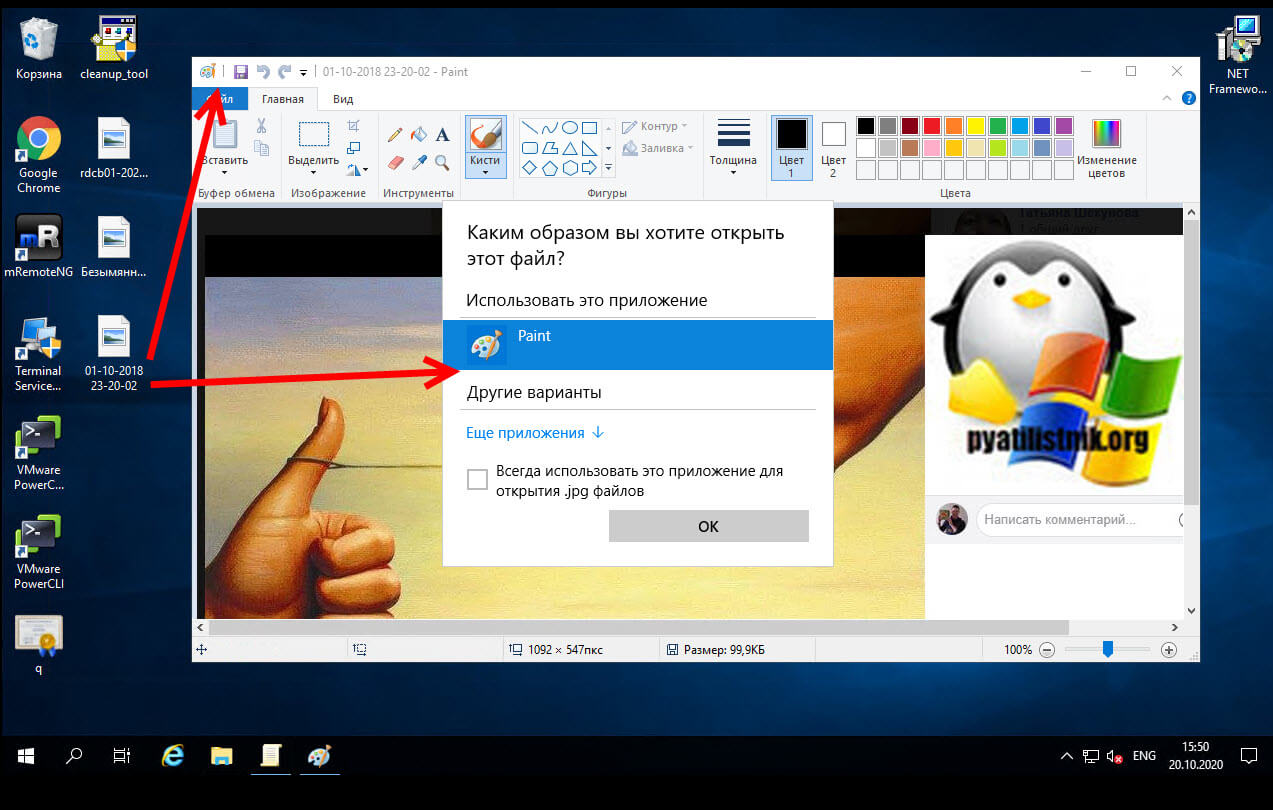
Для решения данной проблемы мы устанавливали компонент «Возможности рабочего стола (Desktop Experience)«. Возможности рабочего стола возвращал в систему:
Все это великолепно, до тех пор когда вы не установите службу удаленных рабочих столов на Windows Server 2019, посмотрев список компонентов, вы не обнаружите «Возможности рабочего стола (Desktop Experience)», по простой причине, что он якобы уже устанавливается во время установки Windows с графическим режимом. Но вы же понимаете, что пользователям по барабану на вашу ситуацию, им нужна комфортная работа на хостах RDSH, и тут у вас два выхода, либо поставить сторонний софт, что не очень хорошо, дополнительная сущность для обновления, и второй вариант раскопать внутренности Windows Server 2019 и попытаться найти там встроенный, но спрятанный PhotoViewer. Я пошел по второму варианту.
Как вернуть Photo Viewer в Windows Server 2019/2016
По умолчанию в Windows Server 2019 не зарегистрирована специальная библиотека отвечающая за работу компонента «Средство просмотра фотографий Windows«. Перейдите в:
Тут есть библиотека PhotoViewer.dll, которая и отвечает за «Средство просмотра фотографий Windows». Чтобы ее зарегистрировать, вам нужно открыть командную строку от имени администратора и ввести:
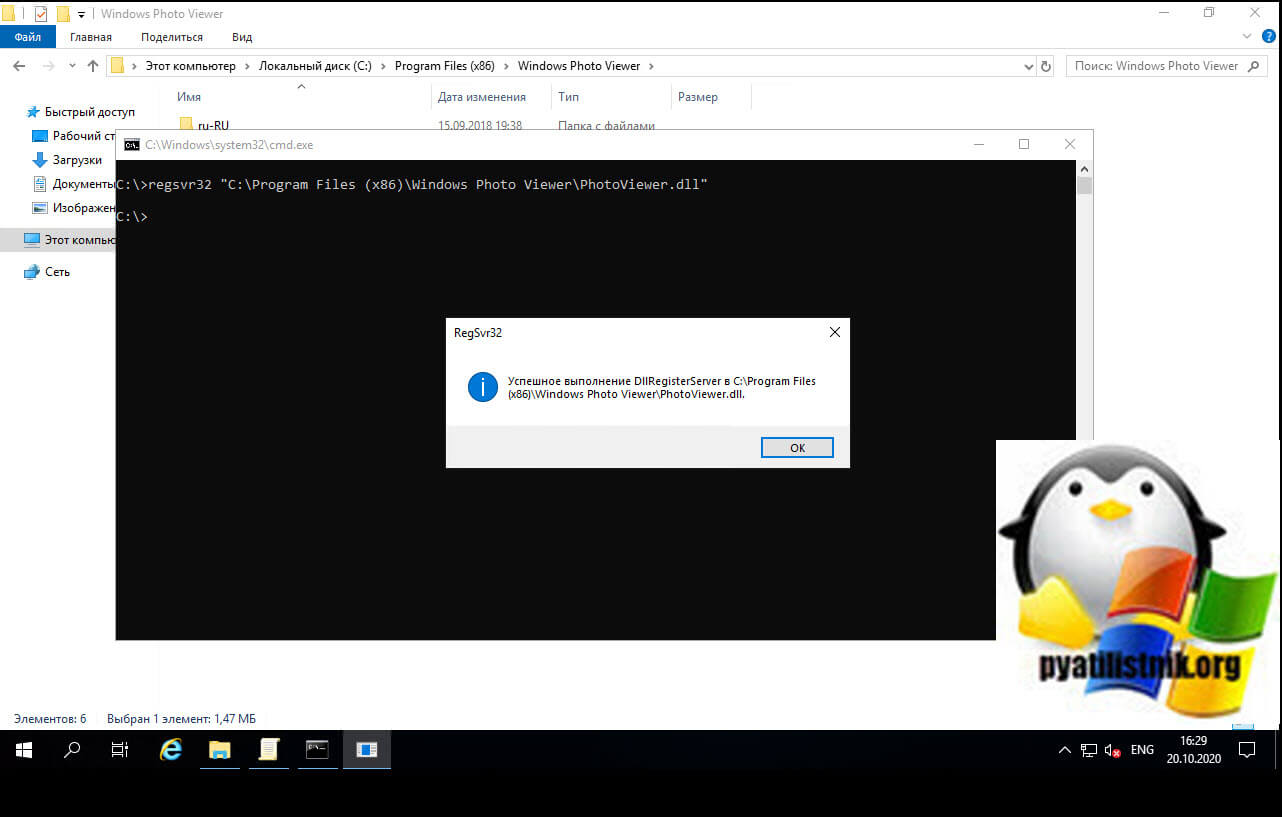
Windows Registry Editor Version 5.00
[HKEY_CLASSES_ROOT\Applications \photoviewer.dll\shell\open\command]
@=hex(2):25,00,53,00,79,00,73, 00,74,00,65,00,6d,00,52,00,6f,00,6f,00,74,00,25,\
00,5c,00,53,00,79,00,73,00,74,00, 65,00,6d,00,33,00,32,00,5c,00,72,00,75,00,\
6e,00,64,00,6c,00,6c,00,33,00,32, 00,2e,00,65,00,78,00,65,00,20,00,22,00,25,\
00,50,00,72,00,6f,00,67,00,72,00, 61,00,6d,00,46,00,69,00,6c,00,65,00,73,00,\
25,00,5c,00,57,00,69,00,6e,00,64, 00,6f,00,77,00,73,00,20,00,50,00,68,00,6f,\
00,74,00,6f,00,20,00,56,00,69,00, 65,00,77,00,65,00,72,00,5c,00,50,00,68,00,\
6f,00,74,00,6f,00,56,00,69,00,65, 00,77,00,65,00,72,00,2e,00,64,00,6c,00,6c,\
00,22,00,2c,00,20,00,49,00,6d,00, 61,00,67,00,65,00,56,00,69,00,65,00,77,00,\
5f,00,46,00,75,00,6c,00,6c,00,73, 00,63,00,72,00,65,00,65,00,6e,00,20,00,25,\
00,31,00,00,00
[HKEY_CLASSES_ROOT\Applications \photoviewer.dll\shell\open\DropTarget]
«Clsid»=»«
[HKEY_CLASSES_ROOT\Applications \photoviewer.dll\shell\print\command]
@=hex(2):25,00,53,00,79,00,73,00, 74,00,65,00,6d,00,52,00,6f,00,6f,00,74,00,25,\
00,5c,00,53,00,79,00,73,00,74,00, 65,00,6d,00,33,00,32,00,5c,00,72,00,75,00,\
6e,00,64,00,6c,00,6c,00,33,00,32, 00,2e,00,65,00,78,00,65,00,20,00,22,00,25,\
00,50,00,72,00,6f,00,67,00,72,00, 61,00,6d,00,46,00,69,00,6c,00,65,00,73,00,\
25,00,5c,00,57,00,69,00,6e,00,64, 00,6f,00,77,00,73,00,20,00,50,00,68,00,6f,\
00,74,00,6f,00,20,00,56,00,69,00, 65,00,77,00,65,00,72,00,5c,00,50,00,68,00,\
6f,00,74,00,6f,00,56,00,69,00,65, 00,77,00,65,00,72,00,2e,00,64,00,6c,00,6c,\
00,22,00,2c,00,20,00,49,00,6d,00, 61,00,67,00,65,00,56,00,69,00,65,00,77,00,\
5f,00,46,00,75,00,6c,00,6c,00,73, 00,63,00,72,00,65,00,65,00,6e,00,20,00,25,\
00,31,00,00,00
[HKEY_CLASSES_ROOT\Applications \photoviewer.dll\shell\print\DropTarget]
«Clsid»=»<60fd46de-f830-4894-a628-6fa81bc0190d>«
Чуть не забыл для любителей PowerShell, есть возможность подключить библиотеки и с его помощью. Создайте скрипт с таким содержимым, только не забудьте отключить защиту запуска неподписанных скриптов или же откройте PowerShell ISE в режиме администратора и введите:
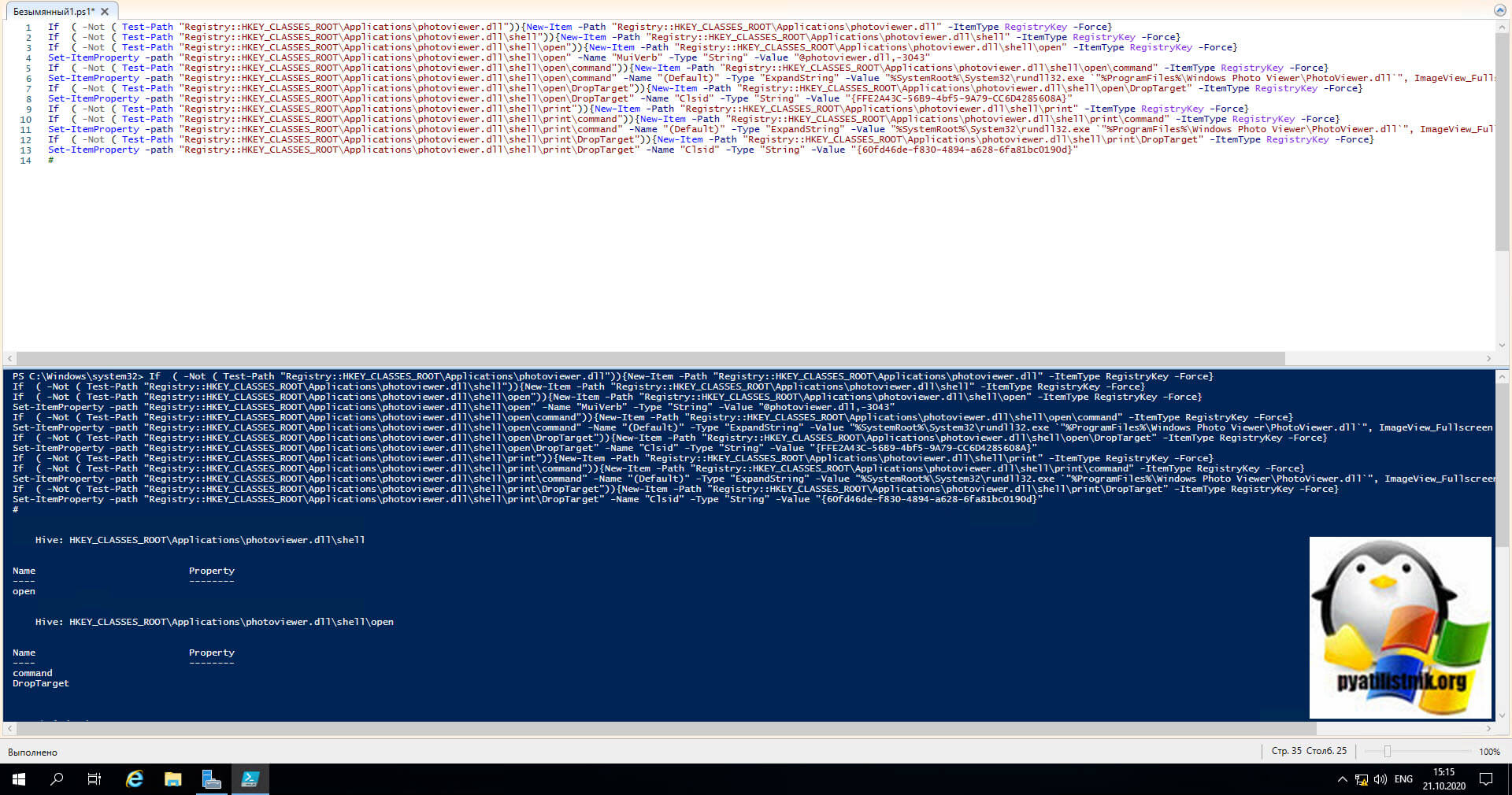
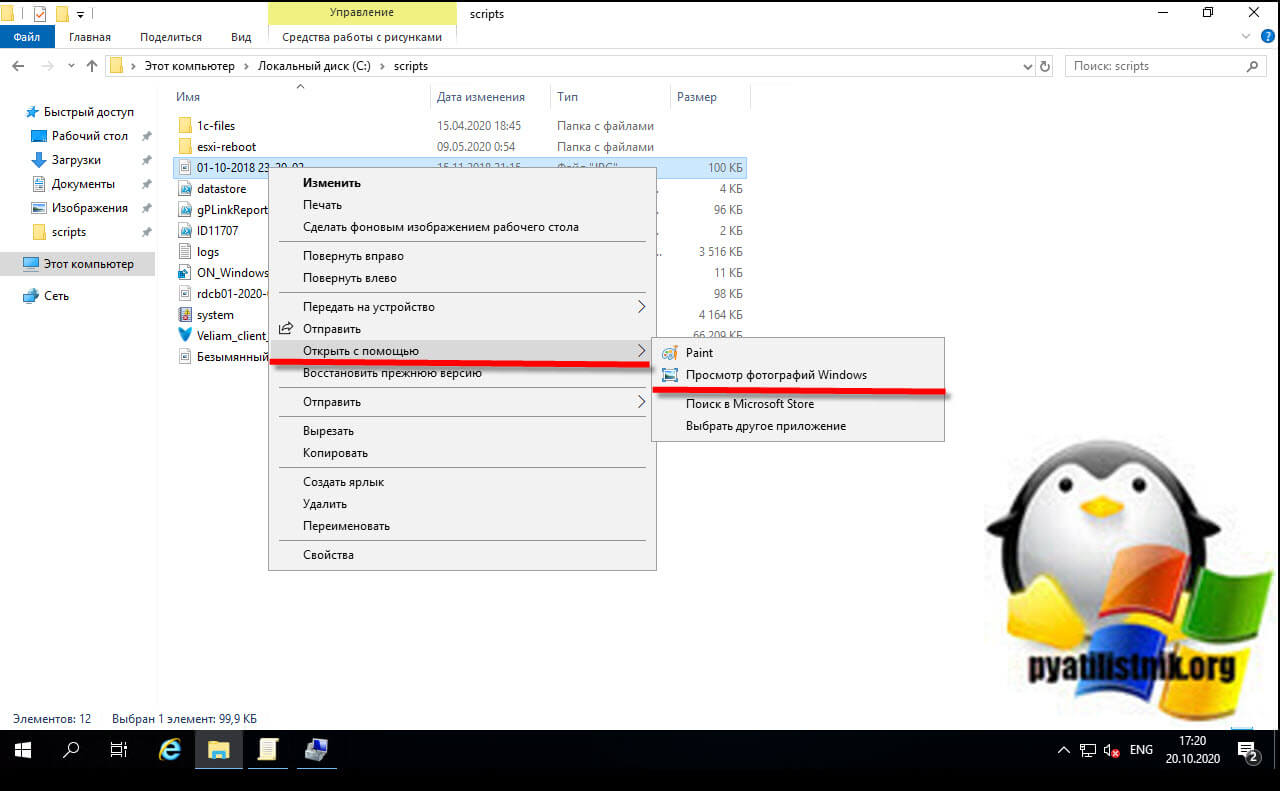
После скачивания вам нужно распаковать архив, в итоге у вас будет вот такой состав.
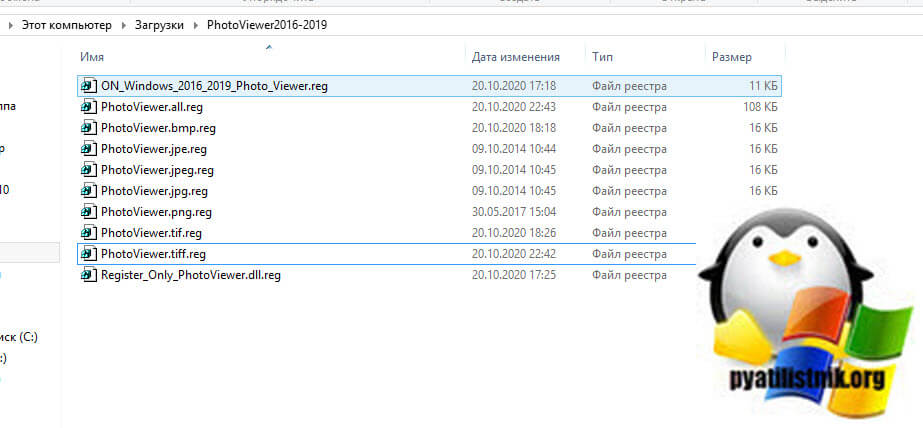
Для того, чтобы ваша Windows Server 2019 могла правильно использовать средство просмотра фотографий в Windows, вам нужно добавить ключи реестра отвечающие за эти ассоциации. Сама ветка реестра находится по пути:
По умолчанию, там есть два ключа отвечающие за tif и tiff.
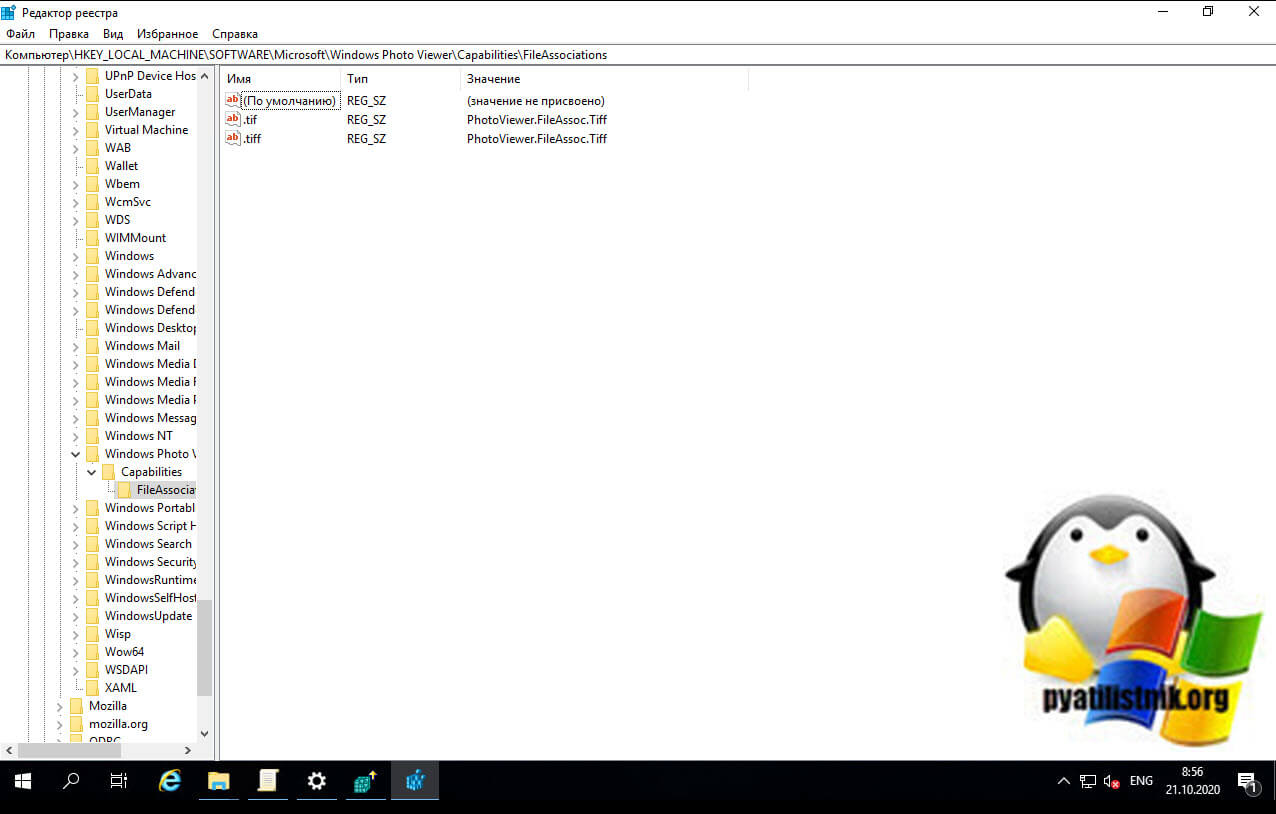
По их аналогии я создаю ключи для:
Запустите файл «ON_Windows_2016_2019_Photo_Viewer.reg«. Подтвердите добавление ключа реестра.
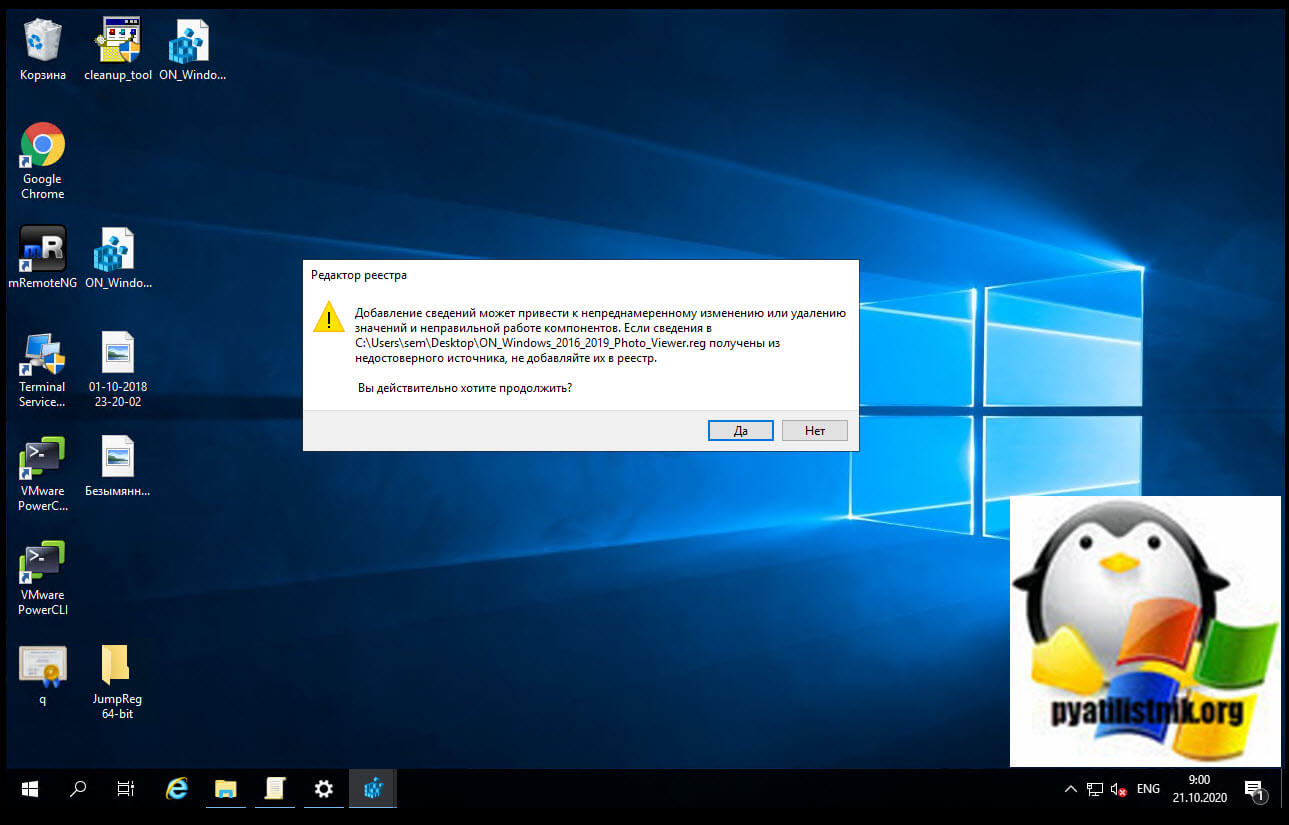
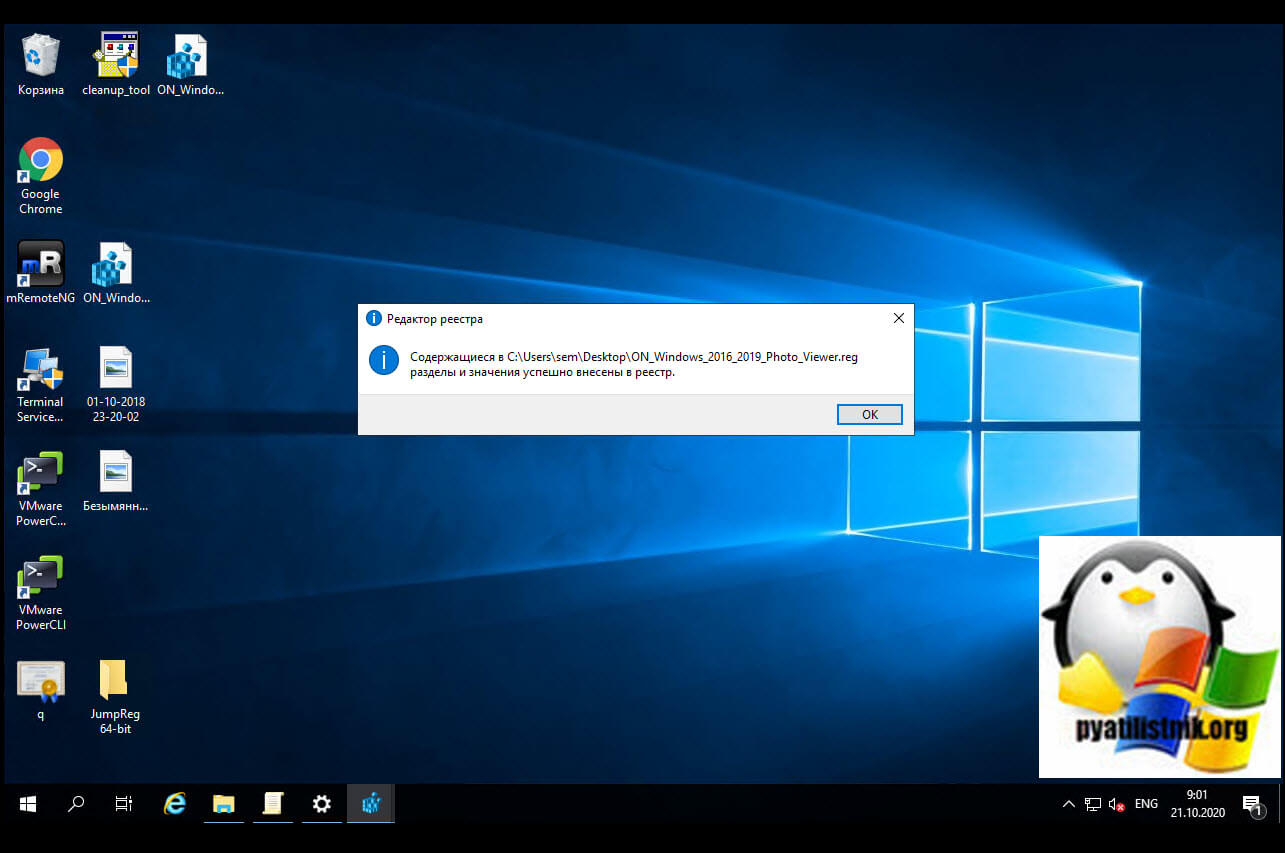
В результате чего у вас прибавится ключей реестра.
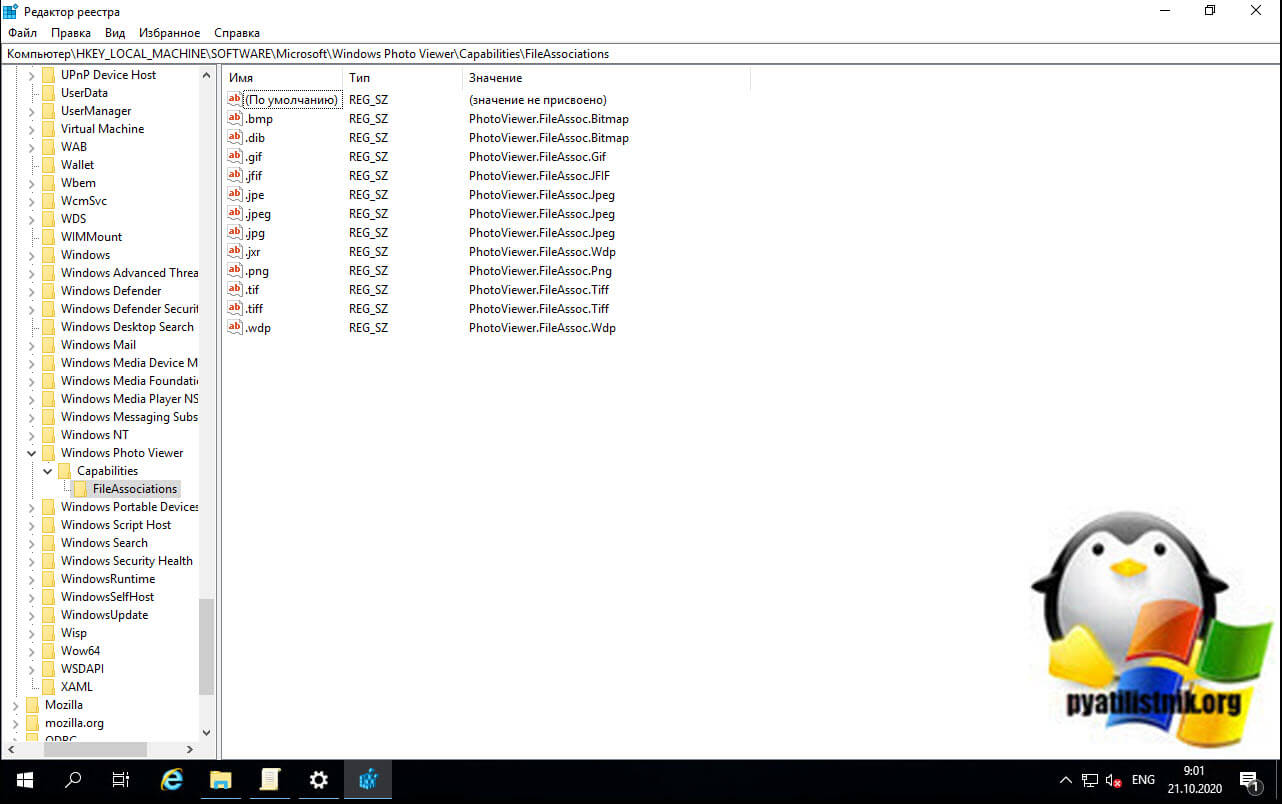
Далее вы можете уже запускать файлы под свои форматы, или же запустить PhotoViewer.all.reg, который сопоставит ассоциации для bmp, jpe, jpeg, jpg, png, tif, tiff со средством просмотра фотографий Windows (Применяется сразу и не требует перезагрузку сервера, применяется для всех пользователей). В результате файлы данных форматов будут открываться для пользователей в привычном режиме.
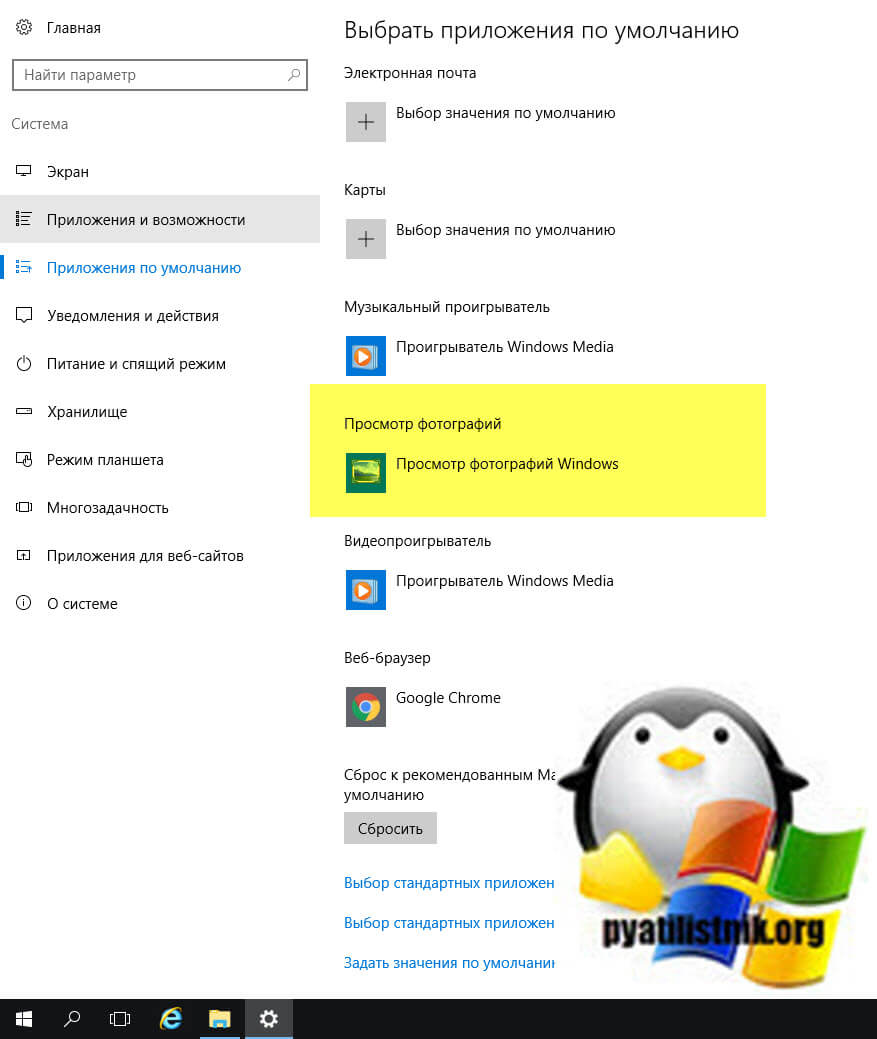
Как сделать Photo Viewer программой по умолчанию через групповую политику
Еще можно сделать отдельную политику, которая будет делать ассоциацию файлов jpeg, jpg, png, bmp, tif, tiff со средством просмотра фотографий через GPO.
Источник
Просмотр фотографий windows server 2008 r2
Сообщения: 51910
Благодарности: 14931
simsa, не открываются графические файлы любого формата (например, JPG, PNG) и размера? Или только определённые?
В командной строке (cmd.exe) от имени Администратора выполните:
Сообщения: 51910
Благодарности: 14931
» width=»100%» style=»BORDER-RIGHT: #719bd9 1px solid; BORDER-LEFT: #719bd9 1px solid; BORDER-BOTTOM: #719bd9 1px solid» cellpadding=»6″ cellspacing=»0″ border=»0″> » width=»100%» style=»BORDER-RIGHT: #719bd9 1px solid; BORDER-LEFT: #719bd9 1px solid; BORDER-BOTTOM: #719bd9 1px solid» cellpadding=»6″ cellspacing=»0″ border=»0″>
Сообщения: 51910
Благодарности: 14931
| Ноутбук/нетбук: ASUS EEE PC Lamborghini VX6S: Atom D2700 (2,1Ghz) | 4Gb RAM | Radeon HD 6470M (1366×768; 12,1″) | Corsair «Force 3» SSD (90Gb) |
| Прочее: Клавиатура: Logitech G19 | Мышь: ASUS GX850 | Акустика: SVEN-Audio HA-385 |
CD/DVD: LG GH22NS50 » width=»100%» style=»BORDER-RIGHT: #719bd9 1px solid; BORDER-LEFT: #719bd9 1px solid; BORDER-BOTTOM: #719bd9 1px solid» cellpadding=»6″ cellspacing=»0″ border=»0″>
Сообщения: 2984
Благодарности: 512
Источник

In the realm of Windows Server 2016 and 2019 operating systems, many of the features and functionalities are streamlined for security and efficiency, with non-essential features often disabled or hidden by default. One such feature is the nostalgic Windows Photo Viewer. Many IT professionals and administrators are fond of this tool due to its simplicity and responsiveness. If you’re one of them and you’re looking to enable Windows Photo Viewer on a Windows Server OS, this article will guide you through the steps. By default, browsing through folders, you don’t see thumbnails (for a faster image view). Moreover, JPG, TIF, BMP, PNG images are opened in Microsoft Paint – which is useless.
Introduction:
Windows Photo Viewer was the default image viewer for Windows 7 and earlier versions. However, with the advent of Windows 10 and subsequent server versions, Microsoft introduced the Photos app, relegating Windows Photo Viewer to the background. While the Photos app offers a modern UI and additional functionalities, the simplicity and reliability of the Windows Photo Viewer still appeal to many.
Prerequisites:
Before diving into the steps, ensure you have:
- Administrative rights on the Windows Server.
- A backup or system restore point. This is always a good practice when making changes to the system registry. Actions from this article was successfully tested on Windows Server 2016 and Windows Server 2019 editions without any issues.
Enabling Windows Photo Viewer:
Step 1. Run from cmd.exe:
regsvr32 “C:\Program Files (x86)\Windows Photo Viewer\PhotoViewer.dll”

Step 2. Download this .REG file.

Step 3. Double click “Restore_Windows_Photo_Viewer.reg” and accept any User Account Control prompts ( if you are not logged as Administrator). Confirm you wish to import the settings

Caution: Editing the Windows Registry can be risky. Always backup your registry settings before making any changes.

Now when you double click a picture type for the first time; you will be asked which application you want to open it with in the future by default (double-click). Select “Windows Photo Viewer” and check the “Always use this app to open … files” box:

Step 4 (final). And we have it, a very grainy photo of some AI-generated cats opened in Windows Photo Viewer:

By following the above steps, you should now have successfully enabled and set the Windows Photo Viewer as the default viewer for your desired image file types on your Windows Server OS. This can be a boon for those who miss the older, more straightforward tool or for those who find it better suited to their needs on a server environment. Regardless of your reasons, enjoy the seamless experience of viewing images with the classic viewer!

This article incorporates information and material from various online sources. We acknowledge and appreciate the work of all original authors, publishers, and websites. While every effort has been made to appropriately credit the source material, any unintentional oversight or omission does not constitute a copyright infringement. All trademarks, logos, and images mentioned are the property of their respective owners. If you believe that any content used in this article infringes upon your copyright, please contact us immediately for review and prompt action.
This article is intended for informational and educational purposes only and does not infringe on the rights of the copyright owners. If any copyrighted material has been used without proper credit or in violation of copyright laws, it is unintentional and we will rectify it promptly upon notification.
Please note that the republishing, redistribution, or reproduction of part or all of the contents in any form is prohibited without express written permission from the author and website owner. For permissions or further inquiries, please contact us.
Estimated reading: 3 minutes
1801 views
As a sysadmin, I’ve become really proficient with Windows operating systems, Powershell, Hyper-V, PFsense, etc, so I figured moving to a known OS would simplify things for me in the long run. However, I soon learned that there are a few things I wasn’t aware of on Server 2019. In particular, one of the things I learned was that the default “photo viewer” is set to Paint.
Fortunately, this was a quick fix. Follow the steps below if you’ve ran into the same issue.
How to Enable Photo Viewer in Windows Server 2019
By default, Photo Viewer isn’t installed or active. The first thing we need to do is check whether or not the DLL’s exist on the server.
Step 1: Check if Photo Viewer DLL’s Exist
Browse to C:Program Files (x86)Windows Photo Viewer on the server. If you see .dll files there, that means the files exist but aren’t registered. It should look like this:

If you don’t see those files, simply browse to the path above from a Windows PC & copy the folder contents to the same path on your server.
Step 2: Register the DLL’s
Now that we know the necessary files are present, we need to register them.
Open Command Prompt (type CMD into Start) and right-click to Run as Administrator. Then copy and paste the following code:
regsvr32 “C:Program Files (x86)Windows Photo ViewerPhotoViewer.dll”

Step 3: Download PhotoViewer Registry Keys
Now that the .dll’s are registered, we need to import the registry keys. This allows us to “Open With…” from File Explorer and choose Windows Photo Viewer, as well as set default file associations for various file types, such as .jpg, .jpe, or .jpeg.
Download registry files from here: MS Photoviewer Registry Files.zip
Once downloaded, right-click the .zip file and extract it to a temporary location.
Step 4: Import Registry Keys
From Start, open Regedit.
File > Import > browse to the location you extracted the 4 registry files. You will need to import all 4 of them.

Step 5: Set Photo Viewer as Default App
If you’d like to make Photo Viewer your default photo viewing application, search Windows for “Default Apps” and then change Photos to Windows Photo Viewer.


Step 6: Allow Images in Thumbnails
This step is optional, but if you’d like to see a preview of the images from File Explorer (instead of just icons), you can do that by changing the File Explorer options.
Search Windows for Folder Options. Change to the View tab and uncheck “Always show icons, never thumbnails”.
That will change it from looking like this:

to looking like this:

That’s all there is to it! Hopefully this guide helped you out.
Good Luck!

