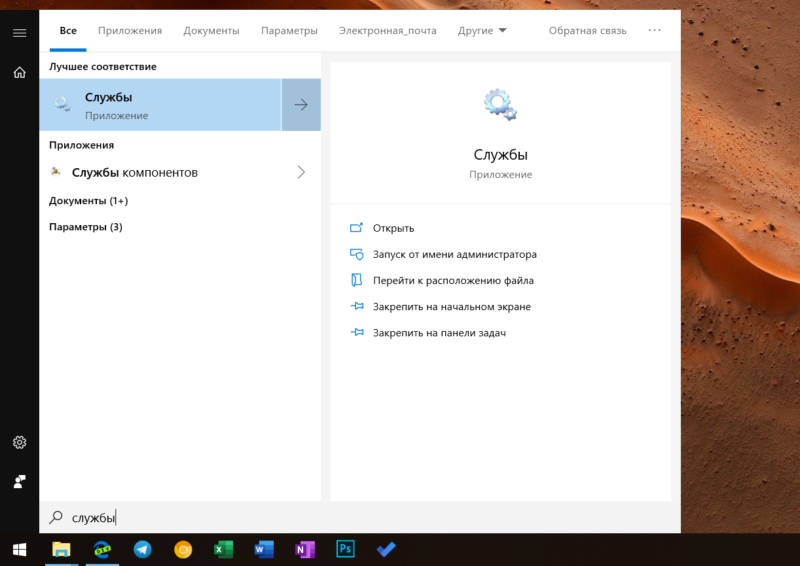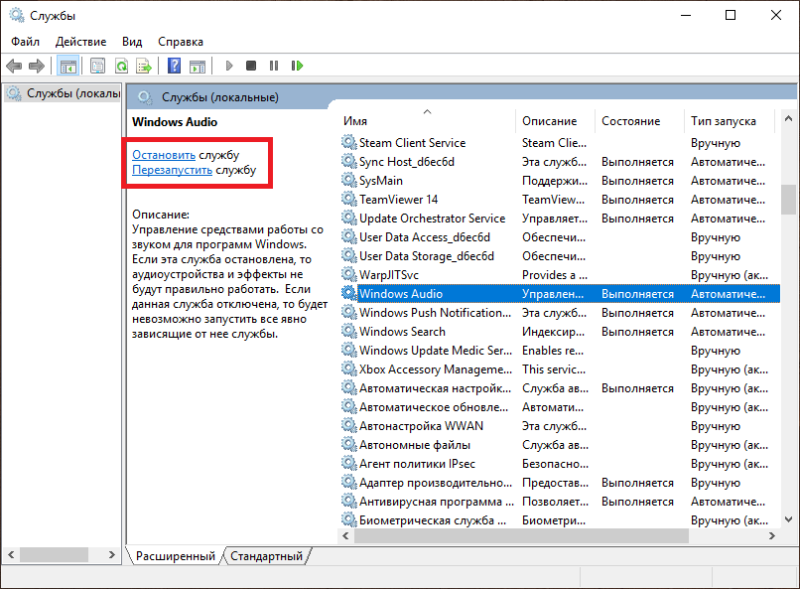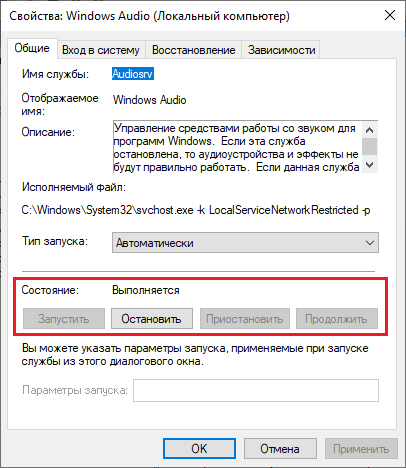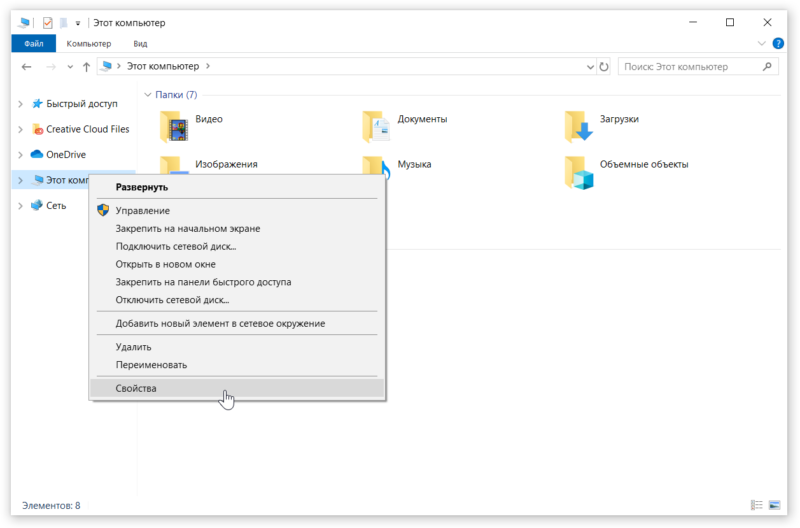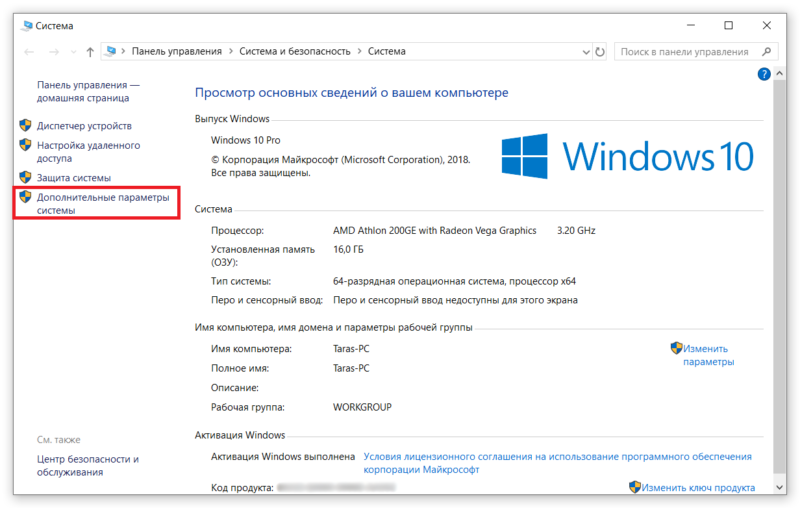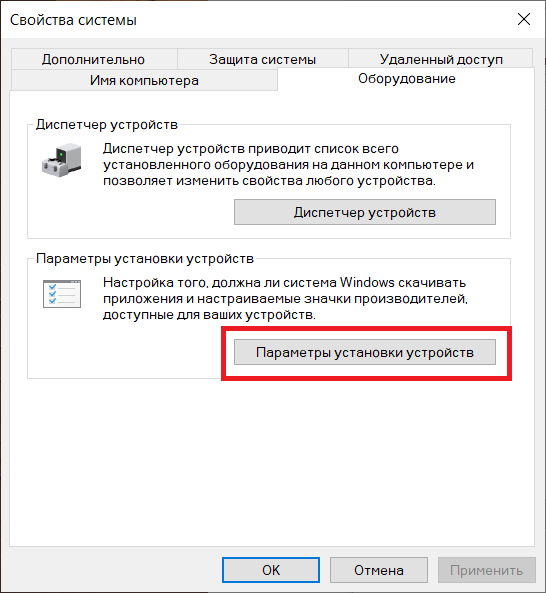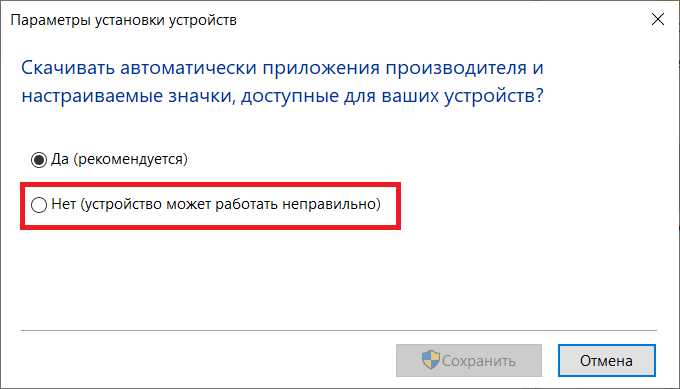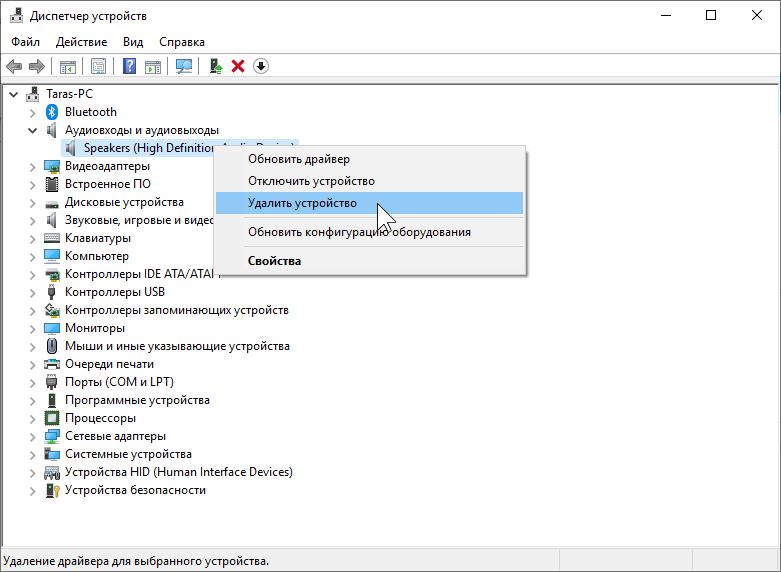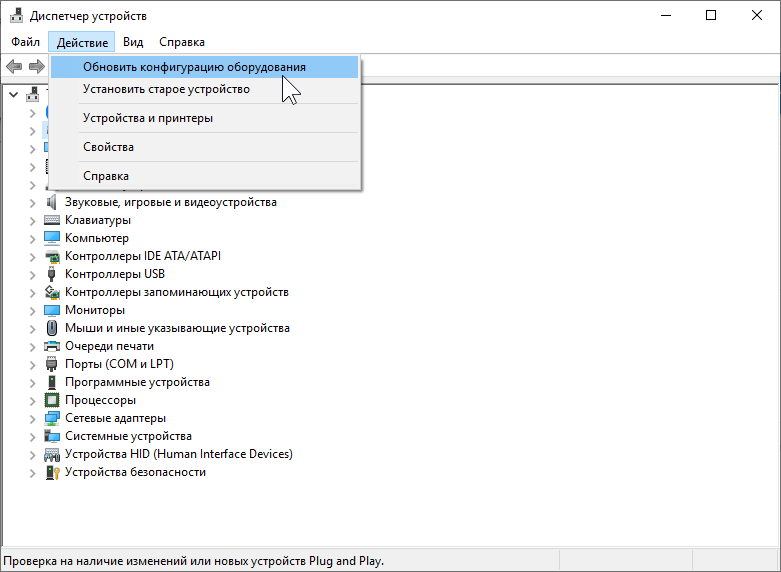Служба аудио не запущена — что делать?
Проблемы с воспроизведением звука в Windows 10, 8.1 или Windows 7 — одни из самых распространенных среди пользователей. Одна из таких проблем — сообщение «Служба аудио не запущена» и, соответственно, отсутствие звука в системе.
В этой инструкции подробно о том, что делать в такой ситуации, чтобы исправить проблему и некоторых дополнительных нюансах, которые могут оказаться полезными, если простые методы не помогают. Также может быть полезно: Пропал звук Windows 10.
Простой способ запустить службу аудио
При возникновении проблемы «Служба аудио не запущена» для начала рекомендую использовать простые методы:
- Автоматическое устранение неполадок работы звука Windows (можно запустить двойным кликом по значку звука в области уведомлений после появления ошибки или через контекстное меню этого значка — пункт «Устранение неполадок со звуком»). Часто в этой ситуации (если только вы не отключили значительное число служб) автоматическое исправление исправно работает. Есть и другие способы запуска, см. Устранение неполадок Windows 10.
- Ручное включение службы аудио, о чем далее подробнее.
Под службой аудио понимается системная служба Windows Audio, присутствующая в Windows 10 и предыдущих версиях ОС. По умолчанию она включена и запускается автоматически при входе в Windows. Если же этого не происходит, можно попробовать выполнить следующие шаги
- Нажмите клавиши Win+R на клавиатуре, введите services.msc и нажмите Enter.
- В открывшемся списке служб найдите службу Windows Audio, дважды нажмите по ней.
- Установите тип запуска в «Автоматически», нажмите «Применить» (чтобы сохранить параметры на будущее), а затем — «Запустить».
Если после этих действий запуск все равно не происходит, возможно, у вас отключены какие-то дополнительные службы, от которых зависит запуск службы аудио.
Что делать, если служба аудио (Windows Audio) не запускается
Если простой запуск службы Windows Audio не срабатывает, там же, в services.msc проверьте параметры работы следующих служб (для всех служб тип запуска по умолчанию — Автоматически):
- Удаленный вызов процедур RPC
- Средство построения конечных точек Windows Audio
- Планировщик классов мультимедиа (при наличии такой службы в списке)
После применения всех настроек рекомендую также выполнить перезагрузку компьютера. Если же ни один из описанных методов не помог в вашей ситуации, но сохранились точки восстановления на дату, предшествующую появлению проблемы, используйте их, например, как описано в инструкции Точки восстановления Windows 10 (будет работать и для предыдущих версий).
В этой публикации, друзья, рассмотрим такую проблему: служба аудио не запущена в Windows. При работе с компьютером можем столкнуться с системной ошибкой «Служба аудио не запущена», её формулировка:
«Этот компьютер не может воспроизводить звуковые данные, так как служба Windows Audio не включена».
При этом звук на компьютере будет отсутствовать. Что за ошибка такая, почему возникает? Как её устранить?
При появлении ошибки «Служба аудио не запущена» на панели звука в системном трее Windows будем видеть значок звука с крестиком, и нам недоступно будет управление громкостью.

Всё это означает отсутствие звука на уровне операционной системы по причине неработающей службы аудио Windows.
Ошибка эта может возникнуть по разным причинам:
- При намеренном отключении службы аудио кем-то;
- Вследствие сбоя в работе или кривого обновления Windows;
- Вследствие некорректного обновления драйверов, связанных с медиаустройствами компьютера;
- Вследствие отключения различных сервисных служб Windows;
- Пользовательского некорректного вмешательства в системные настройки.
Для устранения проблемы необходимо как минимум включить службу аудио Windows.
При отключённой этой службе иногда можем видеть на экране компьютера уведомление Windows об ошибке «Служба аудио не запущена». И в самом этом уведомлении нам будет предлагаться включение службы Windows Audio. Просто жмём «Да».

Тоже простой способ включения службы аудио Windows – с помощью системного средства устранения неполадок. Жмём контекстное меню на значке звука. Выбираем «Устранение неполадок со звуком». В Windows 10 только этого и достаточно.

В Windows 11 просто жмём на значок звука для открытия звуковой панели. На этой панели жмём кнопку звуковых настроек. И выбираем «Устранить проблемы со звуком».

Далее в обоих случаях запустится системное средство устранения неполадок звука. Оно в автоматическом режиме включит службу аудио Windows и, возможно, другие системные службы, связанные с ней и необходимые для её работы.

Службу аудио Windows можем включить вручную. Запускаем системную оснастку служб, в системный поиск или командлет «Выполнить» (клавиши запуска Win+R) вписываем:
В списке служб Windows ищем службу Windows Audio. Двойным кликом открываем её свойства. Выставляем тип запуска «Автоматически». Жмём кнопку «Запустить». И жмём внизу «Применить».

Если после этого звук не появился, проверяем и при необходимости таким же образом устанавливаем автоматический тип запуска и включаем службы, связанные с работой службы аудио Windows:
- Планировщик классов мультимедиа (при наличии такой службы в списке);
- Средство построения конечных точек Windows Audio;
- Удалённый вызов процедур RPC.
Иногда может потребоваться перезагрузка компьютера.
Друзья, если после включения службы аудио Windows и связанных с её работой служб звук по-прежнему отсутствует, можно предпринять следующее:
- Восстановить целостность системных файлов, возможно, в результате сбоя работы Windows затронуты файлы службы аудио и прочих системных компонентов, обеспечивающих звук;
- Обновить драйверы аудиоустройств и чипсета материнской платы, возможно, проблемы со звуком провоцируют повреждённые файлы драйверов;
- Прочие действия, детали – в статях «Пропал звук на компьютере» и «Пропал звук в Windows 11».
Все способы:
- Способ 1: Средство устранения неполадок со звуком
- Способ 2: Проверка целостности системных файлов
- Способ 3: Изменение прав доступа в системном реестре
- Способ 5: Изменение параметров службы
- Способ 6: Проверка зависимостей
- Вопросы и ответы: 3
Способ 1: Средство устранения неполадок со звуком
Если у вас появились проблемы с запуском службы Windows Audio, отвечающей за воспроизведение звука в операционной системе, первостепенно для ее устранения следует попробовать воспользоваться специальным средством устранения неполадок. Это избавит пользователя от надобности вручную выполнять настройку этого компонента.
- Перейдите в параметры системы любым доступным способом. Например, сделать это можно посредством контекстного меню «Пуска». Для этого щелкните по ней правой кнопкой мыши, а затем из списка опций выберите пункт «Параметры».
Читайте также: Как открыть «Параметры» в Windows 10
- В появившемся окне перейдите в раздел «Обновление и безопасность», нажав по соответствующему элементу интерфейса.
- Проследуйте на вкладку «Устранение неполадок» после чего на ее странице кликните по ссылке «Дополнительные средства устранения неполадок».
- В блоке «Запустить диагностику и устранить неполадку» единожды кликните по пункту «Воспроизведение звука». После появления кнопки «Запустить средство устранения неполадок» нажмите по ней.
- Дождитесь завершения процедуры анализа системы на наличие ошибок, связанных со службой Windows Audio. За ходом выполнения этого процесса можно следить непосредственно в окне утилиты.
- Из списка устройств выберите текущие динамики, подключенные к компьютеру, и нажмите по «Далее».
- При появлении сообщения о необходимости выключения звуковых эффектов и дополнительных средств кликните по пункту «Да, открыть дополнительные средства звука».
- Находясь на вкладке «Улучшения» («Enhancements»), установите отметку рядом со строкой «Отключить все улучшения» («Disable all enhancements»), а затем кликните по «ОК», чтобы сохранить изменения.
- В результате, если проблема будет обнаружена, средство устранения неполадок представит инструкцию по ее решению. Зачастую вам будет достаточно кликнуть по одной кнопке.
Если утилита не сможет обнаружить проблему, тогда у вас на экране отобразится представленное ниже окно. Нажмите в нем по пункту «Закрыть средство устранения неполадок» и перейдите к выполнению следующего способа из этой статьи.








Обратите внимание! Некоторые пункты представленной выше инструкции могут не соответствовать тем, что вы увидите у себя. Это нормально, так как параметры звука на разных компьютерах отличаются ввиду разнообразия производителей аудиосистем.
Способ 2: Проверка целостности системных файлов
Служба Windows Audio может перестать корректно запускаться, если нарушена целостность системных файлов. В таком случае потребуется воспользоваться специальной консольной утилитой SFC, которая в автоматическом режиме проверяет данные на повреждения и при обнаружении таковых выполняет их восстановление. Для ее использования необходимо будет запустить «Командную строку» от имени администратора, после чего воспользоваться специальной командой. Подробнее об этом вы можете узнать в другой статье на нашем сайте, перейдя по ссылке ниже.
Подробнее: Как проверить целостность системных файлов в Windows 10

Способ 3: Изменение прав доступа в системном реестре
Служба Windows Audio может не запускаться по той причине, что у нее нет прав доступа на исполнение. Обычно она их лишается из-за воздействия вирусов или неаккуратных действий пользователя. В любом случае потребуется изменить параметры службы через системный реестр.
- Откройте «Редактор реестра» через поиск по «Пуску» или посредством утилиты «Выполнить». Вызовите ее сочетанием клавиш Win + R, а затем впишите в поле «Открыть» команду
regeditи щелкните по кнопке «ОК».Читайте также: Как открыть «Редактор реестра» в Windows 10
- Если на экране появится диалоговое окно контроля учетных записей, тогда кликните по «Да», чтобы разрешить запуск «Редактора реестра». Воспользовавшись навигационной панелью слева, проследуйте по указанному ниже пути:
HKEY_LOCAL_MACHINE\SYSTEM\CurrentControlSet\Services\AudiosrvПримечание! Вы также можете совершить мгновенный переход в целевую директорию, вставив указанный путь в адресную строку, расположенную в верхней части окна «Редактора реестра». Не забудьте после этого нажать по клавише Enter.
- Откройте меню редактирования разрешений раздела «Audiosrv». Для этого в левой части окна щелкните по папке правой кнопкой мыши, после чего из контекстного меню выберите пункт «Разрешения».
- В появившемся окне кликните левой кнопкой мыши по строке «СИСТЕМА», находящейся внутри блока «Группы или пользователи». После этого убедитесь, что в блоке «Разрешения для группы» установлена галочка на пересечении строки «Полный доступ» со столбцом «Разрешить». Если ее там нет, тогда установите самостоятельно.
- Проделайте эти же действия с группами «Администраторы» и «Пользователи». После этого щелкните по «Применить», а затем «ОК», чтобы сохранить внесенные изменения и закрыть окно.


Способ 5: Изменение параметров службы
Устранить проблему со службой Windows Audio можно попробовать посредством изменения ее параметров. Следует проверить, осуществляется ли вход с системной учетной записи.
- Запустите утилиту «Службы» — проще всего это сделать посредством поиска по системе. Для этого установите курсор в соответствующее поле на панели задач, а затем введите запрос «Службы» и щелкните в результатах по одноименному приложению.
Читайте также: Как открыть «Службы» в Windows 10
- Для удобства измените режим отображения объектов, перейдя на вкладку «Стандартный» в нижней части. Теперь отсортируйте список всех служб по имени. Для этого кликните левой кнопкой мыши по полю «Имя».
- Найдите и откройте свойства службы «Windows Audio» двойным нажатием по ней ЛКМ.
- В появившемся окне свойств проследуйте на вкладку «Вход в систему», после чего убедитесь, что в поле «Вход в систему» переключатель установлен напротив пункта «С системной учетной записью». Если это не так, измените значение вручную. После этого поставьте галочку напротив строки «Разрешить взаимодействие с рабочим столом» и поочередно щелкните по кнопкам «Применить» и «ОК», чтобы сохранить изменения.
- Перезапустите компьютер, чтобы изменения вступили в силу. Если служба после этого не запустится автоматически, сделайте это самостоятельно. Для этого в окне свойств «Windows Audio» перейдите на вкладку «Общие» и щелкните по «Запустить». Также рекомендуется из выпадающего списка «Тип запуска» выбрать значение «Автоматически», чтобы инициализация службы выполнялась самостоятельно каждый раз при запуске операционной системы. Не забудьте в конце сохранить внесенные изменения, щелкнув по кнопке «ОК».




Способ 6: Проверка зависимостей
Если служба Windows Audio не включается, это может свидетельствовать о том, что ее зависимости от других компонентов операционной системы не удовлетворены. Какие именно компоненты нужно включить, можно посмотреть непосредственно в свойствах Windows Audio. Для этого перейдите в приложение «Службы». При надобности воспользуйтесь инструкцией из предыдущего способа.
Когда вы будете находиться в окне со списком служб, откройте свойства «Windows Audio». Для этого щелкните по названию дважды левой кнопкой мыши.

В окне свойств перейдите на вкладку «Зависимости». Обратите свое внимание на названия служб, перечисленных в выделенном блоке на изображении ниже. По умолчанию для запуска «Windows Audio» необходимо, чтобы уже были запущены следующие службы:
- «Средство построения конечных точек Windows Audio»;
- «Удаленный вызов процедур (RPC)»;
- «Модуль запуска процессов DCOM-сервера»;
- «Сопоставитель конечных точек RPC».

В разных версиях Windows 10 эти названия могут отличаться, поэтому для получения достоверной информации сверьтесь с данными на своем компьютере.
Зная названия служб, от которых зависит работа Windows Audio, их необходимо запустить. Для этого закройте окно свойств и перейдите в главное меню оснастки «Службы». Найдите в списке нужные компоненты и поочередно включите их. Сделать это можно через контекстное меню, вызываемое правой кнопкой мыши. Просто щелкните по пункту «Запустить».

Примечание! Если этот пункт в контекстном меню неактивен, значит, служба уже запущена — переходите к следующей.
Когда все службы из списка зависимостей будут включены, запустите непосредственно «Windows Audio». Сделать это можно тоже через контекстное меню.

Наша группа в TelegramПолезные советы и помощь
К счастью для всех, времена, когда Windows приходилось переустанавливать каждый месяц, остались в прошлом тысячелетии. Современные версии Windows работают стабильно и радуют пользователя скоростью и доступными функциями. Все же Windows есть Windows, а значит порой в ней вылезают весьма странные и непонятные на первый взгляд баги, к которым можно отнести ошибку «Служба аудио не запущена».
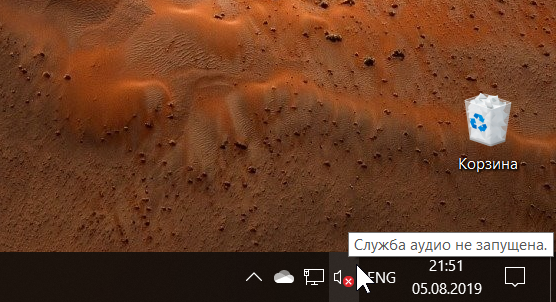
Симптомы предельно просты. Пользователь включает ПК и внезапно обнаруживает, что исчез звук на компьютере. При наведении курсора мыши на область уведомлений и иконку регулировки громкости появляется нахальное сообщение о том, что служба аудио не запущена. Это тот баг, объяснить происхождение которого весьма непросто. Даже на самых стабильных и ухоженных системах ошибка может появиться ни с того ни с сего и точно так же рандомно уйти. Если ваш ПК вдруг пострадал от бага, и вы не знаете, как исправить ошибку служба аудио не запущена, в этой статье для вас несколько простых советов, как быстро вернуть звук и привести все в порядок.
К вашему сведению: подавляющее большинство инструкций по исправлению багов и неполадок Windows 10 подразумевают работу с учетной записи с правами Администратора. В противном случае вам надо будет вводить пароль Администратора в окно контроля учетных записей. Если у вас нет пароля или соответствующих прав, вы не сможете исправить ошибку служба аудио не запущена. К сожалению…
Как запустить службу аудио, если она не запущена
Все достаточно просто. Если речь идет о случайном баге, вам надо запустить мастер по устранению неполадок и дождаться, пока он запустит ту самую службу аудио. Для этого наведите курсор мыши на область уведомлений и щелкните иконку регулировки громкости. Windows автоматически запустит диагностическую утилиту для проверки. Сканирование и исправление займет несколько секунд, после чего служба аудио запустится и звук вернется.

Кстати, запустить средство устранения неполадок со звуком можно и из другого раздела. Нажмите Win + I и перейдите в раздел Обновление и безопасность – Устранение неполадок. Нажмите Воспроизведение звука.
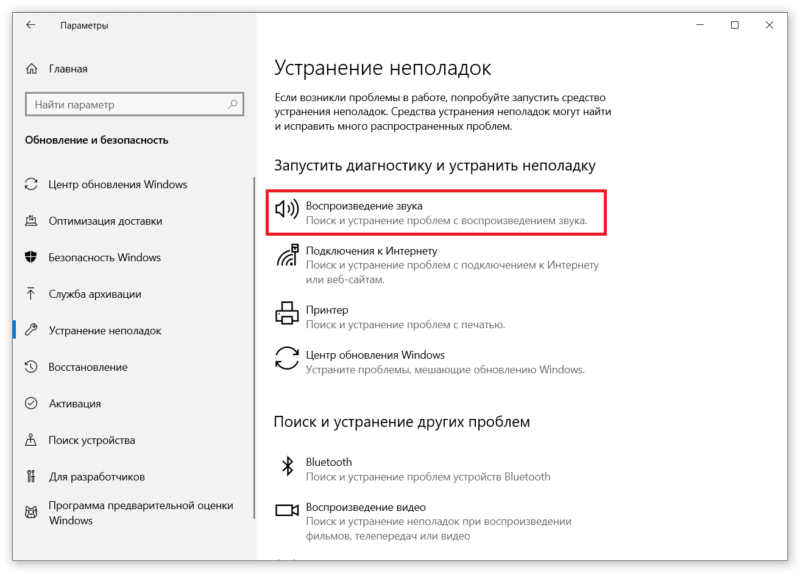
Об этом разделе надо знать, поскольку не все средства по устранению неисправностей можно запустить так просто, как это. Если с каким-то компонентом вашей системы что-то идет не так, имейте привычку начинать решение проблем с запуска встроенных средств по устранению неполадок. Они зачастую успешно решают проблемы случайных багов и умеют перезапускать необходимые службы и компоненты (что часто помогает).
Маловероятно, но, если встроенные методы исправления ошибок не помогли, попытайтесь вручную запустить службы аудио. Для этого сделайте следующее:
- Нажмите кнопку Пуск и введите слово Службы. На экране вы увидите приложение Службы. Запустите его.
- В правой части окна найдите строку Windows Audio. Дважды щелкните на нее. Кстати, не обязательно открывать эту службу. Достаточно нажать на кнопку Перезапустить слева от списка всех служб прямо в окне приложения.
- Проверьте состояние службы. Если в строке «Состояние» указано Остановлена, значит нажмите на кнопку Запустить. После этого красный крестик должен исчезнуть с иконки регулировки громкости и звук должен вернуться обратно. Если не помогло, проверьте состояние служб Средство построение конечных точек Windows Audio и Планировщик RPC (к РПЦ это не имеет никакого отношения).
- Если какие-то из этих служб были отключены, включите их и перезагрузите компьютер.
Если и это не помогло, проверьте, подключена ли акустическая система к вашему компьютеру. Совет может показаться глупым, но для уверенности кабели стоит все же проверить. Справедливости ради отметим, что при отсутствии подключения устройств аудиовыхода возле иконки громкости с крестиком будет отображаться другая всплывающая подсказка.
Если служба аудио все равно отказывается запускаться, попробуйте переустановить или обновить драйвер аудио. Для этого загляните на сайт производителя вашей материнской платы или звуковой карты и поищите новые версии аудиодрайвера. При наличии точек восстановления Windows, созданных с рабочим аудио, попробуйте откатиться на предыдущую точку восстановления. Только учтите, что при откате могут потеряться некоторые приложения, которые появились после создания выбранной вами точки восстановления.
Еще один способ заключается в переключении на стандартный драйвер аудио. Этот драйвер входит в состав каждой копии Windows и используется для того, чтобы ваш компьютер мог воспроизводить звук даже без драйверов. Этот способ, кстати, поможет вам понять, связан ли каким-нибудь образом драйвер звука с неработающей службой аудио.
- Нажмите Win + E. В открывшемся окне Проводника в левой части окна щелкните правой кнопкой мыши по Этот компьютер. Выберите Свойства.
- В левой части нового окна нажмите Дополнительные параметры системы.
- Перейдите на вкладку Оборудование и нажмите Параметры установки устройств.
- На новом окне нажмите Нет (устройство может работать неправильно). Нажмите Сохранить.
Этими действиями мы запретили системе автоматически устанавливать драйверы для компонентов вашего ПК. Это надо сделать для того, чтобы система оставалась на стандартном драйвере. Если эта процедура в конечном итоге не поможет, вернитесь сюда и верните параметр в Да (рекомендуется).
- Теперь нажмите Win + R и введите команду devmgmt.msc. Она запустит Диспетчер устройств. Как вариант, вы можете запустить его с контекстного меню Win + X.
- Разверните список Аудиовходы и аудиовыходы и поочередно удалите каждое из устройств (если их несколько). Нажимайте правой кнопкой мыши по каждом и выбирайте Удалить устройство.
- Теперь нажмите Действие – Обновить конфигурацию компьютера. Система установит стандартный аудиодрайвер. Перезагружать компьютер не обязательно, но на всякий случай можно попробовать перезапустить систему.
- Если ничего не помогло, зайдите на официальный сайт производителя звуковой платы или материнской платы, скачайте драйвер аудио и установите его вручную.
И не забывайте об универсальном методе решения всех проблем с системой путем переустановки Windows. Это уж на тот случай, когда совсем ничего не помогает.
Здравствуйте. Однажды я включил компьютер( windows 10), и увидел красный крестик в трее, который проинформировал меня, что службы звука не отвечают и звука нет. Я удивился, так как в предыдущий день ничего не устанавливал и не удалял, а компьютером пользуюсь в основном для youtube. Такие службы как: Windows Audio, средство построения конечных точек windows audio, удаленный вызов процедур (RPC) включены. Нужно также добавить, что обновления windows отключены уже давно. Открывая музыку через windows media player я увидел надпись: «Проигрывателю Windows Media не удается воспроизвести файл из-за неисправности звукового устройства. Возможно, на компьютере не установлено звуковое устройство, оно используется другой программой или работает неправильно». Должен сказать, что колонки и наушники, которые я тоже пытался подключить, полностью рабочие. Я удалял устройство через диспетчер устройств, после перезагрузки windows сама определила устройство и устанавливала драйвер, но все равно проблема не решилась. Потом я удалил драйвера realtek и заново установил, но это не дало положительного результата. Изменив тип входа в систему служб Windows Audio и средство построения конечных точек windows audio на «с системной учетной» записью я заметил, что значок пропал и сам ползунок громкости рабочие, но это не исправило ситуацию. Хоть теперь я и видел динамики в устройствах воспроизведения, но выбрав проверку, мне выдало ошибку, которая гласит о том, что не удалось воспроизвести проверочный звук. Я пробовал изменить тип входа также на Локальные службы, но так Windows Audio не запускается: ошибка 1068 не удалось запустить дочернюю службу или группу. Также пробовал через msconfig выбрать обычный запуск — не помогло. Через безопасный режим не решилась проблема. Пробовал поменять формат звука через свойства динамиков, но выдало, что Формат не поддерживается устройством. В микшере громкости не показывает приложения, которые, к примеру, как хром, могут проигрывать звуки. Сам realtek определяет подключение к аудиоразъемам. Также добавлю, что SFC /scannow ничего не обнаружил/исправил и DISM.exe /Online /Cleanup-image /Restorehealth тоже. Заранее спасибо за подсказку в решении этой проблемы.








-
Вопрос задан
-
2316 просмотров
Пригласить эксперта
Подскажите, пожалуйста, аналогичная ситуация после восстановления системы с контр точки на Win 11.
Абсолютно все те же действия проделывал, значок есть, в диспетчере устройство якобы исправно работает, а звука по-прежнему нет. Как решили вопрос? Я в замешательстве
Войдите, чтобы написать ответ
-
Показать ещё
Загружается…