When it comes to managing files and sharing them online, Microsoft has developed a range of tools and services to make the process easier. One such tool is the Windows Live Upload Tool, which allows users to upload files to their Windows Live SkyDrive account. In this article, we will explore what the Windows Live Upload Tool is, how it works, and whether or not you should consider removing it from your system.

What is the Windows Live Upload Tool?
The Windows Live Upload Tool is a software program developed by Microsoft that is designed to facilitate the uploading of files to the user’s Windows Live SkyDrive account. SkyDrive, now known as OneDrive, is a cloud storage service provided by Microsoft that allows users to store and access their files from anywhere with an internet connection.
The Windows Live Upload Tool is typically installed on a user’s computer when they install other Microsoft products, such as Windows Essentials or Windows Live Messenger. It runs in the background and automatically starts when the user logs into their computer.
How Does the Windows Live Upload Tool Work?
Once installed, the Windows Live Upload Tool integrates with the user’s operating system and allows them to easily upload files to their SkyDrive account. Users can simply right-click on a file or folder and select the “Upload to SkyDrive” option from the context menu. The tool then transfers the selected files to the user’s SkyDrive account, where they can be accessed from any device with an internet connection.
The Windows Live Upload Tool also provides users with the ability to manage their uploaded files. Users can organize their files into folders, rename files, and even share files with others by generating a shareable link. This makes it easy to collaborate on projects or share files with friends and family.
Should I Remove the Windows Live Upload Tool?
While the Windows Live Upload Tool can be a useful tool for those who regularly use SkyDrive or OneDrive, there are a few reasons why you might consider removing it from your system:
- Low Usage: If you rarely use SkyDrive or OneDrive to store and share files, the Windows Live Upload Tool may be unnecessary. Removing it can free up system resources and improve overall performance.
- Privacy Concerns: Some users may have concerns about the data that is being uploaded to their SkyDrive or OneDrive account. If you are worried about the privacy of your files, removing the Windows Live Upload Tool can provide peace of mind.
- Alternative Tools: There are many alternative file upload and cloud storage tools available that may better suit your needs. If you find that the Windows Live Upload Tool is not meeting your expectations, it may be worth exploring other options.
If you decide to remove the Windows Live Upload Tool from your system, it is important to do so properly to avoid any potential issues. One recommended method for uninstalling software is to use a dedicated uninstaller tool like Revo Uninstaller Free. Revo Uninstaller ensures that all traces of the software are removed from your system, including registry entries and leftover files.
Conclusion
The Windows Live Upload Tool by Microsoft is a software program that allows users to easily upload files to their SkyDrive or OneDrive account. While it can be a useful tool for those who regularly use cloud storage services, there are several reasons why you might consider removing it from your system. Whether it’s due to low usage, privacy concerns, or the availability of alternative tools, removing the Windows Live Upload Tool can help improve system performance and provide peace of mind. If you decide to uninstall the tool, consider using a dedicated uninstaller like Revo Uninstaller Free to ensure a thorough removal.
How to Stay Safe Online
Here are 10 basic security tips to help you avoid malware and protect your device:
-
Use a good antivirus and keep it up-to-date.
It’s essential to use a good quality antivirus and keep it up-to-date to stay ahead of the latest cyber threats. We are huge fans of Malwarebytes Premium and use it on all of our devices, including Windows and Mac computers as well as our mobile devices. Malwarebytes sits beside your traditional antivirus, filling in any gaps in its defenses, and providing extra protection against sneakier security threats.
-
Keep software and operating systems up-to-date.
Keep your operating system and apps up to date. Whenever an update is released for your device, download and install it right away. These updates often include security fixes, vulnerability patches, and other necessary maintenance.
-
Be careful when installing programs and apps.
Pay close attention to installation screens and license agreements when installing software. Custom or advanced installation options will often disclose any third-party software that is also being installed. Take great care in every stage of the process and make sure you know what it is you’re agreeing to before you click «Next.»
-
Install an ad blocker.
Use a browser-based content blocker, like AdGuard. Content blockers help stop malicious ads, Trojans, phishing, and other undesirable content that an antivirus product alone may not stop.
-
Be careful what you download.
A top goal of cybercriminals is to trick you into downloading malware—programs or apps that carry malware or try to steal information. This malware can be disguised as an app: anything from a popular game to something that checks traffic or the weather.
-
Be alert for people trying to trick you.
Whether it’s your email, phone, messenger, or other applications, always be alert and on guard for someone trying to trick you into clicking on links or replying to messages. Remember that it’s easy to spoof phone numbers, so a familiar name or number doesn’t make messages more trustworthy.
-
Back up your data.
Back up your data frequently and check that your backup data can be restored. You can do this manually on an external HDD/USB stick, or automatically using backup software. This is also the best way to counter ransomware. Never connect the backup drive to a computer if you suspect that the computer is infected with malware.
-
Choose strong passwords.
Use strong and unique passwords for each of your accounts. Avoid using personal information or easily guessable words in your passwords. Enable two-factor authentication (2FA) on your accounts whenever possible.
-
Be careful where you click.
Be cautious when clicking on links or downloading attachments from unknown sources. These could potentially contain malware or phishing scams.
-
Don’t use pirated software.
Avoid using Peer-to-Peer (P2P) file-sharing programs, keygens, cracks, and other pirated software that can often compromise your data, privacy, or both.
To avoid potential dangers on the internet, it’s important to follow these 10 basic safety rules. By doing so, you can protect yourself from many of the unpleasant surprises that can arise when using the web.
Live Mail to Outlook Transfer — Руководство пользователя
Эта статья призвана помочь вам, особенно если вы новый пользователь, экспортировать почту Windows Live в Outlook, включая сообщения с вложениями, или в PST-файл Outlook. С технической точки зрения, это довольно сложный процесс,, поэтому использование ручных методов не вариант. К счастью, тем Live Mail to Outlook Transfer Программное обеспечение позволяет легко и быстро благодаря автоматизации почти все его части.
Чтобы импортировать почту Windows Live Mail в Outlook, вам необходимо следовать простым инструкциям, приведенным ниже.. Идеально, вам необходимо установить обе почтовые системы на одном компьютере. Однако, вы можете использовать конвертер PST без Windows Live Mail, чтобы выполнить преобразование электронной почты на другом компьютере.. Метод работает для Microsoft Outlook 2019, 2016, 2013, 2010, и старше.
Содержание этой инструкции:
метод 1: Преобразовать Windows Live Mail в Outlook, используя наше программное обеспечение
-
- Как конвертировать электронные письма от Live Mail, чтобы PST файл
- Как перенести электронные письма Live Mail напрямую в Outlook
Дополнительные советы
-
- Импорт контактов Windows Live Mail в Outlook
- Экспорт элементов календаря Windows Live Mail в Outlook
- Как найти местоположение писем Live Mail
метод 2: Экспорт с помощью почтового клиента Windows Live
-
- Шаг 1: Инициировать экспорт почты Windows Live в Microsoft Exchange.
- Шаг 2: Выберите электронные письма и папки Windows Live Mail, которые вы хотите экспортировать.
- Шаг 3: Выберите учетную запись Outlook для импорта данных.
метод 3: Экспорт почты Windows Live через IMAP
-
- Шаг 1: Включить доступ IMAP в Gmail
- Шаг 2: Добавить почтовый ящик Gmail в Windows Live Mail
- Шаг 3: Переместите сообщения Live Mail в новую учетную запись IMAP.
- Шаг 4: Войдите в Outlook с настройками IMAP.
- Шаг 5: Завершить конвертер Live Mail в Outlook PST
Часто задаваемые вопросы
метод 1: Экспорт с Live Mail в Outlook Software
The Windows Live Mail to Outlook Transfer Tool автоматизирует преобразование электронной почты, обеспечение гладкого, Бесплатная миграция. Сохраните свои электронные письма, папки, и вложения в формате PST или перенести их непосредственно в Outlook.
Средство преобразования Windows Live Mail Live Mail в Outlook обеспечивает простой и эффективный процесс передачи Windows Live Mail в Outlook.. Программное обеспечение было разработано с удобным интерфейсом., упрощение процесса экспорта почты Windows Live в Microsoft Outlook даже для нетехнических пользователей.. После преобразования, электронные письма сохраняются в формате PST, готов к импорту в формат файла Microsoft Outlook.
В заключение, Утилита Live Mail to Outlook Converter — надежное решение для всех, кто хочет импортировать почту Windows Live в Outlook.. Процесс импорта Live Mail в Outlook упрощен., сохранение файлов eml в формате PST, упрощает экспорт данных Windows Mail в приложение Outlook или формат PST..
Простое преобразование электронной почты!
Мгновенное решение для преобразования электронных писем Live Mail в формат Outlook PST и преобразования EML-файла Windows Live Mail в профиль Outlook.. Загрузите Live Mail Converter и начните беспроблемную миграцию Live Mail прямо сейчас!
Live Mail не входит в состав операционной системы, поскольку Windows 10. Новые операционные системы (Победить 10 и выше) содержат приложение Microsoft Store Mail (Почта App) предварительно установленной. Если вы скопировали файлы Live Mail со старого компьютера, или если вы все еще используете более старую версию операционной системы, вы можете следовать этим инструкциям, чтобы экспортировать почту Windows Live в Outlook. Следующий полуавтоматический метод чрезвычайно упрощает задачу миграции..
Пошаговый процесс миграции электронной почты
- Загрузите и установите программное обеспечение
- Установите инструмент Live Mail в Outlook Transfer Tool на свой ПК Windows. Выберите 32-битную или 64-битную версию в зависимости от установки Outlook.
- Найдите данные Live Mail
- Инструмент автоматически обнаруживает исходный каталог. Альтернативно, Просмотрите свои электронные письма.
- Сканирование на подпапки
- Используйте функцию «Scan Polder», чтобы определить папки и сообщения электронной почты для преобразования.
- Сохранить в PST File
- Активировать режим «Сохранить в PST» для создания автономного PST -файла, который совместим с Outlook.
- Импортировать PST в Outlook
- Используйте «Файл Outlook» > Открыто & Экспорт > Откройте файл данных Outlook File »для беспрепятственного доступа к вашим импортированным сообщениям.
Выйдите из приложений Windows Live Mail и Microsoft Outlook перед запуском преобразования электронной почты Live Mail.. Он освободит все файлы исходных данных и позволит вам плавно конвертировать из Windows Live Mail в Outlook..

СкачатьДля Windows 32/64-битКупить у $19.95Разблокировать все функции
* — Незарегистрированная версия конвертирует ограниченное количество сообщений
С Windows Live Mail инструмент преобразования электронной почты, мы сделали все возможное, чтобы автоматизировать многие операции, как это возможно, и у нас есть 99% процесса, охватываемого инструмента. Все, что вам нужно сделать, это сделать несколько простых вариантов и подтвердить свой выбор.. У вас есть два варианта: прямая передача на Outlook application или сохранение сообщений в новый PST файл данных.
Первый сценарий довольно очевидны, в то время как вторая позволяет скопировать полученный файл к любому типу привода или облачных систем хранения данных или передать его в другую систему. Представьте, что у вас Windows Live Mail и перспективы 2019, 2016, или более ранняя версия, установленная в той же системе.
Экспортируйте электронные письма Windows Live Mail в PST-файл на жесткий диск
Windows Live Mail to Outlook PST Converter может экспортировать электронные письма в Outlook email client and также сохраните их в PST файл данных на вашем HDD. В EML для PST режим конвертации активен по умолчанию и мы рекомендуем использовать именно этот режим, т.к. он наиболее стабилен и не зависит от других настроек, которые могут повлиять на результат.
В дополнение, создание отдельного файла PST формата PST позволяет избежать смешивания существующих сообщений электронной почты с вновь импортированными.. Для этого метода требуется, чтобы на компьютере, где вы запускаете преобразование, была установлена автономная версия Outlook..
Если Windows Live Mail не установлен на том же компьютере, Вы все еще можете использовать Live Mail Transfer утилита. Просто скопируйте винду Live Mail Папка данных из любой другой системы, и преобразовать его содержимое в Outlook Data File. Скопируйте PST файл данных в целевую систему и загрузите его в Outlook для доступа к преобразованные письма. Чтобы преобразовать eml-файл Live Mail в формат pst, выполните следующие простые шаги.:
Шаг 1: Загрузите и установите конвертер почты Windows Live
Скачать и установить последнюю версию Live Mail converter программное обеспечение на ваш PC. Установка легко и быстро, и не требует каких-либо дополнительных инструментов для загрузки. Одновременно будут установлены как 32-битные, так и 64-битные программы..
Шаг 2: Запустить Windows Live Mail to Outlook converter утилита.
Используйте соответствующий ярлык для запуска инструмента, который поддерживает ту же разрядность, что и Outlook имеют. Если ваша версия Outlook 32-разрядная, вам необходимо запустить 32-разрядную версию инструмента преобразования почты Windows Live в Outlook.. Для 64-разрядной версии Outlook необходимо запустить 64-разрядную версию утилиты Live Mail Transfer.. Оба ярлыка создаются во время установки.

Шаг 3: Укажите расположение исходной папки Live Mail
Программа преобразования почты Windows Live в Outlook должна автоматически определять расположение исходного каталога, содержащего eml-файлы и подпапки Windows Live Mail.. Если этого не произойдет в течение какой-то причине, нажмите на «…» (Browse) и перейдите в необходимую папку на жестком диске (видеть «Выбор исходной папки»Для получения дополнительной информации). Вы также можете использовать File > Open команда для выбора исходной папки, содержащей электронные письма Windows Live Mail.
Опция «Обзор» также доступна через меню «Файл»..
Шаг 4: Сканировать подпапки на наличие файлов EML
Нажмите “Папка сканирования” кнопка для поиска всех сообщений электронной почты Windows Live Mail (EML файлы) находится в указанной исходной папке и ее подпапках. Структура папок будет преобразована в папки Outlook..

Программа покажет список доступных папок и файлов формата eml в “Отправить Контейнеры” панель.

Шаг 5: включить “Сохранить в PST” режим
Гарантировать, что “Сохранить в PST файл” режим активен в меню программы преобразования почты Windows Live в Outlook “Режим”. Сохранение в формате PST активно по умолчанию.. Если активен другой режим, но вы хотите сохранить данные в PST файл данных на вашем жестком диске, использовать Mode > Save to PST file Команда для переключения режимов.
Шаг 6: Начать преобразование
Нажмите “Save PST” кнопка. Программа предложит выбрать каталог для сохранения нового файла данных PST и указать имя файла PST.. По умолчанию имя файла будет предложено.

Выберите папку на компьютере, чтобы сохранить PST-файл и нажмите “Сохранить” кнопка. Здесь вы можете выбрать существующий файл PST, чтобы добавить существующий файл формата PST..

Шаг 7: Откройте PST-файл
По умолчанию программа пытается загрузить полученный PST файл данных в Microsoft Outlook сразу после преобразования почты Windows. Для этого требуется опция программы “Открыть файл PST в Outlook (когда закончите)” быть включенным. В качестве альтернативы вы можете открыть файл PST вручную., для этого нажмите открыть Outlook, и используйте меню Файл > Открыто & Экспорт > Откройте Outlook файла данных:

В Outlook, найдите название (заголовок по умолчанию “Live Mail to Outlook Transfer”) вашего PST-файла в списке папок Outlook, и разверните дерево папок, щелкнув значок прямоугольника слева от имени папки..
Примечание: Почта Windows Live хранит длинные имена папок, сокращенные до 8-11 символов с последующим пробелом и трех случайных буквенно-цифровых символов. Правильное представление имен папок хранится в зашифрованной базе данных, недоступной по соображениям безопасности.. Потому что наше программное обеспечение берет структуру папок из файловой системы., длинные имена папок могут выглядеть усеченными, и вам может потребоваться вручную переименовать некоторые папки в Outlook, чтобы восстановить их исходные имена.. Однако, это минимальная ручная работа, которая может потребоваться для импорта писем из Почта Windows Live в Outlook.
Как вы видите, перемещение сообщений электронной почты в режиме реального времени из файлов EML и вложений из одного приложения в другое очень просто с помощью профессионального стороннего программного обеспечения.. Работает для версий Outlook 2019, 2016, 2010 и более ранние версии. В случае, если Вы, однако, есть какие-либо проблемы преобразования электронную почту с помощью этого продукта, пожалуйста, не стесняйтесь обратитесь в службу поддержки с описанием вашей проблемы, и мы сделаем все возможное, чтобы вернуться к вам как можно скорее.
Перейти к началу
Импортируйте электронные письма и вложения из Live Mail в MS Outlook напрямую.
Этот метод требует, чтобы в вашей системе был установлен автономный Outlook.. Профиль пользователя Outlook должен быть настроен, для этого вам необходимо запустить Outlook после установки и следовать инструкциям мастера настройки.. Вот что вам нужно сделать, чтобы импортировать сообщения электронной почты Windows Live Mail в Outlook.:
Шаг 1: Скачать программное обеспечение конвертера Live Mail
Скачать и установите последнюю версию Windows Live Mail to Outlook Transfer на свою PC. Установка легко и быстро, и не требует каких-либо дополнительных инструментов для загрузки.
Шаг 2: Запустите программу Live Mail Transfer
Поскольку инструмент Live Mail Transfer работает в паре с Microsoft Outlook, архитектура обоих должна совпадать.. Вы должны использовать 32-bit ярлык, если ваш Outlook версия 32-bit и 64-bit ярлык, если ваш Outlook версия 64-bit.
Шаг 3: Укажите исходную папку, содержащую сообщения Live Mail
Программа должна автоматически определять расположение исходного каталога, в котором Live Mail хранит файлы eml.. Если этого не произойдет в течение какой-то причине, нажмите на «…» (Browse) и перейдите в папку хранилища Live Mail на жестком диске. (видеть «Выбор исходной папки»Для получения дополнительной информации). Вы также можете использовать File > Open меню.

После того как вы выбрали папку, и его имя появилось в Source Folder поле.
Шаг 4: Сканировать исходную папку на наличие вложенных папок
Нажмите на “Scan Folder” Кнопка или используйте File > Scan Folder меню, чтобы начать поиск вложенных папок и *.eml файлы в указанной папке.

Имена доступны Live Mail eml файлы будут показаны в большой панели, занимающей центральную часть окна программы.

Шаг 5: Выберите правильный режим
Использование меню “Режим” чтобы включить опцию, которая импортирует файлы eml в почтовый клиент Outlook.
Шаг 6: Нажмите кнопку «Импорт»
Нажмите “Import” кнопка, чтобы начать импорт ваших файлов eml. Новый появится диалоговое окно и предложит вам для назначения Outlook папка, в которой будут сохраняться импортированные сообщения электронной почты. Выберите самую верхнюю папку “Live Mail to Outlook Transfer” если вы хотите импортировать файлы eml в соответствии со структурой их папок.
Для тех, кто не знаком с Outlook, мы рекомендуем выбрать Входящие папка как цель. После преобразования вы сможете организовать свои папки в Outlook.

Нажмите “Договорились” чтобы начать преобразование файла eml. Подробная информация об обработанных элементов показаны в окне журнала.

После завершения процесса Windows Live Mail в Outlook, ты можешь открыть Outlook desktop client для доступа к вашим сообщениям электронной почты.
СкачатьДля Windows 32/64-битКупить у $19.95Разблокировать все функции
* — Незарегистрированная версия конвертирует ограниченное количество сообщений
Перейти к началу
метод 2: Экспорт с помощью почтового клиента Windows Live
Вот наиболее очевидный способ перехода с Почты Windows Live на Outlook – для этого просто используйте Почту Windows Live.. Несмотря на то, что Windows Mail больше не поддерживается и не поставляется с операционной системой Windows с тех пор, как 2012, вы по-прежнему можете использовать его для перемещения электронной почты в Outlook.
Метод основан на встроенной возможности почтового клиента Windows экспортировать данные Windows Live Mail в Microsoft Exchange.. Следовательно, Exchange можно использовать для дальнейшего экспорта сообщений в Microsoft Outlook.. Вот как это работает.
Шаг 1: Начать экспорт в Microsoft Exchange
Запустите живую почту. Тогда, нажмите «Файл > Экспорт электронной почты > Сообщения электронной почты», как показано ниже.:

Это откроет диалоговое окно экспорта:

Выберите здесь «Microsoft Exchange» в качестве целевого формата., затем нажмите «Далее». Подтвердите операцию.
Шаг 2: Выберите папки Windows Live Mail, которые вы хотите экспортировать.
Теперь, выберите папки в своей учетной записи почтового ящика, которые вы хотите переместить из Windows Live Mail в Outlook.

Нажмите “Следующая” кнопка подтверждения выбора. Вы также можете экспортировать все папки.
Шаг 3: Выберите учетную запись Outlook для импорта данных.
Выберите профиль Outlook, в который вы хотите импортировать файлы почты Windows Live.. Нажмите кнопку ОК,. Это позволит экспортировать почту Windows Live в Outlook.. Обратите внимание, что процесс может занять некоторое время. И конечно, на компьютере, на котором вы используете этот метод экспорта, должны быть установлены службы Microsoft Exchange..
Заключение
Преимуществом вышеуказанного метода является простота. Если вы все равно использовали Windows Live Mail, кажется разумным использовать его возможности для экспорта Windows Live Mail в Outlook. Однако, поскольку поддержка Windows Live Mail прекращена, могут возникнуть проблемы с экспортом данных из него в Outlook.
При экспорте почты Windows Live в Outlook, вы можете столкнуться с распространенными проблемами, такими как сообщения об ошибках, такие как “Что-то пошло не так с кодом ошибки NNNN.” или процесс экспорта застревает посередине. Хотя разбиение электронных писем на более мелкие фрагменты вручную и экспортирование их по одному может оказаться временным решением., это может быть утомительный и трудоемкий процесс. В конце концов, Ваша цель, вероятно, заключалась в том, чтобы избежать ручного экспорта., Правильно?
Перейти к началу
метод 3: Экспорт почты Windows Live в Outlook на другом компьютере с помощью IMAP
Одним из вариантов экспорта почты Windows Live Mail в Outlook является использование протокола IMAP.. Идея этого метода заключается в экспорте почты из вашей учетной записи Windows Mail в почтовый ящик IMAP., а затем импортировать эти данные в Outlook.
Вот как экспортировать почту Windows Live в Outlook 2007, 2010, 2013, 2016 и 2019 используя IMAP.
Примечание: вам понадобится почтовый ящик Gmail, чтобы использовать этот метод экспорта.
Шаг 1: Включить доступ IMAP в Gmail
Этот метод включает получение данных из Live Mail через почтовый ящик Gmail., а затем экспортировать их в Outlook. Прежде чем мы начнем экспорт, включить IMAP в Gmail, если он еще не включен.
Откройте Gmail Параметры, переключить на Пересылка и POP / IMAP вкладку и включите IMAP, как показано ниже.:

Шаг 2: Добавить почтовый ящик Gmail в Windows Live Mail
Вам нужно будет добавить новую учетную запись в Windows Live Mail..
-
- Запустите почту Windows Live.
- Открой учетные записи меню.
- Нажмите «E-mailКнопка на панели инструментов для настройки новой учетной записи электронной почты..
- Укажите настройки учетной записи Gmail IMAP.: E-mail, пароль и адрес сервера.
- Выберите опцию «IMAP» в раскрывающемся списке типов серверов..
- Завершите мастер создания новой учетной записи.
Это добавит новую учетную запись в ваше приложение Windows Live Mail., и эта учетная запись IMAP теперь связана с почтовым ящиком Gmail.
Шаг 3: Переместите сообщения Live Mail в новую учетную запись IMAP.
Теперь вам нужно скопировать сообщения электронной почты и/или папки из существующей учетной записи Windows Live Mail во вновь созданную учетную запись IMAP..
Выберите все электронные письма в учетной записи, нажав Ctrl + A, или выберите несколько сообщений с помощью клавиш Shift и Ctrl. Тогда, перетащите электронные письма в новую учетную запись IMAP.
После этого ваша учетная запись Gmail должна автоматически получать новые электронные письма через IMAP., так что вы сможете увидеть там импортированные сообщения электронной почты..
Шаг 4: Войдите в Outlook с настройками IMAP.
После запуска приложения Microsoft Outlook в обычном режиме, войдите в свою учетную запись IMAP, используя те же настройки, которые вы использовали ранее. Это подключит вашу учетную запись Gmail IMAP, содержащую электронные письма, импортированные из Windows Live Mail..
Outlook автоматически синхронизирует учетную запись IMAP и загрузит сообщения электронной почты..
Шаг 5: Завершить передачу Live Mail в Outlook
Как только Outlook завершит синхронизацию, ваши электронные письма Windows Live Mail готовы к перемещению в другое место. Так, вы можете скопировать их в другую учетную запись Outlook или экспортировать Почту Windows Live в PST. После копирования импортированных писем Windows Mail в другую учетную запись, вы можете удалить промежуточную учетную запись IMAP, которую вы использовали для передачи данных.
метод 4: Преобразование файлов EML через Outlook Express
- Откройте Почту Windows Live и выберите сообщения, которые хотите экспортировать.. Нажмите на “Файл” затем “Экспорт” и выберите “Microsoft Exchange” как формат.
- Появится диалоговое окно с просьбой подтвердить пункт назначения.. Выбрать “Microsoft Outlook” и нажмите кнопку “Следующая”.
- Выберите папки, которые хотите экспортировать, или выберите “Все папки” экспортировать все. Нажмите “Конец” чтобы начать процесс экспорта.
- После завершения экспорта, закройте Почту Windows Live и откройте Outlook Express.
- В Outlook Express, нажмите на “Файл” меню, затем “Импорт” и выберите “Сообщения”.
- В диалоговом окне импорта, выбирать “Живая почта Майкрософт” и нажмите кнопку “Следующая”.
- Перейдите к месту, куда вы экспортировали сообщения Live Mail, и выберите их.. Нажмите “Следующая” чтобы начать процесс импорта.
- После завершения импорта, вы можете закрыть Outlook Express и открыть Outlook.
- В Microsoft Outlook, нажмите на “Файл”, затем “Открыто & Экспорт” и выберите “Импорт/экспорт”.
- В мастере импорта/экспорта, выбирать “Импорт из другой программы или файла” и нажмите кнопку “Следующая”.
- Выбрать “Программа Outlook Express” и перейдите к месту, куда вы импортировали сообщения Windows Live Mail в Outlook Express.. Нажмите “Следующая” чтобы начать процесс импорта.
- После завершения импорта, ваши сообщения Live Mail теперь должны находиться в Microsoft Outlook..
- Откройте Outlook и проверьте результат конвертации.
Примечание: Обратите внимание, что Outlook Express — это устаревший почтовый клиент, выпуск которого прекращен Microsoft.. Поэтому, этот метод не будет работать для многих пользователей Live Mail, использующих более новые версии Windows.. Рекомендуется использовать более современные методы или инструменты для переноса электронной почты из Live Mail в Microsoft Outlook и запуска преобразования Live Mail в PST..
Заключение
Как вы видите,, этот метод предполагает использование стороннего сервера IMAP. В этом примере импорта электронных писем в Outlook мы использовали Gmail., но на самом деле вы можете использовать и любой другой сервер IMAP. Хотя этот метод обычно работает нормально, он по-прежнему требует много ручных операций. Это также не идеально с точки зрения конечного результата. Некоторые пользователи сообщают об отсутствующих электронных письмах после завершения преобразования.. Иногда формат электронной почты также повреждается.
Общий, если вам нужно перенести электронную почту Windows Live Mail в почтовый клиент Outlook, конвертируйте Live mail в PST или экспортируйте файлы EML вручную на другой или тот же компьютер., это реальный вариант попробовать. Мы рекомендуем начать с проверки того, что ваша установка Outlook завершена и обновлена.. Для этого вы можете открыть Outlook на своем компьютере и проверить, какая у вас версия.. Обновите его, если версия Outlook устарела..
Перейти к началу
Чтобы переместить контакты Live Mail в новую систему, вам необходимо экспортировать его из Live Mail в формате CSV (Файл значений, разделенных запятыми). Это проще простого благодаря функции прямого экспорта. Чтобы переместить контакты CSV в Outlook вручную, выполните следующие действия:
- Нажмите на контакты внизу интерфейса.
- Нажать на Экспорт кнопка вверху.
- Выберите CSV, чтобы экспортировать контакты в один файл.
- Используйте мастер для импорта и экспорта данных. Вызывается по-разному в зависимости от версии.:
- 2007 и старше — перейдите в меню «Файл»
- 2010 и 2013 — из файла, перейти к открытому
- 2016 и 2019 — из файла, перейти к открытому & Экспорт
- Выберите Импорт из другой программы или файла и нажмите Далее..
- Выберите формат CSV и нажмите Далее..
- Найдите место, где хранится ранее экспортированный файл * .csv, и нажмите Далее..
- Укажите, что папка «Контакты» является местом назначения, и продолжайте дальше..
- Нажмите кнопку Готово.
- Откройте Outlook, перейдите в папку «Контакты» и проверьте импортированные контакты Live Mail.
Если вам нужно преобразовать всего несколько файлов eml или контактов в файлы pst, использование ручных методов может быть полезным. Однако, огромный процесс преобразования можно выполнить только с помощью инструмента преобразования PST.
Прочитайте подробную инструкцию конвертации контактов Live Mail.
Дополнительный совет 2: Экспорт календаря Windows Live Mail для миграции в Outlook
Экспорт календаря из Почты Windows Live для миграции в Outlook, Следуй этим шагам:
- Запустите Почту Windows Live на своем компьютере..
- Нажать на “Календарь” вкладка или перейдите к разделу календаря Почты Windows Live.
- В представлении календаря, найдите опцию экспорта календаря. Это может быть под “Файл” или “Опции” меню.
- Выберите подходящий формат экспорта для вашего календаря.. Общие форматы включают iCalendar. (.ектронное) или CSV (Значения, разделенные запятыми).
- Выберите папку назначения на своем компьютере, в которой вы хотите сохранить экспортированный файл календаря.. Запомните местоположение для дальнейшего использования.
- Начать процесс экспорта, и данные календаря будут сохранены в указанное место в выбранном формате.
- Откройте Outlook на своем компьютере.
- В Outlook, перейдите в раздел «Календарь» или выберите вариант импорта.
- Выберите вариант импорта из внешнего файла или другой программы..
- Просмотрите свой компьютер, чтобы найти экспортированный файл календаря, сохраненный на шаге 5.
- Следуйте инструкциям на экране, чтобы завершить процесс импорта и перенести календарь Windows Live Mail в Outlook..
Следуя этим шагам, вы можете успешно экспортировать свой календарь из Почты Windows Live и перенести его в Outlook., обеспечение плавного перехода важных данных календаря.
Примечание для пользователей старой системы: К сожалению, старая система не может синхронизировать данные календаря с Outlook. Вариантов экспорта нет, либо. Все, что вы можете сделать, это сохранить элементы, отправив их на новый адрес электронной почты.. Импорт в папку календаря невозможен.
Дополнительный совет 3: Поиск места, где Почта Windows Live хранит сообщения
Выбор исходной папки
Все наши продукты автоматически определяют расположение исходных папок Почты Windows.. В Live Mail to Outlook Transfer утилита не исключение – он проверяет необходимые системные записи, как только начинает выяснять, где хранятся сообщения и вложения Windows Live Mail. Этот метод работает с Outlook 2020, 2019, 2016 и более ранние версии.
В большинстве случаев, Путь будет выглядеть следующим образом:
С:\Users ИМЯ ПОЛЬЗОВАТЕЛЯ\AppDataLocalMicrosoftWindows Live Mail
Программа автоматически вставить его в поле Папка исходных данных.
Если программа не определяет путь к папке хранения Live Mail автоматически, это может указывать на конфликт профилей, тождества, Ошибка в реестре или любой другой некритическое проблема. В этом случае, нажмите «…» (Просматривать) кнопку, чтобы открыть стандартный диалог выбора папки Windows, и выберите исходную папку вручную. Пожалуйста, обратите внимание, что путь, указанный выше, может быть скрыта и недоступна для выбора сразу.
Как найти Windows Live Mail 2012 расположение исходных данных
Местоположение почты Windows по умолчанию 2012 хранение:
С:\Users ИМЯ ПОЛЬЗОВАТЕЛЯ\AppData Local Microsoft Windows Live Mail Storage Folders
Вы можете проверить, где находится Windows Mail Essentials. 2012 сохраняет исходные файлы для этой последовательности:
- Нажмите Файл Закладка, щелчок Опции пункт, щелчок Почта …
- Нажмите Продвинутый Закладка, затем нажмите кнопку Обслуживание… кнопка
- Нажмите Папка магазина… кнопка
Программа покажет вам полный путь к исходной папке. Письма находятся в подпапке под названием Папки для хранения. Используйте их для импорта сообщений почтового клиента Windows Live Mail в Outlook..
Для того, чтобы сделать его видимым в Win 7, выполните следующие действия:
- Откройте проводник Windows, нажмите на «Организовать«И выберите»Папок и поиска ПараметрыКоманда «из меню.
- Переключитесь на «Вид«Закладка
- В «Дополнительные настройки«, найти «Скрытые файлы и папки«Узел и расширить его
- Включить «Показывать скрытые файлы и папки«Радио-кнопки
- Снимите «Скрывать защищенные системные файлы«Вариант
- Нажмите Хорошо.
Для того, чтобы сделать скрытые файлы видимыми в Windows, 10, выполните следующие действия:
Убедитесь, что у вас есть Live Mail установлен в системе, не почтовое приложение, которое идет с предварительно установленным.
- Открыто Проводник окно
- Выбрать Вид > Опции > Изменить папку и параметры поиска.
- Выберите Вид Закладка
- В Дополнительные настройки, выберите Показать скрытые файлы, папки, и приводы
- Нажмите Хорошо.
Делать это отобразить ранее скрытые папки и позволит вам выбрать ту, которая содержит Live Mail исходные файлы в ручном режиме.
ВАЖНО: Пожалуйста, обратите внимание, что наши продукты способны извлекать и преобразовывать данные из поврежденных файлов почтовых ящиков из всех поддерживаемых форматов.
Перейти к началу
Часто задаваемые вопросы
Могу ли я импортировать почту Windows Live в Outlook?
Да, конечно. В этой статье выше, мы объяснили три рабочих метода экспорта из Windows Live Mail в Outlook. Некоторые методы требуют много ручных операций, в то время как другие в основном автоматические. Рекомендуем попробовать наш Live Mail to Outlook Transfer программное обеспечение, потому что этот инструмент предлагает лучший баланс между стоимостью процесса конвертации и затраченным на него временем.. Использование ручных методов не вариант..
Как перенести электронную почту из Windows Live в Outlook 2010?
Несмотря на то, что разные версии Outlook или Microsoft Exchange могут быть не одинаково совместимы с программным обеспечением Windows Live Mail., вы по-прежнему можете легко переносить электронные письма из Live Mail в Outlook, включая Outlook 2019 используя наш инструмент миграции для WLM. Используйте приведенный выше учебник, чтобы импортировать ваши электронные письма в Outlook..
Как перенести контакты из Windows Live Mail в Outlook 2019?
Перенос контактов из WLM в Outlook 2019 также возможно. Вот пошаговая инструкция, как импортировать контакты из Windows Live Mail в Outlook.
Как экспортировать почту Windows Live в Outlook на другом компьютере?
Пользователям почты Windows Live часто приходится экспортировать электронную почту и обновлять свой старый компьютер с помощью Windows Live Mail до Outlook на новом компьютере.. В этом случае, вы, вероятно, не сможете использовать прямую передачу данных электронной почты через Microsoft Exchange. Также, прямой экспорт Windows Live Mail в Outlook также может не работать.
В этом случае мы рекомендуем экспортировать электронные письма из WLM на сторонний IMAP-сервер. (I.E. Gmail), а затем подключитесь к этому серверу IMAP с вашего нового компьютера с MS Outlook. Другой вариант — экспортировать почту из Live Mail в файл PST. (Смотри ниже), а затем перенесите этот файл на новый компьютер и загрузите его в Outlook.
Как конвертировать Почту Windows Live в PST?
Конвертер Windows Live Mail в Outlook предлагает вам простой способ сохранить электронные письма Windows Live Mail в виде отдельного файла данных Outlook.. Пожалуйста, ознакомьтесь с инструкцией выше, чтобы узнать, как конвертировать электронные письма Windows Live Mail в PST с помощью нашего инструмента преобразования Windows Live Mail в PST..
Перейти к началу
Простое преобразование электронной почты!
Мгновенное решение для преобразования электронных писем Live Mail в формат Outlook PST и преобразования EML-файла Windows Live Mail в профиль Outlook.. Загрузите Live Mail Converter и начните беспроблемную миграцию Live Mail прямо сейчас!
Вы также можете знать:
- Как экспортировать Live Mail контакты Outlook,
- Как открыть PST файл и проверить результат
- Как перенести письма из Thunderbird в Outlook,?
Другие учебники
Как перенести EML в файл Outlook или PST
Передача EML в Outlook – инструкции по использованию Часто бывает сложно импортировать файлы EML в Outlook.. Это связано с тем, что существует множество проверок зависимостей и совместимости форматов, которые…
Как перейти с клиента eM на Outlook
eM Client — почтовое приложение для приема и отправки электронных писем с возможностью управления контактами, календари и задачи. eM Client поддерживает множество почтовых сервисов, таких как Google Workspace.,…
Windows Live Mail to Outlook Руководство по миграции по электронной почте
Передача Live Mail в Outlook – Руководство пользователя. Эта статья призвана помочь вам, особенно если ты новый пользователь, экспортировать почту Windows Live в Outlook, включая сообщения с…
IncrediMail в OE Classic
Программное обеспечение IncrediMail to Outlook Transfer также можно использовать для миграции на другие почтовые клиенты, принимающие формат EML.. Если вы не хотите использовать Microsoft Outlook, вы можете…
Способы импорта vCard (VCF) Файлы в Outlook
Перенос vCard в Outlook – Руководство пользователя Перенос контактов из одной системы в другую может показаться сложной задачей — и это может быть, если вы сделаете это вручную.…
В этом разделе вы найдете пошаговые советы по удалению средства передачи файлов Windows Live с вашего компьютера. Мы предлагаем несколько методов, чтобы помочь вам полностью избавиться от этого приложения.
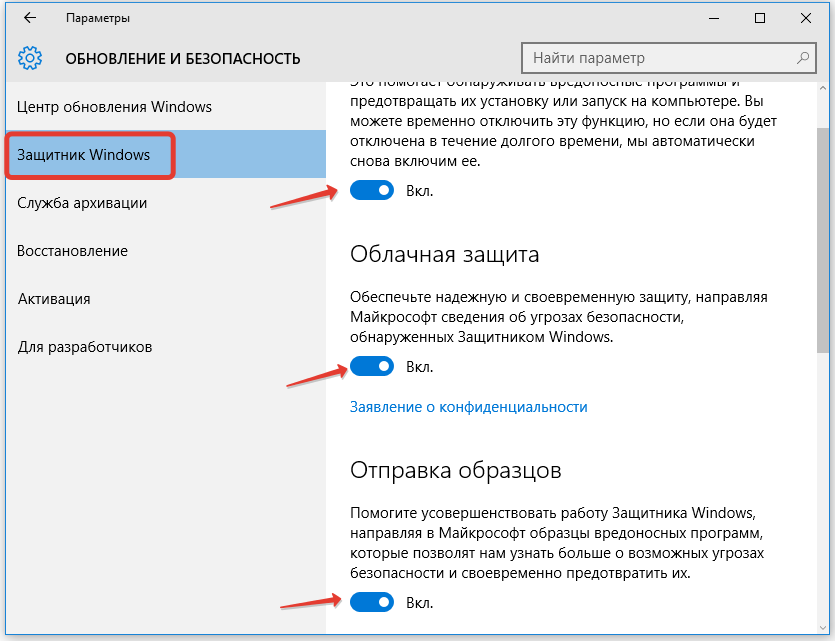
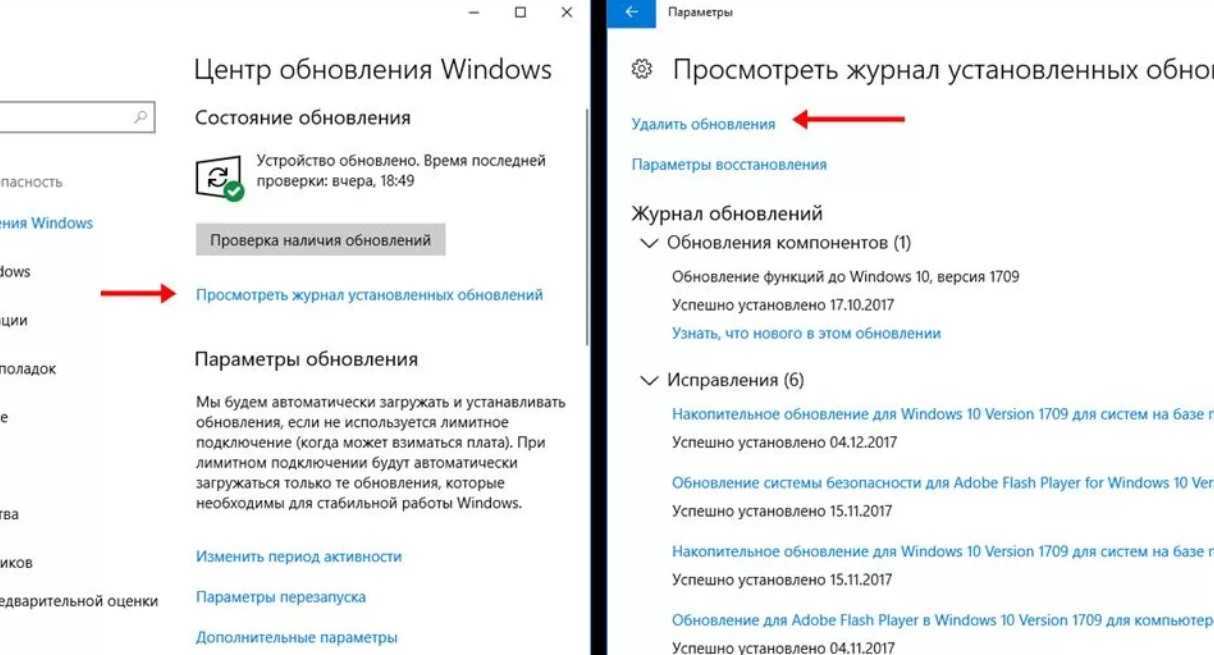
Откройте Панель управления через меню Пуск и перейдите в раздел Программы и компоненты.

Средство удаления вредоносных программ Windows о котором вы не знали!!!


Найдите в списке установленных программ Windows Live Essentials и выберите его.

как удалить основные компоненты windows
Нажмите Удалить/Изменить и выберите опцию удаления компонента Средство передачи файлов.

Очистка компьютера. Как освободить место на диске C.

Следуйте инструкциям мастера удаления, чтобы завершить процесс.

СПОСОБ УДАЛЕНИЯ 99% ВСЕХ МАЙНЕРОВ И ВИРУСОВ!
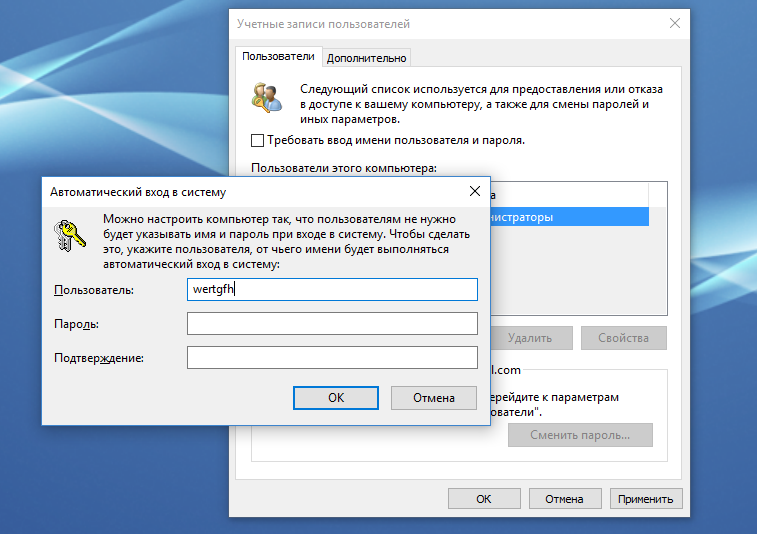
После удаления перезагрузите компьютер для применения изменений.

Средство удаления вредоносных aavahrushev.ru Win Malicious Software Removal Tool
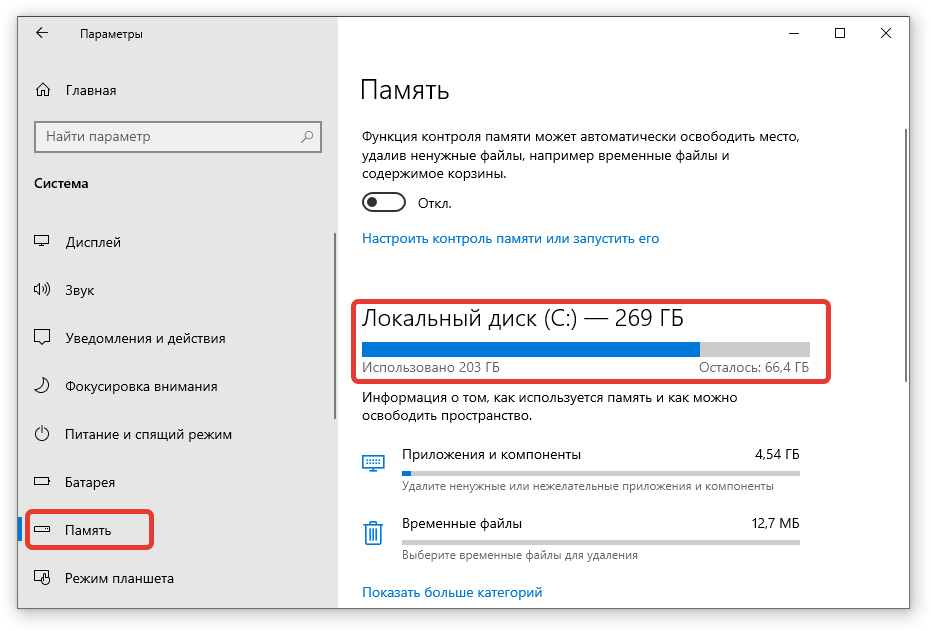
Если средство передачи файлов всё ещё присутствует, используйте сторонний инструмент для удаления программ, например, Revo Uninstaller.

Как удалить программу полностью с компьютера Windows 11, 10?
Очистите реестр Windows с помощью программы CCleaner для удаления оставшихся записей.

Какие службы Windows можно отключить для высокой производительности компьютера.

Проверьте папки C:/Program Files и C:/Program Files (x86) на наличие остатков программы и удалите их вручную.
Как удалить вирусы на Windows в два клика?
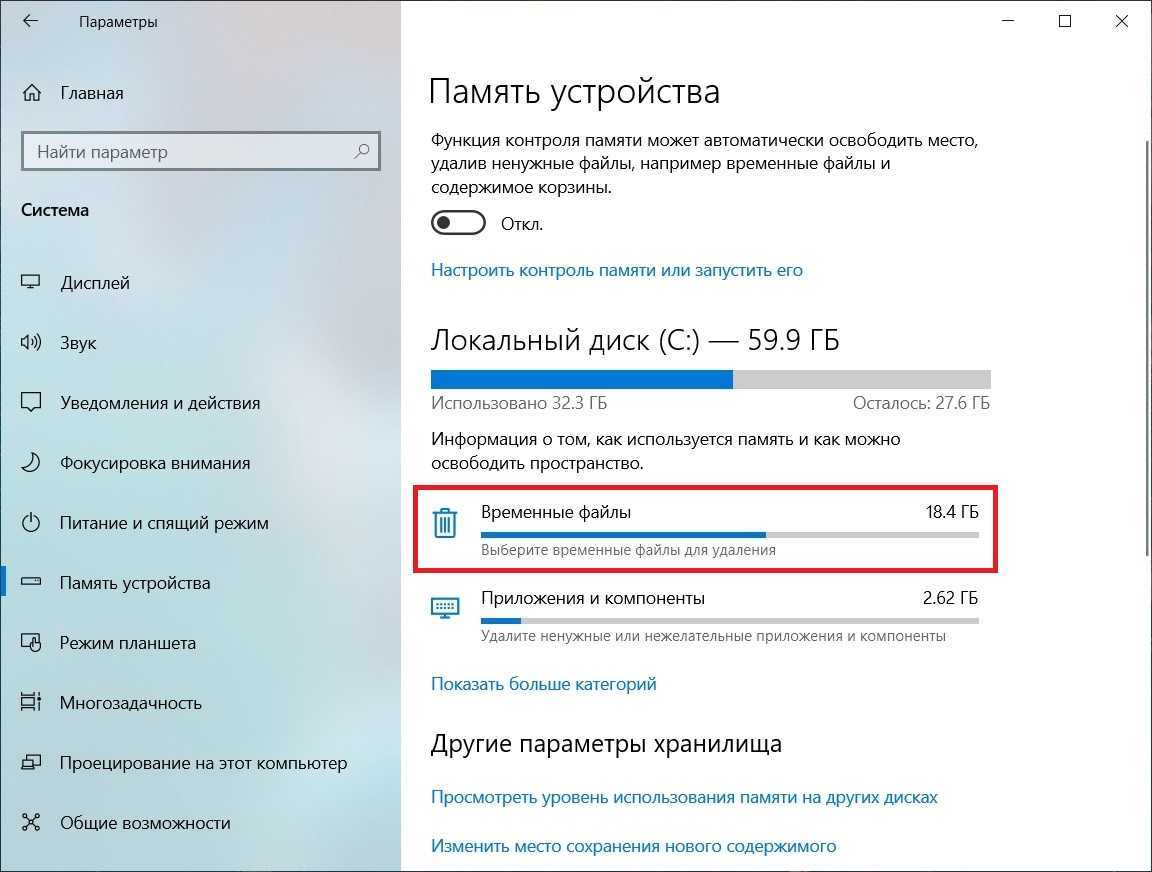
Очистите временные файлы и кэш с помощью встроенной утилиты Очистка диска.
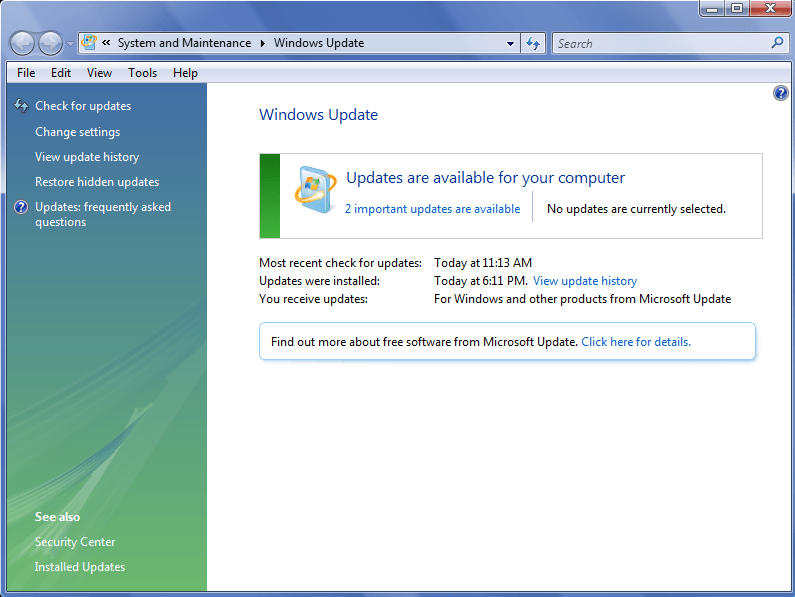
Регулярно обновляйте систему и используйте антивирусное ПО для предотвращения появления нежелательных программ.

Как очистить ВЕСЬ КЭШ на компьютере? Оптимизация windows 10
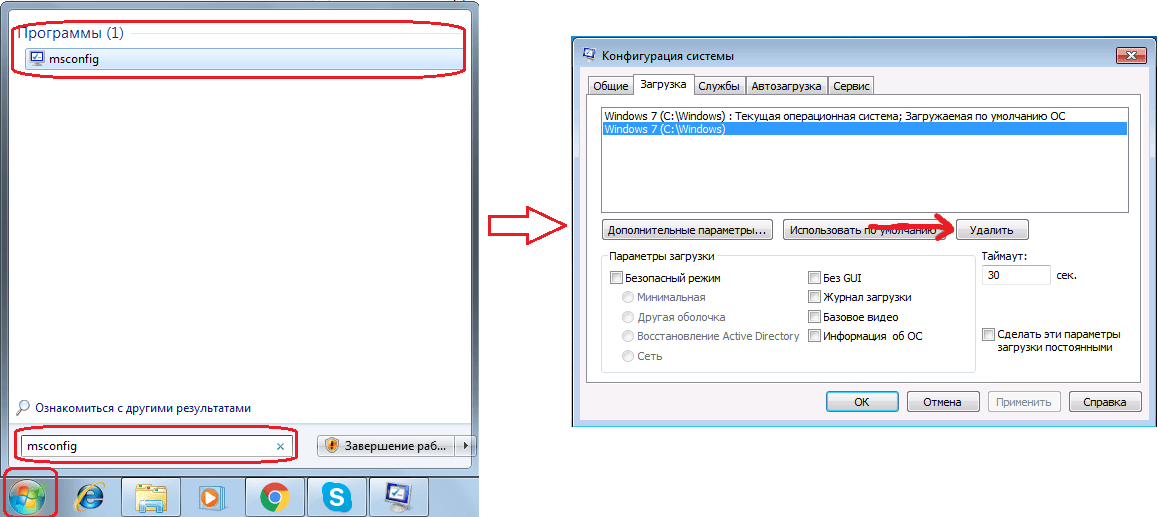
Текущая версия страницы пока не проверялась опытными участниками и может значительно отличаться от версии, проверенной 10 февраля 2014;
проверки требуют 10 правок.
| Средство переноса данных Windows | |
|---|---|
| Тип | Передача данных |
| Разработчик | Microsoft |
| Операционная система | Windows XP, Windows Vista, Windows 7, Windows 8.1 |
| Первый выпуск | 8 ноября 2006 года |
| Последняя версия |
6.3.9600.17031[источник не указан 3120 дней] (08 апреля 2014 года) |
| Лицензия | Проприетарное программное обеспечение (EULA) |
| Сайт | microsoft.com/windows/wi… |
Средство переноса данных Windows (англ. Windows Easy Transfer) — программа, поставляемая с новыми версиями операционных систем Microsoft Windows. Средство переноса данных Windows может помочь пользователям переместить файлы и настройки, которые содержатся на компьютерах с операционными системами Windows XP, Windows Vista и Windows 7.
Для использования Средства переноса данных Windows из Windows XP в Windows 7, для исходного компьютера его необходимо предварительно скачать с сайта Microsoft.
Компоненты передачи[править | править код]
Средство переноса данных Windows может передавать:
- Файлы и папки, включая фотографии, музыку, видео, документы, сообщения и контакты электронной почты.
- Пользовательские учётные записи, а также параметры учётных записей пользователей.
- Файлы настроек и параметров приложений.
- Некоторые параметры настроек Windows, хранящиеся в реестре.
Программа не поддерживает полную передачу приложений и системных файлов, наподобие шрифтов и драйверов. Для передачи приложений, которые точно поддерживаются, Microsoft планировала выпустить Windows Easy Transfer Companion, но так и не выпустила финальную версию. Для опытных пользователей, администраторов и компьютеров на базе операционных систем Windows также доступен инструмент User State Migration Tool (USMT).
Поддерживаемые способы работы[править | править код]
Существует несколько способов, которые могут быть использованы при передаче информации:
- Easy Transfer Cable. Это специальный кабель с USB-разъёмами, который можно приобрести у вендоров аппаратного обеспечения. Один конец кабеля подключается к компьютеру-источнику, второй — к компьютеру-приёмнику. Оба компьютера должны быть включены во время переноса данных, а также на них должно быть запущено Средство переноса данных Windows. С помощью такого метода можно выполнять перенос данных только вида side-by-side.
- Сеть. Чтобы выполнить перенос данных по сети, необходимы два компьютера, на которых запущено Средство переноса данных Windows и которые подключены к одной сети. Оба компьютера должны быть включены во время переноса данных. Таким способом можно выполнять перенос данных только вида side-by-side. При переносе данных через сеть на компьютере-источнике задается пароль, который затем нужно ввести на компьютере-приёмнике.
- Внешний жесткий диск или USB-флеш-устройство. Возможно подключить внешний жёсткий диск или USB-флеш-устройство, также можно использовать внутренний жёсткий диск или общую папку в сети. Таким способом можно выполнять миграцию как типа side-by-side, так и типа wipe-and-restore. Ваши данные защищаются вводом пароля на компьютере-источнике, который затем нужно ввести перед импортом данных на компьютере-приёмнике.
Передача по прямому кабельному соединению, используя параллельные или последовательные кабели и используя флоппи-диски, не поддерживается. Эти способы поддерживались Мастером переноса файлов и данных в Windows XP.
Текущие проблемы[править | править код]
В настоящее время существуют проблемы передачи данных с операционных систем на различных языках. Файлы могут быть не восстановлены в подобных ситуациях, а архивные копии могут быть открыты только на операционной системе с исходным языком. Также Средство переноса данных Windows не поддерживает передачу информации из 64-битных операционных систем в 32-битные.
Ссылки[править | править код]
- Explore the features: Windows Easy Transfer
- Страница загрузки
Несмотря на богатый набор встроенных функций, операционная система Windows, как и любая другая, требует дополнительного программного обеспечения, которое расширит ее возможности и позволит с комфортом ей пользоваться. Что за программа «Основные компоненты Windows Live»? Это не одиночный проект, это как раз тот набор полезных утилит, которые помогут раскрыть потенциал операционной системы. Они откроют новые горизонты онлайн-общения, работы с электронной почтой и работой над творческими проектами. Программы, входящие в пакет Windows Live, можно бесплатно загрузить с официального сайта Microsoft. В их список входят: Messenger, «Киностудия», «Фотоальбом», «Почта», «Родительский контроль», Writer и OneDrive. В данном материале подробнее расскажем про «Основные компоненты Windows Live». Что это за программа, как ее использовать, и можно ли ее удалить?
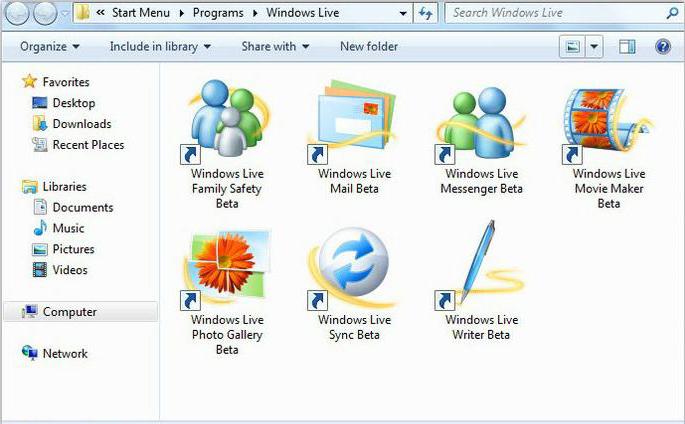
Windows Live Messenger
Как и у любой уважающей себя крупной компании, у Microsoft есть свой собственный мессенджер. Windows Live Messenger – это мощный инструмент для повседневного общения в Интернете, а также создания рабочих чатов в крупных корпорациях. Эта утилита стала заменой для MSN Messenger и была выпущена в 2005 году для всех действующих операционных систем Windows, включая урезанную версию, созданную специально для Xbox 360. Программа поддерживает функцию звонков через проприетарный протокол, функцию передачи одиночных файлов и имеет богатые возможности «кастомизации». В более новых версиях Windows программа объединяется со Skype и работает в едином интерфейсе.
Киностудия Windows Live
По своей сути приложение «Киностудия» напоминает старый добрый Windows Movie Maker, которым пользовались адепты Windows много лет, создавая короткие слайдшоу и монтируя простейшие видеоролики. Тут можно делать все то же самое, но ассортимент инструментов богаче и интереснее, нежели у предшественника. В программу можно добавить один или несколько заранее снятых видеофрагментов и фото, а затем объединять их, кадрировать, собирать в полноценные ролики с плавными переходами и 3D-эффектами. При желании возможно дополнить титрами или обрезать часть картинки. Также добавляется новое звуковое сопровождение и светофильтры. По окончанию работы над проектом его можно выгрузить в собственное облачное хранилище или сразу опубликовать на YouTube.
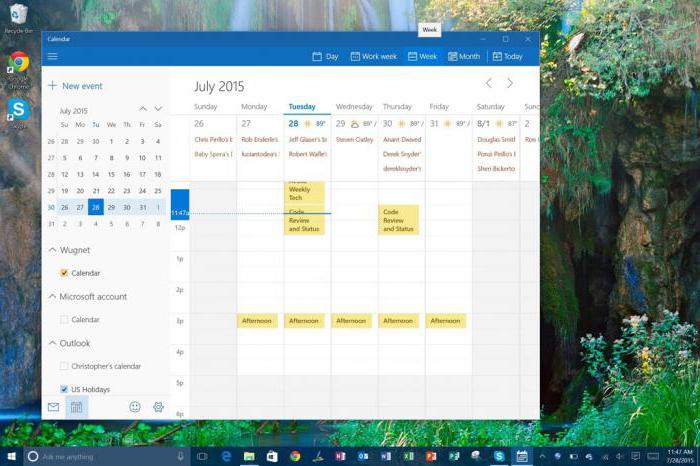
Фотоальбом Windows Live
Из названия понятно, что представляет собой приложение. Это удобная библиотека ваших фотографий, куда можно загрузить снимки из сети, со смартфона, с камеры или любого другого источника. С помощью утилиты можно просматривать все ваши снимки в одном интерфейсе, редактировать их или делиться с друзьями. Благодаря инструментам программы есть возможность убрать с фото красные глаза (если у вас до сих пор есть камера, неспособная бороться с ними самостоятельно), снизить уровень шума на снимках, сделанных при плохом освещении. Можно отредактировать цветовую схему, изменить экспозицию и отретушировать любые недочеты, которые мешают в полной мере насладиться хорошими кадрами. В этом же приложении пользователь может применить к фотографиям фильтры, установить собственные теги для категоризации фото, обозначить геометки и отметить на фотографиях своих друзей и знакомых. Самые пытливые могут получить полную информацию о разрешении снимка, расширении файлов и дате.
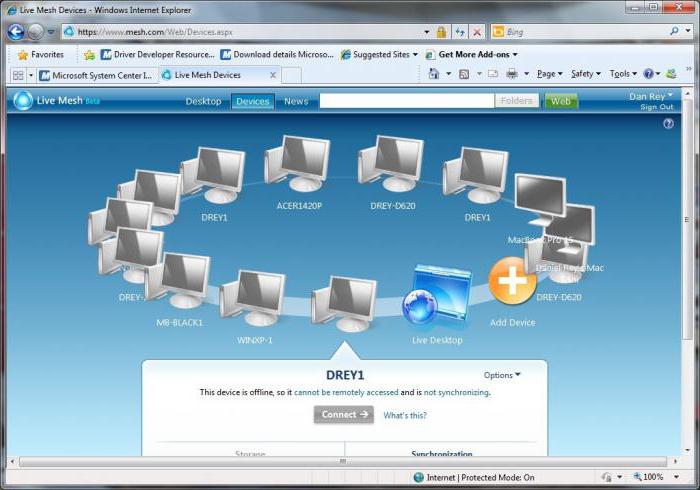
Почта Windows Live
Здесь сказать почти нечего. Многие пользователи уже знакомы с Outlook, посему Почта Windows Live вряд ли чем-то удивит. Это простой почтовый клиент, который позволяет работать с любым почтовым ящиком и управлять всеми контактами из одного приложения. Оно интегрируется не только с контактами пользователями, но и с данными из календаря, а значит использовать интерфейс «Почты» можно и для управления встречами, событиями и другими мероприятиями из календаря. Естественно, поддерживается функция обработки вложений в почте. Если в письме есть дата, то ее можно мгновенно занести в календарь, минуя переключение между несколькими программами.
Родительский контроль
В операционной системе Windows уже есть инструменты для организации родительского контроля, но с помощью более продвинутых инструментов из пакета Windows Live можно расширить его область. Используя это приложение, можно установить контроль над посещаемыми детьми веб-сайтами, над количеством времени, которое они там проводят, ограничивать доступ к определенным ресурсам, почтовым ящикам и контактам.
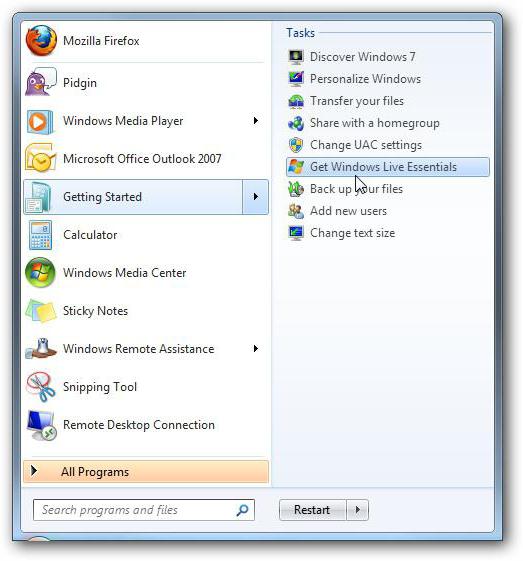
Windows Live Writer
Write – это прекрасный инструмент для блогеров старой закалки, на которых не подействовала манящая магия «Твиттера». Те, кто продолжил вести серьезные блоги на платформах вроде LiveJournal и WordPress, наверняка оценят возможности программы. Не будут обижены и те, кто ведет личный блог на собственных сайтах. Writer можно напрямую подключить к любой из вышеперечисленных платформ и публиковать на них свои заметки, статьи и просто неожиданно пришедшие в голову мысли. В утилите есть все необходимые инструменты для создания полноценных материалов, которые можно оснастить не только текстовой информацией, но также видеороликами и картинками.
OneDrive
В эру беспроводных технологий нельзя обойтись и без облачного хранилища, где будут храниться все ваши файлы, фотографии и документы. При современном темпе жизни нужно иметь доступ к материалам с компьютера всегда и везде, да и «флешки» уже совсем устарели (кому хочется носить с собой файлы, когда их можно выгрузить из облачного хранилища?). OneDrive призван помочь в этом. Microsoft предлагают своей аудитории 15 гигабайт свободного пространства в облаке, которое можно использовать на свое усмотрение. Стоит справедливо заметить, что OneDrive подходит не только для личного использования, но и для совместной работы над документами, что однозначно будет полезным для тех, кто работает удаленно или на ходу.
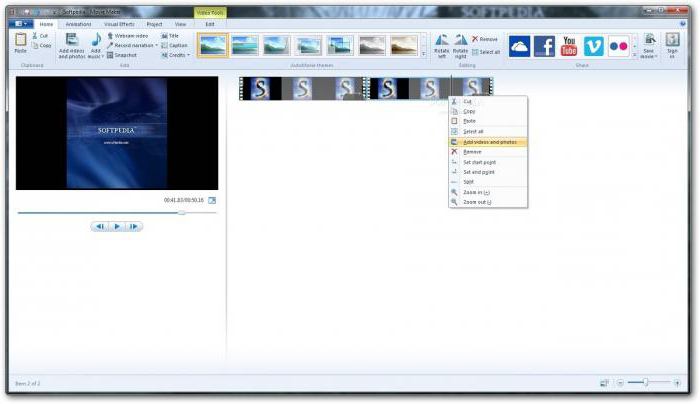
Как удалить основные компоненты Windows Live?
Несмотря на всю свою полезность, многим программы Windows Live могут показаться ненужными. К счастью, Microsoft никого не заставляет пользоваться ими насильно. Можно ли удалить «Основные компоненты Windows Live»? Да, можно. Для этого:
- Нажмите кнопку «Пуск» и откройте «Панель управления».
- Найдите подменю «Удаление или изменение программы», откройте его.
- Нажмите на нужную программу (в нашем случае «Основные компоненты Windows Live»).
- Здесь укажите, какие именно программы из набора вы хотите удалить и нажмите на кнопку «Удалить».
Вуаля! Задача выполнена. Эти программы больше не будут мозолить вам глаза до тех пор, пока вы снова не решите их установить на свой компьютер.
