Windows запускает в фоновом режиме ряд программ, многие из которых полезны, некоторые довольно ненужны и одна похожа на приложение «WinSAT«вызывает беспокойные морщинки на лбу пользователя при запуске. Переключите аэродизайн на базовый дизайн сразу, и компьютер какое-то время будет занят.
Кто не знает, что там происходит, опасается худшего, троянов, вирусов или дефекта?
Ничего подобного, процесс «WinSAT» запустился …
Что такое WinSAT?
WinSAT — это «инструмент оценки системы Windows», он отвечает за оценку системы, измеряет производительность и функциональность системы.
Как инструмент командной строки он также может использоваться самим пользователем для определенных оценок системы.
Итак, призыв к «Winsat cpuformal«вызывается в командной строке (cmd) для оценки производительности процессора. Дополнительные параметры для оценки системы получаются с помощью вызова winsat.exe /?
Но я описываю возможности в другой подсказке.
В нашем случае, однако, речь идет об автоматически запускаемом процессе, наш Схема Aero на это Базовая схема переключает и сильно нагружает компьютер. Этого не происходит, когда компьютер используется, т.е. когда он занят, а только тогда, когда Windows считает, что для этого есть время из-за низкой нагрузки. Этот процесс контролируется с помощью так называемого «Вызывать» в задача планировщика, здесь полностью указано, когда и на каких условиях WinSAT выполняется.
Обычно начинается ВинСат раз в неделю и по воскресеньям в 01:00, это время означает, что многие пользователи никогда не увидят этот процесс, но тот, кто сидит перед своим компьютером в этот момент, широко раскроет глаза, не зная о Воганге.
Поэтому, если вы не хотите обновлять индекс производительности, вы можете обойтись без этого автоматического процесса и легко его отключить.
WinSAT.exe — отключение средства оценки системы Windows
Для этого нас нужно найти в Планировщике заданий.
Пуск> Все программы> Стандартные> Системные инструменты> Планировщик заданий
Есть так называемые «Вызывать«Чтобы найти процессы с контролем времени, это может быть, например, Adobe Updater, а также WinSAT.exe.
Мы находим этот триггер, перейдя к записи в левой области планирования задачи. Microsoft / Windows / Обслуживание перемещаться.
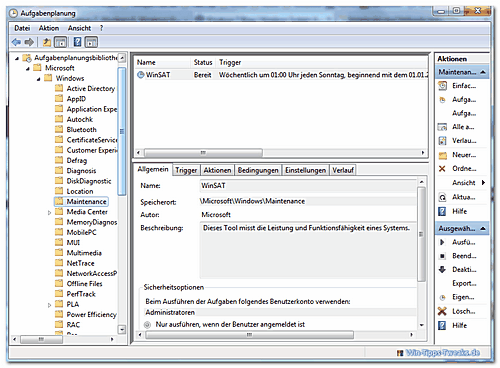
Теперь мы находим описание WinSat посередине.
В этом примере запуск инструмента запланирован на 01:00 утра, и у него есть Статус «Готов».
Выберите запись одним щелчком мыши, она будет выделена синим цветом, и теперь ее можно будет редактировать.
На правой панели планирования задачи мы находим различные действия, которые, среди прочего, можно применить к триггеру. Конец и Деактивировать.
Чтобы отключить триггер для WinSat.exe, сначала нажмите Готово и Подтвердите запрос «Вы хотите завершить все экземпляры задачи», нажав «Да».
Затем нажмите «Деактивировать»..
Теперь триггер для WinSAT имеет статус «Инвалид«.
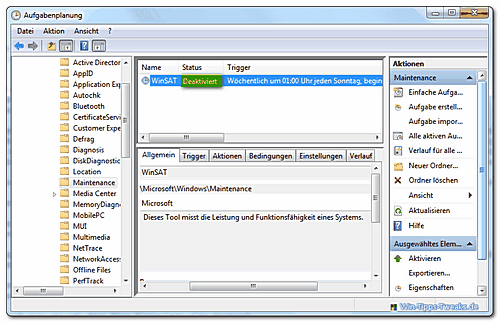
При необходимости этот триггер, который все еще существует, можно активировать повторно.
| прозрачность: | Эта статья может содержать партнерские ссылки. Они ведут непосредственно к провайдеру. Если через него совершается покупка, мы получаем комиссию. Никаких дополнительных затрат для вас не потребуется! Эти ссылки помогают нам рефинансировать работу win-tipps-tweaks.de. |
___________________________________________________
Этот совет взят с сайта www.win-tipps-tweaks.de.
© Авторские права Майкл Хилле
предупреждение:
Неправильное использование редактора реестра или его подсказок может вызвать серьезные системные проблемы, которые могут потребовать переустановки операционной системы. Вы вносите изменения в файлы реестра и пользуетесь советами на свой страх и риск.
Иногда, возникает ситуация, когда вдруг компьютер начинает что-то активно выполнять и это сильно сказывается на его быстродействии.
Наверняка, вы сталкивались с ситуацией, когда в диспетчере задач отображался странный процесс winsat.exe, который сильно потреблял ресурсы компьютера. Многие думают что это вирус, но на само деле это не так.
WinSAT.exe — это программа для измерения быстродействия и возможностей системы, которая запускается в Планировщике заданий. В моем случае, эта задача запускается по субботам ровно в 1.00 ночи.
Лично мне не часто приходится измерять быстродействие системы, поэтому я отключил это задание в Планировщике заданий.
Если вы также не нуждаетесь в автоматическом запуске WinSAT.exe, откройте нажмите Пуск, затем Панель управления, Администрирование и запустите Планировщик заданий.
В левой части окна последовательно раскройте ветвьMicrosoft | Windows | Maintenance и кликаем правой кнопкой мыши по задаче WinSAT. Появится контекстное меню, в котором можно отключить или вообще удалить эту задачу.
На этом и все. Да, забыл сказать, многие считают что WinSAT вирус, на самом деле это не так. WinSAT — это не вирус, это обычная служба ОС Windows 7.
2013-06-18 17:58
Понравился сайт? Расскажи о нем друзьям:
Comments to Notes: 17
Содержание
- Отключение Windows Insider Service
- Как отключить Windows Insider Service?
- Отключите Windows Insider Service через консоль служб:
- Отключите Windows Insider Service через командную строку:
- Отключите Windows Insider Service через PowerShell:
- Команды утилиты WinSAT.exe
- Примеры использования команд утилиты WinSAT.exe
- Средство оценки системы: проверяем возможности Windows.
- За какими параметрами WEI смотрит?
- Средство оценки системы из командной консоли: Winsat
- Средство оценки системы из PowerShell
- Средство оценки системы из проводника: shell:games
- Средство оценки системы из командной консоли: отчёт средств диагностики
- Средство оценки системы: посмотрите отчёт в браузере
- Отключаем индекс производительности системы в Windows
- #1 Alex_Nevada
Отключение Windows Insider Service

Все устройства с Windows 10 поставляются с Windows Insider Service (wisvc), независимо от участия пользователей; он будет продолжать работать в фоновом режиме для программы предварительной оценки Windows. Программа Windows Insider — это платформа для тестирования с открытым исходным кодом, которая позволяет лицензированному пользователю получить предварительную сборку операционных систем. В большинстве случаев эта услуга считается бесполезной для пользователей, которые не хотят участвовать в программе Insider. Короче говоря, ненужные службы, работающие в фоновом режиме, снизят общую производительность вашего устройства. В этой статье будут показаны различные шаги по отключению службы предварительной оценки Windows на вашем устройстве с Windows 10.
Как отключить Windows Insider Service?
Этого можно добиться тремя способами, как указано ниже:
- Через консоль служб
- Через командную строку
- Через PowerShell
Отключите Windows Insider Service через консоль служб:
В этом методе мы проведем вас через шаги по отключению службы предварительной оценки Windows с помощью консоли служб . Пожалуйста, выполните следующие шаги,
Теперь вы можете закрыть консоль служб.
Отключите Windows Insider Service через командную строку:
- Нажмите клавишу « Win + R» на клавиатуре, чтобы открыть диалоговое окно «Выполнить».
- Затем введите « cmd » и одновременно нажмите клавиши « CTRL + SHIFT + ENTER», чтобы открыть командную строку с повышенными привилегиями.
- В командной строке введите следующую команду и нажмите клавишу ввода.

Вы получите следующее сообщение:

Вот и все. Вы только что отключили Windows Insider Service с помощью командной строки с повышенными привилегиями.
Отключите Windows Insider Service через PowerShell:
Последний метод проведет вас через шаги по отключению службы с помощью PowerShell. Пожалуйста, выполните следующие шаги,
- Нажмите клавишу « Win + X », чтобы открыть меню опытного пользователя.
- Затем нажмите «A» на клавиатуре, чтобы открыть PowerShell в повышенном режиме.
- В консоли введите следующую команду и нажмите клавишу ввода.

Вывод:
В этой статье показано три разных способа отключить службу предварительной оценки Windows на вашем устройстве с Windows 10. Если вы столкнетесь с трудностями при выполнении любого из шагов, упомянутых выше, оставьте комментарий ниже.
Команды утилиты WinSAT.exe

В этой статье приведены примеры различных команд утилиты WinSAT.exe.
WinSAT.exe (Windows System Assesment Tool — средство оценки системы Windows) — утилита командной строки с помощью которой выполняются тесты (оценки) производительности основных аппаратных компонентов системы (процессор, оперативная память и т.д.) в целом или по отдельности. Исполняемый файл средства оценки системы winsat.exe находится в папке system32 системного каталога (папка Windows).
Команды выполняемые в командной строке имеют следующий формат:
winsatимя оценки [параметры оценки]
При выполнении команд необходимо указать имя оценки, при этом указание параметров необязательно.
В списке ниже представлен список имён оценок:
- formal — выполнение полного набора оценок
- cpu — выполнение оценки центрального процессора
- mem — выполнение оценки системной (оперативной) памяти
- dwm — выполнение оценки диспетчера окон рабочего стола
- bd3d — выполнение оценки d3d
- disk — выполнение оценки устройств хранения
- media — выполнение оценки мультимедиа
- mfmedia — выполнение оценки на основе Media Foundation (базы мультимедиа)
- features — перечисление системных компонентов
Примеры использования команд утилиты WinSAT.exe
При выполнении команд, консоль командной строки должна быть запущена от имени администратора.
Отобразить справку по использованию winsat.exe:


Выполнить повторную проверку для оценки только новых компонентов:

Выполнить полную повторную проверку заново, без учёта истории проверок:

Выполнить полную оценку индекса производительности, без учёта истории проверок (команда аналогична предыдущей команде):

Выполнить оценку производительности процессора на тестах шифрования данных по алгоритму AES256:

Выполнить оценку производительности процессора на тестах сжатия данных по универсальному алгоритму LZW:


Следующая команда выполняет перечисление системных компонентов, практически аналогична предыдущей команде:

Выполнить оценку системной (оперативной) памяти:

Выполнить оценку устройств хранения (по умолчанию тест системного диска):

Выполнить оценку скорости записи случайных блоков на диске C :

Выполнить оценку d3d (direct3d):

Выполнить оценку диспетчера окон рабочего стола для создания оценки графики WinSAT:

Выполнить оценку центрального процессора для создания оценки процессора WinSAT:

Выполнить оценку системной памяти для создания оценки памяти (RAM) WinSAT:

Выполнить оценку графики для создания оценки графики для игр WinSAT:

Выполнить оценку диска для создания оценки основного жесткого диска WinSAT:

Все формальные оценки сохраняют свои данные (XML-файлы) в каталоге %windir%\\performance\\winsat\\datastore.
Средство оценки системы: проверяем возможности Windows.
Средство оценки системы – созданный Microsoft инструмент оценки “возможностей” установленной копии Windows именно на вашем компьютере\ноутбуке. Он входит в состав Windows Experience Index (WEI) и использует модуль Windows System Assessment Tool (WinSAT) с целью сопоставить требования программ и возможности компьютера. Существует с незапамятных времён, кочует от версии к версии по директориям, но с каждым разом залезает во всё более потаённые уголки системы. На момент появления Windows 10 средство оценки системы – очень информативный инструмент, позволяющий определить откровенно слабенькие места вашей машины под управлением Windows.
За какими параметрами WEI смотрит?
WEI зондирует пять основных “разделов” вашей сборки:
- графика Рабочего стола
- 3D графический игровой компонент
- пропускную способность RAM
- скорость обмена данными с системным хранилищем (жёсткий диск, SSD и т.п.)
- вычислительные возможности ЦПУ
В итоговых отчётах можно будет ознакомиться как с общей оценкой производительности, так и с конкретными показателями. Общие результаты оцениваются по бальной шкале: от 1 до 9,9. И чем выше, тем лучше. Однако чем “красивее” форма отчётности (в графической обёртке), тем формальнее и обобщённее будет отчёт: Windows не заморачивается и просто ставит самый низкий из полученных баллов. Такой вариант – разговор ни о чём. А поэтому мы рассмотрим несколько способов запуска и получения разных типов результатов оценки нашей сборки: от “на скорую руку” до в составе расширенных отчётов.
- работаю в Windows 10/7 64-x в разных сборках
- во время теста лучше держите руки подальше от клавиатуры и мыши
- если проверяете ноутбук – подключите зарядник к аккумулятору
- какие-то команды в некоторых системах и сборках не работают: ещё или уже
Средство оценки системы из командной консоли: Winsat
Запускаем cmd от имени администратора и набираем команду
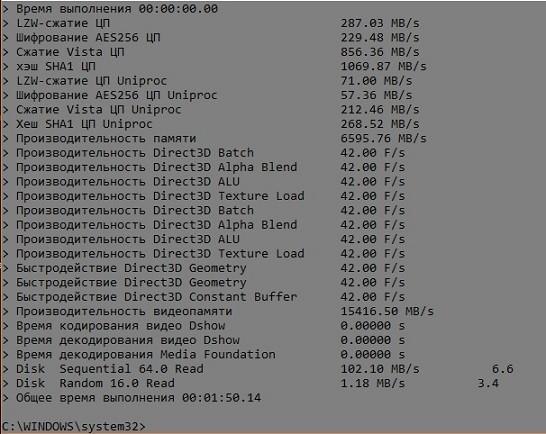
Результаты, которые вы увидите помогут составить очень общее представление о скоростях и возможностях Windows на компьютере. Однако утилита может предоставить куда более детальный отчёт по конкретным узлам. Наберите справку:
Она русифицирована, потому проблем с конкретными тестами у вас не будет. Я выделю работу с утилитой в отдельную статью, ибо оно того стоит.
Средство оценки системы из PowerShell
Запускаем администратором, набираем
Быстрый отчёт на скорую руку перед вами:

Средство оценки системы из проводника: shell:games
Обновив свою Windows 10 до версии 1803 этот вариант проверки у меня куда-то пропал. Однако в предыдущих версиях он работает безотказно. Для запуска открываем проводник:

и вводим команду
Средство оценки системы из командной консоли: отчёт средств диагностики
Для того, чтобы посмотреть на результаты тестирования, сам тест нужно сначала запустить. Это делается из утилиты Системного монитора. Для этого:
- зажимаем WIN+R и вводим perfmon
- отправляемся по пути
Группы сборщиков данных -> Системные -> System Diagnostics

- щёлкая по кнопке Пуск генерируем отчёт. На его формирование уходит чуть более минуты. И взглянуть на него можно будет тут же, спустившись в левой части окна до пункта
Отчёты -> Системные -> System Diagnostics

Сюда мы уже с вами заходили, когда формировали Отчёты о состоянии Windows. Если вы решаете конкретные проблемы, решив составить несколько отчётов, вот команда, которая позволит составлять отчёт прямо из командной строки:
Разделы, проверяемые WEI также здесь присутствуют. Вот они:

От себя добавлю, что информативнее отчётности в Windows об общем её состоянии вы не найдёте.
Средство оценки системы: посмотрите отчёт в браузере
Ещё одна форма с результатами тестирования Windows доступна в xml формате. Его (по умолчанию) может открыть только Internet Explorer. Для этого в адресной строке проводника наберите путь:
Ваш отчёт содержит в названии …Formal… :

Щёлкаем дважды, выбрав IE. Баллы оценки легко найти, зажав клавиши Ctrl+F для вызова строки поиска по документы и набрав winspr :
Отключаем индекс производительности системы в Windows
#1 Alex_Nevada
Этот тест дает показатели в условных единицах, принятых в Microsoft для усредненной оценки компонентов ПК на быстродействие и не показывает физические результаты теста, что позволило бы сравнить мощность вашего оборудования с аналогичными данными из бенчмарк-сообществ.
Чтобы отключить индекс, откройте Панель управления из меню «Пуск». В представленных категориях выберите «Система и безопасность» и зайдите в «Администрирование | Расписание выполнения задач».
Функция тестирования производительности скрыта в Планировщике заданий Панели управления
В левой панели выберите «Библиотека планировщика заданий». В этом разделе найдите строку «Microsoft | Windows | Maintenance».
В правой панели вы увидите процесс «WinSAT.exe». «WinSAT» расшифровывается как «Инструмент оценки Windows System».
Щелкните правой кнопкой мыши на процессе и выберите в контекстном меню пункт «Завершить». Затем подтвердите запрос «Да». Теперь снова нажмите правой кнопкой мыши на процессе и выберите «Отключить».
После этой процедуры Windows не будет запускать пересчет индекса производительности.
Индекс производительности Windows 7: всё, что нужно знать
Время от времени приходится обновлять компьютерное «железо». Чтобы знать, какой компонент нуждается в замене, пользователь должен знать оценочное состояние всех составляющих. Для этого и предназначен индекс производительности. Подробно о том, как узнать индекс производительности в Windows 7, поднять его значение и решить возможные проблемы с его определением, читайте в нашей статье.
Что такое индекс производительности?
Инструмент направлен на оценку того, насколько хорошо или плохо компьютер работает с системой. Но это не средний показатель среди всех компонентов. Конечная оценка определяется наименьшим показателем среди всех узлов. Каждый компонент обладает своим значением. Глядя на них, можно определить, что именно нуждается в замене.
Как его вычислить
Через «Пуск» открыть «Панель управления» и нажать на значок «Счетчики и средства производительности».
Кликнуть на «Счетчики и средства производительности»
В этом окне находятся как отдельные оценки, так и общий показатель. Если недавно один из узлов был заменен, можно посмотреть, как изменился индекс. Для этого кликнуть «Повторить оценку». Возможно, система попросит пользователя ввести или подтвердить пароль администратора.
В примере ниже компоненты «Процессор» и «Основной жесткий диск» имеют высокие показатели. Но из-за того, что «Графика» и «Графика для игр» обладают низкими показателями, общая оценка тоже низкая.
В этом окне представлена общая оценка производительности и каждого компонента в отдельности
Что означают баллы
Чем выше оценка, тем лучше компьютер справляется с задачами, особенно, ресурсоемкими. Низкий показатель, соответственно, говорит об обратном.
Максимальные значения
На данный момент компоненты оцениваются по шкале от 1,0 до 7,9. Но для компьютеров с 64-разрядным процессором и 4 Гб оперативной памяти максимальная оценка 5,9.
При разработке индекса учитывается то, что компьютерные технологии непрерывно развиваются. Увеличение производительности узлов повлечет за собой и повышение показателя индекса. Для каждого уровня стандарты остаются неизменными. Но иногда могут разрабатываться новые тесты, по итогам которых оценка снизится.
Нормы оценок
Офисные приложения. Текстовые редакторы, электронные таблицы, электронная почта и просмотр сайтов требуют мощного центрального процессора и памяти. Но для устройств графики достаточно оценки 2,0.
Игры и программы с большим затратами графических ресурсов. Для нормальной работы таких приложений необходимы высокие оценки центрального процессора, оперативной памяти и производительности трехмерной игровой графики. Что касается жесткого диска, то достаточно оценки 3,0.
Медиацентр. Например, программирование записи ТВ высокой четкости. Для нормальной работы нужны высокие показатели центрального процессора, жесткого диска и графики. А для трехмерной графики и памяти достаточно оценки 3,0.
Как можно повысить оценку
Видео: как определить и увеличить индекс производительности в системе Windows 7
Что делать, если оценка производительности не работает?
Причиной могут стать программы защиты компьютера или кодеки (программы для кодирования и декодирования аудио- и видеофайлов) сторонних производителей. Второе происходит из-за того, что тест процессора основан на кодеке VC-1.
Если не удалось определить индекс, может помочь приостановка работы или отключение антивирусов и брандмауэров. Но это не всегда решает проблему. Поэтому нужно сделать следующее:
В строке VC-1 должно стоять значение «libavcodec»
Если удаление кодеков не помогает
Также может помочь обновление DirectX, процедура ручного восстановления значений библиотеки счетчиков производительности, установка новых драйверов для видео или откат к предыдущим.
Проверка системных файлов
При помощи кнопок «Win» + R запустить инструмент «Выполнить» и ввести команду sfc.exe /scannow. Система проведёт проверку и переустановит повреждённые системные файлы или установит недостающие.
Команда sfc.exe /scannow
Отсутствует MSVCR100.dll
При проверке индекса производительности возможна ошибка, в которой сообщается об отсутствии MSVCR100.dll. Этот файл является частью пакета Visual C++. Чтобы исправить ошибку, нужно скачать Visual Studio 2010. Она доступна для бесплатного скачивания на официальном сайте Microsoft:
Индекс производительности дает пользователю информацию о состоянии компьютера и его отдельных составляющих. Данный инструмент незаменим, когда компьютер стал хуже работать и нужно определить, какой именно узел пора заменить.
Источник
Индекс производительности Windows 7
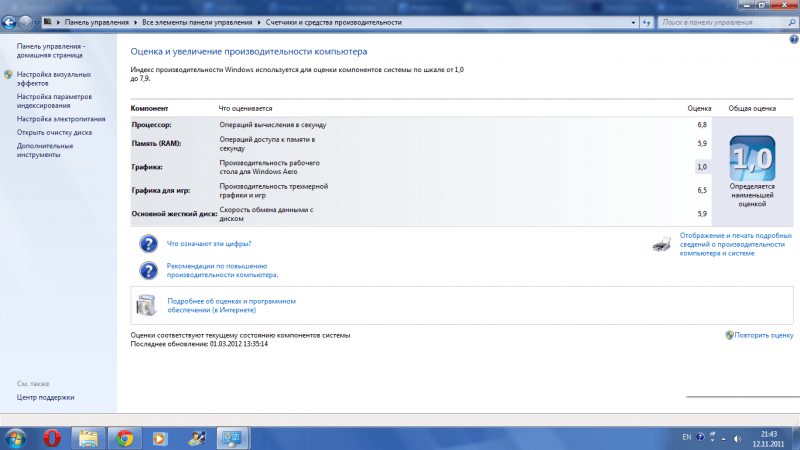
Индекс производительности Windows 7
Персональные компьютеры представляют собой сложные вычислительные устройства. Эффективная производительность такой машины достигается за счёт использования современных комплектующих, но, как известно, со временем они устаревают. Индекс производительности позволит определить пользователям Windows 7, несведущим в компьютерном «железе», что именно следует модернизировать.
Что такое индекс производительности?
Индекс производительности, как следует из самого названия, это инструмент, который автоматически оценивает работоспособность вычислительной машины, то есть персонального компьютера, его ключевых элементов. Следует понимать, что система показывает не среднее значение, а наименьшее. Например, если параметр «Процессор» будет равен 4 баллам, а все остальные — 5, то в результате вы увидите именно 4 в «Общей оценке».
Определение производительности производится по всем ключевым параметрам системы: «Процессор», «Память (RAM)», «Графика», «Графика для игр» и «Основной жёсткий диск».
Взглянув на таблицу, любой владелец компьютера сможет самостоятельно выяснить — какие комплектующие требуется модернизировать.
Как узнать оценку производительности?
Выяснить оценку производительности — несложно. Сделать это можно двумя способами: через «Компьютер» и «Панель управления».
Посмотреть в параметрах компьютера и операционной системы
Посмотреть опцию «Счётчики и средства производительности»
Как в первом, так и во втором случае вы попадёте в раздел, где сможете посмотреть на оценку производительности вашей системы. В окошке отобразятся все оценки по отдельности, каждая из которых относится к какому-то конкретному элементу системы, так и общая оценка.
В том случае если вы недавно улучшили какой-то элемент своего персонального компьютера, то желательно провести повторную оценку в ручном режиме. Для этого нажмите на кнопку «Повторить оценку».
Сделать это можно только с правами администратора. Если вы используете гостевую учётную запись, то потребуется указать пароль от учетной записи администратора, в противном случае у вас не получится изменить оценку производительности компьютера.
Что означают баллы. Нормальные показатели индекса, каким может быть максимальный рейтинг?
Несложно догадаться, что баллы, которые вы увидите в таблице — оценка производительности того или иного компонента системы. Операционная система Windows 7 таким образом оценивает то, с какими задачами может справиться компьютер. Если эти оценки высокие, то беспокоиться не о чем, так как ваш ПК может успешно работать даже с трудоёмкими задачами, а если вы видите значения, близкие к 1, то стоит задуматься о модернизации.
Рассмотрим все элементы: компонент «Процессор» отвечает за количество операций, которые сможет выполнить установленный процессор за одну секунду времени. Компонент «Память (RAM)» указывает на скорость выполнения операций типа чтение-запись за одну секунду времени. «Графика» — оценка производительности рабочего стола для включённого интерфейса Aero, то есть для самого рабочего стола. Следующий компонент – «Графика для игр» уже отвечает за производительность в различных приложениях, требовательных к системным ресурсам, за трёхмерную графику. «Основной жёсткий диск», как ни странно, оценивается по скорости выполнения обмена данными, а не по объёму винчестера.
Оптимальные показатели процессора и других компонентов
Нормальные показатели индекса производительности следует рассматривать исходя из приоритетных задач, которые вы будете выполнять, используя компьютер. Если компьютер будет использоваться в основном простыми приложениями, вроде текстовых редакторов, таблиц, просмотра почты и веб-сёрфинга, то вам следует обратить своё внимание на количество оперативного запоминающего устройства и процессора. Оценка этих показателей может быть равна 5, а на компонент «Графика» можете не обращать внимания и вовсе — 2 будет вполне достаточно.
Компьютерные игры и требовательные к системным ресурсам приложения, естественно, нуждаются в самых хороших компонентах. Если вы собираетесь выполнять на своём ПК именно такие задачи, то позаботьтесь о том, чтобы компоненты «Процессор», «Память» и «Графика для игр» обладали наивысшими оценками. Жёсткий диск в этом случае играет не самую важную роль, поэтому будет вполне достаточно оценки в 3 балла.
Если ваш настольный компьютер будет большую часть времени использоваться как медиаприставка (вы будете смотреть кино или слушать музыку), тогда позаботьтесь о наилучших показателях «Памяти» и «Процессора». Для всех остальных компонентов системы вполне достаточно будет оценки в 3 балла.
Максимальная оценка индекса
Максимальная оценка индекса производительности варьируется в зависимости от разрядности системы. Современные персональные компьютеры обладают 64-разрядными операционными системами, реже встречаются 32-разрядные. Разрядность определяется в зависимости от объёма оперативной памяти. Таким образом, 64-разрядные ОС подходят для устройств, обладающих 4 гигабайтами ОЗУ и больше, а 32-разрядные, наоборот. Это связано с тем, что 32-разрядные операционные системы не способны считывать большее количество оперативной памяти, чем 4 гигабайта. 32-разрядные устройства оцениваются по шкале от 1,0 до 7,9 баллов. 64-разрядные архитектуры обладают максимальной оценкой в 5,9 баллов.
Повышение оценки: как увеличить производительность ПК несколькими способами?
Перед тем как бежать в специализированный магазин, где продаются комплектующие для персональных компьютеров, вы можете оптимизировать свою операционную систему и ПК. Эта процедура позволит немного увеличить оценку.
Меняем отображение рабочего стола — увеличиваем рейтинг
Во-первых, измените отображение интерфейса операционной системы. Например, если у вас установлен Aero, то измените его на традиционный. Внешний вид окон и меню влияет на работоспособность компьютера, поэтому такая процедура может значительно помочь вам в решении насущной проблемы.
Как улучшить индекс с помощью диагностики
Во-вторых, произведите диагностику логических дисков, оптимизируйте их, удалите ненужные файлы и программы. Помните, что захламлённый жёсткий диск значительно ухудшает работу компьютера в целом, поэтому следите за тем, чтобы на ПК было установлено только то, в чём вы действительно нуждаетесь. После удаления всех программ и файлов проведите дефрагментацию, что позволит скомпоновать все оставшиеся файлы и папки, и улучшит работу.
В-третьих, проведите диагностику используемых драйверов. Не редкость, что определённые драйвера могут ухудшать работу компьютера, снижать его производительность. Если у вас появляется соответствующее уведомление, то лучше позаботьтесь об их обновлении и замене.
Последнее, что позволит увеличить индекс производительности, конечно, замена старых комплектующих на новые. Вы можете установить дополнительный модуль памяти, если на материнской плате имеется соответствующий разъем или вместо старого установите более мощный. На настольных ПК модернизации подлежит каждый элемент, все зависит только от ваших материальных возможностей, а с ноутбуками все сложнее. У таких устройств можно улучшить только объем жёсткого диска либо ОЗУ, а все другие элементы, к сожалению, модернизировать не получится.
Видео: определение индекса производительности в системе Windows 7
Почему можеть пропасть оценка производительности и что делать в этом случае
Как правило, оценка производительности компьютера работает в автономном режиме, без каких-либо существенных проблем. Тем не менее иногда встречаются ошибки в определении оценки, причиной чему могут быть: разнообразное программное обеспечение, якобы отвечающее за безопасность при работе в сети или кодеки. Кодеки — программное обеспечение, предназначенное для декодирования и кодирования медиафайлов. Все дело в том, что сама оценка производительности системы основана на кодеке VC-1, а при его изменении или модернизации могут встречаться конфликты.
Отключание антивируса
Сначала попытайтесь отключить антивирусное программное обеспечение (в зависимости от используемого программного обеспечения, последовательность может быть разной).
Удаление и установка кодеков
Итак, если отключение антивируса вам не помогло, то придётся удалять и устанавливать все кодеки вручную:
Обновление BIOS
Если эти способы вам не помогли, то, возможно, придётся прибегать к обновлению интегрированной среды БИОС, драйверов, в частности, DirectX или откатываться к предыдущим версиям. Войдите в систему с правами администратора и пройдите по пути C:\Windows\Performance\WinSAT\DataStore.
Здесь вам следует удалить абсолютно все файлы и перезагрузить персональный компьютер. После запуска ОС заново запустите оценку производительности.
Сканирование системных файлов
Иногда и этого бывает недостаточно, значит, вам следует проверить наличие системных файлов. Сделать это можно так:
Начнётся процедура поиска проблем в системных файлах и их последующего устранения.
Переустановка Visual Studio 2010
Если при выполнении оценки производительности у вас появляется ошибка, которая указывает на отсутствие MSVCR100.dll, тогда вам придётся переустанавливать Visual Studio 2010. Это бесплатная библиотека, доступная всем пользователям для скачивания на официальном сайте корпорации Майкрософт. Выбирать пакет нужно исходя из разрядности вашей системы, а узнать его можно так:
Индекс производительности компьютера — полезный инструмент, который позволяет пользователю своевременно выяснить необходимость в модернизации той или иной детали устройства.
Источник
Оценка производительности Windows. Утилита Winsat
Опытные пользователи Windows помнят, что индекс оценки производительности (Windows Experience Index — WEI) впервые появился еще в Windows Vista. Индекс производительности рассчитывается на основании оценки производительности следующих подсистем компьютера: процессора, памяти, 2D графики, 3D графики и устройства хранения (жесткого диска). Для каждой из подсистем на основе результатов оценочного тестирования рассчитывается собственное значение индекса производительности, а общий индекс для всего компьютера (Base Score) равен минимальному значению среди всех подсистем.
Индекс производительности представляет собой некое число-оценку производительности системы для пользователя — Windows Experience Index (WEI). В различных версиях ОС WEI может находиться в различных диапазонах:

Оценка производительности и быстродействия компьютера осуществляется специальной утилитой – WinSAT (Windows System Assessment Tool). Данная утилита уже включена в состав ОС Vista, Windows 7, Windows 8.
WinSAT — средство для оценки производительности Windows, представляющая собой набор тестов, проверяющий различные компоненты Windows. Важно отметить, что WinSAT не является тестом application-based или синтетическим тестом. Это тест того, как Windows себя «чувствует» на конкретном железе. WinSAT содержит пять различных групп тестов, названных компанией Microsoft «оценками»:
Отметим, что не стоит свято верить в значение индекса WEI, т.к. в случае необходимости индекс производительности Windows можно достаточно просто модифицировать. Подробности в статье Ломаем индекс производительности Windows.
Параметры команды WinSAT
Как же воспользоваться утилитой WinSAT для оценки производительности отдельной подсистемы или компьютера целиком?
Полная оценка производительности (все тесты) выполняется командной
Оценить производительность дисковой подсистемы (скорость записи/чтения на диск, длина очереди к диску и т.д.) можно командой:

Производительность последовательных операций чтения для диска C:
Производительность при произвольной записи для диска C:
Производительность CPU оценивается путем выполнения операций шифрования/расшифроваки, или копрессии/декомпрессии.
Общую оценку производительности процессора можно выполнить командой:
Подробный обзор информации о полученных результатах оценки производительности можно получить с помощью команды:

Оценить пропускную способность оперативной памяти можно с помощью теста, осуществляющего копирование большого буфера памяти из одного сектора памяти в другой.
Запустим оценку производительности системы, используемую при составлении индекса WEI. Все оценки и результаты тестирования перенаправим в файл C:\winsat.txt. Данный отчет, в отличии от значения WEI, достаточно подробный и позволяет узнать много интересного о производительности подсистем компьютера.
Пример отчета WinSAT представлен ниже.
> Running the Formal Assessment
> DWM running… turnning DWM off
> System processor power policy saved and set to ‘max performance’
> Running: Feature Enumeration »
> Gathering System Information
> Operating System : 6.1 Build-7600
> Processor : Intel(R) Core(TM)2 CPU 6400 @ 2.13GHz
> TSC Frequency : 2128300000
> Number of Processors : 1
> Number of Cores : 2
> Number of Cores per Processor : 2
> Number of CPUs Per Core : 1
> Cores have logical CPUs : NO
> L1 Cache and line Size : 32768 64
> L2 Cache and line Size : 2097152 64
> Total physical mem available to the OS : 2,98 GB (3я203я723я264 bytes)
> Adapter Description : ATI Radeon HD 5450
> Adapter Manufacturer : ATI Technologies Inc.
> Adapter Driver Version : 8.861.0.0
> Adapter Driver Date (yy/mm/dd) : 2011\5\24
> Has DX9 or better : Yes
> Has Pixel shader 2.0 or better : Yes
> Has LDDM Driver : Yes
> Dedicated (local) video memory : 504.426MB
> System memory dedicated as video memory : 0MB
> System memory shared as video memory : 1271.65MB
> Primary Monitor Size : 1280 X 1024 (1310720 total pixels)
> WinSAT is Official : Yes
> CPU LZW Compression 112.19 MB/s
> CPU AES256 Encryption 63.26 MB/s
> CPU Vista Compression 319.98 MB/s
> CPU SHA1 Hash 522.96 MB/s
> Uniproc CPU LZW Compression 56.15 MB/s
> Uniproc CPU AES256 Encryption 31.31 MB/s
> Uniproc CPU Vista Compression 159.77 MB/s
> Uniproc CPU SHA1 Hash 261.81 MB/s
> Memory Performance 4729.00 MB/s
> Direct3D Batch Performance 88.25 F/s
> Direct3D Alpha Blend Performance 93.79 F/s
> Direct3D ALU Performance 39.27 F/s
> Direct3D Texture Load Performance 42.21 F/s
> Direct3D Batch Performance 89.30 F/s
> Direct3D Alpha Blend Performance 106.10 F/s
> Direct3D ALU Performance 37.84 F/s
> Direct3D Texture Load Performance 39.83 F/s
> Direct3D Geometry Performance 73.83 F/s
> Direct3D Geometry Performance 146.91 F/s
> Direct3D Constant Buffer Performance 57.54 F/s
> Video Memory Throughput 2398.55 MB/s
> Dshow Video Encode Time 6.94628 s
> Media Foundation Decode Time 1.21153 s
> Disk Sequential 64.0 Read 63.00 MB/s 5.8
> Disk Random 16.0 Read 1.21 MB/s 3.4
Выше представлен далеко не весь арсенал возможностей утилиты WinSAT по оценки производительности системы. С полным списком параметров и возможностей команды можно познакомиться, воспользовавшись встроенной справкой:

В Windows 7 существует стандартное задание планировщика, которое запускает утилиту WinSAT каждую неделю. Задача этого задания – своевременное обновление индекса при любых изменениях конфигурации. В момент запуска данного задания может наблюдаться снижение производительности компьютера. В том случае, если индекс WEI для вас не важен, данное задание можно отключить.

WinSAT в Windows Server 2008
В состав серверных Windows Server 2008 и Windows Server 2008 R2 WinSAT не входит, однако ничего не мешает просто скопировать их с клиентской ОС на серверную.
Чтобы иметь возможность запустить WinSAT в Windows Server 2008/200 R2 достаточно скопировать два файла — WinSAT.exe и WinSATAPI.dll из каталога %windir%\System32 клиентской ОС в аналогичный каталог сервера.

Однако учтите, для x86 и x64 битных систем используются различные версии WinSAT, поэтому если серверная ОС 64-разрядная (а Windows 2008 R2 бывают только такой), понадобится версия WinSAT, например из 64 разрядной Windows 7.
Отметим, что утилита также будет работать и в Windows XP, хотя из-за разницы методиках тестирования и архитектуры системы, результаты такого тестирования нельзя будет сравнивать с результатами более новых ОС.
Источник
Оценка производительности в Windows 7

Оцениваем производительность системы
Общая оценка Вашего ПК показывает наименьшую производительность оборудования в общем, учитывая возможности отдельных элементов. Производится анализ скорости работы центрального процессора (ЦП), оперативной памяти (ОЗУ), винчестера и графической карты с учетом надобностей 3D графики и анимации рабочего стола. Посмотреть данную информацию можно как при помощи сторонних программных решений, так и посредством стандартных возможностей Windows 7.
Способ 1: Winaero WEI Tool
Прежде всего, рассмотрим вариант получения оценки, используя для этого специализированные сторонние приложения. Изучим алгоритм действий на примере программы Winaero WEI Tool.





Способ 2: ChrisPC Win Experience Index
При помощи программного обеспечения ChrisPC Win Experience Index можно посмотреть индекс производительности любой версии Виндовс.
Производим простейшую установку и запускаем программу. Вы увидите индекс производительности системы по ключевым компонентам. В отличие от утилиты, которая была представлена в прошлом способе, здесь есть возможность установить русский язык.

Способ 3: Использование графического интерфейса ОС
Теперь давайте разберемся, как перейти в соответствующий раздел системы и выполнить мониторинг её продуктивности при помощи встроенных инструментов ОС.


Если мониторинг продуктивности на данном компьютере никогда до этого не производился, то в этом окне будет отображаться надпись «Оценка системы недоступна», по которой и следует перейти.

Существует и другой вариант перехода в данное окно. Он осуществляется посредством «Панели управления». Щелкайте «Пуск» и переходите в «Панель управления».

В открывшемся окне «Панели управления» напротив параметра «Просмотр» установите значение «Мелкие значки». Теперь щелкайте по пункту «Счетчики и средства производительности».



Если же никогда до этого мониторинг не производился, то следует нажать на кнопку «Оценить компьютер».



Способ 4: Выполнение процедуры через «Командную строку»
Выполнение расчета продуктивности системы можно также запустить через «Командную строку».



winsat formal –restart clean




Но можно просмотреть результат, вообще не используя для этого предназначенный графический интерфейс. Дело в том, что результаты теста записываются в отдельный файл. Поэтому после выполнения теста в «Командной строке» нужно найти этот файл и просмотреть его содержимое. Этот файл расположен в папке по следующему адресу:
Введите данный адрес в адресную строку «Проводника», а потом щелкните по кнопке в виде стрелки справа от неё или нажимайте Enter.



Теперь посмотрим, какому показателю отвечают представленные тэги:
Кроме того, тут же можно видеть и дополнительные критерии оценки, которые не отображаются через графический интерфейс:
Таким образом, данный способ, хотя и менее удобный, чем получение оценки через графический интерфейс, но более информативный. Кроме того, тут можно увидеть не только относительный индекс производительности, но и абсолютные показатели определенных компонентов в различных единицах измерения. Например, при тестировании процессора – это быстродействие в Мб/с.

Кроме того, абсолютные показатели можно наблюдать и непосредственно во время тестирования в «Командной строке».

Вот и все, оценить производительность в Виндовс 7 можно, как при помощи сторонних программных решений, так и при помощи встроенного функционала ОС. Главное — не забывать, что общий результат выдается по минимальному значению компонента системы.
Источник

