Windows comes with a Memory Diagnostic tool that helps verify and test the RAM of your device. Users launch it to check the RAM for any issues present. However, some users face that this tool is stuck or working improperly in their system. In this article, we have suggested three ways you can fix Windows memory diagnostic tool stuck or not working in your Windows OS.
Page Contents
Depending on the RAM size, the Memory Diagnostic Tool can take anywhere from 15 minutes to more than 20 hours in the extended mode to finish its testing process. The app is generally known to get stuck at 1% and 21% progression for hours. It could be due to some system glitch. When this happens, you can try the following fixes.

Fix 1: Perform a Clean boot before running the tool
This could be your solution if a third-party software is preventing this tool from completing the test. The Windows starts with a minimal set of drivers and startup apps in the clean boot mode. It allows you to determine if the background program/app is interfering with other programs. To perform a clean boot, follow the steps below.
- Open the Start Menu and search for System Configuration.
- In the Windows that opens, go to Services tab.
- Check the Hide all Microsoft services box. Then, click on Disable all.
- Click Apply to save the changes.

- Now, right click on the Windows icon and go to Task Manager in the menu that pops.
- Open Startup apps tab.
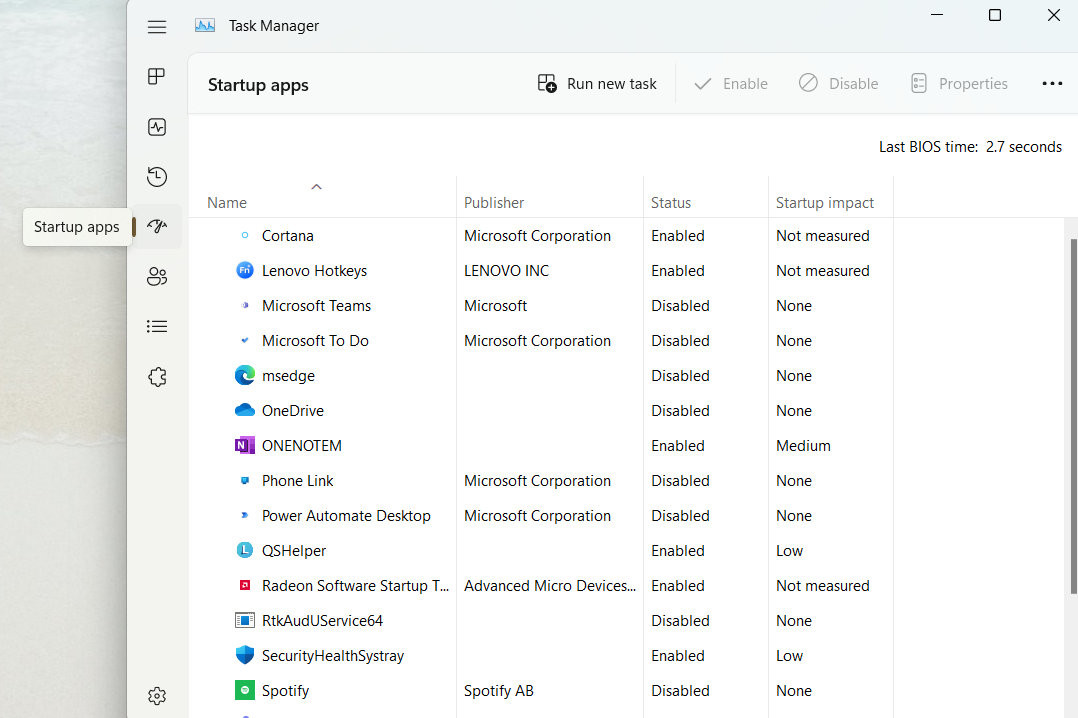
- One by one, click on all the items that have their status as enabled, and click on the disable button.
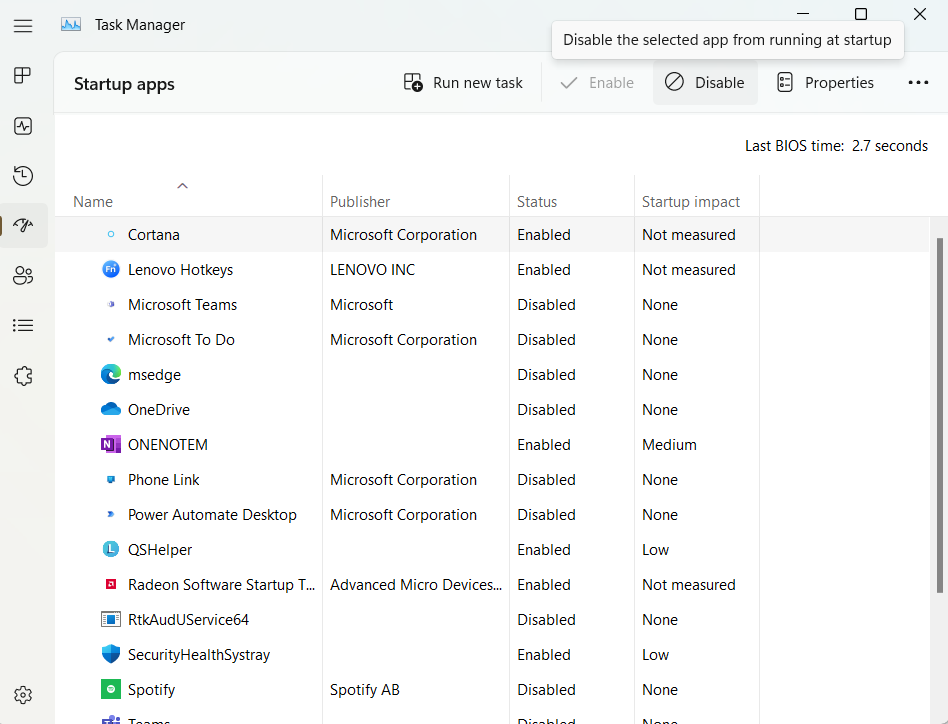
Do ensure that all the services in the Startup apps tab have their status as Disabled.
- Close the Task Manger and go to the System Configuration Window. Click OK.
Now Restart your PC. Your system will start in a Clean Boot mode. Try running the tool again and see if the issue is resolved.
Fix 2: Use MemTest86
Using Memtest86 will help you determine whether the issue is with the RAM or the tool. If this test completes without any error, you will need to run the memory diagnostic tool once again to check if the issue at hand is solved. To run the test, you first need to make sure that you have a working USB drive and that it is empty, as it is to be used as a bootable drive. Follow the steps below to go ahead.
- Download MemTest86 from its website (https://memtest86.com).
- When it is done, right click on the downloaded folder and select Extract All. And then click on Extract.
- Next, connect the USB drive with your device.
- From the recently extracted folder, run imageUSB.exe file in your system.
- When the connected and detected drive is ensured, click on the Write button.
- The process will take some time. Once it is done, close the ImageUSB tool by clicking on Exit.
All you need to do now is to shut down your PC, Insert the USB flash, and restart the system. The tool will automatically run after your PC Restarts.
Fix 3: Wait till the tool completes the process
At times, tool being stuck for a few hours is not a glitch. When run in extended mode, it may get stuck at 21%, 88%. 89%, and 90% progress for more than 4 hours. Unless the progress is stuck at 21% for an entire day, you can let it run and finish the process without any interruption.
Of course, you have a couple fixes suggested here to try if it is stuck for an entire day without any progress.
Hence, we have covered all the fixes you can try on your own. If the problem still persists, the issue could be deeper, and you would probably need PC repair tool to fix it. You need to simply download and install it from the web, Start the Scan and select the option of Repair All. This ultimate solution will fix the problem for sure.
RELATED ARTICLES
Download Windows Speedup Tool to fix errors and make PC run faster
The Windows Memory Diagnostic Tool is an excellent tool to check the status of the RAM and correct any problems with it. However, some users have been reporting an issue where the Fix Windows Memory Diagnostic Tool gets stuck at a certain point. if you are one of these users then please refer to this article for the resolution.

1] Give it time
The most prominent cause of the issue discussed is that some systems have really large RAM, and in that case, it is perfectly alright for the Windows Memory Diagnostic Tool to take a long time.
Many users have claimed that the tool took up to 12 hours to complete the job. Thus, the first approach when you encounter this problem should be to leave your computer running or with the memory diagnostic tool overnight. If it doesn’t resolve the problem in the discussion, read further.
2] Run it in Clean Boot State
The second cause could be interference by third-party software. In this case, you can consider rebooting the system in a clean boot state. The procedure to reboot your system in a clean boot state is as follows:
Press Win+R to open the Run window and type the command msconfig. Hit Enter to open the System Configuration window.
In the System Configuration window, go to the Services tab.
Check the box corresponding to Hide all Microsoft services.

If any other application is still checked, the Disable all button would be active. Else, that button would be greyed out. Click on the Disable all button.
Now click on Apply and finally on OK.
It will prompt you to restart the computer and you can do the same.
If the Windows Memory Diagnostics tool works fine after the reboot, then you can consider uninstalling recently installed programs that could have caused the trouble.
If the Windows Memory Diagnostic tool still does not complete its job, you can exit it and then use another free third-party tool like MemTest86.
How long should Windows Memory Diagnostic Tool take?
The Windows Memory Diagnostic Tool typically takes 10 to 15 minutes for a basic test. However, the “Extended” test option can take over half an hour, depending on the amount of installed RAM and your computer’s hardware.
How do I get out of Windows Memory Diagnostic?
To exit Windows Memory Diagnostic, press the Escape (ESC) key at any time during the test. This will stop the diagnostic process and return you to Windows. You can also restart your computer to exit the tool and go back to your Windows operating system.
Read next: Windows Memory Diagnostic not working.
Karan is a B.Tech, with several years of experience as an IT Analyst. He is a passionate Windows user who loves troubleshooting problems and writing about Microsoft technologies.
Если сбои системы, синие экраны BSoD или иные проблемы при работе Windows 10, 8.1 или Windows 7 наводят вас на мысли о том, что имеются какие-либо проблемы с оперативной памятью компьютера, может иметь смысл выполнить её проверку, а начать можно со встроенного средства диагностики проверки памяти Windows.
В этой инструкции подробно о способах запустить средство проверки памяти средствами Windows, причём даже в тех случаях, когда вход в систему невозможен, а также о возможных вариантах действий в случае, если в результате теста средство диагностики памяти сообщает о том, что были обнаружены проблемы оборудования. На схожую тему: Устранение неполадок Windows 10.
- Способы запуска средства проверки памяти
- Использование средства и просмотр результатов
- Обнаружены проблемы оборудования в средстве диагностики памяти
- Видео инструкция
Как запустить средство проверки памяти в Windows 10 и предыдущих версиях системы
В случае, если операционная система запускается, вход в неё и работа возможны, вы можете использовать один из следующих вариантов запуска средства проверки памяти:
- Найти нужный пункт в разделе «Средства администрирования Windows» меню «Пуск».
- Нажать клавиши Win+R на клавиатуре, ввести mdsched.exe и нажать Enter.
- Открыть панель управления, выбрать пункт «Администрирование» и запустить «Средство проверки памяти Windows».
- Использовать поиск в панели задач Windows 10, начав вводить «Средство проверки памяти». Или встроенные средства поиска в предыдущих версиях ОС.
- Вручную запустить файл C:\Windows\System32\MdSched.exe
Если же ситуация осложняется тем, что Windows не запускается, вход в неё невозможен, либо сразу после него происходят сбои, можно использовать следующие способы запуска средства диагностики оперативной памяти:
- Загрузить компьютер или ноутбук с загрузочной флешки с Windows 10 или другой версией Windows, можно и с загрузочного диска. На экране программы установки нажать клавиши Shift+F10 (Shift+Fn+F10 на некоторых ноутбуках), ввести mdsexe в открывшейся командной строке и нажать Enter. После выбора в утилите проверки пункта «Выполнить перезагрузку и проверку», загружайте компьютер не с флешки, а с обычного загрузочного HDD или SSD.
- Средство проверки памяти можно запустить из среды восстановления Windows 10 — нажав кнопку «Дополнительные параметры» на синем экране с ошибкой или, находясь на экране блокировки Windows 10 (с выбором имени пользователя) нажать по изображенной справа внизу кнопке «Питания», а затем, удерживая Shift, нажать «Перезагрузка». В среде восстановления выбираем «Поиск и устранение неисправностей» — «Дополнительные параметры» — «Командная строка». А в ней, как и в предыдущем случае используем команду mdsched.exe.
- Если у вас есть подготовленный диск восстановления Windows, запуск можно осуществить, загрузившись с него.
Использование средства проверки памяти Windows и просмотр результатов

После запуска средства проверки памяти вам будет предложено перезагрузить компьютер, после согласия, процесс будет выглядеть следующим образом:
- Начнётся проверка оперативной памяти, которая может занять продолжительное время. Может показаться, что средство диагностики зависло: на всякий случай подождите в такой ситуации 5-10 минут. Если же действительно произошло зависание, не исключено что есть проблемы с оборудованием, вероятно — с оперативной памятью, но не обязательно.
- Если в ходе проверки нажать клавишу F1 (или Fn+F1, если F1 не срабатывает), вы попадёте в настройки средства диагностики памяти Windows. Здесь можно выбрать набор тестов (по умолчанию — обычный), использование кэша, и число проходов. Переключение между разделами настроек выполняется клавишей Tab, изменение параметров — стрелками и вводом цифр (для числа проходов), применение параметров — клавишей F10. После изменения настроек тест перезапускается.
- В ходе проверки вы будете видеть информацию вида «Неполадки пока не обнаружены» или «Были обнаружены проблемы оборудования».
После завершения проверки компьютер будет автоматически перезагружен. Дальнейшие шаги — просмотр результатов.
- После перезагрузки в случае Windows 10 вы можете увидеть уведомление в области уведомлений, сообщающее о результате проверки памяти. Но оно отображается не всегда.
- Можно зайти в просмотр событий, для этого нажимаем Win+R, вводим eventvwr.msc и нажимаем Enter. Там открываем раздел «Журналы Windows» — «Система», находим пункты, где в столбце «Источник» указано MemoryDiagnostics-Results и просматриваем результаты.
Учитывайте, что ошибки, «вылеты», синие экраны и зависания не всегда связаны с проблемами оперативной памяти: если средство диагностики показывает, что всё в порядке, есть и иные возможные причины: отключенный файл подкачки, проблемы с HDD или SSD (или с их подключением, например — неисправный кабель), сторонние антивирусы или, наоборот, вредоносные программы, неправильная работа драйверов оборудования.
Что делать, если были обнаружены проблемы оборудования в средстве диагностики памяти
К сожалению, средство диагностики не сообщает о том, какие именно проблемы были обнаружены в ходе проверки, а лишь рекомендует обратиться к производителю оборудования. Что можно сделать:
- Отключить любые опции ускорения памяти (изменение частоты, таймингов и другие) при наличии соответствующих опций в БИОС или ПО производителя материнской платы или ноутбука.
- Попробовать проверить планки памяти по одной, в других слотах на материнской плате для того, чтобы выяснить, появляются ли проблемы только с одним конкретным модулем памяти или в одном конкретном разъеме.
- Использовать другие утилиты для проверки оперативной памяти при необходимости.
- Прочитать документацию к материнской плате ПК — возможно, это какая-то несовместимость с памятью с конкретными характеристиками (если вы недавно добавили новые модули памяти или только что самостоятельно собрали компьютер).
- Иногда может помочь обновление БИОС.
Видео инструкция
Если вы разобрались, чем была вызвана именно ваша проблема, буду благодарен комментарию к статье: возможно, для кого-то он окажется полезным.
Sometimes, it helps to run a diagnostic scan to see whether problems are lying around in your Windows computer. To help you check if there are RAM issues on your Windows 10/11 PC, you can run the Windows Memory Diagnostic Tool.
However, what happens next if you receive the BSOD error with status message,
“Hardware problems were detected. To identify and repair these problems, you will need to contact the computer manufacturer. Although the test may appear inactive at times, it is still running. Please wait until testing is complete.”
When you see this error message after running the Windows Memory Diagnostic Tool, it means that there are issues with your computer hardware. It can occur on a laptop or desktop computer even those from well-known manufacturers such as Dell and HP.
There are various possible causes of the hardware problems detected an issue on your Windows 10/11 PC. Fortunately, you can always troubleshoot it with several fixes we have indicated below.
Solution #1 – Run Windows Troubleshooter
- Click the Start button.
- Go to Settings.
- Select Update & Security.
- Click Troubleshoot.
- Choose Hardware and Devices.
- Click the Run the troubleshooter button.
- After completing the scan process, click Apply this fix.
- Restart your computer.
Solution #2 – Clear the CMOS using the Battery Method
There are different ways to clear the CMOS on your Windows 10/11 PC. Clearing the CMOS will reset your BIOS to its factory setting. While it will delete certain configurations or customizations in your computer, clearing the CMOS will also help fix hardware issues.
- Power off your computer.
- Unplug your computer from the power outlet if applicable.
- You can press the Power button several times. It will help clear out any capacitors.
- Now, turn your computer over and open the case or the battery panel where you can find the CMOS.
- Look for your CMOS battery.
- Carefully remove the battery. If you find a clip, make sure not to bend it.
- After removing the battery, wait for a few minutes.
- Now, place the CMOS battery back to its location.
- Restart your computer.
Solution #3 – Undo Overclocking Settings on your BIOS
If you have tried to overclock some of the frequencies in your BIOS settings, it may be the reason why the Windows Memory Diagnostic tool detects hardware problems.
What you can do is navigate to your CMOS and BIOS settings. Look for frequencies that are on higher voltage settings than recommended by your system. You can set them back to their normal and safe default settings.
After resetting the frequencies in your BIOS, try performing the Windows Memory Diagnostic tool scan again.
Do you have other solutions that can help fix the hardware problems on Windows 10/11 PC? We would love to know more methods that will work so other users can benefit as well. You can share them with us in the comment section below.
Windows Dispatch is a website supported by its readers & community. Some pages may contain affiliate links which may allow us to earn a little money when you buy through them.
Eddie Mendoza Jr
Eddie has a degree in Information Technology with a natural inclination towards troubleshooting devices. With more than 10 years of blogging experience in different niches, he has found it most satisfying when writing easy-to-follow guides and simplified articles related to computers, smart TVs, mobile devices and Internet-based services.







