Набор компонентов RSAT (Remote Server Administration Tools / Средства удаленного администрирования сервера) позволяет удаленно управлять ролями и компонентами на серверах Windows Server с обычной рабочей станции Windows. В RSAT входят графические MMC оснастки, утилиты командной строки, и модули PowerShell. Вы можете установить RSAT как на десктопных версиях Windows 10 или 11, так и в Windows Server 2022/2019/2016.
Содержание:
- Установка средств администрирования RSAT в Windows 10 и 11
- Установка RSAT в Windows с помощью PowerShell
- Как установить Remote Server Administration Tools в Windows Server 2022,2019,2016?
- Ошибка 0x800f0954 при установке RSAT в Windows
- Установка RSAT в Windows в офлайн режиме
Установка средств администрирования RSAT в Windows 10 и 11
В Windows 10 и 11 RSAT устанавливаются через графический интерфейс панели Settings -> Apps -> Optionla Features -> Add an optional feature (Параметры Windows -> Приложения -> Дополнительные возможности -> Добавить компонент).

Наберите в поисковой строке RSAT, чтобы вывести доступные компоненты. Вы можете установить в Windows 10/11 следующие инструменты администрирования RSAT:
- RSAT: Active Directory Domain Services and Lightweight Directory Services Tools
- RSAT: BitLocker Drive Encryption Administration Utilities
- RSAT: Active Directory Certificate Services Tools
- RSAT: DHCP Server Tools (настройка и управление DHCP сервером на Windows Server)
- RSAT: DNS Server Tools
- RSAT: Failover Clustering Tools
- RSAT: File Services Tools
- RSAT: Group Policy Management Tools – консоль управления GPO и PowerShell модуль GroupPolicy
- RSAT: IP Address Management (IPAM) Client
- RSAT: Data Center Bridging LLDP Tools
- RSAT: Network Controller Management Tools
- RSAT: Network Load Balancing Tools
- RSAT: Remote Access Management Tools
- RSAT: Remote Desktop Services Tools
- RSAT: Server Manager
- RSAT: Shielded VM Tools
- RSAT: Storage Migration Service Management Tools
- RSAT: Storage Replica Module for Windows PowerShell
- RSAT: System Insights Module for Windows PowerShell
- RSAT: Volume Activation Tools (консоль активации KMS сервера)
- RSAT: Windows Server Update Services Tools
Выберите нужные компоненты RSAT и нажмите Install.
Вы можете установить RSAT только Professional и Enterprise редакциях Windows 10/11, но не в Windows Home.

После установки некоторых компонентов RSAT может потребоваться перезагрузка.
Компоненты RSAT не включены в состав Windows, а поставляются в виде Функции по требованию (Features on Demand). Это значит, что для установки RSAT ваш компьютер должен быть подключен к интернету. Windows загрузит и установит необходимые файлы с серверов Microsoft Update.
В предыдущих версиях Windows (до билда Windows 10 1809) пакет удаленного администрирования серверов RSAT устанавливался в виде отдельного файла MSU обновления, которое нужно было вручную скачивать и установить с сайта Microsoft (https://www.microsoft.com/en-us/download/details.aspx?id=45520)
После установки пакета KB2693643 вы можете включить необходимые компоненты RSAT в разделе Control Panel -> Programs and Feature -> Turn Windows features on or off (
optionalfeatures.exe
). Разверните Remote Server Administration Tools и выберите необходимые компоненты для установки.

Если попытаться установить KB2693643 на более новых билдах Windows 10 или 11, появится ошибка:
Windows Update Standalone Installer encountered and error: 0x8024001d
После установки, графические mmc оснастки RSAT будут доступны в панели управления в секции Administrative Tools (Control Panel\System and Security\Administrative Tools) или в папке:
%ProgramData%\Microsoft\Windows\Start Menu\Programs\Administrative Tools
.

Установка RSAT в Windows с помощью PowerShell
Вы можете установить компоненты администрирования RSAT в Windows 10 и 11 с помощью PowerShell.
С помощью следующей PowerShell команды можно вывести список компонентов RSAT, установленных на вашем компьютере:
Get-WindowsCapability -Name RSAT* -Online | Select-Object -Property DisplayName, State
В нашем примере инструменты управления DHCP и DNS установлены (
Installed
), а все остальные модуль RSAT отсутствуют (
NotPresent
).

Для установки RSAT в Windows используется PowerShell командлет Add-WindowsCapability.
Чтобы установить конкретный инструмент RSAT, например инструменты управления AD (в том числе консоль ADUC из модуля Active Directory для Windows Powershell), выполните команду:
Add-WindowsCapability –online –Name Rsat.ActiveDirectory.DS-LDS.Tools~~~~0.0.1.0
Для установки консоли управления DNS и модуля PowerShell DNSServer, выполните:
Add-WindowsCapability –online –Name Rsat.Dns.Tools~~~~0.0.1.0
И т.д.
Add-WindowsCapability -Online -Name Rsat.BitLocker.Recovery.Tools~~~~0.0.1.0
Add-WindowsCapability -Online -Name Rsat.CertificateServices.Tools~~~~0.0.1.0
Add-WindowsCapability -Online -Name Rsat.DHCP.Tools~~~~0.0.1.0
Add-WindowsCapability -Online -Name Rsat.FailoverCluster.Management.Tools~~~~0.0.1.0
Add-WindowsCapability -Online -Name Rsat.FileServices.Tools~~~~0.0.1.0
Add-WindowsCapability -Online -Name Rsat.GroupPolicy.Management.Tools~~~~0.0.1.0
Add-WindowsCapability -Online -Name Rsat.IPAM.Client.Tools~~~~0.0.1.0
Add-WindowsCapability -Online -Name Rsat.LLDP.Tools~~~~0.0.1.0
Add-WindowsCapability -Online -Name Rsat.NetworkController.Tools~~~~0.0.1.0
Add-WindowsCapability -Online -Name Rsat.NetworkLoadBalancing.Tools~~~~0.0.1.0
Add-WindowsCapability -Online -Name Rsat.RemoteAccess.Management.Tools~~~~0.0.1.0
Add-WindowsCapability -Online -Name Rsat.RemoteDesktop.Services.Tools~~~~0.0.1.0
Add-WindowsCapability -Online -Name Rsat.ServerManager.Tools~~~~0.0.1.0
Add-WindowsCapability -Online -Name Rsat.Shielded.VM.Tools~~~~0.0.1.0
Add-WindowsCapability -Online -Name Rsat.StorageMigrationService.Management.Tools~~~~0.0.1.0
Add-WindowsCapability -Online -Name Rsat.StorageReplica.Tools~~~~0.0.1.0
Add-WindowsCapability -Online -Name Rsat.SystemInsights.Management.Tools~~~~0.0.1.0
Add-WindowsCapability -Online -Name Rsat.VolumeActivation.Tools~~~~0.0.1.0
Add-WindowsCapability -Online -Name Rsat.WSUS.Tools~~~~0.0.1.0
Чтобы установить сразу все доступные инструменты RSAT, выполните:
Get-WindowsCapability -Name RSAT* -Online | Add-WindowsCapability –Online
Также вы можете установить компоненты RSAT с помощью утилиты DISM:
DISM.exe /Online /add-capability /CapabilityName:Rsat.ActiveDirectory.DS-LDS.Tools~~~~0.0.1.0 /CapabilityName:Rsat.GroupPolicy.Management.Tools~~~~0.0.1.0 /CapabilityName:Rsat.WSUS.Tools~~~~0.0.1.0
Чтобы установить только отсутствующие компоненты RSAT, выполните:
Get-WindowsCapability -Name RSAT* -Online | where State -EQ NotPresent | Add-WindowsCapability –Online

Теперь убедитесь, что инструменты RSAT установлены (статус Installed);

Как установить Remote Server Administration Tools в Windows Server 2022,2019,2016?
В Windows Server для установки RSAT не нужен доступ в интернет. Компоненты RSAT можно устанавливать при установке соответствующих ролей или фич Windows Server, либо можно установить их через Server Manager (Add roles and Features -> Features -> Remote Server Administration Tools). Все компоненты RSAT разбиты на две секции: Feature Administration Tools и Role Administration Tools. Выберите необходимые компоненты и нажмите Next -> Next.

Для установки RSAT в Windows Server используется командлет установки компонентов и ролей — Install-WindowsFeature. Вывести список доступных компонентов RSAT в Windows Server 2022, 2019 и 2016:
Get-WindowsFeature| Where-Object {$_.name -like "*RSAT*"}| ft Name,Installstate
Для установки выбранного компонента RSAT, укажите его имя. Например, установим консоль диагностики лицензирования RDS:
Install-WindowsFeature RSAT-RDS-Licensing-Diagnosis-UI

Установить консоль удаленного управления Hyper-V Manager и PowerShell модуль Hyper-V:
Get-WindowsFeature | Where-Object {$_.Name -like "RSAT-Hyper-V-Tools"}| Install-WindowsFeature -IncludeAllSubFeature
Установленные графические консоли RSAT доступны из Server Manager или через панель управления.
Ошибка 0x800f0954 при установке RSAT в Windows
Если ваш компьютер Windows настроен на получение обновлений с локального сервера обновлений WSUS или SCCM (Configuration Manager) SUP, то при установке RSAT из графического интерфейса, Add-WindowsCapability или DISM вы получите ошибку.

В этом случае Windows будет пытаться загрузить пакет RSAT с вашего локального сервера обновлений и вернет ошибку 0x800f0954:
Чтобы игнорировать локальный WSUS при установке дополнительных компонентов Windows и Features On Demand (в том числе RSAT) нужно настроить специальный параметр групповых политики:
- Откройте редактор локальной GPO –
gpedit.msc
или используйте доменную консоль управления GPO –
gpmc.msc
); - Перейдите в раздел Computer Configuration -> Administrative Templates -> System;
- Включите политику Specify settings for optional component installation and component repair, и включите опцию Download repair content and optional features directly from Windows Updates instead of Windows Server Updates Services (WSUS) (опция “Скачайте содержимое для восстановления и дополнительные компненты непосредственно из Центра обновления Windows вместо использования службы WSUS”);
- Сохраните изменения и обновите настройки групповых политик (
gpupdate /force
). - Перезапустите службу Windows Update:
net stop wuauserv
net start wuauserv
Теперь установка RSAT через PowerShell или DISM должна выполняться без ошибок.
Некоторые параметры реестра могут блокировать подключение к Microsoft Update при получении компонентов RSAT. Если при установке RSAT появляется ошибка 0x8024002e, измените значения следующий параметров реестра в ветке
HKLM\SOFTWARE\Policies\Microsoft\Windows\WindowsUpdate
:
- DoNotConnectToWindowsUpdateInternetLocations = 0
- DisableWindowsUpdateAccess = 0
Затем перезапустите службу wuauserv.
Установка RSAT в Windows в офлайн режиме
Если вы не можете открыть прямой доступ с рабочей станции к серверам Microsoft Update, вы можете воспользоваться офлайн установкой RSAT (рекомендуется для корпоративных сетей без прямого доступа в Интернет).

Для офлайн установки RSAT нужно скачать ISO образ диска с компонентами FoD для вашей версии Windows 10/11 с сайта Microsoft или из личного кабинета на сайте лицензирования Microsoft (Volume Licensing Service Center, VLSC):
- Для Windows 10 2004 — https://learn.microsoft.com/en-us/azure/virtual-desktop/language-packs (FOD Disk 1 ISO)
- Для Windows 11 21H2/22H2- https://learn.microsoft.com/en-us/azure/virtual-desktop/windows-11-language-packs (Language and Optional Features ISO)
Например, для Windows 10 2004 x64 нужно скачать образ 19041.1.191206-1406.vb_release_amd64fre_FOD-PACKAGES_OEM_PT1_amd64fre_MULTI.iso (около 5 Гб). Распакуйте образ в сетевую папку. У вас получится набор *.cab файлов, среди которых есть компоненты RSAT.
Теперь для установки компонентов RSAT на рабочей станции Windows нужно указывать путь к данному сетевому каталогу с FoD в параметре -Source:
Add-WindowsCapability -Online -Name Rsat.ActiveDirectory.DS-LDS.Tools~~~~0.0.1.0 -LimitAccess -Source \\msk-fs01\Distr\Windows-FOD\Win101903x64\

Также вы можете указать путь к каталогу с компонентами FoD с помощью указанной выше групповой политики. Для этого в параметре Alternative source file path нужно указать UNC путь к каталогу с файлами FoD.

Или можете задать этот параметр через реестр отдельной политикой, указав путь к каталогу в параметр LocalSourcePath (тип REG_Expand_SZ) в ветке реестра HKLM\SOFTWARE\Microsoft\Windows\CurrentVersion\Policies\Servicing.
После этого, пользователи смогут самостоятельно устанавливать компоненты RSAT через графический интерфейс добавления компонент Windows 10.
Частые ошибки установки Remote Server Administration Tools в Windows
- 0x8024402c, 0x80072f8f – Windows не может поучить доступ к серверам обновления Windows для получения компонентов RSAT. Проверьте доступ в интернет или установите компоненты из локального образа FoD:
Add-WindowsCapability -Online -Name Rsat.Dns.Tools~~~~0.0.1.0 -LimitAccess -Source E:\RSAT\ - 0x800f081f – проверьте путь к каталогу с компонентами RSAT, указанному в параметре –Source;
- 0x800f0950 – ошибка аналогична 0x800f0954;
- 0x80070490 –проверьте целостность образа Windows с помощью DISM:
DISM /Online /Cleanup-Image /RestoreHealth
In this guide, I’ll show you how to install the RSAT tools on Windows 10, Windows 11, and Windows Server. I’ll also show you how to install RSAT using PowerShell.
To remotely manage Active Directory, DNS, DHCP, and other Windows features you will need the Remote Server Administration Tools (RSAT) installed.
- Install RSAT Tools on Windows 10
- Install RSAT Tools on Windows 11
- Install RSAT Tools on Windows Server
- How to Install RSAT using PowerShell
Note: Starting with Windows 10 October 2018 Update, the RSAT tools no longer need to be downloaded. They are now included with the Windows build and just need to be installed. RSAT tools are only supported on Windows Pro and Enterprise versions of Windows 10 and 11.
1. Open Apps & features and click on “Optional features”

2. Click on Add a feature.
3. Type rsat and then select the RSAT tools you want to install.
In this example, I’ll install the Active Directory, DHCP, and DNS tools.

4. Click install to start the installation.
When the installation is complete the status will say installed.

You can now navigate to the start -> Windows Administrative Tools to open one of the RSAT tools.

Install RSAT on Windows 11
On Windows 11 go to settings and then Apps.
Click on Optional Features.

Click on the View Features button.

Type in rsat and select the tools you want to install.
In this example, I’ll select the Active Directory Domain Services tool.

Click “Next”.
Click “Install”.
When the installation is complete, you can access the tools by going to all apps -> Windows Tools.

Install RSAT on Windows Server
These steps work for Server 2016, 2019, and 2022.
1. Open the Server Manager and click on Add roles and features

Click Next.
Select “Role-based or featured-based installation” and click next
Select your server and click next.
For server roles click Next. (We are not adding any server roles).
For features scroll down to Remote Server Administration Tools).
Select the tools you want to install and click next.

Confirm the selections and click install.
When the installation is complete the tool can be accessed from start -> Windows Administration Tools

Using PowerShell to Install RSAT
You can install individual RSAT tools or all of them using Powershell.
Example 1.Install all RSAT tools run the below command.
Get-WindowsCapability -Name RSAT* -Online | Add-WindowsCapability –Online

Example 2. Install Specific RSAT Tool using PowerShell
To install individual tools you will use the Add-WindowsCapability -Online -Name command followed by the PowerShell tool name.
In this example, I’ll install the Active Directory Domain Servers tools using the command below.
Add-WindowsCapability -Online -Name Rsat.ActiveDirectory.DS-LDS.Tools~~~~0.0.1.0Use the names below to install other RSAT tools via PowerShell.
Active Directory Domain Servers and Lightweight Directory Services Tools: Rsat.ActiveDirectory.DS-LDS.Tools~~~~0.0.1.0
BitLock Drive Encryption Administration Tools: Rsat.BitLocker.Recovery.Tools~~~~0.0.1.0
Active Directory Certificate Services:
Rsat.CertificateServices.Tools~~~~0.0.1.0
DHCP Server Tools:
Rsat.DHCP.Tools~~~~0.0.1.0
DNS Server Tools:
Rsat.Dns.Tools~~~~0.0.1.0
Failover Clustering Tools:
Rsat.FailoverCluster.Management.Tools~~~~0.0.1.0
File Services Tools:
Rsat.FileServices.Tools~~~~0.0.1.0
Group Policy Management Tools:
Rsat.GroupPolicy.Management.Tools~~~~0.0.1.0
IP Address Management (IPAM) Client:
Rsat.IPAM.Client.Tools~~~~0.0.1.0
Data Center Bridging LLDP Tools:
Rsat.LLDP.Tools~~~~0.0.1.0
Network Controller Management Tools:
Rsat.NetworkController.Tools~~~~0.0.1.0
Network Load Balancing Tools:
Rsat.NetworkLoadBalancing.Tools~~~~0.0.1.0
Remote Access Management Tools:
Rsat.RemoteAccess.Management.Tools~~~~0.0.1.0
Remote Desktop Services Tools:
Rsat.RemoteDesktop.Services.Tools~~~~0.0.1.0
Server Manager:
Rsat.ServerManager.Tools~~~~0.0.1.0
Shielded VM Tools:
Rsat.Shielded.VM.Tools~~~~0.0.1.0
Storage Migration Service Management Tools:
Rsat.StorageMigrationService.Management.Tools~~~~0.0.1.0
Storage Replica Module for Windows PowerShell:
Rsat.StorageReplica.Tools~~~~0.0.1.0
System Insights Module for Windows PowerShell:
Rsat.SystemInsights.Management.Tools~~~~0.0.1.0
Volume Activation Tools:
Rsat.VolumeActivation.Tools~~~~0.0.1.0
Windows Server Update Services Tools:
Rsat.WSUS.Tools~~~~0.0.1.0
You can use PowerShell to view which RSAT tools are installed with the following command.
Get-WindowsCapability -Name RSAT* -Online | Select-Object -Property DisplayName, State
Simplify Active Directory Management with AD Pro Toolkit
Managing Active Directory with the RSAT tools has its limitations, such as bulk editing and no reporting. Fortunately, the AD Pro Toolkit simplifies bulk management and reporting with its comprehensive set of Active Directory Tools. The toolkit also includes a built in scheduler to automate tasks and reporting.
AD Pro Toolkit Key Features:
- Bulk import users
- Bulk update users
- Cleanup inactive user and computer accounts
- User management tools
- Quickly unlock and reset user passwords
- Manage user group membership
- Onboard and offboard users
- 200+ built-in Active Directory reports

In addition to the management tools, the toolkit includes over 200 built in Active Directory Reports. Create security reports, compliance reports, customize reports and send email reports.
Try the AD Pro Toolkit for 14 days and experience the All-in-One Toolkit that makes managing Active Directory fast, easy and efficient. Download AD Pro Toolkit now and try it for yourself. Easy to Install and get started in minutes
I hope you found this article helpful. If you have questions leave a comment below.
Время на прочтение8 мин
Количество просмотров15K

Во время ранней разработки набор инструментов Windows Admin Center носил название «Проект Гонолулу» (Project Honolulu)
В рамках услуги VDS (Virtual Dedicated Server) клиент получает виртуальный выделенный сервер с максимальными привилегиями. На него можно поставить любую ОС со своего образа или воспользоваться готовым образом в панели управления.
Предположим, пользователь выбрал Windows Server в полной комплектации или поставил образ усечённой версии Windows Server Core, которая занимает примерно на 500 МБ меньше оперативной памяти, чем полная версия Windows Server. Давайте посмотрим, какие инструменты нужны для управления таким сервером.
Теоретически, у нас есть несколько способов управления VDS под Windows Server:
- PowerShell;
- Sconfig;
- Remote Server Administration Tools (RSAT);
- Windows Admin Center.
На практике чаще всего используются два последних варианта: средства удалённого администрирования RSAT c диспетчером серверов, а также Windows Admin Center (WAC).
Средства удалённого администрирования сервера (RSAT)
Установка на Windows 10
Для удалённого управления сервером из-под Windows 10 используются средства удалённого администрирования сервера, в которые входят:
- диспетчер сервера;
- оснастки консоли управления (MMC);
- консоли;
- командлеты и поставщики Windows PowerShell;
- программы командной строки для управления ролями и компонентами в Windows Server.
В документации сказано, что средства удалённого администрирования сервера включают в себя модули командлетов Windows PowerShell, которые могут использоваться для управления ролями и компонентами, выполняющимися на удаленных серверах. Хотя удалённое управление Windows PowerShell включено в Windows Server по умолчанию, оно не включено по умолчанию в Windows 10. Чтобы выполнять командлеты, которые являются частью средств удалённого администрирования сервера, для удаленного сервера, запустите Enable-PSremoting в сеансе Windows PowerShell с повышенными правами пользователя (т. е. с параметром «Запуск от имени администратора») на клиентском компьютере Windows после установки средств удалённого администрирования сервера.
Начиная с обновления Windows 10 за октябрь 2018 г., средства удалённого администрирования входят в состав набора компонентов по запросу непосредственно в Windows 10. Теперь, вместо скачивания пакета, можно перейти на страницу «Управление дополнительными компонентами» в разделе «Параметры» и щёлкнуть «Добавить компонент», чтобы просмотреть список доступных средств.

Средства удалённого администрирования сервера можно установить только на версиях Professional или Enterprise операционной системы. Этих инструментов нет в версиях Home или Standard. Вот полный список компонентов RSAT в Windows 10:
- RSAT: модуль реплики хранилища для PowerShell
- RSAT: средства служб сертификации Active Directory
- RSAT: средства активации корпоративных лицензий
- RSAT: средства служб удалённых столов
- RSAT: средства управления групповыми политиками
- Средства удалённого администрирования серверов: диспетчер серверов
- Средства удалённого администрирования серверов: модуль анализа системы для Windows PowerShell
- Средства удалённого администрирования серверов: клиент управления IP-адресами (IPAM)
- Средства удалённого администрирования серверов: служебные программы для администрирования шифрования диска BitLocker
- Средства удалённого администрирования серверов: средства DHCP-сервера
- Средства удалённого администрирования серверов: средства DNS-сервера
- Средства удалённого администрирования серверов: средства LLDP для использования моста центра обработки данных
- Средства удалённого администрирования серверов: средства обработки сетевой нагрузки
- Средства удалённого администрирования серверов: средства доменных служб Active Directory и служб облегчённого доступа к каталогам
- Средства удалённого администрирования серверов: средства отказоустойчивой кластеризации
- Средства удалённого администрирования серверов: средства служб Windows Server Update Services
- Средства удалённого администрирования серверов: средства управления сетевым контроллером
- Средства удалённого администрирования серверов: средства управления удалённым доступом
- Средства удалённого администрирования серверов: средства файловых служб
- Средства удалённого администрирования серверов: средства экранированных виртуальных машин
После установки средств удалённого администрирования сервера для Windows 10 в меню «Пуск» появляется папка «Администрирование».

В средствах удалённого администрирования сервера для Windows 10 все графические средства администрирования сервера, такие как оснастки MMC и диалоговые окна, доступны в меню «Инструменты» в консоли диспетчера сервера.
Большинство инструментов объединено с диспетчером сервера, поэтому удалённые серверы необходимо предварительно добавить в пул серверов диспетчера в меню «Инструменты».
Установка на Windows Server
На удалённых серверах должно быть включено удалённое управление Windows PowerShell и диспетчером сервера, чтобы ими можно было управлять с помощью средств удалённого администрирования сервера для Windows 10. Удалённое управление включено по умолчанию на серверах, работающих под управлением Windows Server 2019, Windows Server 2016, Windows Server 2012 R2 и Windows Server 2012.
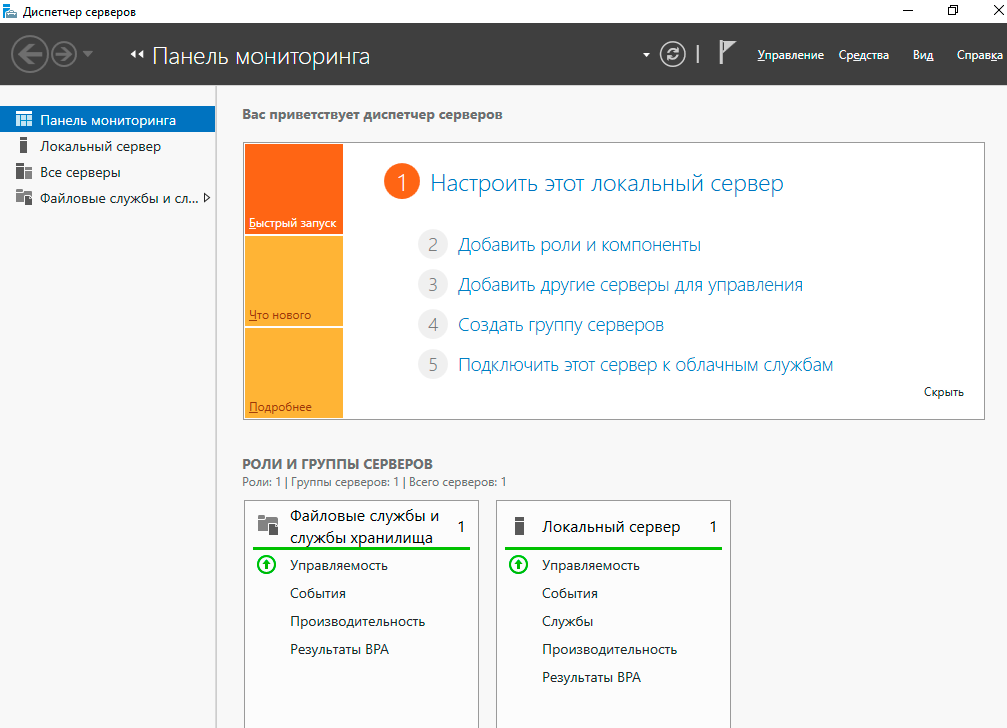
Чтобы разрешить удалённое управление компьютером с помощью диспетчера сервера или Windows PowerShell, установите флажок «Включить удалённый доступ к этому серверу с других компьютеров». На панели задач Windows щёлкните «Диспетчер серверов», на начальном экране — «Диспетчер сервера», в области «Свойства» на странице «Локальные серверы» нужно щёлкнуть значение гиперссылки для свойства «Удалённое управление», и там будет нужный флажок.
Другой вариант, как включить удалённое управление на компьютере с Windows Server, это следующая команда:
Configure-SMremoting.exe-EnableПросмотреть текущий параметр удалённого управления:
Configure-SMremoting.exe-GetХотя командлеты Windows PowerShell и средства администрирования командной строки не перечислены в консоли диспетчера сервера, они также установлены в составе средств удалённого администрирования. Например, открываем сеанс Windows PowerShell и запускаем командлет:
Get-Command -Module RDManagementИ видим список командлетов служб удалённых рабочих столов. Они теперь доступны для запуска на локальном компьютере.
Управлять удалёнными серверами можно также из-под Windows Server. Согласно проведённым тестам, в Windows Server 2012 и более поздних выпусках Windows Server диспетчер серверов можно использовать для управления до 100 серверами, настроенными на выполнение обычной рабочей нагрузки. Число серверов, которыми можно управлять, используя единую консоль диспетчера серверов, зависит от количества данных, запрашиваемых от управляемых серверов, а также от аппаратных и сетевых ресурсов, доступных на компьютере, на котором выполняется диспетчер серверов.
Диспетчер серверов нельзя использовать для управления более новыми выпусками операционной системы Windows Server. Например, диспетчер серверов под управлением Windows Server 2012 R2, Windows Server 2012, Windows 8.1 или Windows 8 нельзя использовать для управления серверами под управлением Windows Server 2016.
Диспетчер серверов позволяет добавлять серверы для управления в диалоговом окне «Добавление серверов» тремя способами.
- Домен Active Directory Services добавляет серверы для управления Active Directory, находящиеся в том же домене, что и локальный компьютер.
- «Запись службы доменных имён» (DNS) — поиск серверов для управления по имени или IP-адресу компьютера.
- «Импорт нескольких серверов». Укажите несколько серверов для импорта в файл, содержащий серверы, перечисленные по имени или IP-адресу компьютера.
При добавлении удалённых серверов в диспетчер серверов некоторые из них могут требовать учётные данные другой учётной записи пользователя для доступа или управления ими. Чтобы указать учётные данные, отличные от используемых для входа на компьютер, на котором работает диспетчер серверов, воспользуйтесь командой Manage As после добавления сервера в диспетчер. Она вызывается правой кнопкой по записи для управляемого сервера в плитке «Серверы» домашней страницы роли или группы. Если щёлкнуть команду Manage As, откроется диалоговое окно «Безопасность Windows», в котором можно ввести имя пользователя, имеющего права доступа на управляемом сервере, в одном из следующих форматов.
User name
Имя пользователя@example.domain.com
Домен \ Имя пользователяWindows Admin Center (WAC)
Кроме стандартных инструментов, Microsoft также предлагает Windows Admin Center (WAC) — это новое средство администрирования серверов. Оно устанавливается локально в инфраструктуре и позволяет администрировать локальные и облачные инстансы Windows Server, компьютеры Windows 10, кластеры и гиперконвергентную инфраструктуру.
Для выполнения задач используются технологии удалённого управления WinRM, WMI и скрипты PowerShell. На сегодняшний день WAC дополняет, а не заменяет существующие средства администрирования. По мнению некоторых экспертов, использование веб-приложения вместо доступа к удалённому рабочему столу для администрирования — это ещё и правильная стратегия для обеспечения безопасности.
Так или иначе, но Windows Admin Center не входит в состав операционной системы, поэтому устанавливается отдельно. Его нужно скачать с сайта Microsoft.
По сути, Windows Admin Center объединяет привычные инструменты RSAT и диспетчера серверов в едином веб-интерфейсе.

Windows Admin Center запускается в браузере и управляет Windows Server 2019, Windows Server 2016, Windows Server 2012 R2, Windows Server 2012, Windows 10, Azure Stack HCI и другими версиями через шлюз Windows Admin Center, установленный в Windows Server или присоединенной к домену Windows 10. Шлюз управляет серверами с помощью удалённой оболочки PowerShell и WMI через WinRM. Вот как выглядит вся эта схема:

Шлюз Windows Admin Center позволяет безопасно подключиться к серверам и управлять ими из любого места через браузер.
В состав диспетчера управления серверами в Windows Admin Center входят следующие функции:
- отображение ресурсов и их использования;
- управление сертификатами;
- управление устройствами;
- просмотр событий;
- проводник;
- управление брандмауэром;
- управление установленными приложениями;
- настройка локальных пользователей и групп;
- параметры сети;
- просмотр и завершение процессов, а также создание дампов процессов;
- изменение реестра;
- управление запланированными задачами;
- управление службами Windows;
- включение и отключение ролей и компонентов;
- управление виртуальными машинами Hyper-V и виртуальными коммутаторами;
- управление хранилищем;
- управление репликой хранилища;
- управление обновлениями Windows;
- консоль PowerShell;
- подключение к удалённому рабочему столу.
То есть практически полная функциональность RSAT, но не вся (см. ниже).
Windows Admin Center можно установить на Windows Server или на Windows 10 для управления удалёнными серверами.
WAC+RSAT и будущее
WAC даёт доступ управлению файлами, дисками и устройствами, а также редактированию реестра — все эти функции отсутствуют у RSAT, а управление дисками и устройствами в RSAT возможно только при наличии графического интерфейса.
С другой стороны, средства удалённого доступа RSAT дают нам полный контроль за ролями на сервере, в то время как WAC в этом плане практически бесполезен.
Таким образом, можно сделать вывод, что для полноценного управления удалённым сервером сейчас нужна связка WAC + RSAT. Но Microsoft продолжает разработку Windows Admin Center как единственного графического интерфейса управления для Windows Server 2019 с интеграцией сюда полного функционала «Менеджера серверов» и оснастки консоли управления (MMC).
Windows Admin Center сейчас распространяется бесплатно как дополнительное программное обеспечение, но похоже на то, что Microsoft в будущем видит его как основной инструмент управления сервером. Вполне возможно, что через пару лет WAC будет включён в состав Windows Server, как сейчас включены средства RSAT.
На правах рекламы
VDSina предоставляет возможность заказать виртуальный сервер на Windows. Используем исключительно новейшее оборудование, лучшую в своём роде панель управления серверами собственной разработки и одни из лучших дата-центров в России и ЕС. Лицензия Windows Server 2012, 2016 или 2019 входит в стоимость на тарифе с 4 ГБ ОЗУ или выше. Поспешите заказать!

Если эта публикация вас вдохновила и вы хотите поддержать автора — не стесняйтесь нажать на кнопку
In this post I will take you through the process on how to install Remote Server Administration Tools (RSAT) on Windows Server. Installation of RSAT tools gives us the flexibility of managing few remote administration tasks related to server such ad Active Directory, BitLocker management etc.
Microsoft RSAT is a server management tools which can either be installed on workstation or on any Windows Server. RSAT is a combination of Windows Admin tools, Installing the tool on Windows Server can be done through Server Manager tools. Following are the RSAT components which we can install:
Run following PowerShell command to get this info
Get-WindowsFeature | Where-Object {$_.Name -like 'RSAT*'} | select Name,DisplayName

| Name | DisplayName |
| RSAT | Remote Server Administration Tools |
| RSAT-Feature-Tools | Feature Administration Tools |
| RSAT-SMTP | SMTP Server Tools |
| RSAT-Feature-Tools-BitLocker | BitLocker Drive Encryption Administration Utilities |
| RSAT-Feature-Tools-BitLocker-RemoteAdminTool | BitLocker Drive Encryption Tools |
| RSAT-Feature-Tools-BitLocker-BdeAducExt | BitLocker Recovery Password Viewer |
| RSAT-Bits-Server | BITS Server Extensions Tools |
| RSAT-DataCenterBridging-LLDP-Tools | DataCenterBridging LLDP Tools |
| RSAT-Clustering | Failover Clustering Tools |
| RSAT-Clustering-Mgmt | Failover Cluster Management Tools |
| RSAT-Clustering-PowerShell | Failover Cluster Module for Windows PowerShell |
| RSAT-Clustering-AutomationServer | Failover Cluster Automation Server |
| RSAT-Clustering-CmdInterface | Failover Cluster Command Interface |
| RSAT-NLB | Network Load Balancing Tools |
| RSAT-Shielded-VM-Tools | Shielded VM Tools |
| RSAT-SNMP | SNMP Tools |
| RSAT-SMS | Storage Migration Service Tools |
| RSAT-Storage-Replica | Storage Replica Module for Windows PowerShell |
| RSAT-System-Insights | System Insights Module for Windows PowerShell |
| RSAT-WINS | WINS Server Tools |
| RSAT-Role-Tools | Role Administration Tools |
| RSAT-AD-Tools | AD DS and AD LDS Tools |
| RSAT-AD-PowerShell | Active Directory module for Windows PowerShell |
| RSAT-ADDS | AD DS Tools |
| RSAT-AD-AdminCenter | Active Directory Administrative Center |
| RSAT-ADDS-Tools | AD DS Snap-Ins and Command-Line Tools |
| RSAT-ADLDS | AD LDS Snap-Ins and Command-Line Tools |
| RSAT-Hyper-V-Tools | Hyper-V Management Tools |
| RSAT-RDS-Tools | Remote Desktop Services Tools |
| RSAT-RDS-Gateway | Remote Desktop Gateway Tools |
| RSAT-RDS-Licensing-Diagnosis-UI | Remote Desktop Licensing Diagnoser Tools |
| RSAT-ADCS | Active Directory Certificate Services Tools |
| RSAT-ADCS-Mgmt | Certification Authority Management Tools |
| RSAT-Online-Responder | Online Responder Tools |
| RSAT-ADRMS | Active Directory Rights Management Services Tools |
| RSAT-DHCP | DHCP Server Tools |
| RSAT-DNS-Server | DNS Server Tools |
| RSAT-Fax | Fax Server Tools |
| RSAT-File-Services | File Services Tools |
| RSAT-DFS-Mgmt-Con | DFS Management Tools |
| RSAT-FSRM-Mgmt | File Server Resource Manager Tools |
| RSAT-NFS-Admin | Services for Network File System Management Tools |
| RSAT-NetworkController | Network Controller Management Tools |
| RSAT-NPAS | Network Policy and Access Services Tools |
| RSAT-Print-Services | Print and Document Services Tools |
| RSAT-RemoteAccess | Remote Access Management Tools |
| RSAT-RemoteAccess-Mgmt | Remote Access GUI and Command-Line Tools |
| RSAT-RemoteAccess-PowerShell | Remote Access module for Windows PowerShell |
| RSAT-VA-Tools | Volume Activation Tools |
Install RSAT on Windows Server 2019 / 2022
The process will remain same for on all Windows Server. Login to Windows Server and open Server Manager or type ServerManager.exe on windows + Run.
On Server Manager > Dashboard, click on Manage and select Add Roles and Features.

On Add Roles and Features Wizard, select Next.

On Select installation type page, select Role-based or feature-based installation if you are installing the roles & features manually or else select Remote Desktop Services Installation for remote install.

On Server Selection page, click Next.

On Select server roles page, click Next.

On Feature page, scroll down and select AD DS and AD LDS Tools which is under Remote Server Administration Tools > Role Administration Tools. Selecting this feature will automatically select other features required related to it:
Active Directory module for Windows PowerShell
Active Directory Administrative Center
AD DS Snap-Ins and Command-Line Tools

On Confirm installation selections page, click Install to initiate the installation process.

Once installation is done for RSAT program, we can see following Windows Administrative Tools installed :
Domain.msc : Active Directory Domains and Trusts
dsa.msc : Active Directory Users and Computers
dssite.msc : Active Directory Sites and Services
Previously we saw how to install RSAT on Server using Server Manager. However, if you want to expedite the process on multiple server with multiple components, PowerShell cmdlets can be used
Lets check the RSAT-AD-Tools component details. Run following PowerShell command which gives the result:
get-WindowsFeature | Where-Object {$_.Name -like "RSAT-AD-Tools"} | select *
Name : RSAT-AD-Tools
DisplayName : AD DS and AD LDS Tools
Description : Active Directory Domain Services (AD DS) and Active Directory Lightweight Directory Services (AD LDS) Tools includes snap-ins and command-line tools for remotely managing AD DS and AD LDS.
Installed : False
InstallState : Available
FeatureType : Feature
Path : Remote Server Administration Tools\Role Administration Tools\AD DS and AD LDS Tools
Depth : 3
DependsOn : {}
Parent : RSAT-Role-Tools
ServerComponentDescriptor : ServerComponent_RSAT_AD_Tools
SubFeatures : {RSAT-AD-PowerShell, RSAT-ADDS, RSAT-ADLDS}
SystemService : {}
Notification : {}
BestPracticesModelId :
EventQuery :
PostConfigurationNeeded : False
AdditionalInfo : {MajorVersion, MinorVersion, NumericId, InstallName}

Install State is showing as Available and ready to install in next command.
Run another PowerShell Command:
get-WindowsFeature | Where-Object {$_.Name -like "RSAT-AD-Tools"} | Install-WindowsFeature

We can installation succeeded with Exit Code Success
Install other RSAT Components using PowerShell Command
I am sharing few other PowerShell command line which can be used to for installation of other RSAT Tools:
To install all default components under Remote Server Administration Tools:
Get-WindowsFeature | Where-Object {$_.Name -like "RSAT*"} | Install-WindowsFeature

To install all other components under selected component, use:
get-WindowsFeature | Where-Object {$_.Name -like "RSAT*"} -IncludeAllSubFeature | Install-WindowsFeature | Install-WindowsFeature -WhatIf
For Rest other Windows Server components to install using PowerShell:
DHCP Server Tools : Get-WindowsFeature | Where-Object {$_.Name -like "RSAT-DHCP"}
DNS Server Tools : Get-WindowsFeature | Where-Object {$_.Name -like "RSAT-DNS-Server"}
Hyper-V Management Tools : Get-WindowsFeature | Where-Object {$_.Name -like "RSAT-Hyper-V-Tools"}
Remote Desktop Services Tools : Get-WindowsFeature | Where-Object {$_.Name -like "RSAT-RDS-Tools"}
DFS Management Tools : Get-WindowsFeature | Where-Object {$_.Name -like "RSAT-DFS-Mgmt-Con"}
Remote Access Management Tools : Get-WindowsFeature | Where-Object {$_.Name -like "RSAT-RemoteAccess"}
Volume Activation Tools: Get-WindowsFeature | Where-Object {$_.Name -like "RSAT-RSAT-VA-Tools"}
For complete list of RSAT tools that can be installed, use following PowerShell Command: get-WindowsFeature | Where-Object {$_.Name -like "RSAT*"} | select name,displayname

Discover more from SCCM | Intune | Device Management| Enterprise Mobility & Security
Subscribe to get the latest posts sent to your email.
Remote Server Administration Tools (RSAT) allow system administrators to manage Windows servers from their own computers without having to log in to each one individually. This makes network management very easy, especially when you have a large network of servers.
Microsoft releases RSAT tools separately for each Windows version. In Windows 10 version 1803 or earlier, users had to download RSAT tools and install them manually to enable it.
In Windows 10 version 1809 and later, Microsoft simplified the installation of RSAT tools. RSAT tools were integrated into the “optional features” section inside the Settings app. This is sufficient for the user to enable the RSAT components and Windows will automatically download, install, and enable them.
Now that Windows 11 has been released, let’s check how we can download, install and enable RSAT tools in Windows 11.
Table of Contents
How to Install RSAT on Windows 11
Follow these steps to install RSAT tools on Windows 11:
-
Press the Windows key + i to open the Settings app.
-
Click System.
-
Scroll down and click “Optional features.”
Open the optional features settings page -
Click “View features.”
View the optional features The “Add an optional feature” window will now open.
-
Search for “RSAT.”
Search for “RSAT” -
Select the RSAT tools that you want to install and click Next.
Select and install RSAT tools -
Confirm the components and click Install.
Install RSAT tools in Windows 11
The RSAT tools will now begin downloading and installing on your PC. Once they are fully installed and ready to be used, they will be visible under the “Installed Features” section:

How to Install RSAT using PowerShell in Windows 11
For sysadmins who want advanced stuff, RSAT tools can also be installed using PowerShell. The beauty of using PowerShell is that you will be able to install RSAT tools even on remote computers.
To install all RSAT tools using PowerShell with Administrator privileges, run the following cmdlet in an elevated PowerShell instance:
Get-WindowsCapability -Name RSAT* -Online | Add-WindowsCapability -OnlineTo install a specific module, you’ll need to give the name of the module instead of the “*”.
First, list down all the available RSAT tools. Open PowerShell as an administrator and run the following command:
Get-WindowsCapability -Name RSAT* -Online | Select-Object -Property Name, State.For example, here is the output when I run this command on my computer:

- Rsat.ActiveDirectory.DS-LDS.Tools Rsat.AzureStack.HCI.Management.Tools~~~~0.0.1.0
- Rsat.BitLocker.Recovery.Tools Rsat.CertificateServices.Tools Rsat.DHCP.Tools~~~~0.0.1.0
- Rsat.Dns.ToolsotPresent Rsat.FailoverCluster.Management.Tools Rsat.FileServices.Tools~~~~0.0.1.0
- Rsat.GroupPolicy.Management.Tools Rsat.IPAM.Client.Tools Rsat.LLDP.Tools~~~~0.0.1.0
- Rsat.NetworkController.Tools Rsat.NetworkLoadBalancing.Tools~~~~0.0.1.0
- Rsat.RemoteAccess.Management.Tools Rsat.RemoteDesktop.Services.Tools~~~~0.0.1.0
- Rsat.ServerManager.Tools Rsat.StorageMigrationService.Management.Tools~~~~0.0.1.0
- Rsat.StorageReplica.Tools Rsat.SystemInsights.Management.Tools~~~~0.0.1.0
- Rsat.VolumeActivation.Tools Rsat.WSUS.Tools~~~~0.0.1.0
Copy the name of the tool you want to install and run the command, such as follows:
Get-WindowsCapability -Name Rsat.BitLocker.Recovery.Tools~~~~0.0.1.0 -Online | Add-WindowsCapability -OnlineIn the above-mentioned command, I’m installing the RSAT BitLocker module.
To install all the modules simultaneously, run the following command instead:
Get-WindowsCapability -Name Rsat* -Online | Add-WindowsCapability -Online
How to Run the Installed Remote Server Administration Tools on Windows 11
While Microsoft is making installing RSAT tools easier, it is certainly not easy to find where they have been installed and how to run them. You can search in Windows Search or in the Start Menu if you know the name of the tool. Or you should go to the following location:
Start Menu >> All apps >> Windows tools
This will open a folder where you will find all the RSAT tools installed on this computer. Double-click on any tool to run it.

After running the tool, manage the respective components of different servers directly from your Windows PC.
Closing Thoughts
The Remote Server Administrator Tool (RSAT) is the one tool that is often overlooked. Admins are often used to the fact that they can remotely log into any computer and server on the domain, that they forget the fact that there is an even easier method of managing the many different servers in their network.
If you have not used the RSAT tools on your Windows PC before, we recommend that you do so, even if you have only one server to manage. You will find this tool very convenient and time-saving to use.






