В ОС линейки Виндовс производится регистрация всех основных событий, которые происходят в системе с последующей их записью в журнале. Записываются ошибки, предупреждения и просто различные уведомления. На основе этих записей опытный пользователь может подкорректировать работу системы и устранить ошибки. Давайте узнаем, как открыть журнал событий в Windows 7.
Журнал событий хранится в системном инструменте, который имеет название «Просмотр событий»
. Посмотрим, как с помощью различных способов в него можно перейти.
Способ 1: «Панель управления»
Один из самых распространенных способов запуска описываемого в данной статье инструмента, хотя далеко не самый легкий и удобный, осуществляется с помощью «Панели управления»
.
Способ 2: Средство «Выполнить»
Намного проще инициировать активацию описываемого инструмента при помощи средства «Выполнить»
.
Базовый недостаток этого быстрого и удобного способа заключается в необходимости удержать в уме команду вызова окна.
Способ 3: Поле поиска меню «Пуск»
Очень похожий метод вызова изучаемого нами инструмента осуществляется с задействованием поля поиска меню «Пуск»
.
Способ 4: «Командная строка»
Вызов инструмента через «Командную строку»
довольно неудобен, но и такой способ существует, а поэтому он тоже стоит отдельного упоминания. Сначала нам потребуется вызвать окно «Командной строки»
.
Способ 5: Прямой старт файла eventvwr.exe
Можно воспользоваться таким «экзотическим» вариантом решения поставленной задачи, как прямой старт файла из «Проводника»
. Тем не менее, и данный способ может пригодиться на практике, например, если сбои достигли такого масштаба, что другие варианты запустить инструмент просто недоступны. Такое бывает крайне редко, но вполне возможно.
Прежде всего, необходимо перейти в место нахождения файла eventvwr.exe. Он расположен в системном каталоге по такому пути:
C:\Windows\System32
Способ 6: Введение пути к файлу в адресной строке
При помощи «Проводника»
можно запустить интересующее нас окно и быстрее. При этом даже не придется искать eventvwr.exe в каталоге «System32»
. Для этого в адресном поле «Проводника»
просто нужно будет указать путь к данному файлу.
Способ 7: Создание ярлыка
Если вы не хотите запоминать различные команды или переходы по разделам «Панели управления»
считаете слишком неудобными, но при этом часто пользуетесь журналом, то в таком случае можете сформировать иконку на «Рабочем столе»
или в другом удобном для вас месте. После этого запуск инструмента «Просмотр событий»
будет осуществляться максимально просто и без необходимости что-то запоминать.
Проблемы с открытием журнала
Бывают такие случаи, когда возникают проблемы с открытием журнала вышеописанными способами. Чаще всего это происходит из-за того, что отвечающая за работу данного инструмента служба деактивирована. При попытке запуска инструмента «Просмотр событий»
отобразится сообщение, где говорится о том, что служба журнала событий недоступна. Тогда необходимо произвести её активацию.
- Прежде всего, нужно перейти в «Диспетчер служб»
. Это можно сделать из раздела «Панели управления»
, который называется «Администрирование»
. Как в него перейти, подробно описывалось при рассмотрении Способа 1
. Попав в данный раздел, ищите пункт «Службы»
. Кликните по нему.В «Диспетчер служб»
можете перейти с помощью средства «Выполнить»
. Вызовите его, набрав Win+R
. В область для ввода вбейте:Жмите «OK»
. - Независимо от того, совершили вы переход через «Панель управления»
или использовали ввод команды в поле инструмента «Выполнить»
, запускается «Диспетчер служб»
. В списке ищите элемент «Журнал событий Windows»
. Чтобы облегчить поиск, можете выстроить все объекты перечня в алфавитном прядке, кликнув по названию поля «Имя»
. После того, как нужная строка найдена, взгляните на соответствующее ей значение в колонке «Состояние»
. Если служба включена, то там должна находиться надпись «Работает»
. Если же там пусто, то это означает, что служба деактивирована. Также посмотрите на значение в колонке «Тип запуска»
. В нормальном состоянии там должна находиться надпись «Автоматически»
. Если там стоит значение «Отключена»
, то это означает, что служба не активируется при запуске системы. - Чтобы это исправить, перейдите в свойства службы, кликнув по наименованию дважды ЛКМ
. - Открывается окно. Кликните по области «Тип запуска»
. - Из раскрывшегося списка выбирайте «Автоматически»
. - Жмите по надписям «Применить»
и «OK»
. - Возвратившись в «Диспетчер служб»
, отметьте «Журнал событий Windows»
. В левой области оболочки кликните по надписи «Запустить»
. - Запуск службы произведен. Теперь в соответствующем ей поле колонки «Состояние»
отобразится значение «Работает»
, а в поле колонки «Тип запуска»
появится надпись «Автоматически»
. Теперь журнал можно открыть любым из тех способов, которые мы описывали выше.



Существует довольно много вариантов активировать журнал событий в Виндовс 7. Конечно, самые удобные и популярные способы – это переход через «Панель инструментов»
, активация при помощи средства «Выполнить»
или поля поиска меню «Пуск»
. Для удобного доступа к описываемой функции можете создать иконку на «Рабочем столе»
. Иногда возникают проблемы с запуском окна «Просмотр событий»
. Тогда нужно проверить, активирована ли соответствующая служба.
Операционная система Windows постоянно следит за всеми происходящими в системе событиями, записывая их в лог-файл. Данная информация может помочь в настройке системы, выявлении причин происходящих сбоев. Тем не менее, есть пользователи никогда не заглядывают в логи, поэтому на их компьютерах журнал
событий
может быть отключен.
Инструкция
Для отключения журнал
а событий
необходимо отключить соответствующую службу. Если вы работаете в операционной системе Windows XP, откройте: «Пуск» – «Панель управления» – «Администрирование» – «Службы». Найдите службу «Журнал событий
» (Event log), откройте ее окно, кликнув мышкой по соответствующей строке. Остановка данной службы запрещена, но вы можете изменить тип запуска, выбрав опцию «Отключено». При следующей загрузке компьютера журнал
событий
не будет запущен.
В операционной системе Windows 7 журнал
событий
отключается точно так же – найдите в Панели управления «Администрирование» – «Службы» и измените тип запуска сервиса на «Отключено». Журнал событий
будет работать до первой перезагрузки системы.
В большинстве случаев пользователи отключают некоторые службы для улучшения производительности компьютера и улучшения его безопасности. По умолчанию в ОС семейства Windows запущены многие службы, не нужные рядовому пользователю, их следует отключить. Например, если вы не собираетесь пользоваться удаленным помощником, отключите службу «Терминал». Если вы не хотите, чтобы кто-то редактировал реестр вашего компьютера, отключите службу «Удаленный реестр».
Если вы не синхронизируете системное время компьютера с сервером точного времени, отключите «Службу времени». Не пользуетесь wi-fi – отключите службу «Беспроводная настройка». Самостоятельно заботитесь о поддержании актуальном состоянии антивирусных баз и не нуждаетесь в напоминаниях – отключите «Центр обеспечения безопасности».
В том случае, если вы не собираетесь использовать ваш компьютер в качестве сервера и давать другим пользователям доступ к своим папкам и файлам, отключите службу «Сервер». Не собираетесь входить в систему от имени другого пользователя – отключите «Вторичный вход в систему». Отключив все эти службы, вы сможете увеличить скорость работы компьютера и повысите безопасность при работе в сети.
Запись событий в журнал доступна только для операций с файлами на съемных дисках.
Чтобы включить или выключить запись событий в журнал, выполните следующие действия:
- Откройте окно настройки параметров программы .
- В левой части окна в разделе Контроль безопасности
выберите подраздел Контроль устройств
.В правой части окна отобразятся параметры компонента Контроль устройств.
- В правой части окна выберите закладку Типы устройств
.На закладке Типы устройств
находятся правила доступа для всех устройств, которые есть в классификации компонента Контроль устройств. - Выберите в таблице устройств Съемные диски
.В верхней части таблицы станет доступной кнопка Запись событий в журнал
. - Нажмите на кнопку Запись событий в журнал
.Откроется окно .
- Выполните одно из следующих действий:
- Если вы хотите включить запись событий об операциях записи и удаления файлов на съемных дисках, установить флажок .
Kaspersky Endpoint Security будет сохранять событие в файл журнала и отправлять сообщение на Сервер администрирования Kaspersky Security Center, когда пользователь совершает операции записи или удаления с файлами на съемных дисках.
- В противном случае снимите флажок Включить запись событий в журнал
.
- Если вы хотите включить запись событий об операциях записи и удаления файлов на съемных дисках, установить флажок .
- Укажите, информация о каких операциях должна записываться в журнал. Для этого выполните одно из следующих действий:
- Если вы хотите, чтобы Kaspersky Endpoint Security записывал в журнал все события, установите флажок Сохранять информацию обо всех файлах
. - Если вы хотите, чтобы Kaspersky Endpoint Security записывал в журнал только информацию о файлах определенного формата, в блоке Фильтр по форматам файлов
установите флажки напротив нужных форматов файлов.
- Если вы хотите, чтобы Kaspersky Endpoint Security записывал в журнал все события, установите флажок Сохранять информацию обо всех файлах
- Укажите, о действиях каких пользователей Kaspersky Endpoint Security будет формировать события журнала. Для этого выполните следующие действия:
- В блоке Пользователи
нажмите на кнопку Выбрать
.Откроется стандартное окно Microsoft Windows Выбор пользователей или групп
. - Задайте или измените список пользователей и / или групп пользователей.
Когда пользователи, указанные в блоке Пользователи
, будут производить запись в файлы, расположенные на съемных дисках, или удалять файлы со съемных дисков, Kaspersky Endpoint Security будет сохранять информацию о совершенной операции в журнал событий и отправлять сообщение на Сервер администрирования Kaspersky Security Center. - В блоке Пользователи
- Нажмите на кнопку ОК
в окне Параметры записи событий в журнал
. - Нажмите на кнопку Сохранить
, чтобы сохранить внесенные изменения.
Вы можете просмотреть события, связанные с файлами на съемных дисках, в Консоли администрирования Kaspersky Security Center в рабочей области для узла Сервер администрирования
на закладке События
. Чтобы события отображались в локальном журнале событий Kaspersky Endpoint Security, требуется установить флажок Выполнена операция с файлом
в параметрах уведомлений для компонента Контроль устройств.
Операционная система Windows 7 постоянно следит за различными достойными внимания событиями, возникающими в вашей системе. В Microsoft Windows событие (event)
— это любое происшествие в операционной системе, которое записывается в журнал или требует уведомления пользователей или администраторов. Это может быть служба, которая не хочет запускаться, установка устройства или ошибка в работе приложения. События регистрируются и сохраняются в журналах событий Windows и предоставляют важные хронологические сведения, помогающие вести мониторинг системы, поддерживать ее безопасность, устранять ошибки и выполнять диагностику. Необходимо регулярно анализировать информацию, содержащуюся в этих журналах. Вам следует регулярно следить за журналами событий и настраивать операционную систему на сохранение важных системных событий. В том случае, если вы администратор серверов Windows, то необходимо следить за безопасностью их систем, нормальной работой приложений и сервисов, а также проверять сервер на наличие ошибок, способных ухудшить производительность. Если вы пользователь персонального компьютера, то вам следует убедиться в том, что вам доступны соответствующие журналы, необходимые для поддержки своей системы и устранения ошибок.
Программа «Просмотр событий»
представляет собой оснастку консоли управления Microsoft (MMC) и предназначена для просмотра и управления журналами событий. Это незаменимый инструмент для наблюдения за работоспособностью системы и устранения возникших неполадок. Служба Windows, которая управляет протоколированием событий, называется «Журнал событий»
. В том случае, если она запущена, Windows записывает важные данные в журналы. При помощи программы «Просмотр событий»
вы можете выполнять следующие действия:
- Просматривать события определенных журналов;
- Применять фильтры событий и сохранять их для последующего использования в виде настраиваемых представлений;
- Создавать подписки на события и управлять ими;
- Назначать выполнение конкретных действий на возникновение определенного события.
Запуск приложения «Просмотр событий»
Приложение «Просмотр событий»
можно открыть следующими способами:
Рис.1. Окно «Просмотр событий»
В операционной системе Windows 7, так же как и в Windosw Vista, существуют две категории журналов событий: журналы Windows
и журналы приложений и служб
. Журналы Windows
— используются операционной системой для регистрации общесистемных событий, связанных с работой приложений, системных компонентов, безопасностью и запуском. А журналы приложений и служб
— используются приложениями и службами для регистрации событий, связанных с их работой. Для управления журналами событий можно использовать оснастку «Просмотр событий»
или программу командной строки wevtutil
, о которой будет рассказано во второй части статьи. Все типы журналов описаны ниже:
Приложение
— хранит важные события, связанные с конкретным приложением. Например, Exchange Server сохраняет события, относящиеся к пересылке почты, в том числе события информационного хранилища, почтовых ящиков и запущенных служб. По умолчанию помещается в %SystemRoot%\System32\Winevt\Logs\Application.Evtx.
Безопасность
— хранит события, связанные с безопасностью, такие как вход/выход из системы, использование привилегий и обращение к ресурсам. По умолчанию помещается в %SystemRoot%\System32\Winevt\Logs\Security.Evtx
Установка
— в этот журнал записываются события, возникающие при установке и настройке операционной системы и ее компонентов. По умолчанию размещается в %SystemRoot%\System32\Winevt\Logs\Setup.Evtx.
Система
— хранит события операционной системы или ее компонентов, например неудачи при запусках служб или инициализации драйверов, общесистемные сообщения и прочие сообщения, относящиеся к системе в целом. По умолчанию помещается в %SystemRoot%\System32\Winevt\Logs\System.Evtx
Пересылаемые события
— если настроена пересылка событий, в этот журнал попадают события, пересылаемые с других серверов. По умолчанию помещается в %SystemRoot%\System32\Winevt\Logs\ForwardedEvents.Evtx
Internet Explorer
— в этот журнал записываются события, возникающие при настройке и работе с браузером Internet Explorer. По умолчанию помещается в %SystemRoot%\System32\Winevt\Logs\InternetExplorer.Evtx
Windows PowerShell
— в этом журнале регистрируются события, связанные с использованием оболочки PowerShell. По умолчанию размещается в %SystemRoot%\System32\Winevt\Logs\WindowsPowerShwll.Evtx
События оборудования
— если настроена регистрация событий оборудования, в этот журнал записываются события, генерируемые устройствами. По умолчанию помещается в %SystemRoot%\System32\Winevt\Logs\HardwareEvent.Evtx
В Windows 7 инфраструктура, обеспечивающая регистрацию событий, основана также как и в Windows Vista на XML. Данные о каждом событии соответствуют XML-схеме, что позволяет получить доступ к XML-коду любого события. Кроме того, можно создавать основанные на XML запросы для получения данных из журналов. Для использования этих новых возможностей не требуются знания об XML. Оснастка «Просмотр событий»
предоставляет простой графический интерфейс для доступа к этим возможностям.
Свойства событий
Существует несколько свойств событий оснастки «Просмотр событий»
, которые подробно описаны немного ниже:
Источник
— это программа, зарегистрировавшая событие в журнале. Это может быть как имя программы (например, «Exchange Server»), так и название компонента системы или большого приложения (например, имя драйвера). Например, «Elnkii» означает драйвер EtherLink II.
Код события
— это число, определяющее конкретный тип события. В первой строке описания обычно содержится название типа события. Например, 6005 — это идентификатор события, которое происходит при запуске службы ведения журналов событий. Соответственно, в начале описания этого события находится строка «Запущена служба журнала событий». Код события и имя источника записи могут использоваться представителями группы поддержки программного продукта для устранения неполадок.
Уровень
— это уровень важности события. В журналах системы и приложений события могут иметь следующие уровни важности:
- Уведомление
— обозначает изменение в приложении или компоненте, такое как возникновение информационного события, связанного с успешным действием, создание ресурса или запуск службы. - Предупреждение
— обозначает предупреждение общего характера на неполадку, способную повлиять на службу или привести к более серьезной проблеме, если оставить ее без внимания; - Ошибка
— обозначает, что возникла проблема, которая может повлиять на функции, внешние по отношению к приложению или компоненту, вызвавшим событие; - Критическая ошибка
— обозначает, что произошел сбой, после которого приложение или компонент, инициировавшие событие, не могут восстановиться автоматически; - Аудит успехов
— успешное выполнение действий, которые вы отслеживаете через аудит, например использование какой-либо привилегии; - Аудит отказов
— неудачное выполнение действий, которые вы отслеживаете через аудит, например ошибка при входе в систему.
Пользователь
— определяет учетную запись пользователя, от имени которого возникло данное событие. К пользователям относятся особые сущности, например Local Service, Network Service и Anonymous Logon, а также учетные записи реальных пользователей. Это имя представляет собой идентификатор клиента, если событие фактически было вызвано серверным процессом, или основной идентификатор, если олицетворение не производится. В некоторых случаях запись журнала безопасности содержит оба идентификатора. А также в этом поле может стоять N/A (Н/Д), если в данной ситуации учетная запись неприменима. Олицетворение происходит в случаях, когда сервер позволяет одному процессу присвоить атрибуты безопасности другого процесса.
Рабочий код
— содержит числовое значение, которое определяет операцию либо точку в пределах операции, при выполнении которой возникло данное событие. Например, инициализация или закрытие.
Журнал
— имя журнала, в который было записано данное событие.
Категория и задачи
— определяет категорию события, иногда используемую для последующего описания допустимого действия. У каждого источника событий свои категории. Например следующие категории: вход/выход, использование привилегий, изменение политики и управление учетной записью.
Ключевые слова
— это набор категорий или меток, которые могут использоваться для фильтрации или поиска событий. Например: «Сеть», «Безопасность» или «Ресурс не найден».
Компьютер
— идентифицирует имя компьютера, на котором произошло событие. Обычно это имя локального компьютера, но также может быть имя компьютера, переславшего событие, или имя локального компьютера до того, как оно было изменено.
Дата и время
— определяет дату и время возникновения данного события в журнале.
ИД процесса
— представляет идентификационный номер процесса, создавшего данное событие. Компьютерная программа представляет из себя только пассивную совокупность инструкций, в то время как процесс — это непосредственное выполнение этих инструкций
ИД потока
— представляет идентификационный номер потока, создавшего данное событие. Процесс, порождённый в операционной системе, может состоять из нескольких потоков, выполняющихся «параллельно», то есть без предписанного порядка во времени. При выполнении некоторых задач такое разделение может достичь более эффективного использования ресурсов вычислительной машины
ИД процессора
— представляет идентификационный номер процессора, обработавшего событие.
Код сеанса
— это идентификационный номер сеанса на сервере терминалов, в котором произошло событие.
Время работы в режиме ядра
— определяет время, потраченное на выполнение инструкций режима ядра, в единицах времени ЦП. Режим ядра имеет неограниченный доступ к системной памяти и внешним устройствам. Ядро системы NT называют гибридным ядром или макроядром.
Время работы в пользовательском режиме
— определяет время, потраченное на выполнение инструкций пользовательского режима, в единицах времени ЦП. Режим пользователя состоит из подсистем, которые передают запросы ввода\вывода соответствующему драйверу режима ядра посредством менеджера Ввода-вывода.
Загруженность процессора
— это время, потраченное на выполнение инструкций пользовательского режима, в тиках ЦП.
Код корреляции
— определяет действие в процессе, для которого используется событие. Этот код используется для указания простых отношений между событиями. Корреляция — статистическая взаимосвязь двух или нескольких случайных величин (либо величин, которые можно с некоторой допустимой степенью точности считать таковыми). При этом, изменения одной или нескольких из этих величин приводят к систематическому изменению другой или других величин.
ИД относительной корреляции
— определяет относительное действие в процессе, для которого используется событие
Работа с журналами событий
Просмотр событий
На следующем скриншоте можно увидеть журнал «Приложения»
, в котором можно узнать сведения о событиях, недавних представлениях и доступных действиях. Для того чтобы просмотреть события журнала приложений, выполните следующие действия:
- В дереве консоли выберите «Журналы Windows»
; - Выберите журнал «Приложения»
.
Желательно почаще просматривать журналы событий «Приложение»
и «Система»
и изучать существующие проблемы и предупреждения, которые могут предвещать о проблемах в будещем. При выборе журнала в среднем окне отображаются доступные события, включая дату события, время и источник, уровень события и другие данные.
Панель «Область просмотра»
показывает основные данные о событиях на вкладке «Общие»
, а дополнительные специфические данные — на вкладке «Подробности»
. Включить и выключить эту панель можно, выбрав меню «Вид»
, а затем команду «Область просмотра»
.
Для критических систем рекомендуется хранить журналы за последние несколько месяцев. Все время назначать журналам такой размер, чтобы в них умещалась вся информация, как правило, неудобно, решить эту задачу можно по-другому. Можно экспортировать журналы в файлы, распложенные в заданной папке. Для того чтобы сохранить выбранный журнал выполните следующие действия:
- В дереве консоли выберите журнал событий, который нужно сохранить;
- Выберите команду «Сохранить события как»
из меню «Действие»
или из контекстного меню журнала выберите команду «Сохранить все события как»
; - В появившемся диалоге «Сохранить как»
выберите папку, в которую должен быть сохранен файл. Если требуется сохранить файл в новой папке, то ее можно создать непосредственно из этого диалога, используя контекстное меню или кнопку «Новая папка»
на панели действий. В поле «Тип файла»
нужно выбрать желаемый формат файла из доступных: файлы событий — *.evtx, xml-файл — *.xml, текст с разделением табуляции — *.txt, csv с разделением запятыми — *.csv. В поле «Имя файла»
введите имя и нажмите на кнопку «Сохранить»
. Для отмены сохранения нажмите на кнопку «Отмена»
; - В том случае, если журнал событий не предназначен для просмотра на другом компьютере, в диалоговом окне «Отображать сведения»
оставьте заданный по умолчанию вариант «Не отображать сведения»
, а если журнал предназначается для просмотра на другом компьютере, то в диалоговом окне «Отображать сведения»
выберите вариант «Отображать сведения для следующих языков»
и нажмите на кнопку «ОК»
.
Очистка журнала событий
Иногда приходится очищать заполненные журналы событий для обеспечения эффективного анализа предупреждений и критических ошибок операционной системы. Для того чтобы очистить выбранный журнал выполните следующие действия:
Установка максимального размера журнала
Как было сказано выше, журналы событий хранятся в виде файлов в папке %SystemRoot%\System32\Winevt\Logs\. По умолчанию максимальный размер этих файлов ограничен, но его можно изменить следующим способом:
События сохраняются в файле журнала, размер которого может увеличиваться только до заданного максимального значения. После достижения файлом максимального размера, обработка поступающих событий будет определяться политикой хранения журналов. Доступны следующие политики сохранения журнала:
Переписывать события при необходимости (сначала старые файлы)
— в этом случае новые записи продолжают заноситься в журнал после его заполнения. Каждое новое событие заменяет в журнале наиболее старое;
Архивировать журнал при заполнении; не переписывать события
— в этом случае файл журнала автоматически архивируется при необходимости. Перезапись устаревших событий не выполняется.
Не переписывать события (очистить журнал вручную)
— в этом случае журнал очищается вручную, а не автоматически.
Для того чтобы выбрать нужную политику сохранения журналов выполните следующие действия:
- В дереве консоли выберите журнал событий, для которого следует изменить размер;
- Выберите команду «Свойства»
из меню «Действие»
или из контекстного меню выбранного журнала; - На вкладке «Общие»
, в разделе «При достижении максимального размера»
выберите требуемый параметр и нажмите на кнопку «ОК»
.
Активация аналитического и отладочного журнала
Аналитический и отладочный журналы по умолчанию неактивны. После активации они быстро заполняются большим количеством событий. По этой причине желательно активировать указанные журналы на ограниченный период времени для того, чтобы собрать необходимые для поиска и устранения неполадок данные, а затем снова их отключить. Активацию журналов можно выполнить следующим образом:
- В дереве консоли найдите и выберите аналитический или отладочный журнал, который необходимо активировать;
- Выберите команду «Свойства»
из меню «Действие»
или из контекстного меню выбранного аналитического или отладочного журнала; - На вкладке «Общие»
установите флажок на опции «Включить ведение журнала»
Открытие и закрытие сохраненного журнала
При помощи оснастки «Просмотр событий»
можно открывать и просматривать сохраненные ранее журналы. Одновременно можно открыть несколько сохраненных журналов и обращаться к ним в любое время в дереве консоли. Журнал, открытый в «Просмотре событий»
, может быть закрыт без удаления содержащихся в нем сведений. Для открытия сохраненного журнала выполните следующие действия:
Для того чтобы удалить открытый журнал их дерева событий, выполните следующие действия:
Заключение
В этой части статьи, посвященной оснастке «Просмотр событий», рассказывается о самой оснастке и подробно описаны простейшие операции, связанные с мониторингом и обслуживанием системы при помощи «Просмотра событий». Следующая часть статьи будет рассчитана для опытных пользователей Windows. В ней будут описаны задачи с настраиваемыми представлениями, фильтрация, группировка/сортировка событий и управление подписками.
×
Внимание!
Войдите под своим аккаунтом сайт или Создайте его , чтобы получить полный доступ к нашему сайту.
Регистрация даст вам возможность добавлять новости, комментировать статьи, общаться с другими пользователями и многое другое.
Другие материалы
Содержание
- Служба журнала событий Windows не запускается или недоступна
- Служба журнала событий Windows не запускается или не работает
- Служба журнала событий недоступна. Убедитесь, что служба работает
- Windows не удалось запустить службу журнала событий Windows на локальном компьютере
- Система не может найти указанный файл
- Дополнительные способы устранения неполадок при загрузке Windows
- Сводка
- Этап BIOS
- Этап загрузки загрузчика
- Метод 1. Средство восстановления при загрузке
- Метод 2. Восстановление кодов загрузки
- Метод 3. Устранение ошибок BCD
- Метод 4. Замена Bootmgr
- Метод 5. Восстановление системного куста
- Этап ядра
- Чистая загрузка
- 8 способов исправить ошибку проверки безопасности ядра кода остановки Windows
- Не паникуйте, если вы столкнулись с ошибкой Kernel Security Check Failure. Из этой статьи вы узнаете, как исправить ошибку эффективными методами.
- Что вызывает сбой проверки безопасности ядра?
- Как исправить ошибку проверки безопасности ядра кода остановки Windows
- Метод 1. Обновите драйверы через диспетчер устройств.
- Метод 2: Установка обновлений Windows
- Метод 3: используйте средство диагностики памяти Windows
- Метод 4: проверьте и исправьте ошибки жестких дисков
- Метод 5: используйте точку восстановления, чтобы быстро исправить сбой проверки безопасности ядра
- Метод 6: загрузите Windows 10 в безопасном режиме
- Метод 7: запустить проверку системных файлов
- Метод 8: выполните чистую установку Windows 10
- Как восстановить несохраненные или утерянные данные из-за ошибки проверки безопасности ядра кода остановки
Служба журнала событий Windows поддерживает набор журналов событий, которые система, компоненты системы и приложения используют для записи событий. Служба предоставляет функции, которые позволяют программам вести журналы событий и управлять ими, а также выполнять операции с журналами, такие как архивирование и очистка. Таким образом, администраторы могут вести журналы событий и выполнять административные задачи, требующие прав администратора.
Служба журнала событий Windows не запускается или не работает
По какой-то неизвестной причине, если вы обнаружите, что у вас возникают проблемы с запуском следующего, вполне возможно, что одной из причин может быть то, что служба журнала событий Windows не работает.
В таком случае вы можете получить сообщения об ошибках, такие как:
Служба журнала событий недоступна. Убедитесь, что служба работает
Windows не удалось запустить службу журнала событий Windows на локальном компьютере
Сначала перезагрузите систему и посмотрите, поможет ли это. Иногда простой перезапуск помогает повторно инициализировать этот сервис. Если журнал событий Windows отображается как запущенный, перезапустите его из диспетчера служб.
Чтобы проверить, запущена или остановлена служба журнала событий Windows, запустите services.msc и нажмите Enter, чтобы открыть диспетчер служб. Здесь снова щелкните правой кнопкой мыши Службу журнала событий Windows и проверьте ее свойства.
Также убедитесь, что на вкладке «Восстановление» во всех трех раскрывающихся списках отображается опция «Перезапустить службу» в случае сбоя. Перезагрузите, если требуется.
Иногда служба журнала событий Windows по-прежнему не запускается, и вместо этого вы можете получить следующее сообщение об ошибке:
Система не может найти указанный файл
В этом случае откройте следующую папку:
C: Windows System32 winevt Logs
Вы также можете сделать следующее.
Откройте редактор реестра и перейдите к следующему ключу:
HKEY_LOCAL_MACHINE SYSTEM CurrentControlSet Services EventLog
Если это по-прежнему не помогает, запустите средство проверки системных файлов и просмотрите его журналы.
Источник
Дополнительные способы устранения неполадок при загрузке Windows
Эта статья предназначена для использования агентами поддержки и ИТ-специалистами. Если вы ищете более общие сведения о вариантах восстановления, см. раздел Параметры восстановления в Windows 10.
Сводка
Существует несколько причин, по которым на компьютере с Windows могут возникнуть проблемы при запуске. Чтобы устранить проблемы загрузки, сначала определите, на каких из следующих этапов компьютер зависает:
| Этап | Процесс загрузки | BIOS | UEFI |
|---|---|---|---|
| 1 | Предзагрузка | MBR/PBR (код загрузки) | Встроенное ПО UEFI |
| 2 | Диспетчер загрузки Windows | %SystemDrive%bootmgr | EFIMicrosoftBootbootmgfw.efi |
| 3 | Загрузчик ОС Windows | %SystemRoot%system32winload.exe | %SystemRoot%system32winload.efi |
| 4 | Ядро ОС Windows NT | %SystemRoot%system32ntoskrnl.exe |
1. Предзагрузка
Встроенное ПО компьютера инициирует POST и загружает параметры встроенного ПО. Этот процесс предварительной загрузки завершается при обнаружении допустимого системного диска. Встроенное ПО считывает основную загрузочную запись (MBR), а затем запускает диспетчер загрузки Windows.
2. Диспетчер загрузки Windows
Диспетчер загрузки Windows находит и запускает загрузчик Windows (Winload.exe) в загрузочном разделе Windows.
3. Загрузчик операционной системы Windows
Основные драйверы, необходимые для запуска ядра Windows, загружаются и ядро запускается.
4. Ябро ОС Windows NT
Ядро загружается в память в системный куст реестра и дополнительные драйверы, помеченные как BOOT_START.
Ядро передает управление процессу диспетчера сеансов (Smss.exe), который инициализирует системный сеанс, загружает и запускает устройства и драйверы, не помеченные BOOT_START.
Ниже показана сводка последовательности загрузки, отображаемой на экране информации и типичные проблемы загрузки на этом этапе последовательности. Перед началом устранения неполадок необходимо понять структуру процесса загрузки и состояние отображения, чтобы убедиться, что проблема правильно определена в начале взаимодействия.
Щелкните для увеличения
Каждый этап имеет разные подходы к устранению неполадок. Данная статья содержит методы устранения неполадок, которые возникают на первых трех этапах.
Если компьютер постоянно загружается с параметрами восстановления, для разрыва цикла в командной строке запустите следующую команду:
Bcdedit /set recoveryenabled no
Если параметры F8 не работают, запустите следующую команду:
Bcdedit /set bootmenupolicy legacy
Этап BIOS
Чтобы определить, прошла ли система этап BIOS, выполните следующие действия:
Если к компьютеру подключены какие-либо внешние периферийные устройства, отключите их.
Проверьте, работает ли свет жесткого диска на физическом компьютере. Если он не работает, это означает, что процесс запуска завис на этапе BIOS.
Нажмите клавишу NumLock, чтобы узнать, выключен ли индикатор. Если это не так, это означает, что процесс запуска завис в BIOS.
Если система зависла на этапе BIOS, возможно, проблема с оборудованием.
Этап загрузки загрузчика
Если экран полностью черный, за исключением мигающего курсора, или вы получили один из следующих кодов ошибок, это означает, что процесс загрузки завис на этапе процесса загрузки:
Чтобы устранить эту проблему, запустите компьютер с помощью установочного носителя Windows, нажмите shift+F10 для командной строки и используйте любой из следующих методов.
Метод 1. Средство восстановления при загрузке
Средство восстановления при загрузке автоматически устраняет множество распространенных проблем. Это средство также позволяет быстро диагностировать и устранить более сложные проблемы при загрузке. При обнаружении компьютером проблемы при загрузке, компьютер запускает средство восстановления при загрузке. При запуске средства, оно выполняет диагностику. Эти диагностические данные включают анализ файлов журналов запуска, чтобы определить причину проблемы. Когда средство восстановления при загрузке определяет причину, оно пытается устранить проблему автоматически.
Для этого выполните следующие действия.
Дополнительные методы запуска WinRE см. в разделе Среда восстановления Windows (Windows RE).
Запустите систему на установочном носителе для установленной версии Windows. Дополнительные сведения см. в разделе Создание установочного носителя для Windows».
На экране Установка Windows выберите Далее > Восстановить компьютер.
На экране Выбор варианта выберите Устранения неполадок.
На экране Дополнительные параметры выберите Восстановление при загрузке.
После восстановления при загрузке выберите Завершение работы и включите компьютер, чтобы узнать, может ли Windows правильно загрузиться.
Средство восстановления при загрузке создает файл журнала, который поможет вам понять проблемы при запуске и сделанные восстановления. Файл журнала можно найти в следующем расположении:
%windir%System32LogFilesSrtSrttrail.txt
Метод 2. Восстановление кодов загрузки
Чтобы восстановить коды загрузки, запустите следующую команду:
Чтобы восстановить загрузочный сектор, запустите следующую команду:
При запуске BOOTREC вместе с Fixmbr перезаписывается только основной загрузочный код. Если повреждение данных в MBR влияет на таблицу разделов, запуск Fixmbr может не устранить проблему.
Метод 3. Устранение ошибок BCD
При получении ошибок, связанных с BCD, выполните следующие действия:
Сканируйте все установленные системы. Для этого выполните следующую команду:
Перезапустите компьютер, чтобы проверить, устранена ли проблема.
Если проблема не устранена, запустите следующую команду:
Вы можете получить одни из следующих выходных данных:
Если в выходных данных показана установка windows: 0 запустите следующие команды:
После запуска команды вы получите следующие выходные данные:
Попробуйте перезапустить систему.
Метод 4. Замена Bootmgr
Если методы 1, 2 и 3 не устраняют проблему, замените файл Bootmgr с диска C в раздел, зарезервированный в системе. Для этого выполните следующие действия:
В командной строке измените каталог на раздел, зарезервированный в системе.
Запустите команду attrib, чтобы отобразить файл:
Запустите ту же команду attrib в Windows (системный диск):
Переименуйте файл Bootmgr в Bootmgr.old:
Перейдите на системный диск.
Скопируйте файл Bootmgr и вставьте его в раздел, зарезервированный в системе.
Метод 5. Восстановление системного куста
Если Windows не удается загрузить системный куст реестра в память, необходимо восстановить куст. Для этого используйте среду восстановления Windows или диск аварийного восстановления (ERD) для копирования файлов из папки C:WindowsSystem32configRegBack в папку C:WindowsSystem32config.
Если проблема сохраняется, может потребоваться восстановить резервную копию состояния системы в альтернативное расположение, а затем получить заменяемые кусты реестра.
Начиная с Windows 10 версии 1803, Windows больше не будет автоматически возвращать системный реестр в папку RegBack. Это изменение сделано специально и призвано помочь уменьшить общий размер дискового места в Windows. Чтобы восстановить систему с поврежденным кустом реестра, Корпорация Майкрософт рекомендует использовать точку восстановления системы. Дополнительные сведения см. в этой статье.
Этап ядра
Если система зависает на этапе ядра, могут проявиться несколько симптомов или можно получить несколько сообщений об ошибке. К ним относятся следующие сообщения:
После экрана-заставки появляется STOP-ошибка (экран логотипа Windows).
Отображается определенный код ошибки.
Например, «0x00000C2», «0x0000007B», «недоступное загрузочное устройство» и так далее.
Экран завис на значке «Вращающийся колесик» (скользяющиеся точки) «система занята».
После экрана-заставки появляется черный экран.
Чтобы устранить эти проблемы, попробуйте следующие варианты загрузки восстановления по одному.
Сценарий 1. Попытайтесь запустить компьютер в безопасном режиме или последнюю удачную конфигурацию
На экране Дополнительные параметры загрузки попробуйте запустить компьютер в безопасном режиме или безопасном режиме с загрузкой сетевых драйверов. Если любой из этих параметров работает, используйте просмотр событий, чтобы определить и диагностировать причину проблемы загрузки. Чтобы просмотреть события, записанные в журналы событий, выполните следующие действия:
Используйте один из следующих методов, чтобы открыть средство просмотра событий:
В меню Пуск последовательно выберите пункты Администрирование > Просмотр событий.
Запустите оснастку «Просмотр событий» в консоли управления (MMC).
В дереве консоли разверните «Просмотр событий» и щелкните на журнал, который хотите просмотреть. Например, щелкните Системный журнал или Журнал приложений.
В области сведений дважды щелкните событие, которое хотите просмотреть.
В меню Правка нажмите кнопку Копировать, откройте новый документ в программе, в которую нужно ввести событие (например, Microsoft Word), а затем нажмите кнопку Вставить.
Используйте клавиши СТРЕЛКА ВВЕРХ или СТРЕЛКА ВНИЗ, чтобы просмотреть описание предыдущего или следующего события.
Чистая загрузка
Для устранения неполадок, влияющих на службы, выполните чистую загрузку с помощью конфигурации системы (msconfig). Выберите Выборочный запуск, чтобы проверить службы по одному, чтобы определить, какая из них вызывает проблему. Если причину не удается найти, попробуйте включить системные службы. Однако в большинстве случаев проблемная служба — сторонняя.
Отключите любую неисправную службу и попытайтесь снова запустить компьютер, выбрав Обычный запуск.
Если компьютер запускается в режиме отключения подписей драйверов, запустите компьютер в режиме отключения обязательной проверки подписей драйверов, а затем выполните действия, которые описаны в следующей статье, чтобы определить, какие драйверы или файлы требуют обязательную проверку подписей драйверов: Устранение неполадок при загрузке, вызванной отсутствием подписей драйверов (x64)
Если компьютер является контроллером домена, попробуйте режим восстановления служб каталогов (DSRM).
Этот метод является важным этапом при возникновении STOP-ошибки «0xC00002E1» или «0xC00002E2»
Примеры:
Неправильное изменение параметров реестра с помощью редактора реестра или любым иным путем может привести к возникновению серьезных неполадок. Для этих проблем может потребоваться переустановка операционной системы. Корпорация Майкрософт не гарантирует, что такие неполадки могут быть устранены. Внося изменения в реестр, вы действуете на свой страх и риск.
Код ошибки INACCESSIBLE_BOOT_DEVICE (СТОП 0x7B)
Чтобы устранить эту STOP-ошибку, выполните следующие действия, чтобы отфильтровать драйверы:
Перейдите в среду восстановления Windows (WinRE), вставив ISO-диск системы в дисковод. ISO должен быть той же версии Windows или более поздней версии.
Загрузит системный куст и назовет его «тест».
В следующем подразделе реестра проверьте, нет ли элементов нижнего и верхнего фильтра для драйверов сторонних производителей:
HKEY_LOCAL_MACHINESYSTEMControlSet001ControlClass
Для каждого найденного стороннего драйвера, щелкните верхний или нижний фильтр, а затем удалите данные значения.
Выполните поиск похожих элементов во всем реестре. Обработайте соответствующим образом, а затем выгрузите куст реестра.
Перезапустите сервер в обычном режиме.
Дополнительные действия по устранению неполадок см. в следующих статьях:
Чтобы устранить проблемы, которые возникают после установки обновлений Windows, проверьте ожидающие обновления, выполнив следующие действия:
Откройте окно командной подсказки в WinRE.
При наличии ожидающих обновлений, удалите их, выполнив следующие команды::
Попробуйте запустить компьютер.
Если компьютер не запустится, выполните следующие действия.
Откройте окно командной строки в WinRE и запустите текстовый редактор, например Блокнот.
Перейдите на системный диск и найдите windowswinsxspending.xml.
Если файл Pending.xml, переименуйте его как Pending.xml.old.
Откройте реестр, а затем загрузите куст компонентов в HKEY_LOCAL_MACHINE в качестве теста.
Выделите загруженный тестовый куст, а затем найдите значение pendingxmlidentifier.
Если значение pendingxmlidentifier существует, удалите его.
Выгрузите тестовый куст.
Загрузите системный куст, назовите его «test».
Перейдите к следующему подразделу:
HKEY_LOCAL_MACHINESYSTEMControlSet001ServicesTrustedInstaller
Изменение начальное значение с 1 на 4
Попробуйте запустить компьютер.
Если STOP-ошибка возникает в конце процесса загрузки или если STOP-ошибка все еще генерируется, вы можете записать дамп памяти. Хороший дамп памяти может помочь определить причину STOP-ошибки. Дополнительные сведения см. в следующих статьях:
Дополнительные сведения о проблемах с файлами подкачки в Windows 10 или Windows Server 2016 см. в следующих разделах:
Дополнительные сведения о STOP-ошибках см. в следующей статье базы знаний:
Если в файле дампа появляется ошибка, связанная с драйвером (например, windowssystem32driversstcvsm.sys отсутствует или поврежден), соблюдайте следующие правила.
Проверьте функциональность, предоставляемую драйвером. Если это сторонний драйвер загрузки, убедитесь, что вы понимаете процесс его работы.
Если драйвер не важен и не имеет зависимостей, загрузите системный куст, а затем отключите драйвер.
Если STOP-ошибка указывает на повреждения системного файла, запустите проверку системного файла в автономном режиме.
Для этого откройте WinRE, откройте командную строку и запустите следующую команду:
Если имеется повреждения данных диска, запустите команду проверки диска:
Если STOP-ошибка указывает на общее повреждение данных реестра или если вы считаете, что установлены новые драйверы или службы, выполните следующие действия:
Начиная с Windows 10 версии 1803, Windows больше не будет автоматически возвращать системный реестр в папку RegBack. Это изменение сделано специально и призвано помочь уменьшить общий размер дискового места в Windows. Чтобы восстановить систему с поврежденным кустом реестра, Корпорация Майкрософт рекомендует использовать точку восстановления системы. Дополнительные сведения см. в этой статье.
Источник
8 способов исправить ошибку проверки безопасности ядра кода остановки Windows
Не паникуйте, если вы столкнулись с ошибкой Kernel Security Check Failure. Из этой статьи вы узнаете, как исправить ошибку эффективными методами.
David Darlington
2022-03-31 11:42:23 • Обновлено: Компьютерные решения Windows • Проверенные решения

Если вы читаете эту статью, то, скорее всего, столкнулись с ошибкой Kernel Security Check Failure. Это означает, что один или несколько ваших системных файлов не прошли проверку целостности или совместимости. Многие пользователи, которые перешли на операционную систему Windows 10, жаловались на эту ошибку.
Прочитав это, вы узнаете причины возникновения ошибки в вашей системе. Вы также узнаете, как устранить ошибку, используя некоторые практические решения.
Что вызывает сбой проверки безопасности ядра?
Наиболее частой причиной сбоя проверки безопасности ядра является несовместимость драйверов, которые вы использовали с предыдущей версией Windows, и новой версией Windows, до которой вы обновились. Итак, если вы использовали драйверы для Windows 8 и они работали хорошо, они могут не работать с Windows 10, которую вы обновили до.
Другие причины включают заражение вирусом, проблемы с памятью, программы безопасности, устаревшие драйверы, поврежденный жесткий диск, поврежденные системные файлы Windows и т. Д.
Как исправить ошибку проверки безопасности ядра кода остановки Windows
Ниже приведены некоторые методы устранения сбоя проверки безопасности ядра. Будьте уверены, потому что вы найдете решение, которое подойдет вам.
Метод 1. Обновите драйверы через диспетчер устройств.
Это решение решает проблему устаревших драйверов. Просто следуйте инструкциям ниже:

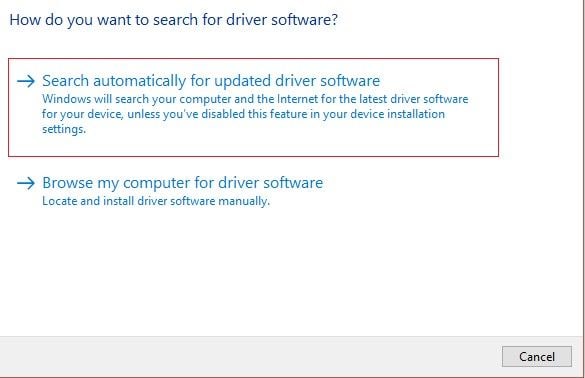
Метод 2: Установка обновлений Windows
Microsoft постоянно выпускает новые обновления для Windows, поэтому важно, чтобы вы, как пользователь Windows, всегда проверяли наличие последних доступных обновлений для. Следуйте инструкциям ниже:


Метод 3: используйте средство диагностики памяти Windows
Суть средства диагностики памяти Windows состоит в том, чтобы обнаружить, есть ли какие-либо возможные проблемы в области памяти вашего компьютера, которые могут быть причиной этой ошибки ядра.
Воспользуйтесь средством диагностики памяти Windows, выполнив следующие действия, которые помогут вам:


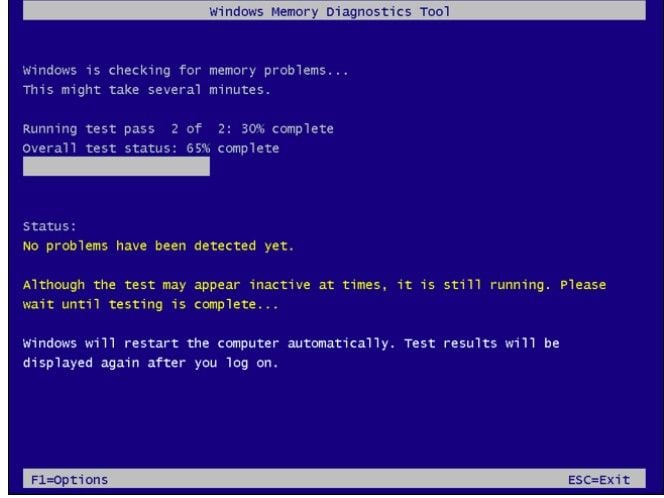
Метод 4: проверьте и исправьте ошибки жестких дисков
Однако, если вы все еще время от времени сталкиваетесь с ошибкой, просто попробуйте другие решения, пока не найдете то, что работает в вашем случае.
Метод 5: используйте точку восстановления, чтобы быстро исправить сбой проверки безопасности ядра
Выберите точку восстановления Windows 10, чтобы быстро исправить ошибку проверки безопасности ядра, с которой вы столкнулись в данный момент. Для этого выполните следующие действия:



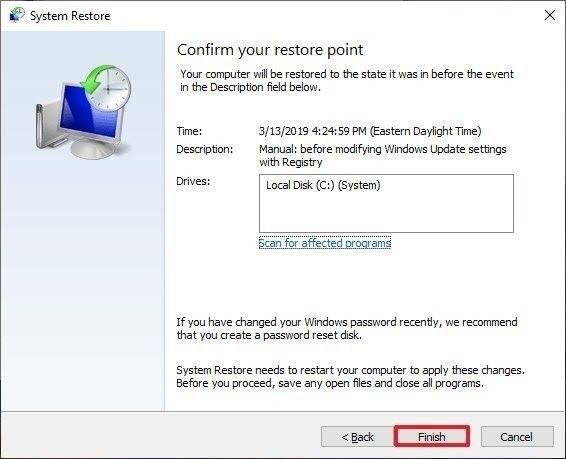
Метод 6: загрузите Windows 10 в безопасном режиме
В безопасном режиме используется только то, что необходимо для загрузки ОС Windows. Если вы можете загрузиться в безопасном режиме без каких-либо проблем, вы будете знать, что приложение является виновником этой ошибки. Вам нужно включать приложения одно за другим, пока вы не выясните, какое из них вызывает проблему, чтобы удалить его.


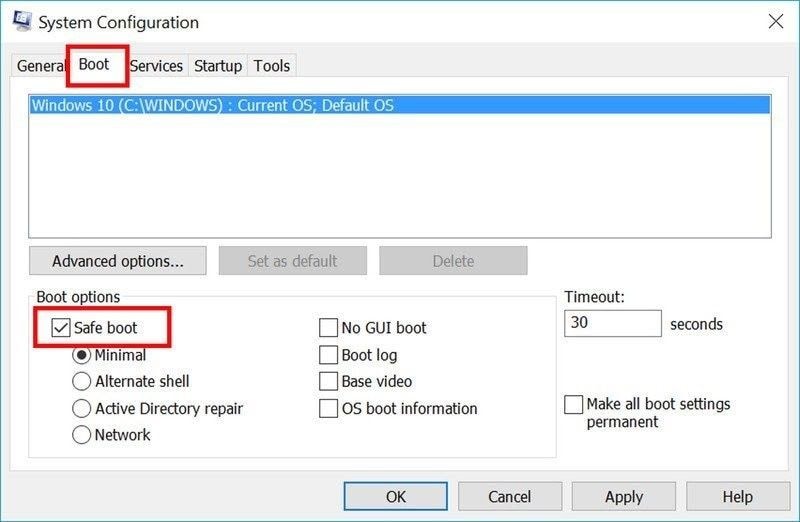
Метод 7: запустить проверку системных файлов
Запуск утилиты проверки системных файлов (SFC) гарантирует, что вся ваша система будет просканирована на предмет исправления ошибок. Чтобы запустить SFC в Windows 10, сделайте следующее:


Метод 8: выполните чистую установку Windows 10
Создайте загрузочный диск, подключите его к компьютеру и выполните следующие действия, чтобы выполнить чистую установку Windows 10:


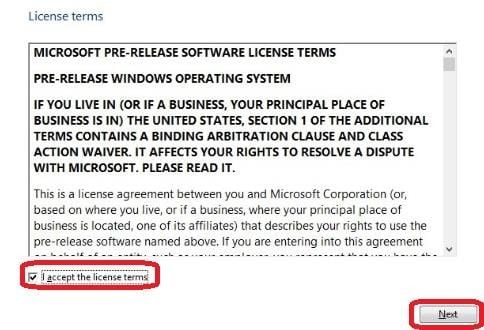
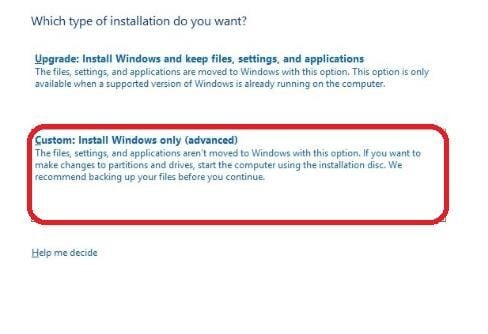

Как восстановить несохраненные или утерянные данные из-за ошибки проверки безопасности ядра кода остановки
Ошибка Kernel Security Check Failure может возникнуть в то время, когда вы используете Windows, и у вас все еще могут быть открытые файлы. Это может привести к потере несохраненных данных. Хорошая новость заключается в том, что с профессиональным Recoverit Data Recovery, эти файлы не будут потеряны навсегда. Recoverit поддерживает восстановление данных из поврежденных недоступных системных файлов, а также из аварийных систем, поврежденных внутренних жестких дисков или внешних дисков, поврежденных SD-карт, заражений вредоносным ПО и т. Д.
Recoverit поддерживает восстановление данных из всех версий ОС Windows, и не имеет значения, используется ли ваш формат файла в видео, изображениях, аудио или заархивированных файлах, этот инструмент может их восстановить. Загрузите и установите Recoverit Data Recovery, запустите удобный пользовательский интерфейс и выполните следующие действия, чтобы вернуть несохраненные файлы.
Шаг 1. Выберите местоположение
Нажмите, чтобы открыть место, где вы потеряли свои файлы; нажмите на кнопку «Пуск»

Шаг 2: Просканируйте местоположение
После того, как вы активировали процесс сканирования, расслабьтесь и позвольте инструменту просканировать все ваши несохраненные файлы.

Шаг 3: Предварительный просмотр и сохранение
Просмотрите все восстановленные файлы, затем нажмите «Восстановить» и позвольте Recoverit завершить процесс сохранения от вашего имени.

Теперь вы понимаете, насколько возможно исправить ошибку сбоя проверки безопасности ядра Windows? Вам просто нужно попробовать решения, и решение, касающееся ваших вычислений, вступит в силу. Что касается тех файлов, которые у вас не было возможности сохранить до возникновения ошибки, используйте Recoverit Data Recovery для их восстановления.
Источник
Topic: Индекс производительности системы Windows 7 (Read 6672 times)
0 Members and 1 Guest are viewing this topic.
Здравствуйте. Всем известно что из за Аваста, невозможно сделать повторную переоценку индекса производительности системы Windows 7. Последний тест, тест SSD/HDD, не проходит, и заканчивается ошибкой «Не удалось определить размер диска», в результате чего никакие другие оценки не отображаются в системе.
Некоторые утилиты (наподобии WPS — Windows Perfomance Station) основаны на нейросети, и подают профили и настройки исходя из индексов производительности системы виндовс, а потому нужно что бы оценки были и легко переоценивание происходило без косяков.
На моей практике, помогло лишь удаление Аваста (полностью). И я смог пройти повторный тест.
Но это же не дело удалять, переустанавливать.
Вопрос — как решить вопрос? Пофиксить проблему? Как, и зачем это сломали в новых версиях аваста?
Исправьте эту проблему! Полагаю, что даже CHKDSK у меня не хочет проходить по той же причине…
Жду ответы.
Logged
У меня стоит лицензионный AIS версии 17.7.2314 и оценку производительности прекрасно произвожу !
Logged
Я частичку своей жизни оставил в Ютербоге Германии !
У меня стоит лицензионный AIS версии 17.7.2314 и оценку производительности прекрасно произвожу !
Аваст уже давно версии 19.4.2374 (сборка 19.4.4318.439)
У Вас старая версия, о чем тут говорить.
Logged
Аваст уже давно версии 19.4.2374 (сборка 19.4.4318.439)У Вас старая версия, о чем тут говорить
Вы думаете,что у меня плохая защита ?
Ошибаетесь глубоко !
Сканеры EmsisiftEmergencyKit с двумя движками и Malwarebytes Anti-Malware ничего у меня не находят.
Оставайтесь при своём мнении и дальше.
Logged
Я частичку своей жизни оставил в Ютербоге Германии !
Logged
Это «сломали» не в новых версиях Аваста. Проблема периодически появляется / исчезает уже достаточно давно.
Что-то у меня в лицензионной операционной системе это не происходит.
Было пару моментов что проверка производительности не производилась !
Написал про это на форуме http://answers.microsoft.com/ru-ru?lc=1049&auth=1
И мне посоветовали сделать это !
Зайти в папку,где хранятся отчёты данной операции по проверке производительности и очистить папку от этих отчётов,оставив отчёты самой последней проверки.Затем сделать Перезагрузку системы и произвести по новой проверку Производительности системы.И проверка прекрасно прошла !
Удалять придётся отчёты с постоянным запросом учётной записи пользователя !
Вот что у меня было в той папке и что я оставил в той папке.
Logged
Я частичку своей жизни оставил в Ютербоге Германии !
Как, и зачем это сломали в новых версиях аваста?
Это «сломали» не в новых версиях Аваста. Проблема периодически появляется / исчезает уже достаточно давно.
Как пользователь пользователю могу предложить:
1. Попробуйте добавить в исключения антивируса (вкладка «Пути к файлам»):
C:WindowsSystem32WinSAT.exe
C:WindowsPerformanceWinSAT*
https://blog.avast.com/ru/kak-dobavit-isklyucheniya-v-antivirus-avast
2. Попробуйте выполнить команду winsat formal в командной строке, запущенной от имени администратора. Или выполняйте команды winsat поэтапно:
https://winnote.ru/main/323-komandy-utility-winsatexe.html
Вам это помогло? Или кому нибудь?
Мне нет. Я попробовал Ваш совет с исключением, и через ком. строку. Не помогло.
Как решить без удалений аваста?
Logged
А вы боитесь зайти в папку с отчётами и удалить все отчёты,кроме последних отчётов как на моих скринах выше ?
От удаления старых отчётов ничего с системой не случится.Просто они не удаляются сами по себе ,а так же не удаляются разными чистильщиками.А вот от избытка количества этих отчётов в этой папке может не производиться проверка производительности системы.У меня их тогда накопилось до ужаса в той папке.Так что решать вам !
Logged
Я частичку своей жизни оставил в Ютербоге Германии !
А вы боитесь зайти в папку с отчётами и удалить все отчёты,кроме последних отчётов как на моих скринах выше ?
От удаления старых отчётов ничего с системой не случится.Просто они не удаляются сами по себе ,а так же не удаляются разными чистильщиками.А вот от избытка количества этих отчётов в этой папке может не производиться проверка производительности системы.У меня их тогда накопилось до ужаса в той папке.Так что решать вам !
Когда то пробовал отчеты удалять. Они кажись XML расширения? Ну вот. Я чистил папку, не помогало. Дело в модулях Аваста, они запрещают что то с диском.
Logged
Когда то пробовал отчеты удалять. Они кажись XML расширения? Ну вот. Я чистил папку, не помогало. Дело в модулях Аваста, они запрещают что то с диском.
У меня лично только папка с лицензией и с установщиком Аваста под защитой !
Проверьте у себя эти настройки.Отключите на время и после очистки файлов в той папке опять включите её.
Logged
Я частичку своей жизни оставил в Ютербоге Германии !
Когда то пробовал отчеты удалять. Они кажись XML расширения? Ну вот. Я чистил папку, не помогало. Дело в модулях Аваста, они запрещают что то с диском.
У меня лично только папка с лицензией и с установщиком Аваста под защитой !
Проверьте у себя эти настройки.Отключите на время и после очистки файлов в той папке опять включите её.
У меня нет такого раздела) Ибо не Internet Security, а Avast Free у меня.
Люди говорят что сделать тест индекса производительности удается им только после удаления аваста.
Иных путей нет. Я вырубал и экраны на 1 час. Всее.. И самозащиту.. И в диспетчере закрывал процессы аваста принудительно.. Все равно оценка индекса производительности не может быть произведена, этап с тестом скорости диска заканчивается все той же ошибкой.
Logged
Содержание
- Есть ли способ в Windows 7 отключить «ведение журнала»?
- 3 ответа 3
- Обновить
- Не удалось запустить средство ведения журнала ядра windows 7
- Решение проблем с функционированием индекса производительности в Windows 7
- Способ 1: Повторный запуск оценивания
- Способ 2: Отключение брандмауэра и антивируса
- Способ 3: Удаление сторонних кодеков
- Способ 4: Очистка папки WinSAT
- Способ 5: Обновление драйверов видеокарты
- Способ 6: Установка DirectX
- Способ 7: Проверка файла msvcr100.dll
- Способ 8: Проверка целостности системных файлов
- Не работает журнал событий виндовс
- Что делать, если оценка системы Windows 7 недоступна
- Причины и методы устранения сбоя
- Способ 1: Запуск оценки производительности
- Способ 2: Активация Windows
- Способ 3: Переустановка драйверов
- Способ 4: Устранение ошибок в системных файлах
- Способ 5: Настройка плана электропитания (портативные ПК)
- Способ 6: Использование сторонней программы
- Заключение
- Как остановить ведение журнала событий?
- Средство ведения журнала ядра используется другим приложением. И так что это за службы Windows? Проблемы с открытием журнала
- Способ 1: «Панель управления»
- Способ 2: Средство «Выполнить»
- Способ 3: Поле поиска меню «Пуск»
- Способ 4: «Командная строка»
- Способ 5: Прямой старт файла eventvwr.exe
- Способ 6: Введение пути к файлу в адресной строке
- Способ 7: Создание ярлыка
- Проблемы с открытием журнала
- Инструкция
- Запуск приложения «Просмотр событий»
- Журналы событий в Windows 7
- Свойства событий
- Работа с журналами событий
- Просмотр событий
- Очистка журнала событий
- Установка максимального размера журнала
- Активация аналитического и отладочного журнала
- Открытие и закрытие сохраненного журнала
- Заключение
- Художественная обработка изделий из древесины — Гипермаркет знаний
- Простые решения для улучшения работы общественного транспорта
- Видео
Есть ли способ в Windows 7 отключить «ведение журнала»?
Диск размером 4 КБ, размером около 12 ГБ. Каждый симпатичный маленький блок на картинке имеет размер 0,81 МБ и представляет 207 кластеров. Раздел dkGreen, в основном это целая куча Winsxs, также интересен тем, что нам постоянно говорят, что он не занимает много места на диске.
Википедия предполагает, что в предыдущих системах NT «ведение журнала USN» было бы включено, когда оно включено (предполагается, что оно также может быть отключено?).
Возможно ли в системе Windows 7 полностью отключить ведение журнала, и каковы будут последствия этого?
Я понимаю, что этого не было бы, если бы у него не было полезной функции 🙂 Информация о том, как замечательно, хороша, если эта информация поможет отследить, какие части системы создают и используют ее.
Журналы изменений также необходимы для восстановления индексации файловой системы.
Хм, это может объяснить некоторые из них, или почему это осталось на диске. Сбой при фоновой индексации?
3 ответа 3
Существует способ полностью удалить (а не просто отключить) журнал USN в Windows 7:
Удаление журнала изменений влияет на службу репликации файлов (FRS) и службу индексирования, поскольку для этих служб потребуется полное (и отнимающее много времени) сканирование тома. Это, в свою очередь, отрицательно влияет на репликацию FRS SYSVOL и репликации между ссылками DFS во время повторного сканирования тома.
Тот же источник выше объясняет, что такое журнал USN и зачем он нужен:
Журнал изменений USN предоставляет постоянный журнал всех изменений, внесенных в файлы на томе. Когда файлы, каталоги и другие объекты NTFS добавляются, удаляются и изменяются, NTFS записывает записи в журнал изменений USN, по одному для каждого тома на компьютере. Каждая запись указывает тип изменения и объект изменился. Новые записи добавляются в конец потока.
Программы могут обратиться к журналу изменений USN, чтобы определить все изменения, внесенные в набор файлов. Журнал изменений USN гораздо более эффективен, чем проверка отметок времени или регистрация уведомлений о файлах. Журнал изменений USN включен и используется службой индексирования, службой репликации файлов (FRS), службами удаленной установки (RIS) и удаленным хранилищем.
Я полагаю, что если вы не используете ни одну из перечисленных выше служб, вы можете удалить журнал USN. И если вы обнаружите, что вам это нужно позже, вы можете воссоздать его с помощью той же команды fsutil (полный синтаксис см. По ссылке Technet выше).
Обновить
Я попытался удалить журнал USN на одной из моих «одноразовых» виртуальных машин Windows 7. Что происходит, так это то, что журнал действительно удаляется, однако он немедленно создается заново ( fsutil usn queryjournal c: подтверждает новый идентификатор журнала). Я пытался остановить службу поиска и другие, но это не помогло. Поэтому, я полагаю, хотя вы можете удалить этот журнал, полезность такого удаления довольно ограничена.
Источник
Не удалось запустить средство ведения журнала ядра windows 7
Решение проблем с функционированием индекса производительности в Windows 7

Способ 1: Повторный запуск оценивания
Начнем с самого простого метода, связанного с решением проблем с работой индекса производительности в Windows 7. Вполне возможно, что именно при первом тестировании возникли какие-то ошибки, в результате чего результаты не удалось получить. Вам стоит самостоятельно запустить второе оценивание, проверив работоспособность функции.
- Для этого откройте меню «Пуск» и перейдите в раздел «Панель управления».

Там выберите категорию «Система».


Опуститесь вниз, где найдите «Повторить оценку».

Ожидайте окончания тестирования компьютера.

Если и во время второй проверки средству не удалось поставить оценку компьютеру, скорее всего, проблема заключается в неправильном функционировании конкретного составляющего операционной системы. К сожалению, определить причину точно не получится, поэтому придется перебирать все доступные варианты по очереди, начав с самых простых и эффективных, и заканчивая редко встречающимися неполадками.
Способ 2: Отключение брандмауэра и антивируса
Отключение брандмауэра и антивируса редко оказывается действенным методом, однако в некоторых случаях все же помогает получить оценку системы. Тем не менее его легко реализовать, это не влечет никаких последствий для Windows 7, ведь даже если выполненные действия не помогут, вы снова сможете актировать работу приложений. Более детально о временной остановке работы межсетевого экрана и антивирусного программного обеспечения читайте в других материалах на нашем сайте по ссылкам ниже.

Способ 3: Удаление сторонних кодеков
Некоторые пользователи самостоятельно загружают плееры или отдельные паки кодеков, чтобы воспроизводить разные форматы музыки и видео. Некоторые из таких компонентов не совсем корректно взаимодействуют с процессором, вызывая конфликты на разных уровнях. Обычно юзер их не замечает, однако действие подобных файлов может вызвать проблемы с установкой индекса производительности. Если у вас есть установленные кодеки, рекомендуем удалить их стандартным образом, ознакомившись с инструкцией по следующей ссылке.

Способ 4: Очистка папки WinSAT
В операционной системе хранится определенный набор файлов, в которых находится информация об индексе производительности и другой код, связанный с этим компонентом. Если во время проверки возникают непредвиденные ошибки, можно попытаться очистить эту директорию, избавившись тем самым от нерабочих объектов.

Выделите все находящиеся там объекты и сделайте правый клик мышкой.

В появившемся контекстном меню выберите пункт «Удалить» и подтвердите действие.

Можно приступить к повторной проверке индекса и без предварительной перезагрузки компьютера, однако мы все же рекомендуем это сделать, чтобы изменения гарантированно вступили в силу. Только после этого запускайте процесс анализа так, как это показано в Способе 1.
Способ 5: Обновление драйверов видеокарты
Видеокарта — один из самых важных компонентов компьютера, производительность которой тоже учитывается при подсчете индекса в Windows 7. Если вы давно не обновляли драйвер графического адаптера или он вовсе отсутствует по каким-либо причинам, советуем найти на официальном сайте последнюю сборку программного обеспечения, загрузить ее и инсталлировать. Сделать это можно и при помощи других доступных методов, о чем более развернуто читайте в материале ниже.

Способ 6: Установка DirectX
Компонент DirectX состоит из множества самых разных файлов и загружается в систему отдельно. Он отвечает за корректность функционирования определенных стандартных опций и сторонних приложений. Возможно, проблема с индексацией вызвана как раз отсутствием необходимых библиотек в Виндовс 7. Исправить это можно путем ручного обновления DirectX фирменным средством от Microsoft, о чем на примере последней версии читайте ниже.

Способ 7: Проверка файла msvcr100.dll
Отсутствие файла msvcr100.dll — еще одна причина, по которой может быть вызван сбой с индексацией производительности компьютера. Его можно скачать самостоятельно, поместив в соответствующую папку, или загрузив дополнительную библиотеку для операционной системы. Тогда проблема должна быть решена успешно, а на экране после проверки отобразится текущий индекс. В статье ниже вы найдете описание этих двух методов скачивания и установки msvcr100.dll.

Способ 8: Проверка целостности системных файлов
Последний возможный вариант решения неполадок с индексацией заключается в проверке целостности системных файлов Виндовс 7. Оказывается он эффективным нечасто, поскольку сами пользователи редко сталкиваются с повреждением важных компонентов, отвечающих за функционирование рассматриваемого компонента. Однако на проверку целостности не будет затрачено много времени и сил, ведь для этого требуется задействовать стандартную консольную утилиту, в большинстве своем выполняющую все автоматически. Все об этой теме и правильной проверке вы узнаете из материала далее.
Не работает журнал событий виндовс
Не работает журнал событий виндовс. При ручном запуске выдает сообщение:
—————————
Службы
—————————
Не удалось запустить службу Журнал событий Windows на Локальный компьютер.
Ошибка 4201: Переданное имя копии не было распознано поставщиком данных WMI как допустимое имя.
Посмотрите пожалуйста в этом обсуждении. Если проблема не устранится, в таком случаи рекомендую восстанвоить компоненты системы с помощью установки Windows в режиме обновления с установочного диска, это позволит восстанвоить компоненты системы, а также сохранить данные и программы, но возможно часть программ нужно будет восстанвоить или переустанвоить.
Если пакет обновления 1 (SP1) не содержится на установочном диске Windows 7, а в системе Windows установлен, то удалите пакет обновления 1 (SP1) с помощью центра обновления Windows, Установленные обновления, Поиск установленные обновления, введите: KB976932 и удалите. Компьютер необходимо перезагрузить.
После запуска Windows выполните одно из следующих действий.
При загрузке Windows 7 с веб-сайта перейдите к загруженному файлу установки и дважды щелкните его.
На странице Получение важных обновлений для установки рекомендуется получить последние обновления для обеспечения успешной установки и защиты компьютера от угроз безопасности. Для получения обновлений установки потребуется подключение к Интернету.
Что делать, если оценка системы Windows 7 недоступна

Причины и методы устранения сбоя
Причин отсутствия оценки производительности Windows 7 может быть несколько и наиболее распространённые таковы:
Таким образом, устранять проблемы следует соответственно причине, которая их вызвала. Начнём с наиболее простого решения.
Способ 1: Запуск оценки производительности
Чаще всего оценка недоступна только потому, что на этом компьютере она банально ещё не проводилась, тем более что активировать эту опцию может только пользователь. Существует несколько методов получения оценки – для знакомства с ними перейдите к инструкции по ссылке далее.

Способ 2: Активация Windows
Также число индекса производительности может быть недоступно в случае, когда ОС не активирована или активирована с ошибкой, особенно если процедура запускалась в течение пробного периода. Отсутствие активации Виндовс 7 причиняет и иные неудобства, поэтому рекомендуется подтвердить легальность вашей копии как можно скорее.

Способ 3: Переустановка драйверов
Более серьёзная причина неполадки заключается в отсутствии либо повреждении драйверов материнской платы и/или видеокарты. Дело в том, что для оценки Виндовс использует подсистемы OpenGL и DirectX, работоспособность которых зависит от корректной работы GPU и чипсета основной платы компьютера. В свою очередь, нормальное функционирование указанных элементов обеспечивается драйверами, поэтому их следует переустановить для устранения рассматриваемой неполадки.
Способ 4: Устранение ошибок в системных файлах
Следующий источник сбоя – повреждения или ошибки системных файлов. Оценка производительности Windows проводиться отдельной утилитой, у которой множество зависимостей от других системных компонентов, и если хотя бы один из них повреждён, индекс отображаться не будет. Решение этой проблемы очевидно – следует проверить составляющие системы и устранить ошибки, если таковые обнаружены.
Также стоит иметь в виду, что компоненты могли пострадать в результате деятельности вредоносного ПО, поэтому не лишним будет также проверить систему на предмет заражения.

Нередко причиной неполадок могут быть также ошибки накопителя, программные (вследствие фрагментации данных) и аппаратные (полученные в результате механического повреждения). Если первоначальные проверка и восстановление целостности системных файлов не удалось, проверьте HDD – возможно, его уже пора менять.
Способ 5: Настройка плана электропитания (портативные ПК)
Довольно необычной причиной неработоспособности оценки производительности системы в ноутбуках заключается в том, что в системе настроен строгий режим энергосбережения. При этом обычно отключено всё некритичное для работы ОС, в том числе и служба проверки её эффективности. Выход из ситуации в таком случае очевиден – следует либо переключить план питания на более производительный, либо вручную настроить текущий.
- Откройте «Пуск» и воспользуйтесь пунктом «Панель управления».

Переключите отображение в режим «Крупные значки», затем кликните левой кнопкой мыши по позиции «Электропитание».

Для автоматического переключения питания в производительный режим отметьте план «Высокая производительность», после чего примените изменения.

Для ручной настройки текущего плана щёлкните по ссылке «Настройка схемы электропитания».

Далее – «Изменить дополнительные параметры питания».

Появится окно с опциями. Для возвращения работоспособности сервису оценки установите следующие настройки:
- «Сон» – «Разрешить таймеры пробуждения»: обе позиции в положение «Включить»;

«PCI Express» – «Управление питанием состояния связи»: вариант «От батареи» в положение «Умеренное энергосбережение», вариант «От сети» – в «Откл.»;


После внесения изменений последовательно нажмите «Применить» и «ОК».

Включение указанных опций должно вернуть показ индекса производительности.
Способ 6: Использование сторонней программы
Если ни один способ из представленных выше не помогает решить проблему, но производительность компьютера требуется проверить во что бы то ни стало, к вашим услугам сторонние приложения, которые к тому же ещё и более точны, чем системный инструмент Виндовс 7.

Заключение
Нами были рассмотрены причины, по которым оценка производительности системы в Windows 7 может быть недоступна, а также методы устранения этого сбоя. Как видим, в основном они тривиальны и вполне устранимы силами даже неопытного пользователя.
О сайте и об авторе
Уважаемый читатель, приглашаю тебя в свой интернет-журнал!
Для начала, познакомимся. Меня зовут Иван Смирнов. Я являюсь основателем и автором ресурса. Здесь вы найдете интересную информацию на самую различную тематику. Расскажу обо всем ярко, оригинально и захватывающе, смогу вас заинтересовать.
Использую самые разнообразные источники информации. При этом, вы можете не волноваться о достоверности предоставленных сведений, я все внимательно проверяю и добросовестно отношусь к своему делу. Но если вы заметите ошибку или неточность, то, пожалуйста, расскажите об этом мне. Я заинтересован в улучшении своего контента и рад общению. Теперь, возьмите кофе и расположитесь поудобнее, пора начать знакомство с моим сайтом! Желаю вам отлично провести время и зарядиться положительными эмоциями!
Источник
Как остановить ведение журнала событий?
Как отключить ведение журнала безопасности с помощью команды AuditPol?
Приветствую. Нужно избавится от поехавшего бати параноика, но не совсем от него, а от его.
Ведение журнала лаборатории
Добрый день. Для оптимизации работы лаборатории, а именно уменьшения писанины и лучшей.
Ведение журнала сообщений о ошибках
Здравствуйте! Мне нужно реализовать функцию сообщения об ошибке ( ‘Report An Error’ ). На.
Нужен батник для создания отчета событий и их свойств из журнала событий на локальном компьютере
Пакетный файл, предназначенный для создания отчета событий и их свойств из журнала событий на.
вообще это не мешает работе машине, или тебя папа наказывает))), он прав комп зомбирует
Добавлено через 3 минуты
там нет ничего подобного. где было бы написано «отключить ведение журнала»
можно поподробнее, пожалуйста!
а ещё там написано: Консоль управления (ММС) не может создать оснастку.
Добавлено через 3 минуты
там нет ничего подобного. где было бы написано «отключить ведение журнала»
можно поподробнее, пожалуйста!
а ещё там написано: Консоль управления (ММС) не может создать оснастку.
Добавлено через 3 минуты
там нет ничего подобного. где было бы написано «отключить ведение журнала»
можно поподробнее, пожалуйста!
а ещё там написано: Консоль управления (ММС) не может создать оснастку.
Добавлено через 3 минуты
Добавлено через 3 минуты
так проще, а в конфогурациях если бы разобрался можно отключить их навсегда и папа не разобрался бы ни когда, что произошло, а так он их опять включит и попу тебе на фашистский флаг порвет))))
вот куда тут дальше.
а по второму способе пишет: Ошибка 5: отказано в доступе
вот куда тут дальше.
а по второму способе пишет: Ошибка 5: отказано в доступе
зайди как администратор
Добавлено через 2 минуты
зайди как администратор
Добавлено через 2 минуты
тебе посто так кажется))))
Добавлено через 1 минуту
Как включить учетную запись Администратора.
Запускаем командную строку повышенного уровня, набрав cmd в поле поиска в меню Start (Пуск), щелкнув на иконке командной строки, которая появится в верхнее части меню Start (Пуск) правой кнопкой мыши, а затем выбрав пункт Run as administrator (Запуск от имени администратора) – или используя ярлык, созданный в предыдущей настройке.
Затем, вводим такую команду и нажимаем Enter (Ввод): net user administrator /active:yes (для русской ОС: net user Администратор /active:yes) С этого момента учетная запись Администратора будет доступна для выбора на экране Приветствия наряду с другими созданными учетными записями.
Если возникнет необходимость отключить эту учетную запись Администратора и сделать ее скрытой, введите эту команду в командной строке повышенного уровня и нажмите Enter (Ввод): net user administrator /active:no
Источник
Средство ведения журнала ядра используется другим приложением. И так что это за службы Windows? Проблемы с открытием журнала
В ОС линейки Виндовс производится регистрация всех основных событий, которые происходят в системе с последующей их записью в журнале. Записываются ошибки, предупреждения и просто различные уведомления. На основе этих записей опытный пользователь может подкорректировать работу системы и устранить ошибки. Давайте узнаем, как открыть журнал событий в Windows 7.
Способ 1: «Панель управления»


Способ 2: Средство «Выполнить»


Базовый недостаток этого быстрого и удобного способа заключается в необходимости удержать в уме команду вызова окна.
Способ 3: Поле поиска меню «Пуск»

Способ 4: «Командная строка»

Способ 5: Прямой старт файла eventvwr.exe
Прежде всего, необходимо перейти в место нахождения файла eventvwr.exe. Он расположен в системном каталоге по такому пути:

Способ 6: Введение пути к файлу в адресной строке

Способ 7: Создание ярлыка
Если вы не хотите запоминать различные команды или переходы по разделам «Панели управления» считаете слишком неудобными, но при этом часто пользуетесь журналом, то в таком случае можете сформировать иконку на «Рабочем столе» или в другом удобном для вас месте. После этого запуск инструмента «Просмотр событий» будет осуществляться максимально просто и без необходимости что-то запоминать.

Проблемы с открытием журнала
Бывают такие случаи, когда возникают проблемы с открытием журнала вышеописанными способами. Чаще всего это происходит из-за того, что отвечающая за работу данного инструмента служба деактивирована. При попытке запуска инструмента «Просмотр событий» отобразится сообщение, где говорится о том, что служба журнала событий недоступна. Тогда необходимо произвести её активацию.










Операционная система Windows постоянно следит за всеми происходящими в системе событиями, записывая их в лог-файл. Данная информация может помочь в настройке системы, выявлении причин происходящих сбоев. Тем не менее, есть пользователи никогда не заглядывают в логи, поэтому на их компьютерах журнал событий может быть отключен.
Инструкция
Для отключения журнал а событий необходимо отключить соответствующую службу. Если вы работаете в операционной системе Windows XP, откройте: «Пуск» – «Панель управления» – «Администрирование» – «Службы». Найдите службу «Журнал событий » (Event log), откройте ее окно, кликнув мышкой по соответствующей строке. Остановка данной службы запрещена, но вы можете изменить тип запуска, выбрав опцию «Отключено». При следующей загрузке компьютера журнал событий не будет запущен.
В операционной системе Windows 7 журнал событий отключается точно так же – найдите в Панели управления «Администрирование» – «Службы» и измените тип запуска сервиса на «Отключено». Журнал событий будет работать до первой перезагрузки системы.
В большинстве случаев пользователи отключают некоторые службы для улучшения производительности компьютера и улучшения его безопасности. По умолчанию в ОС семейства Windows запущены многие службы, не нужные рядовому пользователю, их следует отключить. Например, если вы не собираетесь пользоваться удаленным помощником, отключите службу «Терминал». Если вы не хотите, чтобы кто-то редактировал реестр вашего компьютера, отключите службу «Удаленный реестр».
Если вы не синхронизируете системное время компьютера с сервером точного времени, отключите «Службу времени». Не пользуетесь wi-fi – отключите службу «Беспроводная настройка». Самостоятельно заботитесь о поддержании актуальном состоянии антивирусных баз и не нуждаетесь в напоминаниях – отключите «Центр обеспечения безопасности».
В том случае, если вы не собираетесь использовать ваш компьютер в качестве сервера и давать другим пользователям доступ к своим папкам и файлам, отключите службу «Сервер». Не собираетесь входить в систему от имени другого пользователя – отключите «Вторичный вход в систему». Отключив все эти службы, вы сможете увеличить скорость работы компьютера и повысите безопасность при работе в сети.
Запись событий в журнал доступна только для операций с файлами на съемных дисках.
Чтобы включить или выключить запись событий в журнал, выполните следующие действия:
В правой части окна отобразятся параметры компонента Контроль устройств.
На закладке Типы устройств находятся правила доступа для всех устройств, которые есть в классификации компонента Контроль устройств.
Kaspersky Endpoint Security будет сохранять событие в файл журнала и отправлять сообщение на Сервер администрирования Kaspersky Security Center, когда пользователь совершает операции записи или удаления с файлами на съемных дисках.
Запуск приложения «Просмотр событий»
Приложение «Просмотр событий» можно открыть следующими способами:
Рис.1. Окно «Просмотр событий»
Журналы событий в Windows 7
В Windows 7 инфраструктура, обеспечивающая регистрацию событий, основана также как и в Windows Vista на XML. Данные о каждом событии соответствуют XML-схеме, что позволяет получить доступ к XML-коду любого события. Кроме того, можно создавать основанные на XML запросы для получения данных из журналов. Для использования этих новых возможностей не требуются знания об XML. Оснастка «Просмотр событий» предоставляет простой графический интерфейс для доступа к этим возможностям.
Свойства событий
Работа с журналами событий
Просмотр событий
Желательно почаще просматривать журналы событий «Приложение» и «Система» и изучать существующие проблемы и предупреждения, которые могут предвещать о проблемах в будещем. При выборе журнала в среднем окне отображаются доступные события, включая дату события, время и источник, уровень события и другие данные.
Для критических систем рекомендуется хранить журналы за последние несколько месяцев. Все время назначать журналам такой размер, чтобы в них умещалась вся информация, как правило, неудобно, решить эту задачу можно по-другому. Можно экспортировать журналы в файлы, распложенные в заданной папке. Для того чтобы сохранить выбранный журнал выполните следующие действия:
Очистка журнала событий
Иногда приходится очищать заполненные журналы событий для обеспечения эффективного анализа предупреждений и критических ошибок операционной системы. Для того чтобы очистить выбранный журнал выполните следующие действия:
Установка максимального размера журнала
Как было сказано выше, журналы событий хранятся в виде файлов в папке %SystemRoot%System32WinevtLogs. По умолчанию максимальный размер этих файлов ограничен, но его можно изменить следующим способом:
События сохраняются в файле журнала, размер которого может увеличиваться только до заданного максимального значения. После достижения файлом максимального размера, обработка поступающих событий будет определяться политикой хранения журналов. Доступны следующие политики сохранения журнала:
Для того чтобы выбрать нужную политику сохранения журналов выполните следующие действия:
Активация аналитического и отладочного журнала
Аналитический и отладочный журналы по умолчанию неактивны. После активации они быстро заполняются большим количеством событий. По этой причине желательно активировать указанные журналы на ограниченный период времени для того, чтобы собрать необходимые для поиска и устранения неполадок данные, а затем снова их отключить. Активацию журналов можно выполнить следующим образом:
Открытие и закрытие сохраненного журнала
Для того чтобы удалить открытый журнал их дерева событий, выполните следующие действия:
Заключение
В этой части статьи, посвященной оснастке «Просмотр событий», рассказывается о самой оснастке и подробно описаны простейшие операции, связанные с мониторингом и обслуживанием системы при помощи «Просмотра событий». Следующая часть статьи будет рассчитана для опытных пользователей Windows. В ней будут описаны задачи с настраиваемыми представлениями, фильтрация, группировка/сортировка событий и управление подписками.
Художественная обработка изделий из древесины — Гипермаркет знаний
Простые решения для улучшения работы общественного транспорта
Источник
Видео
📝 Как отключить ведение журнала Отчетов об ошибках Windows и его передачу в MicrosoftСкачать

Поиск и устранение всех ошибок Windows. Как исправить ошибку?Скачать

Как использовать журнал событий в WindowsСкачать

Просмотр событий и журналы windowsСкачать

Системные прерывания грузят процессор? Разгрузи проц и дай ПК нормально работать!Скачать

Очистить журнал защитника Windows 10Скачать

Максимальная оптимизация windows 7. Как повысить FPS в играх?Скачать

Журнал событий: Как просмотреть информацию об ошибках, исправить ошибки в Windows 10, 8 или 7 💥📜💻Скачать

Индекс производительности windows равен — 1 или вовсе не удается его вычислить? ЗДЕСЬ РЕШЕНИЕ ☑Скачать

Детская поликлиника Химки
Государственное бюджетное учреждение здравоохранения МО «Химкинская детская городская поликлиника». 141400, г. Химки, ул. Парковая, д. 11
Как запустить средство ведения журнала ядра
Как запустить средство ведения журнала ядра
Каждый раз при добавление какого-то компонента в компьютер, или же наоборот, при снятии чего-то, операционная система Windows «просит» пересчитать индекс производительности Windows. Пересчёт индекса производительности Windows ничего не изменяет в системе, компьютер работать быстрее или медленнее от этой процедуры не станет, но вы будете «спать спокойнее» запустив пересчёт индекса и получив окончательную цифру индекса.
Довольно часто, при обновлении индекса производительности Windows появляется ошибка: «Не удалось вычислить индекс производительности Windows для этой системы. Не удалось измерить быстродействие хранилища. Ошибка: не удалось правильно определить размер диска. Параметр задан неверно.» Что же делать? Почему появляется ошибка? Как исправить? Исправить очень легко. Сейчас всё опишу.
Причиной появления данной ошибки, как не странно, является не какой-то дефект жесткого диска или самого компьютера. Причина более простая — антивирус. В качестве причины может быть антивирус. Ошибка появляется при установленном антивирусе Avast, Антивирусе Касперского или же любого другого антивируса. В моём случае причиной был именно Avast.
Простое отключение антивируса не помогает! Хоть антивирус и пишет, что все компоненты антивируса не функционируют, но пересчёт индекса производительности Windows так и не может завершиться положительно. Выход один — удаление!
Делаем так:
Без установленного антивируса пересчёт индекса производительности Windows завершается без ошибок!
Если способ помог, то пишите благодарности в комментариях! Если не помог, тоже пишите.
Инструкция
Для отключения журнал а событий необходимо отключить соответствующую службу. Если вы работаете в операционной системе Windows XP, откройте: «Пуск» – «Панель управления» – «Администрирование» – «Службы». Найдите службу «Журнал событий » (Event log), откройте ее окно, кликнув мышкой по соответствующей строке. Остановка данной службы запрещена, но вы можете изменить тип запуска, выбрав опцию «Отключено». При следующей загрузке компьютера журнал событий не будет запущен.
В операционной системе Windows 7 журнал событий отключается точно так же – найдите в Панели управления «Администрирование» – «Службы» и измените тип запуска сервиса на «Отключено». Журнал событий будет работать до первой перезагрузки системы.
В большинстве случаев пользователи отключают некоторые службы для улучшения производительности компьютера и улучшения его безопасности. По умолчанию в ОС семейства Windows запущены многие службы, не нужные рядовому пользователю, их следует отключить. Например, если вы не собираетесь пользоваться удаленным помощником, отключите службу «Терминал». Если вы не хотите, чтобы кто-то редактировал реестр вашего компьютера, отключите службу «Удаленный реестр».
Если вы не синхронизируете системное время компьютера с сервером точного времени, отключите «Службу времени». Не пользуетесь wi-fi – отключите службу «Беспроводная настройка». Самостоятельно заботитесь о поддержании актуальном состоянии антивирусных баз и не нуждаетесь в напоминаниях – отключите «Центр обеспечения безопасности».
В том случае, если вы не собираетесь использовать ваш компьютер в качестве сервера и давать другим пользователям доступ к своим папкам и файлам, отключите службу «Сервер». Не собираетесь входить в систему от имени другого пользователя – отключите «Вторичный вход в систему». Отключив все эти службы, вы сможете увеличить скорость работы компьютера и повысите безопасность при работе в сети.
Запись событий в журнал доступна только для операций с файлами на съемных дисках.
Чтобы включить или выключить запись событий в журнал, выполните следующие действия:
В правой части окна отобразятся параметры компонента Контроль устройств.
На закладке Типы устройств находятся правила доступа для всех устройств, которые есть в классификации компонента Контроль устройств.
Kaspersky Endpoint Security будет сохранять событие в файл журнала и отправлять сообщение на Сервер администрирования Kaspersky Security Center, когда пользователь совершает операции записи или удаления с файлами на съемных дисках.
Операционная система Windows 7 постоянно следит за различными достойными внимания событиями, возникающими в вашей системе. В Microsoft Windows событие (event) — это любое происшествие в операционной системе, которое записывается в журнал или требует уведомления пользователей или администраторов. Это может быть служба, которая не хочет запускаться, установка устройства или ошибка в работе приложения. События регистрируются и сохраняются в журналах событий Windows и предоставляют важные хронологические сведения, помогающие вести мониторинг системы, поддерживать ее безопасность, устранять ошибки и выполнять диагностику. Необходимо регулярно анализировать информацию, содержащуюся в этих журналах. Вам следует регулярно следить за журналами событий и настраивать операционную систему на сохранение важных системных событий. В том случае, если вы администратор серверов Windows, то необходимо следить за безопасностью их систем, нормальной работой приложений и сервисов, а также проверять сервер на наличие ошибок, способных ухудшить производительность. Если вы пользователь персонального компьютера, то вам следует убедиться в том, что вам доступны соответствующие журналы, необходимые для поддержки своей системы и устранения ошибок.
Помощь в написании контрольных, курсовых и дипломных работ здесь.
Как отключить ведение журнала безопасности с помощью команды AuditPol?
Приветствую. Нужно избавится от поехавшего бати параноика, но не совсем от него, а от его.
Ведение журнала лаборатории
Добрый день. Для оптимизации работы лаборатории, а именно уменьшения писанины и лучшей.
Ведение журнала сообщений о ошибках
Здравствуйте! Мне нужно реализовать функцию сообщения об ошибке ( ‘Report An Error’ ). На.
Нужен батник для создания отчета событий и их свойств из журнала событий на локальном компьютере
Пакетный файл, предназначенный для создания отчета событий и их свойств из журнала событий на.
вообще это не мешает работе машине, или тебя папа наказывает))), он прав комп зомбирует
Добавлено через 3 минуты
там нет ничего подобного. где было бы написано «отключить ведение журнала»
можно поподробнее, пожалуйста!
а ещё там написано: Консоль управления (ММС) не может создать оснастку.
Добавлено через 3 минуты
там нет ничего подобного. где было бы написано «отключить ведение журнала»
можно поподробнее, пожалуйста!
а ещё там написано: Консоль управления (ММС) не может создать оснастку.
Добавлено через 3 минуты
там нет ничего подобного. где было бы написано «отключить ведение журнала»
можно поподробнее, пожалуйста!
а ещё там написано: Консоль управления (ММС) не может создать оснастку.
Добавлено через 3 минуты
Добавлено через 3 минуты
так проще, а в конфогурациях если бы разобрался можно отключить их навсегда и папа не разобрался бы ни когда, что произошло, а так он их опять включит и попу тебе на фашистский флаг порвет))))
вот куда тут дальше.
а по второму способе пишет: Ошибка 5: отказано в доступе
вот куда тут дальше.
а по второму способе пишет: Ошибка 5: отказано в доступе
зайди как администратор
Добавлено через 2 минуты
зайди как администратор
Добавлено через 2 минуты
тебе посто так кажется))))
Добавлено через 1 минуту
Как включить учетную запись Администратора.
Запускаем командную строку повышенного уровня, набрав cmd в поле поиска в меню Start (Пуск), щелкнув на иконке командной строки, которая появится в верхнее части меню Start (Пуск) правой кнопкой мыши, а затем выбрав пункт Run as administrator (Запуск от имени администратора) – или используя ярлык, созданный в предыдущей настройке.
Затем, вводим такую команду и нажимаем Enter (Ввод): net user administrator /active:yes (для русской ОС: net user Администратор /active:yes) С этого момента учетная запись Администратора будет доступна для выбора на экране Приветствия наряду с другими созданными учетными записями.
Если возникнет необходимость отключить эту учетную запись Администратора и сделать ее скрытой, введите эту команду в командной строке повышенного уровня и нажмите Enter (Ввод): net user administrator /active:no
Добавлено через 6 минут
или пуск-администрирование-службы(жмем правой кнопкой мыши —запустить от имени администратора—) если ошибка повторяется, то папа у тебя продвинутый чел, в консоли msc вкл, ведение журналов и удалил от туда все оснастки))))и теперь эту службу ни как не отключить,даже через реестр, будут жуткие глюки((((
Здравствуйте, уважаемые читатели! Сегодня мы с Вами поговорим о том, как задействовать все ядра процессора всего за пару шагов. Увеличение количества работающих ядер напрямую оказывает влияние на увеличении производительности работы компьютера. Многие люди, приобретя новый, многоядерный ПК, даже и понятия не имеют, как заставить процессор работать на полную мощь. А ведь за все деньги плачены. В данной статье мы подробно Вам расскажем, как можно повысить скорость работы компьютера путем нехитрых манипуляций с процессором. Это НЕ повышение частоты процессора, в результате чего он у Вас может сгореть или перегреться (естественно, при совершении неверных и не обдуманных действий).
Все нижеизложенные действия применимы как для операционной системы Windows 7, так и для Windows 8. Ну, начнем. На рабочем столе открываем командную строку:Win+R. Для начала вводим следующую команду: msconfig. После чего нажимаем «Ок»
Перед Вами откроется меню управления Конфигурацией системы. Здесь Вы переходите на вкладку «Загрузка-Дополнительные параметры».
И в разделе «Число процессоров» выбираем максимальное число. Это безопасный способ повышения производительности, который никаким образом не навредит Вашему компьютеру. Нажимаем кнопку «Ок» и перезагружаем компьютер.
Подводим итоги: Ну вот, собственно, и все. Таким нехитрым и легким способом Вы научились задействовать все ядра процессора. Данный метод можно считать одним из повышения производительности Вашего компьютера.
Не забывайте комментировать статьи нашего канала, оставлять пожелания и предложения. Ваше мнение Важно для нас!
Источник
В ОС линейки Виндовс производится регистрация всех основных событий, которые происходят в системе с последующей их записью в журнале. Записываются ошибки, предупреждения и просто различные уведомления. На основе этих записей опытный пользователь может подкорректировать работу системы и устранить ошибки. Давайте узнаем, как открыть журнал событий в Windows 7.
Способ 1: «Панель управления»


Способ 2: Средство «Выполнить»


Базовый недостаток этого быстрого и удобного способа заключается в необходимости удержать в уме команду вызова окна.
Способ 3: Поле поиска меню «Пуск»

Способ 4: «Командная строка»

Способ 5: Прямой старт файла eventvwr.exe
Прежде всего, необходимо перейти в место нахождения файла eventvwr.exe. Он расположен в системном каталоге по такому пути:

Способ 6: Введение пути к файлу в адресной строке

Способ 7: Создание ярлыка
Если вы не хотите запоминать различные команды или переходы по разделам «Панели управления» считаете слишком неудобными, но при этом часто пользуетесь журналом, то в таком случае можете сформировать иконку на «Рабочем столе» или в другом удобном для вас месте. После этого запуск инструмента «Просмотр событий» будет осуществляться максимально просто и без необходимости что-то запоминать.

Проблемы с открытием журнала
Бывают такие случаи, когда возникают проблемы с открытием журнала вышеописанными способами. Чаще всего это происходит из-за того, что отвечающая за работу данного инструмента служба деактивирована. При попытке запуска инструмента «Просмотр событий» отобразится сообщение, где говорится о том, что служба журнала событий недоступна. Тогда необходимо произвести её активацию.










Операционная система Windows постоянно следит за всеми происходящими в системе событиями, записывая их в лог-файл. Данная информация может помочь в настройке системы, выявлении причин происходящих сбоев. Тем не менее, есть пользователи никогда не заглядывают в логи, поэтому на их компьютерах журнал событий может быть отключен.
Инструкция
Для отключения журнал а событий необходимо отключить соответствующую службу. Если вы работаете в операционной системе Windows XP, откройте: «Пуск» – «Панель управления» – «Администрирование» – «Службы». Найдите службу «Журнал событий » (Event log), откройте ее окно, кликнув мышкой по соответствующей строке. Остановка данной службы запрещена, но вы можете изменить тип запуска, выбрав опцию «Отключено». При следующей загрузке компьютера журнал событий не будет запущен.
В операционной системе Windows 7 журнал событий отключается точно так же – найдите в Панели управления «Администрирование» – «Службы» и измените тип запуска сервиса на «Отключено». Журнал событий будет работать до первой перезагрузки системы.
В большинстве случаев пользователи отключают некоторые службы для улучшения производительности компьютера и улучшения его безопасности. По умолчанию в ОС семейства Windows запущены многие службы, не нужные рядовому пользователю, их следует отключить. Например, если вы не собираетесь пользоваться удаленным помощником, отключите службу «Терминал». Если вы не хотите, чтобы кто-то редактировал реестр вашего компьютера, отключите службу «Удаленный реестр».
Если вы не синхронизируете системное время компьютера с сервером точного времени, отключите «Службу времени». Не пользуетесь wi-fi – отключите службу «Беспроводная настройка». Самостоятельно заботитесь о поддержании актуальном состоянии антивирусных баз и не нуждаетесь в напоминаниях – отключите «Центр обеспечения безопасности».
В том случае, если вы не собираетесь использовать ваш компьютер в качестве сервера и давать другим пользователям доступ к своим папкам и файлам, отключите службу «Сервер». Не собираетесь входить в систему от имени другого пользователя – отключите «Вторичный вход в систему». Отключив все эти службы, вы сможете увеличить скорость работы компьютера и повысите безопасность при работе в сети.
Запись событий в журнал доступна только для операций с файлами на съемных дисках.
Чтобы включить или выключить запись событий в журнал, выполните следующие действия:
В правой части окна отобразятся параметры компонента Контроль устройств.
На закладке Типы устройств находятся правила доступа для всех устройств, которые есть в классификации компонента Контроль устройств.
Kaspersky Endpoint Security будет сохранять событие в файл журнала и отправлять сообщение на Сервер администрирования Kaspersky Security Center, когда пользователь совершает операции записи или удаления с файлами на съемных дисках.
Запуск приложения «Просмотр событий»
Приложение «Просмотр событий» можно открыть следующими способами:
Рис.1. Окно «Просмотр событий»
Журналы событий в Windows 7
В Windows 7 инфраструктура, обеспечивающая регистрацию событий, основана также как и в Windows Vista на XML. Данные о каждом событии соответствуют XML-схеме, что позволяет получить доступ к XML-коду любого события. Кроме того, можно создавать основанные на XML запросы для получения данных из журналов. Для использования этих новых возможностей не требуются знания об XML. Оснастка «Просмотр событий» предоставляет простой графический интерфейс для доступа к этим возможностям.
Свойства событий
Работа с журналами событий
Просмотр событий
Желательно почаще просматривать журналы событий «Приложение» и «Система» и изучать существующие проблемы и предупреждения, которые могут предвещать о проблемах в будещем. При выборе журнала в среднем окне отображаются доступные события, включая дату события, время и источник, уровень события и другие данные.
Для критических систем рекомендуется хранить журналы за последние несколько месяцев. Все время назначать журналам такой размер, чтобы в них умещалась вся информация, как правило, неудобно, решить эту задачу можно по-другому. Можно экспортировать журналы в файлы, распложенные в заданной папке. Для того чтобы сохранить выбранный журнал выполните следующие действия:
Очистка журнала событий
Иногда приходится очищать заполненные журналы событий для обеспечения эффективного анализа предупреждений и критических ошибок операционной системы. Для того чтобы очистить выбранный журнал выполните следующие действия:
Установка максимального размера журнала
Как было сказано выше, журналы событий хранятся в виде файлов в папке %SystemRoot%System32WinevtLogs. По умолчанию максимальный размер этих файлов ограничен, но его можно изменить следующим способом:
События сохраняются в файле журнала, размер которого может увеличиваться только до заданного максимального значения. После достижения файлом максимального размера, обработка поступающих событий будет определяться политикой хранения журналов. Доступны следующие политики сохранения журнала:
Для того чтобы выбрать нужную политику сохранения журналов выполните следующие действия:
Активация аналитического и отладочного журнала
Аналитический и отладочный журналы по умолчанию неактивны. После активации они быстро заполняются большим количеством событий. По этой причине желательно активировать указанные журналы на ограниченный период времени для того, чтобы собрать необходимые для поиска и устранения неполадок данные, а затем снова их отключить. Активацию журналов можно выполнить следующим образом:
Открытие и закрытие сохраненного журнала
Для того чтобы удалить открытый журнал их дерева событий, выполните следующие действия:
Заключение
В этой части статьи, посвященной оснастке «Просмотр событий», рассказывается о самой оснастке и подробно описаны простейшие операции, связанные с мониторингом и обслуживанием системы при помощи «Просмотра событий». Следующая часть статьи будет рассчитана для опытных пользователей Windows. В ней будут описаны задачи с настраиваемыми представлениями, фильтрация, группировка/сортировка событий и управление подписками.
Источник
Служба журнала событий Windows не запускается или недоступна
Служба журнала событий Windows поддерживает набор журналов событий, которые система, компоненты системы и приложения используют для записи событий. Служба предоставляет функции, которые позволяют программам вести журналы событий и управлять ими, а также выполнять операции с журналами, такие как архивирование и очистка. Таким образом, администраторы могут вести журналы событий и выполнять административные задачи, требующие прав администратора.
Служба журнала событий Windows не запускается или не работает
По какой-то неизвестной причине, если вы обнаружите, что у вас возникают проблемы с запуском следующего, вполне возможно, что одной из причин может быть то, что служба журнала событий Windows не работает.
В таком случае вы можете получить сообщения об ошибках, такие как:
Служба журнала событий недоступна. Убедитесь, что служба работает
Windows не удалось запустить службу журнала событий Windows на локальном компьютере
Сначала перезагрузите систему и посмотрите, поможет ли это. Иногда простой перезапуск помогает повторно инициализировать этот сервис. Если журнал событий Windows отображается как запущенный, перезапустите его из диспетчера служб.
Чтобы проверить, запущена или остановлена служба журнала событий Windows, запустите services.msc и нажмите Enter, чтобы открыть диспетчер служб. Здесь снова щелкните правой кнопкой мыши Службу журнала событий Windows и проверьте ее свойства.
Также убедитесь, что на вкладке «Восстановление» во всех трех раскрывающихся списках отображается опция «Перезапустить службу» в случае сбоя. Перезагрузите, если требуется.
Иногда служба журнала событий Windows по-прежнему не запускается, и вместо этого вы можете получить следующее сообщение об ошибке:
Система не может найти указанный файл
В этом случае откройте следующую папку:
C: Windows System32 winevt Logs
Вы также можете сделать следующее.
Откройте редактор реестра и перейдите к следующему ключу:
HKEY_LOCAL_MACHINE SYSTEM CurrentControlSet Services EventLog
Если это по-прежнему не помогает, запустите средство проверки системных файлов и просмотрите его журналы.
Источник
войди в безопасном режиме -при перезагрузке жми F8
Добавлено через 1 минуту
Как включить учетную запись Администратора.
Запускаем командную строку повышенного уровня, набрав cmd в поле поиска в меню Start (Пуск), щелкнув на иконке командной строки, которая появится в верхнее части меню Start (Пуск) правой кнопкой мыши, а затем выбрав пункт Run as administrator (Запуск от имени администратора) – или используя ярлык, созданный в предыдущей настройке.
Затем, вводим такую команду и нажимаем Enter (Ввод): net user administrator /active:yes (для русской ОС: net user Администратор /active:yes) С этого момента учетная запись Администратора будет доступна для выбора на экране Приветствия наряду с другими созданными учетными записями.
Если возникнет необходимость отключить эту учетную запись Администратора и сделать ее скрытой, введите эту команду в командной строке повышенного уровня и нажмите Enter (Ввод): net user administrator /active:no
Добавлено через 6 минут
или пуск-администрирование-службы(жмем правой кнопкой мыши —запустить от имени администратора—) если ошибка повторяется, то папа у тебя продвинутый чел, в консоли msc вкл, ведение журналов и удалил от туда все оснастки))))и теперь эту службу ни как не отключить,даже через реестр, будут жуткие глюки((((
Не удалось запустить средство ведения журнала ядра Windows 7: причины и решения проблемы
Средство ведения журнала ядра является важной утилитой в операционной системе Windows 7, которая позволяет отслеживать ошибки ядра и другие проблемы при работе системы. Однако иногда пользователи сталкиваются с ошибкой «Не удалось запустить средство ведения журнала ядра Windows 7». В этой статье мы рассмотрим причины проблемы и возможные решения.
Причины ошибки «Не удалось запустить средство ведения журнала ядра Windows 7»
- Нехватка прав администратора. Если у вас нет прав администратора на компьютере, то вы можете столкнуться с ошибкой при запуске средства ведения журнала ядра.
- Повреждение системных файлов. Если некоторые системные файлы системы Windows 7 повреждены или отсутствуют, то это может вызвать ошибку при запуске средства ведения журнала.
- Проблемы с драйверами. Некоторые драйверы или дополнительное программное обеспечение могут конфликтовать со средством ведения журнала ядра, вызывая ошибку при его запуске.
Как исправить ошибку «Не удалось запустить средство ведения журнала ядра Windows 7»

Прежде чем приступать к исправлению проблемы, рекомендуется создать точку восстановления системы, чтобы в случае неудачи можно было вернуться к предыдущей конфигурации.
Получите права администратора

Если у вас нет прав администратора на компьютере, вам необходимо получить их. Для этого следуйте этим инструкциям:
- Нажмите на кнопку «Пуск» и выберите панель управления.
- Выберите «Учетные записи пользователей» и затем «Создание учетной записи».
- Создайте новую учетную запись, назначьте ей права администратора и войдите в нее, чтобы использовать средство ведения журнала ядра.
Проверьте целостность системных файлов
Если системные файлы повреждены или отсутствуют, вам необходимо проверить их целостность. Для этого выполните следующие действия:
- Нажмите на кнопку «Пуск» и введите «cmd».
- Нажмите правой кнопкой мыши на «Командная строка» и выберите «Запуск от имени администратора».
- В командной строке введите «sfc /scannow» и нажмите Enter. Эта команда проверит целостность системных файлов и автоматически восстановит поврежденные файлы.
Обновите драйверы
Если проблема связана с драйверами, вам необходимо обновить их до последней версии. Для этого выполните следующие действия:
- Нажмите на кнопку «Пуск» и выберите «Панель управления».
- Выберите «Устройства и принтеры» и найдите устройство, связанное с проблемой.
- Нажмите правой кнопкой мыши на устройство и выберите «Обновить драйвер».
- Выберите «Автоматический поиск обновленного ПО драйвера» и дождитесь завершения процесса обновления.
Итоги
Средство ведения журнала ядра является важным инструментом для отслеживания ошибок и проблем при работе с операционной системой Windows 7. Если вы столкнулись с ошибкой «Не удалось запустить средство ведения журнала ядра Windows 7», то причины могут быть связаны с отсутствием прав администратора, повреждениями системных файлов или проблемами с драйверами. Для решения этой проблемы вы можете получить права администратора, проверить целостность системных файлов или обновить драйверы до последней версии. Надеемся, что эта статья поможет вам решить проблему и снова использовать средство ведения журнала ядра Windows 7 без проблем.
Не удалось запустить средство ведения журнала ядра Windows 7
Проблемы с компьютером могут возникать по многим причинам. Одна из них — ошибка, которая может появиться при попытке запустить средство ведения журнала ядра Windows 7. Если вы столкнулись с этой проблемой, то не спешите паниковать. В этой статье мы расскажем, какие могут быть причины этой ошибки и как ее можно устранить.
Причины ошибки «Не удалось запустить средство ведения журнала ядра Windows 7»
Ошибка «Не удалось запустить средство ведения журнала ядра Windows 7» может появиться по разным причинам. Рассмотрим наиболее распространенные из них.
- Нарушение целостности системных файлов.
- Неправильная настройка службы WMI.
- Недостаточно прав для запуска средства ведения журнала.
- Неправильно установлены права доступа к файлам логов.
- Критическая ошибка в операционной системе.
Как исправить ошибку «Не удалось запустить средство ведения журнала ядра Windows 7»
Если вы столкнулись с ошибкой «Не удалось запустить средство ведения журнала ядра Windows 7», то есть несколько способов ее устранить.
Способ 1: Проверить целостность системных файлов.

Для проверки целостности системных файлов выполните следующие действия:
- Нажмите клавишу Win+R, чтобы открыть окно «Выполнить».
- Введите команду cmd и нажмите клавишу Enter.
- В командной строке введите команду sfc /scannow и нажмите клавишу Enter.
- Дождитесь завершения сканирования и перезагрузите компьютер.
Способ 2: Проверить настройки службы WMI.

Для проверки настроек службы WMI выполните следующие действия:
- Нажмите клавишу Win+R, чтобы открыть окно «Выполнить».
- Введите команду services.msc и нажмите клавишу Enter.
- Найдите службу WMI и проверьте ее статус. Если статус службы не «Запущен», то щелкните правой кнопкой мыши на службе WMI и выберите пункт «Запустить».
- Перезагрузите компьютер.
Способ 3: Проверить права доступа к файлам логов.
Для проверки прав доступа к файлам логов выполните следующие действия:
- Откройте проводник Windows и перейдите в папку C:\Windows\System32\winevt\Logs.
- Щелкните правой кнопкой мыши на папке Logs и выберите пункт «Свойства».
- Перейдите на вкладку «Безопасность».
- Убедитесь, что у вас есть права на чтение и запись к этой папке. Если прав нет, то добавьте себя в список пользователей с правами на чтение и запись.
- Перезагрузите компьютер.
Выводы
Ошибка «Не удалось запустить средство ведения журнала ядра Windows 7» может появиться по разным причинам, однако ее можно устранить, следуя рекомендациям, указанным в этой статье. Исправление этой ошибки поможет вашему компьютеру работать более стабильно и эффективно.
Не удалось запустить средство ведения журнала ядра windows 7

Windows 7 – одна из самых популярных и стабильных операционных систем. Однако, даже на таком прекрасном ОС может возникнуть проблема – не удается запустить средство ведения журнала ядра.
Что такое средство ведения журнала ядра?
Средство ведения журнала ядра – это инструмент, который идет в комплекте со всеми версиями Windows. Его задача – помочь пользователям отслеживать ошибки, которые связаны с работой ядра Windows. Благодаря этому инструменту, пользователь может отслеживать проблемы и оперативно реагировать на них.
Почему может возникнуть проблема с запуском?
Все проблемы в Windows связаны с ошибками. Именно из-за этого и может возникнуть ошибка при запуске средства ведения журнала ядра Windows 7. В большинстве случаев, это связано с нарушением работы или настроек системы, указаниями неправильной команды или установленными программами, которые могут влиять на работу средства ведения журнала.
Как решить эту проблему?
Стоит отметить, что решение может быть разным в зависимости от причины. Однако, мы описали самые распространенные и самостоятельные способы решения этой проблемы:
- Проверьте наличие неизвестных устройств в системе;
- Перезагрузите ваш компьютер;
- Выполните команду chkdsk;
- Установите нужные драйвера;
- Установите новую копию Windows или проведите чистку системы.
Что делать, если ни один способ не помог?
Если ни один из вышеописанных методов не решает проблему, стоит обратиться за помощью к специалистам. Предавать свой ПК в руки незнакомого человека не всегда удобно и уверенно, но вы можете найти решение этой проблемы, обратившись к лицензированному сервисному центру.
Стоит отметить, что стоимость ремонта может быть заметной, поэтому необходимо заранее уточнить все детали и получить консультацию специалиста.
Итог

Не удалось запустить средство ведения журнала ядра Windows 7 – это проблема, которая может возникнуть у владельцев данной ОС. Как правило, она связана с нарушением работы системы, указаниями неправильной команды или установленной программой, которая может влиять на работу средства ведения журнала. В данной статье мы предоставили самые распространенные способы решения этой проблемы, но если ни один не помог, стоит обратиться к специалисту.
Содержание:
- 1 Где находится журнал событий Windows
- 2 Как открыть журнал
- 3 Как использовать содержимое журнала
- 4 Очистка, удаление и отключение журнала
Даже когда пользователь ПК не совершает никаких действий, операционная система продолжает считывать и записывать множество данных. Наиболее важные события отслеживаются и автоматически записываются в особый лог, который в Windows называется Журналом событий. Но для чего нужен такой мониторинг? Ни для кого не является секретом, что в работе операционной системы и установленных программ могут возникать сбои. Чтобы администраторы могли находить причины таких ошибок, система должна их регистрировать, что собственно она и делает.
Итак, основным предназначением Журнала событий в Windows 7/10 является сбор данных, которые могут пригодиться при устранении неисправностей в работе системы, программного обеспечения и оборудования. Впрочем, заносятся в него не только ошибки, но также и предупреждения, и вполне удачные операции, например, установка новой программы или подключение к сети.
Физически Журнал событий представляет собой набор файлов в формате EVTX, хранящихся в системной папке %SystemRoot%/System32/Winevt/Logs.

Хотя эти файлы содержат текстовые данные, открыть их Блокнотом или другим текстовым редактором не получится, поскольку они имеют бинарный формат. Тогда как посмотреть Журнал событий в Windows 7/10, спросите вы? Очень просто, для этого в системе предусмотрена специальная штатная утилита eventvwr.
Как открыть журнал
Запустить утилиту можно из классической Панели управления, перейдя по цепочке Администрирование – Просмотр событий или выполнив в окошке Run (Win+R) команду eventvwr.msc.

В левой колонке окна утилиты можно видеть отсортированные по разделам журналы, в средней отображается список событий выбранной категории, в правой – список доступных действий с выбранным журналом, внизу располагается панель подробных сведений о конкретной записи. Всего разделов четыре: настраиваемые события, журналы Windows, журналы приложений и служб, а также подписки.

Наибольший интерес представляет раздел «Журналы Windows», именно с ним чаще всего приходится работать, выясняя причины неполадок в работе системы и программ. Журнал системных событий включает три основных и две дополнительных категории. Основные это «Система», «Приложения» и «Безопасность», дополнительные – «Установка» и «Перенаправленные события».
Категория «Система» содержит события, сгенерированные системными компонентами – драйверами и модулями Windows.
Ветка «Приложения» включает записи, созданные различными программами. Эти данные могут пригодиться как системным администраторам и разработчикам программного обеспечения, так и обычным пользователям, желающим установить причину отказа той или иной программы.
Третья категория событий «Безопасность» содержит сведения, связанные с безопасностью системы. К ним относятся входы пользователей в аккаунты, управление учётными записями, изменение разрешений и прав доступа к файлам и папкам, запуск и остановка процессов и так далее.
Так как число событий может исчисляться тысячами и даже десятками тысяч, в eventvwr предусмотрена возможность поиска и фильтрации событий по свойствам – важности, времени, источнику, имени компьютера и пользователя, коду и так далее. Допустим, вы хотите получить список системных ошибок. Выберите слева Журналы Windows – Система, справа нажмите «Фильтр текущего журнала» и отметьте в открывшемся окне галочкой уровень события – пункты «Ошибка» и «Критическое». Нажмите «OK» и утилита тут же отфильтрует записи.


Чтобы просмотреть конкретную запись, кликните по ней дважды – сведения откроются в окошке «Свойства событий».

Как использовать содержимое журнала
Хорошо, теперь мы в курсе, где находится журнал событий и как его открыть, осталось узнать, как его можно использовать. Сразу нужно сказать, что в силу своей специфичности содержащиеся в нем сведения мало что могут поведать обычному пользователю. О чем говорит, к примеру, ошибка «Регистрация сервера {BF6C1E47-86EC-4194-9CE5-13C15DCB2001} DCOM не выполнена за отведенное время ожидания»? Не обладающему соответствующими знаниями юзеру будет непросто определить причину неполадки, с другой стороны, что мешает поискать ответ в Интернете?
Так, описание приведенной выше ошибки имеется на сайте Microsoft и указывает оно на проблемы со SkyDrive, кстати, не представляющие совершенно никакой угрозы. Если вы не пользуетесь этим сервисом, ошибку можно игнорировать или отключить ее источник в «Планировщике заданий». А еще описание ошибки можно отправить разработчику, предварительно сохранив его в файл XML, CSV или TХT.
Также пользователи могут связывать отслеживаемые события с задачами в «Планировщике заданий». Для этого необходимо кликнуть ПКМ по записи, выбрать «Привязать задачу к событию» и создать с помощью запустившегося мастера нужное задание. В следующий раз, когда произойдет такое событие, система сама запустит выполнение задания.

Очистка, удаление и отключение журнала
На жестком диске файлы журнала занимают сравнительно немного места, тем не менее, у пользователя может возникнуть необходимость их очистить. Сделать это можно разными способами: с помощью оснастки eventvwr, командной строки и PowerShell. Для выборочной очистки вполне подойдет ручной способ. Нужно зайти в журнал событий, кликнуть ПКМ по очищаемому журналу в левой колонке и выбрать в меню опцию «Очистить журнал».

Если вы хотите полностью удалить все записи журнала, удобнее будет воспользоваться запущенной от имени администратора командной строкой. Команда очистки выглядит следующим образом:
for /F «tokens=*» %1 in (‘wevtutil.exe el’) DO wevtutil.exe cl «%1»


Вместо командной строки для быстрой и полной очистки журнала также можно воспользоваться консолью PowerShell. Откройте ее с повышенными правами и выполните в ней такую команду:
wevtutil el | Foreach-Object {wevtutil cl «$_»}

При очистке через PowerShell в журнале могут остаться несколько записей. Это не беда, в крайнем случае события можно удалить вручную.
Итак, мы знаем, как открыть журнал событий, знаем, как его использовать и очищать, в завершение давайте посмотрим, как его полностью отключить, хотя делать это без особой нужды не рекомендуется, так как вместе с журналом событий отключатся некоторые, возможно нужные вам службы.
Командой services.msc откройте оснастку «Службы», справа найдите «Журнал событий Windows», кликните по нему дважды, в открывшемся окошке свойств тип запуска выберите «Отключено», а затем нажмите кнопку «Остановить».


Изменения вступят в силу после перезагрузки компьютера. Вот и все, больше системные и программные события регистрироваться не будут.
Содержание
- «Журнал ошибок» в Виндовс 10
- Включение логирования
- Запуск «Просмотра событий»
- Анализ журнала ошибок
- Вопросы и ответы

Во время работы операционной системы, как и любого другого программного обеспечения, периодически возникают ошибки. Очень важно уметь анализировать и исправлять подобные проблемы, дабы в будущем они не появлялись снова. В ОС Windows 10 для этого был внедрен специальный «Журнал ошибок». Именно о нем мы и поговорим в рамках данной статьи.
Упомянутый ранее журнал является лишь небольшой частью системной утилиты «Просмотр событий», которая по умолчанию присутствует в каждой версии Windows 10. Далее мы разберем три важных аспекта, которые касаются «Журнала ошибок» — включение логирования, запуск средства «Просмотр событий» и анализ системных сообщений.
Включение логирования
Для того чтобы система могла записывать все события в журнал, необходимо включить его. Для этого выполните следующие действия:
- Нажмите в любом пустом месте «Панели задач» правой кнопкой мышки. Из контекстного меню выберите пункт «Диспетчер задач».
- В открывшемся окне перейдите во вкладку «Службы», а затем на самой странице в самом низу нажмите кнопку «Открыть службы».
- Далее в перечне служб нужно найти «Журнал событий Windows». Убедитесь, что она запущена и работает в автоматическом режиме. Об этом должны свидетельствовать надписи в графах «Состояние» и «Тип запуска».
- Если значение указанных строк отличается от тех, что вы видите на скриншоте выше, откройте окно редактора службы. Для этого кликните два раза левой кнопкой мыши на ее названии. Затем переключите «Тип запуска» в режим «Автоматически», и активируйте саму службу путем нажатия кнопки «Запустить». Для подтверждения нажмите «OK».




После этого остается проверить, активирован ли на компьютере файл подкачки. Дело в том, что при его выключении система попросту не сможет вести учет всех событий. Поэтому очень важно установить значение виртуальной памяти хотя бы 200 Мб. Об этом напоминает сама Windows 10 в сообщении, которое возникает при полной деактивации файла подкачки.

О том, как задействовать виртуальную память и изменить ее размер, мы уже писали ранее в отдельной статье. Ознакомьтесь с ней при необходимости.
Подробнее: Включение файла подкачки на компьютере с Windows 10
С включением логирования разобрались. Теперь двигаемся дальше.
Запуск «Просмотра событий»
Как мы уже упоминали ранее, «Журнал ошибок» входит в состав стандартной оснастки «Просмотр событий». Запустить ее очень просто. Делается это следующим образом:
- Нажмите на клавиатуре одновременно клавишу «Windows» и «R».
- В строку открывшегося окна введите
eventvwr.mscи нажмите «Enter» либо же кнопку «OK» ниже.

В результате на экране появится главное окно упомянутой утилиты. Обратите внимание, что существуют и другие методы, которые позволяют запустить «Просмотр событий». О них мы в деталях рассказывали ранее в отдельной статье.
Подробнее: Просмотр журнала событий в ОС Windows 10
Анализ журнала ошибок
После того как «Просмотр событий» будет запущен, вы увидите на экране следующее окно.

В левой его части находится древовидная система с разделами. Нас интересует вкладка «Журналы Windows». Нажмите на ее названии один раз ЛКМ. В результате вы увидите список вложенных подразделов и общую статистику в центральной части окна.

Для дальнейшего анализа необходимо зайти в подраздел «Система». В нем находится большой список событий, которые ранее происходили на компьютере. Всего можно выделить четыре типа событий: критическое, ошибка, предупреждение и сведения. Мы вкратце расскажем вам о каждом из них. Обратите внимание, что описать все возможные ошибки мы не можем просто физически. Их много и все они зависят от различных факторов. Поэтому если у вас не получится что-то решить самостоятельно, можете описать проблему в комментариях.
Критическое событие
Данное событие помечено в журнале красным кругом с крестиком внутри и соответствующей припиской. Кликнув по названию такой ошибки из списка, немного ниже вы сможете увидеть общие сведения происшествия.

Зачастую представленной информации достаточно для того, чтобы найти решение проблемы. В данном примере система сообщает о том, что компьютер был резко выключен. Для того чтобы ошибка не появлялась вновь, достаточно просто корректно выключать ПК.
Подробнее: Выключение системы Windows 10
Для более продвинутого пользователя есть специальная вкладка «Подробности», где все событие представлены с кодами ошибок и последовательно расписаны.
Ошибка
Этот тип событий второй по важности. Каждая ошибка помечена в журнале красным кругом с восклицательным знаком. Как и в случае с критическим событием, достаточно нажать ЛКМ по названию ошибки для просмотра подробностей.

Если из сообщения в поле «Общие» вы ничего не поняли, можно попробовать найти информацию об ошибке в сети. Для этого используйте название источника и код события. Они указаны в соответствующих графах напротив названия самой ошибки. Для решения проблемы в нашем случае необходимо попросту повторно инсталлировать обновление с нужным номером.
Подробнее: Устанавливаем обновления для Windows 10 вручную
Предупреждение
Сообщения данного типа возникают в тех ситуациях, когда проблема не носит серьезный характер. В большинстве случаев их можно игнорировать, но если событие повторяется раз за разом, стоит уделить ему внимание.

Чаще всего причиной появления предупреждения служит DNS-сервер, вернее, неудачная попытка какой-либо программы подключиться к нему. В таких ситуациях софт или утилита попросту обращается к запасному адресу.
Сведения
Этот тип событий самый безобидный и создан лишь для того, чтобы вы могли быть в курсе всего происходящего. Как понятно из его названия, в сообщение содержатся сводные данные о всех инсталлированных обновлениях и программах, созданных точках восстановления и т.д.

Подобная информация будет очень кстати для тех пользователей, которые не хотят устанавливать сторонний софт для просмотра последних действий Windows 10.
Как видите, процесс активации, запуска и анализа журнала ошибок очень прост и не требует от вас глубоких познаний ПК. Помните, что таким образом можно узнать информацию не только о системе, но и о других ее компонентах. Для этого достаточно в утилите «Просмотр событий» выбрать другой раздел.
Доброго дня!
Даже если вы за компьютером ничего не делаете — в процессе работы ОС Windows записывает часть данных в спец. документы (их еще называют логами или системными журналами). Как правило, под-запись попадают различные события, например, включение/выключение ПК, возникновение ошибок, обновления и т.д. 👀
Разумеется, в некоторых случаях эти записи могут быть очень полезными. Например, при поиске причин возникновения ошибок, синих экранов, внезапных перезагрузок и т.д. Отмечу, что если у вас установлена не официальная версия Windows — может так стать, что журналы у вас отключены… 😢
В общем, в этой заметке покажу азы работы с журналами событий в Windows (например, как найти ошибку и ее код, что несомненно поможет в диагностике).
Итак…
*
Работа с журналом событий (для начинающих)
❶
Как его открыть
Вариант 1
Этот вариант универсальный и работает во всех современных версиях ОС Windows.
- нажать сочетание кнопок Win+R — должно появиться окно «Выполнить»;
- ввести команду eventvwr и нажать OK (примечание: также можно воспользоваться диспетчером задач (Ctrl+Shift+Esc) — нажать по меню «Файл/новая задача» и ввести ту же команду eventvwr);
eventvwr — команда для вызова журнала событий
- после этого у вас должно появиться окно «Просмотр событий» — обратите внимание на левую колонку, в ней как раз и содержатся всевозможные журналы Windows…
Просмотр событий
Вариант 2
- сначала необходимо 👉 открыть панель управления и перейти в раздел «Система и безопасность»;
Система и безопасность
- далее необходимо перейти в раздел «Администрирование»;
Администрирование
- после кликнуть мышкой по ярлыку «Просмотр событий».
Просмотр событий — Администрирование
Вариант 3
Актуально для пользователей Windows 10/11.
1) Нажать по значку с «лупой» на панели задач, в поисковую строку написать «событий» и в результатах поиска ОС Windows предоставит вам ссылку на журнал (см. скрин ниже). 👇

Windows 10 — события
2) Еще один способ: нажать сочетание Win+X — появится меню со ссылками на основные инструменты, среди которых будет и журнал событий.

Win+X — вызов меню
❷
Журналы Windows

Журналы Windows
Наибольшую пользу (по крайней мере, для начинающих пользователей) представляет раздел «Журналы Windows» (выделен на скрине выше). Довольно часто при различных неполадках приходится изучать как раз его.
В нем есть 5 вкладок, из которых 3 основных: «Приложение», «Безопасность», «Система». Именно о них пару слов подробнее:
- «Приложение» — здесь собираются все ошибки (и предупреждения), которые возникают из-за работы программ. Вкладка будет полезна в тех случаях, когда у вас какое-нибудь приложение нестабильно работает;
- «Система» — в этой вкладке содержатся события, которые сгенерированы различными компонентами ОС Windows (модули, драйверы и пр.);
- «Безопасность» — события, относящиеся к безопасности системы (входы в учетную запись, раздача прав доступа папкам и файлам, и т.д.).
❸
Как найти и просмотреть ошибки (в т.ч. критические)
Надо сказать, что Windows записывает в журналы очень много различной информации (вы в этом можете убедиться, открыв любой из них). Среди стольких записей найти нужную ошибку не так просто. И именно для этого здесь предусмотрены спец. фильтры. Ниже покажу простой пример их использования.
И так, сначала необходимо выбрать нужный журнал (например «Система»), далее кликнуть в правой колонке по инструменту «Фильтр текущего журнала».

Система — фильтр текущего журнала / Кликабельно
После указать дату, уровень события (например, ошибки), и нажать OK.

Критические ошибки
В результате вы увидите отфильтрованный список событий. Ориентируясь по дате и времени вы можете найти именно ту ошибку, которая вас интересует.
Например, на своем подопытном компьютере я нашел ошибку из-за которой он перезагрузился (благодаря коду ошибки и ее подробному описанию — можно найти решение на сайте Microsoft).

Представлены все ошибки по дате и времени их возникновения / Кликабельно
Т.е. как видите из примера — использование журнала событий очень даже помогает в решении самых разных проблем с ПК.
❹
Можно ли отключить журналы событий
Можно! Только нужно ли? (хотя не могу не отметить, что многие считают, что на этом можно сэкономить толику дискового пространства, плюс система более отзывчива и меньше нагрузка на жесткий диск)
*
Для отключения журналов событий нужно:
- открыть «службы» (для этого нажмите Win+R, введите команду services.msc и нажмите OK);
Открываем службы — services.msc (универсальный способ)
- далее нужно найти службу «Журнал событий Windows» и открыть ее;
Службы — журналы событий
- после перевести тип запуска в режим «отключена» и нажать кнопку «остановить». Затем сохранить настройки и перезагрузить компьютер.
Отключена — остановить
*
На этом пока всё, удачи!
✌
Первая публикация: 23.03.2019
Корректировка: 14.08.2021
Полезный софт:
- Видео-Монтаж
Отличное ПО для создания своих первых видеороликов (все действия идут по шагам!).
Видео сделает даже новичок!
- Ускоритель компьютера
Программа для очистки Windows от «мусора» (удаляет временные файлы, ускоряет систему, оптимизирует реестр).
Системный журнал событий (он же «Просмотр событий» или «Event Viewer») в Windows 10 – это один из самых важных инструментов в операционной системе, к которому прибегают не все пользователи, а зря. Ведь он помогает показать все важные ивенты, которые происходят как с самой ОС, так и с установленными программами. В таком случае даже неопытный пользователь может легко найти решение по конкретной проблеме, так как в нем сохраняются все логи ошибок. Ну или хотя бы «загуглить» информацию, которая уже поможет.
Далее я расскажу, как открыть журнал событий (ошибок), создать ярлык на рабочем столе или отключить службу. На самом деле инструкции почти ничем не отличаются и от других версий «Окон», поэтому вы можете пользоваться ею всегда. Если в процессе возникнут какие-то вопросы (в том числе по ошибкам, которые вы найдете), то смело обращайтесь ко мне в комментариях, и я вам постараюсь помочь. Поехали!
Содержание
- Способ 1: Панель управления и создание ярлыка для быстрого доступа
- Способ 2: Выполнить
- Способ 3: Поиск
- Способ 4: Прямой запуск
- Можно ли отключить журнал событий и как это сделать?
- Задать вопрос автору статьи
Способ 1: Панель управления и создание ярлыка для быстрого доступа

Если ранее её можно было вызвать с помощью правой кнопки по кнопке «Пуск», то почему-то разработчики в данный момент её оттуда убрали. Переживать не стоит, её полностью убирать не будут, но сам факт достаточно странный. Поэтому мы воспользуемся другим методом.
- Открываем «Панель управления». Это можно сделать двумя способами. Первый – зажимаем вспомогательную кнопку (находится между Ctrl и Alt) – не отпускаем её и жмем по букве R. Откроется приложение «Выполнить». Вводим команду:
control

- Второй способ – это воспользоваться поиском. Чтобы его открыть нажмите по значку лупы и введите название.

- Находим раздел «Администрирование» и жмем по нему. Если вы не можете его найти, то значит у вас установлен неправильный режим просмотра. Посмотрите на картинку ниже и установите такой же режим как у меня.

- Далее вы увидите несколько ярлыков – жмем двойным щелчком левой кнопкой мыши по кнопке «Просмотр событий».

Если вы постоянно работаете с этой системной утилитой, то я вам рекомендую сделать ярлык, который будет расположен на рабочем столе. Для этого кликаем правой кнопкой, далее из выпадающего меню выбираем «Отправить» – «Рабочий стол (создать ярлык)».

Способ 2: Выполнить
Сейчас вы спросите: а почему мы ранее не воспользовались этим методом, если уже вызывали окно «Выполнить»? – Я хотел, чтобы вы понимали само расположение системной утилиты. Так же мы таким образом знакомимся со структурой операционной системы. В общем воспользуемся нашей любимыми клавишами «WIN + R», чтобы вызвать исполняемую программу и вводим команду:
eventvwr.msc

СОВЕТ! Если каким-то образом кнопки не работают, то вы можете вызвать окно «Выполнить», также через поиск Виндовс.
Способ 3: Поиск
Скорее всего вы уже догадались, что мы сейчас будем делать. Открываем окно поиска операционной системы, нажав по лупе. Кстати окно поиска можно вызвать через + S. Далее в строку поиска вводим:
Просмотр событий
или
eventvwr.msc
Очень важно среди команд выбрать именно «Открыть».

Так как это системная утилита, то её можно запустить прямым методом. Для этого переходим в системный диск «C», открываем папку «Windows» и находим основной раздел «System32». Далее нам нужно найти файл:
eventvwr.msc
Файлов и папок там будет много. Вы можете найти его вручную – все файлы расположены в алфавитном порядке. Или вы можете воспользоваться поиском.

Можно ли отключить журнал событий и как это сделать?
Конечно это не рекомендуется делать. Но если у вас возникли какие-то трудности с этой утилитой, то делаем следующее – сначала используем + R. Вводим команду:
services.msc

Находим «Журнал событий Windows», открываем его двойным щелчком левой кнопкой мыши. Устанавливаем «Тип запуска» – «Отключена». Жмем «Применить» и перезагружаем комп. Или вы можете «Остановить» лог ошибок вручную, но я все же рекомендую перезапустить ОС.

На этом все, дорогие друзья. Если остались какие-то вопросы, то милости прошу в комментариях под этой статьей. Всем добра!
Операционная система Windows, системные службы и приложения записывают события и ошибки в системные журналы, чтобы в дальнейшем у системного администратора была возможность проверки операционной системы и диагностики проблем.
Получить доступ к этим записям можно через встроенное приложение Просмотр событий (Event Viewer). Есть несколько вариантов запуска данного приложения:
- через меню Пуск – Средства администрирования Windows – >Просмотр событий (Start – Windows Administrative Tools – Event Viewer);
- в командной строке или в окне Выполнить набрать eventvwr.msc:

В Диспетчере серверов в разделе Средства выбрать Просмотр событий (Server Manager – Tools – Event Viewer):

Описание интерфейса программы
Окно программы состоит из следующих компонентов:

- Панель навигации позволяет выбрать конкретный журнал, записи которого необходимо просмотреть;
- Список событий, содержащийся в выбранном журнале. В колонках выведена базовая информация о событии. Их можно отсортировать по датам, типам, категориям событий и т.д.;
- Детальная информация о выбранном во второй панели событии. Также детальную информацию можно открыть в отдельном окне, если кликнуть по нужному событию два раза;
- Панель быстрых действий, которые можно совершить с данным журналом или событием. Действия также доступны в контекстном меню (клик правой кнопкой мыши по журналу или событию).
Для удобства просмотра и управления системные журналы разбиты по категориям:
- Приложения (Application) – как и гласит название, содержит события и ошибки приложений;
- Безопасность (Security) – если в операционной системе включена и настроена функция аудита, журнал будет содержать записи, связанные с отслеживанием соответствующих событий (например, авторизация пользователя или попытки неудачного входа в операционную систему);
- Система (System) – здесь регистрируются события операционной системы и системных сервисов;
- Установка (Setup) – события, связанные с инсталляцией обновлений Windows, дополнительных приложений.
В разделе Журналы приложений и служб (Applications and Services Logs) можно найти более детальную информацию о событиях отдельных служб и приложений, зарегистрированных в операционной системе, что бывает полезно при диагностике проблем в работе отдельных сервисов.
Сами события также разделяются на типы:
- Сведения (Information) — информируют о штатной работе приложений.
- Предупреждение (Warning) — событие, свидетельствующее о возможных проблемах в будущем (например, заканчивается свободное место на диске – приложения могут продолжать работу в штатном режиме, но когда место закончится совсем, работа будет невозможна).
- Ошибка (Error) — проблема, ведущая к деградации приложения или службы, потерям данных.
- Критическое (Critical) — значительная проблема, ведущая к неработоспособности приложения или службы.
- Аудит успеха (Success audit) — событие журнала Безопасность (Security), обозначающее успешно осуществленное действие, для которого включено отслеживание (например, успешный вход в систему).
- Аудит отказа (Failure audit) — событие журнала Безопасность (Security) обозначающее безуспешную попытку осуществить действие, для которого включено отслеживание (например, ошибка входа в систему).
Работа с журналами
Службы и приложения могут генерировать огромное количество самых разнообразных событий. Для простоты доступа к нужным записям журнала можно использовать функцию фильтрации журнала:
Правый клик по журналу – Фильтр текущего журнала… (>Filter Current Log…), либо выбрать данную функцию в панели быстрых действий. Открывшееся окно позволяет настроить фильтр и отобразить только те события, которые необходимы в данный момент:

Можно задать временной период, уровни события, выбрать журналы и конкретные источники событий. Если известны коды событий, которые нужно включить или исключить из фильтра, их также можно указать.
Когда необходимость в фильтрации событий отпадет, ее можно отключить действием Очистить фильтр (Clear Filter):

Приложение Просмотр событий (Event Viewer) позволяет также настроить дополнительные свойства журналов. Доступ к настройкам можно получить через панель быстрых действий, либо через контекстное меню журнала – правый клик по журналу – Свойства (Properties):
В открывшемся окне настроек можно увидеть путь, по которому сохраняется файл журнала, текущий размер, а также можно задать максимальный размер файла:

В нижней части окна можно выбрать вариант действия при достижении журналом максимального значения:
- Переписывать события при необходимости (Overwrite events as needed) – новое событие будет записываться поверх самого старого события в журнале, таким образом будут доступны события только за определенный диапазон времени.
- Архивировать журнал при заполнении (Overwrite the log when full) – заполненный журнал будет сохранен, последующие события будут записываться в новый файл журнала. При необходимости доступа к старым событиям, архивный файл можно будет открыть в приложении Просмотр событий (Event Viewer).
- Не переписывать события (Do not overwrite events) – при заполнении журнала выдается системное сообщение о необходимости очистить журнал, старые события не перезаписываются.
Аverage rating : 5
Оценок: 1
191028
Санкт-Петербург
Литейный пр., д. 26, Лит. А
+7 (812) 403-06-99
700
300
ООО «ИТГЛОБАЛКОМ ЛАБС»
191028
Санкт-Петербург
Литейный пр., д. 26, Лит. А
+7 (812) 403-06-99
700
300
ООО «ИТГЛОБАЛКОМ ЛАБС»
700
300
Журнал событий предназначен для просмотра всех действий, которые выполнила операционная система компьютера. В нем отображаются критические ошибки, предупреждения и сведения о работе драйверов и программ. Используется в целях диагностики, выявления и устранения неполадок.
Путем регулярного просмотра и изучения истории выявляются неисправности и слабые места в защите устройства. Полезен обычным пользователям, системным администраторам и владельцам серверов.
Содержание статьи
- Варианты запуска
- Значок «Пуск»
- Через поиск
- С помощью специальной команды
- Через интерфейс
- Способы применения (краткий инструктаж по работе)
- Знакомство
- Методы очистки
- Ручной
- Создание и использование «.bat»
- Командная строка
- PowerShell
- CCleaner
- Отвечаю на популярные вопросы
- Видео по теме
- Комментарии пользователей
Варианты запуска
Существует четыре основных метода запуска на любой случай.
Значок «Пуск»
Просмотрщик вызывается с помощью правого нажатия по кнопке меню «Пуск» из контекстного меню. Пожалуй, это самый простой и быстрый вариант запуска.
Через поиск
Чтобы найти и открыть журнал событий, нужно в поисковике (знак лупы) ввести фразу «Просмотр событий» и щелкнуть по нему. Правда, этот способ не работает при выключенном индексировании.
С помощью специальной команды
Инструмент работает как отдельное приложение, потому легко вызывается комбинацией через окно выполнить «Win + R — eventvwr.msc — Ок».

Через командную строку — Win + R — CMD — Ctrl + Shift + Alt + Enter (для открытия консоли с правами администратора) — eventvwr.msc — Enter.

Через интерфейс
Еще один вариант — использование панели управления. Покажу, как это сделать на примере.
- Вызываем инструмент «Выполнить» и вводим в строку фразу «control».
- В открывшемся окне выставляем отображение мелких значков и перемещаемся в «Администрирование».
- Дважды щелкаем по «Просмотру событий» для открытия.
Способы применения (краткий инструктаж по работе)
Большинство «профессиональных» пользователей уверены, что обычным юзерам не нужно даже погружаться в эту тему, ведь она никогда им не пригодится. Однако это не так. Данный инструмент невероятно полезен в отдельных ситуациях.
Например, если появляется синий экран (BSOD) или ОС сама по себе перезагружается время от времени. Почему это происходит и что послужило причиной можно узнать в журнале событий. Если ошибка связана с обновлением драйверов, то будет указано оборудование, с которым возникла проблема, и эффективные пути для ее решения.
Знакомство
Коротко разберем интерфейc журнала событий, чтобы не потеряться и понимать, где и что находится.
В левой части — навигационное меню с категориями. Наиболее интересны:
- Журналы Windows.
- Приложение. Отображает информацию об установленном программном обеспечении.
- Безопасность. В основном здесь находятся данные о времени и дате входа в Windows, а также важных изменениях безопасности.
- Установка. Перечисляются сведения об установленных программах, драйверах и обновлениях.
- Система. Общая информация о состоянии винды. Критические ошибки (в том числе синие экраны), предупреждения, загрузки, перезагрузки — все располагается здесь.
- Журналы приложений и служб. Располагаются сведения об установленном софте.

В центральной части можно просмотреть список событий за последнее время и подробную информацию о каждом из них.
Правая часть окна — область действий. Доступны опции удаления, сохранения, копирования и другие.
Для упрощения поиска отчета нужно запомнить время возникновения сбоя и, исходя из временных рамок, искать его.
Предлагаю войти в «Систему», найти интересующее нас событие и щелкнуть по нему мышкой.

Снизу появятся общие сведения о неполадке. Читаем описание, запоминаем значение из поля «Источник» и «Код». Открываем «Google» или «Yandex» и по имеющимся данным ищем способы исправления неполадки.
Изначально данная служба разрабатывалась исключительно для администраторов, которые постоянно ведут мониторинг состояния серверов, выявляют сбои и причины их появления, и после чего пытаются быстро их устранить.
Не пугайтесь, если устройство работает исправно, но выводятся предупреждения об ошибках. Это нормальное явление. Любые сбои, в том числе незначительные, записываются и сохраняются, переживать не стоит.
Методы очистки
Существует пять основных способов, с помощью которых можно очистить журнал событий.
- Ручной.
- «Батник» – специальный файл с расширением «*.bat».
- Через консоль «CMD».
- Через «PowerShell».
- Утилиту CCleaner.
Подробно рассмотрим каждый из них и узнаем, как их применить на практике.
Ручной
В первую очередь предлагаю разобрать вариант самостоятельной очистки. Он достаточно простой и не требует использования специальных команд и установки стороннего софта.
Нужно лишь:
- Открыть журнал событий (как? — рассказано в самом начале).
- Нажать по нужному разделу правой кнопкой мыши и выбрать пункт «Очистить».
Создание и использование «.bat»
Пожалуй, это еще один достаточно простой метод. Разберем более подробно.
- Создаем обычный текстовый файл. Щелкаем правой мышкой по рабочему столу и выбираем «Создать» – «Текстовый документ».
- Вставляем в него специальный код.
- В верхнем меню выбираем «Файл – Сохранить как».
- Указываем любое имя. В конце имени выставляем расширение «.bat». В графе «Тип» выбираем «Все» и нажимаем «Сохранить».
- Готово. Щелкаем по нему правой кнопкой мыши и запускаем с правами администратора. После этого все сообщения приложений, ошибки и прочие отчеты удалятся.
Если вам лень создавать этот файл, то вот готовый вариант. Используйте спокойно, вирусов нет.
Командная строка
Также почистить журнал событий от ошибок, предупреждений и прочих сообщений можно через командную строку «CMD».
- Заходим в консоль.
- Копируем и вставляем следующий код: for /F «tokens=*» %1 in (‘wevtutil.exe el’) DO wevtutil.exe cl «%1». Жмем «Enter» и дожидаемся окончания процесса.
После этого все отчеты удалятся.
PowerShell
В Windows 10 предусмотрена более подвинутая версия стандартной консоли — PowerShell. Воспользуемся ей.
Действуем по шагам:
- Жмем по клавишам — вводим PowerShell и выбираем «От имени администратора».
- В появившееся окно вводим: Wevtutil el | ForEach {wevtutil cl «$_»}.
Не обращайте внимания на возможные ошибки, на результат они не влияют. Разделы очистятся.
CCleaner
Специализированный софт по очистке ОС и исправлению проблем в реестре. Распространяется бесплатно. Поддерживает Windows 10 – 8 – 7.
- Скачиваем с официального сайта, устанавливаем и открываем.
- Переходим во вкладку «Стандартная очистка». В «Windows» устанавливаем галочку напротив нужного пункта. Галочки с остальных пунктов снимать необязательно (дополнительно оптимизируется работа ОС).
- Жмем по кнопке «Очистка»
Отвечаю на популярные вопросы
Что делать, если просмотрщик отключен? Как его включить?
- Для начала необходимо войти в ОС под учетной записью с правами администратора. Затем открыть раздел служб через клавиши (Win + S).
- Найти в списке модуль «Журнал событий» и через правый клик открыть «Свойства».
- Выставите автоматический тип запуска, кликните «Применить», а затем «Запустить».
Можно ли отключить службу просмотра событий?
Да, можете остановить средство ведения журнала. Это никак не повлияет на работу ОС. Но вы лишитесь отличного инструмента для проведения диагностики и аудита неполадок компьютера.
Как проще всего просмотреть график включений и выключений компьютера? Чтобы не искать в общем списке из тысячи строк.
Обзаведитесь бесплатной утилитой «TurnedOnTimesView». Ссылка на официальный сайт разработчика «NirSoft».
Также следует войти в конфигурацию и включить опцию «Журнал загрузки». Жмем на клавиатуре Win + R — msconfig — Enter.
Перемещаемся в «Загрузка». Выставляем галочку напротив нужного пункта. Сохраняем параметры, кликнув «Применить» и «Ок». После этого начнется запись логов.
Грузит диск, процессор (загружены все ядра) и пожирает оперативную память. Как это исправить?
Иногда, служба узла журнала событий создает немалую нагрузку на комплектующие, что затрудняет пользование компьютером. Чаще всего это связано со сбоями Windows 10 и исправляется следующим образом.
- Зайдите в командную строку.
- Введите chkdsk C: /f и кликните «Enter».
- Следом dism /online /cleanup-image /restorehealth.
- Далее sfc /scannow.
- Перезапустите службу журнала событий.
Дополнительно попробуйте отключить обновления.
Видео по теме
Просмотр событий (Event Viewer) — Это журнал в Windows 11/10, который записывает сведения об ошибках, работы служб, системы, приложений и т.п.
Разберем, как искать ошибки приложений, системы в Просмотре событий Windows 11/10 и, как их можно исправить.
Просмотр событий в Windows 11 и 10
1. Чтобы запустить просмотр событий в Windows, нажмите Win+R и введите eventvwr.

2. Разверните графу Журналы Windows и вы обнаружите нужные вам пункты, где была ошибка. Если это системная ошибка, то нужно выбрать пункт Система. Если ошибка в каком-либо приложении, то нужно выбрать Приложение. Выбрав нужный пункт, отсортируйте по дате или уровню ошибки, нажав на столбик.

3. Нажмите дважды на ошибку и вы откроете свойства данного события. Во вкладке Общие будет показана информация о причине ошибки. В моем случае пропало электричество. Нажмите на вкладку Подробности, где будет показы пути и более подробная информация.
Если вы не смогли идентифицировать ошибку, то напишите в Google поиске «Event ID 41 Kernel Power» и посмотрите, что означает данный код. Обычно сразу в первых рядах поиска будет официальный сайт Microsoft с разъяснением и решением данной ошибки.

4. Если нужно скинуть журнал событий кому-либо для анализа, то нажмите правой кнопкой мыши по нужному пункту, где была ошибка, и выберите Сохранить все события как.

5. Чтобы посмотреть ошибки в производительности компьютера с Windows 11/10, то откройте Журналы приложений и служб > Microosft > Windows > Diagnistics-Performance > Работает.
Отсортируйте ошибки по уровню или примерной дате происхождения, нажав на столбики. В данном случае мы видим ошибку встроенного антивируса, который замедлил работу запуска системы Windows 11/10. Я бы не сказал, что это серьезная проблема, просто антивирусу потребовалось в данный момент больше времени для загрузки и предварительного сканирования при включении ПК.

Вывод: Не паникуйте и не пытайтесь исправить все ошибки, которые обнаружите. Ошибки случаются всегда и они могут не влиять на саму работу системы. Смотрите только те ошибки, которые произошли недавно. К примеру, запуск или установка какого-либо приложения выдала ошибку, или приложение не устанавливается или не запускается. Это касается и синего экрана BSOD системы. Другими словами, если у вас возникла ошибка в Windows 11/10, то открывайте «Просмотр событий», чтобы понять, что за ошибка и как её модно устранить.
Смотрите еще:
- Диагностика ошибок синего экрана смерти BSOD Window
- Как проверить оперативную память на ошибки в Windows
- Проверка плохих драйверов с Windows Driver Verifier
- SFC и DISM: Проверка и Восстановление системных файлов в Windows
- CHKDSK: Проверка и восстановление жесткого диска в Windows 10
[ Telegram | Поддержать ]
В этой статье мы расскажем о простых и доступных способах открыть журнал событий в Windows 10. Это может понадобиться, если возникнут какие-то проблемы с компьютером или потребуется получить полную информацию о том, что происходит в системе, какие ошибки возникают и как часто. В журнале событий сохраняется вся информация, об ошибках, внезапных отключениях питания, зависаниях, установках программ и т.д. По традиции начнём с самых удобных и запоминающихся способов.
С помощью кнопки Пуск
- Нажмите правой кнопкой мыши на кнопку Пуск (на панели задач) с логотипом Windows.
- Откроется контекстное меню кнопки «Пуск».
- Найдите в списке приложение «Просмотр событий» и нажмите на него.

С помощью кнопки или строки поиска на панели задач Windows 10
В Windows 10 на панели задач можно увидеть кнопку поиска в виде лупы или строки с текстом «Введите здесь текст для поиска» или «Искать что угодно».
- Нажмите на кнопку поиска.
- Начните набирать текст Просмотр событий или eventvwr.msc.
- Windows установит лучшее соответствие и первым вариантом предложит запустить приложение «Просмотр событий» или eventvwr (в зависимости от того, что вы вводили в поисковой строке).

С помощью списка приложений в меню Пуск
- Нажмите на кнопку Пуск с логотипом Windows.
- В списке всех приложений найдите папку «Средства администрирования Windows».
- Нажмите на папку, чтобы раскрыть список стандартных утилит Windows.
- Найдите в списке приложение «Просмотр событий» и нажмите на него.

С помощью адресной строки в проводнике
Еще один вариант открытия утилиты «Просмотр событий» из любой папки.
- Откройте приложение «Проводник» (Explorer) или просто щелкните по ярлыку «Мой компьютер» на рабочем столе.
Как открыть Проводник? 7 разных способов
- В адресной строке введите текст eventvwr.msc и нажмите кнопку Enter или кнопку со стрелкой.

С помощью приложения «Выполнить»
- Запустите приложение «Выполнить» (нажмите на клавиатуре кнопку с логотипом Windows + R ).
- Введите текст eventvwr.msc
- Нажмите кнопку «ОК».

С помощью классической Панели управления
Как открыть классическую Панель управления в Windows 10? Все способы.
Если не знаете, как воспользоваться данным способом и возникает трудность с поиском классической Панели управления
- Откройте классическую Панель управления.
- Найдите вкладку «Администрирование» и нажмите на неё.

- Откроется новое окно со списком всех системных утилит.
- Найдите в списке приложение «Просмотр событий» и запустите его.

А какой вариант открытия утилиты «Просмотр событий» используете вы?
Напишите в комментариях о своих способах 😉
Содержание:
- 1 Где находится журнал событий Windows
- 2 Как открыть журнал
- 3 Как использовать содержимое журнала
- 4 Очистка, удаление и отключение журнала
Даже когда пользователь ПК не совершает никаких действий, операционная система продолжает считывать и записывать множество данных. Наиболее важные события отслеживаются и автоматически записываются в особый лог, который в Windows называется Журналом событий. Но для чего нужен такой мониторинг? Ни для кого не является секретом, что в работе операционной системы и установленных программ могут возникать сбои. Чтобы администраторы могли находить причины таких ошибок, система должна их регистрировать, что собственно она и делает.
Итак, основным предназначением Журнала событий в Windows 7/10 является сбор данных, которые могут пригодиться при устранении неисправностей в работе системы, программного обеспечения и оборудования. Впрочем, заносятся в него не только ошибки, но также и предупреждения, и вполне удачные операции, например, установка новой программы или подключение к сети.
Физически Журнал событий представляет собой набор файлов в формате EVTX, хранящихся в системной папке %SystemRoot%/System32/Winevt/Logs.

Хотя эти файлы содержат текстовые данные, открыть их Блокнотом или другим текстовым редактором не получится, поскольку они имеют бинарный формат. Тогда как посмотреть Журнал событий в Windows 7/10, спросите вы? Очень просто, для этого в системе предусмотрена специальная штатная утилита eventvwr.
Как открыть журнал
Запустить утилиту можно из классической Панели управления, перейдя по цепочке Администрирование – Просмотр событий или выполнив в окошке Run (Win+R) команду eventvwr.msc.

В левой колонке окна утилиты можно видеть отсортированные по разделам журналы, в средней отображается список событий выбранной категории, в правой – список доступных действий с выбранным журналом, внизу располагается панель подробных сведений о конкретной записи. Всего разделов четыре: настраиваемые события, журналы Windows, журналы приложений и служб, а также подписки.

Наибольший интерес представляет раздел «Журналы Windows», именно с ним чаще всего приходится работать, выясняя причины неполадок в работе системы и программ. Журнал системных событий включает три основных и две дополнительных категории. Основные это «Система», «Приложения» и «Безопасность», дополнительные – «Установка» и «Перенаправленные события».
Категория «Система» содержит события, сгенерированные системными компонентами – драйверами и модулями Windows.
Ветка «Приложения» включает записи, созданные различными программами. Эти данные могут пригодиться как системным администраторам и разработчикам программного обеспечения, так и обычным пользователям, желающим установить причину отказа той или иной программы.
Третья категория событий «Безопасность» содержит сведения, связанные с безопасностью системы. К ним относятся входы пользователей в аккаунты, управление учётными записями, изменение разрешений и прав доступа к файлам и папкам, запуск и остановка процессов и так далее.
Так как число событий может исчисляться тысячами и даже десятками тысяч, в eventvwr предусмотрена возможность поиска и фильтрации событий по свойствам – важности, времени, источнику, имени компьютера и пользователя, коду и так далее. Допустим, вы хотите получить список системных ошибок. Выберите слева Журналы Windows – Система, справа нажмите «Фильтр текущего журнала» и отметьте в открывшемся окне галочкой уровень события – пункты «Ошибка» и «Критическое». Нажмите «OK» и утилита тут же отфильтрует записи.


Чтобы просмотреть конкретную запись, кликните по ней дважды – сведения откроются в окошке «Свойства событий».

Как использовать содержимое журнала
Хорошо, теперь мы в курсе, где находится журнал событий и как его открыть, осталось узнать, как его можно использовать. Сразу нужно сказать, что в силу своей специфичности содержащиеся в нем сведения мало что могут поведать обычному пользователю. О чем говорит, к примеру, ошибка «Регистрация сервера {BF6C1E47-86EC-4194-9CE5-13C15DCB2001} DCOM не выполнена за отведенное время ожидания»? Не обладающему соответствующими знаниями юзеру будет непросто определить причину неполадки, с другой стороны, что мешает поискать ответ в Интернете?
Так, описание приведенной выше ошибки имеется на сайте Microsoft и указывает оно на проблемы со SkyDrive, кстати, не представляющие совершенно никакой угрозы. Если вы не пользуетесь этим сервисом, ошибку можно игнорировать или отключить ее источник в «Планировщике заданий». А еще описание ошибки можно отправить разработчику, предварительно сохранив его в файл XML, CSV или TХT.
Также пользователи могут связывать отслеживаемые события с задачами в «Планировщике заданий». Для этого необходимо кликнуть ПКМ по записи, выбрать «Привязать задачу к событию» и создать с помощью запустившегося мастера нужное задание. В следующий раз, когда произойдет такое событие, система сама запустит выполнение задания.

Очистка, удаление и отключение журнала
На жестком диске файлы журнала занимают сравнительно немного места, тем не менее, у пользователя может возникнуть необходимость их очистить. Сделать это можно разными способами: с помощью оснастки eventvwr, командной строки и PowerShell. Для выборочной очистки вполне подойдет ручной способ. Нужно зайти в журнал событий, кликнуть ПКМ по очищаемому журналу в левой колонке и выбрать в меню опцию «Очистить журнал».

Если вы хотите полностью удалить все записи журнала, удобнее будет воспользоваться запущенной от имени администратора командной строкой. Команда очистки выглядит следующим образом:
for /F «tokens=*» %1 in (‘wevtutil.exe el’) DO wevtutil.exe cl «%1»


Вместо командной строки для быстрой и полной очистки журнала также можно воспользоваться консолью PowerShell. Откройте ее с повышенными правами и выполните в ней такую команду:
wevtutil el | Foreach-Object {wevtutil cl «$_»}

При очистке через PowerShell в журнале могут остаться несколько записей. Это не беда, в крайнем случае события можно удалить вручную.
Итак, мы знаем, как открыть журнал событий, знаем, как его использовать и очищать, в завершение давайте посмотрим, как его полностью отключить, хотя делать это без особой нужды не рекомендуется, так как вместе с журналом событий отключатся некоторые, возможно нужные вам службы.
Командой services.msc откройте оснастку «Службы», справа найдите «Журнал событий Windows», кликните по нему дважды, в открывшемся окошке свойств тип запуска выберите «Отключено», а затем нажмите кнопку «Остановить».


Изменения вступят в силу после перезагрузки компьютера. Вот и все, больше системные и программные события регистрироваться не будут.
Доброго дня!
Даже если вы за компьютером ничего не делаете — в процессе работы ОС Windows записывает часть данных в спец. документы (их еще называют логами или системными журналами). Как правило, под-запись попадают различные события, например, включение/выключение ПК, возникновение ошибок, обновления и т.д. 👀
Разумеется, в некоторых случаях эти записи могут быть очень полезными. Например, при поиске причин возникновения ошибок, синих экранов, внезапных перезагрузок и т.д. Отмечу, что если у вас установлена не официальная версия Windows — может так стать, что журналы у вас отключены… 😢
В общем, в этой заметке покажу азы работы с журналами событий в Windows (например, как найти ошибку и ее код, что несомненно поможет в диагностике).
Итак…
*
Работа с журналом событий (для начинающих)
❶
Как его открыть
Вариант 1
Этот вариант универсальный и работает во всех современных версиях ОС Windows.
- нажать сочетание кнопок Win+R — должно появиться окно «Выполнить»;
- ввести команду eventvwr и нажать OK (примечание: также можно воспользоваться диспетчером задач (Ctrl+Shift+Esc) — нажать по меню «Файл/новая задача» и ввести ту же команду eventvwr);
eventvwr — команда для вызова журнала событий
- после этого у вас должно появиться окно «Просмотр событий» — обратите внимание на левую колонку, в ней как раз и содержатся всевозможные журналы Windows…
Просмотр событий
Вариант 2
- сначала необходимо 👉 открыть панель управления и перейти в раздел «Система и безопасность»;
Система и безопасность
- далее необходимо перейти в раздел «Администрирование»;
Администрирование
- после кликнуть мышкой по ярлыку «Просмотр событий».
Просмотр событий — Администрирование
Вариант 3
Актуально для пользователей Windows 10/11.
1) Нажать по значку с «лупой» на панели задач, в поисковую строку написать «событий» и в результатах поиска ОС Windows предоставит вам ссылку на журнал (см. скрин ниже). 👇

Windows 10 — события
2) Еще один способ: нажать сочетание Win+X — появится меню со ссылками на основные инструменты, среди которых будет и журнал событий.

Win+X — вызов меню
❷
Журналы Windows

Журналы Windows
Наибольшую пользу (по крайней мере, для начинающих пользователей) представляет раздел «Журналы Windows» (выделен на скрине выше). Довольно часто при различных неполадках приходится изучать как раз его.
В нем есть 5 вкладок, из которых 3 основных: «Приложение», «Безопасность», «Система». Именно о них пару слов подробнее:
- «Приложение» — здесь собираются все ошибки (и предупреждения), которые возникают из-за работы программ. Вкладка будет полезна в тех случаях, когда у вас какое-нибудь приложение нестабильно работает;
- «Система» — в этой вкладке содержатся события, которые сгенерированы различными компонентами ОС Windows (модули, драйверы и пр.);
- «Безопасность» — события, относящиеся к безопасности системы (входы в учетную запись, раздача прав доступа папкам и файлам, и т.д.).
❸
Как найти и просмотреть ошибки (в т.ч. критические)
Надо сказать, что Windows записывает в журналы очень много различной информации (вы в этом можете убедиться, открыв любой из них). Среди стольких записей найти нужную ошибку не так просто. И именно для этого здесь предусмотрены спец. фильтры. Ниже покажу простой пример их использования.
И так, сначала необходимо выбрать нужный журнал (например «Система»), далее кликнуть в правой колонке по инструменту «Фильтр текущего журнала».

Система — фильтр текущего журнала / Кликабельно
После указать дату, уровень события (например, ошибки), и нажать OK.

Критические ошибки
В результате вы увидите отфильтрованный список событий. Ориентируясь по дате и времени вы можете найти именно ту ошибку, которая вас интересует.
Например, на своем подопытном компьютере я нашел ошибку из-за которой он перезагрузился (благодаря коду ошибки и ее подробному описанию — можно найти решение на сайте Microsoft).

Представлены все ошибки по дате и времени их возникновения / Кликабельно
Т.е. как видите из примера — использование журнала событий очень даже помогает в решении самых разных проблем с ПК.
❹
Можно ли отключить журналы событий
Можно! Только нужно ли? (хотя не могу не отметить, что многие считают, что на этом можно сэкономить толику дискового пространства, плюс система более отзывчива и меньше нагрузка на жесткий диск)
*
Для отключения журналов событий нужно:
- открыть «службы» (для этого нажмите Win+R, введите команду services.msc и нажмите OK);
Открываем службы — services.msc (универсальный способ)
- далее нужно найти службу «Журнал событий Windows» и открыть ее;
Службы — журналы событий
- после перевести тип запуска в режим «отключена» и нажать кнопку «остановить». Затем сохранить настройки и перезагрузить компьютер.
Отключена — остановить
*
На этом пока всё, удачи!
✌
Первая публикация: 23.03.2019
Корректировка: 14.08.2021
Полезный софт:
- Видео-Монтаж
Отличное ПО для создания своих первых видеороликов (все действия идут по шагам!).
Видео сделает даже новичок!
- Ускоритель компьютера
Программа для очистки Windows от «мусора» (удаляет временные файлы, ускоряет систему, оптимизирует реестр).
Журнал событий — это встроенное в систему средство, с помощью которого можно посмотреть различную информацию о важных действиях, произошедших во время работы ОС. Тут собраны данные о различных ошибках, неполадках и сбоях, которые происходят как в самой системе, так и сторонних приложениях. В этой статье мы подробно расскажем, как запустить журнал событий при помощи нескольких способов в Windows 10.
Варианты запуска приложения
Открыть журнал можно при помощи различных методов. Запускается программа как вручную через программный файл на диске, так и с использованием различных системных инструментов. Рассмотрим более подробно каждый из доступных методов.
Вариант №1: Диалоговое Окно «Выполнить»
Самый простой способ запуска журнала — это использование диалогового окна «Выполнить». Чтобы таким образом открыть программу, выполним следующие операции:
- Нажимаем клавиатурную комбинацию «WIN+R».
- Далее в появившееся окно вписываем команду eventvwr.msc
- Кликаем по кнопке «ОК».
Запускаем «Журнал событий» из диалогового окна «Выполнить»
После произведенных действий журнал событий сразу запустится на компьютере.
Вариант №2: Используем поиск Windows
При помощи системной функции поиска можно запускать различные компоненты Windows, в числе которых находится и журнал событий. Чтобы открыть приложение таким способом, проделаем следующее:
- На панели задач кликаем по иконке поиска или используем клавиатурную комбинацию «WIN+S».
- Далее в поисковую строку вписываем текст — Просмотр событий.
- Из появившихся результатов запускаем найденную программу.
Открываем «Журнал событий» при помощи поиска
После выполненных операций журнал операционной системы будет сразу же запущен.
Вариант №3: Используем панель управления ОС
Как можно догадаться из названия компонента, панель управления — это специальный раздел, в котором собраны различные утилиты для настройки функционала Windows, где можно отыскать и журнал событий. Чтобы при помощи этого системного раздела запустить нужное нам предложение, проделаем следующие шаги:
- Открываем диалоговое окно «Выполнить», нажав клавиатурную комбинацию «WIN+R».
- Далее запускаем «Панель управления», вписав туда команду control и кликнув по кнопке «OK».
Открываем «Панель управления» из диалогового окна «Выполнить»
- После этого в появившемся окне нажимаем по разделу «Администрирование».
Переходим в раздел «Администрирование»
- На экране компьютера отобразится список различных приложений для настройки системы. Ищем среди них программу «Просмотр событий» и запускаем её.
Запускаем «Журнал событий» выбрав соответствующую иконку
Окно журнала сразу появится на мониторе.
Вариант №4: Создаем ярлык для быстрого запуска программы
Если пользователь собирается часто использовать журнал системы, для этого будет целесообразно создать ярлык, чтобы быстро запускать приложение. Осуществить это можно, произведя следующие операции:
- Открываем «Панель управления», воспользовавшись диалоговым окном «Выполнить» и вписав туда команду control.
- Далее из появившегося списка переходим в раздел «Администрирование».
- В новом окне кликаем по пункту «Просмотр событий» правой кнопкой и из контекстного меню выбираем вариант отправки на рабочий стол.
Создаем ярлык для журнала на рабочем столе
После произведенных действий на десктопе появится ярлык, которым можно будет воспользоваться для быстрого запуска приложения.
Заключение
На этом наша инструкция подошла к концу. Как видите, открыть журнал событий в десятой версии Windows можно разными способами. Для одноразового использования программы удобнее всего будет воспользоваться диалоговым окном «Выполнить», а если программу планируется запускать часто, то удобнее создать ярлык журнала на рабочем столе.
Post Views: 2 667
В этой публикации, друзья, поговорим о том, как отключить журнал событий Windows. Журнал фиксирует системные события Windows — ошибки, предупреждения, информационные сообщения и другие события (подробно о его функциях). Отключать журнал событий в большинстве случаев нет никакой необходимости. Но он ведёт запись в файлы на диске. И в редких случаях, когда, например, необходима жёсткая экономия ресурса SSD-накопителя, на котором установлена Windows, и нужно убрать любые лишние операции перезаписи данных, можно отключить журнал. Рассмотрим, как это сделать.
Сначала, друзья, пару слов о последствиях отключения журнала событий Windows. Сведения журнала – это информация, необходимая для диагностики неполадок операционной системы. Не всегда с этой диагностики есть толк в решении проблем с Windows. Но главное: на полноценное функционирование операционной системы диагностика никак не влияет. В крайнем случае, если начнутся какие-то повторяющиеся сбои в работе Windows, журнал событий можно включить и определить источник проблемы.
Другой вопрос – способ отключения журнала событий Windows. Простой способ его отключения — отключение его службы. Его можно использовать как временное решение, но не более. Отключение службы журнала событий может привести к тому, что другие службы, зависящие от неё, также перестанут работать. Например, перестанет работать служба сведений о подключённых сетях, отвечающая за определение типа подключения к Интернету и управление профилями сети. Это может вызвать проблемы с интернет-соединением или настройками общего сетевого доступа.
На долгосрочную перспективу журнал событий Windows необходимо отключать способами через редактор локальных групповых политик или системный реестр. Эти способы отключают только запись событий в журнал, а не саму службу журнала. Служба журнала событий продолжает работать в фоновом режиме и обеспечивать связь с другими службами, зависящими от неё.
Итак, временно отключить журнал событий Windows можно путём отключения его службы. Жмём клавиши Win+R, вводим:
В перечне служб находим службу журнала событий Windows (EventLog). Двойным кликом открываем её свойства.
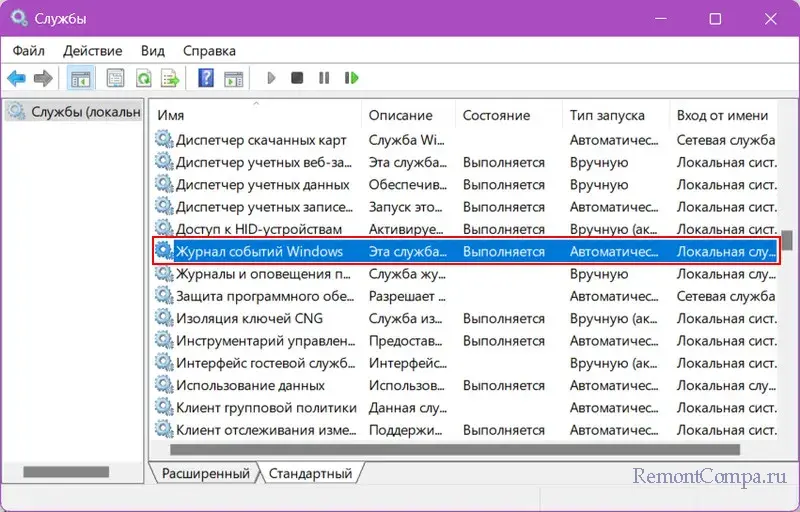
В свойствах выставляем тип запуска «Отключена», жмём «Применить». Затем жмём «Остановить» для остановки службы.
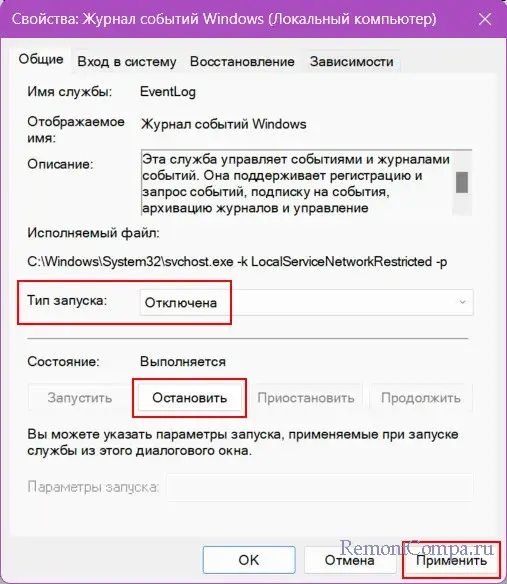
Отключение журнала событий Windows через локальные групповые политики официально возможно в редакциях Windows начиная с Pro. В редакции Home нет штатной возможности работать с групповыми политиками, есть неофициальные сторонние возможности. Ну и в Windows Home можно прибегнуть к способу с редактированием системного реестра, который мы рассмотрим далее.
Запускаем редактор групповых политик. Жмём клавиши Win+R, вводим:
Слева раскрываем путь:
Конфигурация компьютера → Административные шаблоны → Компоненты Windows → Служба журнала событий → НастройкаСправа делаем двойной клик на параметре «Включить ведение журнала».
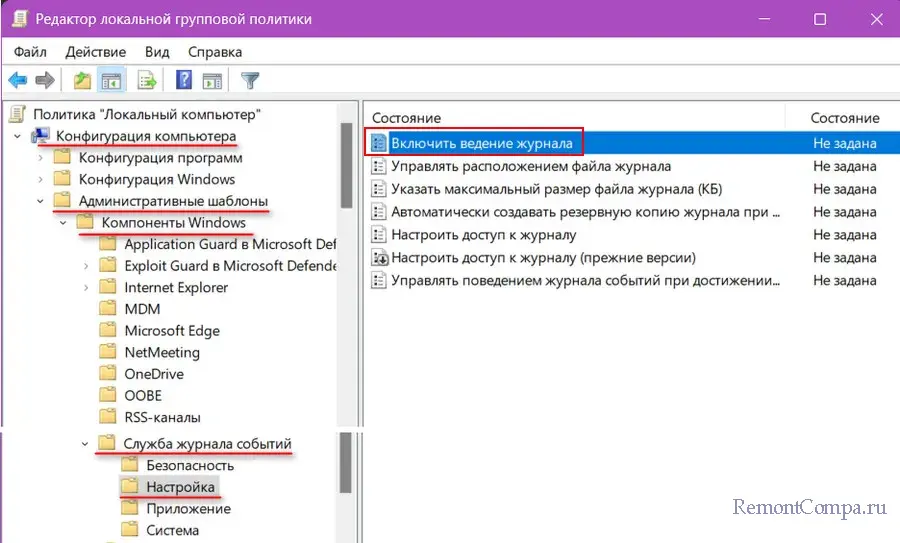
В окошке параметра выставляем «Отключено» и жмём «Применить».
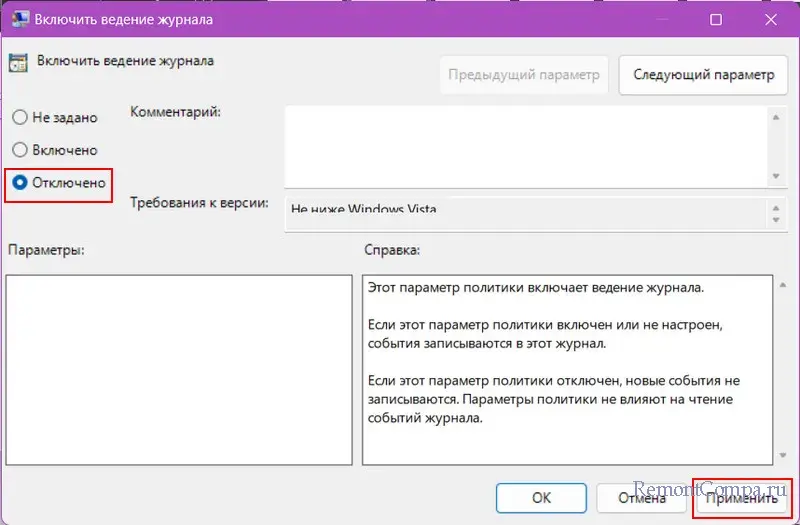
Всё, отныне новые события более не будут записываться в журнал событий Windows.
Путём правки системного реестра можно отключить журнал событий Windows в любой редакции операционной системы. Жмём клавиши Win+R, вводим:
Раскрываем слева путь:
HKEY_LOCAL_MACHINE\Software\Policies\Microsoft\WindowsПримечание: друзья, в Windows 10 и 11 в редакторе реестра пути можно раскрывать, вставив скопированный адрес в адресную строку и нажав Enter.
По указанному пути справа вызываем контекстное меню, выбираем «Создать → Раздел».
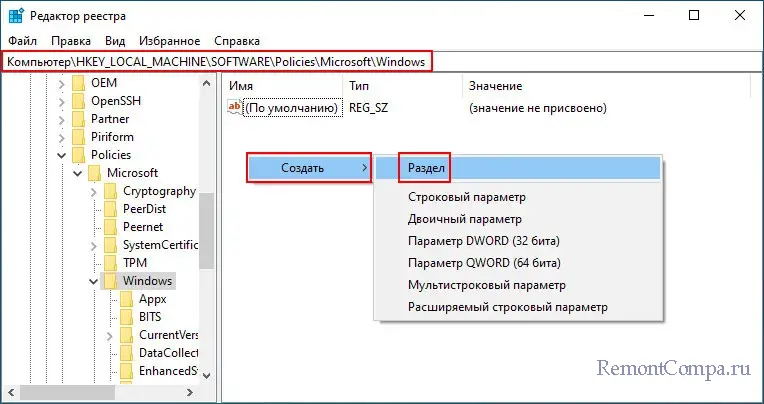
Называем новый раздел:
Теперь в этом разделе создаём новый раздел: в контекстном меню снова выбираем «Создать → Раздел». Этот раздел называем:
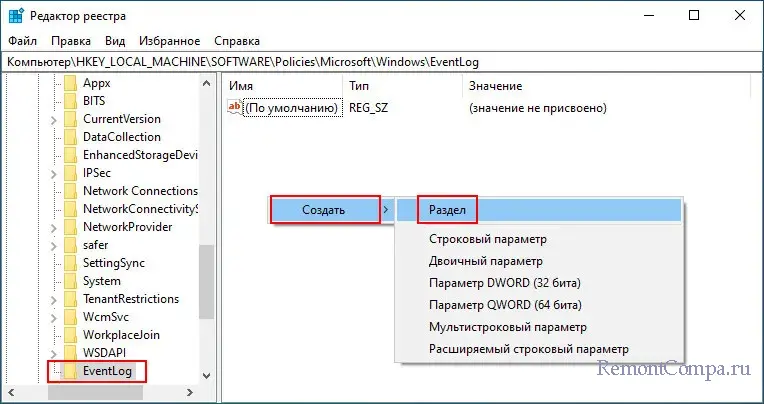
И теперь в разделе Setup создаём новый параметр реестра. В контекстном меню выбираем «Создать → Строковый параметр». Называем параметр:
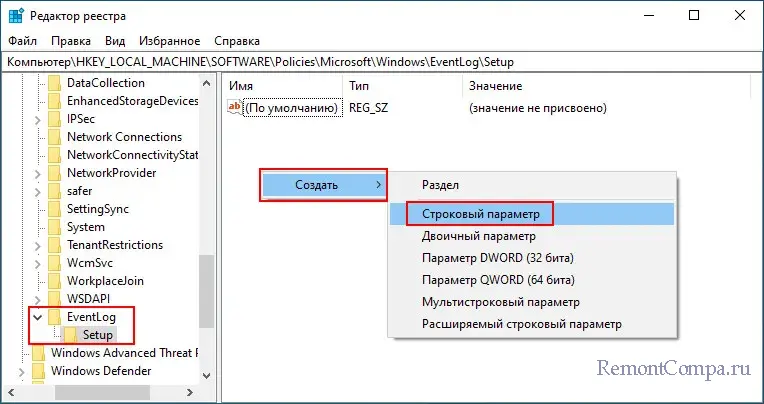
Делаем на созданном параметре Enabled двойной клик. Устанавливаем его значение 0.
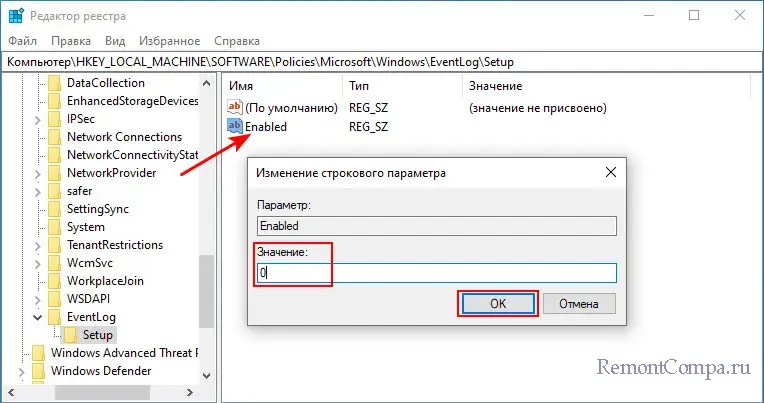
Перезагружаем компьютер. После перезагрузки новые события более не будут записываться в журнал событий Windows.
Друзья, смотрите другие материалы сайта по теме экономии ресурса SSD:
- Перенос системных папок «Temp» на другой раздел или диск,
- Как перенести папки пользователя на другой диск,
- Как перенести файл подкачки на другой диск.




























