Используйте удаленный рабочий стол на устройстве с Windows, Android или iOS, чтобы подключиться к компьютеру с Windows издалека. Вот как настроить компьютер для разрешения удаленных подключений, а затем подключиться к настроенному компьютеру.
Примечание: В то время как сервер удаленного рабочего стола (например, компьютер, к которому вы подключаетесь) должен работать под управлением версии Windows Pro, клиентский компьютер (устройство, с которым вы подключаетесь) может работать под управлением любой версии Windows (Pro или Home). или даже другой операционной системы.
-
Включите удаленные подключения на компьютере, к которому требуется подключиться.
-
Убедитесь, что у вас есть выпуск Windows Pro. Чтобы проверить это, выберитеПуск и откройте Параметры . Затем в разделе Система , выберите О системе и в разделе Характеристики Windows найдите Выпуск. Сведения о том, как получить выпуск Windows Pro, см. в разделе Обновление Windows Домашняя до Windows Pro.
-
Когда будете готовы, нажмитеПуск и откройтеПараметры . Затем в разделе Система выберите Удаленный рабочий стол, установите для параметра Удаленный рабочий стол значение Включить, затем выберитеПодтвердить.
-
Запишите имя этого компьютера в поле Имя компьютера. Оно понадобится позже.
-
-
Используйте удаленный рабочий стол для подключения к настроенному компьютеру.
-
На локальном компьютере с Windows: В поле поиска на панели задач введите Подключение к удаленному рабочему столу и выберите Подключение к удаленному рабочему столу. В окне «Подключение к удаленному рабочему столу» введите имя компьютера, к которому необходимо подключиться (из шага 1), а затем нажмите кнопку Подключиться.
-
На устройстве macOS или iOS: Откройте Windows App (доступно бесплатно в Microsoft Store и Apple App Store) и добавьте имя компьютера, к которому требуется подключиться (из шага 1). Выберите имя удаленного компьютера, которое вы добавили, и дождитесь завершения подключения.
-
На устройстве Android: Откройте приложение «Удаленный рабочий стол » (доступное бесплатно в Магазине Google Play) и добавьте имя компьютера, к которому вы хотите подключиться (из шага 1). Выберите имя удаленного компьютера, которое вы добавили, и дождитесь завершения подключения.
-
Включить удаленный рабочий стол
Нужна дополнительная помощь?
Нужны дополнительные параметры?
Изучите преимущества подписки, просмотрите учебные курсы, узнайте, как защитить свое устройство и т. д.
Все способы:
- Подключение к удаленному рабочему столу
- Подготовка
- Способ 1: Специальные программы
- Способ 2: Удаленный рабочий стол Windows
- Способ 3: Удаленный помощник Windows
- Заключение
- Вопросы и ответы: 2
Операционные системы семейства Windows дают пользователям возможность администрирования через локальную или глобальную сеть. В этой статье мы разберем способы удаленного подключения к рабочему столу в Виндовс 10.
Подключение к удаленному рабочему столу
Подключиться к компьютеру через сеть можно как с помощью встроенных системных средств, так и воспользовавшись специальными программами для удаленного администрирования. Обязательным условием для успешного соединения является разрешение системы на такие подключения, которое нужно настроить, посетив соответствующий раздел параметров.
Подготовка
- Кликаем по ярлыку «Этот компьютер» на рабочем столе правой кнопкой мыши и идем в «Свойства».
- В левом блоке со ссылками переходим к управлению удаленным доступом.
- Устанавливаем переключатель в указанное на скриншоте положение («Разрешить»), устанавливаем галку для проверки подлинности (это нужно для повышения безопасности подключений) и жмем «Применить».
- Далее требуется проверить настройки сетевого обнаружения. Нажимаем ПКМ по значку сети в области уведомлений и переходим к «Параметрам сети и интернета».
- На вкладке «Состояние» прокручиваем правый блок вниз и переходим по ссылке «Центр управления сетями и общим доступом».
- Нажимаем на ссылку изменения дополнительных параметров.
- На вкладках «Частная» (сеть) и «Гостевая или общедоступная» включаем сетевое обнаружение.
- На вкладке «Все сети» включаем доступ с парольной защитой. После всех манипуляций жмем «Сохранить изменения».
Если возникают проблемы с удаленным доступом, также следует проверить работоспособность некоторых служб. В статье, доступной по ссылке ниже, мы отключали возможности удаленного доступа к ПК, в том числе и работали с системными сервисами. При неполадках просто выполните действия в обратном порядке.
Подробнее: Отключаем удаленное управление компьютером
После того, как все параметры будут проверены и настроены, можно устанавливать удаленное подключение.
Способ 1: Специальные программы
Софт, предназначенный для удаленных подключений, широко представлен на просторах интернета. Такие продукты распространяются как на платной, так и на бесплатной основе и имеют некоторые различия в функционале.

Бесспорно, наиболее популярной программой является TeamViewer. Он позволяет подключаться к компьютеру и выполнять любые действия – производить настройки, устанавливать и удалять приложения, а также перемещать файлы между системами с разрешения владельца.

Подробнее: Подключение к другому компьютеру через TeamViewer
Как и любой другой программный продукт, TeamViewer подвержен сбоям при работе. К тому же во взаимодействии систем участвует третья сторона в виде промежуточного сервера, и его некорректное функционирование или неверные запросы с компьютеров могут приводить к проблемам. Ввиду широкой поддержки разработчиков они решаются довольно быстро, чего нельзя сказать о другом подобном софте. На нашем сайте также опубликовано несколько статей с инструкциями по устранению неполадок в программе, которые помогут избавиться от многих неприятностей. Найти их можно, введя в поисковое поле на главной странице название софта и нажав ENTER. Можно добавить к запросу и текст ошибки. Например, «TeamViewer код ошибки WaitforConnectFailed».

Далее мы поговорим о системных инструментах для удаленного доступа.
Способ 2: Удаленный рабочий стол Windows
В Виндовс имеется средство под названием «Подключение к удаленному рабочему столу». Оно открывает доступ к компьютеру, используя его IP-адрес и данные для авторизации – имя пользователя и пароль. Найти инструмент можно в меню «Пуск» в папке «Стандартные — Windows».

Обязательным условием успешного подключения является наличие статического («белого») IP-адреса на целевом ПК. Например, при проводном подключении к провайдеру чаще всего выдается именно такой адрес. В локальной сети также у каждого компьютера имеется собственный IP. А вот при использовании модема-флешки айпи будет динамическим («серым») и подсоединиться к такой машине будет невозможно.
Выяснить, какой у вас IP, можно связавшись с поставщиком интернета. У него же можно заказать статический адрес за дополнительную плату. С 3g-4G модемами это также работает. Есть и другой способ, менее надежный, выяснить природу айпи. Перейдите на один из сервисов, указанных в статье по ссылке ниже, и посмотрите соответствующее значение. Перезагрузите ПК и снова проверьте цифры. Если они отличаются от предыдущих, значит IP динамический, а если нет — статический.

Подробнее: Как узнать IP-адрес своего компьютера
Ниже мы приведем инструкции по подключению с помощью этого приложения.
Создание нового локального пользователя
Этот шаг можно пропустить, если вы или доверенное лицо подключаетесь к своему компьютеру с другого рабочего места. Необходимость в нем возникает тогда, когда требуется ограничить доступ к личным или системным файлам или параметрам ОС. При создании пользователя обратите внимание на тип учетной записи — «Стандартный» или «Администратор». Это будет влиять на уровень прав в системе. Также не забудьте установить пароль для новой «учетки», так как без него доступ будет невозможен.

Подробнее:
Создание новых локальных пользователей в Windows 10
Управление правами учетной записи в Windows 10
Добавление нового пользователя удаленного рабочего стола
- Переходим к настройкам удаленного доступа (см. параграф «Подготовка»).
- В нижней части окна жмем на кнопку «Выбрать пользователей».
- Нажимаем «Добавить».
- Далее жмем на кнопку «Дополнительно».
- «Поиск».
- Выбираем нашего нового пользователя и нажимаем ОК.
- Проверяем, чтобы в поле «Введите имена выбираемых объектов» появилась соответствующая строчка и снова ОК.
- Еще раз ОК.
Определение IP-адреса
Как узнать наш айпи в интернете, мы уже знаем (см. выше). Определить же адрес машины в локальной сети можно только в настройках маршрутизатора (если он есть) или в параметрах системы. Второй вариант проще, им и воспользуемся.
- Нажимаем ПКМ по значку сети в трее и переходим к параметрам сети, после чего идем в «Центр управления сетями и общим доступом». Как это сделать, читайте в параграфе «Подготовка».
- Кликаем по ссылке с названием подключения.
- В открывшемся окне состояния нажимаем кнопку «Сведения».
- Записываем данные, указанные напротив пункта «Адрес IPv4» и закрываем все окна.
Обратите внимание, что нам требуется именно адрес вида
192.168.х.х
Если он другой, например, такой, как на скриншоте ниже, выберите соседний адаптер.

Подключение
Целевую машину мы подготовили и получили все необходимые сведения, теперь можно к ней подключиться с другого ПК.
- Запускаем приложение «Подключение к удаленному рабочему столу» (см. выше) и нажимаем «Показать параметры».
- Вводим IP-адрес удаленной машины и имя пользователя, которому разрешали доступ, и жмем «Подключить».
- Если введенные данные верны, откроется окно авторизации, где вводим пароль пользователя и нажимаем ОК.
- Вполне вероятно, что система «заругается» на подлинность удаленного компьютера из-за проблем с сертификатом. Просто нажимаем «Да».
- Далее мы увидим экран блокировки удаленного компьютера с предупреждением о том, что другой пользователь будет отключен. В этом и заключается главный минус данного способа, а конкретно в невозможности совместного использования рабочего стола (как, например, в TeamViewer). Нажимаем «Да».
Пользователь на целевой машине может подтвердить выход или отказаться. Если реакции не будет в течение 30 секунд, отключение произойдет автоматически, и мы попадем в удаленную систему.
- Также вероятно, что нам будет предложено настроить параметры конфиденциальности. Если бы выполнялось подключение к существующему пользователю, это окно было бы пропущено. Внимательно знакомимся со всеми пунктами, включаем нужные или отключаем ненужные. Нажимаем «Подтвердить».
- Попадаем на рабочий стол удаленного компьютера. Можно работать. Управление окном (сворачивание и закрытие) производится с помощью специальной панели в верхней части.
Если закрыть окно крестиком, после подтверждения произойдет разрыв соединения.
Сохранение подключения
Если требуется регулярно подключаться к этой машине, можно создать ярлык приложения на рабочем столе для быстрого доступа.
- Запускаем приложение, вводим данные (IP-адрес и имя пользователя) и устанавливаем галку «Разрешить мне сохранять учетные данные».
- Идем на вкладку «Дополнительно» и отключаем предупреждение о проблемах с подлинностью сертификата. Обратите внимание, что делать это можно, только если вы подключаетесь к «знакомому» ПК.
- Возвращаемся на вкладку «Общие» (если она скрылась из видимости, нажимаем на стрелку «влево») и жмем «Сохранить как».
- Выбираем место, даем имя подключению («.rdp» дописывать не обязательно) и сохраняем.
- Запускаем созданный файл, ставим галку «Больше не выводить запрос» (если окно предупреждения появится) и нажимаем «Подключить».
- Вводим пароль. Сделать это нужно будет только один раз, чтобы система его сохранила. Устанавливаем флажок напротив «Запомнить меня» и подключаемся кнопкой ОК.
Все последующие подключения с помощью созданного ярлыка будут производиться без дополнительных подтверждений и ввода учетных данных при условии, что удаленный компьютер включен, пользователь все еще существует (и его пароль тот же), а настройки разрешают доступ.
Способ 3: Удаленный помощник Windows
В Windows есть еще один инструмент для удаленного подключения. Из дополнительных функций в «Помощнике» присутствует только чат, но этого вполне достаточно для решения задач.
- Для начала проверяем, включена ли функция в настройках удаленного доступа (см. выше). Если нет, устанавливаем галку и нажимаем ОК.
- Открываем системный поиск, нажав на значок лупы возле кнопки «Пуск», и пишем
msraПереходим к «Помощнику», нажав на единственный пункт в поисковой выдаче.
- Нажимаем кнопку со словом «Пригласить».
- Сохраняем приглашение как файл.
- Выбираем место и жмем «Сохранить».
- Откроется окно «Помощника», которое необходимо оставить открытым до осуществления подключения, иначе все придется делать заново.
- Копируем пароль, нажав по полю с ним и выбрав единственный пункт в контекстном меню.
- Теперь передаем созданный файл вместе с паролем другому пользователю любым удобным способом. Он его должен запустить на своем ПК и ввести полученные данные.
- На нашем компьютере появится окно, в котором мы должны разрешить подключение, нажав «Да».
- Удаленный пользователь увидит наш рабочий стол. Для того чтобы управлять системой, он должен нажать кнопку «Запросить управление».
Мы должны разрешить доступ кнопкой «Да» в открывшемся диалоговом окне.
- Для завершения сеанса достаточно закрыть окно «Помощника» на одном из компьютеров.
Заключение
Мы познакомились с тремя способами удаленного подключения к компьютеру. Все они имеют свои достоинства и недостатки. Специальные программы весьма удобны, но требуют поиска и установки, а также могут стать «дырой» в безопасности. Стандартные средства вполне надежны, но подразумевают наличие определенных знаний в управлении параметрами, а приложение «Подключение к удаленному рабочему столу» не предоставляет возможность совместной работы в системе. Решайте сами, в какой ситуации пользоваться тем или иным инструментом.
Наша группа в TelegramПолезные советы и помощь
Возможность управления удаленным компьютером может пригодиться не только системным администраторам, но и простым пользователям. Благо эта функция уже давно есть в операционных системах семейства Windows, а ее настройка совсем не так сложна, как кажется на первый взгляд. Сейчас мы расскажем, как создать подключение к удаленному рабочему столу.
Содержание
- Зачем нужен удаленный рабочий стол
- Как настроить подключение к удаленному рабочему столу в Windows
- Как подключиться к удаленному рабочему столу средствами Windows
- Как подключиться к удаленному рабочему столу со смартфона
- Какой софт можно использовать для удаленного доступа
Зачем нужен удаленный рабочий стол
Удаленный рабочий стол — это функция, дающая возможность подключиться к домашнему или рабочему компьютеру из любой точки мира. Преимущества такой функции очевидны, когда идет речь о работе. Фрилансеры или те, кто работают удаленно, могут не скачивать нужные файлы, просить отправить их по почте или через мессенджеры.
Не говоря уже о тех случаях, когда в работе используется специфическое программное обеспечение, которого может просто не быть на домашнем компьютере. Для получения доступа ко всему этому богатству достаточно подключиться к рабочему компьютеру удаленно.
Но удаленный рабочий стол пригодится и простым пользователям. Функцию можно использовать в обучении. Она незаменима, когда вам нужно помочь друзьям или родственникам в настройке ПО. Она же пригодится для управления домашним мультимедийным сервером или компьютером, когда вы находитесь не дома. Незаменима эта функция и в том случае, если на домашнем ПК «крутится» виртуальный сервер. О том, как создать собственный домашний сервер, мы рассказали здесь.
Как настроить подключение к удаленному рабочему столу в Windows
Для начала, немного терминологии. Если устройство управляется удаленно, то его называют хостом (Host-PC). В свою очередь ПК, с которого происходит удаленный доступ, называется клиентом (Client). Если на вашем устройстве установлена Windows 7 и более свежие версии операционной системы, для включения функции удаленного управления:
- откройте окно «Выполнить» с помощью сочетания клавиш Win + R;
- чтобы открыть свойства системы, введите команду sysdm.cpl и подтвердите ввод кнопкой Enter;
- в открывшемся окне выберите вкладку «Удаленный доступ». Установите флажок «Разрешить подключения удаленного помощника к этому компьютеру»;
- в разделе «Удаленный рабочий стол» выберите «Разрешать подключения от компьютеров с любой версией удаленного рабочего стола»;
- затем нажмите кнопку «Выбрать пользователей». Выберите учетные записи, которым Вы доверяете и разрешаете удаленное подключение;
- подтвердите настройки, нажав на «OK».

В случае с Windows 10 и 11 для его включения можно пойти и другим путем:
- кликните правой кнопкой мыши по меню «Пуск» и выберите «Система»;
- найдите пункт меню «Удаленный рабочий стол» в левой части открывшегося окна;
- переведите ползунок «Включить удаленный рабочий стол» в положение «Вкл».
Вы наверняка обратили внимание на то, что каждый из этих способов предусматривает добавление пользователей, которые получат удаленный доступ к вашему компьютеру. Но это актуально лишь в том случае, если вы думаете, как разрешить подключение к удаленному рабочему столу другим пользователям. Ваша же учетная запись имеет такие права по умолчанию. Никаких дополнительных настроек в этом случае не понадобится.
Важно: Настройка удаленного рабочего стола не работает с Windows 10 Home. В таком случае можно использовать специальные программы для удаленного доступа к компьютеру, например, TeamViewer. Но об этом мы расскажем чуть ниже.
Как подключиться к удаленному рабочему столу средствами Windows
Для подключения к удаленному рабочему столу с компьютера, работающего под управлением Windows, не требуется установка какого-то дополнительного софта. Все это делается с помощью встроенных средств операционной системы.
- Нажмите сочетание клавиш Win + R;
- Введите команду mstsc и нажмите Enter;
- Укажите IP-адрес компьютера, к которому нужно получить удаленный доступ, и нажмите «Подключить».
- Введите имя пользователя и пароль вашей учетной записи.

После этого вы увидите экран удаленного компьютера и сможете работать за ним так, будто вы сидите за его клавиатурой.
Правда, тут стоит учесть один важный момент, который многие упускают. Для подключения к удаленному рабочему столу нужно знать IP-адрес целевого компьютера. Если вы используете статический IP, то никаких проблем с этим нет — такой адрес остается постоянным и не меняется при перезагрузке компьютера или роутера.
Но в случае с динамическим IP-адресом все совсем иначе. В большинстве случаев вы получите новый IPшник при перезагрузке или повторном включении ПК или маршрутизатора. Поэтому вам нужно озаботиться тем, чтобы знать его еще до выхода из дома. Другой вопрос в том, что большинство домашних роутеров работают в режиме нон-стоп, по сути, превращая динамический IP в статический. Поэтому обычный пользователь с этой проблемой вряд ли столкнется. Но вам все-таки может пригодиться наша статья, о том как узнать свой или чужой IP-адрес.
Как подключиться к удаленному рабочему столу со смартфона
Подключиться к удаленному рабочему столу можно не только с другого компьютера или ноутбука, но и со смартфона. Правда, в этом случае уже не обойтись без установки дополнительного софта из магазинов Google Play и Apple App Store. Просто скачайте оттуда приложение «Удаленный рабочий стол» и добавьте имя компьютера или его IP-адрес, после чего укажите необходимые для получения доступа логин и пароль.
Какой софт можно использовать для удаленного доступа
Функция Удаленного рабочего стола действительно очень удобна, но у нее есть один важный недостаток: она недоступна в операционных системах Windows Home, которые, собственно, и использует если не большинство, то уж точно немалая часть пользователей. Поэтому для получения удаленного доступа к компьютеру владельцам ПК и ноутбуков с «Домашней» версией Windows не обойтись без использования стороннего софта. Существует и софт, который поддерживает системы с несколькими мониторами. А как подключить к ПК несколько мониторов, мы рассказали в этой статье.
TeamViewer
Это, пожалуй, самое популярное приложение для удаленного доступа к компьютеру. Причем популярно оно по целому ряду причин, начиная от широких возможностей программы, кроссплатформенности и заканчивая простотой ее использования. Не последнюю роль в этом сыграло и то, что софт полностью бесплатен для домашнего использования.
Конечно, бесплатная версия программы имеет сильно урезанный набор функций. Но для простого управления удаленным компьютером их хватит за глаза.
AnyDesk
AnyDesk — это еще один ответ на вопрос, как включить удаленный рабочий стол. Популярное приложение не только открывает доступ к базовым возможностям управления компьютером, но и позволяет отправлять документы на печать и имеет собственный встроенный файловый менеджер.
Не менее важно и то, что AnyDesk поддерживает множество операционных систем, начиная от «базовых» Windows, Linux, MacOS, Android, iOS и заканчивая специфической Apple TV. Да и интерфейс программы достаточно прост даже для неискушенных пользователей.
RuDesktop
Бесплатная для простых пользователей программа от отечественных разработчиков точно не подвержена никаким санкциям и совместима, в том числе, и с «российскими» операционными системами RedOS и Astra Linux. Ну и, конечно, куда же без классики вроде Windows, Linux, MacOS, Android и iOS.
Программа доступна как в обычной, так и не требующей установки портативной версии. Она дает возможность как управления компьютером, так и позволяет скачивать с него файлы в многопоточном режиме. При этом подключение к компьютеру происходит через защищенное соединение. Сетевая безопасность при его использовании не пострадает.
Читайте также
- Почему телефон быстро разряжается и как это исправить: 5 простых советов
- Как проверить телефон на слежку — советы для владельцев iPhone и Android
При работе с компьютером возникают такие ситуации, когда необходимо предоставить удаленный доступ по сети интернет к компьютеру. Для систем на базе семейства Windows данная функция называется удаленным рабочим столом и для большинства редакций она включена по умолчанию. Сегодня же мы разберемся с тем, как же включить удаленный рабочий стол в Windows 10 и позволить подключаться к нашему компьютеру по сети.
Нажмите на кнопку Пуск и начните вводить слово «System«. Вам будет почти сразу предложено открыть меню настройки системы.
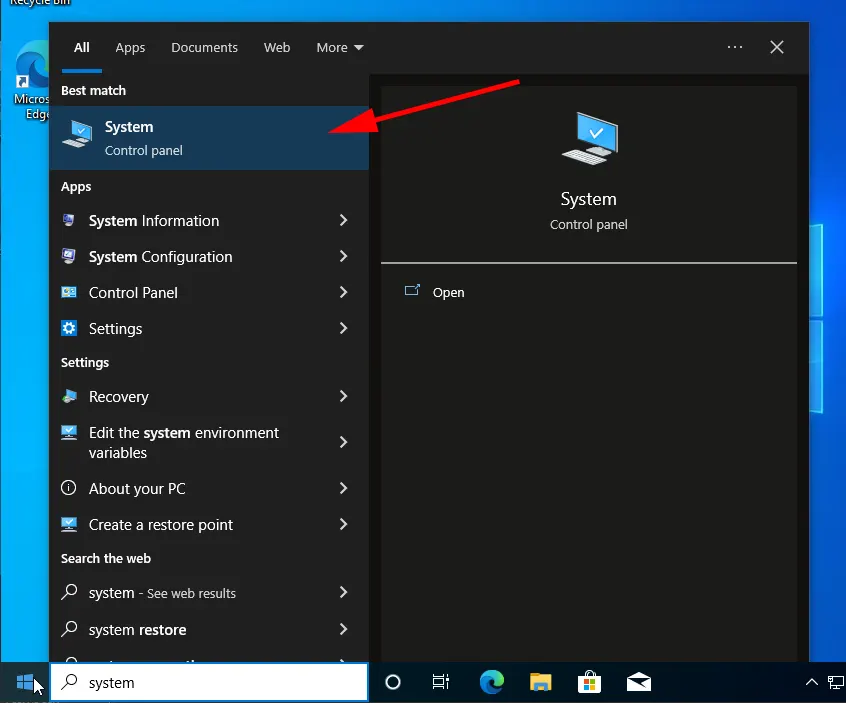
Перейдите в меню «Remote Desktop«
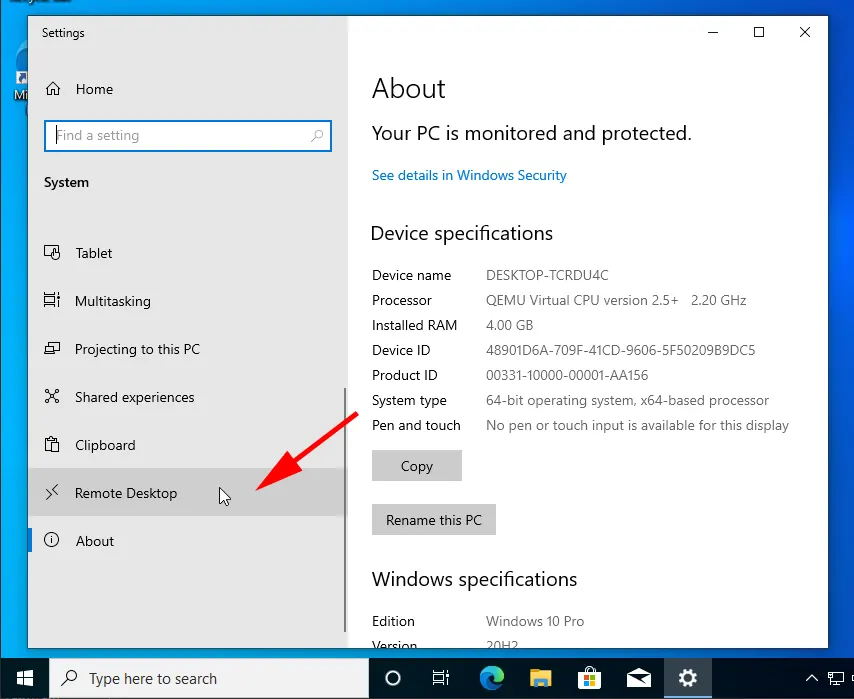
Нажмите на переключатель «Enable Remote Desktop«.
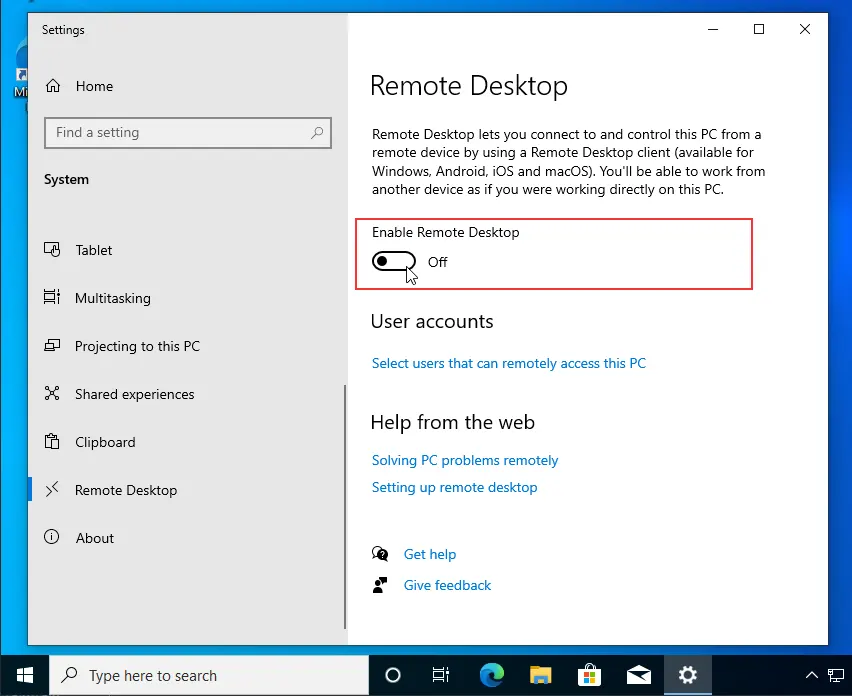
Это позволило нам включить службу удаленного рабочего стола Windows 10. Далее, нам необходимо настроить службу удаленного рабочего стола для правильной работы и подключения к сервису. В том случае, если вам необходимо всегда держать ваш компьютер в активном состоянии и доступным для автоматического обнаружения по локальной сети, то вы можете установить соответствующие ползунки в активное состояние, предварительно настроив обнаружение компьютера по сети. Установив нужные нам параметры переходим в раздел «Advanced settings«.
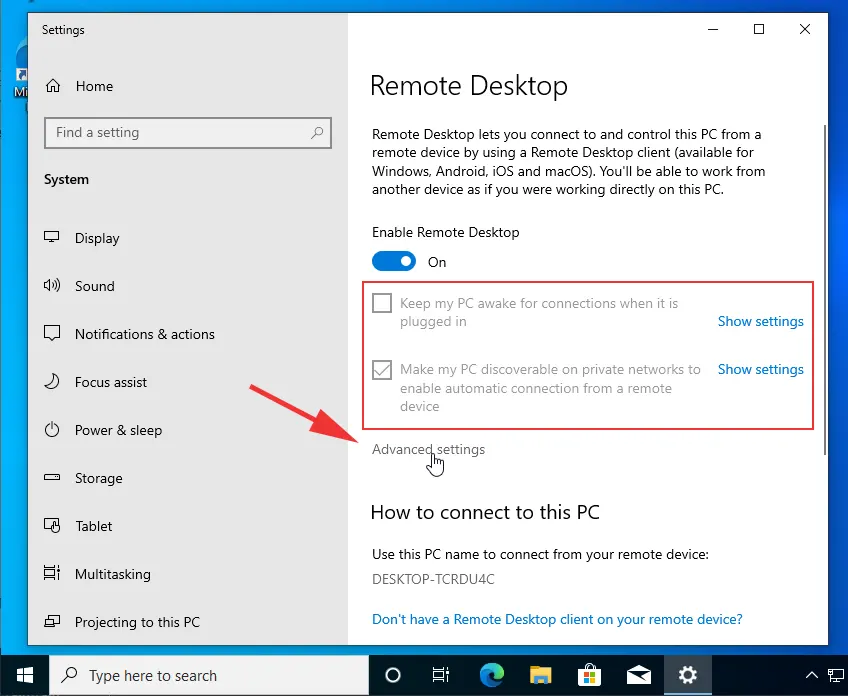
Убедитесь, что параметр безопасности подключения «Network Level Authentication» отмечен как активный.
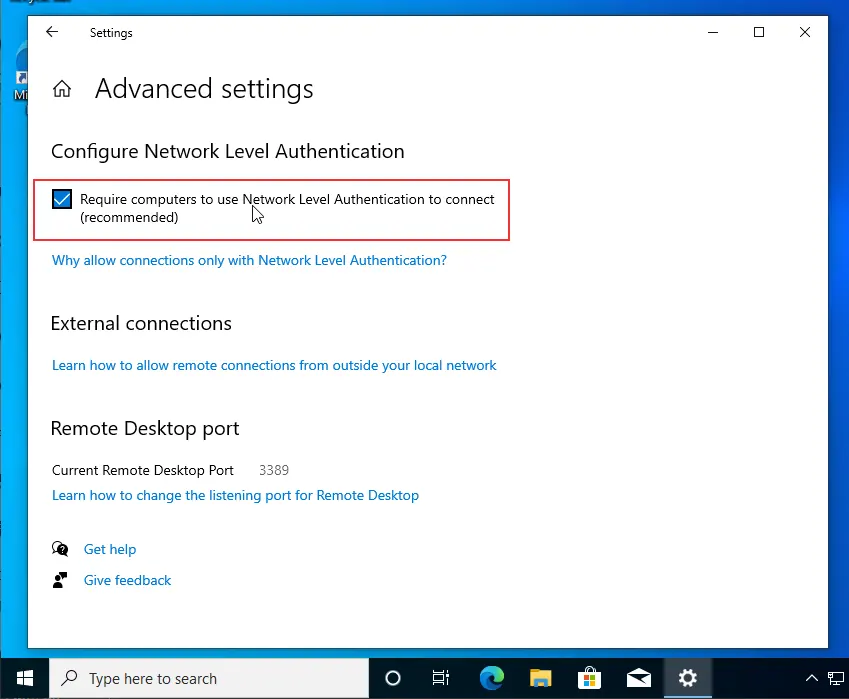
После включения удаленного рабочего стола в системе Windows 10, нам необходимо разрешить входящие подключения в Windows Firewall. Для этого откройте Пуск и введите «Windows Firewall«, после чего нажмите на предложенный вариант.
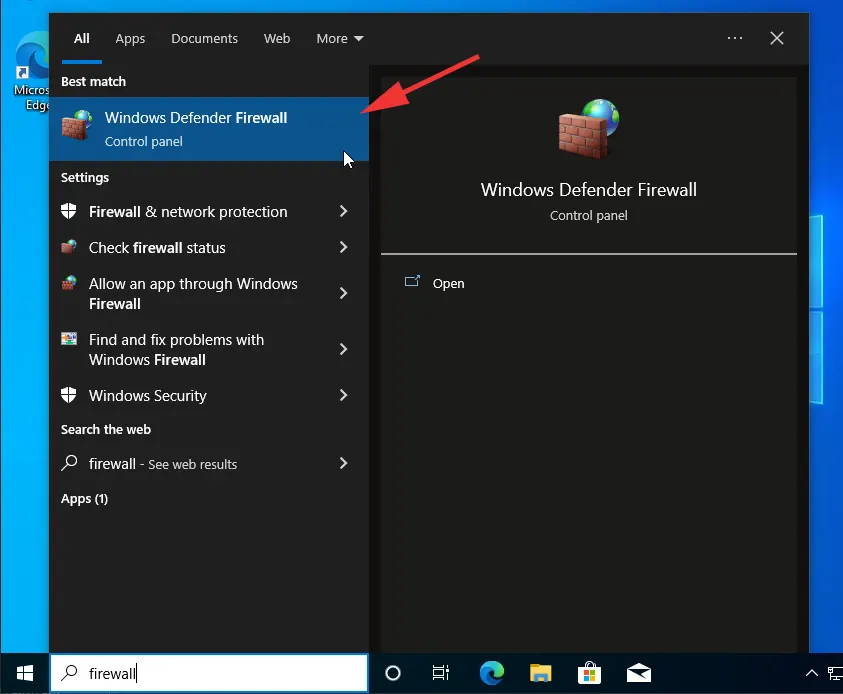
В новом окне нажмите на пункт «Allow an app or feature through Windows Defender Firewall«.
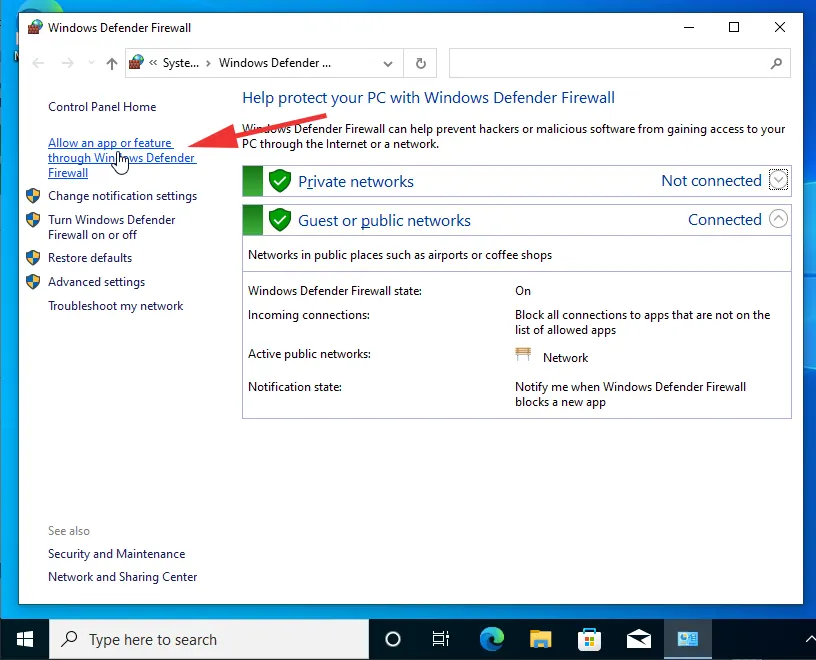
В списке сервисов найдите «Remote Desktop«. В том случае, если параметры зон не отмечены галочками — вам необходимо отметить их и сохранить изменения.
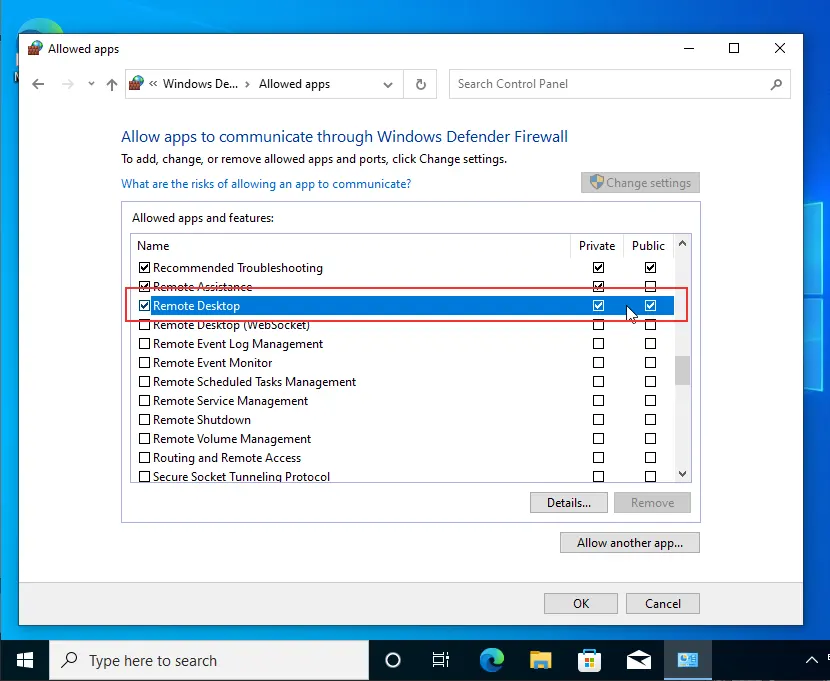
Так же вы можете перейти в список всех правил входящих соединений и в списке правил найти правила связанные с «Remote Desktop (TCP/UDP-In)«. Убедитесь, что данные правила отмечены зеленой галочкой и в состоянии Enabled указано «Yes«
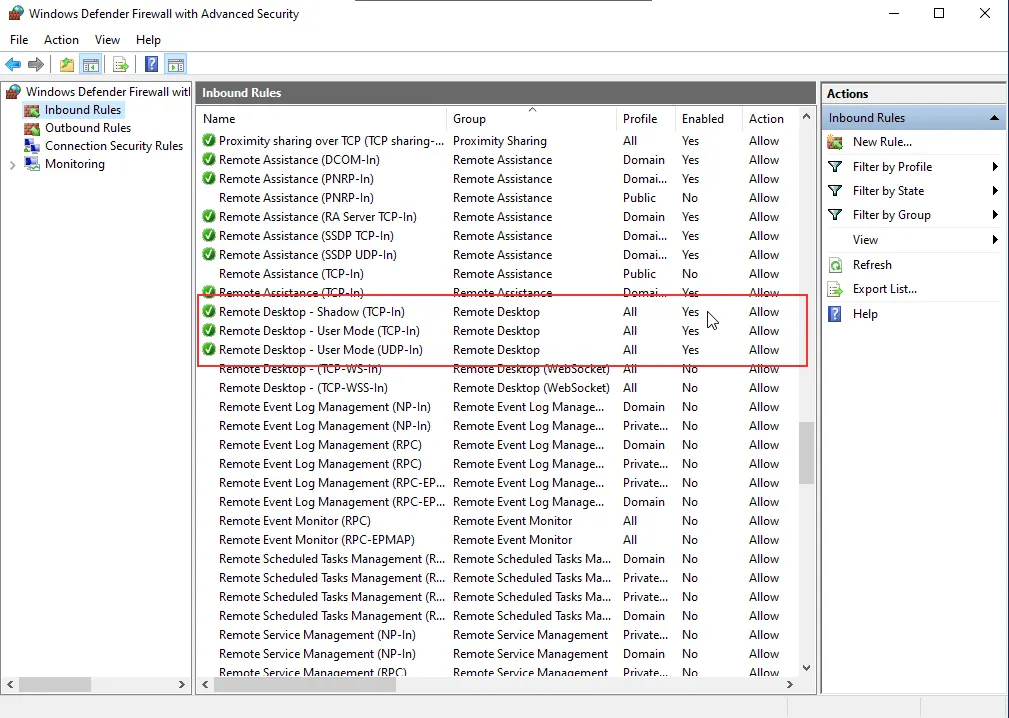
В том случае, если они неактивны, вам необходимо выбрать правило, либо выделить несколько сразу, и нажать правой кнопкой мыши по нему, после чего нажать на кнопку включения «Enable Rule«

Этих действий достаточно для того, чтобы включить удаленный рабочий стол в Windows 10.
Надеемся, что данный материал будет полезен для вас и хотим напомнить, что мы предоставляем услуги аренды удаленного рабочего стола на Windows 10.
https://finerdp.com/ru/rdp-server












































