Все способы:
- Открытие раздела «Администрирование»
- Способ 1: «Панель управления»
- Способ 2: «Поиск»
- Обзор средств администрирования Windows 10
- Заключение
- Вопросы и ответы: 3
Некоторые продвинутые пользователи недооценивают возможности расширенного управления Windows 10. На самом деле эта операционная система предоставляет очень богатый функционал как для системных администраторов, так и для опытных пользователей – соответствующие утилиты располагаются в отдельном разделе «Панели управления» под названием «Администрирование». Давайте рассмотрим их поподробнее.
Открытие раздела «Администрирование»
Получить доступ к указанному каталогу можно несколькими способами, рассмотрим два самых простых.
Способ 1: «Панель управления»
Первый способ открытия рассматриваемого раздела предполагает задействование «Панели управления». Алгоритм такой:
- Откройте «Панель управления» любым подходящим методом – например, с помощью «Поиска».
Читайте также: Как открыть «Панель управления» в Windows 10
- Переключите отображение содержимого компонента в режим «Крупные значки», затем найдите пункт «Администрирование» и кликните по нему.
- Каталог со средствами расширенного управления системой будет открыт.


Способ 2: «Поиск»
Ещё более простой метод вызова нужной директории – использование «Поиска».
- Откройте «Поиск» и начните печатать слово администрирование, затём щёлкните левой кнопкой мыши по результату.
- Откроется раздел с ярлыками утилит администрирования, как и в варианте с «Панелью управления».

Обзор средств администрирования Windows 10
В каталоге «Администрирование» присутствует набор из 20 утилит разного назначения. Кратко их рассмотрим.
«ODBC Data Sources (32-bit)»
Эта утилита позволяет управлять подключениями к базам данных, отслеживать подключения, настраивать драйверы систем управления базами данных (СУБД) и проверять доступ к тем или иным источникам. Инструмент предназначен для системных администраторов, и рядовой пользователь, пусть и продвинутый, не найдёт его полезным.

«Диск восстановления»
Данное средство представляет собой мастер создания диска восстановления — инструмента восстановления работоспособности ОС, записанного на внешний носитель (флешку или оптический диск). Более подробно об этом средстве мы рассказали в отдельном руководстве.

Урок: Создание диска восстановления Windows 10
«Инициатор iSCSI»
Это приложение позволяет подключаться к внешним массивам хранения на основе протокола iSCSI через сетевой адаптер LAN. Также данное средство используется для включения блочных сетей хранения данных. Инструмент также больше ориентирован на сисадминов, поэтому мало интересен рядовым пользователям.

«Источники данных ODBC (64-разрядная версия)»
Это приложение по функционалу идентично рассмотренному выше ODBC Data Sources, и отличается только тем, что предназначено для работы с СУБД 64-битной разрядности.

«Конфигурация системы»
Это не что иное, как давно известная пользователям Виндовс утилита msconfig. Данное средство предназначено для управления загрузкой ОС, и позволяет в том числе включать и выключать «Безопасный режим».

Читайте также: Безопасный режим в Windows 10
Обратите внимание, что задействование каталога «Администрирование» представляет собой очередной вариант получения доступа к этому средству.
«Локальная политика безопасности»
Ещё одна оснастка, хорошо известная бывалым пользователям Windows. Она предоставляет возможности конфигурации параметров системы и учётных записей, что полезно как для профессионалов, так и для разбирающихся любителей. С помощью инструментария этого редактора можно, например, открыть общий доступ к тем или иным папкам.

Подробнее: Настройка общего доступа в операционной системе Windows 10
«Монитор брандмауэра Защитника Windows в режиме повышенной безопасности»
Данное средство используется для тонкого контроля работы брандмауэра Windows Defender, встроенного в систему защитного ПО. Монитор позволяет создавать правила и исключения как для входящих, так и для исходящих соединений, а также наблюдать за теми или иными подключениями системы, что полезно при борьбе с вирусным программным обеспечением.

Читайте также: Борьба с компьютерными вирусами
«Монитор ресурсов»
Оснастка «Монитор ресурсов» предназначена для наблюдения за потреблением мощностей компьютера системными и/или пользовательскими процессами. Утилита позволяет наблюдать за использованием CPU, оперативной памяти, жесткого диска или сети, причём предоставляет куда больше информации, чем «Диспетчер задач». Именно благодаря своей информативности рассматриваемое средство очень удобно для решения проблем с завышенным потреблением ресурсов.

Читайте также: Что делать, если процесс System грузит процессор
«Оптимизация дисков»
Под этим названием скрывается давно существующая утилита дефрагментации данных на жестком диске. На нашем сайте уже есть статья, посвящённая и этой процедуре, и рассматриваемому средству, поэтому рекомендуем к ней обратиться.

Урок: Дефрагментация диска в Windows 10
«Очистка диска»
Самое потенциально опасное средство среди всех утилит администрирования Windows 10, поскольку единственной его функцией является полное удаление данных с выбранного диска или его логического раздела. Будьте предельно внимательны во время работы с этим инструментом, иначе рискуете потерять важные данные.
«Планировщик заданий»
Тоже достаточно известная утилита, предназначением которой является автоматизация тех или иных простых действий – например, включения компьютера по расписанию. Возможностей у этого средства неожиданно много, описанию которых стоит посвятить отдельную статью, поскольку рассмотреть их в рамках сегодняшнего обзора не представляется возможным.

Читайте также: Как открыть «Планировщик заданий» в Windows 10
«Просмотр событий»
Эта оснастка является системным журналом, куда записываются все события, начиная от включения и заканчивая разнообразными сбоями. Именно к «Просмотру событий» следует обращаться, когда компьютер начинает себя вести странно: в случае активности зловредного ПО или системных сбоев можно найти соответствующую запись и выяснить причину проблемы.

Читайте также: Просмотр журнала событий на компьютере с Windows 10
«Редактор реестра»
Пожалуй, самый часто используемый инструмент администрирования Windows. Внесение правок в системный реестр позволяет устранить множество ошибок и настроить систему под себя. Пользоваться им, однако, стоит осторожно, поскольку велик риск окончательно убить систему, если править реестр наобум.

Читайте также: Как очистить реестр Windows от ошибок
«Сведения о системе»
Среди средств администрирования имеется также утилита «Сведения о системе», которая представляет собой расширенный указатель аппаратных и программных компонентов компьютера. Данная оснастка также пригодится продвинутому пользователю – к примеру, с её помощью можно узнать точные модели процессора и материнской платы.

Подробнее: Определяем модель материнской платы
«Системный монитор»
В разделе утилит продвинутого управления компьютером нашлось место и для утилиты наблюдения за производительностью, которая называется «Системный монитор». Данные о производительности она, правда, предоставляет в не слишком удобном виде, но программисты Microsoft предусмотрели небольшое руководство, которое отображается прямо в главном окне приложения.

«Службы компонентов»
Это приложение представляет собой графический интерфейс управления службами и компонентами системы – по сути, более продвинутый вариант менеджера служб. Для обычного пользователя интересен только этот элемент приложения, поскольку все остальные возможности ориентированы на профессионалов. Отсюда можно управлять активными службами, например, отключить SuperFetch.

«Службы»
Отдельный компонент упомянутого выше приложения, имеющий точно такой же функционал.

«Средство проверки памяти Windows»
Тоже известный продвинутым пользователям инструмент, название которого говорит само за себя: утилита, которая запускает тестирование RAM после перезагрузки компьютера. Многие недооценивают это приложение, предпочитая сторонние аналоги, но забывают, что «Средство проверки памяти…» может облегчить дальнейшую диагностику проблемы.

Урок: Проверка оперативной памяти в Windows 10
«Управление компьютером»
Программный комплекс, который сочетает в себе несколько упомянутых выше утилит (например, «Планировщик заданий» и «Системный монитор»), а также «Диспетчер задач». Его можно открыть через контекстное меню ярлыка «Этот компьютер».

«Управление печатью»
Расширенный менеджер управления подключёнными к компьютеру принтерами. Этот инструмент позволяет, например, отключать зависшую очередь печати или тонко настраивать вывод данных на принтер. Пригодится пользователям, которые часто пользуются печатающими устройствами.

Заключение
Мы рассмотрели средства администрирования Windows 10 и кратко познакомились с основными возможностями этих утилит. Как видим, каждая из них имеет продвинутый функционал, который пригодится как специалистам, так и аматорам.
Наша группа в TelegramПолезные советы и помощь
Содержание
- Инструменты Windows 10 для администрирования.
- Инструменты Windows 10. Что и как запустить?
- Панель инструментов администрирования.
- Редактор системного реестра.
- Панель управления Windows.
- Программы и компоненты
- Как открыть «Средства администрирования» в Windows 10
- Средства администрирования в меню Пуск
- Открытие через Поиск
- Через панель управления
- Запуск через Проводник Windows
- «Средства администрирования Windows» в Windows 10
- ODBC Data Sources (32-bit)
- Конфигурация системы
- Диск восстановления
- Инициатор iSCSI
- Источники данных ODBC (64-разрядная версия)
- Локальная политика безопасности
- Монитор брандмауэра Защитника Windows в режиме повышенной безопасности
- Монитор ресурсов
- Оптимизация дисков
- Очистка диска
- Планировщик заданий
- Просмотр событий
- Редактор реестра
- Сведения о системе
- Системный монитор
- Службы компонентов
- Службы
- Средство проверки памяти Windows
- Средства администрирования служб компонентов windows 10
- Ошибка 10016 в windows 10 и Windows Server
- Методы решения ошибки 10016
- Как исправить ошибку 10016 через назначение прав в реестре
- Как исправить ошибку 10016 через удаление ключей из ветки OLe
- Исправление ошибки 10016 через PowerShell
- Средства администрирования Windows 10: установка и настройка
- Инструмент RSAT
- Установка RSAT на Windows 10
- Настройка RSAT
- Диспетчер серверов
Инструменты Windows 10 для администрирования.
В операционной системе Windows любой версии всегда имелся широкий выбор инструментов администрирования. В этой статье мы с вами рассмотрим основные инструмент Windows 10, а точнее что, где и как запустить при необходимости.
Инструменты Windows 10. Что и как запустить?
При написании инструкций на этом сайте, мне часто приходится раз за разом, подробно расписывать шаги по запуску определённого встроенного инструмента администрирования Windows. Например запуск: диспетчера устройств, диспетчера задач, панели управления Windows, редактора реестра и так далее.
В этой публикации я хочу подробно расписать запуск основных инструментов и служб администрирования Windows, чтобы в дальнейшем, в последующих записях просто давать ссылку на этот материал. Возможно даже, что выведу ссылку на этот материал отдельно в меню либо в сайдбар сайта.
А теперь давайте начнём про сами инструменты администрирования Windows 10.
Панель инструментов администрирования.
С панели инструментов администрирования можно запустить большинство инструментов Windows. Открыть эту панель можно разными способами.
С панели инструментов администрирования Windows 10 можно запустить:
О том как запустить остальные инструменты и утилиты расскажу дальше.
Редактор системного реестра.
Как запустить редактор реестра? Его можно запустить несколькими способами.
Пожалуй этих двух способов запуска хватает. О том, что такое системный реестр я расскажу вам в отдельной статье.
Панель управления Windows.
В Windows 10 появилось новое меню настроек, которое называется Параметры. Это что то вроде панели управления, которое было в старых версиях ОС. Новое меню как раз призвано заменить классическую панель. Но классическая «Панель управления» имеет много настроек, которые можно менять только в ней, либо проще производить в ней. Поэтому важно знать как запускать классическую Панель управления на Windows 10.
Программы и компоненты
Это ещё одна классическая панель, с помощью которой можно и рекомендуется удалять программы и приложения (если конечно вы не используете сторонние программы для полного и правильного удаления приложений с Windows) с Windows. Как её запустить?
Источник
Как открыть «Средства администрирования» в Windows 10

В данной статье показаны действия, с помощью которых можно открыть «Средства администрирования Windows» в операционной системе Windows 10.
Администрирование — это папка в панели управления, содержащая средства для системных администраторов и опытных пользователей. Средства администрирования в папке могут отличаться в зависимости от используемой версии Windows.
Пример папки «Администрирование» показан на скриншоте ниже.

Средства администрирования в меню Пуск
Чтобы открыть «Средства администрирования Windows», откройте меню Пуск, в списке приложений в группе под буквой «С», найдите и разверните папку Служебные — Windows и выберите Средства администрирования Windows.

Также можно непосредственно из меню «Пуск» запустить необходимую утилиту из состава средств администрирования Windows, для этого откройте меню «Пуск», в списке приложений в группе под буквой «С», найдите и разверните папку Средства администрирования Windows и выберите необходимую утилиту.

Открытие через Поиск

Через панель управления
Откройте классическую панель управления, в выпадающем списке Просмотр: выберите Мелкие значки и затем выберите пункт Администрирование.

Запуск через Проводник Windows
Откройте Проводник Windows и в адресную строку скопируйте и вставьте следующий путь:
%ProgramData%\\Microsoft\\Windows\\Start Menu\\Programs\\Administrative Tools

Используя рассмотренные выше действия, можно открыть «Средства администрирования Windows» в операционной системе Windows 10.
Источник
«Средства администрирования Windows» в Windows 10

В данной статье представлен обзор средств администрирования Windows применяемых в операционной системе Windows 10
Средства администрирования Windows — это набор утилит и приложений с помощью которых производится обслуживание и администрирование компьютера, и предназначены они прежде всего для системных администраторов и опытных пользователей.
Средства администрирования Windows собраны в папке «Администрирование» панели управления.
Несколько способов доступа к утилитам администрирования подробно показаны в статье ➯ Как открыть «Средства администрирования» в Windows 10
Пример папки «Администрирование» показан на скриншоте ниже.

ODBC Data Sources (32-bit)
Open Database Connectivity (открытый механизм взаимодействия с базами данных) — стандартный интерфейс для получения и отправки источникам данных различных типов. Эта утилита позволяет управлять подключениями к базам данных, отслеживать подключения, настраивать драйверы систем управления базами данных (СУБД) и проверять доступ к различным источникам.

Конфигурация системы
Конфигурация системы — запускает утилиту msconfig. Программа msconfig используется для управления загрузкой операционной системы и для некоторых других общих настроек системы, и позволяет в том числе загрузить Windows в безопасный режим

Диск восстановления
Данная утилита представляет собой мастер создания диска восстановления. Диск восстановления используется для сброса параметров или устранения неисправностей даже если компьютер не запускается, а также для переустановки системы.

Инициатор iSCSI
Инициатор iSCSI — инициирует протокол Internet Small Computer System Interface, который используется для установления взаимодействия и управления системами хранения данных, серверами и клиентами. Это приложение позволяет подключаться к внешним массивам хранения на основе протокола iSCSI через сетевой адаптер.

Источники данных ODBC (64-разрядная версия)
Эта утилита по своим функциям идентична рассмотренной выше ODBC Data Sources (32-bit), и отличается только тем, что предназначена для работы с системами управления баз данных (СУБД) 64-битной разрядности.

Локальная политика безопасности
Оснастка локальной политики безопасности (secpol. msc) — набор различных параметров для настройки и обеспечения безопасности учетных записей и системы в целом.

Монитор брандмауэра Защитника Windows в режиме повышенной безопасности
Брандмауэр Защитника Windows в режиме повышенной безопасности обеспечивает безопасность сети для компьютеров. С его помощью можно создать правила для входящих и исходящих подключений на основе различных протоколов и портов, а также наблюдать за различными подключениями системы к сети.

Монитор ресурсов
Монитор ресурсов (perfmon /res) — утилита позволяющая наблюдать за использованием системой ресурсов центрального процессора (CPU), оперативной памяти, жесткого диска и сети.

Оптимизация дисков
Оптимизация дисков (dfrgui) — утилита дефрагментации данных на жестком диске, которая позволяет оптимизировать диски, чтобы повысить эффективность работы компьютера. О том как пользоваться данной утилитой, можно почитать в статье ➯ Утилита dfrgui Оптимизация дисков (дефрагментация)

Очистка диска
Очистка диска (cleanmgr) — утилита которая проверяет диски на наличие файлов, в которых больше нет надобности, она удаляет временные файлы, очищает корзину и удаляет множество системных файлов и других неиспользуемых элементов. О том как пользоваться данной утилитой, можно почитать в статье ➯ Использование утилиты Очистка диска (Disk Cleanup) в Windows
Планировщик заданий
Планировщик заданий позволяет автоматизировать различные задачи обслуживания компьютера. С его помощью можно не только настроить однократное или периодическое выполнение заданий, но и запланировать их например на момент включения или выключения компьютера, входа в систему или при возникновении каких-либо определенных системных событий.

Просмотр событий
Просмотр событий (eventvwr.msc) — средство просмотра журнала системы в котором производится регистрация всех основных событий, которые происходят в системе с последующей их записью в журнале. Записываются ошибки, предупреждения и просто различные уведомления. На основе этих записей можно подкорректировать работу системы и устранить ошибки.

Редактор реестра
Редактор реестра (regedit) — это системный инструмент операционной системы Windows, предназначенный для просмотра и изменения параметров в системном реестре Windows, в котором содержится информация и настройки для аппаратного и программного обеспечения, профилей пользователей, а также различные настройки интерфейса операционной системы. Способы запуска редактора реестра рассмотрены в статье ➯ Как открыть редактор реестра в Windows 10

Сведения о системе
Сведения о системе (msinfo32) — утилита которая предоставляет различную информацию об аппаратных и программных компонентах компьютера.

Системный монитор
Системный монитор (perfmon) — основной инструмент для наблюдения за производительностью операционной системы Windows. Системный монитор включает различные показатели системы. Имеются счетчики для многих компонентов, имеющих отношение к основным аспектам производительности: процессору, памяти, дискам и сети.

Службы компонентов
Службы компонентов (dcomcnfg) — утилита для управления приложениями COM+, системной конфигурации COM и DCOM, координатором распределенных транзакций, а также для управления службами

Службы
Службы (services.msc) — инструмент для управления службами в графическом режиме на локальном компьютере. Способы запуска данной консоли рассмотрены в статье ➯ Как открыть Службы в Windows 10

Средство проверки памяти Windows
Средство проверки памяти Windows (mdsched) — утилита для проверки оперативной памяти на ошибки можно с помощью которой можно определить причину возникновения нестабильной работы компьютера вызванную ошибками памяти, или наоборот, убедиться в том, что оперативная память работает нормально.
Источник
Средства администрирования служб компонентов windows 10
Доброго времени суток, уважаемые читатели, сегодня решаем ошибку 10016 параметры разрешений для конкретного приложения не дают разрешения Локально Активация для приложения COM-сервера с CLSID и APPID <9ca88ee3-acb7-47c8-afc4-ab702511c276>в Windows server 2012 R2.
Ошибка 10016 в windows 10 и Windows Server
На сервере Windows Server 2012 R2 постоянно возникает ошибка 10016.

Параметры разрешений для конкретного приложения не дают разрешения Локально Активация для приложения COM-сервера с CLSID
и APPID
<9ca88ee3-acb7-47c8-afc4-ab702511c276>или <316cded5-e4ae-4b15-9113-7055d84dcc97>или <4839ddb7-58c2-48f5-8283-e1d1807d0d7d>
пользователю NT AUTHORITY\СИСТЕМА с ИД безопасности (S-1-5-18) и адресом LocalHost (с использованием LRPC), выполняемого в контейнере приложения Недоступно с ИД безопасности (Недоступно). Это разрешение безопасности можно изменить с помощью средства администрирования служб компонентов.


Методы решения ошибки 10016
Сначала нужно обновить Windows через центр обновления, и если не поможет, то делаем по очереди предложенные решения:
Как исправить ошибку 10016 через назначение прав в реестре

9. На вкладке Безопасность. В разделе Разрешения на запуск и активацию кнопка Изменить. Для группы СИСТЕМА разрешаем Локальный запуск и Локальная активация. ОК. Если вам runtimebroker не дает отредактировать настройки, то вам нужно дать права на него в реестре Windows

щелкаем по нему правым кликом и выбираем свойства.

Даем права для группы администраторы (Полный доступ)

Если не даст вам поставить, то вам нужно заменить владельца Trustinstaller на себя или группу администраторы. Как только дали права, идем опять в компоненты DCOM и выставляем права, как описывал выше.

10. Перезагружаем сервер, проверяем логи, по сути ошибку 10016 параметры разрешений для конкретного приложения не дают разрешения Локально Активация для приложения COM-сервера с CLSID и APPID <9ca88ee3-acb7-47c8-afc4-ab702511c276>вы не должны больше увидеть.
Как исправить ошибку 10016 через удаление ключей из ветки OLe
Данный метод подразумевает удаление нескольких ключей реестра, которые отвечают за проверку прав на COM объекты. Нас будет интересовать ветка реестра:
Щелкаем по контейнеру Ole правым кликом и из контекстного меню выберите пункт Экспорт.

Задаем имя экспортируемого ключа. В случае проблем вы всегда сможете его импортировать и вернуть все к исходному состоянию.

Теперь, чтобы исправить ошибку 10016 в Windows 10 или как у меня в Windows Server 2012 R2 или выше, вам необходимо удалить четыре ключа:
теперь находим все эти ключи, щелкаем по ним правым кликом мыши и удаляем со спокойной душей, далее я вам советую перезагрузить вашу систему. В подавляющем количестве случаев ошибка с кодом 10016 у вас больше не появится.

Исправление ошибки 10016 через PowerShell
Если вам не удалось изменить запуск службы для системы, то можно все поправить и избавиться от сообщений «APPID
<9ca88ee3-acb7-47c8-afc4-ab702511c276>
пользователю NT AUTHORITY\СИСТЕМА с ИД безопасности (S-1-5-18) и адресом LocalHost (с использованием LRPC), выполняемого в контейнере приложения Недоступно с ИД безопасности (Недоступно)» с помощью скрипта PowerShell. Открываем ссылку с Microsoft
Скачиваем тут сценарий DCOMPermissions.psm1

Кладем данный модуль в нужную вам папку. Далее вы открываете консоль PowerShell и переходите в месторасположение данного модуля, после чего его нужно импортировать:
Если ошибок не вышло, то значит все успешно применено, перезагрузка не потребуется.

Далее вы можете посмотреть примененные разрешения:
Вы увидите права у системы, у нее будет SID S-1-5-10.
Источник
Средства администрирования Windows 10: установка и настройка
Microsoft еще давно разработал отдельную операционную систему Windows Server для серверной работы IT-специалистов. Первые версии имели привычный GUI-интерфейс. Коннект к серверу происходил посредством удаленного рабочего стола. Однако, по завершению сеанса протокола RDP все данные пропадали.
Когда была разработан Windows Server без интерфейса GUI специалистам потребовался доступ к серверу без привязки к протоколу RDP.
Remote Server Administration Tools (RSAT) – новый пакет средств, исправляющий проблему доступа к удаленным серверам, обходя протокол RDP и работающий с новыми версиями Windows Server. Рассмотрим подробнее особенности доступа к удаленным серверам на Windows 10.
Инструмент RSAT
Пакет средств RSAT предназначен для управления службами, функциями ролями удаленного сервера. Windows 10 по умолчанию поддерживает данный пакет. Получить его можно следующим образом:
Также осуществляется поддержка Windows Server Core (упрощенная среда доступа Windows Server).
Установка RSAT на Windows 10
Средства администрирования устанавливаются на обе версии «десятки» — 64 и 86 разрядности. Напомним, что на домашнюю версию Home установить их не получится. Кроме того, пользователям нужно удалить все ранние версии RSAT, чтобы установка актуального пакета прошла успешно.
Скачиваем установочный файл на официальном сайте Microsoft (https://www.microsoft.com/ru-RU/download/details.aspx?id=45520). После нажатия кнопки «Download» нам предложат выбрать подходящий файл. Выбираем тот, который подходит к разрядности вашей системы. Нажимаем «Next».
Запускаем установочный файл и дожидаемся окончания установки обновлений. Это может занять продолжительное время.
Настройка RSAT
Ранние версии пакета администрирования требовали ручного их включения. На «десятке» все включается автоматически. Пользователь может настроить (включить или выключить) необходимые компоненты в «Панели управления». Как в не зайти – читайте в нашем обзоре.
В панели заходим в раздел «Программы» и кликаем на «Включение и выключение компонентов Windows».
Подключить или отключить конкретный инструмент можно, установив маркер в разделе «Средства удаленного администрирования сервера» (в англоязычной версии – Remote server administration tools).
Важная информация! Очень часто пользователь, зайдя в настройки компонентов, не видит отображения средств серверного администрирования. Такая проблема связана с тем, что RSAT имеет локализацию только EN-US. Чтобы видеть и иметь возможность настроить пакет RSAT, установите языковую локализацию EN-US. После настройки Remote server administration tools можно обратно подключить русскоязычную локализацию.
Диспетчер серверов
Средства RSAT не используются для управления локальным компьютером. Необходим удаленный сервер, который задается в Диспетчере серверов. Открываем поиск (комбинация клавиш Win+S) и ищем диспетчер по названию.
Откроется интерфейс диспетчера, где добавляются удаленные серверы. Также пользователь может назначить для них определенную роль. Инструмент предлагает возможность поиска северов внутри домена (если компьютер подключен к общему домену организации). Возможно добавление серверов, прописав ip-адрес или добавив список из файла.
Мы рассмотрели простую инструкцию, как установить и настроить пакет RSAT – средство администрирования удаленных серверов. Используйте Диспетчер серверов для удобного и быстрого подключения.
Источник
В данной статье представлен обзор средств администрирования Windows применяемых в операционной системе Windows 10
Средства администрирования Windows — это набор утилит и приложений с помощью которых производится обслуживание и администрирование компьютера, и предназначены они прежде всего для системных администраторов и опытных пользователей.
Средства администрирования Windows собраны в папке «Администрирование» панели управления.
Несколько способов доступа к утилитам администрирования подробно показаны в статье ➯ Как открыть «Средства администрирования» в Windows 10
Пример папки «Администрирование» показан на скриншоте ниже.

Содержание
- ODBC Data Sources (32-bit)
- Конфигурация системы
- Диск восстановления
- Инициатор iSCSI
- Источники данных ODBC (64-разрядная версия)
- Локальная политика безопасности
- Монитор брандмауэра Защитника Windows в режиме повышенной безопасности
- Монитор ресурсов
- Оптимизация дисков
- Очистка диска
- Планировщик заданий
- Просмотр событий
- Редактор реестра
- Сведения о системе
- Системный монитор
- Службы компонентов
- Службы
- Средство проверки памяти Windows
- Управление компьютером
- Управление печатью
ODBC Data Sources (32-bit)
Open Database Connectivity (открытый механизм взаимодействия с базами данных) — стандартный интерфейс для получения и отправки источникам данных различных типов. Эта утилита позволяет управлять подключениями к базам данных, отслеживать подключения, настраивать драйверы систем управления базами данных (СУБД) и проверять доступ к различным источникам.

Конфигурация системы
Конфигурация системы — запускает утилиту msconfig. Программа msconfig используется для управления загрузкой операционной системы и для некоторых других общих настроек системы, и позволяет в том числе загрузить Windows в безопасный режим

Диск восстановления
Данная утилита представляет собой мастер создания диска восстановления. Диск восстановления используется для сброса параметров или устранения неисправностей даже если компьютер не запускается, а также для переустановки системы.

Инициатор iSCSI
Инициатор iSCSI — инициирует протокол Internet Small Computer System Interface, который используется для установления взаимодействия и управления системами хранения данных, серверами и клиентами. Это приложение позволяет подключаться к внешним массивам хранения на основе протокола iSCSI через сетевой адаптер.

Источники данных ODBC (64-разрядная версия)
Эта утилита по своим функциям идентична рассмотренной выше ODBC Data Sources (32-bit), и отличается только тем, что предназначена для работы с системами управления баз данных (СУБД) 64-битной разрядности.

Локальная политика безопасности
Оснастка локальной политики безопасности (secpol. msc) — набор различных параметров для настройки и обеспечения безопасности учетных записей и системы в целом.

Монитор брандмауэра Защитника Windows в режиме повышенной безопасности
Брандмауэр Защитника Windows в режиме повышенной безопасности обеспечивает безопасность сети для компьютеров. С его помощью можно создать правила для входящих и исходящих подключений на основе различных протоколов и портов, а также наблюдать за различными подключениями системы к сети.

Монитор ресурсов
Монитор ресурсов (perfmon /res) — утилита позволяющая наблюдать за использованием системой ресурсов центрального процессора (CPU), оперативной памяти, жесткого диска и сети.

Оптимизация дисков
Оптимизация дисков (dfrgui) — утилита дефрагментации данных на жестком диске, которая позволяет оптимизировать диски, чтобы повысить эффективность работы компьютера. О том как пользоваться данной утилитой, можно почитать в статье ➯ Утилита dfrgui Оптимизация дисков (дефрагментация)

Очистка диска
Очистка диска (cleanmgr) — утилита которая проверяет диски на наличие файлов, в которых больше нет надобности, она удаляет временные файлы, очищает корзину и удаляет множество системных файлов и других неиспользуемых элементов. О том как пользоваться данной утилитой, можно почитать в статье ➯ Использование утилиты Очистка диска (Disk Cleanup) в Windows
Планировщик заданий
Планировщик заданий позволяет автоматизировать различные задачи обслуживания компьютера. С его помощью можно не только настроить однократное или периодическое выполнение заданий, но и запланировать их например на момент включения или выключения компьютера, входа в систему или при возникновении каких-либо определенных системных событий.

Просмотр событий
Просмотр событий (eventvwr.msc) — средство просмотра журнала системы в котором производится регистрация всех основных событий, которые происходят в системе с последующей их записью в журнале. Записываются ошибки, предупреждения и просто различные уведомления. На основе этих записей можно подкорректировать работу системы и устранить ошибки.

Редактор реестра
Редактор реестра (regedit) — это системный инструмент операционной системы Windows, предназначенный для просмотра и изменения параметров в системном реестре Windows, в котором содержится информация и настройки для аппаратного и программного обеспечения, профилей пользователей, а также различные настройки интерфейса операционной системы. Способы запуска редактора реестра рассмотрены в статье ➯ Как открыть редактор реестра в Windows 10

Сведения о системе
Сведения о системе (msinfo32) — утилита которая предоставляет различную информацию об аппаратных и программных компонентах компьютера.

Системный монитор
Системный монитор (perfmon) — основной инструмент для наблюдения за производительностью операционной системы Windows. Системный монитор включает различные показатели системы. Имеются счетчики для многих компонентов, имеющих отношение к основным аспектам производительности: процессору, памяти, дискам и сети.

Службы компонентов
Службы компонентов (dcomcnfg) — утилита для управления приложениями COM+, системной конфигурации COM и DCOM, координатором распределенных транзакций, а также для управления службами

Службы
Службы (services.msc) — инструмент для управления службами в графическом режиме на локальном компьютере. Способы запуска данной консоли рассмотрены в статье ➯ Как открыть Службы в Windows 10

Средство проверки памяти Windows
Средство проверки памяти Windows (mdsched) — утилита для проверки оперативной памяти на ошибки можно с помощью которой можно определить причину возникновения нестабильной работы компьютера вызванную ошибками памяти, или наоборот, убедиться в том, что оперативная память работает нормально.

Управление компьютером
Управление компьютером (compmgmt.msc) — комплексная утилита управления компьютером которая включает в себя некоторые утилиты рассмотренные выше, такие как «Планировщик заданий», «Просмотр событий», «Системный монитор» и различные другие утилиты.

Управление печатью
Управление печатью (printmanagement.msc) — оснастка которая позволяет устанавливать, просматривать и управлять принтерами.

В Windows 7, 8 и 8.1 предусмотрено множество инструментов, предназначенных для администрирования или, иначе, управления компьютером. Ранее я писал разрозненные статьи, описывающие применение некоторых из них. В этот раз я постараюсь в подробностях дать весь материал по этой теме в более связном виде, доступном для начинающего пользователя компьютера.
Обычный пользователь может и не знать о многих из этих инструментов, а также о том, как их можно применить — для использования социальных сетей или установки игр это не требуется. Тем не менее, если владеть этой информацией, пользу можно будет ощутить вне зависимости от того, для каких задач применяется компьютер.
Инструменты администрирования
Чтобы запустить инструменты администрирования, о которых пойдет речь, в Windows 8.1 вы можете кликнуть правой кнопкой мыши по кнопке «Пуск» (или нажать клавиши Win + X) и выбрать в контекстном меню пункт «Управление компьютером».
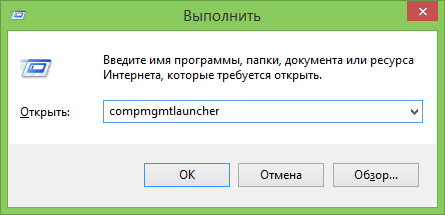
В Windows 7 то же самое можно сделать, нажав на клавиатуре Win (клавиша с эмблемой Windows) + R и введя compmgmtlauncher (это также работает и в Windows 8).
В результате откроется окно в котором в удобном виде представлены все основные инструменты для управления компьютером. Впрочем, их можно запускать и по отдельности — с помощью диалогового окна «Выполнить» или через пункт «Администрирование» в панели управления.

А теперь — подробно о каждом из этих инструментов, а также о некоторых других, без которых эта статья будет не полной.
Содержание
- Администрирование Windows для начинающих (эта статья)
- Редактор реестра
- Редактор локальной групповой политики
- Работа со службами Windows
- Управление дисками
- Диспетчер задач
- Просмотр событий
- Планировщик заданий
- Монитор стабильности системы
- Системный монитор
- Монитор ресурсов
- Брандмауэр Windows в режиме повышенной безопасности
Редактор реестра
Скорее всего, вам уже доводилось использовать редактор реестра — он может пригодиться, когда следует убрать баннер с рабочего стола, программы из автозагрузки, внести изменения в поведение Windows.

В предлагаемом материале более подробно будет рассмотрено использование редактора реестра для различных целей настройки и оптимизации компьютера.
Использование редактора реестра
Редактор локальной групповой политики

К сожалению, редактор локальной групповой политики Windows доступен не во всех версиях операционной системы — а только начиная с профессиональной. С помощью этой служебной программы вы можете выполнить тонкую настройку системы, не прибегая для этого к редактору реестра.
Примеры использования редактора локальной групповой политики
Службы Windows
Окно управления службами интуитивно понятно — вы видите список имеющихся служб, запущены они или остановлены, а по двойному клику можете настроить различные параметры их работы.

Рассмотрим, как именно работают службы, какие службы можно отключить или вообще удалить из списка и некоторые другие моменты.
Пример работы со службами Windows
Управление дисками

Для того, чтобы создать раздел на жестком диске («разбить диск») или удалить его, изменить букву диска и для других задач по управлению HDD, а также в тех случаях, когда флешка или диск не определяются системой, вовсе не обязательно прибегать к сторонним программам: все это можно сделать с помощью встроенной утилиты управления дисками.
Использование инструмента управления дисками
Диспетчер устройств
Работа с оборудованием компьютера, решение проблем с драйверами видеокарты, Wi-Fi адаптера и других устройств — все это может потребовать знакомства с диспетчером устройств Windows.
Диспетчер задач Windows

Диспетчер задач также может быть очень полезным инструментом для самых разных целей — от поиска и устранения вредоносных программ на компьютере, настройки параметров автозагрузки (Windows 8 и выше), до выделения логических ядер процессора для отдельных приложений.
Диспетчер задач Windows для начинающих
Просмотр событий

Редкий пользователь умеет пользоваться просмотром событий в Windows, в то время как этот инструмент может помочь узнать о том, какие компоненты системы вызывают ошибки и что с этим делать. Правда, это требует знаний о том, как именно это делать.
Используем просмотр событий Windows для решения проблем с компьютером
Монитор стабильности системы

Еще один малознакомый пользователям инструмент — монитор стабильности системы, который поможет наглядно увидеть, насколько все хорошо с компьютером и какие процессы вызывают сбои и ошибки.
Использование монитора стабильности системы
Планировщик заданий

Планировщик заданий в Windows используется системой, а также некоторыми программами для запуска различных задач по определенному расписанию (вместо того, чтобы запускать их каждый раз). Кроме этого, некоторое вредоносное ПО, которое вы уже убрали из автозагрузки Windows, также может запускаться или выполнять изменения на компьютере посредством планировщика задач.
Естественно, этот инструмент позволяет самостоятельно создавать определенные задачи и это может быть полезным.
Монитор производительности (Системный монитор)

Эта утилита позволяет опытным пользователям получить самую детальную информацию о работе тех или иных компонентов системы — процессора, памяти, файла подкачки и не только.
Монитор ресурсов

Несмотря на то, что в Windows 7 и 8 часть информации об использовании ресурсов доступна в диспетчере задач, монитор ресурсов позволяет получить более точную информацию об использовании ресурсов компьютера каждым из запущенных процессов.
Использование монитора ресурсов
Брандмауэр Windows в режиме повышенной безопасности

Стандартный брандмауэр Windows — очень простой инструмент сетевой безопасности. Однако, вы можете открыть расширенный интерфейс файервола, с использованием которого работу брандмауэра можно сделать действительно эффективной.
Пройдите тест, узнайте какой профессии подходите
Работать самостоятельно и не зависеть от других
Работать в команде и рассчитывать на помощь коллег
Организовывать и контролировать процесс работы
Введение в администрирование Windows
Администрирование Windows — это важная область, которая охватывает управление и поддержку операционной системы Windows в корпоративной среде. Администраторы Windows отвечают за установку, настройку, обслуживание и устранение неполадок операционной системы и связанных с ней приложений. В этой статье мы рассмотрим основные задачи и инструменты, которые помогут вам стать успешным администратором Windows.

Основные задачи администратора Windows
Установка и настройка операционной системы
Одной из первых задач администратора Windows является установка и настройка операционной системы. Это включает в себя:
- Установку Windows на новые машины, что требует знания различных версий Windows и их особенностей. Например, Windows 10 отличается от Windows Server 2019 по функционалу и настройкам.
- Настройку параметров системы, таких как язык, часовой пояс и сетевые настройки, что важно для обеспечения корректной работы системы в различных регионах и сетевых средах.
- Установку необходимых драйверов и обновлений, чтобы обеспечить совместимость оборудования и программного обеспечения. Это включает в себя установку драйверов для сетевых карт, видеокарт и других периферийных устройств.
Управление пользователями и группами
Администраторы Windows должны управлять учетными записями пользователей и группами, чтобы обеспечить безопасность и удобство работы. Основные задачи включают:
- Создание и удаление учетных записей пользователей, что важно для управления доступом к ресурсам и обеспечению безопасности.
- Назначение пользователей в группы для управления правами доступа, что позволяет централизованно управлять доступом к различным ресурсам и приложениям.
- Настройка политик паролей и других параметров безопасности, чтобы обеспечить защиту учетных записей от несанкционированного доступа. Это может включать требования к сложности паролей, частоту их смены и другие параметры.
Управление файлами и ресурсами
Эффективное управление файлами и ресурсами является ключевым аспектом администрирования Windows. Администраторы должны:
- Настраивать и управлять файловыми системами, что включает в себя создание разделов, форматирование дисков и настройку прав доступа.
- Обеспечивать резервное копирование и восстановление данных, чтобы минимизировать риск потери данных. Это может включать использование встроенных инструментов Windows, таких как Windows Backup, или сторонних решений.
- Управлять доступом к сетевым ресурсам и общим папкам, чтобы обеспечить удобный и безопасный доступ к данным для пользователей. Это может включать настройку общих папок, прав доступа и других параметров.
Обеспечение безопасности
Безопасность является критически важной задачей для администратора Windows. Это включает:
- Настройку и управление антивирусным программным обеспечением, чтобы защитить систему от вредоносных программ и вирусов. Это может включать использование встроенного антивируса Windows Defender или сторонних решений.
- Настройку брандмауэра и других средств защиты, чтобы предотвратить несанкционированный доступ к системе. Это может включать настройку правил брандмауэра, использование VPN и других средств защиты.
- Обеспечение соответствия политик безопасности и аудита, чтобы отслеживать и предотвращать потенциальные угрозы. Это может включать настройку политик аудита, мониторинг логов событий и другие меры.
Мониторинг и устранение неполадок
Администраторы Windows должны постоянно мониторить систему и устранять возникающие проблемы. Это включает:
- Использование инструментов мониторинга для отслеживания производительности системы, чтобы выявлять и устранять потенциальные проблемы до их возникновения. Это может включать использование встроенных инструментов, таких как Performance Monitor, или сторонних решений.
- Анализ логов событий для выявления и устранения проблем, чтобы быстро реагировать на инциденты и минимизировать время простоя. Это может включать использование Event Viewer и других инструментов.
- Проведение регулярного технического обслуживания и обновлений, чтобы поддерживать систему в актуальном состоянии и минимизировать риск возникновения проблем. Это может включать установку обновлений, проверку состояния оборудования и другие меры.
Ключевые инструменты для администрирования Windows
Active Directory
Active Directory (AD) — это служба каталогов, которая используется для управления пользователями, компьютерами и другими ресурсами в сети. AD позволяет администраторам централизованно управлять доступом и политиками безопасности. Это включает:
- Управление учетными записями пользователей и группами, что позволяет централизованно управлять доступом к ресурсам и приложениям.
- Настройку политик безопасности и аудита, чтобы обеспечить соответствие требованиям безопасности и отслеживать потенциальные угрозы.
- Управление компьютерами и другими устройствами в сети, что позволяет централизованно управлять настройками и политиками для всех устройств в сети.
Group Policy
Group Policy (GPO) — это мощный инструмент, который позволяет администраторам управлять настройками и политиками на уровне домена. С помощью GPO можно централизованно управлять настройками безопасности, установкой программного обеспечения и другими параметрами. Это включает:
- Настройку политик безопасности, чтобы обеспечить защиту системы от несанкционированного доступа и других угроз.
- Управление установкой программного обеспечения, чтобы централизованно управлять установкой и обновлением программного обеспечения на всех устройствах в сети.
- Настройку параметров системы, чтобы централизованно управлять настройками операционной системы и приложений.
PowerShell
PowerShell — это мощный скриптовый язык и инструмент автоматизации, который позволяет администраторам Windows выполнять сложные задачи с помощью командной строки. PowerShell поддерживает автоматизацию задач, управление конфигурацией и администрирование системы. Это включает:
- Автоматизацию задач, чтобы упростить выполнение рутинных задач и минимизировать риск ошибок.
- Управление конфигурацией, чтобы централизованно управлять настройками системы и приложений.
- Администрирование системы, чтобы выполнять сложные задачи с помощью командной строки и скриптов.
Windows Server Update Services (WSUS)
WSUS — это инструмент, который позволяет администраторам централизованно управлять обновлениями для операционных систем и приложений Microsoft. С помощью WSUS можно автоматизировать процесс установки обновлений и обеспечивать соответствие систем последним патчам безопасности. Это включает:
- Управление обновлениями, чтобы централизованно управлять установкой и обновлением операционных систем и приложений.
- Автоматизацию процесса обновления, чтобы минимизировать время простоя и риск возникновения проблем.
- Обеспечение соответствия систем последним патчам безопасности, чтобы защитить систему от уязвимостей и угроз.
Remote Desktop Services (RDS)
RDS позволяет администраторам удаленно управлять серверами и рабочими станциями. Это особенно полезно для поддержки пользователей и выполнения административных задач без необходимости физического доступа к машинам. Это включает:
- Удаленное управление серверами и рабочими станциями, чтобы выполнять административные задачи без необходимости физического доступа к машинам.
- Поддержку пользователей, чтобы быстро реагировать на инциденты и минимизировать время простоя.
- Выполнение административных задач, чтобы централизованно управлять настройками и политиками для всех устройств в сети.
Практические советы и лучшие практики
Регулярное резервное копирование
Регулярное резервное копирование данных является одной из самых важных задач администратора Windows. Убедитесь, что у вас есть надежная стратегия резервного копирования и восстановления данных, чтобы минимизировать риск потери данных. Это включает:
- Настройку регулярного резервного копирования, чтобы минимизировать риск потери данных.
- Проверку состояния резервных копий, чтобы убедиться, что они корректно создаются и могут быть восстановлены.
- Разработку стратегии восстановления данных, чтобы быстро реагировать на инциденты и минимизировать время простоя.
Обновление системы и приложений
Регулярное обновление операционной системы и приложений помогает защитить вашу сеть от уязвимостей и угроз безопасности. Используйте инструменты, такие как WSUS, для автоматизации процесса обновления. Это включает:
- Установку обновлений операционной системы, чтобы защитить систему от уязвимостей и угроз.
- Обновление приложений, чтобы обеспечить их совместимость с операционной системой и минимизировать риск возникновения проблем.
- Автоматизацию процесса обновления, чтобы минимизировать время простоя и риск возникновения проблем.
Мониторинг и аудит
Используйте инструменты мониторинга и аудита для отслеживания активности в сети и выявления потенциальных проблем. Это поможет вам быстро реагировать на инциденты и поддерживать безопасность системы. Это включает:
- Мониторинг активности в сети, чтобы выявлять и устранять потенциальные проблемы до их возникновения.
- Настройку политик аудита, чтобы отслеживать и предотвращать потенциальные угрозы.
- Анализ логов событий, чтобы быстро реагировать на инциденты и минимизировать время простоя.
Обучение и сертификация
Постоянное обучение и получение сертификаций помогут вам оставаться в курсе последних технологий и лучших практик в области администрирования Windows. Рассмотрите возможность получения сертификаций, таких как Microsoft Certified: Windows Server. Это включает:
- Изучение новых технологий и лучших практик, чтобы оставаться в курсе последних тенденций и изменений.
- Получение сертификаций, чтобы подтвердить свои знания и навыки в области администрирования Windows.
- Участие в курсах и тренингах, чтобы развивать свои навыки и знания.
Заключение и дополнительные ресурсы
Администрирование Windows — это сложная и многогранная задача, требующая знаний и навыков в различных областях. В этой статье мы рассмотрели основные задачи и инструменты, которые помогут вам стать успешным администратором Windows. Для дальнейшего изучения рекомендуем следующие ресурсы:
Изучение и практика помогут вам развить необходимые навыки и стать экспертом в области администрирования Windows.

