Все способы:
- Запуск «Панели управления» в Windows 7
- Способ 1: Меню «Пуск»
- Способ 2: Окно «Выполнить»
- Способ 3: «Командная строка»
- Способ 4: Добавление значка на рабочий стол
- Способ 5: Добавление ярлыка
- Способ 6: Добавление в область переходов
- Возвращение пропавшей «Панели управления»
- Вопросы и ответы: 2
«Панель управления» — стандартное приложение Windows, предназначение которого заключается в удобной возможности работы с разными параметрами операционной системы. Совсем новички, только знакомящиеся с «семеркой», могут не знать, как открыть это окно, а более продвинутые пользователи желают узнать, как это можно делать более удобно или исправить ситуацию, при которой данный элемент пропадает из системы или не запускается. Обо всем этом пойдет речь далее.
Запуск «Панели управления» в Windows 7
Осуществить поставленную задачу можно разными методами, и каждый из них пригодится юзерам в определенной ситуации. Кроме того, в некоторых случаях случается небольшая неприятность: обычными способами найти «Панель управления» не удается. Это не значит, что она была удалена из Windows — вернуть ее на место можно очень просто. И ниже мы расскажем, как.
Способ 1: Меню «Пуск»
Конечно же, самым простым и очевидным вариантом будет использование меню «Пуск», откуда и запускается множество программ.
- Нажмите по кнопке «Пуск» и найдите тут «Панель управления».
- Появится нужное окно, где вы можете приступать к дальнейшим действиям. Не забудьте переключить отображение на более удобный вид.
- Учтите, что тут есть и поисковая строка, что помогает быстрее отыскать искомый параметр.
- В случае отсутствия данного элемента в основном меню разверните «Все программы», оттуда перейдите в папку «Стандартные», в ней найдите вложенную папку «Служебные», и уже здесь среди других элементов будет «Панель управления».




В последнем разделе статьи мы рассказали, как восстановить отсутствующую в меню панель, поэтому если есть желание вернуть ее туда, где она и должна находиться, перейдите к чтению соответствующего руководства.
Способ 2: Окно «Выполнить»
Данное окно служит для быстрого перехода к разным приложениям Windows (и не только), если вписать сюда их название. При этом следует набирать не привычное для нас наименование «Панель управления», а именно системное имя исполняемого файла данного элемента.
- Нажмите сочетание клавиш Win + R.
- В открывшемся окошке напишите
control— так по умолчанию называется «Панель управления» в Виндовс — и нажмите «ОК» или Enter.

Способ 3: «Командная строка»
В некоторых ситуациях актуальна может оказаться и вовсе консоль. Из нее также можно запустить интересующее приложение.
- Откройте «Пуск» и начните набирать в поисковом поле «командная строка» или «cmd». Кликните по найденному результату.
- Напишите в ней команду
controlи нажмите Enter.


Способ 4: Добавление значка на рабочий стол
Если вам больше удобно поместить ярлык «Панели управления» на рабочий стол, проделайте следующие действия:
- Кликните правой кнопкой мыши по пустому месту рабочего стола и перейдите к пункту «Персонализация».
- В открывшемся окне слева отыщите и зайдите в раздел «Изменение значков рабочего стола».
- Поставьте галочку рядом с пунктом «Панель управления» и нажмите «ОК».
- Переключитесь на рабочий стол — последним там будет добавленный ярлык приложения. Теперь отсюда можно быстро заходить в панель.


Способ 5: Добавление ярлыка
В любом месте на компьютере вы также можете добавить ярлык панели, чтобы всегда иметь к ней быстрый доступ.
- Кликните правой кнопкой мыши по пустому месту на рабочем столе или в папке, в которую хотите поместить «Панель управления», выберите «Создать» > «Ярлык».
- В качестве расположения объекта напишите
controlи жмите «Далее». - Задайте элементу произвольное имя и кликните «Готово».



Результат будет тем же, что и в предыдущем способе.
Способ 6: Добавление в область переходов
Область переходов — эта та самая левая панель «Проводника», которую вы видите, открывая какую угодно папку. Туда при желании можно добавить и рассматриваемый в этой статье элемент.
- Откройте любую папку и нажмите на слово «Упорядочить», что находится в верхней части окна. Здесь выберите пункт «Параметры папок и поиска».
- Находясь на вкладке «Общие», найдите блок «Область переходов» и поставьте галочку рядом с пунктом «Показать все папки». Сохраните изменения на «ОК».
- Теперь слева вы увидите «Панель управления».
- Ее можно разворачивать, щелкая на треугольник слева от названия — так вы быстрее найдете и попадете в определенный раздел настроек, который в свою очередь тоже можно развернуть.




Возвращение пропавшей «Панели управления»
Как уже было сказано ранее, иногда панель может пропасть из поля зрения, и ее не удается обнаружить через «Пуск». В этой ситуации, скорее всего, виноваты системные настройки, которые вы произвели случайно, или это сделал кто-то другой, начиная от остальных пользователей компьютера и заканчивая автором сборки Windows 7, которую вы установили на компьютер. Итак, вернуть «Панель управления» в меню «Пуск» можно, руководствуясь следующей инструкцией:
- Кликните правой кнопкой мыши по полоске «Пуск» и перейдите в «Свойства».
- Переключитесь на вкладку «Меню «Пуск»» и нажмите кнопку «Настроить».
- Среди представленных элементов отыщите «Панель управления» и задайте ей значение «Отображать как ссылку». Вы также можете выбрать вариант «Отображать как меню», в результате чего в «Пуске» рядом с панелью появится небольшая стрелка, при наведении на которую отобразится список всех основных параметров, которые она содержит. То есть это альтернативный вариант классическому запуску окна «Панели управления». Теперь нажмите на «ОК» и разверните меню «Пуск» одноименной кнопкой, чтобы удостовериться в ее появлении.



Если это не помогло и запустить ее не удается никаким способом, возможно, были повреждены системные файлы. Чтобы это исправить, понадобится воспользоваться несложной консольной командой SFC, выполняющей сканирование и исправление ошибок. Развернуто об этом мы рассказывали в отдельной статье по ссылке ниже, где обратите внимание на Способ 1 и 2.

Подробнее: Восстановление системных файлов в Windows 7
За восстановление файлов отвечает специальное хранилище, но иногда и оно бывает повреждено. В такой ситуации следует обратиться к другому инструменту, восстанавливающему поврежденные компоненты. Как это сделать, также было описано в одном из других наших материалов.

Подробнее: Восстановление поврежденных компонентов в Windows 7 при помощи DISM
После успешного восстановления поврежденных компонентов через DISM не забудьте заново повторить сканирование системы на предмет ошибок командой SFC!
Что еще может помочь:
- Откат Windows 7 к точке восстановления. Простой способ решить множество проблем — вернуть ОС к состоянию, когда она работала без сбоев. Для этого в Виндовс есть встроенное приложение «Восстановление системы». По умолчанию оно включено на большинстве компьютеров, а точки восстановления часто создаются автоматически или пользователем вручную. При включенном компоненте отката и наличии подходящей точки для этого выполните восстановление и проверьте, как работает «Панель управления». Всем новичкам, кто еще не сталкивался с этой процедурой, рекомендуем к прочтению нашу статью по ссылке ниже, а именно Способ 1 этого материала.
Подробнее: Восстановление системы в Windows 7
- Проверка компьютера на вирусы. Нередко вредоносные программы, попавшие в ПК, блокируют запуск различных системных компонентов, в том числе и «Панели управления». Обязательно проверьте систему на наличие угроз и удалите их. В этом вам может помочь наша статья: в ней рассказываются и показываются способы того, как это можно сделать.
Подробнее: Борьба с компьютерными вирусами
- Переустановка операционной системы. Довольно радикальный вариант, но на 100% действенный в ситуациях, когда не удается обнаружить источник возникновения неполадки. Этому процессу мы посвятили сразу несколько руководств.
Подробнее:
Создаем загрузочную флешку с Windows 7
Установка Windows 7 поверх Windows 7
Переустанавливаем Windows 7 без диска и флешки
Теперь вы знаете все распространенные способы запуска «Панели управления» и исправления возможных неполадок, связанных с ее наличием в системе.
Наша группа в TelegramПолезные советы и помощь
В Windows 7, 8 и 8.1 предусмотрено множество инструментов, предназначенных для администрирования или, иначе, управления компьютером. Ранее я писал разрозненные статьи, описывающие применение некоторых из них. В этот раз я постараюсь в подробностях дать весь материал по этой теме в более связном виде, доступном для начинающего пользователя компьютера.
Обычный пользователь может и не знать о многих из этих инструментов, а также о том, как их можно применить — для использования социальных сетей или установки игр это не требуется. Тем не менее, если владеть этой информацией, пользу можно будет ощутить вне зависимости от того, для каких задач применяется компьютер.
Инструменты администрирования
Чтобы запустить инструменты администрирования, о которых пойдет речь, в Windows 8.1 вы можете кликнуть правой кнопкой мыши по кнопке «Пуск» (или нажать клавиши Win + X) и выбрать в контекстном меню пункт «Управление компьютером».
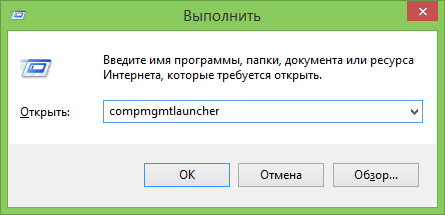
В Windows 7 то же самое можно сделать, нажав на клавиатуре Win (клавиша с эмблемой Windows) + R и введя compmgmtlauncher (это также работает и в Windows 8).
В результате откроется окно в котором в удобном виде представлены все основные инструменты для управления компьютером. Впрочем, их можно запускать и по отдельности — с помощью диалогового окна «Выполнить» или через пункт «Администрирование» в панели управления.

А теперь — подробно о каждом из этих инструментов, а также о некоторых других, без которых эта статья будет не полной.
Содержание
- Администрирование Windows для начинающих (эта статья)
- Редактор реестра
- Редактор локальной групповой политики
- Работа со службами Windows
- Управление дисками
- Диспетчер задач
- Просмотр событий
- Планировщик заданий
- Монитор стабильности системы
- Системный монитор
- Монитор ресурсов
- Брандмауэр Windows в режиме повышенной безопасности
Редактор реестра
Скорее всего, вам уже доводилось использовать редактор реестра — он может пригодиться, когда следует убрать баннер с рабочего стола, программы из автозагрузки, внести изменения в поведение Windows.

В предлагаемом материале более подробно будет рассмотрено использование редактора реестра для различных целей настройки и оптимизации компьютера.
Использование редактора реестра
Редактор локальной групповой политики

К сожалению, редактор локальной групповой политики Windows доступен не во всех версиях операционной системы — а только начиная с профессиональной. С помощью этой служебной программы вы можете выполнить тонкую настройку системы, не прибегая для этого к редактору реестра.
Примеры использования редактора локальной групповой политики
Службы Windows
Окно управления службами интуитивно понятно — вы видите список имеющихся служб, запущены они или остановлены, а по двойному клику можете настроить различные параметры их работы.

Рассмотрим, как именно работают службы, какие службы можно отключить или вообще удалить из списка и некоторые другие моменты.
Пример работы со службами Windows
Управление дисками

Для того, чтобы создать раздел на жестком диске («разбить диск») или удалить его, изменить букву диска и для других задач по управлению HDD, а также в тех случаях, когда флешка или диск не определяются системой, вовсе не обязательно прибегать к сторонним программам: все это можно сделать с помощью встроенной утилиты управления дисками.
Использование инструмента управления дисками
Диспетчер устройств
Работа с оборудованием компьютера, решение проблем с драйверами видеокарты, Wi-Fi адаптера и других устройств — все это может потребовать знакомства с диспетчером устройств Windows.
Диспетчер задач Windows

Диспетчер задач также может быть очень полезным инструментом для самых разных целей — от поиска и устранения вредоносных программ на компьютере, настройки параметров автозагрузки (Windows 8 и выше), до выделения логических ядер процессора для отдельных приложений.
Диспетчер задач Windows для начинающих
Просмотр событий

Редкий пользователь умеет пользоваться просмотром событий в Windows, в то время как этот инструмент может помочь узнать о том, какие компоненты системы вызывают ошибки и что с этим делать. Правда, это требует знаний о том, как именно это делать.
Используем просмотр событий Windows для решения проблем с компьютером
Монитор стабильности системы

Еще один малознакомый пользователям инструмент — монитор стабильности системы, который поможет наглядно увидеть, насколько все хорошо с компьютером и какие процессы вызывают сбои и ошибки.
Использование монитора стабильности системы
Планировщик заданий

Планировщик заданий в Windows используется системой, а также некоторыми программами для запуска различных задач по определенному расписанию (вместо того, чтобы запускать их каждый раз). Кроме этого, некоторое вредоносное ПО, которое вы уже убрали из автозагрузки Windows, также может запускаться или выполнять изменения на компьютере посредством планировщика задач.
Естественно, этот инструмент позволяет самостоятельно создавать определенные задачи и это может быть полезным.
Монитор производительности (Системный монитор)

Эта утилита позволяет опытным пользователям получить самую детальную информацию о работе тех или иных компонентов системы — процессора, памяти, файла подкачки и не только.
Монитор ресурсов

Несмотря на то, что в Windows 7 и 8 часть информации об использовании ресурсов доступна в диспетчере задач, монитор ресурсов позволяет получить более точную информацию об использовании ресурсов компьютера каждым из запущенных процессов.
Использование монитора ресурсов
Брандмауэр Windows в режиме повышенной безопасности

Стандартный брандмауэр Windows — очень простой инструмент сетевой безопасности. Однако, вы можете открыть расширенный интерфейс файервола, с использованием которого работу брандмауэра можно сделать действительно эффективной.
Здравствуйте читатели блога itshneg. В сегодняшней статье я расскажу вам как включить учетную запись Администратор в Windows Vista и Windows Seven. Я думаю многие помнят, что в Windows XP наряду с обычным пользователем был еще и Administrator или Администратор! Используя эту учетку Вы могли изменять практически любые параметры системы, однако в новых версиях Windows эта учетная запись отключена. Хоть пользователь и находится в разделе админов – полную свободу действий он вам не даст, все равно будут существовать некоторые ограничения. Сделано это было для того, чтобы обезопасить ваше пребывание в сети и работу за компьютером, ведь мало ли какой программе что там взбредет, нет прав админа – до свидания! Однако иногда все же нужны полные права управления компьютером, для этого и задействуют так сказать Суперпользователя – Администратора!
В случае если Вы решите пользоваться учетной записью Администратора – вам не нужно будет настраивать Контроль учетных записей UAC, ведь все приложения будут выполняться от имени Администратора системы!
Для того чтобы включить учетную запись нужно:
Нажать кнопку Пуск > Выполнить, если таковой пункт у вас отсутствует, то вызвать это окошко можно сочетанием клавиш:
+ R — Запуск команды Выполнить…
Набираем в этом окне control userpasswords2 и жмем OK

В появившемся окне переходим во вкладку ДОПОЛНИТЕЛЬНО и жмем кнопку «Дополнительно» (вот такая странная комбинация)…
[ads]
В левой панели выбираем «Пользователи» и открываем свойства пользователя Администратор.

Чтобы включить учетную запись Администратора надо всего лишь убрать галке «Отключить учетную запись» и нажать OK. Теперь при входе в систему вас будет выбор: зайти под привычным Вам пользователем или Администратором.

Что даст нам учетная запись суперпользователя?
1. Все программы будут запускаться от имени Администратора
2. Не нужно настраивать или выключать Контроль учетных записей UAC
P.S. Есть и обратная сторона медали, ведь все программы, а в том числе и вирусы, тоже будут запускаться от имени Администратора, что может очень сильно навредить системе и компьютеру в целом, поэтому, если вы не уверены в своих знаниях — не используйте эту учетную запись. Если же такая нужда есть — поставьте пароль на эту учетную запись и используйте ее только в случае необходимости!
Содержание
- АДМИНИСТРИРОВАНИЕ WINDOWS 7
- Администрирование Windows для начинающих
- Инструменты администрирования
- Содержание
- Редактор реестра
- Редактор локальной групповой политики
- Службы Windows
- Управление дисками
- Диспетчер устройств
- Диспетчер задач Windows
- Просмотр событий
- Монитор стабильности системы
- Планировщик заданий
- Монитор производительности (Системный монитор)
- Монитор ресурсов
- Брандмауэр Windows в режиме повышенной безопасности
- Windows 7, где же администратор?
- Как включить учетную запись администратора в Windows
- Администрирование windows 7 где находится
- Где находятся службы в Windows 7 и как управлять ими?
- Linux и Windows: помощь админам и пользователям
- Администрируем и настраиваем Windows, Linux.
- 3 способа включения встроенного аккаунта администратора в Windows 7
АДМИНИСТРИРОВАНИЕ WINDOWS 7
1. Как разрешить запуск «Диспетчера задач»?
2. Добавляем свою иконку в список рисунков учетных записей.
По умолчанию рисунки учетных записей располагаются в следующей папке: C:\ProgramData\Microsoft\User Account Pictures\Default Pictures
Просто поместите в эту папку изображение, нужное Вам и оно будет отображаться автоматически при выборе параметра изменения рисунка учетной записи в оснастке Учетные записи пользователей. Нужно учесть, что рисунок должен быть в формате .bmp и иметь размер 128×128 пикселей.
3. Автоматический вход в систему.
Для того, чтобы ускорить процесс загрузки Windows 7, можно настроить автоматический вход в систему (авто-ввод пароля). Эта возможность создана для тех ситуаций, когда компьютером пользуется один человек. Настроив автоматический вход не нужно будет вводить пароль каждый раз, когда загружается операционная система.
Чтобы настроить автоматический вход в Windows 7, нужно сделать следующее:
4. Ограничение пользователей в наборе программ, которые они могут запускать.
Чтобы создать новое правило, выполните следующие действия.
— Правой кнопкой мыши щелкните коллекцию правил, для которой нужно создать правило, и нажмите кнопку Создать новое правило.
— На странице Прежде чем приступить к работе нажмите кнопку Далее.
— Выберите Разрешить или Запретить, чтобы разрешить или запретить выполнение файлов, содержащихся в правиле.
— Нажмите кнопку Выбрать. В поле Выбор пользователя и группы введите имя соответствующей группы безопасности или имя пользователя и нажмите кнопку ОК.
— Нажмите кнопку Далее.
— Выберите подходящее условие для данного правила. Можно выбрать один из вариантов: Издатель, Путь или Хэш файла. Затем нажмите кнопку Далее.
— В зависимости от выбранного условия для правила у вас будут запрошены различные критерии.
— Условие издателя. Нажмите кнопку Обзор и выберите файл, для которого нужно извлечь сведения об издателе. Чтобы изменить сведения об издателе, установите флажок Пользовательские значения и затем измените значения. Нажмите кнопку Далее.
— Условие пути. Перейдите к файлу или папке при помощи кнопок Обзор папок или Обзор файлов. Можно также ввести путь в поле Путь. Нажмите кнопку Далее.
— Условие хэша файла. Перейдите к файлу или папке при помощи кнопок Обзор папок или Обзор файлов. Нажмите кнопку Далее.
— (Необязательно) На странице Исключения укажите издателя или путь, которые нужно исключить из правила, а затем нажмите кнопку Далее.
Примечание
Для правил хэша файла нельзя создать исключения.
В поле Имя введите имя, которое можно использовать для идентификации правила.
В поле Описание введите описание, разъясняющее цель данного правила.
Нажмите кнопку Создать.
5.Быстро запускаем программу с правами администратора.
Удерживаем клавиши Ctrl+Shift и нажимаем на иконку нужного приложения (у вашей учетной записи должны быть права Администратора).
6.Запуск приложений в Windows 7 c повышенными привилегиями без отключения UAC.
1) Нажмите правой клавишей мыши по значку нужного приложения и выберите пункт «Запуск от имени администратора»
2) Нажмите Пуск, в строке поиска наберите нужную команду и нажмите Ctrl+Shift+Enter.
3) Щелкните правой клавишей мыши по нужному ярлыку и выберите пункт «Свойства». Или перейдите на вкладку «Совместимость» и установите флажок «Выполнять эту программу от имени администратора»
Есть также и другой способ, через создание высоко привилегированной задачи системного планировщика заданий. Способ немного сложнее предыдущего, но запросы UAC не будут отображаються.
7. Перемещение профилей пользователей и изменение путей к ним.
Копируем профиль пользователя в конечное размещение:
1) Если папка для профиля существует, переходим к следующему шагу, при этом используя рекомендации; если папка, в которой будет храниться профиль, не существует, создаем ее, используя рекомендации.
Если на компьютере только одна учетная запись, можно присвоить папке профиля имя учетной записи; если учетных записей несколько, лучше всего создать папку верхнего уровня, например, с именем Пользователи, а в нее вложить папки с именами пользователей компьютера, в которых и будут храниться профили. Хотя использовать папку верхнего уровня лучше сразу, на случай добавления новых учетных записей;
Если конечная папка уже существует и она имеет содержимое, которое необходимо сохранить, ее необходимо скопировать в другое размещение, а затем, после завершения перемещения профилей, переместить это содержимое в папку с профилем пользователя
2) Открываем Свойства системы: команда свойства контекстного меню «Мой компьютер» или сочетание Windows + Break.
3) Щелкаем Дополнительные параметры системы. Далее «Продолжить», (в случае появления соответствующего запроса системы контроля учетных записей).
4) Открываем вкладку Дополнительно.
5) Кликаем кнопку «Параметры» в окне «Профили пользователей».
6) Выбираем профиль, который необходимо переместить. Активный профиль не выбирается. Чтобы его можно было выбрать для осуществления необходимых действий, нужно войти под другой учетной записью и иметь права администратора.
7) Нажимаем кнопку «Копировать».

9) Нажимаем «OK», если выбранная папка не пустая система выдаст запрос на копирование профиля в нее, так как при этом удаляется все ее содержимое! Нажимаем «Да».
2. На другой диск вручную.
Указанные выше действия необходимы, потому что профиль под которым Вы зайдете, для осуществления необходимых действий не выбирается. Соответственно войдя под одним профилем, Вы можете работать с другим.
4) Запускаем «Проводник» в режиме администратора: для этого
Кликаем правой кнопкой мыши на иконке Проводника или
кликаем правой кнопкой мыши на слове «Проводник»
Выбераем пункт «Запуск от имени администратора»
5) Создаем на диске D: папку «Users».
6) Меняем права на «D:\Users», исходя из прав на системный Users.
Оставьте только «Чтение и выполнение» для группы «Everyone»(Все), и «Полный доступ» для групп «Administrators» (Администраторы) и «System».
На вкладке «Разрешения» (Безопасность\Дополнительно\Разрешения\Изменить разрешения) уберите галочку с пункта «Добавить разрешения, наследуемые от родительских объектов» и нажимаем на кнопку «Добавить» (иначе удаляться все группы и придется их прописывать самостоятельно)
«Владелец папки» установите на «Administrators» (Администраторы).
7) В Проводнике, запущенном от имени Администратора скопируйте необходимую Вам папку пользователя в «D:\Users».
Так как Проводник не умеет копировать «junction» (точки соединения, исполняющие роль символической ссылки одного каталога компьютера на другой каталог), то их придется создавать самостоятельно. Например, «junction» являются папки «Application Data», «Local Settings», «SendTo» и другие.
C:\Users\ВашПрофиль>dir /ah
Том в устройстве C не имеет метки.
Серийный номер тома: F018-976C
Содержимое папки C:\Users\ВашПрофиль
10) Создаем аналогичные «Junction» каталоги:
Вручную для каждого «Junction» каталога.
1) В командной строке переходим в созданную Вами папку:
C:\Users\Administrator>d:
D:\>cd Users\ВашПрофиль
2) И для каждой «Junction» выполняем команду: mklink /J
Например: mklink /J «Application Data» «AppData\Roaming»
или создаем bat-файл.
Если Вам предстоит перенести несколько профилей, то проще будет создать bat-файл, так как «Junction» у Вас скорее всего будут такие же.
Получается примерно такой файлик, Вы можете создать аналогичный для своих папок (запускаете его из каталога профиля «D:\Users\ВашПрофиль»):
Если папки имеют русские названия, то для правильной работы данного bat-файла, надо его сохранять в кодировке CP866 (Блокнот Windows, в ней не сохраняет, используйте для этого программы сторонних производителей например: Akelpad).
11) Присвойте «Junction» каталогам скрытые и системные аттрибуты, как в оригинале.
или вручную, для каждого в командной строке.
attrib /S /D /L +H +S «имя папки»
Например: attrib /S /D /L +H +S «Application Data»
или создав bat-файл (запускаете из каталога профиля «D:\Users\ВашПрофиль»):
3.При помощи Far Manager.
1) Устанавливаем Far Manager.
2) Входим в систему под другим пользователем с правами администратора.
3) Запускаем Far Manager
4) Находим нужный профиль пользователя.
5) Перемещаем папку с ним на другой диск (например, C:\Documents and Settings\ВашПрофиль на D:\Users\ВашПрофиль).
6) Устанавливаем на перемещённую папку нужные права и нужного владельца.
7) Создаём на исходном разделе символическую связь с новой папкой (Alt+F6).

Источник
Администрирование Windows для начинающих
В Windows 7, 8 и 8.1 предусмотрено множество инструментов, предназначенных для администрирования или, иначе, управления компьютером. Ранее я писал разрозненные статьи, описывающие применение некоторых из них. В этот раз я постараюсь в подробностях дать весь материал по этой теме в более связном виде, доступном для начинающего пользователя компьютера.
Обычный пользователь может и не знать о многих из этих инструментов, а также о том, как их можно применить — для использования социальных сетей или установки игр это не требуется. Тем не менее, если владеть этой информацией, пользу можно будет ощутить вне зависимости от того, для каких задач применяется компьютер.
Инструменты администрирования
Чтобы запустить инструменты администрирования, о которых пойдет речь, в Windows 8.1 вы можете кликнуть правой кнопкой мыши по кнопке «Пуск» (или нажать клавиши Win + X) и выбрать в контекстном меню пункт «Управление компьютером».
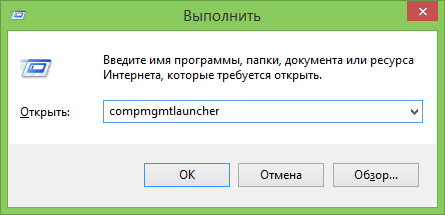
В Windows 7 то же самое можно сделать, нажав на клавиатуре Win (клавиша с эмблемой Windows) + R и введя compmgmtlauncher (это также работает и в Windows 8).
В результате откроется окно в котором в удобном виде представлены все основные инструменты для управления компьютером. Впрочем, их можно запускать и по отдельности — с помощью диалогового окна «Выполнить» или через пункт «Администрирование» в панели управления.

А теперь — подробно о каждом из этих инструментов, а также о некоторых других, без которых эта статья будет не полной.
Содержание
Редактор реестра
Скорее всего, вам уже доводилось использовать редактор реестра — он может пригодиться, когда следует убрать баннер с рабочего стола, программы из автозагрузки, внести изменения в поведение Windows.

В предлагаемом материале более подробно будет рассмотрено использование редактора реестра для различных целей настройки и оптимизации компьютера.
Редактор локальной групповой политики

К сожалению, редактор локальной групповой политики Windows доступен не во всех версиях операционной системы — а только начиная с профессиональной. С помощью этой служебной программы вы можете выполнить тонкую настройку системы, не прибегая для этого к редактору реестра.
Службы Windows
Окно управления службами интуитивно понятно — вы видите список имеющихся служб, запущены они или остановлены, а по двойному клику можете настроить различные параметры их работы.

Рассмотрим, как именно работают службы, какие службы можно отключить или вообще удалить из списка и некоторые другие моменты.
Управление дисками

Для того, чтобы создать раздел на жестком диске («разбить диск») или удалить его, изменить букву диска и для других задач по управлению HDD, а также в тех случаях, когда флешка или диск не определяются системой, вовсе не обязательно прибегать к сторонним программам: все это можно сделать с помощью встроенной утилиты управления дисками.
Диспетчер устройств
Работа с оборудованием компьютера, решение проблем с драйверами видеокарты, Wi-Fi адаптера и других устройств — все это может потребовать знакомства с диспетчером устройств Windows.
Диспетчер задач Windows

Диспетчер задач также может быть очень полезным инструментом для самых разных целей — от поиска и устранения вредоносных программ на компьютере, настройки параметров автозагрузки (Windows 8 и выше), до выделения логических ядер процессора для отдельных приложений.
Просмотр событий

Редкий пользователь умеет пользоваться просмотром событий в Windows, в то время как этот инструмент может помочь узнать о том, какие компоненты системы вызывают ошибки и что с этим делать. Правда, это требует знаний о том, как именно это делать.
Монитор стабильности системы

Еще один малознакомый пользователям инструмент — монитор стабильности системы, который поможет наглядно увидеть, насколько все хорошо с компьютером и какие процессы вызывают сбои и ошибки.
Планировщик заданий

Планировщик заданий в Windows используется системой, а также некоторыми программами для запуска различных задач по определенному расписанию (вместо того, чтобы запускать их каждый раз). Кроме этого, некоторое вредоносное ПО, которое вы уже убрали из автозагрузки Windows, также может запускаться или выполнять изменения на компьютере посредством планировщика задач.
Естественно, этот инструмент позволяет самостоятельно создавать определенные задачи и это может быть полезным.
Монитор производительности (Системный монитор)

Эта утилита позволяет опытным пользователям получить самую детальную информацию о работе тех или иных компонентов системы — процессора, памяти, файла подкачки и не только.
Монитор ресурсов

Несмотря на то, что в Windows 7 и 8 часть информации об использовании ресурсов доступна в диспетчере задач, монитор ресурсов позволяет получить более точную информацию об использовании ресурсов компьютера каждым из запущенных процессов.
Брандмауэр Windows в режиме повышенной безопасности

Стандартный брандмауэр Windows — очень простой инструмент сетевой безопасности. Однако, вы можете открыть расширенный интерфейс файервола, с использованием которого работу брандмауэра можно сделать действительно эффективной.
А вдруг и это будет интересно:
Почему бы не подписаться?
Рассылка новых, иногда интересных и полезных, материалов сайта remontka.pro. Никакой рекламы и бесплатная компьютерная помощь подписчикам от автора. Другие способы подписки (ВК, Одноклассники, Телеграм, Facebook, Twitter, Youtube, Яндекс.Дзен)
Создала новую учетную запись и удалила старую. В новой нельзя ничего сделать. Хочу, например установить новую программу или изменить/добавить/удалить уч.запись при запросе «разрешить внести изменения на этот компьютер» не активна кнопка «да», только «нет».
Вы удалили учётную запись с правами администратора.
69 лет стаж 4г только скопировал.. надеюсь будет что изучать и использовать…
Источник
Windows 7, где же администратор?
Новую операционную систему отличает высокая скорость загрузки, повышенная безопасность, надежность и стабильность в работе.
UPD: В связи с выходом новых операционных систем Windows отмечу, что данная статья актуальна и для них. То есть используя этот же инструмент можно включить «Администратора» и в Windows 8, 8.1, 10.
Некоторые пользователи, столкнулись с необходимостью выполнять определённые операции из под учётной записи «Администратора».
Несмотря на то, что зарегистрированная учётная запись в системе может быть единственной, тем не менее, она не делает пользователя администратором.
Таким образом, компания Microsoft, пытается защитить систему от неаккуратных действий пользователя.
Поэтому, учётная запись, создаваемая при установки системы, не обладает полными правами администратора.
Как включить учетную запись администратора в Windows
Чтобы активировать учётную запись администратора, необходимо пройти в «Панель управления» > «Администрирование» > «Управление компьютером».
В левой части окна вы увидите каскадное меню, в котором нужно выбрать пункт «Управление компьютером» > «Служебные программы» > «Локальные пользователи и группы» > «Пользователи».
Кликаем по ней правой кнопкой мыши и выбираем в контекстном меню пункт «Свойства».
Теперь необходимо снять галочку в чекбоксе «Отключить учетную запись».
Применяем изменения и перезагружаем компьютер. Теперь в окне входа в систему вы увидите новую пиктограмму.
Такое описание включения администратора можно найти на “компьютерных” сайтах и в прочих руководствах.
Но, Windows 7, распространяется в разных редакциях, и так, например в Windows 7 Домашняя базовая или начальная(starter), вы просто не обнаружите раздела «Локальные пользователи и группы» в меню «Панель управления» > «Администрирование» > «Управление компьютером», соответственно и включить учётную запись администратора таким образом не сможете.
Из-за этого кстати, многие пользователи считают, что работа в качестве администратора в базовых версиях Windows, не возможна.
Итак, для того, что бы включить, учётку админа необходимо запустить командную строку, от имени администратора. Для этого откройте меню и найдите в программах раздел «Служебные Windows». Здесь найдите пункт «Командная строка», кликните по ней правой кнопкой мыши и выберите пункт «Запуск от имени администратора».

Запустится командная строка с нужными привилегиями. Пропишите здесь команду (для английской версии ОС) :
Источник
Администрирование windows 7 где находится
Небольшая поучительная статья, из которой вы узнаете как можно узнать какими права обладает ваша учетная запись, какие ещё пользователи присутствуют в системе и как войти в ОС от имени администратора.
Итак, начнем экскурс с самого основного и первостепенного.
Как узнать, под каким профилем (учетной записью) Вы находитесь в системе?
В Windows XP достаточно того, что Вы откроете Меню Пуск и увидите в заголовке имя учетной записи.
В Windows 7 нужно зайти в Панель управления и Учетные записи пользователей.
Далее можно узнать какие профили присутствуют в системе.
В Windows XP щелкаем ПКМ по Моему компьютеру, выбираем Свойства, переходим на вкладку Дополнительно и щелкаем кнопку Параметры в поле Профиле пользователей:
Где находятся службы в Windows 7 и как управлять ими?
В меню «Пуск» выберите «Администрирование» и «Службы», как показано на снимке.
Или через меню «Пуск» откройте «Панель управления», в правом верхнем углу открывшегося окна в меню «Просмотр» установите значение «Крупные значки».
Панель управления изменится, откроется доступ к большому количеству управляющих инструментов, среди них найдите «Администрирование».
В окне «Администрирование» два раза кликните на «Службы».
Далее откроется новое окно со списком всех служб установленных в системе.
Выберите нужную службу, которую вам необходимо отключить или приостановить. Нажмите на нее правой кнопкой мыши и выберите свойства, или кликните два раза и откроется окно свойств службы.
В свойствах службы, «Тип запуска», выберите нужное действие,
которое вы хотите применить к службе. Далее «Применить»и «Ок».
После того, как проделаете все изменения, чтобы они вступили в силу, перезагрузите компьютер.
Если что-то пойдет не так из-за того что вы отключили что-то лишнее воспользуйтесь загрузкой последней удачной конфигурации. Подробнее в статье — «Меню дополнительных вариантов загрузки windows 7».
Источник
Linux и Windows: помощь админам и пользователям
Администрируем и настраиваем Windows, Linux.
3 способа включения встроенного аккаунта администратора в Windows 7
В Windows 7, также как и в Windows Vista, во время установки операционной системы вам предлагается создать пользователя, который буде основным локальным пользователем системы. Также как в Windows Vista, вWindows 7 встроенный аккаунт Administrator по умолчанию отключен. Более того, данному аккаунту не задан никакой пароль. Новый пользователь, который создается на этапе установки добавляется в группу локальных администраторов и используется для всех задач управления системой.
Однако могут быть ситуации, при которых вы захотите использовать встроенный аккаунт Administrator вместо нового локального аккаунта. Одним из таких примеров является задача подготовки системы к клонированию, в которой вы захотите чтобы все клонированные компьютеры могли использовать встроенный аккаунт администратора.
Особое внимание обратите на то, что данный аккаунт не имеет никакого пароля, поэтому включение его и не выставление никакого пароля представляет собой громадную брешь в безопасности системы.
Имеется два простых способа включения встроенного аккаунта администратора и один продвинутый.
Для включения встроенного аккаунта администратора с помощью оснастки Local Users and Groups выполните следующие шаги:
Откройте оснастку Local Users and Groups. Вы можете сделать это введя команду lusrmgr.msc в строке поиска меню Start. Или вы можете открыть оснастку Computer Management нажав правой кнопкой на иконке Computer и выбрав Manage.

Разверните ветку System Tools > Local Users and Groups > Users.
Нажмите правой кнопкой на аккаунте Administrator и выбрав «Set Password».

В окне «Set Password for Administrator» нажмите «Proceed».

Введите дважды пароль для администратора и нажмите «Ok».


Далее включите аккаунт администратора. Для этого нажмите на аккаунте правой кнопкой мыши и выберите пункт «Properties».

Снимите флажок с чекбокса «Account is disabled» и нажмите «Ok»

Теперь аккаунт администратора включен и для него установлен пароль.
Для включения аккаунта администратора с помощью командной строки выполните следующие шаги:
1. Нажмите Start и введите CMD, затем нажмите Enter. Лучше всего запустить CMD с правами администратора. Для этого нажмите правой кнопкой по иконке CMD и выберите «Run as Administrator».

После появления запроса на запуск нажмите «Yes».

В окне Command Prompt введите следующую команду для установки пароля:
Затем введите два раза пароль.
Для включения аккаунта администратора введите следующую команду:

Существует третий метод, который по моему мнению смогут использовать только продвинутые пользователи. Данный метод используется во время процедуры установки системы.
Во время установки системы, после того как вам будет предложено настроить аккаунт нового пользователя, вы будете задавать пароль для нового пользователя.


В этот момент нажмите SHIFT + F10. Появится окно командной строки.

В окне командной строки повторите команды из метода #2

Закройте командную строку и продолжите процедуру установки системы.
Теперь при первом входе вы увидите учетную запись Администратора.

Полезные ссылки:
Если вам нужна качественная помощь юриста в решение каких-либо судебных споров рекомендую обращаться в ЗАО «Правовой консалтинг». Фирма работает качественно, цены не дерут.
Источник



