If you run the ipconfig /all command in Windows 10 Command Prompt to check your Internet connection, you may find the window pops up the error message – media state media disconnected. How to fix the Windows 10 media disconnected error? Get some simple solutions from the post of MiniTool now!
Today, personal computers without an Internet connection are almost useless. According to some users, they couldn’t connect to both the Ethernet and wireless network on their Windows 10 PCs. Maybe you are one of these users.
In this case, you may choose to make a check for the WIFI adapter or the Ethernet adapter. For example, run the ipconfig /all command in Command Prompt (CMD) to list all the connected media including Ethernet and WIFI along with its status.
However, you receive the error – media state media disconnected. The error may be followed by real connection problems. From the CMD error messages, the error refers to the problem with the network adapter or the network configurations.
Next, let’s go to troubleshoot the issue – wireless LAN adapter media disconnected or Ethernet adapter media disconnected.
Method 1: Reset WINSOCK and IP Stack
You can reset the network configurations in Windows 10 by resetting WINSOCK and IP Stack. Most of the local area connection media disconnected can be fixed after this way.
1. In the start search box, input cmd and right-click Command Prompt to choose Run as administrator.
2. Run these commands one by one and press Enter after each one:
netsh winsock reset catalog
netsh int ipv4 reset reset.log
netsh int ipv6 reset reset.log
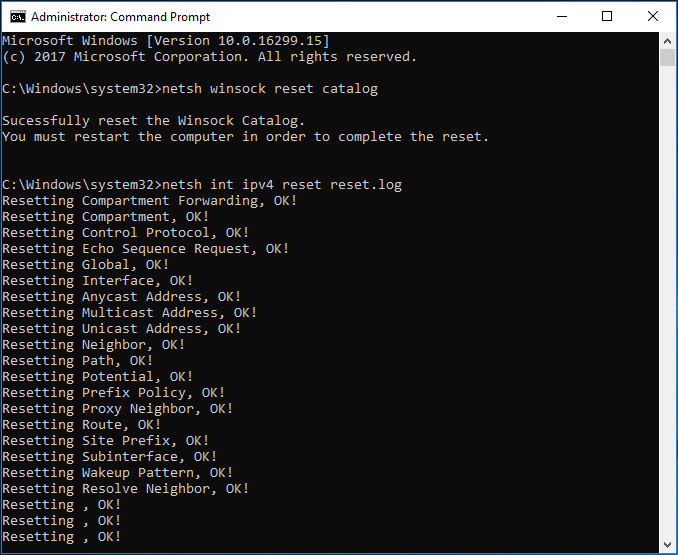
3. After finishing resetting Windows Sockets API entries and IP stack, restart your computer to let changes take effect. Then, check if the ipconfig media disconnected error is solved.
Method 2: Check If the Network Adapter Is Enabled
If you have disabled the network adapter in Windows 10, then the wireless LAN adapter or Ethernet adapter media disconnected error happens. So, you need to re-enable it well.
- Go to Settings > Network and Internet > Ethernet > Change adapter options to open the Network Connections interface. Alternatively, you can input ncpa.cpl to the Run dialog (got by pressing Win + R keys) and click OK to open the interface.
- Right-click on your network adapter and choose Enable.
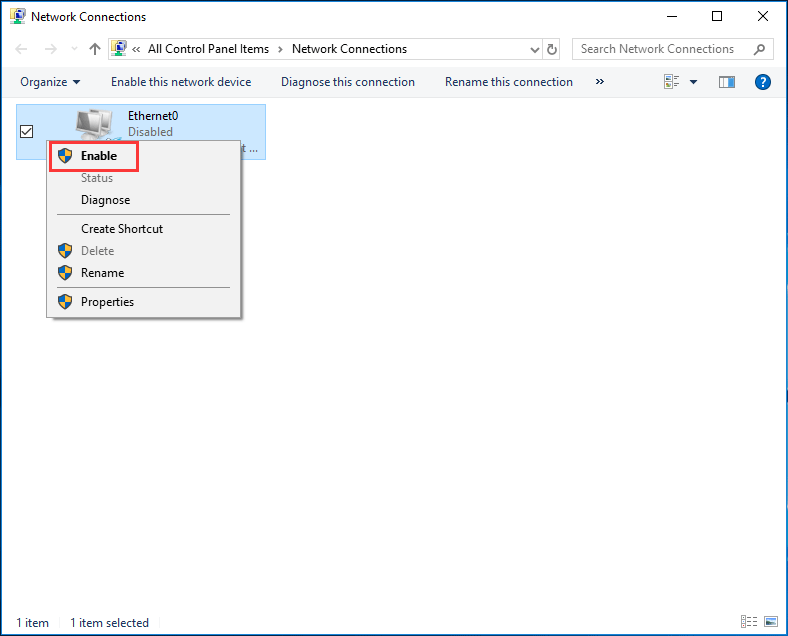
Method 3: Disable Network Sharing
Disabling network sharing for the adapter should be done to fix the wireless LAN adapter media disconnected issue in Windows 10. This has been proved to be helpful by some users, so it is worth a try.
- Go to the Network Connections interface by following step 1 mentioned in method 2.
- Right-click on your Wi-Fi and click Properties.
- Under the Sharing tab, uncheck the check-box next to the option – Allow other network users to connect through this computer’s Internet connection.
- Click OK finally.
Method 4: Run the Network Troubleshooter
In your Windows 10 computer, the built-in troubleshooter, a Windows tool can be used to scan and fix some issues. So if the media disconnected error happens, you can try to run the network troubleshooter.
- Head to Start > Settigns > Update & Security.
- Under the Troubleshooter window, expand Network Adapter and run the troubleshooter to fix problems with wireless and other network adapters.
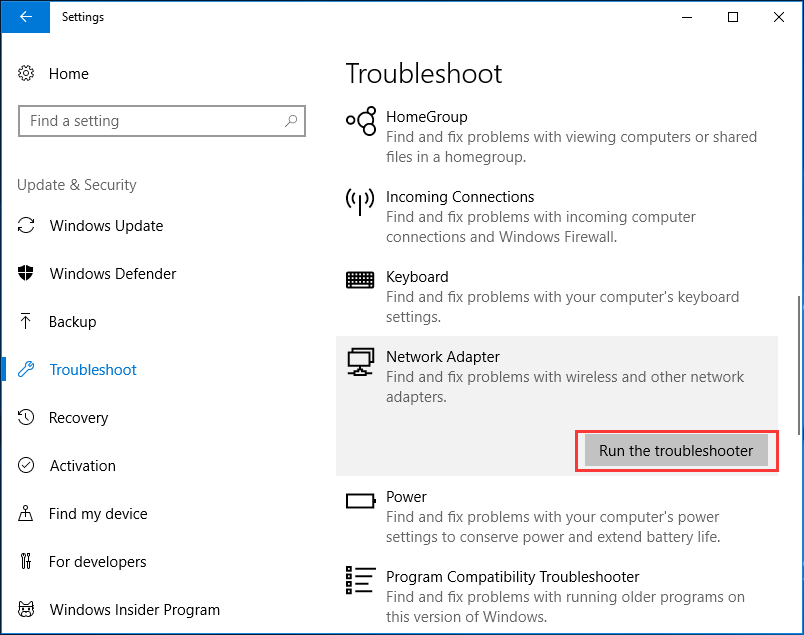
Method 5: Update Network Adapter Drivers
If the network adapter driver is outdated, you may get the media disconnected error. To connect to the network, you should update the driver to the latest version.
Tip: Driver update may require an Internet connection. So, you should download the driver the OEM website on another computer, put it to your PC and then start the update.
- Open Device Manager by following one of the ways in this post – [9 Ways] How to Open Windows 11/10 Device Manager Quickly.
- Expand Network adapters and right-click one driver to choose Update driver.
- Choose Browser my computer for driver software and then follow the on-screen instructions to finish the driver update.

Final Words
Now we come to the end of this post. If you are experiencing the media disconnected error message in Windows 10 after running the ipconfig /all command, just try these five simple methods to fix the ipconfig network issue. They are proved to be useful to solve your issue.
,
Are you unable to connect to the Internet and when you run the «ipconfig /all» command you get the message that the Media disconnected? If yes, continue reading this tutorial to fix the problem.
The «Media State: Media disconnected» message on a network adapter usually occurs if the adapter is disabled or if the adapter is not connected to a network (e.g. when not in use). Apart from these, the error is often due to internet connection problems or incorrect settings of your network adapter.
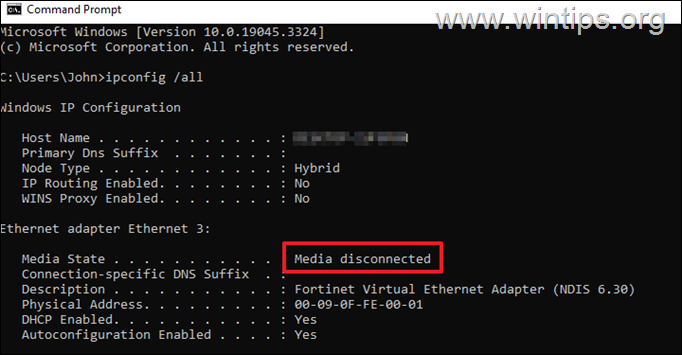
In this guide, we provide several methods to resolve the «Media Disconnected» error when running the «ipconfig» command.
How to fix: Media Disconnected error on Windows 10/11.*
* Notes:
1. The «Media disconnected» message in ‘Media State’ is normal, if the Network Adapted is not used. (At this case, this guide is not for you).
2. Before continuing to the methods below check the following:
- If you are connecting to the network through a LAN adapter, check that the Ethernet cable is properly connected between your Ethernet card and the Router and that the cable is not damaged.
- If you are connecting to the network wirelessly (Wi-FI), make sure you are connected to a wireless network.
- Enable Network Adapter.
- Restart Router and Computer.
- Reset WINSOCK and IP Stack.
- Disable Internet Connection Sharing.
- Run Network Troubleshooter.
- Reset TCP/IP.
- Reset Network.
- Reinstall Network Adapter.
- Reset Router or Replace Network Card.
Method 1. Enable Network Adapter.
The first method to resolve the error «Media Disconnected» is to check if your network adapter is disabled and if so to enable it.
1. Press the Windows + R keys to open the Run command box.
2. Type ncpa.cpl and press OK or hit Enter to open Network Connections.
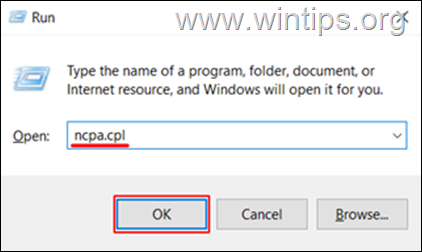
3. Right-click on the Network Adapter you’re using to connect to the network, and check that is Enabled.
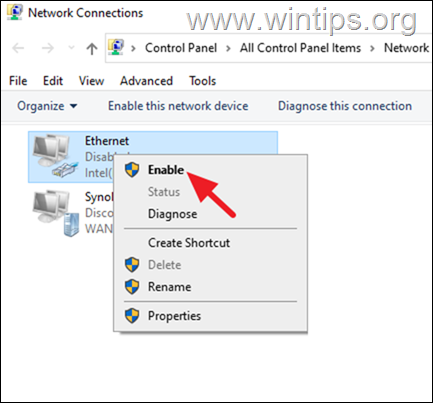
Method 2. Restart your Router and your PC.
Sometimes, the «Media disconnected» error occurs because your network adapter is not communicating properly with the router. So try the following steps.
1. Turn OFF your router for 30 seconds, and then shut down the PC.
2. Turn ON the the router only and wait until all the lights are ON and stable.
3. Then, Power ON the PC and check if the problem persists. If so, try to connect to the network (Internet) from another device, to ensure that your Internet Connection (Router), is working fine and then proceed to the next method.
Method 3: Reset WINSOCK and IP Stack.
You can resolve the Local Area Connection Media Disconnected error in Windows 10/11 by simply resetting the WINSOCK and IP Stack. To do this, follow these steps:
1. In the Start search box, type cmd. Then, right-click at Command Prompt app and select Run as administrator.
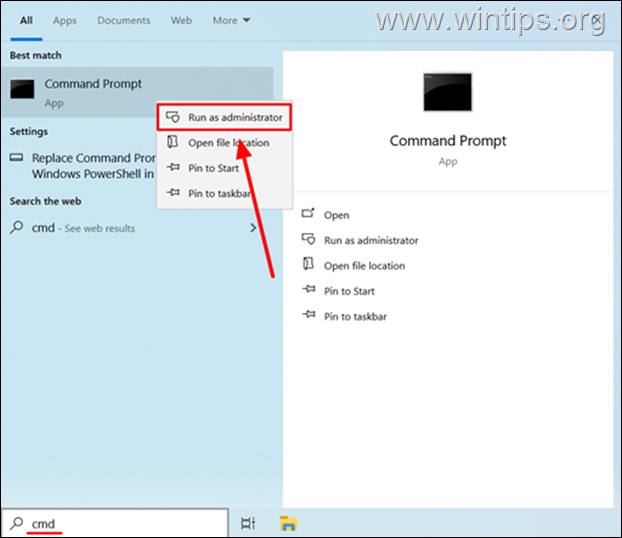
2. Execute these commands one by one, pressing Enter after each:
- netsh winsock reset catalog
- netsh int ipv4 reset reset.log
- netsh int ipv6 reset reset.log
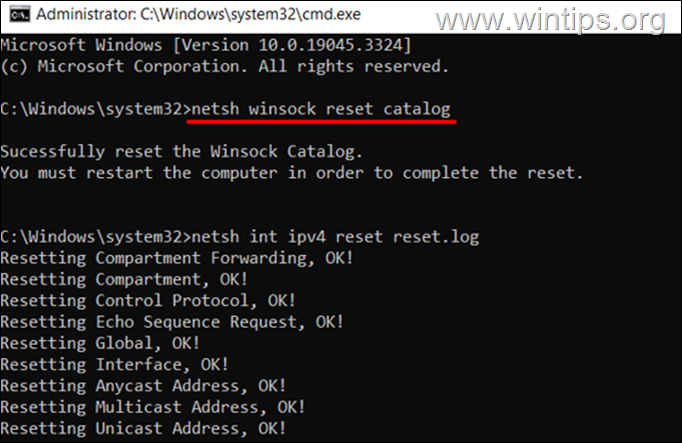
3. After executing the above commands, restart your computer to apply the changes. Then, check if the «Media disconnected» error has been resolved after executing the «ipconfig /all» command.
Method 4: Disable Internet Connection Sharing.
Another method to resolve the «Media disconnected» issue on a network adapter, is to disable the Internet Connection Sharing in this adapter.to do that:
1. Press the Windows + R keys to open the Run command box.
2. Type ncpa.cpl and press OK or hit Enter to open Network Connections.
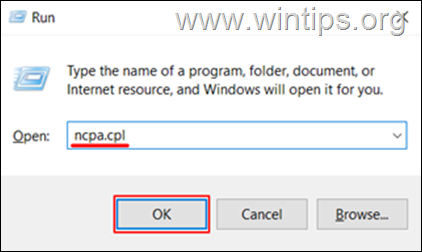
3. Right-click on the Network Adapter you’re using and select Properties.
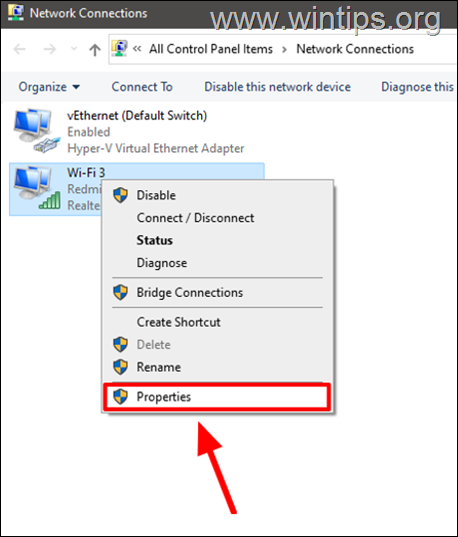
3a. In the Adapter’s Properties window, go to the Sharing tab.
3b. Uncheck the box next to Allow other network users to connect through this computer’s Internet connection. Click OK to save the changes and then check if the issue is resolved.
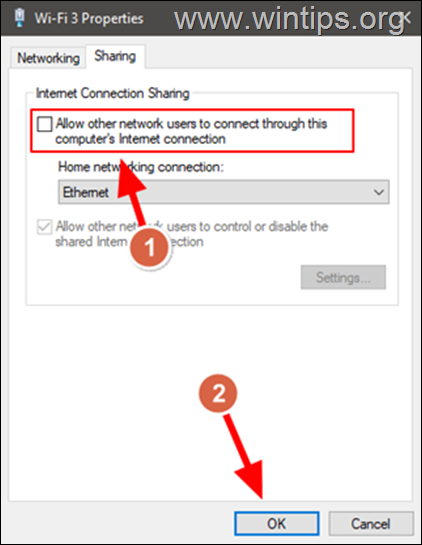
Method 5: FIX «Media Disconnected» error with Network Troubleshooter.
On your Windows 10/11 PC, you can use the built-in network troubleshooter to deal with various network connection problems, such as the «Media Disconnected».
1. Go to Start > Settings > Update & Security > Troubleshoot.
2. In the Troubleshoot window, scroll down and click on Additional troubleshooters.
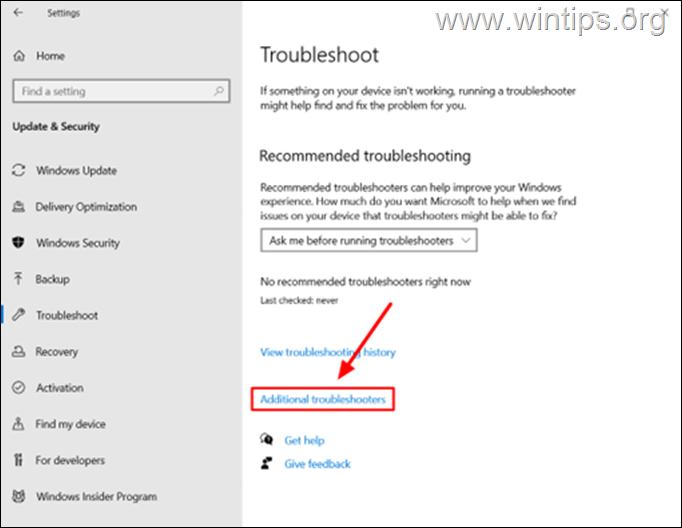
3. In the Additional troubleshooters window, locate and expand the Network Adapter section. Then click on Run the troubleshooter.
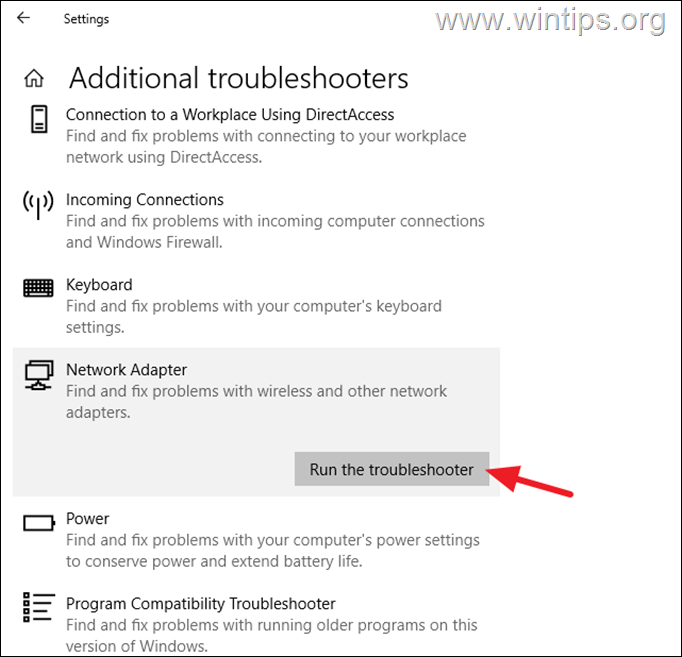
4. Let the Troubleshooter to diagnose the network problems and if problems found, click on Try these repairs as administrator.
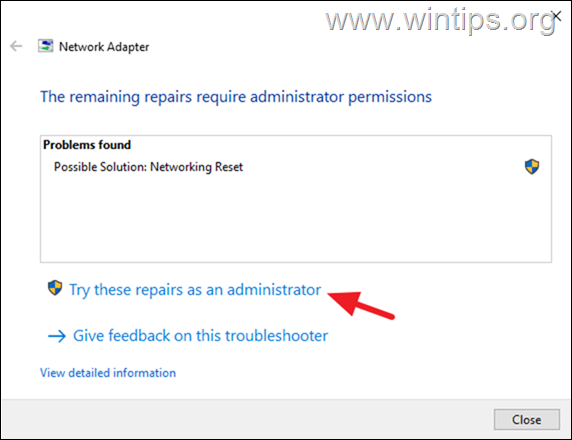
5. Then select Apply this fix and let the troubleshooter to fix the problem(s) found.
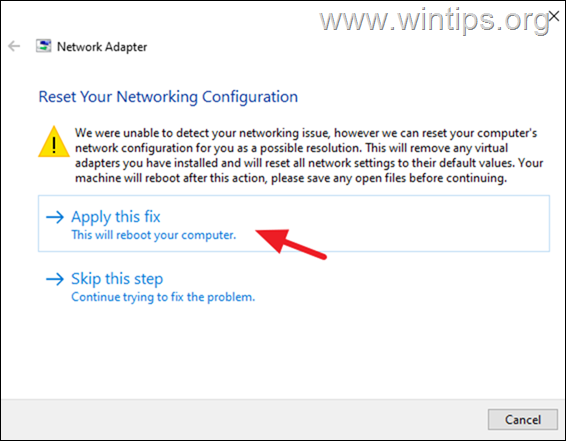
6. When the repair is completed, check if the «Media Disconnected error» is resolved.
Method 6. Reset TCP/IP.
Resetting the TCP/IP settings has been reported as an effective way to resolve the «media disconnected» error when running the «ipconfig /all» command on Windows 10/11. To reset TCP/IP:
1. Open Command Prompt as Administrator.
2. Now, type the following command and press Enter to execute it.
- netsh int ip reset
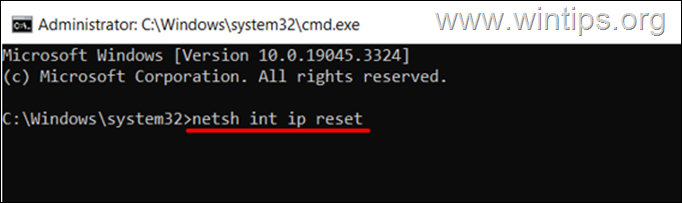
3. Wait for the command to complete, then restart your computer.
Method 7. Reset Network.
Another method to address the «media disconnected» issue in Windows 10/11, is to perform a Network Reset in order to restore the Network Configuration to the default settings.
1. Close all open programs and save your work.
2. Then, go to the Start menu > Settings, then select Network and Internet.
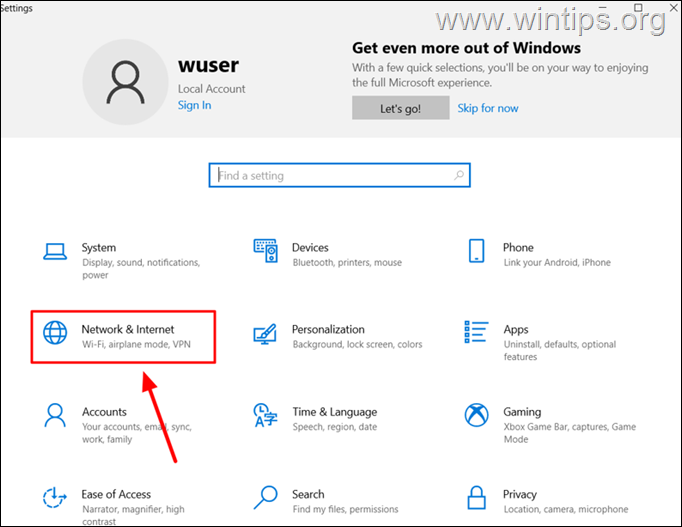
3. In network Status window, scroll down and click on Network Reset link.
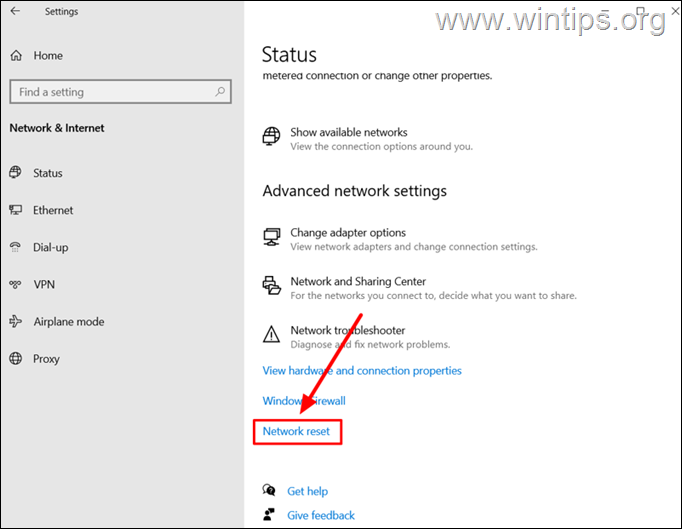
4. At the Network Reset window, read the information message and then click the Reset now button. Finally, click Yes to confirm your decision.
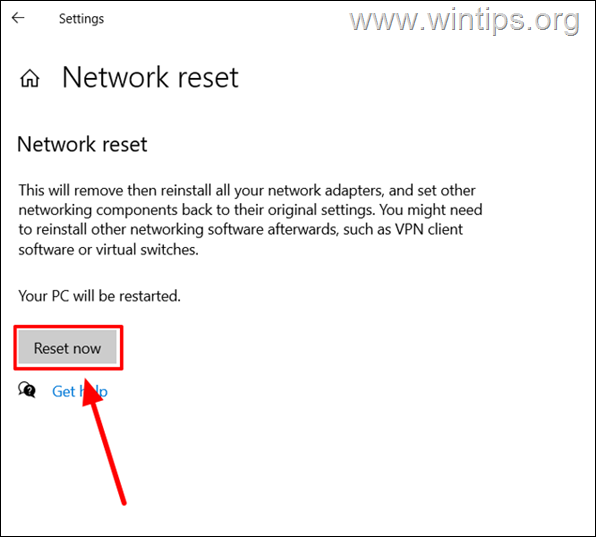
4. Once the computer restarts and if you are connected to the Internet wirelessly, click the Network icon on the taskbar and connect to your Wi-Fi network.
5. After connecting to the network, the «Media Disconnected» error should be resolved.
Method 8. Remove and Reinstall Network Adapter/Drivers.
One of the actions of the «Network Reset» tool is to reinstall the Network Adapters. However, sometimes this does not work as expected, so it is suggested to uninstall and reinstall the network drivers manually by following these steps:
1. Right-click on the Start menu (Windows logo), and open the Device Manager.
2. Expand Network Adapters, then right-click on the network adapter you face the «Media disconnected» issue and click Uninstall device.
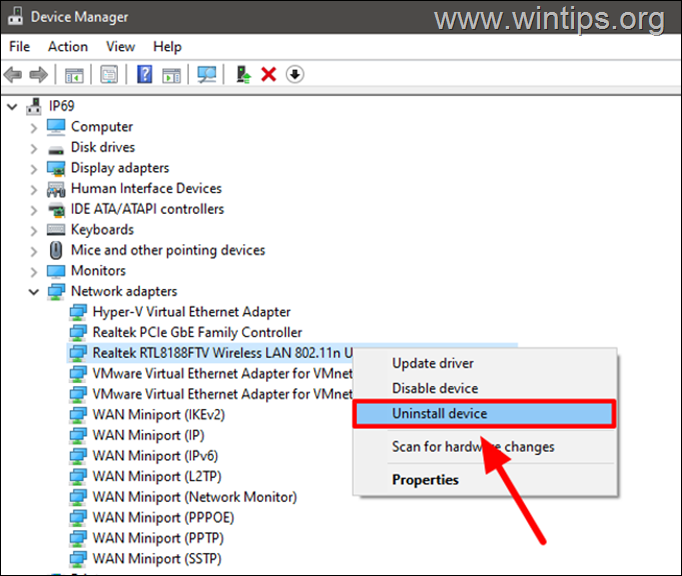
3. Then click Uninstall. (If in your case a checkbox appears to «Delete the driver software», leave it unchecked)
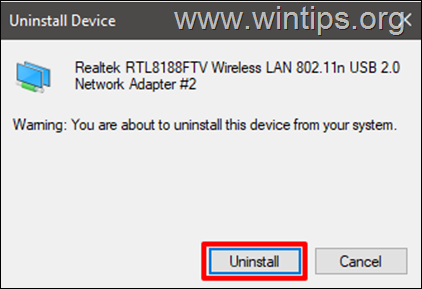
4. When the uninstall is completed, restart your computer.
5. After the reboot, the network adapter will automatically reinstall itself and return to its default settings.
Method 9. Reset Router or Replace Network Adapter.
If you still face the «Media Disconnected» error and still can’t connect to the Internet/Network after following the methods above, this may indicate a problem with your network adapter or a router problem. To properly address the problem, proceed as follows:
- If other devices/computers can connect without problem to the same network that you cannot connect to with your computer, then replace your network card and see if that solves the problem. If not, I suggest to backup your files and to RESET your PC or to perform a clean Windows installation.
- If the other devices/computers can’t connect also to the same network that you can’t connect to, then try to reset your Router* to its factory default settings and if the problem persists speak with your ISP provider and ask him to replace your Router.
To Reset your Router, follow these steps:*
* Attention: Resetting the router to its factory default settings will erase all your custom settings and configurations, including the Wi-Fi network name (SSID) & the Wi-Fi password. For this reason, after router’s reset, you have to connect to Router’s default SSID using the default Wi-Fi Password. (This information usually can be found on a sticker on Router’s case).
1. Locate the Reset button on the router. The reset button is usually a small button located on the back of the router, labeled «Reset»
2. Press and hold the Reset button for 10-15 seconds until the router’s lights start to blink or flash. In some routers you must press the reset button using a paperclip or a similar tool.
3. Release the reset button.
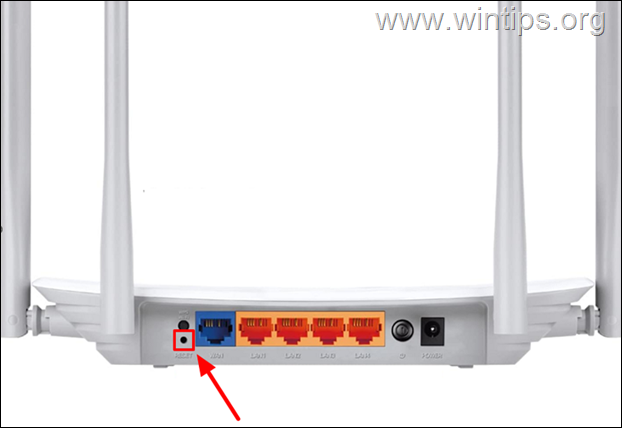
4. Wait for the router to reboot: The router will now reboot and reset itself to its factory default settings. (This process may take a few minutes).
That’s it! Which method worked for you?
Let me know if this guide has helped you by leaving your comment about your experience. Please like and share this guide to help others.
If this article was useful for you, please consider supporting us by making a donation. Even $1 can a make a huge difference for us in our effort to continue to help others while keeping this site free:
- Author
- Recent Posts
Konstantinos is the founder and administrator of Wintips.org. Since 1995 he works and provides IT support as a computer and network expert to individuals and large companies. He is specialized in solving problems related to Windows or other Microsoft products (Windows Server, Office, Microsoft 365, etc.).
-
sergorl
- Posts: 7
- Joined: 17. Aug 2019, 22:25
[Solved] From Windows10 to Window10 Reply from Ip Destination host unreachable
My host is Windows 10 and my target (guest) is Windows 10 too.
In network settings inside virtual image for guest I choose «Network bridge».
ping host from guest gives me:
Reply from IpGuest: Destination host unreachable.
and ping guest from host gives me the next info:
Reply from IpHost: Destination host unreachable.
I want to use guest for windows kernel debugging, so I try to turn connection via ping at first.
How can I fix it?
Last edited by socratis on 1. Sep 2019, 12:41, edited 1 time in total.
Reason: Marked as [Solved].
-
socratis
- Site Moderator
- Posts: 27329
- Joined: 22. Oct 2010, 11:03
- Primary OS: Mac OS X other
- VBox Version: VirtualBox+Oracle ExtPack
- Guest OSses: Win(*>98), Linux*, OSX>10.5
- Location: Greece
Re: From Windows10 to Window10 Reply from Ip Destination host unreachable
Post
by socratis »
Take a look at ch. 6.2. Introduction to Networking Modes, especially the Overview of Networking Modes table. See what connections you have available to talk between host and guest: HostOnly and Bridged. I would choose HostOnly, it’s always available.
Do NOT send me Personal Messages (PMs) for troubleshooting, they are simply deleted.
Do NOT reply with the «QUOTE» button, please use the «POST REPLY«, at the bottom of the form.
If you obfuscate any information requested, I will obfuscate my response. These are virtual UUIDs, not real ones.
-
scottgus1
- Site Moderator
- Posts: 20945
- Joined: 30. Dec 2009, 20:14
- Primary OS: MS Windows 10
- VBox Version: VirtualBox+Oracle ExtPack
- Guest OSses: Windows, Linux
Re: From Windows10 to Window10 Reply from Ip Destination host unreachable
Post
by scottgus1 »
Also, Windows may (does?) not allow responses to ping by default. You have to turn it on in the Windows firewall, «File and Printer Sharing (Echo Request — ICMPv4-In)», on Private networks at least, domain & public too if your Virtualbox network connection is not «private» type in either OS.
-
sergorl
- Posts: 7
- Joined: 17. Aug 2019, 22:25
-
socratis
- Site Moderator
- Posts: 27329
- Joined: 22. Oct 2010, 11:03
- Primary OS: Mac OS X other
- VBox Version: VirtualBox+Oracle ExtPack
- Guest OSses: Win(*>98), Linux*, OSX>10.5
- Location: Greece
Re: From Windows10 to Window10 Reply from Ip Destination host unreachable
Post
by socratis »
sergorl wrote: I have «Host-only adapter» and using this option with ping gives me «Request timed out.» for both machines
That’s not enough information to continue I’m afraid, we need some numbers. We need to see the output, from both the host and the guest, of the command:
-
ipconfig /all
and from the host of the command:
-
"C:\Program Files\Oracle\VirtualBox\VBoxManage" list hostonlyifs "C:\Program Files\Oracle\VirtualBox\VBoxManage" list dhcpservers
Do NOT send me Personal Messages (PMs) for troubleshooting, they are simply deleted.
Do NOT reply with the «QUOTE» button, please use the «POST REPLY«, at the bottom of the form.
If you obfuscate any information requested, I will obfuscate my response. These are virtual UUIDs, not real ones.
-
sergorl
- Posts: 7
- Joined: 17. Aug 2019, 22:25
Re: From Windows10 to Window10 Reply from Ip Destination host unreachable
Post
by sergorl »
socratis, here is requirment output
ipconfig inside the host machine gives me:
Code: Select all
C:\Users\sergorl>ipconfig
Настройка протокола IP для Windows
Адаптер Ethernet Ethernet:
Состояние среды . . . . . . . . . : Среда передачи недоступна.
DNS-суффикс подключения . . . . . :
Адаптер Ethernet VirtualBox Host-Only Network:
DNS-суффикс подключения . . . . . :
Локальный IPv6-адрес канала . . . : some MAC
Автонастройка IPv4-адреса . . . . : 169.254.247.17
Маска подсети . . . . . . . . . . : 255.255.0.0
Основной шлюз . . . . . . . . . . :
Адаптер беспроводной локальной сети Подключение по локальной сети* 1:
Состояние среды . . . . . . . . . : Среда передачи недоступна.
DNS-суффикс подключения . . . . . :
Адаптер беспроводной локальной сети Подключение по локальной сети* 2:
Состояние среды . . . . . . . . . : Среда передачи недоступна.
DNS-суффикс подключения . . . . . :
Адаптер беспроводной локальной сети Беспроводная сеть:
DNS-суффикс подключения . . . . . :
Локальный IPv6-адрес канала . . . : some MAC
IPv4-адрес. . . . . . . . . . . . : 192.168.1.81
Маска подсети . . . . . . . . . . : 255.255.255.0
Основной шлюз . . . . . . . . . . : 192.168.1.1
Адаптер Ethernet Сетевое подключение Bluetooth:
Состояние среды . . . . . . . . . : Среда передачи недоступна.
DNS-суффикс подключения . . . . . :
Unfortunately, I don’t know how to change on english output of ping.
ipconfig inside guest virtual windows 10 gives me:
Code: Select all
C:\Users\User>ipconfig
Windows IP Configuration
Ethernet adapter Ethernet 3:
Connection-specific DNS Suffix . :
Link-local IPv6 Address . . . . . : fe80::4d88:568c:aa97:2b42%13
Autoconfiguration IPv4 Address. . : 169.254.43.66
Subnet Mask . . . . . . . . . . . : 255.255.0.0
Default Gateway . . . . . . . . . :
Code: Select all
C:\Users\sergorl>"C:\Program Files\Oracle\VirtualBox\VBoxManage" list hostonlyifs
Name: VirtualBox Host-Only Ethernet Adapter
GUID: e275bfc6-9767-4505-a51c-cdff73deb56e
DHCP: Enabled
IPAddress: 169.254.247.17
NetworkMask: 255.255.0.0
IPV6Address: fe80::90aa:8071:6a9b:f711
IPV6NetworkMaskPrefixLength: 64
HardwareAddress: 0a:00:27:00:00:11
MediumType: Ethernet
Wireless: No
Status: Up
VBoxNetworkName: HostInterfaceNetworking-VirtualBox Host-Only Ethernet Adapter
C:\Users\sergorl>"C:\Program Files\Oracle\VirtualBox\VBoxManage" list dhcpservers
NetworkName: HostInterfaceNetworking-VirtualBox Host-Only Ethernet Adapter
IP: 192.168.56.100
NetworkMask: 255.255.255.0
lowerIPAddress: 192.168.56.101
upperIPAddress: 192.168.56.254
Enabled: Yes
Global options:
1:255.255.255.0
Last edited by socratis on 22. Aug 2019, 12:21, edited 1 time in total.
Reason: Enclosed the information in [code] tag for better readability
-
socratis
- Site Moderator
- Posts: 27329
- Joined: 22. Oct 2010, 11:03
- Primary OS: Mac OS X other
- VBox Version: VirtualBox+Oracle ExtPack
- Guest OSses: Win(*>98), Linux*, OSX>10.5
- Location: Greece
Re: From Windows10 to Window10 Reply from Ip Destination host unreachable
Post
by socratis »
[quote="sergorl"]Адаптер Ethernet VirtualBox Host-Only Network: Локальный IPv6-адрес канала . . . : some MAC[/quote]
Some MAC? No, that’s not some MAC, that’s the IPv6 address. And even if it was a MAC address, are you are obfuscating a fake, random, useless-except-your-host MAC? Security is a good thing, paranoia is not.
[quote="sergorl"] Автонастройка IPv4-адреса . . . . : 169.254.247.17[/quote]
That’s an APIPA address. It looks like your HostOnly adapter is not set up properly. Go to File » Host Network Manager. Make sure that the «Properties» is enabled, and in the «Adapter» tab at the bottom select «Configure Adapter Manually» » IPv4 Address = 192.168.56.1. Restart your computer, restart your VM.
[quote="sergorl"]C:\Users\sergorl>ipconfig[/quote]
When I’m asking for the output of the command «ipconfig /all» I expect that command, not the one you thought would be good enough (ipconfig). Please pay closer attention to what’s asked of you next time…
Do NOT send me Personal Messages (PMs) for troubleshooting, they are simply deleted.
Do NOT reply with the «QUOTE» button, please use the «POST REPLY«, at the bottom of the form.
If you obfuscate any information requested, I will obfuscate my response. These are virtual UUIDs, not real ones.
-
sergorl
- Posts: 7
- Joined: 17. Aug 2019, 22:25
Re: From Windows10 to Window10 Reply from Ip Destination host unreachable
Post
by sergorl »
socratis, no, it doesn’t work:
[img]
https://ibb.co/1dQT54V
[/img]
From host:
Code: Select all
C:\Users\sergorl>ipconfig /all
Настройка протокола IP для Windows
Имя компьютера . . . . . . . . . : DESKTOP-7VNJ58H
Основной DNS-суффикс . . . . . . :
Тип узла. . . . . . . . . . . . . : Гибридный
IP-маршрутизация включена . . . . : Нет
WINS-прокси включен . . . . . . . : Нет
Адаптер Ethernet Ethernet:
Состояние среды. . . . . . . . : Среда передачи недоступна.
DNS-суффикс подключения . . . . . :
Описание. . . . . . . . . . . . . : Realtek PCIe GBE Family Controller
Физический адрес. . . . . . . . . : B4-B6-86-DB-58-5F
DHCP включен. . . . . . . . . . . : Да
Автонастройка включена. . . . . . : Да
Адаптер Ethernet VirtualBox Host-Only Network:
DNS-суффикс подключения . . . . . :
Описание. . . . . . . . . . . . . : VirtualBox Host-Only Ethernet Adapter
Физический адрес. . . . . . . . . : 0A-00-27-00-00-11
DHCP включен. . . . . . . . . . . : Нет
Автонастройка включена. . . . . . : Да
Локальный IPv6-адрес канала . . . : fe80::90aa:8071:6a9b:f711%17(Основной)
IPv4-адрес. . . . . . . . . . . . : 192.168.56.1(Основной)
Маска подсети . . . . . . . . . . : 255.255.0.0
Основной шлюз. . . . . . . . . :
IAID DHCPv6 . . . . . . . . . . . : 520749095
DUID клиента DHCPv6 . . . . . . . : 00-01-00-01-22-A2-83-D6-B4-B6-86-DB-58-5F
DNS-серверы. . . . . . . . . . . : fec0:0:0:ffff::1%1
fec0:0:0:ffff::2%1
fec0:0:0:ffff::3%1
NetBios через TCP/IP. . . . . . . . : Включен
Адаптер беспроводной локальной сети Подключение по локальной сети* 1:
Состояние среды. . . . . . . . : Среда передачи недоступна.
DNS-суффикс подключения . . . . . :
Описание. . . . . . . . . . . . . : Microsoft Wi-Fi Direct Virtual Adapter
Физический адрес. . . . . . . . . : 96-B8-6D-76-A8-FE
DHCP включен. . . . . . . . . . . : Да
Автонастройка включена. . . . . . : Да
Адаптер беспроводной локальной сети Подключение по локальной сети* 2:
Состояние среды. . . . . . . . : Среда передачи недоступна.
DNS-суффикс подключения . . . . . :
Описание. . . . . . . . . . . . . : Microsoft Wi-Fi Direct Virtual Adapter #2
Физический адрес. . . . . . . . . : 94-B8-6D-76-A8-FF
DHCP включен. . . . . . . . . . . : Да
Автонастройка включена. . . . . . : Да
Адаптер беспроводной локальной сети Беспроводная сеть:
DNS-суффикс подключения . . . . . :
Описание. . . . . . . . . . . . . : Intel(R) Dual Band Wireless-AC 8265
Физический адрес. . . . . . . . . : 94-B8-6D-76-A8-FE
DHCP включен. . . . . . . . . . . : Да
Автонастройка включена. . . . . . : Да
Локальный IPv6-адрес канала . . . : fe80::94f6:50c6:d10e:7fd4%3(Основной)
IPv4-адрес. . . . . . . . . . . . : 192.168.1.81(Основной)
Маска подсети . . . . . . . . . . : 255.255.255.0
Аренда получена. . . . . . . . . . : 22 August 2019 22:16:46
Срок аренды истекает. . . . . . . . . . : 23 August 2019 22:16:46
Основной шлюз. . . . . . . . . : 192.168.1.1
DHCP-сервер. . . . . . . . . . . : 192.168.1.1
IAID DHCPv6 . . . . . . . . . . . : 60078189
DUID клиента DHCPv6 . . . . . . . : 00-01-00-01-22-A2-83-D6-B4-B6-86-DB-58-5F
DNS-серверы. . . . . . . . . . . : 192.168.1.1
NetBios через TCP/IP. . . . . . . . : Включен
Адаптер Ethernet Сетевое подключение Bluetooth:
Состояние среды. . . . . . . . : Среда передачи недоступна.
DNS-суффикс подключения . . . . . :
Описание. . . . . . . . . . . . . : Bluetooth Device (Personal Area Network)
Физический адрес. . . . . . . . . : 94-B8-6D-76-A9-02
DHCP включен. . . . . . . . . . . : Да
Автонастройка включена. . . . . . : Да
from guest:
Code: Select all
C:\Users\User>ipconfig /all
Windows IP Configuration
Host Name . . . . . . . . . . . . : WinDev1905Eval
Primary Dns Suffix . . . . . . . :
Node Type . . . . . . . . . . . . : Mixed
IP Routing Enabled. . . . . . . . : No
WINS Proxy Enabled. . . . . . . . : No
Ethernet adapter Ethernet 3:
Connection-specific DNS Suffix . :
Description . . . . . . . . . . . : Intel(R) PRO/1000 MT Desktop Adapter #2
Physical Address. . . . . . . . . : 08-00-27-3D-39-77
DHCP Enabled. . . . . . . . . . . : Yes
Autoconfiguration Enabled . . . . : Yes
Link-local IPv6 Address . . . . . : fe80::4d88:568c:aa97:2b42%13(Preferred)
Autoconfiguration IPv4 Address. . : 169.254.43.66(Preferred)
Subnet Mask . . . . . . . . . . . : 255.255.0.0
Default Gateway . . . . . . . . . :
DHCPv6 IAID . . . . . . . . . . . : 319291431
DHCPv6 Client DUID. . . . . . . . : 00-01-00-01-24-78-7F-77-00-15-5D-24-F4-80
DNS Servers . . . . . . . . . . . : fec0:0:0:ffff::1%1
fec0:0:0:ffff::2%1
fec0:0:0:ffff::3%1
NetBIOS over Tcpip. . . . . . . . : Enabled
-
fth0
- Volunteer
- Posts: 5690
- Joined: 14. Feb 2019, 03:06
- Primary OS: Mac OS X other
- VBox Version: VirtualBox+Oracle ExtPack
- Guest OSses: Linux, Windows 10, …
- Location: Germany
Re: From Windows10 to Window10 Reply from Ip Destination host unreachable
Post
by fth0 »
[quote="sergorl"] IPv4-адрес. . . . . . . . . . . . : 192.168.56.1(Основной) Маска подсети . . . . . . . . . . : 255.255.0.0[/quote]
Just a quick note: The network mask of your Host-Only adapter is wrong, and should be 255.255.255.0. It conflicts with your wireless network this way.
-
socratis
- Site Moderator
- Posts: 27329
- Joined: 22. Oct 2010, 11:03
- Primary OS: Mac OS X other
- VBox Version: VirtualBox+Oracle ExtPack
- Guest OSses: Win(*>98), Linux*, OSX>10.5
- Location: Greece
Re: From Windows10 to Window10 Reply from Ip Destination host unreachable
Post
by socratis »
There might be some confusion in there, you’re right fth0, brings another recent topic in memory: Host-only network stops working, when connecting to 192.168.x.x IP-network…
But more importantly, the guest didn’t receive an IP address, it’s still using APIPA addressing:
sergorl wrote:
DHCP Enabled. . . . . . . . . . . : Yes Autoconfiguration Enabled . . . . : Yes Link-local IPv6 Address . . . . . : fe80::4d88:568c:aa97:2b42%13(Preferred) Autoconfiguration IPv4 Address. . : 169.254.43.66(Preferred)
@sergorl,
What happens if you open a Command Prompt window in the guest, and you enter the command:
-
ipconfig /renew
Do NOT send me Personal Messages (PMs) for troubleshooting, they are simply deleted.
Do NOT reply with the «QUOTE» button, please use the «POST REPLY«, at the bottom of the form.
If you obfuscate any information requested, I will obfuscate my response. These are virtual UUIDs, not real ones.
-
fth0
- Volunteer
- Posts: 5690
- Joined: 14. Feb 2019, 03:06
- Primary OS: Mac OS X other
- VBox Version: VirtualBox+Oracle ExtPack
- Guest OSses: Linux, Windows 10, …
- Location: Germany
Re: From Windows10 to Window10 Reply from Ip Destination host unreachable
Post
by fth0 »
@socratis:
I do not trust the Host Network Manager dialogs further than I can throw a rock (see viewtopic.php?f=6&t=92547&p=452797&hilit=DHCP#p452797 for the details). Therefore I would recommend to Remove the existing Host-Only adapter, reboot the host, Create the Host-Only adapter anew, configure it, thereby verifying every step , reboot the host again, and verify the Host-Only adapter again before using it.
-
socratis
- Site Moderator
- Posts: 27329
- Joined: 22. Oct 2010, 11:03
- Primary OS: Mac OS X other
- VBox Version: VirtualBox+Oracle ExtPack
- Guest OSses: Win(*>98), Linux*, OSX>10.5
- Location: Greece
Re: From Windows10 to Window10 Reply from Ip Destination host unreachable
Post
by socratis »
fth0 wrote:I do not trust the Host Network Manager dialogs
I’m using the «brute force solution», when I learned how to edit the VirtualBox.xml file…
Do NOT send me Personal Messages (PMs) for troubleshooting, they are simply deleted.
Do NOT reply with the «QUOTE» button, please use the «POST REPLY«, at the bottom of the form.
If you obfuscate any information requested, I will obfuscate my response. These are virtual UUIDs, not real ones.
ipconfig /all
Настройка протокола IP для Windows
Имя компьютера . . . . . . . . . : Lenovo-PC
Основной DNS-суффикс . . . . . . :
Тип узла. . . . . . . . . . . . . : Гибридный
IP-маршрутизация включена . . . . : Нет
WINS-прокси включен . . . . . . . : Нет
Адаптер Ethernet Ethernet:
Состояние среды. . . . . . . . : Среда передачи недоступна.
DNS-суффикс подключения . . . . . :
Описание. . . . . . . . . . . . . : Realtek PCIe GBE Family Controller
Физический адрес. . . . . . . . . : 28-D2-44-A3-80-AB
DHCP включен. . . . . . . . . . . : Да
Автонастройка включена. . . . . . : Да
Адаптер беспроводной локальной сети Подключение по локальной сети* 2:
Состояние среды. . . . . . . . : Среда передачи недоступна.
DNS-суффикс подключения . . . . . :
Описание. . . . . . . . . . . . . : Виртуальный адаптер Wi-Fi Direct (Майкрософт)
Физический адрес. . . . . . . . . : 92-48-9A-90-F5-BB
DHCP включен. . . . . . . . . . . : Да
Автонастройка включена. . . . . . : Да
Адаптер Ethernet Ethernet 2:
Состояние среды. . . . . . . . : Среда передачи недоступна.
DNS-суффикс подключения . . . . . :
Описание. . . . . . . . . . . . . : Kaspersky Security Data Escort Adapter
Физический адрес. . . . . . . . . : 00-FF-0F-31-69-74
DHCP включен. . . . . . . . . . . : Да
Автонастройка включена. . . . . . : Да
Адаптер беспроводной локальной сети Беспроводная сеть:
DNS-суффикс подключения . . . . . :
Описание. . . . . . . . . . . . . : Realtek RTL8723BE Wireless LAN 802.11n PCI-E NIC
Физический адрес. . . . . . . . . : 90-48-9A-90-F5-BB
DHCP включен. . . . . . . . . . . : Да
Автонастройка включена. . . . . . : Да
Локальный IPv6-адрес канала . . . : fe80::d911:f576:3c57:c0cb%6(Основной)
IPv4-адрес. . . . . . . . . . . . : 192.168.0.104(Основной)
Маска подсети . . . . . . . . . . : 255.255.255.0
Аренда получена. . . . . . . . . . : 24 апреля 2018 г. 14:38:58
Срок аренды истекает. . . . . . . . . . : 24 апреля 2018 г. 16:38:58
Основной шлюз. . . . . . . . . : 192.168.0.1
DHCP-сервер. . . . . . . . . . . : 192.168.0.1
IAID DHCPv6 . . . . . . . . . . . : 143673498
DUID клиента DHCPv6 . . . . . . . : 00-01-00-01-1B-2E-69-CF-28-D2-44-A3-80-AB
DNS-серверы. . . . . . . . . . . : 192.168.0.1
NetBios через TCP/IP. . . . . . . . : Включен
Туннельный адаптер Reusable ISATAP Interface {B590BE57-C0F4-44FF-BE06-F066691D17E2}:
Состояние среды. . . . . . . . : Среда передачи недоступна.
DNS-суффикс подключения . . . . . :
Описание. . . . . . . . . . . . . : Microsoft ISATAP Adapter
Физический адрес. . . . . . . . . : 00-00-00-00-00-00-00-E0
DHCP включен. . . . . . . . . . . : Нет
Автонастройка включена. . . . . . : Да
Туннельный адаптер Подключение по локальной сети* 1:
Состояние среды. . . . . . . . : Среда передачи недоступна.
DNS-суффикс подключения . . . . . :
Описание. . . . . . . . . . . . . : Microsoft Teredo Tunneling Adapter
Физический адрес. . . . . . . . . : 00-00-00-00-00-00-00-E0
DHCP включен. . . . . . . . . . . : Нет
Автонастройка включена. . . . . . : Да
The media disconnected error in Windows causes issues with the network and connectivity of the device. Sure, the name stated might deceive you into believing that the error is with the media component of your system. However, it refers to the network state of your PC. The error can be observed after running the ipconfig command in the command prompt.
Usually, when you are struggling with connectivity issues or observe that the network source you are using keeps disconnecting out of nowhere, you run the ipconfig command. It helps you find out the status of all the network devices. The Media Disconnected status of the Network State highlights the point of error that needs to be resolved.
If you have encountered a similar error on your PC, do not worry; we are here to help. Check out the working fixes listed below and try them on your PC to resolve the disconnected media error in Windows.
Without further ado, let’s get started!
These fixes will also work on Windows 11, Windows 8.1, and Windows 7.
5 Ways to Fix Network State Media Disconnected Error in Windows 10
Fix 1 – Check If the Network Adapter is Enabled
The first instance that causes the media disconnected error in Windows is if the network adapter is, by any chance, disabled. Check its status and ensure to turn it back ON. Here’s how you do it –
Step 1 – Press Windows + R to open the run search.
Step 2 – Use the command devmgmt.msc in the run to open Device Manager

Step 3 – In the opened Device Manager Window, look for the network adapters.
Step 4 – Select your network adapter and right-click on it to check the network adapter status. If it says Enable device, you know where the problem was. Click on enable to resolve the network state media disconnected error.

Step 5 – However, the device is enabled if you see Disable device. In this case, you can now click on Disable device and re-enable it so that it breaks the loop of error and restarts.

All in all, you have to ensure that your PC’s network adapter is working properly and is properly enabled.
Fix 2 – Reset WINSOCK & IP Stack
WINSOCK and IP stack are two crucial elements of your network configuration. Resetting them can help you reset the entire network properly, strengthening your network. Here are the steps to reset them –
Step 1 – Go to the Start Menu and search for Command Prompt.

Step 2 – In the found options, click on Run as administrator to start the Command Prompt utility with administrator privileges.
Step 3 – In the opened command prompt window, use the following command individually, i.e., press enter after each command –
netsh winsock reset catalog,
netsh int ipv4 reset reset.log
netsh int ipv6 reset reset.log
Step 4 – Once you successfully run all three commands, type exit in the command prompt to end the process.
Step 5 – Restart your computer to ensure the reset is completely successful.
This reset can help your network adapter overcome all the probable issues causing your device to fail and give the media disconnected error prompt on running the ipconfig command.
Fix 3 – Use Windows Network Troubleshooter
Sometimes the issue doesn’t necessarily lie in the network’s configuration. Sometimes the media disconnected error also occurs when the entire network mechanism is not properly running with Windows. The easiest way to resolve this issue is to run the network troubleshooter in your OS to check for errors.
Step 1 – Press Windows + I to open the System Settings on your Windows 11 PC.
Step 2 – In the Settings window, click the Troubleshoot option and enter it.

If running Windows 10, press Windows + I > select Update and Security and use the Troubleshoot option.
Step 3 – You may find an option called Other Troubleshooters. Click on it.

Step 4 – You may find Network & Internet troubleshooters in other troubleshooters.
Step 5 – Click on Run to initiate the process. Follow the steps on the screen to ensure no compatibility issues with the network adapter causing media disconnected network status on your PC.
The network issues should be resolved once you have done the above steps. In case it’s not, do not worry, as we still have a few fixes up our sleeves. Continue reading!
Fix 4 – Update Network Sharing Settings
The next thing to try to fix network issues on your Windows PC is to check and update the current network sharing settings on your PC. If the network sharing settings on your PC are turned ON, turn it off, as the impact of other PCs often causes media disconnected errors on your system.
Step 1 – Press Windows+R to open the run search
Step 2 – Type control in the run search box and hit enter to open the control panel.

Step 3 – Find Network & Sharing center in the control panel menu.

Step 4 – In Network & Sharing, find Change Adapter settings in the left-hand panel of your screen.
Step 5 – Click on it to find the connected network.

Step 6 – Right click on it to open its properties. Open the Sharing tab in the opened properties.
Step 7 – Uncheck the allow other devices to connect… option in the sharing tab. Click on OK to save and exit.
This will limit the network sharing capabilities, allowing you to eliminate issues like media disconnected network status on your PC.
Fix 5 – Ensure Network Adapter Drivers are Up to Date
Last but not least, if you still haven’t been able to resolve the issue, then your PC has an outdated network adapter driver that is causing the issue. Like any other device connected to your PC, the network adapter also has a dedicated driver that requires a proper update. When it’s not updated, issues like media disconnection come up out of nowhere.
Usually, users avoid updating crucial devices manually, as one wrong driver can fry up their device. To update the driver easily and reliably, you can use the Advanced Driver Updater. Here’s how it works –
Step 1 – Download and install the Advanced Driver Updater from the link below.
Step 2 – Run the application to find the Start Scan Now button. This allows you to scan your PC for outdated drivers.

Step 3 – The scan will go through all the installed drivers and compare them to the tool’s latest driver packages in its vast database.
Step 4 – The outdated drivers that it finds in the scan are instantly shown on your screen. Check carefully, as your network adapter driver will be there too!

Step 5 – Click on Update All and let the tool take care of fetching and installing the updates while you sit back and relax.
These 5 fixes can help you instantly resolve Windows’s network state media disconnected error. Use them accordingly, and you may find better results. That’ll be all for this post. Hope you find this helpful. Don’t forget to download and install Advanced Driver Updater on your PC to update your drivers.
Thanks for reading! Good Luck.
Recommended :
Fix the “Windows Could Not Automatically Detect This Network’s Proxy Settings” Error
12 Best (Free & Paid) Driver Updater Software To Fix Driver Issues on Windows
