This morning when I ran the SQL Developer, this will not finish start, and stays in the next screen (the language is set to Spanish);
After fifteen minutes, has given me to investigate, looking on google I have seen that there may be a problem with the configuration and in many forums it is recommended to delete the directory system4.1.1.xxxx.. In my case it is in the C:\Users\anavarror\AppData\Roaming\SQL Developer folder (I use windows 7).
When you run SQL Developer again tells us if we want to load the old setup, in my case I had the previous version of SQL Developer. Here after several attempts I said no, if I say yes, the second time you restart the SQL Developer it hanged on “Windows are restored” again.
Select NO, of course, you can loose your previous configuration;
HTH – Antonio NAVARRO
Hello everyone,
From today on I’ve been having problems using SQL Developer. All the previous times I used it it used to open regularly, everything loading fine. Until today. I was performing tasks to run some SQL Scripts and test the database (it was reset after some time).
Every time I open the program, it is stuck on the «Restoring Windows» bar. It doesn’t load any further until I restart it for the second time, with the bar still ending up stuck at the same point. At the second time, it does launch regularly, but with one drawback. All the previous files I had on previous sessions disappear with the Welcome Page remaining on my homepage for the time being (until I open all files).
Sometimes I get confused choosing which task to end in the background, caused by SQL Developer. That way I will have to investigate which window to end and keep only the main page of SQL Developer. If I try ending one task, then I will have to repeat the same process all over again, choosing which task to end.
On the second try, and with the Restoring Windows bar being stuck I can regularly open files using the Open File option.
I have tried:
turning off my laptop and/or restarting it
«ending» the task from Task Manager, sometimes it launches, sometimes it shows the bar where the loading process hangs (on Restoring Windows)
relaunching it with all the files stored from previous sessions (happened until today afternoon before my issue occurred)
No error messages appear on screen. I’ve searched several solutions on the internet, but I am afraid deleting the history/system+ folder will damage my PC. I don’t want to set my PC at risk just by deleting a folder.
Any further solution/feedback is greatly appreciated. Thank you!
В этом материале мы будем рассматривать стандартные настройки и проблемы при работе с SQL Developer. Cрывов покровов как в газете спид-инфо не будет (олды тут?). Поэтому, если вы опытный пользователь данного клиента, вряд ли вы узнаете что-то новое.
Как выводить запросы на новой вкладке?
По умолчанию каждый запрос в клиенте выводится в одном окне. Чтобы включить вывод на каждом новом окне нужно зайти в Tools -> Preferences
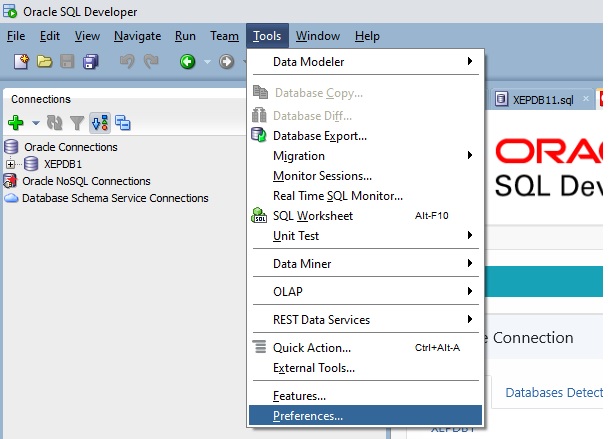
Далее находим Database -> Worksheet. В этом окне ставим галку на пункт Show query results in new tabs.
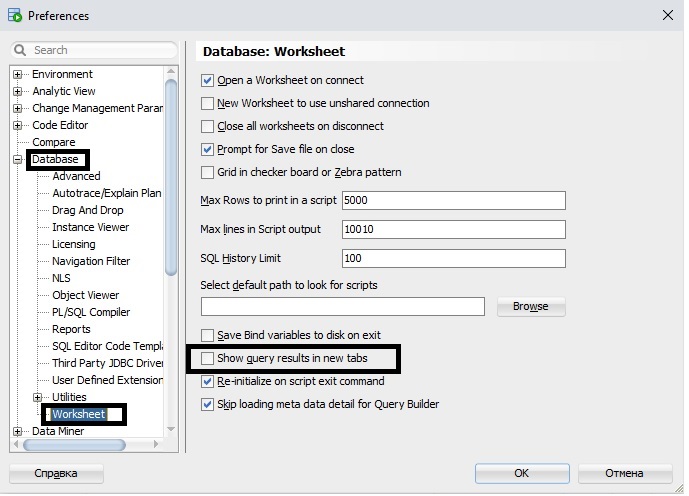
Как включить номера строк в редакторе?
Чтобы вывести номера строк в редакторе достаточно в левой части редактора кликнуть правой кнопкой мыши и нажать Toggle Line Numbers

Как решить ошибку c адаптером при подключении (ORA-17002: io exception: the network adaptor could not establish the connection Vendor code 17002)
Ошибка с адаптером — одна из самых встречающихся проблем при первых запусках SQL Developer. Решения проблемы есть две.
Отредактировать файл listener.ora и tnsnames.ora
Необходимо проверить содержание файлов listener.ora и tnsnames.ora. Они находится в этом каталоге:
C:\app\[ваше_имя_пользователя]\product\21c\homes\OraDB21Home1\network\admin.
Путь может отличатся в зависимости от того, куда был установлен Oracle Database Express Edition

Что нужно проверить в файле listener.ora : в первую очередь смотрите хост. Возможно, там будет вписан какой-то левый IP. Измените его на localhost.
# listener.ora Network Configuration File: C:\app\DevRockets\product\21c\homes\OraDB21Home1\NETWORK\ADMIN\listener.ora
# Generated by Oracle configuration tools.
DEFAULT_SERVICE_LISTENER = XE
SID_LIST_LISTENER =
(SID_LIST =
(SID_DESC =
(SID_NAME = CLRExtProc)
(ORACLE_HOME = C:\app\DevRockets\product\21c\dbhomeXE)
(PROGRAM = extproc)
(ENVS = «EXTPROC_DLLS=ONLY:C:\app\DevRockets\product\21c\dbhomeXE\bin\oraclr.dll»)
)
)
LISTENER =
(DESCRIPTION_LIST =
(DESCRIPTION =
(ADDRESS = (PROTOCOL = TCP)(HOST = localhost)(PORT = 1521))
(ADDRESS = (PROTOCOL = IPC)(KEY = EXTPROC1521))
)
)
Что нужно проверить в файле tnsnames.ora: Проверьте чтобы service name совпадал с тем, что у вас прописано в SQLDeveloper при подключении. У нас прописана стандартная база:
# tnsnames.ora Network Configuration File: C:\app\DevRockets\product\21c\homes\OraDB21Home1\NETWORK\ADMIN\tnsnames.ora
# Generated by Oracle configuration tools.
XE =
(DESCRIPTION =
(ADDRESS = (PROTOCOL = TCP)(HOST = localhost)(PORT = 1521))
(CONNECT_DATA =
(SERVER = DEDICATED)
(SERVICE_NAME = XEPDB1)
)
)
LISTENER_XE =
(ADDRESS = (PROTOCOL = TCP)(HOST = localhost)(PORT = 1521))
ORACLR_CONNECTION_DATA =
(DESCRIPTION =
(ADDRESS_LIST =
(ADDRESS = (PROTOCOL = IPC)(KEY = EXTPROC1521))
)
(CONNECT_DATA =
(SID = CLRExtProc)
(PRESENTATION = RO)
)
)
Запустить службу OracleOraDB21Home1TNSListener
Нажимаем Windows+R, чтобы открылась командная строка (либо запустите её другим способом) и впишите туда services.msc
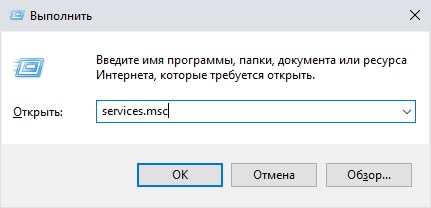
Откроется приложение Службы. В ней необходимо найти службу OracleOraDB21Home1TNSListener и включить её. Она должна быть в статусе «Выполняется».
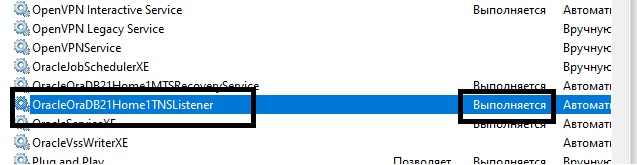
Возможно, она не запустится с первого раза. В таком случае перезапустите службу OracleServiceXE.
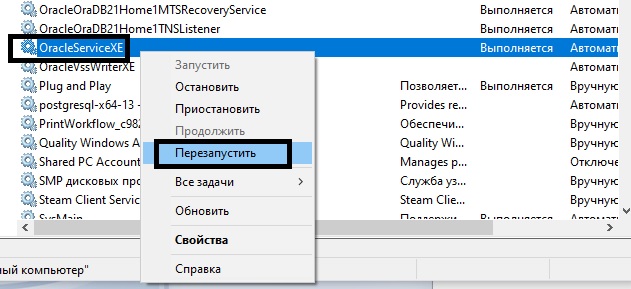
Запуск зависает на Restoring Windows
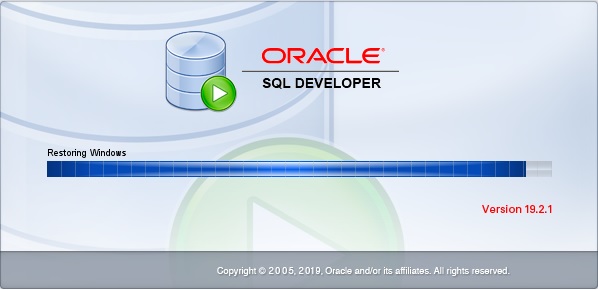
Бывает, что запуск зависает на пункте Restoring Windows и дальше не идёт (в некоторых случаях в итоге загружается спустя долгое время). Есть два варианта решения проблемы. Первый — завершить процесс через диспетчер задач и заново его запустить
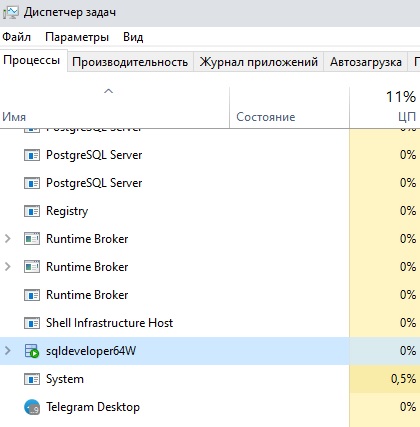
Второй вариант — очистить папку системного кэша клиента. Он находится здесь:
C:\Users\[ваше_имя_пользователя]\AppData\Roaming\SQLDeveloper\system19.2.1.247.2212\system_cache.
Номер после system может быть другой — зависит от версии клиента (Appdata — скрытая папка, нужно включить отображение в проводнике).
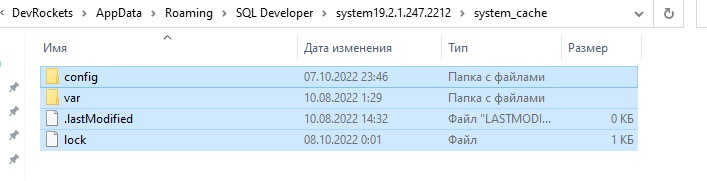
Удаляйте все файлы в этой папке и запускайте клиент (все настройки, в т.ч. подключения сохранятся)
Работа с БД
Небольшая шпаргалка для тех, кто только начинает осваивать Oracle
Создание временной таблицы из запроса
Создание временной таблицы удобная штука, чтобы сохранить результат запроса в новой таблице и работать уже с ней. Помогает избегать нагроможденных запросов и путаницы связанной с этим. Синтаксис:
CREATE GLOBAL TEMPORARY TABLE temp_table_name ON COMMIT PRESERVE ROWS as SELECT ID as f, NAME as d, CITY as t FROM your_table_name;
Запись ON COMMIT PRESERVE ROWS означает, что данные будут удалены в конце сеанса. На то она и временная таблица. Так же обратите внимание, что на каждый столбец нужно повесить идентификатор.
Сопоставление данных из двух таблиц
Обычный сплит данных из двух таблиц (без JOIN и UNION)
SELECT a.super_id, b.puper_id FROM table1 e, table2 b WHERE a.super_id = b.puper_id;
Запрос из трёх таблиц
Делаем аналогично, так же как и с двумя таблицами, просто в условии Where у нас попадает чуть больше соединений
select table1.id, table2.superid, table3.puperid from table1, table2, table3 where table1.id = table2.superid and table2.superid = table3.puperid
Ищем часть значения в столбце через Like
Иногда нам нужно вычленить те строки, которые содержат определенные значения. Если с регулярными выражениями вы не очень, то здесь их знания не нужны
select * from Your_table where Super_id like '%123%'
Этот запрос вернет все super_id в которых встречается 123 (в любом месте).
Как создать схему данных (диаграмму ERP)
Как проверить связность таблиц в базе? Для этого в SQLDeveloper есть инструмент Data Modeler. Открываем следующее: File -> Data Modeler -> Import -> Data Dictionary
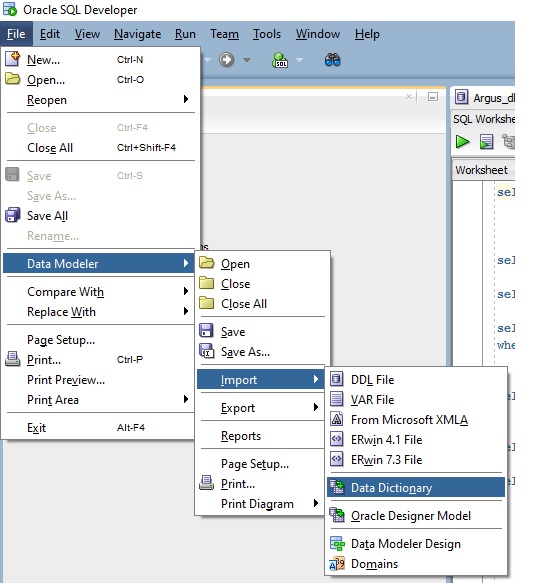
После чего откроется пошаговый мастер. На первом необходимо выбрать базу, из таблиц которых будет строится диаграмма. Выбираете и нажимаете Next (попросит ввести пароль, даже если вы уже подключены к базе)
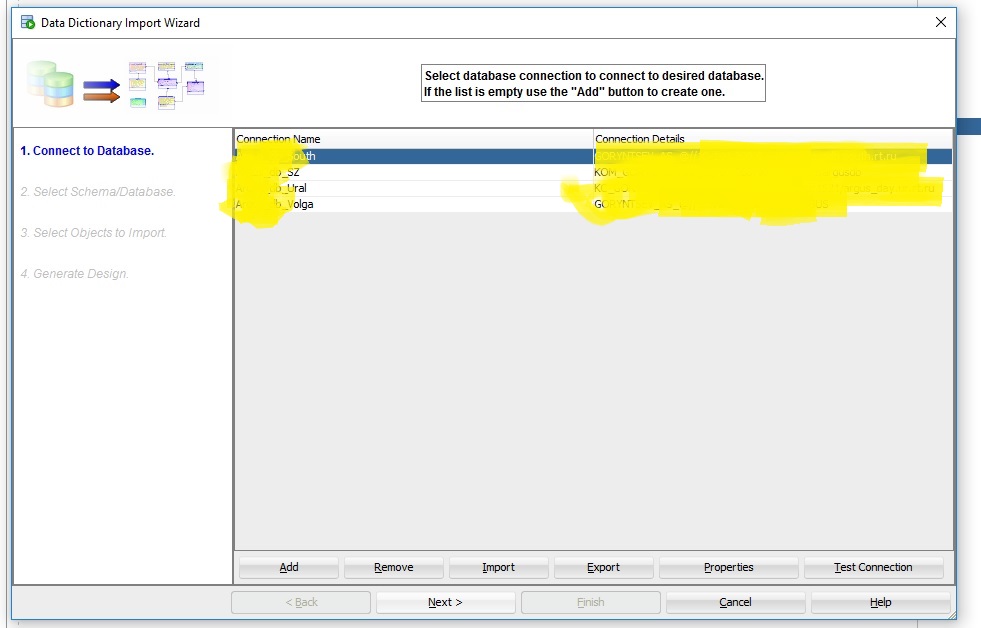
Дальше нужно выбрать владельца БД. Можете выбрать все, можете выбрать конкретных.

Затем выбираем объекты (таблицы) и также нажимаем Next
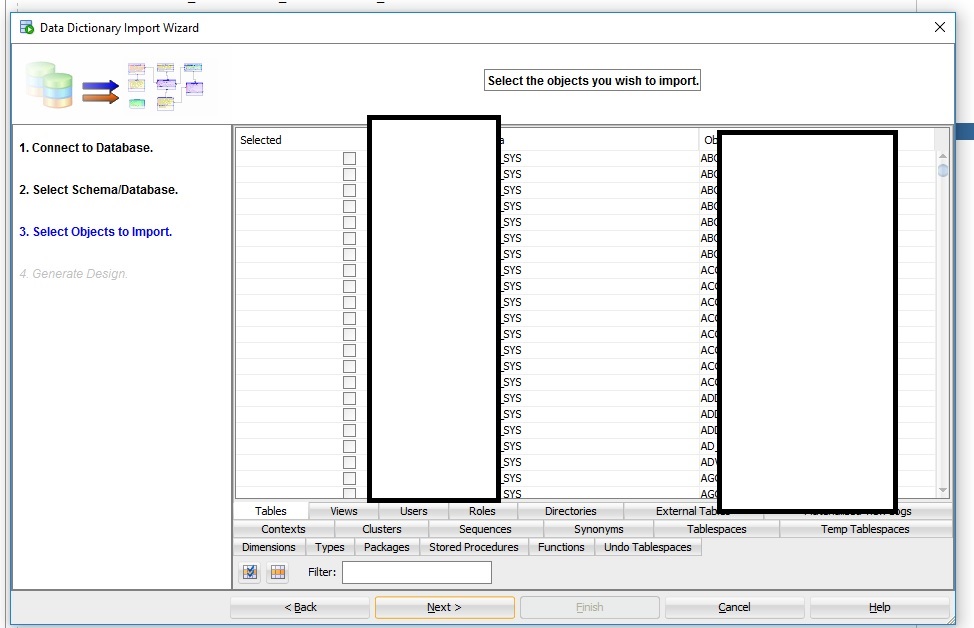
Дальше подтверждаем генерацию дизайна и ждём. Найти диаграмму (предварительно её сохранить) можно во вкладке Browser (View ->Data Modeler)

Он будет открыт снизу от вкладки Connections.
Как теперь найти связь между таблицами? Можем выбрать таблицу и посмотреть на неё в ER-диаграмме. Щелкаем правой кнопкой и в контекстном меню выбираем Go to Diagram
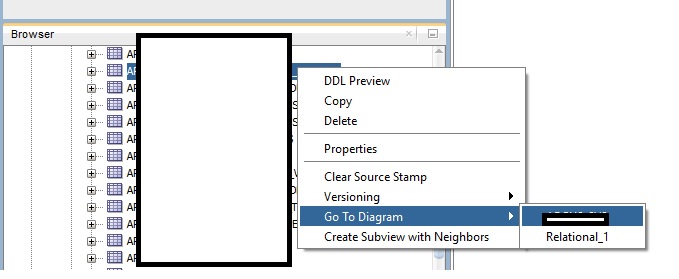
После этого мы увидим её на общей диаграмме
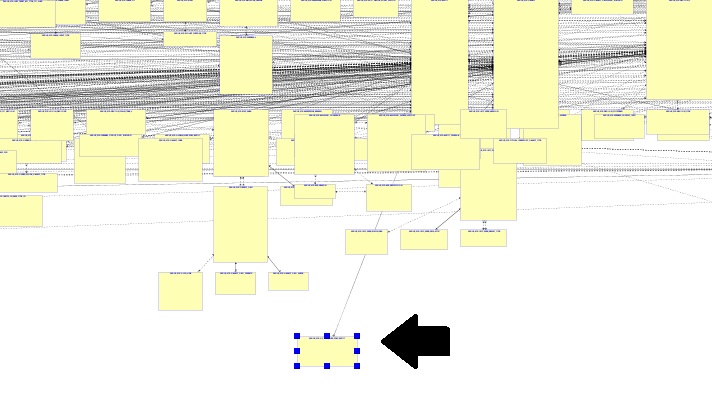
И сможем посмотреть связь с другой таблицей по первичному ключу, если кликнуть по связи:

Группировка значений по признаку
Существует задача, где в результате запроса остались только те ID, у которых все значения соседнего столбца оказались одинаковыми (значение или null). Сделать это можно следующим образом:
SELECT *
FROM table1 t1
WHERE NOT EXISTS (
SELECT NULL
FROM table1 t2
WHERE t1.id = t2.id
AND t2.range2 <> '0 - 0'
)
Готовый пример в SQLFiddle
Все таблицы и столбцы в БД
В незнакомой БД может понадобится посмотреть имя всех таблиц и столбцов, которые в них содержаться.
SELECT * FROM all_tab_columns
Посмотреть столбцы и тип данных в конкретной таблице
Можно проверить имя и тип данных столбцов в отдельной странице командой DESCRIBE TABLE_NAME или использовать следующий запрос:
SELECT column_name FROM all_tab_columns WHERE table_name='TABLE_NAME';
Обойти ограничение Where в 1000 значений
В запросе Where есть ограничение в 1000 значений. Что делать, если туда необходимо затолкать несколько больше?
SELECT * FROM table_name WHERE superid in (value1....value999) or superid in (value999...value1999)
Содержание
- 11 Backing Up and Recovering
- Backing Up and Restoring the Database
- About Backing Up and Re storing the Database
- Enabling ARCHIV ELOG Mode for Media Failure Protection
- Viewing the Current ARCH IVELOG Mode Setting
- Turning on ARCH IVELOG Mode
- Backing Up the Database
- Scheduling Automatic Backups
- Restoring and Recovering the Database
- Sql developer oracle restoring windows
- Oracle SQL Developer
- The World’s #1 Tool for Managing your Oracle Database
- SQL Developer
- Установка Oracle SQL Developer 4.0.3 и настройка подключения с сервером
- Для чего нужен SQL Developer?
- Где скачать Oracle SQL Developer?
- Установка SQL Developer
- Установка Java SE Development Kit 7u72 (JDK)
- Запуск SQL Developer 4.0.3
- Настраиваем подключение с сервером и базой данных
11 Backing Up and Recovering
This section discusses backing up and restoring the entire database and recovering data from individual schema objects. It includes the following topics:
Backing Up and Restoring the Database
This section includes the following topics:
About Backing Up and Re storing the Database
Backing up and restoring Oracle Database XE is based on protecting the physical files that make up the database: the datafiles, the control file, the server parameter file ( SPFILE ), and, if in ARCHIVELOG mode, the redo log files.
In Oracle Database XE, the database backup and recovery facility is based upon the Recovery Manager ( RMAN ) utility that is integrated into the database. Although there is an RMAN command line client similar to the SQL Command Line, you do not need to interact with it directly to back up or restore your database. Oracle Database XE includes backup and restore scripts that you access using menu choices on your desktop. These scripts perform a full backup and restore of the entire database, and store backup files in the flash recovery area.
Automatic Manag ement of Backup Storage
Oracle Database XE implements a backup re tention policy that dictates that two complete backups of the database must be retained, to provide a level of redundant protection for the database. In ARCHIVELOG mode, all archived logs required for media recovery from either backup are also retained. The database automatically manages backups and archived logs in the flash recovery area, deleting any that are obsolete (no longer needed to satisfy the retention policy) as space is needed for new files. The backup script provided with Oracle Database XE also deletes obsolete backups and archived logs at the end of each backup job.
The provided backup script performs online backups of a database that is in ARCHIVELOG mode and offline backups of a database that is in NOARCHIVELOG mode. Online backups are backups that can run while the database is running. Offline backups are backups that run when the database is in the mounted (but not open) state. For offline backups, the backup script automatically puts the database in the proper state. During offline backups, the database is unavailable to your applications.
You run the backup script by running the Backup Database command from the desktop.
Resto re Script
The provided restore script restores the database differently depending on whether log archiving is on or off:
Log archiving on ( ARCHIVELOG mode)—The restore script restores the backed up database files, and then uses the online and archived redo log files to recover the database to the state it was in before the software or media failure occurred. All committed transactions that took place after the last backup are recovered, and any uncommitted transactions that were under way when the failure took place are rolled back (using undo data from the restored undo tablespace).
Log archiving off ( NOARCHIVELOG mode)—The restore script restores the database to its state at the last backup. Any transactions that took place after the last backup are lost.
You run the restore script by running the Restore Database command from the desktop.
Oracle Database Backup and Recovery User’s Guide for more information on Oracle database backup and recovery with RMAN
Enabling ARCHIV ELOG Mode for Media Failure Protection
This section describes how to turn on ARCHIVELOG mode so that your database is fully protected not only against operating system and Oracle instance failure, but also against media (disk) failure. The following topics are covered:
Viewing the Current ARCH IVELOG Mode Setting
To view the current ARCHIVELOG mode setting:
Using the SQL Command Line, log in to the database and connect as SYSDBA , as described in «Logging In and Connecting to the Database as SYSDBA».
Enter the following command:
The LOG_MODE value will be either ARCHIVELOG (that is, on) or NOARCHIVELOG (that is, off).
Turning on ARCH IVELOG Mode
Turning on ARCHIVELOG mode is a one-time operation. After it is turned on, it remains on until you turn it off. Restarting the database does not change the ARCHIVELOG mode setting.
If you turn on ARCHIVELOG mode, you must perform regular backups of the database to avoid completely filling the flash recovery area. A completely filled flash recovery area can lead to database failure.
To turn on ARCHIVELOG mode:
Using the SQL Command Line, log in to the database and connect as SYSDBA , as described in «Logging In and Connecting to the Database as SYSDBA».
At the SQL Command Line prompt, enter the following command:
If the command is successful, it displays the following output.
At the SQL Command Line prompt, enter the following command:
If the command is successful, it displays the following output. (System global area sizes will vary depending on the amount of physical memory in your Oracle Database XE host computer.)
Enter the following command:
If the command is successful, it displays the following output:
Enter the following command:
If the command is successful, it displays the following output:
The database is now running with the new ARCHIVELOG mode setting.
Change the size of the flash recovery area to at least 15 gigabytes to allow for the extra space required for archived log files.
For example, to set the flash recovery area size to 20 gigabytes, enter the following command:
To turn off ARCHIVELOG mode (that is, to set NOARCHIVELOG mode), follow the previous steps 1 through 5, but enter the following command in Step 4:
When you change the ARCHIVELOG mode setting for your database, all of your existing backups become unusable. You must immediately perform a backup after changing the ARCHIVELOG mode, as described in «Backing Up the Database».
«Shutting Down the Database Using the SQL Command Line» for information on how to handle a failed SHUTDOWN IMMEDIATE command.
Backing Up the Database
If ARCHIVELOG mode is on, the script performs an online backup. The database is available during the backup.
If ARCHIVELOG mode is off, the script performs an offline backup. The database is shut down during the backup and restarted afterwards. Your applications are unavailable during the backup.
To back up the database:
Do one of the following:
On Windows: Log in to the Oracle Database XE host computer as a user who is a member of the ORA_DBA user group. This is typically the user that installed Oracle Database XE.
On Linux: Log in to the Oracle Database XE host computer as a user who is a member of the dba user group. This is typically the oracle user.
Do one of the following:
On Windows: Click Start , point to Programs (or All Programs) , point to Oracle Database 11g Express Edition , and then select Backup Database .
On Linux with Gnome: In the Applications menu, point to Oracle Database 11g Express Edition , and then select Backup Database .
On Linux with KDE: Click the icon for the K Menu, point to Oracle Database 11g Express Edition , and then select Backup Database .
A console window opens so that you can interact with the backup script.
If running in ARCHIVELOG mode, the script displays the following output:
If running in NOARCHIVELOG mode, the script displays the following output:
If prompted, enter y and press Enter to confirm the database shutdown and begin the backup.
After the backup is complete, the script displays the following output:
where location is the location of the log file.
Press Enter to close the Backup Database window.
Logs containing the output from the last two backups are stored in the locations listed in Table 11-1.
Table 11-1 Backup Script Output Log Locations
You can review the output of the two most recent backup attempts in the files OXE_BACKUP_CURRENT.LOG and OXE_BACKUP_PREVIOUS.LOG .
Scheduling Automatic Backups
To schedule automatic backups, use any operating system or third party task scheduling software to run the supplied backup script for your platform. Table 11-2 shows the name and path of this script for each platform.
Table 11-2 Name and Path of the Backup Script for Each Platform
| Platform | Location |
|---|---|
Restoring and Recovering the Database
You restore and recover the database with the supplied restore script. The instructions in this section are based on the following assumptions:
A software failure, media (disk) failure, or operator error caused the loss or corruption of one or more database files, rendering the database unusable.
In the flash recovery area, the backup sets and, if in ARCHIVELOG mode, archived logs, are intact and available.
If in ARCHIVELOG mode, the online redo logs are intact and available.
If they are not available, the database is restored to the point of the last transaction included in an archived log. See Oracle Database Backup and Recovery User’s Guide for more information.
The Oracle Database XE host computer and operating system are operational.
The Oracle Database XE installed software (binaries) are intact and operational.
In situations where not all of these assumptions are true, before proceeding with the following steps to restore and recover the database, you may first have to complete one or more of the following tasks: repair or replace computer hardware, reinstall operating system software, or reinstall Oracle Database XE. After reinstalling Oracle Database XE, if your flash recovery area was previously on a separate disk from your Oracle Database XE installation and is still available, you must specify the location of the flash recovery area so that the restore script can find the required files. See «Setting Flash Recovery Area Location and Size» for instructions.
To restore the database:
Do one of the following:
On Windows: Log in to the Oracle Database XE host computer as a user who is a member of the ORA_DBA user group. This is typically the user that installed Oracle Database XE.
On Linux: Log in to the Oracle Database XE host computer as a user who is a member of the dba user group. This is typically the oracle user.
Do one of the following:
On Windows: Click Start , point to Programs (or All Programs) , point to Oracle Database 11g Express Edition , and then select Restore Database .
On Linux with Gnome: In the Applications menu, point to Oracle Database 11g Express Edition , and then select Restore Database .
On Linux with KDE: Click the icon for the K Menu, point to Oracle Database 11g Express Edition , and then select Restore Database .
A console window opens so that you can interact with the restore script. The script displays the following output:
Enter y and press Enter to confirm the database restore.
The database is shut down, and the script runs RMAN to restore the database and, if running in ARCHIVELOG mode, recover all changes since the last backup.
In some situations, such as when you run the Restore Database command in a new Oracle Database XE installation before having backed up, the restore script may prompt you for the location of the flash recovery area:
If so prompted, enter the complete path to the location of the flash recovery area. (The default location for each platform is listed in Table 6-2.) The restore script then restores the database from the backup files in this location.
If the restore and recovery process is completed successfully, the database is opened again. The script then displays the following output:
where location is the location of the log file.
If the restore and recovery process fails, messages describing the error are displayed.
Refer to the log file for details on the cause of the error.
Press Enter to close the Restore Database window.
Sql developer oracle restoring windows
Your search did not match any results.
We suggest you try the following to help find what you’re looking for:
- Check the spelling of your keyword search.
- Use synonyms for the keyword you typed, for example, try “application” instead of “software.”
- Try one of the popular searches shown below.
- Start a new search.
Oracle SQL Developer
Oracle SQL Developer is a free, integrated development environment that simplifies the development and management of Oracle Database in both traditional and Cloud deployments. SQL Developer offers complete end-to-end development of your PL/SQL applications, a worksheet for running queries and scripts, a DBA console for managing the database, a reports interface, a complete data modeling solution, and a migration platform for moving your 3rd party databases to Oracle.
Oracle SQL Developer provides users with three interfaces: Desktop, Browser, and Command Line.
SQL Developer
Java powered application for Windows, OS X, and Linux.
- 5+ million users
- Full featured PL/SQL IDE
- Database administration
- Complete Data Modeling Solution
- 3rd party DBMS migrations to Oracle
- Migrate Oracle On-Premises to Oracle Cloud
Установка Oracle SQL Developer 4.0.3 и настройка подключения с сервером
Продолжаем осваивать СУБД от Oracle и сейчас давайте рассмотрим инструмент разработки и администрирования баз данных SQL Developer, мы узнаем, для чего нужен данный инструмент, затем установим его и настроим на работу с базой данных.
Как помните, в прошлом материале мы рассмотрели бесплатную СУБД от Oracle, а именно Oracle Database Express Edition 11g Release 2. И теперь для того чтобы разрабатывать базы данных и приложения на PL/SQL, необходимо установить соответствующий инструмент, и я, конечно же, для этих целей предлагаю использовать, также бесплатную программу SQL Developer, которую компания Oracle выпускает специально для разработки и управления баз данных на СУБД Oracle Database.
Для чего нужен SQL Developer?
Oracle SQL Developer — это бесплатная графическая среда управления базами данных и разработки приложений на языках программирования SQL и PL/SQL, разработанная специально для СУБД Oracle Database.
Данная среда написана на языке программирование Java и она работает на всех платформах где есть Java SE.
SQL Developer, позволяет просматривать объекты базы данных, запускать различные SQL инструкции, создавать и редактировать объекты базы данных, импортировать и экспортировать данные, а также создавать всевозможные отчеты.
Oracle SQL Developer помимо Oracle Database может подключаться и к другим базам данных, например, Microsoft SQL Server, MySQL и другим, но для этого необходимы специальные плагины, хотя возможность подключения к базе Access (mdb файл) есть по умолчанию.
На момент написания статьи доступна версия Oracle SQL Developer 4.0.3 (4.0.3.16.84) поэтому именно ее мы и будем устанавливать.
Где скачать Oracle SQL Developer?
Так как это продукт компании Oracle соответственно его можно скачать на официальном сайте компании, на данный момент доступна страница
После перехода на страницу мы соглашаемся с лицензионным соглашением путем выбора переключателя Accept License Agreement, затем выбираем платформу, на которую мы будем устанавливать, я хочу устанавливать на Windows 7 x32, соответственно выбираю:
Windows 32/64-bit — Installation Notes Download 226 M
Жму Download, потом, как и при скачивании Oracle Database Express Edition необходимо указать учетные данные от Oracle если они есть, а если нет, то соответственно необходимо завести учетную запись на Oracle (нажать «Создать учетную запись»). После чего загрузится файл sqldeveloper-4.0.3.16.84-no-jre.zip размером почти 226 мегабайт (это архив его можно разархивировать, например программой 7-zip).
Установка SQL Developer
Как было сказано, для работы среды SQL Developer требуется Java SE, поэтому у Вас на компьютере должен быть установлен Java Development Kit (JDK) это разработанный компанией Oracle, бесплатный комплект разработчика на языке Java, который включает стандартный компилятор, библиотеки классов Java и исполнительную среду JRE.
Если у Вас не установлен пакет JDK, и Вы выбрали тот же файл что и я Windows 32/64-bit — Installation Notes то, нам еще необходимо установить JDK, так как в данную сборку этот пакет не включен, если бы мы выбрали, например платформу Windows 64-bit — zip file includes the JDK 7, то, как видите из названия, комплект JDK включен в сам дистрибутив SQL Developer. (А если у Вас уже установлен JDK, то можете переходить сразу к пункту «Запуск SQL Developer».)
Поэтому нам сначала необходимо скачать и установить JDK, скачать его можно также на официальном сайте. Например, я буду скачивать, и устанавливать 7 версию JDK (кстати, доступна уже 8 версия, но я захотел именно эту). 7 версия JDK на сегодняшний день доступна на странице
я перехожу на эту страницу, и у пункта Java SE Development Kit 7u72 снова соглашаюсь с лицензионным соглашением, путем выбора переключателя Accept License Agreement и выбираю файл для 32 разрядных операционных систем Windows, а конкретно jdk-7u72-windows-i586.exe.
Установка Java SE Development Kit 7u72 (JDK)
У нас загрузился файл jdk-7u72-windows-i586.exe мы соответственно его и запускаем.
После запуска появится стартовое окно установщика JDK, мы жмем «Next»

Затем советую оставить все по умолчанию, жмем «Next»


И в процессе установке появится окно для запроса на установку JRE, жмем «Next»

Далее соответственно будет производиться установка JRE

После появления следующего окна установка будет завершена, жмем «Close»

Запуск SQL Developer 4.0.3
После распаковки архива sqldeveloper-4.0.3.16.84-no-jre.zip и установки JDK, переходим в распакованный каталог, открываем папку sqldeveloper и запускаем программу sqldeveloper.exe.
И при первом запуске SQL Developer попросит указать путь к комплекту JDK, и если Вы не меняли путь при установке JDK, то программа сама его подставит, нам останется нажать «OK», а если все же Вы изменили путь, то его необходимо будет указать.

И вот сейчас мы сможем наблюдать, как у нас будет открываться программа SQL Developer

После чего она соответственно откроется, и мы увидим стартовую страницу

Настраиваем подключение с сервером и базой данных
Так как в прошлом материале мы установили Oracle Database Express Edition, соответственно именно с этим сервером мы и будем соединяться.
Для этого жмем плюсик «New Connection»

После чего у Вас откроется окно настройки подключения, Вы соответственно вводите название Вашего подключения (Connection Name), имя пользователя (Username) и пароль (Password), если Oracle Database установлен на этом же компьютере, то в поле Hostname так и оставляем Localhost, порт 1521 (Port), SID, т.е. название базы данных, в случае с Express Edition это XE. (Если помните, я говорил что sql developer можно настроить на работу с базой Access mdb, для этого перейдите на вкладку Access). После ввода советую сначала нажать Test и если Вы получили ответ в строке состояния «Успех», т.е. Status: Success

То это означает что все хорошо, можем нажимать «Connect»
В случае если Вы получили в ответ следующую ошибку:
То, это означает, что в связи с языковыми настройками операционной системы Windows, Вы не можете подключиться, но, это можно исправить, если в конфигурационной файл, он расположен по следующему пути
в конец добавить две строки
затем перезапустить SQL Developer
После подключения к базе Вы увидите название своего подключения в списке подключений

Если плюсиком открыть подключение мы увидим все типы объектов в базе данных

Заметка! Начинающим программистам рекомендую почитать мою книгу «SQL код», которая поможет Вам изучить язык SQL как стандарт, в ней рассматриваются все базовые конструкции языка SQL, приводится много примеров и скриншотов.
Вот и все теперь можно писать запросы, разрабатывать функции, процедуры на языке PL/SQL, но об этом в следующем материале. Удачи!
| Platform | Backup Script Name and Path |
|---|---|
I’m using PL/SQL Developer 10.0.5.1710, and have been for several years. If a session is killed and I restart it, I generally get a list of sessions, based on connection info. I deal with a lot of databases, so the list can have a couple of dozen items. Once I pick the session, the various SQL/test/program windows would be populated with versions from the prior session.
A few weeks ago, I stopped getting the choice. It just restarted me with the windows from a specific session, which would have been on that list. I don’t see a way to get to the other saved sessions. So, it is restoring windows, but has either stopped saving state, or has gotten confused about where the saved state is.
One day, I did get the list of saved sessions, but it was only once, and I’ve since gone back to restoring that same state.
Is there any way I can dig around and restart this behavior? I don’t need to get the saved scripts (though that would be nice). I mainly want to be able to have the same scripts come up when I’m working in a given database.
