Applies ToWindows 10 Windows 8.1 Windows 7 Windows 11
Чтобы открыть Блокнот, нажмите кнопку Пуск , введите Блокнот, а затем в результатах выберите Блокнот .
Вот ответы на несколько распространенных вопросов о Блокноте:
При использовании Блокнота в Windows можно удалять или изменять колонтитулы перед печатью документа. По умолчанию в Блокноте используются следующие колонтитулы.
-
Заголовки: &f
-
Нижние колонтитулы: страница &p
Эти команды дают название документа в верхней части страницы и номер страницы в нижней части печатного документа.
Примечание: Эти параметры нельзя сохранить, поэтому все параметры и верхнего, и нижнего колонтитула необходимо вводить вручную каждый раз при печати документа.
Выберите Параметры страницы в меню Файл и введите нужные команды в текстовых полях Верхний и Нижний колонтитулы. Если оставить текстовое поле Верхний или Нижний колонтитул пустым, колонтитулы не будут печататься. Вот краткий список команд колонтитулов.
|
Команда |
Действие |
|---|---|
|
&l |
Выровняйте следующие символы по левому краю. |
|
&c |
Отцентрировать следующие символы по центру. |
|
&r |
Выровняйте следующие символы по правому краю. |
|
&d |
Выведите текущую дату. |
|
&t |
Выведите текущее время. |
|
&f |
Выведите имя документа. |
|
&p |
Выведите номер страницы. |
Примечание: Если код форматирования не является первым элементом в текстовом поле Заголовок, заголовок будет по центру независимо от используемых кодов форматирования. Например, чтобы выровнять заголовок по левому краю страницы, используйте текст &lTitle.
С помощью Блокнота можно создать файл типа журнала, который добавляет текущую дату и время при каждом открытии файла Блокнота. Вот как создать файл журнала в Блокноте:
-
Откройте Блокнот.
-
Тип. LOG в первой строке, а затем нажмите клавишу ВВОД, чтобы перейти к следующей строке.
-
В меню Файл выберите команду Сохранить как, введите описательное имя файла в поле Имя файла и нажмите кнопку ОК.
При следующем открытии файла обратите внимание, что дата и время были добавлены в конец журнала, непосредственно перед местом, где можно добавить новый текст. Эту функцию можно использовать для автоматического добавления текущей даты и времени в каждую запись журнала.
Нужна дополнительная помощь?
Нужны дополнительные параметры?
Изучите преимущества подписки, просмотрите учебные курсы, узнайте, как защитить свое устройство и т. д.
Download Article
Plus, we go over a bunch of helpful keyboard shortcuts for Notepad
Download Article
- Creating a File on Windows 10
- Editing and Formatting on Windows 10
- Creating a File on Windows 11
- Editing and Formatting on Windows 11
- Keyboard Shortcuts
- Video
- Q&A
- Tips
|
|
|
|
|
|
|
Notepad[1]
is a very basic text-editing program that comes as an included application on Windows operating systems. Notepad is great for writing short documents you want to save in plain text. Learning the basics of Notepad is quick and easy!
Quick Steps
- Open Notepad.
- Start typing your document in the field.
- Click File > Page Setup… to edit your document settings.
- Click the Edit menu for various tools to edit your document.
- Click Format > Word Wrap to enable word wrapping in your document.
- Go to File > Save As… to save your document.
- Go to File > Print… to print your document, if desired.
-
To do this, type in Notepad in the taskbar search bar, then press Enter. Click on Notepad in the results.[2]
-
Once Notepad is open, you will see a simple screen with a limited set of text editing options. In Windows 10, the menu options are File, Edit, Format, View, and Help.
Advertisement
-
You will see a drop down list with New, New Window, Open…, Save…, Save As…, Page Setup…, and Print…. These are the basic options for word editing.
- Whenever you save a file with either Save… or Save As…, Windows will automatically save the file in .txt format, which will launch it in Notepad.
- You can choose to save Notepad documents in HTML by choosing Save As… and selecting «All Files» from the list of choices, then saving the file with .htm or .html as its extension. Type your HTML code directly into your document as if you would plain text.
- To properly save a document in HTML, you will need to have Word Wrap enabled. You will find instructions on enabling this feature a little later.
- Whenever you save a file with either Save… or Save As…, Windows will automatically save the file in .txt format, which will launch it in Notepad.
-
Navigate to Page Setup… from the File menu. You will see just a few simple formatting options. Choose your desired paper size, orientation, and header and footer options from this menu.[3]
-
You can add or remove the header and footer in your Page Setup… options. Leaving the Header or Footer text box empty will result in no header footer on your printed document.
- All header and footer settings must be entered manually each time you want to print a document. These settings cannot be saved.
- The following is a short list of header and footer commands:[4]
- &l: Left-align the characters that follow
- &c: Center the characters that follow
- &r: Right-align the characters that follow
- &d: Print the current date
- &t: Print the current time
- &f: Print the name of the document
-
&p: Print the page number
- You can insert words into the Header and Footer text box and they will print in their appropriate position. Letters after the «&» sign do not need to be capitalized.
-
You can create a document that is as short or as long as you would like. Even though Notepad is a simple program, you can use it for any general word processing like you would with Microsoft Word.
-
Once you have finished, navigate to the Save As… option from the File pull down on the menu bar.[5]
- If you would like to save your document in a different place, simply browse your preferred folder from the Save As… window and select it. Notepad will switch to this choice for future documents.
- Remember that all your files will be saved with the .txt extension.
-
Click on the File menu and select the Print… option from the dropdown. This will bring you to a separate window where you can select the printer and options you would like. Once you’ve got everything selected as desired, click Print.
- To change the settings that determine how your printed document will look, click the File menu, and then click Page Setup:
- To change the paper size, tap or click a size in the Size list.
- To change the paper source, tap or click a tray name or a feeder in the Source list.
- To print the file vertically, click Portrait; to print the file horizontally, click Landscape.
- To change the margins, enter a width in any of the Margins boxes.
- To change the settings that determine how your printed document will look, click the File menu, and then click Page Setup:
Advertisement
-
Undo is the first item you will find under the Edit pull down on the menu bar. You can also use the keyboard shortcut Ctrl+Z for this function. Once you use Undo, you will find Redo as an option in its place.
- The rest of the Edit menu is as follows:
- Cut: Cuts the selected text from the document.
- ‘Copy: Copies the selected text but does not remove it.
- Paste: Pastes the selected text where the cursor is.
- Delete: Deletes the selected text.
- Find: Opens a dialogue where you can enter what text to search for in a document.
- Find next: Finds the next iteration of the selected text.
- Find previous: Finds the previous iteration of the selected text.
- Replace: Opens a dialogue where you can find and replace text in your document.
- Go to: Jumps to a specific spot in the document. This is only available if you have Word Wrap disabled.
- Select all: Selects all the text in your document.
- Time/Date: Allows you to change the time/date of your document.
-
Unless Word Wrap is enabled, all text you type will be on the same line until you press the ↵ Enter key, and the line will scroll indefinitely.
- In order to fix this, open the Format pull down on the menu bar. Word Wrap is the first option you will see. Simply select Word Wrap and your document will be adjusted accordingly.
-
Select Font… from the Format menu option on the menu bar. Now, you can select from various fonts, font styles, and font sizes.
- A change in font affects the entire document. You cannot use one type of font on one part of the document and another type on another part.
- From the dropdown menu item listed as Script in the Font window, you can find characters that are not available in standard Western-style fonts.
Advertisement
-
To do this, type in Notepad in the taskbar search bar, then press Enter. Click on Notepad in the results.[6]
- Notepad for Windows 11 has been changed quite a bit. Notepad now supports a dark theme, allows multiple documents to be open in the same window, and offers spellcheck and autocorrect.
-
Once Notepad is open, you will see a simple screen with a limited set of text editing options. In Windows 11, the only options are File, Edit, and View.
-
You will see a drop down list with New Tab, New Window, Open, Save, Save As, Page Setup, and Print.
- Whenever you save a file with either Save or Save As, Windows will automatically save the file in .txt format, which will launch it in Notepad.
- You can choose to save Notepad documents in HTML by choosing Save As and selecting «All Files» from the list of choices, then saving the file with .htm or .html as its extension. Type your HTML code directly into your document as if you would plain text.
- To properly save a document in HTML, you will need to have Word Wrap enabled. You will find instructions on enabling this feature a little later.
- Whenever you save a file with either Save or Save As, Windows will automatically save the file in .txt format, which will launch it in Notepad.
-
Navigate to Page Setup from the File menu. You will see just a few simple formatting options. Choose your desired paper size, orientation, and header and footer options from this menu.[7]
-
You can add or remove the header and footer in your Page Setup… options. Leaving the Header or Footer text box empty will result in no header footer on your printed document.
- All header and footer settings must be entered manually each time you want to print a document. These settings cannot be saved.
- The following is a short list of header and footer commands:[8]
- &l: Left-align the characters that follow
- &c: Center the characters that follow
- &r: Right-align the characters that follow
- &d: Print the current date
- &t: Print the current time
- &f: Print the name of the document
-
&p: Print the page number
- You can insert words into the Header and Footer text box and they will print in their appropriate position. Letters after the «&» sign do not need to be capitalized.
-
In Windows 11, you can have multiple documents open as tabs, similar to a web browser. So, to create a new document, you will need to select File > New Tab.
-
Once you have finished, navigate to the Save As option from the File pull down on the menu bar.[9]
- If you would like to save your document in a different place, browse your preferred folder from the Save As window and select it. Notepad will switch to this choice for future documents.
- Remember that all your files will be saved with the .txt extension.
-
Click on the File menu and select the Print option from the dropdown. This will bring you to a separate window where you can select the printer and options you would like. Once you’ve got everything selected as desired, click Print.
- To change the settings that determine how your printed document will look, click the File menu, and then click Page Setup:
- To change the paper size, tap or click a size in the Size list.
- To change the paper source, tap or click a tray name or a feeder in the Source list.
- To print the file vertically, click Portrait; to print the file horizontally, click Landscape.
- To change the margins, enter a width in any of the Margins boxes.
- To change the settings that determine how your printed document will look, click the File menu, and then click Page Setup:
Advertisement
-
Undo is the first item you will find under the Edit pull down on the menu bar. You can also use the keyboard shortcut Ctrl+Z for this function. Once you use Undo, you will find Redo as an option in its place.
- The rest of the Edit menu is as follows:
- Cut: Cuts the selected text from the document.
- ‘Copy: Copies the selected text, but does not remove it.
- Paste: Pastes the selected text where the cursor is.
- Delete: Deletes the selected text.
- Explain with Copilot: Microsoft’s AI, Copilot, will explain whatever text is selected.
- Find: Opens a dialogue where you can enter what text to search for in a document.
- Find next: Finds the next iteration of the selected text.
- Find previous: Finds the previous iteration of the selected text.
- Replace: Opens a dialogue where you can find and replace text in your document.
- Go to: Jumps to a specific spot in the document. This is only available if you have Word Wrap disabled.
- Select all: Selects all the text in your document.
- Time/Date: Allows you to change the time/date of your document.
- Font: Allows you to change the font of your document.
-
Select Font… from the Edit menu option on the menu bar. Now, you can select from a series of fonts, font styles, and font sizes.
- A change in font affects the entire document. You cannot use one type of font on one part of the document and another type on another part.
- From the dropdown menu item listed as Script in the Font window, you can find characters that are not available in standard Western-style fonts.
-
Unless Word Wrap is enabled, all text you type will be on the same line until you press the ↵ Enter key, and the line will scroll indefinitely.
- In order to fix this, open the View pull down on the menu bar. Word wrap is the last option in the menu. Simply select Word wrap and your document will be adjusted accordingly.
Advertisement
-
You can use the escape key as a quick and easy way to get out of any dialogs. The escape key is essentially a «cancel» button. Pressing the escape key will also hide outputs. The escape key is generally located toward the left-hand side of your keyboard and is sometimes indicated by a small arrow pointing to the left.[10]
-
Using shortcuts reduces the time you spend on minor adjustments while working on your document. Notepad has a ton of shortcuts ranging from simple actions to complex ones. Here are some of the popular shortcuts for Notepad:[11]
- F2: Next Bookmark
- F3: Find Next
- F8: Toggle Output Window
- Ctrl+W: Close Window
- Alt+F6: Toggle Project Window
- Alt+F7: Toggle Text Clips Window
- Alt+F8: Toggle Find Results Window
- Ctrl+Alt+C: Copy as RTF
- Alt+F9: Toggle CTags Window
- Ctrl+⇧ Shift+T: Copy Line
- Alt+F10: Toggle Scripts Window
- Alt+↵ Enter: Show Document Properties
- Alt+G: Jump To (tags)
- Ctrl+F2: Set Bookmark
- Ctrl+F4: Close Window
- Ctrl+F6: Next Window
- Ctrl+Space: Autocomplete
- Ctrl+Tab ↹: Next Window
- Ctrl+Insert: Copy
- ⇧ Shift+F3: Find Previous
- Ctrl+/: Quick Find
- Ctrl+A: Select All
- Ctrl+C: Copy
- Ctrl+D: Duplicate Line
- Ctrl+F: Find Dialog
- Ctrl+N: New File
- Ctrl+H: Replace Dialog
- Ctrl+F6: Next Window
- Ctrl+L: Cut Line
- Ctrl+N: New File
- Ctrl+O: Open File
- Ctrl+V: Paste
- Ctrl+P: Print
- Ctrl+R: Replace Dialog
- Ctrl+S: Save
- Ctrl+Y: Redo
- Ctrl+Z: Undo
- Ctrl+⇧ Shift+S: Save All
Advertisement
Add New Question
-
Question
What programming languages does Notepad support? I’d like to test out what I’m learning and what I’d like to learn (Javascript and Python).
As far as I know, Notepad supports HTML and Javascript. You can also use text editors like Notepad ++ and Visual Studio Code.
-
Question
How do I text wrap around a picture?
CaTsArEsOcUtE
Community Answer
Right click on the picture and select Wrap Text.
-
Question
How do I wrap text around an inserted picture?
You cannot insert a picture. Notepad is a text editor, not a document editor.
See more answers
Ask a Question
200 characters left
Include your email address to get a message when this question is answered.
Submit
Advertisement
-
This guide is for the Windows program Notepad. Notepad++, a similar program in terms of name and function, is a third-party program that operates slightly differently. To learn how to use Notepad++, check out our in-depth guide.
Thanks for submitting a tip for review!
Advertisement
Video
About This Article
Thanks to all authors for creating a page that has been read 199,850 times.
Is this article up to date?
Современный компьютер на базе ОС от компании Microsoft обладает базовым набором средств для офисной работы. Одним из таких инструментов является приложение «Блокнот». Он позволяет владельцам ПК создавать, открывать и редактировать текстовые документы. Но далеко не все знают, как найти блокнот в операционной системе Windows 10. Столь важное приложение не имеет ярлыка на Рабочем столе, из-за чего осложняется процесс поиска.
Как открыть/найти «Блокнот» в Windows 10
Несмотря на отсутствие ярлыка приложения на Рабочем столе, найти блокнот не так сложно, как может показаться на первый взгляд. Причем у пользователя есть выбор из нескольких вариантов поиска, каждый из которых хорош по-своему. Рассмотрите их все, а затем выберите самый подходящий.

С помощью инструмента «Поиск»
Да, разработчики Microsoft настолько заботятся о своих пользователях, что создали в свое время стандартный инструмент поиска. Он сохранился и в наши дни, когда на каждом втором компьютере установлена операционная система Windows 10. Если взглянуть на Рабочий стол (точнее – на Панель задач), то можно обнаружить значок в виде лупы, щелчок ЛКМ по которому приводит к запуску поисковой строки.
Справка. В зависимости от настроек ОС в Панели задач может отображаться не иконка, а сама поисковая строка.
Чтобы найти приложение для взаимодействия с текстовыми файлами, достаточно ввести запрос «Блокнот», а затем открыть программу, выпавшую первой в выдаче.

Через меню Пуск
Возможно, не все захотят вводить название приложения для его запуска. Поэтому Windows 10 предлагает альтернативный способ найти утилиту для чтения текстовых документов:
- Щелкните ЛКМ по иконке «Пуск».

- Раскройте вкладку «Стандартные – Windows».

- Найдите в списке «Блокнот» и запустите программу.

После выбора соответствующего приложения запустится окно создания документа. Вы сможете ввести текст, а затем сохранить его в одном из нескольких форматов, включая txt.
Через расположение в папке
Блокнот, как и любое другое приложение, установленное на компьютере, обладает собственной папкой. В ней находится исполняемый файл, двойной щелчок ЛКМ по которому приводит к запуску программы. Exe-файл «notepad» можно открыть через Проводник, перейдя в каталог «Windows». Поскольку здесь находится множество других утилит, рекомендуется воспользоваться поиском.
С помощью Командной строки
Если вы не ищите легких путей или, например, не можете открыть приложение стандартными способами, есть смысл обратиться к помощи Командной строки. Это стандартный инструмент Windows 10, созданный для обработки пользовательских запросов. В частности, он предусматривает команду для запуска текстового редактора:
- Щелкните ПКМ по иконке «Пуск» или зажмите клавиши «Win» + «X».
- Запустите Командную строку с правами Администратора.

- Введите запрос «notepad».
- Нажмите на клавишу «Enter».

На заметку. Запрос «notepad» также обрабатывается через меню «Выполнить», вызываемое комбинацией клавиш «Win» + «R». Здесь для подтверждения команды можно нажать на кнопку «ОК», а не на клавишу «Enter».
Сразу после выполнения указанных действий откроется окно блокнота, где можно создать небольшую заметку.
Как пользоваться блокнотом
Ранее в материале уже рассказывалось о предназначении блокнота. Это довольно простая утилита для работы с текстовыми файлами. Она позволяет не только создавать (именно это предлагается сделать после запуска приложения), но и редактировать уже существующие файлы.

Но сначала скажем несколько слов о создании документов. Вам не обязательно искать приложение через папку Проводника или поисковую строку. Достаточно кликнуть ПКМ по свободной области Рабочего стола, навести курсор мыши на вкладку «Создать» и выбрать «Текстовой документ». В окне блокнота вы можете набрать текст, а для сохранения кликнуть по вкладке «Файл» и нажать «Сохранить как». После ввода названия txt-файл сохранится на компьютере.
Если на ПК уже есть документ, имеющий расширение «.txt», и он нуждается в редактировании, то предлагается найти файл и запустить его двойным кликом ЛКМ. В открывшемся окне вы увидите текст целиком и сможете внести любые правки, сохранив изменения способом, который описан выше.

Установка и инструкция по использованию
Преимущество встроенного текстового редактора заключается в отсутствии необходимости устанавливать дополнительный софт. Но никто не мешает вам выбрать альтернативный блокнот. Например, Notepad++ или AkelPad.

Указанные инструменты выглядят очень похожими друг на друга и обладают примерно одинаковым функционалом. Для удобства взаимодействия с текстом можно изменить масштаб, наведя курсор мыши на вкладку «Вид», и выбрав соответствующий пункт меню. Во вкладке «Формат» меняется стиль и размер шрифта, а вкладка «Правка» позволяет вставить готовый фрагмент текста или, например, заменить его.
Также напрямую из блокнота осуществляется распечатка документа. Для выполнения этой операции требуется щелкнуть по вкладке «Файл» и выбрать «Печать». Наконец, инструмент обработки txt-файлов позволяет настраивать параметры страницы, как в более продвинутой программе Word. Операция осуществляется через одноименный пункт вкладки – «Файл».

Что делать, если блокнот не работает
Казалось бы, у такой простой в освоении программы, как встроенный инструмент редактирования текстов, не должно быть изъянов. Однако некоторые пользователи все равно сталкиваются с разного рода проблемами. В частности, люди не могут запустить блокнот стандартными средствами. Если вы столкнулись с подобными сложностями, то вернуть программу можно следующими способами:
- Удалите другие похожие приложения (Notepad++, AkelPad и другие).
- Через Командную строку обработайте запрос «sfc /scannow» для устранения ошибок системных файлов.

- Переустановите утилиту, используя магазин приложений Microsoft Store.
- Создайте новую учетную запись на компьютере.

Если ни одна из упомянутых рекомендаций не помогла, у вас останется два варианта выхода из сложившейся ситуации: переустановить Windows 10 или воспользоваться другой программой для редактирования документов.
Как бы то ни было, проблема запуска – не единственная сложность, с которой сталкиваются пользователи операционной системы от Microsoft. Еще одна ошибка связана с тем, что файлы с расширением «.txt» открываются не блокнотом, а другой программой. В таком случае рекомендуется сделать встроенный инструмент приложением по умолчанию:
- Наведите курсор мыши на txt-файл.
- Щелкните ПКМ.
- Наведите курсор на «Открыть с помощью» и нажмите на «Выбрать другое приложение».

- В предложенном списке выберите блокнот и отметьте галочкой пункт «Всегда использовать это приложение для открытия txt-файлов».
После сохранения изменений проблема должна быть исчерпана. Но даже если этого не произойдет, помните, что блокнот – это очень простой редактор, который не идет ни в какое сравнение с Microsoft Word. Возможно, вам будет лучше воспользоваться другим приложением для редактирования документов.
Друзья, приветствую вас на портале WiFiGid! В этой статье я покажу вам как можно открыть блокнот на Windows 10 и Windows 11, и мы даже создадим блокнот на рабочем столе (да, все что применяю сам, то и будет здесь без всякой воды). Устраивает? Тогда по рукам и приступаем к активным действиям. Только классные понятные пошаговые инструкции с картинками.
Содержание
- Способ 1 – Создаем на рабочем столе
- Способ 2 – Поиск Windows
- Способ 3 – Команда
- Способ 4 – Меню «Пуск»
- Способ 5 – Запуск файла
- Видео по теме
- Задать вопрос автору статьи
Способ 1 – Создаем на рабочем столе

Можно было бы начать с классических способов, но их я активно не использую. Лично мне нравится сразу создавать текстовый файл на рабочем столе и спокойно открывать его блокнотом. И вам рекомендую делать точно так же, т.к. это намного быстрее.
Я показываю, как создать блокнот на рабочем столе, вы же можете использовать у себя абсолютно любую папку.
- Щелкаем правой кнопкой мыши по любому свободному месту на рабочем столе. В выпавшем контекстном меню находим пункт «Создать», наводим на него, а в следующем списке выбираем «Текстовый файл».

- Появится созданный файл, для которого мы можем задать нужное вам имя (если файл временный, я иногда ничего не прописываю, а сразу перехожу к его открытию).

- Открываем файл (просто двойным щелчком) – у вас должен открыться тот самый блокнот.
Возможно, вы заметили, что у меня вместо блокнота используется Notepad++. Это просто расширенная версия блокнота, вас скорее всего устроит и стандартный. Если вдруг текстовый файл открывается не через блокнот, то щелкаем по нему правой кнопкой мыши – «Открыть с помощью…» и выбираем именно блокнот в списке доступных программ.

Переходим к стандартным методам. Самый простой – воспользоваться встроенным поиском Windows и просто прописать туда «Блокнот».

Способ 3 – Команда
Еще один универсальный способ для продвинутых. Просто используем команду:
notepad
Команду можно прописать в любом из следующих мест:
- Командная строка, Терминал, Windows PowerShell.
- Утилита «Выполнить» (запускается через + R).
- Запуск через «Диспетчер задач».
Используйте любой известный для вас способ, этот раздел здесь больше для продвинутых пользователей.

Способ 4 – Меню «Пуск»
Все реже и реже пользуюсь меню программ в Пуске, т.к. способы выше работают гораздо быстрее. Но кому-то будет удобнее найти блокнот в Windows «по старинке». Просто открываем меню «Пуск» и перебираем разные варианты. Обычно Блокнот находится в папке «Стандартные», но у вас все может быть по другому.

Способ 5 – Запуск файла
Конечно, если блокнот можно запустить, то он где-то лежит в вашей Windows. Правильный путь, где находится блокнот:
C:\Windows\System32\notepad.exe
Т.е. можете перейти по этому пути у себя на компьютере и там найти файл запуска Блокнота.

Видео по теме

Приложение блокнот постоянно обновляется вместе с операционной системой Windows 10. В блокноте можно создавать, сохранять и повторно открывать для редактирования или просмотра различные текстовые файлы. Он по умолчанию используется для открытия всех текстовых файлов.
Эта статья расскажет, как открыть блокнот на Windows 10. Все текстовые файлы по умолчанию открываются блокнотом в Windows 10. Само приложение можно открыть используя поиск или же выполнив команду в командной строке. Зачастую достаточно открыть сам текстовый или же файл конфигурации.
Блокнот — это быстрый и простой текстовый редактор, которым ОС комплектуется уже более 30 лет. Теперь он доступен в Магазине приложений Windows 10.
Мгновенно просматривайте и редактируйте документы с обычным текстом и файлы исходного кода, а также ищите в них нужные данные. При необходимости можно пользоваться функциями поиска и замены.
Со своей работой отлично справляется, но и можно выбрать альтернативный текстовый редактор. Все редакторы можно использовать вместо стандартного. Достаточно установить и настроить ассоциации приложений по умолчанию в Windows 10.
Поиск/Проводник
В поисковой строке введите Блокнот и в результатах поиска нажмите Открыть. Обновлённый поиск можно открыть воспользовавшись сочетанием клавиш Win+S.
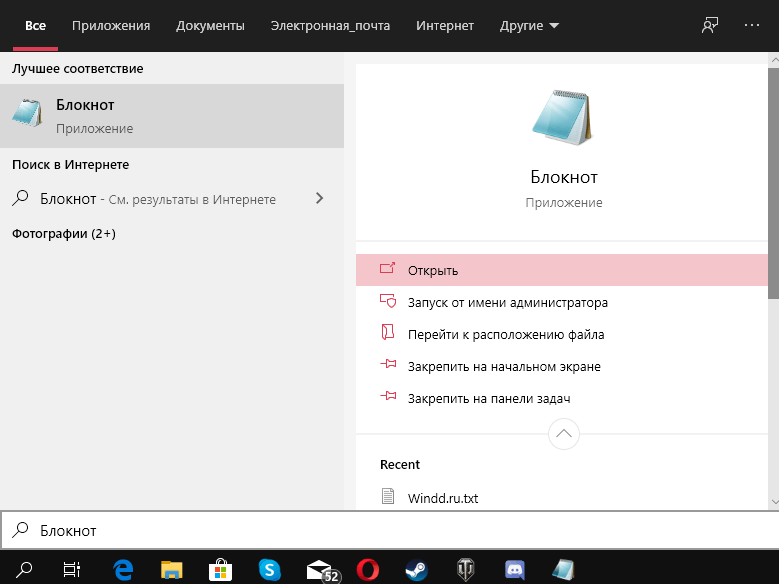
Перейдите в расположение Пуск > Стандартные — Windows и выберите Блокнот. Классическое приложение блокнота можно найти в C:\Windows под названием Notepad.exe.
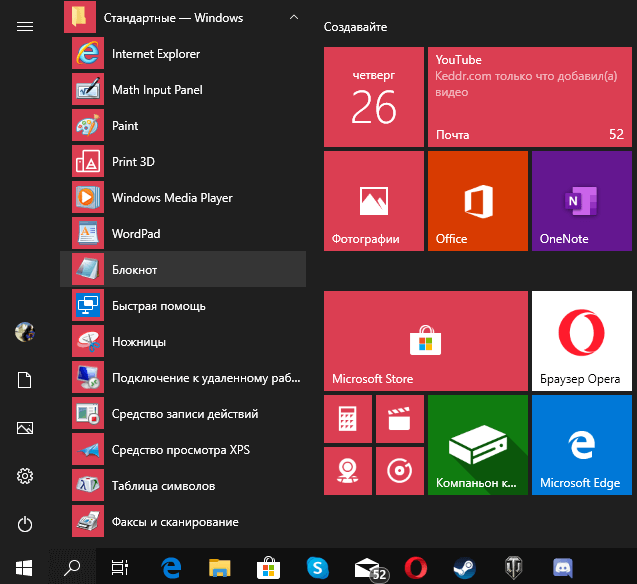
Выполнить/Командная строка
Нажмите Win+R и в открывшемся окошке выполните команду Notepad. В командной строке после выполнения предыдущей команды также будет запущено приложение блокнота.
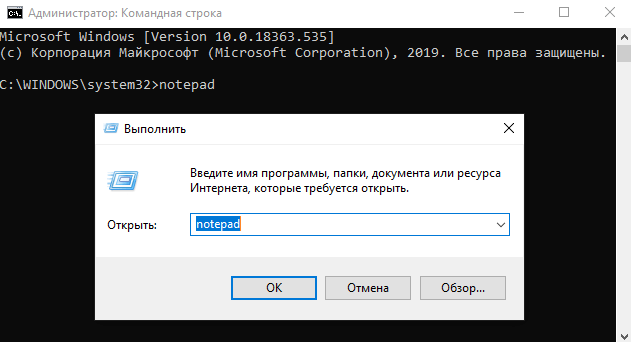
Как пользоваться блокнотом Windows 10
На самом деле, в блокноте не такая уж и широкая функциональность. Часто его используют для простого редактирования файлов: текстовых или конфигурации. С задачей создания заметок он также отлично справляется. Хотя рекомендуем пользоваться заметками на рабочем столе Windows 10.
Для работы в блокноте достаточно создать новый текстовый документ. В любом расположении в контекстном меню выберите Создать > Текстовый документ. Если же его открыть, тогда будет запущено приложение блокнота установленное по умолчанию.
Теперь рекомендуем зайти в Файл > Параметры страницы. Настройте под себя Поля, Ориентацию и Размер страницы. А также убедитесь, что установлена отметка Перенос по словам, во вкладке Формат.
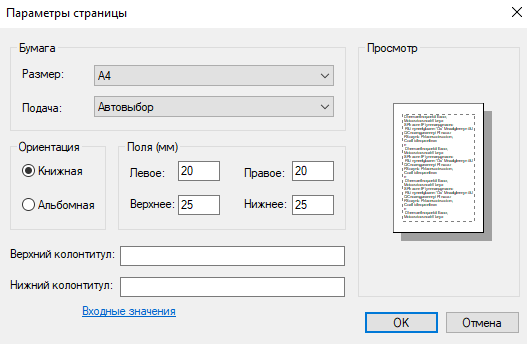
Если же Вы ранее создавали и вносите изменения в существующий файл, достаточно нажать Файл > Сохранить. Если же файла ещё не существует, тогда придётся указать расположение для места его сохранения.
Как установить/восстановить блокнот Windows 10
Как уже не раз говорилось блокнот доступен сразу же после установки Windows 10. Непонятно, зачем его добавили в Microsoft Store. Но всё же, если же у Вас его нет, его можно установить непосредственно оттуда. Достаточно перейти по ссылке ниже и нажать кнопку Получить.
[appbox windowsstore 9msmlrh6lzf3]
Для восстановления можете воспользоваться специальными средствами операционной системы. Нужно проверить и восстановить целостность системных файлов Windows 10. Восстановление целостности никогда не помешает, а наоборот, даже исправит множество существующих ошибок.
Заключение
Блокнот позволяет мгновенно редактировать текстовые файлы и исходный код. Теперь можно настраивать вид с помощью параметров шрифта. Ну и в итоге сохраняйте содержимое в нужной кодировке.
(1 оценок, среднее: 5,00 из 5)
Администратор и основатель проекта Windd.pro. Интересуюсь всеми новыми технологиями. Знаю толк в правильной сборке ПК. Участник программы предварительной оценки Windows Insider Preview. Могу с лёгкостью подобрать комплектующие с учётом соотношения цены — качества. Мой Компьютер: AMD Ryzen 5 3600 | MSI B450 Gaming Plus MAX | ASUS STRIX RX580 8GB GAMING | V-COLOR 16GB Skywalker PRISM RGB (2х8GB).
























