Приложение «Калькулятор» для Windows — это удобная для сенсорного ввода версия классического калькулятора в предыдущих версиях Windows.
Вы можете одновременно открыть несколько калькуляторов в окнах с возможностью изменения размера на рабочем столе и переключаться между режимами Standard, Научный, График, Программист, Вычисление даты и Преобразователь.
Чтобы приступить к работе, нажмите кнопку Пуск и выберите Калькулятор в списке приложений.
Выберите Открыть навигацию, чтобы переключить режимы. Используйте режим Standard для базовой математики, научный для расширенных вычислений, график для просмотра графиков уравнений, программист для двоичного кода, вычисление даты для работы с датами и параметры в разделе Преобразователь для преобразования единиц измерения.
Калькулятор может помочь вычислять даты, конвертировать валюту, а если вы используете режим Standard, вы можете держать окно калькулятора поверх других окон.
Открытие калькулятора
Нужна дополнительная помощь?
Нужны дополнительные параметры?
Изучите преимущества подписки, просмотрите учебные курсы, узнайте, как защитить свое устройство и т. д.
1.
Работа с калькулятором
Windows 10
2.
Если Вам часто приходится складывать,
вычитать, умножать и делить многозначные
числа, то необходим инструмент для
облегчения этой работы. Можно положить
рядом счеты или калькулятор. Но лучше
использовать возможности операционной
системы, которая сообщит (разумеется, с
Вашей помощью) компьютеру, что и как он
должен делать.
3.
Приложение «Калькулятор» для Windows 10 — это
версия калькулятора для настольных компьютеров
под управлением предыдущих версий Windows,
которая поддерживает сенсорный ввод.
Можно открыть на рабочем столе одновременно
несколько калькуляторов в окнах регулируемого
размера
и
выбрать
режим:
«Обычный»,
«Инженерный», «Программист», «Вычисление даты» и
«Преобразователь».
Чтобы начать работу, нажмите кнопку Пуск и
выберите Калькулятор в списке приложений.
4.
Чтобы начать работу, нажмите кнопку Пуск и
выберите Калькулятор в списке приложений.
5.
Можно найти Калькулятор через Поиск
Открываем Поиск, который в Панели задач скрывается под
значком с лупой
В строке поиска вводим без кавычек «калькулятор».
Достаточно набрать «каль», как в результатах поиска появится
калькулятор
6.
Калькулятор
делает
гораздо
больше,
чем
сложение,
вычитание,
умножение и деление.
Вы также можете выбрать
один из пяти режимов, в
зависимости
от
ваших
потребностей.
Для переключения между
режимами, нажмите на кнопку
меню в левом верхнем углу, а
затем выберите режим из
списка:
Обычный
Инженерный
Построение графиков
Программист
Вычисление даты
7.
Обычный режим
Обычный
(стандартный)
режим удобен для выполнения
основных
математических
операций, таких как сложение,
вычитание,
умножение
и
деление, а также для поиска
квадратных корней, вычисления
процентов и работы с дробями.
Этот режим использует
большинство пользователей
8.
Инженерный режим
Инженерный
режим
расширяет обычный режим,
предоставляя
вам
дополнительные
функции,
которые вы найдете на
типичном
инженерном
калькуляторе.
В дополнение к операторам
обычного режима он содержит
такие функции, как log, Mod,
Exp,
тригонометрические
степени и SIN, COS и TAN.
9.
Режим Построение графиков
Этот режим появился в Калькуляторе после
обновления в 2020 году. Является базовым графическим
калькулятором позволяющим обучающимся и
преподавателям строить графики функций.
Введите уравнение и график тут же будет построен. По
своим предпочтениям можно настроить параметры
графика (например, задать толщину линии, установить
единицы измерения).
10.
Режим Построение графиков
11.
Режим Программист
Этот режим
предназначен для
программистов. Он
добавляет возможность
переключаться между
различными системами
счисления: двоичной,
десятичной,
шестнадцатеричной и
восьмеричной.
Он также добавляет
новые операции для работы
с логическими элементами:
Or, Xor, Not, And и битовым
сдвигом: Lsh, Rsh, RoR и RoL.
12.
Режим вычисления даты
Режим
вычисления
даты — это удобный
инструмент,
который
позволяет
рассчитать
разницу между двумя
конкретными датами.
Все,
что
нужно
сделать, это выбрать
начальную и конечную
дату,
и
калькулятор
определит
месяцы,
недели и дни между
ними.
13.
Преобразование величин и измерений
С помощью калькулятора
можно преобразовать
различные величины и единицы
измерений. Например можно
использовать конвертер валют,
объёма, длины, веса,
температуры и других величин
и единиц измерений.
Чтобы выполнить
преобразование, нажмите
кнопку меню и выберите тип
преобразования из списка в
разделе Преобразователь
14.
Преобразование величин и измерений
Щелкните первое
измерение—это будет
ввод и выберите из
списка, затем нажмите
второе измерение—это
будет вывод и выберите
единицу измерения там
же
15.
Преобразование величин и измерений
Теперь введите ваше
измерение, и калькулятор
преобразует его для вас.
Он также покажет
несколько других
связанных
преобразований внизу
16.
Преобразование величин и измерений
Калькулятор в Windows 10 оснащен очень удобной
функцией – конвертация валют. С его помощью вы
можете преобразовать более 100 различных валют мира
к интересующей вас валюте.
Для
этого
в
разделе
Преобразователь
выберите Валюта, установите название исходной валюты
и ее количество, ниже укажите название для валюты, в
которую необходимо выполнить конвертацию. Сумма
отобразится автоматически.
Для обновления курса воспользуйтесь специальной
кнопкой в левой нижней части приложения
17.
Преобразование величин и измерений
18.
Хранение чисел в памяти
Если вы часто используете определенные числа и не
хотите каждый раз подключать их к калькулятору, хранение
их в памяти калькулятора очень помогает. Это полезная
функция, которая доступна в
режимах: Обычный, Инженерный и Программист. Вы можете
управлять функциями памяти с помощью кнопок MS, MR, M+,
M-, MC.
19.
Хранение чисел в памяти
• Чтобы сохранить новое число в памяти, нажмите MS
• Чтобы извлечь его из памяти, нажмите MR
• Нажатие кнопки М+ добавляет к последнему числу,
добавленному в память, число которое введено
пользователем на экране калькулятора
• Нажатие кнопки М- отнимает от последнего числа,
добавленного в память, число которое введено
пользователем на экране калькулятора.
• Чтобы прибавить или вычесть число, сохраненное в
памяти, нажмите M+ или M• Чтобы очистить память, нажмите MC
20.
Хранение чисел в памяти
21.
Журнал (история) Калькулятора
Если нужно посмотреть на все расчеты, которые вы
сделали в текущем сеансе, они удобно хранятся в журнале
(истории) калькулятора. Калькулятор сохраняет историю
даже при переключении режимов, но стирается при
закрытии приложения.
Есть два способа получить доступ к истории внутри
приложения. Во-первых, нажмите кнопку История,
расположенную в правом верхнем углу. Здесь
отображается список последних вычислений. Нажатие на
что-либо в истории загрузит его обратно в поле ввода
калькулятора
22.
Журнал (история) Калькулятора
23.
Журнал (история) Калькулятора
Если вы хотите
сохранить историю
открытой, измените
размер окна
калькулятора по
горизонтали, и
история появится,
когда окно будет
достаточно большое
24.
Журнал (история) Калькулятора
Вы можете
удалить отдельные
записи из истории
или удалить всю
историю сразу.
Чтобы удалить
отдельную запись,
щелкните его
правой кнопкой
мыши и выберите
команду Удалить
25.
Журнал (история) Калькулятора
Чтобы удалить всю историю, щелкните значок
маленькой мусорной корзины в правом нижнем углу
панели
26.
Клавиатура калькулятора
Здесь должно быть все понятно. Это –
цифровая клавиатура, с помощью
которой Вы сообщается компьютеру, с
какими цифрами он должен работать.
— запятая. С ее помощью отделяют целую
часть от дробной. Учтите, что для ввода числа
0,2, достаточно нажать всего на две кнопки –
запятую и двойку.
— знак равенства. Обычно по этой кнопке
щелкают после того, как введено последнее
число вычисляемого выражения.
27.
Клавиатура калькулятора
Четыре
арифметических
действия
представлены кнопками (перечисляем сверху
вниз) деления, умножения, вычитания и
сложения.
При выполнении таких действий, как 2*3-5 не
нужно постоянно щелкать по знаку равенства.
После ввода числа 3 щелкните по знаку
«минус» и смело вводите число пять.
— вычисляет квадратный корень введенного числа.
— делит единицу на введенное число.
28.
Клавиатура калькулятора
— если после деления одного числа на другое
щелкнуть не по знаку равенства, а по этой кнопке, то
получится результат в процентах.
— стирает с дисплея калькулятора последнюю
цифру введенного или вычисленного числа.
— удаляет последнее введенное число, но
оставляет в памяти числа, введенного раннее.
— удаляет из памяти абсолютно все.
29.
Клавиатура калькулятора
— удаляет из памяти число.
Выводит на дисплей число, хранящееся в
памяти.
— сохраняет в памяти число, которое показано
на дисплее калькулятора.
— складывает число, находящееся в памяти, с
числом на дисплее и результат помещает в
память.
30.
Сочетания клавиш в калькуляторе
Большинство функций калькулятора доступны через сочетания
горячих клавиш. Их использование во время работы с
калькулятором поможет экономить время, вводить и управлять
данными только с клавиатуры. Вот основные сочетания, которые
буду полезны любому пользователю.
Alt+1 – переключит режим калькулятора на Обычный
Alt+H – вызовет меню Навигации
Ctrl+L – очистит данные из раздела Память
Delete (Del) – равносильна нажатию кнопки CE и приведет к очистке
введенных текущих данных
Esc — равносильна нажатию кнопки C – полностью удалит
введенные данные
Enter – выполняет функцию нажатия клавиши = в обычном,
инженерном режиме и режиме программист
Ctrl+Shift+D – очистит данные из Журнала
Quick Links
-
Switching Between Calculator Modes
-
Storing Numbers in Memory
The built-in Windows calculator has come a long way since first being introduced with Windows 1.0 in 1985. It includes different modes, date calculations, and some handy everyday conversions functions. Here’s how you can get the most out of the often overlooked calculator app.
Switching Between Calculator Modes
As you’ll see below, the Calculator does a lot more than add, subtract, multiply, and divide. You can choose from four modes, depending on your needs.
To switch between modes, click the menu button at the top left and then select a mode from the options below.
Here’s what those different modes do.
Standard Mode
The Standard mode is useful for basic math operations like adding, subtracting, multiplying, and dividing, as well as for finding square roots, calculating percentages, and working with fractions. This is probably the mode that most people will feel comfortable with most of the time.
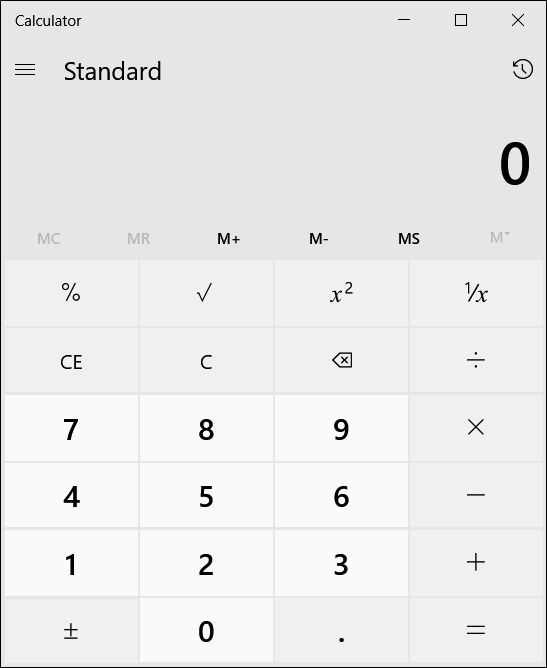
Scientific Mode
Scientific mode expands on the Standard mode, giving you the additional functions you’d find on a typical scientific calculator. In addition to the Standard mode operators, it contains functions like log, modulo, exponent, trigonometric degrees, and SIN, COS, and TAN.
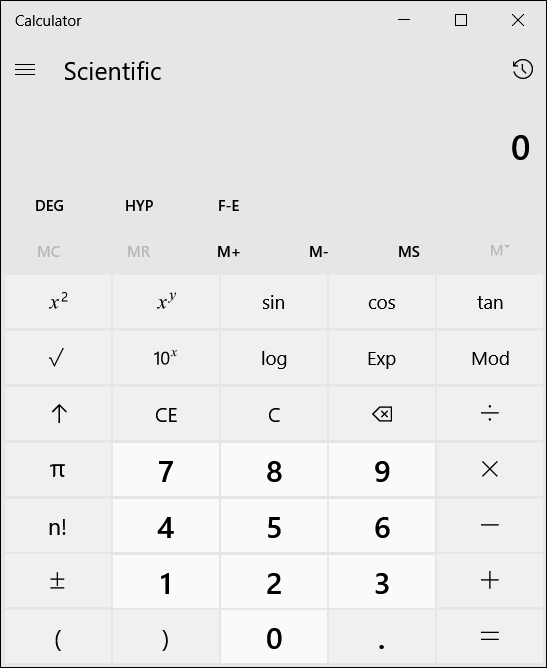
Programmer Mode
This mode is designed for programmers. It adds the ability to switch between different number systems—binary, decimal, hexadecimal, and octal. It also adds new operations for working with logic gates—Or, And, Xor, and Not—and bit shifting—Lsh, Rsh, RoR, and RoL.
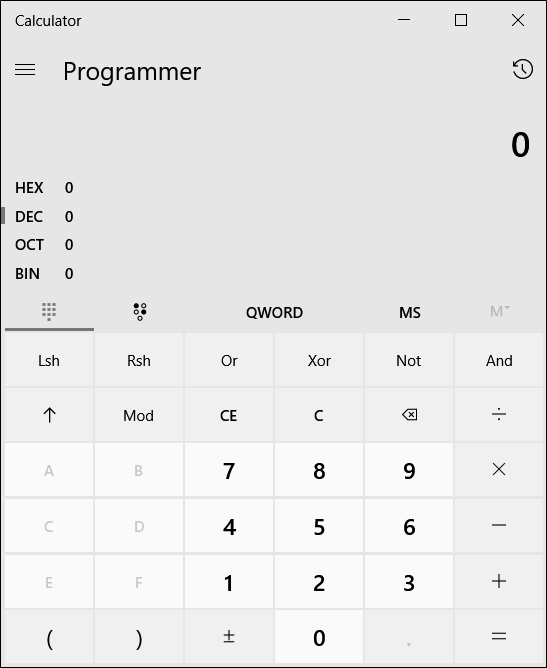
Also, Programmer mode lets you switch between Byte (8 bits), Word (16 bits), DWord (32 bits), and QWord (64 bits) and has an option for binary bit toggling.
Date Calculation Mode
The Date Calculation mode is a handy little tool that lets you calculate the difference between two specific dates. This is perfect for figuring out things like how many days old you are or how many days it is until your next vacation.
All you have to do is select the start and end date, and the calculator will determine the months, weeks, and days between the two.
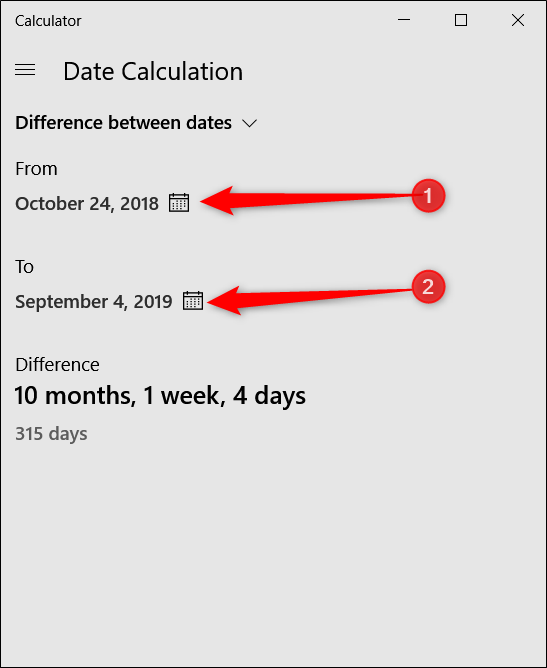
Converting Measurements
Ever come across a recipe and it calls for milliliters when you want fluid ounces or been shopping online, and all the prices are in Euros? Well, the calculator has you covered for those and quite a few more everyday conversions you might encounter. Some other conversions include temperature, speed (mph to km/h, knots, or Mach), weight and mass, and data storage, to name just a few.
Click the menu button and select a type of conversion from the list in the «Converter» section.
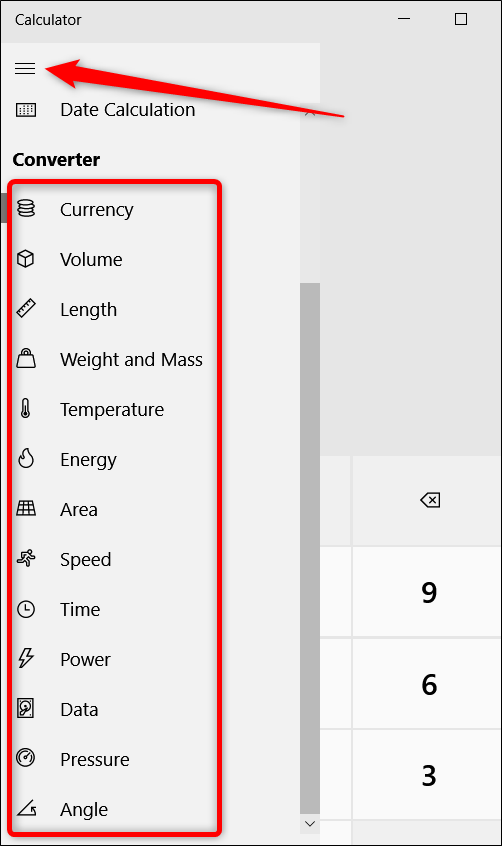
Click the first measurement—this will be the input—and select a unit from the list provided.
Click the second measurement—this will be the output—and select a unit there as well.
Now, enter your measurement, and the calculator will convert it for you. It also shows a few other related conversions along the bottom.
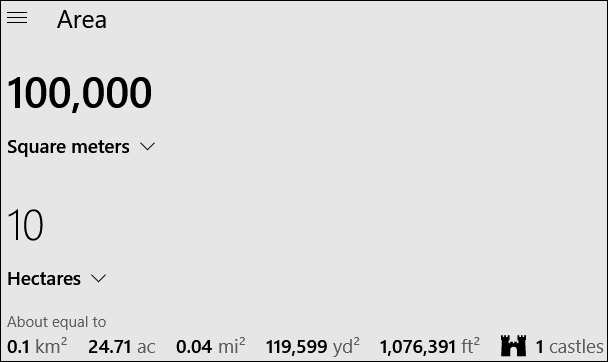
Storing Numbers in Memory
If you use certain numbers a lot and don’t want to plug them into your calculator every single time, storing them into the calculator’s memory helps a lot. It’s a super useful function that’s available on the Standard, Scientific, and Programmer modes. You’ll control the memory functions using the MS, MR, M+, M-, and MC buttons.

Here’s how they work:
- MS: Save a new number into the memory.
- MR: Recall the number from memory.
- M+: Adds together the number in the input box to the most recently stored number. Can also be used from the memory pane if you want to add to a different number in memory.
- M-: Subtracts the number in the input from the most recently stored number. Can also be used from the memory pane if you want to subtract from a different number in memory.
- MC: Clears all numbers from your memory storage.
- M: Displays all current numbers stored in memory.
Using the MR, M+, and M- buttons work much the same way they do on a physical calculator, working with the last number you stored to memory. However, you also have access to any other numbers you’ve stored to memory during your current session. To see them, click the M button with the down arrow to the far right. You can then click any number in your memory to insert it.
If you’d rather have your memory queue always open, resize your window horizontally and it should pop open when it has enough space to show it all.
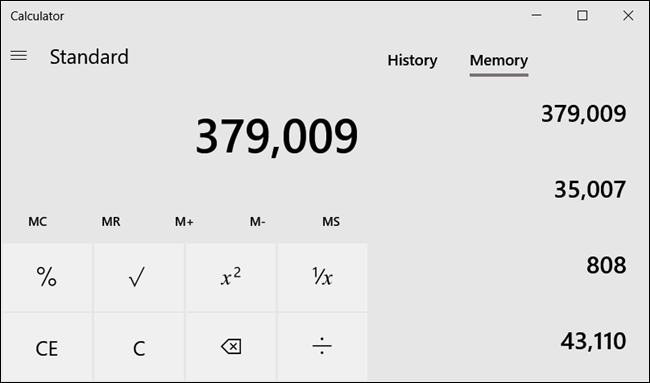
Calculator History
If you need to take a look at all the calculations you’ve made in your current session, they’re stored conveniently inside the calculator’s history. Calculator keeps the history stored even when you switch modes, but it is erased when you close the Calculator app.
Accessing the History
There are two ways you can access the history inside the app. The first is to click the history button located in the top right corner. This shows you the list of recent calculations. Clicking on anything in the history will load it back into the calculator’s input box.
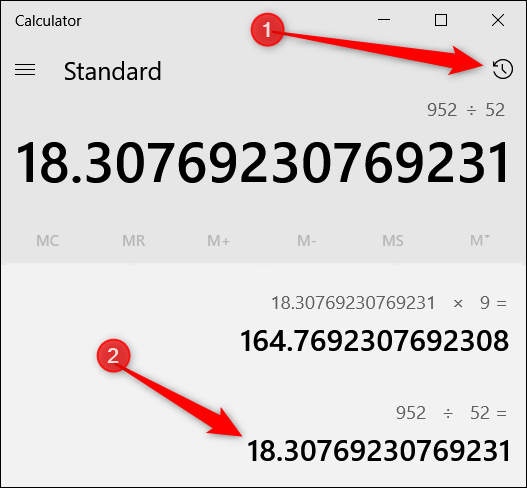
If you want to keep the history open, resize the Calculator window horizontally and it should pop up when the window is big enough.
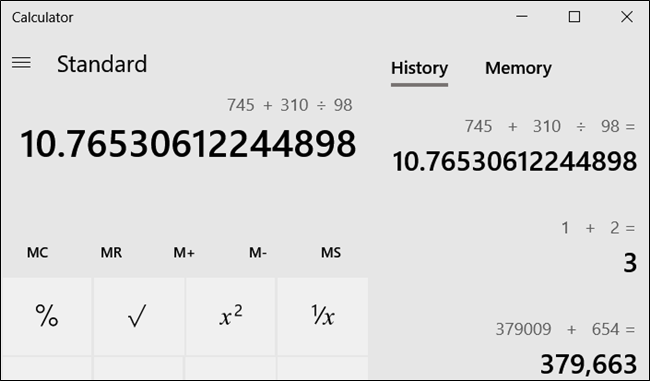
Deleting the History
You can delete individual entries from your history or delete the entire history at once.
To delete an individual entry, right-click it and then click the «Delete» command. To delete the entire history, click the little trashcan icon at the bottom right of the pane.
Keyboard Shortcuts
The Calculator app has keyboard shortcuts integrated into it to make things a bit easier for those of us that like to use hotkeys to get around the desktop. To start with, if you have a number pad on your keyboard, make sure NumLock is turned on and then you can use the pad to perform calculations.
Also, there are some other shortcuts you can use. You can find a full list of these shortcuts on the Microsoft Support Windows Keyboard Shortcuts page, but here are a few of the more generally useful ones:
- Alt+(1-4): Hold down Alt and press any number from one to four to switch to the different calculator modes.
- Delete: Clear the current input (this works like the CE key on the calculator)
- Esc: Clear all input (this works like the C key on the calculator)
- Ctrl+H: Turn history on and off.
And that’s about it—probably more than you ever wanted to know about the Windows Calculator. Still, it’s an underappreciated tool that packs in a lot of useful features.
В данной статье рассмотрены различные функции приложения «Калькулятор», с помощью которых вы будете максимально эффективно использовать калькулятор в Windows 10.
Встроенный калькулятор Windows прошел долгий путь с момента первого появления в Windows 1.0 в далеком 1985 году. Калькулятор включает в себя различные режимы, расчеты даты, и некоторые удобные повседневные функции преобразования.
Содержание
- Переключение между режимами Калькулятора
- Преобразование величин и измерений
- Хранение чисел в памяти
- Журнал (история) Калькулятора
- Сочетания клавиш в калькуляторе
Переключение между режимами Калькулятора
Как вы увидите ниже, калькулятор делает гораздо больше, чем сложение, вычитание, умножение и деление. Вы также можете выбрать один из пяти режимов, в зависимости от ваших потребностей.
Для переключения между режимами, нажмите на кнопку меню в левом верхнем углу, а затем выберите режим из списка ниже: Обычный, Инженерный, Построение графиков, Программист, Вычисление даты.

Обычный режим
Обычный (стандартный) режим удобен для выполнения основных математических операций, таких как сложение, вычитание, умножение и деление, а также для поиска квадратных корней, вычисления процентов и работы с дробями. Этот режим использует большинство пользователей.

Инженерный режим
Инженерный режим расширяет обычный режим, предоставляя вам дополнительные функции, которые вы найдете на типичном инженерном калькуляторе. В дополнение к операторам обычного режима он содержит такие функции, как log, Mod, Exp, тригонометрические степени и SIN, COS и TAN.

Режим Построение графиков
Этот режим появился в Калькуляторе после обновления в 2020 году. Является базовым графическим калькулятором позволяющим обучающимся и преподавателям строить графики функций. Введите уравнение и график тут же будет построен. По своим предпочтениям можно настроить параметры графика (например, задать толщину линии, установить единицы измерения).

Режим Программист
Этот режим предназначен для программистов. Он добавляет возможность переключаться между различными системами счисления: двоичной, десятичной, шестнадцатеричной и восьмеричной.
Он также добавляет новые операции для работы с логическими элементами: Or, Xor, Not, And и битовым сдвигом: Lsh, Rsh, RoR и RoL.

Кроме того, режим программирования позволяет переключаться между Byte (8 бит), Word (16 бит), DWord (32 бита), и QWord (64 бита) и имеет возможность для двоичного переключения битов.

Режим вычисления даты
Режим вычисления даты — это удобный инструмент, который позволяет рассчитать разницу между двумя конкретными датами.
Все, что нужно сделать, это выбрать начальную и конечную дату, и калькулятор определит месяцы, недели и дни между ними.

Преобразование величин и измерений
С помощью калькулятора можно преобразовать различные величины и единицы измерений. Например можно использовать конвертер валют, объёма, длины, веса, температуры и других величин и единиц измерений.
Чтобы выполнить преобразование, нажмите кнопку меню и выберите тип преобразования из списка в разделе Преобразователь.

Щелкните первое измерение—это будет ввод и выберите из списка, затем нажмите второе измерение—это будет вывод и выберите единицу измерения там же.

Теперь введите ваше измерение, и калькулятор преобразует его для вас. Он также покажет несколько других связанных преобразований внизу.

Калькулятор в Windows 10 оснащен очень удобной функцией – конвертация валют. С его помощью вы можете преобразовать более 100 различных валют мира к интересующей вас валюте.
Для этого в разделе Преобразователь выберите Валюта, установите название исходной валюты и ее количество, ниже укажите название для валюты, в которую необходимо выполнить конвертацию. Сумма отобразится автоматически.
Для обновления курса воспользуйтесь специальной кнопкой в левой нижней части приложения.

Хранение чисел в памяти
Если вы часто используете определенные числа и не хотите каждый раз подключать их к калькулятору, хранение их в памяти калькулятора очень помогает. Это полезная функция, которая доступна в режимах: Обычный, Инженерный и Программист. Вы можете управлять функциями памяти с помощью кнопок MS, MR, M+, M-, MC.
- Чтобы сохранить новое число в памяти, нажмите MS
- Чтобы извлечь его из памяти, нажмите MR
- Нажатие кнопки М+ добавляет к последнему числу, добавленному в память, число которое введено пользователем на экране калькулятора
- Нажатие кнопки М- отнимает от последнего числа, добавленного в память, число которое введено пользователем на экране калькулятора.
- Чтобы прибавить или вычесть число, сохраненное в памяти, нажмите M+ или M-
- Чтобы очистить память, нажмите MC

Журнал (история) Калькулятора
Если нужно посмотреть на все расчеты, которые вы сделали в текущем сеансе, они удобно хранятся в журнале (истории) калькулятора. Калькулятор сохраняет историю даже при переключении режимов, но стирается при закрытии приложения.
Есть два способа получить доступ к истории внутри приложения. Во-первых, нажмите кнопку История, расположенную в правом верхнем углу. Здесь отображается список последних вычислений. Нажатие на что-либо в истории загрузит его обратно в поле ввода калькулятора.

Если вы хотите сохранить историю открытой, измените размер окна калькулятора по горизонтали, и история появится, когда окно будет достаточно большое.

Вы можете удалить отдельные записи из истории или удалить всю историю сразу.
Чтобы удалить отдельную запись, щелкните его правой кнопкой мыши и выберите команду Удалить.

Чтобы удалить всю историю, щелкните значок маленькой мусорной корзины в правом нижнем углу панели.

Сочетания клавиш в калькуляторе
Большинство функций калькулятора доступны через сочетания горячих клавиш. Их использование во время работы с калькулятором поможет экономить время, вводить и управлять данными только с клавиатуры. Вот основные сочетания, которые буду полезны любому пользователю.
Alt+1 – переключит режим калькулятора на Обычный
Alt+H – вызовет меню Навигации
Ctrl+L – очистит данные из раздела Память
Delete (Del) – равносильна нажатию кнопки CE и приведет к очистке введенных текущих данных
Esc — равносильна нажатию кнопки C – полностью удалит введенные данные
Enter – выполняет функцию нажатия клавиши = в обычном, инженерном режиме и режиме программист
Ctrl+Shift+D – очистит данные из Журнала
Полный список полезных комбинаций клавиш для калькулятора можно посмотреть в нашей статье Все сочетания клавиш в Калькуляторе Windows 10.
Как Вы могли заметить, приложение «Калькулятор» содержит множество различных функций, но некоторые пользователи слегка недооценивают этот весьма полезный инструмент.
Все способы:
- Запуск «Калькулятора» в Виндовс 10
- Способ 1: Поиск
- Способ 2: «Пуск»
- Способ 3: «Выполнить»
- Способ 4: «Командная строка»
- Способ 5: PowerShell
- Способ 6: «Диспетчер задач»
- Способ 7: Папка приложения на диске
- Создание ярлыка для быстрого доступа
- Решение возможных проблем
- Заключение
- Вопросы и ответы: 0
Пользователи, которым по работе или учебе приходится производить много расчетов, сидя за компьютером, привыкли использовать стандартный для Windows «Калькулятор». При этом не все знают, как запустить его в десятой версии операционной системы, а иногда это попросту не получается сделать. В данной статье речь пойдет как о вариантах запуска этого приложения, так и об устранении возможных проблем в его работе.
Как и любое предустановленное в Windows 10 приложение, «Калькулятор» может быть открыт несколькими способами. Ознакомившись с ними, вы сможете подобрать наиболее простой и удобный для себя.
Примечание: Если после выполнения первого из рассмотренных ниже способов или еще до этого вы не смогли найти «Калькулятор» на своем компьютере, скорее всего, он попросту был удален или отсутствовал изначально. Установить его можно из Microsoft Store по представленной ниже ссылке или самостоятельно воспользовавшись поиском (обратите внимание, что разработчиком приложения должна быть компания Microsoft Corporation).

Скачать Калькулятор Windows из Microsoft Store
В случае если стандартный магазин приложений у вас по каким-то причинам не работает либо же если он и вовсе отсутствует в используемой редакции Виндовс 10, воспользуйтесь представленными по ссылкам ниже инструкциями — они помогут устранить как первую, так и вторую проблемы.
Подробнее:
Что делать, если не работает Microsoft Store в Windows 10
Как установить Microsoft Store в Windows 10
Способ 1: Поиск
Наиболее простой и быстрый метод запуска любого стандартного приложения и компонента операционной системы заключается в использовании поиска, который в десятой версии Виндовс работает особенно хорошо.
Вызовите окно поиска с панели задач или воспользуйтесь горячими клавишами «WIN+S», после чего начните вводить в строку запрос с названием искомого элемента – Калькулятор. Как только он появится в результатах выдачи, нажмите по нему левой кнопкой мышки (ЛКМ) для запуска или воспользуйтесь кнопкой «Открыть», расположенной справа.

Обратите внимание! Из окна поиска вы можете запустить не только «Обычный» калькулятор, но и другие его разновидности — «Инженерный», «Программист» и «Вычисление даты». В остальных случаях это возможно сделать через контекстное меню, вызываемое на ярлыке, или непосредственно в самом приложении.
Способ 2: «Пуск»
Как и в предыдущих версиях Виндовс, в «десятке» запуск многих компонентов можно осуществить через стартовое меню «Пуск». Есть там и интересующее нас сегодня средство для выполнения расчетов.
Откройте «Пуск», нажав на его иконку или воспользовавшись клавишей «WIN» на клавиатуре, после чего прокрутите вниз список представленных там элементов. Найдите «Калькулятор» и запустите его.

Способ 3: «Выполнить»
Используя оснастку «Выполнить», можно так же быстро, как и через поиск, вызывать различные предустановленные в Windows 10 компоненты, главное – знать команды, которые за ними закреплены. В случае с «Калькулятором» она имеет следующий вид.
calc
Нажмите правой кнопкой мышки (ПКМ) по значку меню «Пуск», выберите там пункт «Выполнить» и введите в открывшееся окно представленную выше команду. Для непосредственного запуска приложения воспользуйтесь кнопкой «ОК» или клавишей «ENTER».

Читайте также: Как открыть оснастку «Выполнить» в Виндовс 10
Способ 4: «Командная строка»
Обозначенную в предыдущем способе команду можно использовать не только в оснастке «Выполнить» но и в системной консоли, которая хоть и предназначена для решения более сложных задач и конфигурации ОС, не хуже справляется и с простыми.
Вызовите «Командную строку» (для этого можно ввести запрос cmd в поиск или окно «Выполнить» либо использовать упомянутое выше контекстное меню кнопки «Пуск»), введите в нее команду calc и нажмите «ENTER» для ее выполнения.

Читайте также: Как открыть «Командную строку» в Windows 10
Способ 5: PowerShell
Оболочка PowerShell, интегрированная в десятую версию операционной системы от Майкрософт, является более функциональным аналогом консоли, к которой мы обращались выше, и хорошо справляется со всеми задачами последней. Запуск «Калькулятора» с ее помощью осуществляется так же, как и в «Командной строке», а саму оболочку можно найти через поиск.

Способ 6: «Диспетчер задач»
Известный многим пользователям Виндовс «Диспетчер задач», помимо основной своей функциональности, наделен еще и инструментом для быстрого запуска служб, процессов и приложений. Визуально последний выглядит практически так же, как окно «Выполнить», работает по тому же принципу.
Вызовите «Диспетчер задач» (клавиши «CTRL+SHIFT+ESC» или ПКМ по панели задач и выбор одноименного пункта контекстного меню), откройте меню «Файл» и выберите пункт «Запустить новую задачу». В появившееся окно введите уже знакомую по предыдущим способам команду calc, после чего нажмите «ОК» или «ENTER».

Способ 7: Папка приложения на диске
«Калькулятор» — это обычное приложение, которое хоть и является предустановленным в Windows 10, все же имеет свое место на диске и ярлык для быстрого запуска. Расположен он по следующему адресу:
C:\Windows\System32\calc.exe

Если нужно инициировать его непосредственный запуск, скопируйте указанный выше путь, вставьте его в адресную строку «Проводника» (можно открыть клавишами «WIN+E» или через контекстное меню кнопки «Пуск») и нажмите «ENTER». Если же требуется получить доступ к исполняемому файлу приложения, в файловом менеджере перейдите на шаг выше – в расположение C:\Windows\System32\, а далее уже самостоятельно отыщите в этой директории calc.exe.

Читайте также: Как открыть «Проводник» в Виндовс 10
Создание ярлыка для быстрого доступа
В случае если вам часто приходится пользоваться «Калькулятором», логично будет обеспечить возможность максимально быстрого и удобного доступа к этому приложению. Сделать это в Windows 10 можно посредством создания плитки в стартовом меню или ярлыка.
Меню «Пуск»
Воспользовавшись рекомендациями из второго способа настоящей статьи, найдите «Калькулятор» в меню «Пуск», нажмите по нему ПКМ и выберите пункт «Закрепить на начальном экране». Если потребуется, измените расположение (путем простого перетаскивания) и размер (через контекстное меню) появившейся справа плитки.

Панель задач
Любым удобным способом запустите «Калькулятор». Кликните ПКМ по его значку на панели задач и выберите пункт «Закрепить на панели задач». Если есть такая необходимость, переместите добавленный ярлык в более удобное место, например, ближе к стартовому меню.

Ярлык на рабочем столе
- Перейдите на рабочий стол и нажмите ПКМ по пустому месту на нем. В контекстном меню перейдите поочередно выберите пункты «Создать» — «Ярлык».
- В открывшемся окне вставьте в строке «Укажите расположение объекта» путь к исполняемому файлу «Калькулятора», обозначенный в Способе 7 этой статьи, после чего нажмите «Далее».
- В строке «Введите имя ярлыка» вы можете изменить его англоязычное название на более очевидное русское, после чего воспользуйтесь кнопкой «Готово».



Теперь, создав ярлык или плитку для запуска «Калькулятора», вы можете обращаться к нему максимально быстро и не удерживать в голове ни команды, ни возможные расположения этого приложения.
Читайте также: Как в Виндовс создать ярлык на рабочем столе
Решение возможных проблем
Даже такое, казалось бы, примитивное приложение как «Калькулятор» не всегда работает идеально. В некоторых случаях он может закрываться сразу после запуска, а то и вовсе не реагировать на попытки его открытия. К счастью, данную проблему легко устранить.
- Откройте «Параметры», нажав «WIN+I» или воспользовавшись боковой панелью меню «Пуск».
- Откройте раздел «Приложения» и пролистайте их перечень вниз, пока не найдете «Калькулятор».
- Нажмите по нему, а затем по ссылке «Дополнительные параметры».
- Пролистайте немного вниз список доступных опций, кликните по кнопке «Завершить», а затем «Сбросить».
- Попробуйте повторно запустить приложение – теперь проблем в его работе возникать не должно.




В некоторых случаях выполнение изложенных выше рекомендаций оказывается недостаточно и «Калькулятор» все равно отказывается запускаться. Чаще всего с таким поведением можно столкнуться на компьютерах с отключенным контролем учетных записей (UAC). Решение в данном случае очевидное – необходимо снова его включить, а для этого достаточно выполнить действия, обратные рассмотренным в представленной по ссылке ниже статье.

Подробнее: Как отключить контроль учетных записей в Windows 10
Заключение
Теперь вы знаете обо всех возможных способах запуска приложения «Калькулятор» в Windows 10 и том, что делать, если не получается его открыть.
Наша группа в TelegramПолезные советы и помощь
