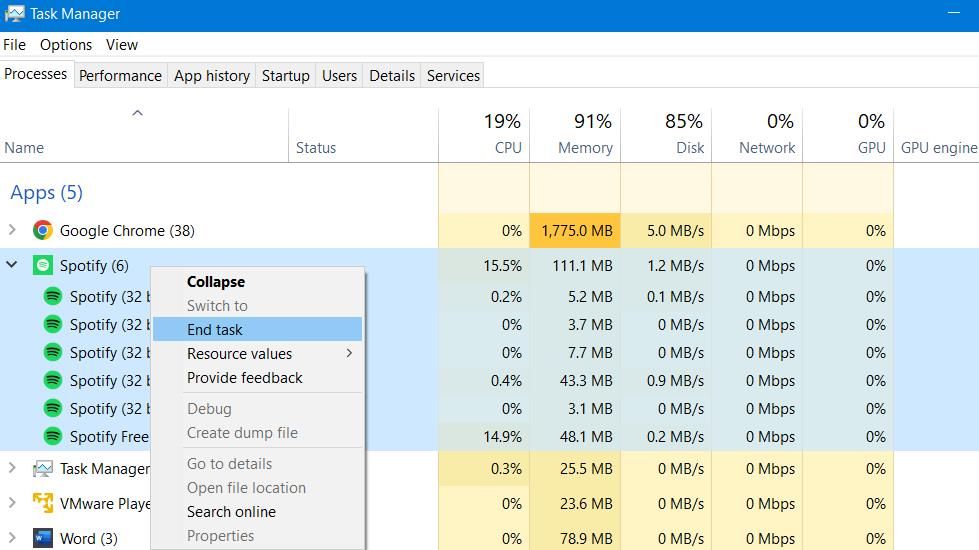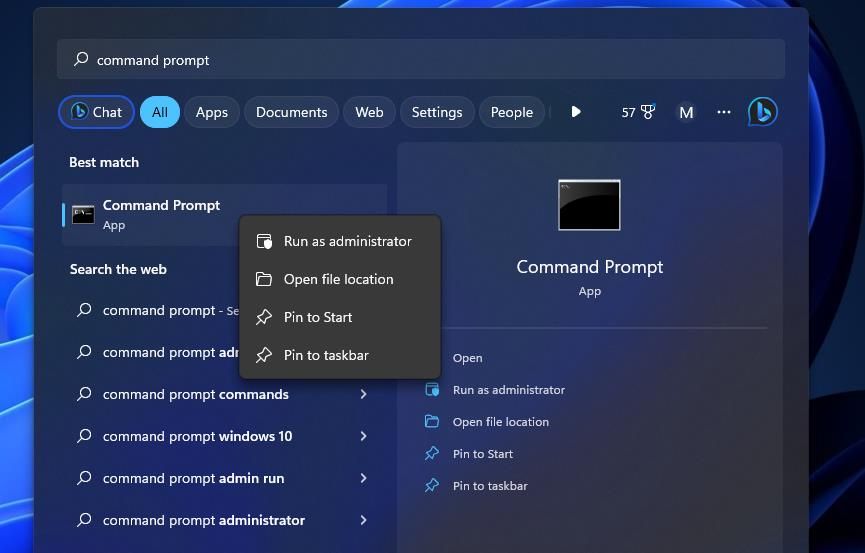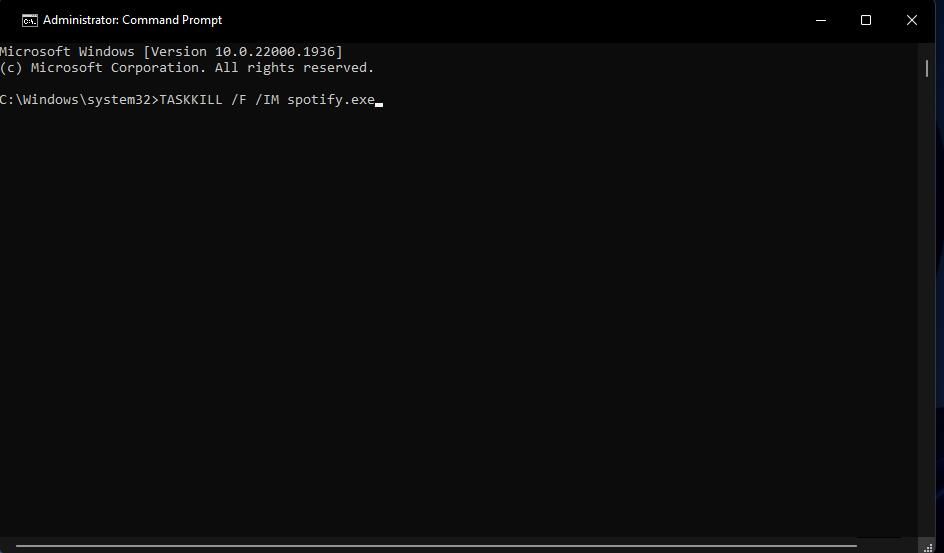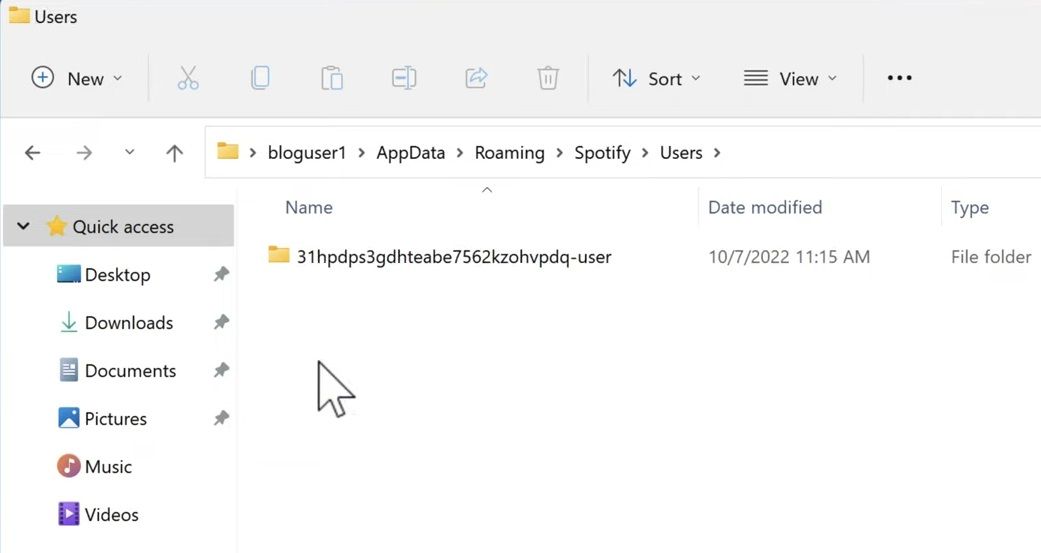Quick Tips
- Clearing Spotify cache helps clear temporary glitches and redownloads almost everything.
- Toggling hardware acceleration status can help fix the issue.
- Some songs may be unavailable in your regions and will not play.
Try Basic Fixes
- Relaunch Spotify.
- Ensure you have a stable internet connection.
Method 1. Enable or Disable Hardware Acceleration in Spotify
Another thing to try is to turn hardware acceleration for Spotify on or off. Hardware acceleration transfers some computing tasks to specialized hardware to improve the overall performance.
Step 1: First, open Spotify and go to Settings.
Step 2: Scroll down to Compatibility and enable or disable hardware acceleration based on existing settings.

Step 3: After that, try playing a song and see if it’s working for you.
Method 2. Clear Spotify’s Local File Cache
Next, try clearing up Spotify’s local file cache. This will help remove corrupted or outdated files that can lead to various Spotify issues.
Step 1: Go to Spotify Settings > scroll down and look for Cache.

Step 2: Click on Clear cache, then close and reopen Spotify to see if it works.
Method 3. Reinstall Spotify
You should also try reinstalling Spotify so it will get fixed if any corrupted files are causing the issue. To do so, follow these steps:
Step 1: Press Windows Key + I to launch Settings.
Step 2: Go to Apps > Installed Apps.
Step 3: Search for Spotify > click the three dots icon > select Uninstall.

Step 4: Once uninstalled, go to the Microsoft Store > search for Spotify > click the Install button.

The same section also lets you reset or repair the Spotify app, which can help fix any temporary issue.
Method 4. Launch the Spotify App Using the Web Browser
Opening Spotify in a web browser can detect and prompt you to launch the desktop version. In situations like these, where Spotify is not opening the usual way, this can help. If you do not have the app, it will prompt you to install it; otherwise, it will prompt you to open it.
Step 1: Go to Spotify Web and sign in using your account. It will prompt with an Install app pop-up.

Step 2: Click the Install app button > Install in the URL bar to save the Spotify installer on your desktop.
Step 3: Run the installer to install the app on your PC. Check if the issue is fixed.
FAQs
1. Why is Windows blocking Spotify?
Windows might block Spotify due to firewall or security settings. You must check your Windows Defender or third-party antivirus program settings to see if it’s blocking Spotify. Also, ensure that Spotify is whitelisted.
2. Why can’t I play this right now on Spotify Windows?
There are multiple reasons why Spotify might not be able to play a song. Maybe the content is unavailable in your region or for your account tier, or the internet connection is not stable enough. If the Spotify Blend is not working, read the guide.
Was this helpful?
Thanks for your feedback!
The article above may contain affiliate links which help support Guiding Tech. The content remains unbiased and authentic and will never affect our editorial integrity.
Музыкальный конвертер MuConvert Spotify
Хотя Spotify обеспечивает отличное качество воспроизведения музыки и множество новейших музыкальных ресурсов, неожиданно вы всегда можете столкнуться с тем, что приложение Spotify не отвечает. Чтобы сделать вам одолжение и помочь вам получить лучший опыт потоковой передачи музыки Spotify, в этом посте подготовлено 9 простых способов, к которым вы можете обратиться, когда ищете, как исправить приложение Spotify, не отвечающее на Windows или Mac. Нужна помощь? Начните с первого решения прямо сейчас!
Контент
Большинство причин, по которым Spotify не отвечает, связаны с проблемами на стороне клиента, а небольшая часть связана с ошибками в самом Spotify. Согласно обзору отзывов пользователей Spotify, некоторые из возможных причин, по которым Spotify не отвечает, перечислены ниже:
- Программа брандмауэра блокирует приложение Spotify.
- Компьютер не соответствует минимальным требованиям к процессору, из-за чего Spotify не работает на Windows/Mac.
- Слишком много запущенных устройств приводит к снижению производительности компьютера.
- Нестабильное подключение к сети заставляет Spotify не работать.
- Приложение Spotify может быть устаревшим или поврежденным. Удаление Spotify и повторная установка могут решить проблему.
- В Spotify есть ошибка из-за этого вы не можете искать какие-либо песни Spotify, и обычно он не закрывается полностью.
Решение 1. Загрузите Spotify Music, чтобы Spotify не отвечал?
Стоит отметить, что нет никакой гарантии, что те же проблемы Spotify не будут повторяться, когда вы будете наслаждаться музыкой Spotify в будущем, если вы решите проблему, из-за которой Spotify не отвечает на этот раз.
Чтобы решить, что приложение Spotify не отвечает по основной причине, вы можете попробовать сторонний инструмент, чтобы обойти приложение Spotify и загрузить музыку из Spotify, успешно избегая повторения проблем Spotify. Здесь MuConvert Spotify Music Converter рекомендуется как мощный и надежный инструмент, который поможет вам.
Музыкальный конвертер MuConvert Spotify может конвертировать песни, плейлисты и альбомы Spotify из встроенного веб-плеера Spotify. С музыкальным конвертером MuConvert Spotify вы можете конвертировать песни Spotify в MP3 и другие обычные форматы без Spotify Premium и сохраняют исходное качество звука до 320 КБ, в то время как приложение Spotify поддерживает загрузку музыки только для своих подписчиков.
Тем не менее, в 35 раз более высокая скорость конвертации позволяет загружать песни Spotify в пакетном режиме в течение нескольких минут, экономя много времени. Затем с помощью функции преобразования MuConvert Spotify Music Converter вся загруженная музыка Spotify снимает защиту DRM и может быть передана на любое устройство, такое как MP3-плеер и VLC.
Вот простые шаги для загрузки музыки Spotify через этот Загрузчик песен / плейлистов Spotify.
Шаг 1. Загрузите и запустите MuConvert Spotify Music Converter. Затем войдите во встроенный веб-плеер Spotify и войдите в свою учетную запись Spotify.

Шаг 2. Найдите песни Spotify, которые вы хотите загрузить, и напрямую дорогой их в плейлисте на зеленый значок. Если вы хотите скачать весь плейлист, нажмите кнопку значок и весь список воспроизведения будет автоматически добавлен в список конвертации.

Шаг 3. Настройте параметры вывода для загрузки музыки Spotify. Вы можете выбрать выходной формат всех песен из Конвертировать все файлы в меню или нажмите кнопку Формат вывода рядом с каждой песней, чтобы изменить формат отдельных песен.

Шаг 4. Теперь нажмите Конвертировать все Кнопка для прямой загрузки песен Spotify в автономном режиме.
После завершения процесса загрузки вы можете найти их в Просмотр выходного файла и перенесите их на любое устройство для воспроизведения без приложения Spotify. Таким образом, вы можете слушать песни Spotify в автономном режиме, даже если вы обнаружите, что приложение Spotify снова не отвечает.
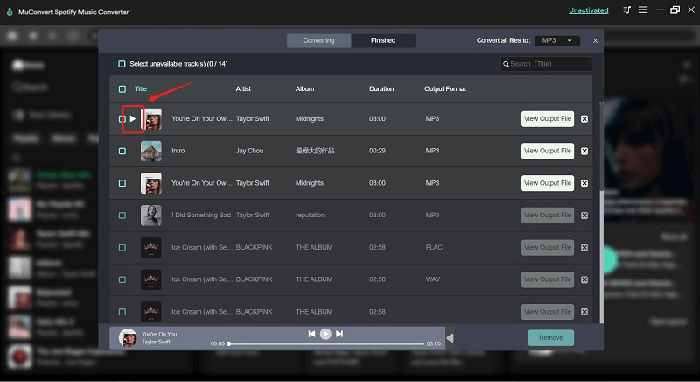
Решение 2. Сбросьте сетевые настройки вашего ПК.
При определенных обстоятельствах сетевые настройки могут привести к тому, что Spotify не будет отвечать на ПК. Чтобы разрешить внезапную ситуацию, вызванную этим, вам нужно только сначала отключить кабель Wi-Fi или Ethernet, а затем снова включить его, чтобы ваше устройство снова подключилось к сети.
Как только вы завершите этот процесс, перезапустите программу Spotify, и проблема, вероятно, должна быть решена. Если нет, перейдите к следующему исправлению.
Решение 3. Очистите локальный файловый кеш Spotify.
Если кеш Spotify перегружен, это может вызвать проблемы с производительностью, в результате чего приложение Spotify не отвечает. Чтобы исключить, связан ли локальный кеш файлов с проблемой Spotify, вы можете попробовать удалить файл кеша следующим образом:
Шаг 1: Закройте Spotify, если он запущен
Шаг 2: Нажмите Windows и R , чтобы открыть Run окно
Шаг 3: Введите %Данные приложения% , а затем нажмите кнопку OK кнопка

Шаг 4: Затем перейдите в Spotify папка и доступ к Информация о пользователе папку.
Шаг 5: Перейдите на Информация о пользователе папку сейчас и щелкните правой кнопкой мыши локальные файлы.bnk файл и выберите Удалить.

Шаг 6: Перезапустите приложение Spotify, чтобы убедиться, что проблема решена.
Решение 4. Проверьте брандмауэр и разрешите запуск Spotify
Люди чаще устанавливают антивирусные программы для защиты личной информации на своих компьютерах. Тем не менее, встроенный брандмауэр этих антивирусных программ может быть слишком защитным, и именно они могут быть причиной того, что Spotify не реагирует на ошибки. Чтобы обойти брандмауэр и правильно устранить проблему, следуйте приведенным ниже процедурам, чтобы удалить Spotify из списка запрещенных файлов брандмауэра.
Шаг 1: Найдите Безопасность Windows в поле поиска, предоставляемом Windows.
Шаг 2: Поверните Защита от вирусов и угроз >> Настройки защиты от вирусов и угроз и нажмите Управление настройками опцию.
Шаг 3: Прокрутите вниз до Исключения >> Добавить или удалить исключения чтобы открыть новый диалог.
Шаг 4: Выберите Добавить исключение >> Папка , чтобы выбрать Spotify Музыка для добавления в список исключений.

Когда этот процесс завершится, перезапустите программу Spotify на ПК, чтобы проверить, может ли она работать без сбоев.
Решение 5. Принудительно завершить Spotify в диспетчере задач
Когда Spotify перестает отвечать на ПК, это может произойти из-за того, что ресурсы ПК подавляющим образом захватывают систему. Поэтому рекомендуется прямой принудительный выход и закрытие программы. У вас есть два способа сделать это на Windows и Mac соответственно, и оба манипулирования представлены ниже.
Удалить процесс Spotify в Windows с помощью диспетчера задач
Приложение Spotify может уже работать в фоновом режиме. Пожалуйста, следуйте простым шагам, чтобы запретить Spotify использовать диспетчер задач.
Шаг 1: Непосредственно открыть Диспетчер задач в Windows, нажав кнопку Ctrl + Shift + Esc клавиши на клавиатуре.
Шаг 2: Найдите Spotify, затем выберите его и нажмите на значок Снять задачу .
Шаг 3: Снова откройте Spotify, чтобы проверить, работает ли он снова нормально.

Полностью закрыть Spotify на Mac с помощью монитора активности
Выполните соответствующие шаги, чтобы закрыть Spotify с помощью монитора активности на Mac.
Шаг 1: Откройте Монитор активности с помощью Command + Space ключи для поиска.
Шаг 2: Найдите Spotify из списка. Выберите его и коснитесь X значок, чтобы остановить запуск программы.
Шаг 3: Перезапустите Spotify на Mac, чтобы проверить, может ли он теперь реагировать как обычно.

Решение 6. Отключите аппаратное ускорение Spotify
Когда вы включаете аппаратное ускорение на компьютерах, эта функция запускает множество ненужных программ, снижающих производительность устройства. Следовательно, из-за этого может возникнуть проблема с неответом Spotify. Повторное отключение может легко решить проблему. Посмотрим, как.
В Windows
Вы можете отключить параметр аппаратного ускорения в Windows, выполнив простую операцию.
Шаг 1: Запустите Spotify, затем в окне нажмите другой.
Шаг 2: Очные Файл >> Вид >> Аппаратное ускорение.
Шаг 3: Снимите флажок, чтобы отключить его, затем перезапустите Spotify, чтобы проверить, может ли приложение теперь нормально работать.

На Mac
Пожалуйста, отключите аппаратное ускорение, чтобы попробовать решить проблему, при которой Spotify не отвечает на Mac.
Шаг 1: Запустите Spotify и нажмите кнопку Значок Spotify в меню верхнего экрана.
Шаг 2: Непосредственно отключить Аппаратное ускорение и снова откройте приложение.

Решение 7. Перезагрузите Windows/Mac
Чтобы справиться с тем, что Spotify не отвечает из-за повреждения фоновых программ, самый простой способ решить эту проблему — перезагрузить Windows / Mac. Это хорошая идея, чтобы устранить любые внезапные ошибки, не думая о решениях. Поскольку компьютер перезагружается, его системы и программы снова работают правильно, поэтому многие внезапные проблемы, такие как отсутствие ответа Spotify, могут быть легко решены.
В Windows просто нажмите меню Windows и коснитесь значка мощностью возможность выбора Restart.

На Mac нажмите кнопку Apple меню, и будет Restart предусмотрена возможность перезагрузки Mac.

Решение 8. Обновите приложение Spotify
Иногда устаревшие версии Spotify также приводят к тому, что Spotify не отвечает, поскольку последние версии обычно исправляют некоторые ошибки и ошибки, которые могут возникнуть в приложении Spotify. Вы можете проверить, обновлен ли ваш Spotify, нажав синяя точка рядом с кнопкой меню в правом верхнем углу. Если вариант обновления отсутствует, это означает, что ваш Spotify обновлен до последней версии.

Решение 9. Удалите и переустановите приложение Spotify.
Переустановка приложения Spotify может устранить ошибки, возникшие внезапно, когда вы снова сделаете переустановленное приложение Spotify чистым. Теперь просто выполните манипуляцию, чтобы переустановить Spotify на Windows / Mac, чтобы решить проблему, из-за которой Spotify не отвечает.
В Windows
Шаг 1: Нажмите меню Windows в левом нижнем углу.
Шаг 2: Прокрутите список приложений, чтобы получить доступ к Spotify. Щелкните правой кнопкой мыши значок и выберите Удалить его.
Шаг 3: Использовать Клавиша Windows+E , чтобы открыть Проводник и перейдите по следующему пути к папке: C:UsersYOURUSERNAMEAppDataRoaming
Шаг 4: Полностью удалите папку Spotify.
Шаг 5: Теперь снова переустановите Spotify в Windows, чтобы исправить ошибку, из-за которой приложение Spotify не отвечает.

На Mac
Шаг 1: Получите доступ к Spotify в гранатомет или используя Finder чтобы быстро найти.
Шаг 2: Щелкните правой кнопкой мыши значок и подтвердите Переместить в корзину.
Шаг 3: Запустите App Store на Mac, чтобы переустановить приложение Spotify прямо сейчас.

Выводы
Разочаровывает то, что приложение Spotify не отвечает, в то время как вы хотите наслаждаться потоковой передачей музыки на своем компьютере, чтобы раскрасить утомительную жизнь. Вы можете использовать эти 9 методов, чтобы проверить, не вызывает ли это проблему Spotify.
Стоит отметить, что рекомендуемый Музыкальный конвертер MuConvert Spotify может решить, что приложение Spotify не отвечает постоянно, что позволит вам больше никогда не беспокоиться. Теперь возьмите этот список решений и следуйте инструкциям, чтобы легко решить его. Вы определенно можете решить проблему любым из представленных здесь методов.
Конвертируйте музыку Spotify в MP3 со скоростью 320 кбит/с
Перетаскивайте, чтобы легко конвертировать песни, альбомы, плейлисты и подкасты Spotify в MP3.

When Spotify fails to open on Windows 10, it can disrupt your music listening experience, leaving you unable to access your favorite playlists and tracks. This issue can stem from various causes, including software conflicts, outdated app versions, or system glitches. Fortunately, there are several troubleshooting steps you can take to resolve the problem.

Table of Contents
Why Spotify Won’t Open?
Spotify can experience difficulty in running on Windows due to many reasons:
- Corrupt or outdated Spotify app
- Pending Windows update
- Lack of proper permissions
- Outdated drivers
- Auto-start issue
- Restrictive Windows Firewall and Antivirus settings
In the following sections, we are going to take a look at the methods to fix Spotify not opening on Windows 10 PC & Android smartphones.
Method 1: Restart Spotify
Restarting Spotify might help fix Spotify won’t open in the front but there are processes running in the background. In order to restart Spotify:
1. Press Ctrl + Shift + Esc keys together to open Task Manager.
2. In the Processes tab, find the Spotify process and right-click on it.
3. Click on End task, as depicted below.

4. Now, relaunch Spotify and enjoy.
Method 2: Run as Administrator
Spotify may lack required permissions causing it to behave abnormally. Running it as an administrator could help fix Spotify not opening on Windows 10 problem. Follow the steps below to run Spotify as administrator:
1. Press the Windows key and type Spotify.
2. Click on Run as Administrator from the search results.

3. Click on Yes in the User Account Control prompt to confirm.
Method 3: Disable Spotify from Startup
Some users fixed the issue by restricting Spotify from starting along with Windows 10 boot up, as follows:
1. Launch Task Manager as you did earlier.
2. Switch to the Startup tab in the Task Manager window. Here, you’ll find many program names that are either enabled or disabled from starting up with the bootup.
3. Right-click on Spotify and click on Disable, as illustrated below.

4. Restart your PC and launch Spotify.
Also Read: How To Fix Spotify Search Not Working
Method 4: Troubleshoot Windows Store Apps
If you use Spotify Music App from Windows Store then, troubleshooting Windows Store Apps may fix Spotify not opening on Windows 10 problem. Follow the given steps to do so:
1. Press Windows + I keys together to open Settings.
2. Click on Update & Security.

3. Select Troubleshoot from the left pane.
4. Scroll down and select Windows Store Apps and click on Run the troubleshooter.

Windows Troubleshooter will automatically scan and fix problems related to Windows Store Apps.
5. Finally, restart your Windows 10 PC.
Method 5: Disable Hardware Acceleration
Spotify uses Hardware Acceleration to give the listener a better experience using the hardware available on your Windows 10 PC. But, old or obsolete hardware can cause trouble for Spotify. To fix it, follow these steps:
1. Launch Spotify app.
2. Go to your Profile and click on Settings.
3. Then, scroll down and click on Show advanced settings, as highlighted.

4. Under Compatibility, turn off Enable hardware acceleration option.

5. Restart the app now. You shouldn’t face any more issues now.
Also Read: How To Fix Spotify Web Player Won’t Play
Method 6: Allow Spotify Through Windows Firewall
Antivirus software can disable the internet connection of an application by mistaking it for malicious software leading to Spotify won’t open issue. You can disable your antivirus program temporarily to ascertain whether it is the cause of your worries or not.
1. Type & search for Control Panel and click on it, as shown.

2. Set View by > Category and click on System and Security, as depicted.

3. Here, select Windows Defender Firewall.

4. Click on Allow an app or feature through Windows Defender Firewall in the left pane.

5. Now, check Spotify.exe under Private and Public options, as illustrated below. Click on OK to save the changes.

Method 7: Allow Spotify Through Antivirus Firewall
In case you use a third-party antivirus software then, follow the given steps to allow Spotify and fix Spotify not opening on Windows 10 issue.
Note: Here, we have shown McAfee Antivirus as an example.
1. Open McAfee Antivirus software from Windows search or Taskbar.

2. Go to Firewall Settings.
3. Click on Turn Off to disable the firewall temporarily, as illustrated below.

4. You may be prompted to choose the Time period for which the firewall stays disabled. Choose your preferred option under When do you want to resume firewall drop-down menu, as shown.

5. Restart Spotify to look for any changes.
Also Read: How to Fix Avast Update Stuck on Windows 10
Method 8: Update Spotify
If you downloaded the Spotify app from the Microsoft Store, there is a chance that there is an update for Spotify pending and the currently installed version is outdated. This may be the reason why Spotify not opening on your Windows 10 laptop or desktop issue occurs. Here’s how to update Spotify Desktop app:
1. Launch the Spotify app and click on the three-dotted icon as shown below.
2. Here, select Help > About Spotify to open the About Spotify window.

3. You will get the message stating: A new version of Spotify is available. If you do, click on Click here to download buttton to update it.
Note: If you do not get this message, then you are already using the latest version of Spotify.

4. Spotify will start Downloading a new version of Spotify… and install it automatically.

5. Restart Spotify once the update is completed.
Method 9: Update Windows
Sometimes, pending Windows updates can cause system stability to take a hit, causing programs to not work properly. This may cause Spotify not opening on Windows 10.
1. Go to Windows Settings > Update and Security, as shown.

2. Here, click on Check for Updates under the Windows Update section.
3. Download and install available updates.

4. Once the download is complete, save your unsaved data and restart your PC.
5. After the restart, open Spotify and enjoy listening to music.
Also Read: Fix AirPods Disconnecting From iPhone
Method 10: Reinstall Spotify
A clean install could fix Spotify won’t open problem on Windows 10 by clearing everything and giving Spotify a fresh start on your computer. So, follow the given steps to reinstall Spotify.
1. Search for Add or remove programs and click on Open, as depicted below.

2. Here, search for Spotify and select it as shown.

3. Click on Uninstall button and confirm Uninstall in the pop up too, as illustrated below.

4. After uninstalling Spotify, press Windows + R keys together to open Run dialog box.
5. Type appdata and click on OK.

6. Double click on the AppData Local folder.

7. Select Spotify folder, and press Shift + Del keys together to delete it permanently.

8. Once again, repeat the same process in AppData Roaming folder.

9. Lastly, restart your PC.
10. Download and install Spotify from either their official website or from the Microsoft Store.
Fix Spotify Not Opening on Android Devices
Method 1: Reboot Android Device
Rebooting your device is the first step to fix Spotify not opening on Android problem.
1. Long press the Power button on your device.
2. Tap on Power Off.
3. Wait for two minutes. Then restart your device by long-pressing the power button.
Also Read: How to Clear Queue in Spotify?
Method 2: Clear Phone Cache
Clearing device cache could help to fix Spotify not opening on Android phone problem. Follow the steps listed below to clear phone cache:
1. Tap App Drawer on Home Screen and tap on Settings.
2. Here, tap on the About Phone option.
3. Now, tap on Storage, as shown.
4. Here, tap on Clear to delete cached data for all apps.
5. Finally, tap on Cache files and then, tap on Clean Up.
Method 3: Switch to a Different Network
Poor network connection can result in Spotify not opening on Android issue. You could try switching to another network by following the given steps:
1. Swipe down to open the Notification Panel.
2. Tap and hold the Wi-Fi icon as shown below.
3. Switch your network connection with a different network.
4. Alternately, try switching to mobile data, if you are facing issues using Wi-Fi or vice-versa.
Also Read: How to Stop WiFi Turns On Automatically on Android
Method 4: Allow Required Permissions
By allowing permissions to Spotify App, you can fix the said issue, as follows:
1. Open phone Settings as earlier.
2. Scroll down and tap on Apps
3. Then, tap on Manage Apps
4. Here, search for Spotify and tap on it.
5. Tap on App permissions, as depicted and then, tap Allow for all required permissions.
Method 5: Log-in with a Different Account
You could try logging in with a different Spotify account to determine whether your account is causing Spotify won’t open issue or not.
1. Open Spotify app.
2. Tap on the Settings icon as shown below.
3. Scroll down to the end and tap on Log out.
4. Finally, Log in with a different Spotify account.
Also Read: Fix Play Store DF-DFERH-01 Error
Method 6: Reinstall Spotify App
If neither of the above methods works for you then, reinstalling the app may fix Spotify not opening on Android phone problem. Follow the steps listed below to reinstall Spotify:
1. Open Spotify App Settings as mentioned in Method 4.
2. Now, tap on Uninstall to remove the app.
3. Open Google Play Store.
4. Search for Spotify and tap on it.
5. Here, tap on Install to install the app again.
Contact Spotify Support
If none of these methods work, contacting Spotify Support could be your only hope.
Recommended:
- How to Update Discord
- 9 Ways To Fix Twitter Videos Not Playing
- Fix Instagram Story Not Working Error
- Fix Error TVAPP-00100 on Xfinity Stream
We hope that you could fix Spotify not opening on Windows 10 PC or Android smartphones. Let us know which method worked for you the best. Also, drop queries or suggestions in the comments section.
Spotify is among the foremost music-streaming apps for Windows. However, some users can’t utilize that software because of a “Spotify application is not responding” error. That error message pops up for some users when they try opening the Spotify app on Windows 10 and 11.
Spotify doesn’t open when the “application is not responding” error occurs. Although users can’t still utilize Spotify within a browser, that’s not quite the same as the Windows app. This is how you can fix the “Spotify application is not responding” error message on a Windows PC.
1. Terminate Background Spotify Processes in Task Manager
Ending Spotify background processes is one of the most straightforward and widely confirmed resolutions for the “application is not responding” error. This error often occurs because a Spotify process is still running in the background. So, the first thing you should do is to terminate all Spotify processes you can find in Task Manager like this:
- Click anywhere on an empty taskbar space with your mouse’s right button to select Task Manager.
- Select Processes if Task Manager opens with a different tab.
-
If you can see Spotify in the Apps section, right-click that process and select End task.
- Go through the background section and disable any Spotify processes you see there by selecting End task.
- Exit the Task Manager tool.
- Then right-click a Spotify desktop or Start menu shortcut and select Run as administrator.
2. Run the Taskkill Command
Some Spotify users have said they were able to resolve the “application is not responding” error by running a taskkill command. This is a variation of the above resolution for terminating Spotify processes via the Command Prompt. You can run the taskkill command for Spotify as follows:
-
Open the Command Prompt as an administrator (see how to open the Command Prompt app with admin rights for help).
-
Input this taskkill command:
TASKKILL /F /IM spotify.exe - Press Enter to execute the taskill command.
3. Delete the Spotify User Data Folder
Deleting a -user subfolder within the Spotify data folder is another user-confirmed method for fixing the “Spotify application is not responding” error. Erasing that subfolder will delete the Spotify desktop app’s cached data for songs and login details. This is how you can delete the -user data folder in Windows:
- Open Run by pressing that app’s Win + R key combo.
- Type %appdata% in Run’s Open box and press Enter to view a Roaming folder.
- Click the Spotify folder.
-
Open the users subfolder within the Spotify directory.
- Right-click on the -user folder with random characters within its directory title and select Delete.
- Try opening Spotify again.
A variation of this potential resolution is to erase a specific Spotify cache file. To do so, you’ll need to open the -user folder. Then right-click the local-files.bnk file and select Delete.
If you’re utilizing the UWP app, select the Reset option to clear Spotify’s cached data. You can click that Reset option within the Apps & Features section of the Windows Settings app. Our guide tells you how to reset Windows apps.
4. Repair the Spotify App
Users with the UWP Spotify app can also try selecting a Repair option. The Repair option is available for fixing Microsoft Store apps that aren’t working right. You can select that troubleshooting option for Spotify just below that app’s Reset button from its advanced options within the Apps & Features tool.

5. Check That Spotify Is Allowed Through the Windows Firewall
A firewall block is another potential cause for the “Spotify application is not responding” error. To address this possible cause, open Windows Defender Firewall’s allowed app settings and select the Public and Private checkboxes for the Spotify app. Our guide for allowing apps through Windows Defender Firewall includes full instructions for applying this resolution.
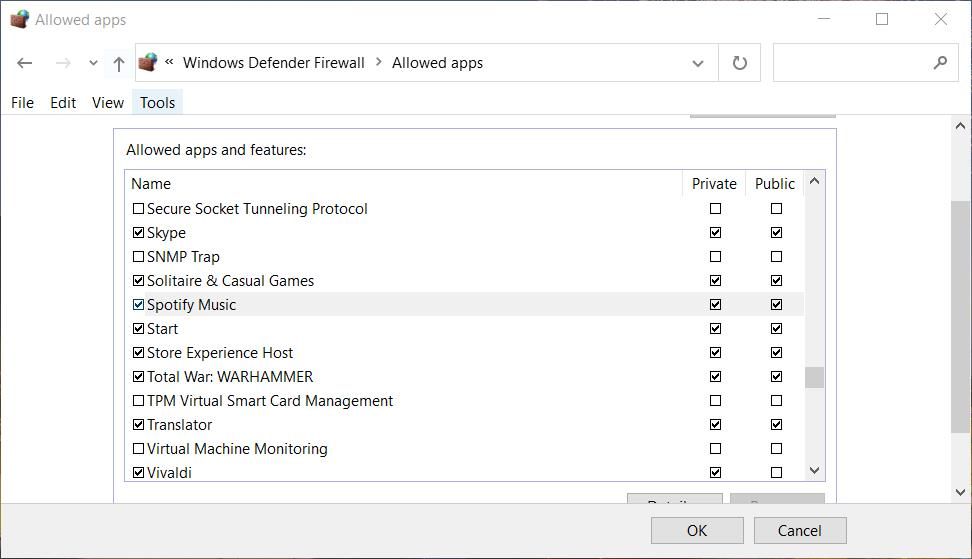
Many third-party security apps also have firewall components that can feasibly cause the “Spotify application is not responding” error much the same as WDF. If your PC has third-party security software installed, try allowing Spotify through that app’s firewall. Look for firewall exception options in the software’s settings tabs and select to permit Spotify through it.
6. Disable Third-Party Security Software Installed
Third-party security software packages also have antivirus shields that can cause app startup issues. So, try disabling the antivirus component of any third-party security app installed before running Spotify. This can usually be done by right-clicking the system tray icon of an antivirus tool and selecting a disable or turn-off setting for temporarily deactivating the shield.

If that works, don’t leave the antivirus shield disabled. Instead, add Spotify to the antivirus software’s scanning exclusion list. Go through the app’s setting tabs to find its antivirus exclusion options.
7. Reinstall the Spotify App
Finally, reinstall your Spotify software if the “application is not responding” error persists after applying all the alternative resolutions above. That’s probably the best way to fix other Spotify bugs or corrupted files causing the error. You can uninstall Spotify with the Apps & Features Settings tool, which is one of the methods in our guide to removing Windows software.

We also recommend that you eradicate leftover Spotify data before reinstalling. To do so, delete the Spotify data folder at this directory path:
C:\Users\<user name>\AppData\Roaming\Spotify
Or you could utilize a third-party uninstaller to remove Spotify. Software packages like IObit Uninstaller and Advanced Uninstaller Pro are freely available and will eradicate Spotify’s leftover data and registry entries. Check out our article about the best Windows third-party uninstaller software for further details.
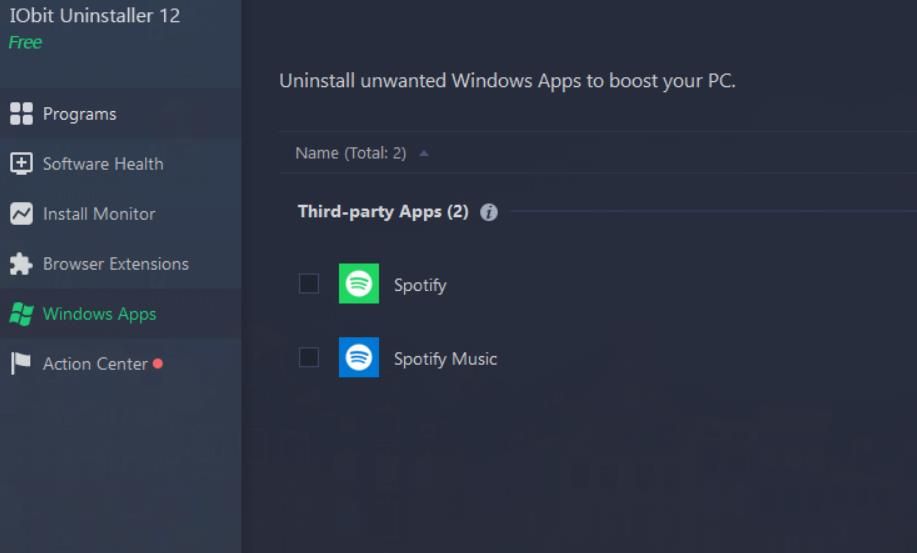
Then you can reinstall either the UWP or the desktop Spotify app. Click Download on the Spotify Windows download page to get the setup wizard for the desktop software. Then you’ll need to double-click the SpotifySet.exe file to install the desktop software.
If you prefer the UWP Spotify app version, open this Microsoft Store page. Press the Get in Store app button on the Spotify page. Next, select Open Microsoft Store on the dialog box that prompts you to install the app from there. Click on Spotify’s Get button to both download and install that app.
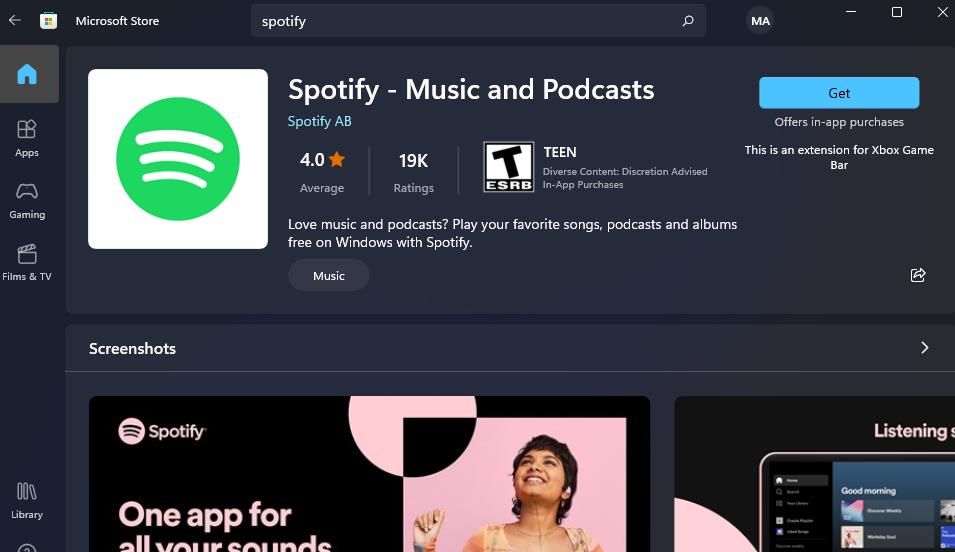
Get Back in the Groove With Your Spotify Windows App
Those potential solutions will probably kick-start Spotify when the “Spotify application is not responding” stops it from starting. They’re worth a try since they’ve worked for many other Spotify users. Then you can listen to all your favorite albums with the Spotify Windows app again.
Быстрое решение
Если при воспроизведении контента в приложении Spotify возникли технические неполадки, попробуйте:
- Перезапустите приложение Spotify.
- Обновить приложение
- Переустановить приложение.
Примечание. После переустановки весь скачанный контент придется сохранить заново.
Примечание.Если вы находитесь за границей более 14 дней, использовать приложение можно, только перейдя на Premium или изменив настройки аккаунта по истечении этого срока.
Другие варианты
- Убедитесь, что устройство подключено к стабильному интернету.
- Обновите операционную систему.
- Закройте другие приложения, которые вы не используете.
- Очистите кеш на вашем устройстве.
Проблемы со звуком или громкостью?
Изучите эту страницу.
Проблемы с офлайн-режимом?
Прочитайте эту статью.
Проблемы с файлами на устройстве?
Изучите эту страницу.
Треки недоступны?
- Убедитесь, что на устройстве не включен офлайн-режим.
- Проверьте подключение или выберите другую сеть.
- Композиции могут быть выделены серым цветом, если они недоступны в вашей стране.
Может, проблема в устройстве?
Проверьте, возникает ли эта проблема на другом устройстве или в веб-плеере. Если там всё в порядке, неполадки могут быть связаны с вашим устройством. Убедитесь, что:
- устройство обновлено и поддерживает Spotify;
- на нем есть не менее 250 МБ свободного пространства;
- приложение Spotify не заблокировано брандмауэром (только на компьютере);
- устройство достаточно заряжено;
- причина не в SD-карте, для этого попробуйте ее удалить (только на устройствах Android).
Если это не помогло, возможно, чтобы устранить неполадки, вам потребуется обратиться к производителю устройства.
Может, о проблеме уже известно?
- Проверьте @SpotifyStatus в Твиттере, чтобы узнать о возможных сбоях в нашем сервисе.
- Прочитайте советы и полезную информацию в разделе Ongoing Issues (Текущие неполадки) нашего Сообщества.
Примечание. О проблеме еще не сообщили? Подробно опишите ее и получите помощь на английском языке от участников Сообщества.