Все способы:
- Способ 1: Проверка системных требований
- Способ 2: Обновление операционной системы до последней версии
- Способ 3: Запуск в оконном режиме
- Способ 4: Запуск от имени администратора
- Способ 5: Проверка целостности игровых файлов
- Steam
- GOG
- Способ 6: Редактирование параметров совместимости
- Способ 7: Проверка пути к исполняемому файлу
- Способ 8: Инсталляция вспомогательного программного обеспечения
- Способ 9: Редактирование реестра
- Использование реестрового файла
- Способ 10: Изменение параметров языка
- Способ 11: Обновление/переустановка графических драйверов
- Способ 12: Проверка системы на вирусы
- Способ 13: Добавление исполняемого файла игры в исключения антивируса
- Способ 14: Восстановление системных файлов
- Способ 15: Откат к точке восстановления системы
- Способ 16: Диагностика и устранение аппаратных неисправностей
- Вопросы и ответы: 1
Способ 1: Проверка системных требований
Перед тем как приступать к редактированию системных параметров, следует убедиться, что ваш компьютер обладает достаточной мощностью для запуска Spore. Несмотря на то что игра выходила давно, некоторые устройства не соответствуют ее минимальным системным требованиям. Сравните характеристики своего оборудования с приведенной ниже таблицей.
| Минимальные системные требования | |
|---|---|
| Процессор (ЦП) | Intel Pentium 4 с тактовой частотой 2.0 ГГц или аналогичный |
| Оперативная память (ОЗУ) | 512 МБ |
| Видеокарта | NVIDIA GeForce FX 5900 / ATI Radeon 9600 с 128 МБ видеопамяти с поддержкой пиксельных шейдеров версии 2.0 |
| DirectX | DirectX 9.0c или выше |
| Жесткий диск | минимум 4 ГБ, плюс минимум 1 ГБ дополнительно для существ |
Примечание! Если вы не знаете характеристики своего компьютера, узнать нужную информацию можете непосредственно в операционной системе. Для этого можно воспользоваться встроенными инструментами Windows 10 или программным обеспечением от сторонних разработчиков. На нашем сайте есть отдельная статья, в которой все эти методы развернуто описаны. При необходимости ознакомьтесь с изложенной там информацией, перейдя по ссылке ниже.
Подробнее: Как посмотреть характеристики комплектующих компьютера в Windows 10

Способ 2: Обновление операционной системы до последней версии
Разработчики Windows 10 периодически выпускают новые обновления Виндовс, которые улучшают поддержку как нового ПО, так и считающегося уже устаревшим. Поэтому важно систематически проверять выход апдейтов и при их наличии производить установку.
Подробнее: Как обновить Windows 10 до последней версии

Читайте также: Что делать, если не устанавливаются обновления в Windows 10
Способ 3: Запуск в оконном режиме
Спора может запускаться с ошибкой из-за отсутствия совместимости с современными мониторами. Особенно это актуально в том случае, если у вас нестандартное и/или очень высокое разрешение экрана. Чтобы устранить неисправность, попробуйте запустить игру в оконном режиме. Сделать это можно несколькими вариантами, например горячей клавишей Alt + Enter. Нажимать ее следует непосредственно во время запуска игры.
Если приведенное выше сочетание клавиш вам не помогло, потребуется прописать специальный параметр -windowed в свойствах ярлыка Spore. Сначала откройте их, для чего кликните по значку правой кнопкой мыши и выберите пункт «Свойства».

Переключитесь на вкладку «Ярлык», после чего в поле «Объект» добавьте параметр -windowed, отделив его от изначального содержимого символом пробела. Пример этого вы можете видеть ниже.
"C:\Program Files (x86)\Spore\spore.exe" (до изменения)
"C:\Program Files (x86)\Spore\spore.exe" -windowed (после изменения)

Обратите внимание! Если для запуска вы пользуетесь Steam, для добавления параметра
-windowedпотребуется воспользоваться окном свойств, запущенным в этой программе. Подробнее о том, как добавлять параметры запуска в Steam, вы можете ознакомиться в другой нашей статье по следующей ссылке.Подробнее: Настройка параметров запуска в Steam
Если ввод параметра вам не помог, тогда для запуска Spore в оконном режиме можно воспользоваться специальным вспомогательным ПО. С его помощью удастся заставить работать игру в окне. В другом материале на нашем сайте есть перечень популярных программ этой категории. Воспользуйтесь ссылкой ниже, чтобы его просмотреть. Там же вы найдете ссылки на официальные сайты приложений для их загрузки на компьютер.
Подробнее: Программы для запуска игр в оконном режиме

Если Спора запустилась без ошибок, значит, проблема была в полноэкранном режиме. Зайдите в настройки игры и измените разрешение экрана, выбрав то значение, которое соответствует вашему монитору. После этого можете попробовать запустить игру в полном окне.
Способ 4: Запуск от имени администратора
Для корректного запуска Spore может потребоваться наличие повышенных привилегий, которые выдаются при ее запуске от имени администратора. Чтобы это сделать, щелкните по ярлыку правой кнопкой мыши, а затем выберите одноименный пункт из контекстного меню.

На экране появится диалоговое окно контроля учетных записей, в котором вам необходимо нажать «Да».
Читайте также: Способы запуска программы от имени администратора в Windows 10
Способ 5: Проверка целостности игровых файлов
Ошибка, появляющаяся во время запуска Spore, может быть вызвана повреждением игровых файлов. Чтобы в этом удостовериться, необходимо инициализировать процедуру проверки данных. Делается это через специальное меню лаунчера.
Steam
В Steam есть специальный инструмент для проверки целостности игровых данных. С его помощью вы сможете не только узнать, имеются ли повреждения файлов, но и произвести их восстановление. Детальнее об этом читайте в другой статье, там же вы найдете и полноценную инструкцию.
Подробнее: Как проверить целостность игровых файлов в Steam

GOG
Если вы покупали Спору в магазине GOG, для проверки целостности игровых файлов воспользуйтесь инструментами этого приложения. Запуск данной процедуры выполняется похожим образом. Вам необходимо перейти в библиотеку со своими играми, найти в списке Spore, после чего вызвать ее контекстное меню. В нем наведите курсор на строку «Управление файлами», а затем в появившемся подменю кликните по «Проверить / Исправить».
Сразу после этого запустится процесс проверки целостности игровых файлов, за прогрессом которого следите в меню загрузок лаунчера GOG.
Важно! Если вы загружали игру не через лаунчер, а из интернета, тогда у вас на компьютере не будет инструмента для проверки целостности ее файлов. В таком случае поможет только полная переустановка Spore. Притом рекомендуется воспользоваться для этого инсталлятором, скачанным из другого источника, так как есть вероятность, что текущий изначально был поврежден, что и стало в конечном итоге причиной появления ошибки во время запуска.
Способ 6: Редактирование параметров совместимости
Spore считается уже устаревшей игрой, поэтому у нее могут быть проблемы с совместимостью в Windows 10. Можно попробовать их устранить путем изменения соответствующих параметров в свойствах ярлыка. Для этого даже в операционной системе есть специальное средство.
- Откройте свойства ярлыка Споры на рабочем столе. Для этого через ПКМ перейдите в «Свойства».
- В открывшемся окне проследуйте на вкладку «Совместимость» и щелкните по «Запуск средства устранения проблем с совместимостью».
- Выберите стандартный режим диагностики. Для этого кликните по пункту «Использовать рекомендованные параметры».
- Кликните по кнопке «Проверить программу». Сразу после этого будет предпринята попытка запуска игры. Если все пройдет успешно и ошибки не будет, закройте Spore, вернитесь в средство устранения неполадок с совместимостью и щелкните по «Далее». Если ошибка все равно появилась, просто нажмите «Далее».
- Если на предыдущем этапе проблем с запуском не было, тогда на этом кликните по варианту «Да, сохранить эти параметры для программы». После следуйте инструкциям, описанным непосредственно в окне средства устранения неполадок. Оставшиеся пункты этой инструкции пропустите.
При условии, что ошибка во время запуска осталась, кликните на «Нет, попытаться использовать другие параметры» и продолжайте выполнение текущей инструкции.
- Отметьте в списке галочками те проблемы, которые соответствуют вашей ситуации, после чего переходите «Далее».
- Вернувшись в уже знакомое меню, снова кликните по «Проверить программу». После этого снова будет предпринята попытка запуска Spore. Если она оказалась безуспешной, закройте средство устранения неполадок и перейдите к выполнению других способов устранения проблем, описанных в этой статье.







Читайте также: Как включить режим совместимости в Windows 10
Способ 7: Проверка пути к исполняемому файлу
Для нормальной работы Spore важно, чтобы на пути к ее исполняемому файлу не было русских букв, а использовались только латинские символы. Проверить это можно, перейдя в корневую директорию игры. Если вы не знаете, где она находится, воспользуйтесь специальной опцией в контекстном меню ярлыка. Вызовите его правой кнопкой мыши, а затем щелкните по пункту «Расположение файла».

Через «Проводник» отобразится нужная директория — кликните по адресной строке, расположенной в верхней части интерфейса, и посмотрите на полный путь. В нем не должно быть кириллических символов.

Если русские буквы все-таки присутствуют, потребуется изменить путь установки. Сделать это можно посредством специальной функции лаунчера Steam, но для тех, кто устанавливал Спору посредством скачанного из интернета инсталлятора, придется выполнять классическое удаление и повторную установку игры с изменением директории (либо, наоборот, оставив стандартную).
Читайте также: Руководство по установке программного обеспечения на компьютер
Способ 8: Инсталляция вспомогательного программного обеспечения
Для корректной работы любой игры важно, чтобы в ОС было установлено специальное вспомогательное ПО. При необходимости его рекомендуется переустановить, чтобы исключить вероятность повреждения файлов.
Первостепенно скачайте пакет программного обеспечения DirectX. Устанавливать его следует через специальный веб-инсталлятор. Таким образом вы поместите в операционную систему все актуальные версии этого приложения. Загружайте установщик с официального сайта разработчика. Перейти на него вы можете с помощью кнопки ниже.
Скачать DirectX
Инсталляция пакета DirectX не требует от пользователя глубоких познаний в области работы за компьютером, но если у вас возникли трудности, тогда обратитесь за помощью к тематическому руководству. В нем подробно описывается процесс переустановки этого программного обеспечения.
Подробнее: Переустановка и добавление недостающих компонентов DirectX в Windows 10

Немаловажным также является наличие в Windows 10 пакета Microsoft Visual C++ Redistributable. Загружать его следует с официального сайта, иначе есть вероятность скачать зараженный вирусами инсталлятор.
Скачать Microsoft Visual C++
Проблемы с установкой Microsoft Visual C++ Redistributable встречаются у многих пользователей, и зачастую это связано с конфликтом файлов предыдущих версий программы. Если у вас возникли трудности, воспользуйтесь ссылкой ниже, чтобы перейти к статье, в которой автор подробно рассмотрел часто встречающиеся проблемы во время инсталляции Microsoft Visual C++ Redistributable и предложил способы их устранения.
Подробнее: Решение проблем с установкой Microsoft Visual C Redistributable

Еще одним компонентом, необходимым для запуска Spore, является .NET Framework. Обычно он инсталлируется в операционную систему автоматически во время обновления Виндовс. Но во время этой процедуры мог произойти сбой, из-за которого пакет ПО так и не был установлен, либо сохранился с ошибками. В такой ситуации его необходимо добавить в Windows 10 самостоятельно, скачав инсталлятор из сети. Загружайте его с официального сайта Microsoft, чтобы исключить вероятность заражения компьютера вирусом.
Скачать .NET Framework
При возникновении проблем во время установки .NET Framework обратитесь за помощью к другой статье на нашем сайте, где детально описан процесс выполнения этой процедуры.
Подробнее: Как переустановить .NET Framework в Windows 10

Способ 9: Редактирование реестра
Пользователи, установившие Spore через клиент Steam, отмечают, что на невозможность ее запуска влияют некорректно заданные параметры в системном реестре. Попробуйте вручную создать несколько разделов и ключей и проверить, как такое действие скажется на решении рассматриваемой неполадки. Делается это следующим образом:
- Откройте «Редактор реестра» с помощью окна «Выполнить». Вызовите его сочетанием клавиш Win + R, после чего в поле «Открыть» впишите команду
regeditи подтвердите ввод.Читайте также: Как открыть «Редактор реестра» в Windows 10
- Через «Редактор реестра» перейдите по указанному ниже пути. Сделать это вы можете с помощью древовидной структуры каталогов в левой части интерфейса, но быстрее будет вставить адрес в адресную строку. Расположена она в верхней части и отмечена на изображении ниже.
HKEY_LOCAL_MACHINE\SOFTWARE\WOW6432Node\Electronic Arts\SPOREПосле вставки пути не забудьте нажать по клавише Enter, чтобы осуществить мгновенный переход в целевую директорию.
- Если по итогу вы не перейдете в нужную папку, это будет означать, что ее нет в системном реестре. В таком случае создайте недостающие каталоги вручную. Чтобы это сделать, щелкните по текущей директории правой кнопкой мыши и выберите пункт «Создать» → «Раздел».
После этого впишите в текстовое поле название директории и нажмите по Enter.
- Находясь в папке «SPORE», создайте в ней строковый параметр под названием «AppDir». Для этого кликните по разделу правой кнопкой мыши и наведите курсор на «Создать» → «Строковый параметр».
Введите название параметра «AppDir» и нажмите Enter для его сохранения.
- Измените значение параметра. Делается это через «Свойства». Сначала откройте их, выбрав из контекстного меню пункт «Изменить».
Впишите в поле «Значение» слово «SPORE» (без кавычек). После этого примените изменение, щелкнув по «ОК».
- Аналогичным образом создайте еще три строковых параметра. Ниже перечислены их названия и через двоеточие значения:
DataDir: C:\Steam\SteamApps\common\SPORE\Data\
InstallLoc: C:\Steam\SteamApps\common\SPORE
PlayerDir: My Spore CreationsВ конечном итоге у вас в директории «SPORE» должно появиться еще три параметра, как это показано на изображении ниже.
- Теперь в этой же директории создайте еще три параметра, только на этот раз не строковых, а «DWORD32». Для этого щелкните по пустому месту правой кнопкой мыши и при помощи контекстного меню выберите «Создать» → «Параметр DWORD (32 бита)».
В текстовое поле введите название параметра. Первый имеет имя «ReIndexYesOrNo» (без кавычек). Впишите его и нажмите Enter для сохранения.
- После этого необходимо задать значение параметра, опять же, через окно «Свойств» (дважды ЛКМ по строке или ПКМ → «Изменить»).
Параметр «ReIndexYesOrNo» должен иметь числовое значение «0» (без кавычек). Впишите эту цифру в соответствующее поле и сохраните внесенные изменения.
- После этого аналогичным образом создайте еще два параметра «DWORD32». Ниже перечислены их названия и через двоеточие значения:
SKUID: 64
InstallCompleted: 1







В конечном итоге в папке «SPORE» должно находиться семь файлов. Перезапустите компьютер (сперва можно попробовать и без этого) и попробуйте снова запустить игру.
Использование реестрового файла
Внести изменения в системный реестр можно намного быстрее — воспользовавшись реестровым файлом. Но его сначала потребуется создать вручную.
Важно! Этот метод будет работать только если приложение Steam вы устанавливали в папку по умолчанию, то есть его исполняемый файл находится по следующему пути:
C:\Program Files (x86)\Steam\. В противном случае либо измените путь в коде вручную, либо отредактируйте реестр вручную.
- Реестровый исполняемый файл создается с помощью текстового редактора. Вы можете выбрать любую программу, но в качестве примера в этой статье будет использоваться классический «Блокнот». Для его запуска достаточно написать слово «блокнот» в системном поиске и открыть найденное приложение.
- В появившееся окно текстового редактора вставьте приведенный ниже код:
Windows Registry Editor Version 5.00
[HKEY_LOCAL_MACHINE\SOFTWARE\Wow6432Node\Electronic Arts\SPORE]
"DataDir"="C:\\Program Files (x86)\\Steam\\steamapps\\common\\Spore\\Data"
"InstallLoc"="C:\\Program Files (x86)\\Steam\\steamapps\\common\\Spore"
"PlayerDir"="My Spore Creations"
"ReIndexYesOrNo"=dword:00000000
"SKUID"=dword:00000064
"AppDir"="SPORE"
"InstallCompleted"=dword:00000001
[HKEY_LOCAL_MACHINE\SOFTWARE\Wow6432Node\Electronic Arts\EA Games\SPORE(TM)]
[HKEY_LOCAL_MACHINE\SOFTWARE\Wow6432Node\Electronic Arts\EA Games\SPORE(TM)\ergc]
@="{CDKEY}"По итогу у вас должно получиться так, как показано на изображении ниже. Пробелы между строками сохранять не обязательно.
- Откройте окно сохранения файла. Сделать это можно посредством сочетания клавиш Ctrl + Shift + S или через меню «Файл» в верхнем левом углу, выбрав опцию «Сохранить как».
- Перейдите в любую директорию, в которую хотите сохранить создаваемый реестровый файл. После этого в поле «Имя файла» введите любое название, оканчивающееся расширением «.reg» (без кавычек), «Тип файла» выставьте как «Все файлы», а затем нажмите «Сохранить».
Читайте также: Как создать REG-файл в Windows 10
- Текстовый редактор больше не нужен. Останется перейти в папку с созданным реестровым файлом и запустить его. Для этого просто кликните по его названию дважды левой кнопкой мыши.
- На экране появится диалоговое окно. Чтобы разрешить выполнение кода из файла, нажмите «Да».
В результате этого будут внесены изменения в реестр ОС. При успешном выполнении процедуры появится соответствующее уведомление на экране.



Способ 10: Изменение параметров языка
Если Спора у вас установлена через Steam, устранить проблему с запуском можно попробовать путем смены языка на английский. Вернуть русский перевод удастся посредством ввода специального параметра запуска. Для этого выполните следующие действия:
- Запустите лаунчер Steam, перейдите на вкладку «Библиотека», а затем в левой части интерфейса окна кликните правой кнопкой мыши по Spore и вызовите «Свойства».
- Находясь на вкладке «Общие», измените язык на английский, выбрав из выпадающего списка значение «English (английский)».
- Спуститесь чуть ниже и в блоке «Параметры запуска» впишите приведенную ниже строку. Чтобы не ошибиться при вводе, ее рекомендуется скопировать с помощью клавиш Ctrl + C и вставить — Ctrl + V.
-locale:ru-ruПосле выполненных действий закройте свойства и нажмите по кнопке «Играть».

Способ 11: Обновление/переустановка графических драйверов
Spore может запускаться с ошибкой в том случае, если в системе поврежден/отсутствует проприетарный драйвер видеокарты. Произвести обновление штатного решения рекомендуется в любой ситуации — это не только нормализует работу Споры, но и повысит производительность в других играх. На нашем сайте есть отдельные инструкции, описывающие выполнение этой процедуры как для видеокарт от AMD, так и от NVIDIA. Воспользуйтесь одной из ссылок ниже, чтобы ознакомиться с содержащейся там информацией.
Подробнее: Как обновить драйвер видеокарты NVIDIA / AMD

Если во время инсталляции проприетарного драйвера произошел сбой, то это повлечет за собой ошибки во время запуска игр и другого программного обеспечения, хотя в системе может отображаться, что драйвер установлен корректно. Вне зависимости от формального статуса драйвера графического адаптера, лучше попробовать совершить его переустановку. Эта процедура требует от пользователя определенных знаний, поэтому предварительно рекомендуется ознакомиться с инструкцией по ссылке далее.
Подробнее: Как переустановить драйвер видеокарты

Способ 12: Проверка системы на вирусы
Причиной появления ошибки во время запуска Споры могло послужить вредоносное ПО. Выяснить это достоверно можно только путем проверки компьютера на вирусы. Чтобы это сделать, скачайте специальное антивирусное приложение, которое не требует установки на компьютер. У нас есть материал, рассказывающий, как проверить компьютер на наличие вирусов без установки соответствующего софта на компьютер.
Подробнее: Как проверить компьютер на наличие вирусов без антивируса

Если после обнаружения вредоносного кода портативный антивирус не смог удалить его, придется прибегнуть к профессиональному софту, обладающему расширенной функциональностью. Правда, такое приложение требует инсталляции в операционной системе. Выберите наиболее удобное для вас решение, чтобы удалить вирус с компьютера.
Подробнее: Методы удаления вируса с компьютера под управлением Windows 10

После этого перезагрузите компьютер и попробуйте снова запустить Spore. Если проблема заключалась в вирусе, ошибка будет устранена.
Способ 13: Добавление исполняемого файла игры в исключения антивируса
Антивирусное программное обеспечение может, наоборот, блокировать запуск Spore. Происходит это тогда, когда оно ошибочно распознает файл игры как вредоносный. Если вы наблюдаете уведомление защитного ПО при запуске Споры, потребуется добавить ее корневую директорию в исключения антивируса. В каждой программе это делается по-разному, поэтому для малоопытных пользователей ниже мы оставили две ссылки, в которых предоставляется руководство для стандартного Виндовс-защитника и по сторонним популярным антивирусам.
Подробнее: Как добавить исполняемый файл в исключения «Защитника» Windows 10 / стороннего антивируса

Способ 14: Восстановление системных файлов
Повреждение системных файлов также оказывает существенное влияние на стабильность работы самой ОС и установленных в нее программ. Проверить, так ли это, и при надобности восстановить их можно посредством штатной утилиты под названием SFC. Запускается она через консоль, открытую с правами администратора. Вам потребуется ввести всего одну команду и дождаться завершения процесса анализа. В результате, если будет обнаружено повреждение системных данных, инициализируется процедура автоматического восстановления.
Подробнее: Восстановление целостности системных файлов в Windows 10

Способ 15: Откат к точке восстановления системы
Когда невозможность запуска Spore появилась относительно недавно, а до этого времени она работала нормально, исправить ситуацию можно попробовать путем отката операционной системы до точки восстановления. Важным условием будет наличие такой точки восстановления, сделанной еще до возникновения ошибки, иначе воспользоваться этим способом не получится. Чтобы запустить процесс отката системы, откройте специальную утилиту.
Подробнее: Как откатить Windows 10 до точки восстановления

Примечание! Создавать точки восстановления в ОС рекомендуется систематически. При их наличии вы сможете в любой момент выполнить откат до рабочего состояния компьютера, избежав необходимости вручную вносить правки в конфигурацию Windows 10. Чтобы автоматизировать этот процесс, рекомендуется выполнить настройку системы, после чего контрольные слепки начнут создаваться автоматически.
Подробнее: Автоматическое создание точек восстановления в Windows 10

Способ 16: Диагностика и устранение аппаратных неисправностей
Если ни один из вышеперечисленных способов вам не помог в устранении неисправности, есть вероятность, что причиной ее возникновения стала аппаратная поломка какого-то компонента компьютера. Подтвердить или опровергнуть эту теорию поможет программное обеспечение, проверяющее состояние оборудования. Например, провести диагностику накопителя можно с помощью приложения CrystalDiskInfo. Скачать вы его можете с официального сайта разработчика.
Скачать CrystalDiskInfo
Те, кто не понимает, как пользоваться такой программой, могут обратиться к тематической статье. У нас есть руководство как для жестких дисков (HDD), так и для твердотельных накопителей (SSD). Воспользуйтесь одной из ссылок ниже, чтобы ознакомиться с темой.
Подробнее: Как проверить на работоспособность HDD и SSD

Выйти из строя могла и видеокарта, причем иногда это происходит без видимых эффектов — операционная система продолжает работать в штатном режиме, в то время как при запуске игр и тяжеловесного ПО появляется ошибка. Проверить ее состояние можно посредством приложения FurMark. Скачайте его с официального сайта разработчика, воспользовавшись кнопкой ниже.
Скачать FurMark
Программа FurMark неопытному пользователю может показаться сложной в использовании — как минимум, она не переведена на русский язык. Если вам не удалось запустить тест видеокарты или вы не можете прочитать его отчетность, тогда перейдите по ссылке ниже. Она ведет на статью, в которой описывается процедура проверки видеокарты с помощью утилиты FurMark.
Подробнее: Проверка видеокарты утилитой FurMark

Читайте также: Ошибки GPU код 39 и код 43
Еще одним компонентом компьютера, поломка которого может повлиять на запуск игры, является оперативная память. Для ее проверки предназначены разные программы, к примеру MEMTEST.
Скачать MEMTEST
При необходимости вы можете воспользоваться ссылкой ниже, чтобы перейти на статью, в которой пошагово описывается использование MEMTEST для проверки оперативной памяти. Там же вы найдете альтернативный способ выполнения этой процедуры, который подразумевает использование штатного программного обеспечения ОС.
Подробнее: Проверка оперативной памяти в Windows 10
Важно! В этой статье перечисляются способы, выполнение которых помогает в устранении проблем с запуском именно Spore, но есть вероятность, что ваша ситуация является типичной для старых игр. Если ни один из описанных методов вам не помог в устранении неисправности, перейдите к инструкции по устранению проблем касательно запуска старых игр. В ней автором даются общие рекомендации, которые могут быть эффективны для вас.
Подробнее: Как запустить старые игры в Windows 10

Наша группа в TelegramПолезные советы и помощь
I have installed standard SPORE (from Origin). It works more less fine (have some crashes on latest stage).
Today I bought additional: SPORE Galactic Adventures and it failed to start with different settings (I tried to start with compatability on Win Xp, Admin rights…)
in Exception report file I see this :
[Exception info]
date: 04-13-17
time: 17.25.38
type: ACCESS_VIOLATION reading address 0x00000000
address: 0x018cce44 «I:\Games\Origin Games\SPORE Galactic Adventures\SporebinEP1\SporeApp.exe»:0x0001:0x00a4be44
[Call stack]
I:\Games\Origin Games\SPORE Galactic Adventures\SporebinEP1\SporeApp.exe
0x018cce44
I:\Games\Origin Games\SPORE Galactic Adventures\SporebinEP1\SporeApp.exe
0x018cdc58
I:\Games\Origin Games\SPORE Galactic Adventures\SporebinEP1\SporeApp.exe
0x01901e47
I:\Games\Origin Games\SPORE Galactic Adventures\SporebinEP1\SporeApp.exe
0x012580a2
I:\Games\Origin Games\SPORE Galactic Adventures\SporebinEP1\SporeApp.exe
0x019c8de2
I:\Games\Origin Games\SPORE Galactic Adventures\SporebinEP1\SporeApp.exe
0x013a8809
I:\Games\Origin Games\SPORE Galactic Adventures\SporebinEP1\Core\Activation.dll
0x509e76f0
C:\WINDOWS\System32\KERNEL32.DLL
0x745962c4
C:\WINDOWS\SYSTEM32\ntdll.dll
0x770a0fd9
C:\WINDOWS\SYSTEM32\ntdll.dll
0x770a0fa4
Is it possible to fix?
-
Hm, I found that original Spore marked as not downloaded… so I have to download them again…
So it’s strange behavior from Origin…
After downloading original game, Galactic adventures successfully run…
In some instances, Spore crashes in the space stage on PCs, especially Windows 10 and 11. Several factors may cause the game to crash on your computer.
In this article, I’ll explain what I learned about frequent crashes on Spore and what I did to troubleshoot and fix the problem.
There are a few reasons why Spore is crashing. They include the following:
- Overflowing graphics cache because of spoofs crashing it a lot.
- Presence of malware on your PC. There may be viruses or malware in your computer that keeps crashing your Spore game.
- Incompatibility with hardware. The game is incompatible with your computer’s hardware and hence crashes or keeps closing in the space stage.
While Spore crashes on Windows 10 and 11 more than once, there are some troubleshooting tips you can use to solve the issue.
Here are some of the ways you solve the issue:
1. Delete the graphics cache
The main reason why Spore keeps crashing on your device is because of the accumulated graphics cache.
The good thing about graphics cache memory is that it is volatile. That means the graphics cache will be deleted whenever you shut off your computer.
Read: How to disable Origin in Game overlay
2. Start the game in compatibility mode
You can also try to stop Spores from crashing by starting the game in compatibility mode using the following procedure:
- Right-click on the Spore icon in the upper right corner of the screen.
- Click on Properties.
- Select the Compatibility tab.
- Select the Windows version that you are currently using.
- Set the flag to ‘Run this program as an administrator’ and click OK.
In other PC platforms, you may not see the compatibility tab when you click on Properties. For example, a Group Policy may cause it on Windows. You should therefore visit the Microsoft support website or contact them on you can fix the Group Policy.
3. Update the graphic card drivers or computer hardware
The Spore game may also crash because of outdated graphic card drivers, hardware, or software. Ensure that you have installed the latest graphic card driver on your Windows computer and its hardware is also up to date. Every game requires an updated, if not specific, graphics card to run smoothly.
If the updated graphics card version does not work, you can try using the past versions and see if it works. Spores was released eight years ago and may have an issue with the new graphics card. Your operating system should also be updated to the latest version to stop Spore from crashing.
4. Install anti-malware or anti-virus
Before installing a new game or software, ensure your device is protected from malware or virus attacks using anti-virus or anti-malware software. You can buy anti-virus programs online or download them from trustworthy websites. That way, you can play your game smoothly without interference from crashing or closing.
5. Disable the background programs on your PC
Another reason why your Spore game is crashing is that it is colliding with other background programs. You can thus disable the background programs and apps before or when playing the game. Here is how you can do it:
- Click on the Start icon on the screen’s lower left corner or press the keyboard’s windows button.
- Click on Settings with a gear icon.
- Click on Privacy and then click on Background Apps.
- On the Background Apps menu, turn off the toggle next to Let apps run in the background option.
6. Contact customer support
If all the above troubleshooting tips do not work, contact your country’s Microsoft or EA support team for further assistance.
They will restore the compatibility tab, which you can restore when you are done with a scene in the game.
Вы потратили деньги, купив игру Spore и, возможно, даже все-все дополнения к ней. Загрузка закончилась, проблем не возникло, осталось только перезапустить компьютер. Однако, когда после перезагрузки вы пытаетесь запустить игру, то вместо так ожидаемого космоса с планетами видите следующее: «Could not find the Data directory, we cannot run. [1004]». И вот вам в голову уже приходит мысль о выброшенных деньгах…Стоп! Без паники!
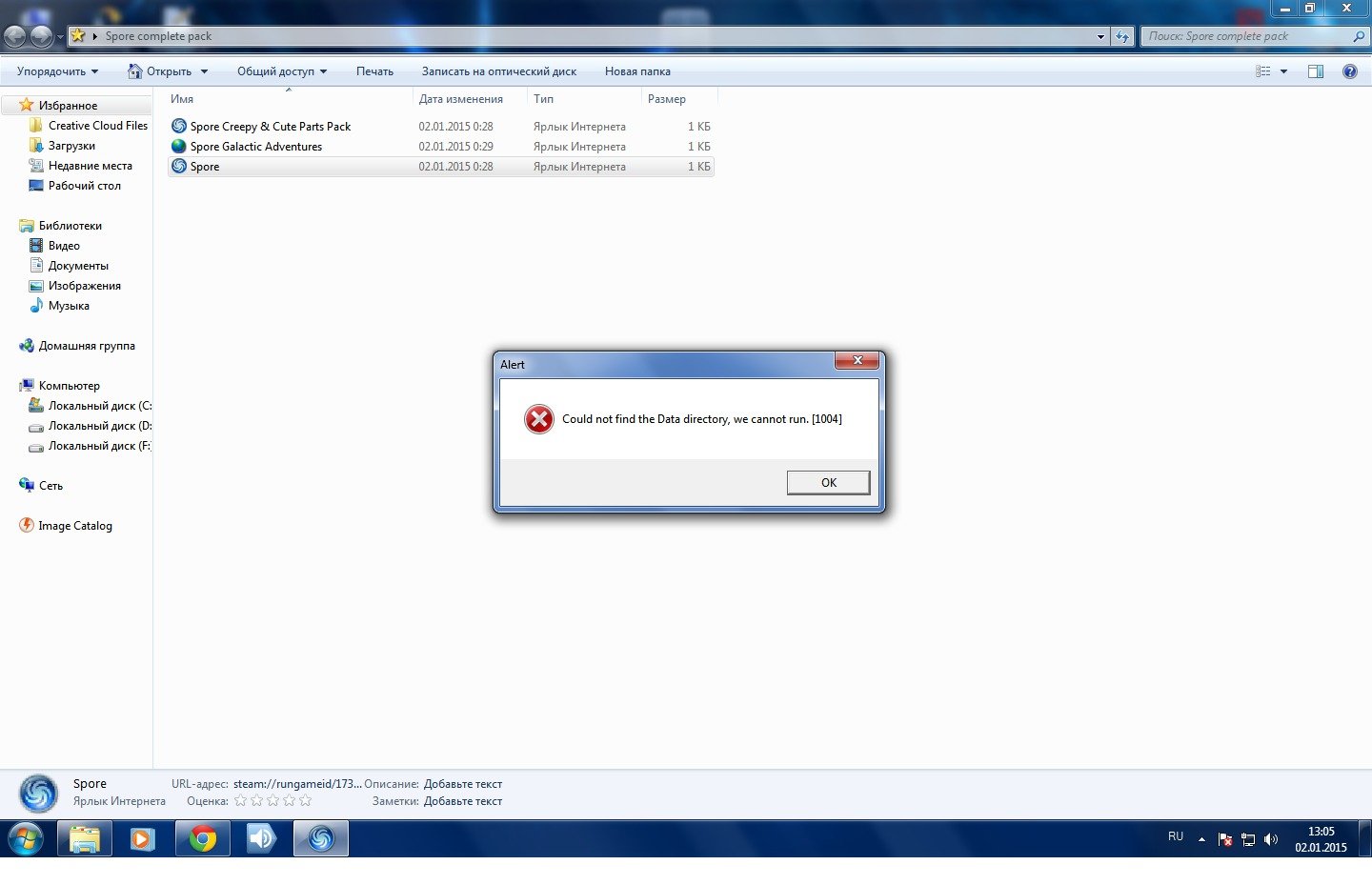
Это — не проблема, а всего лишь маленькая неприятность, которую способен решить даже неопытный пользователь. Для этого воспользуйтесь одним из простых решений, предложенных ниже.
Как исправить ошибку 1004 при запуске игры Spore?
Ознакомьтесь с двумя простыми вариантами решения этой проблемы.
Первый метод
Заключается в устранении ошибки без переустановки и лишних заморочек.
Воспользуйтесь для этого следующей пошаговой инструкцией:
- Открываете «Мой компьютер», вводите в поисковой строке C:\Windows\regedit, нажимаете «
- В разделе «HKEY_LOCAL_MACHINE» находите «SOFTWARE», в ней открываете «WOW6432node». Далее находите «Electronic Arts», где видите «SPORE0″.
- В правом окне создаете четыре строки:
AppDir = SPORE
DataDir = C:\Steam\SteamApps\common\SPORE\Data\
InstallLoc = C:\Steam\SteamApps\common\SPORE
PlayerDir = My Spore Creations
P.S.: Вместо “C:\Steam\SteamApps\common\SPORE” вам нужно указать путь* к Spore именно на ВАШЕМ компьютере.
Вот и все! После выполнения всех шагов перезагрузите компьютер и запустите игру. Если ошибка 1004 появилась снова, все равно ничего не запускается, тогда вам придется воспользоваться вторым методом.
Что такое путь к игре? Как его указать?
Путь к любому файлу (в том числе и к вашей игрухе) — это набор символов, показывающий расположение этого файла в файловой системе вашего компьютера. Другими словами, это — путь с названиями дисков и папок, которые нужно последовательно открыть для нахождения файла.
Как указать путь к игре? Открываете папку «SPORE», копируете все, что в этот момент находится в поисковой строке. Это и будет нужный вам путь.
Второй метод
Связан с переустановкой и, для сбережения времени, прибегать к ним рекомендуется в случае, если первый метод не помог решить проблему.
Тем не менее, если вы точно сделали все правильно, следуя указаниям инструкции, а игрушка все равно не запускается из-за ошибки 1004, значит, все-таки, придется ее переустановить. Это, вероятно, решит проблему, просто займет чуть больше времени. Проявите терпение! Создатель миров должен уметь ждать=) Главное — получить результат!

ВНИМАНИЕ*: при переустановке игры важно проследить, чтобы директория не содержала русских символов. Например, D:\игрухи\SteamLibrary содержит русские символы. Это может быть причиной проблемы. Выберите директорию (то есть, расположение файлов вашей игры) так, чтобы русские символы отсутствовали. Например, D:\mygames\SteamLibrary.
*Не факт, что наличие русских символов в директории снова приведет к появлению ошибки, но такая вероятность есть. А вы уже, наверняка, просто хотите спокойно поиграть! Так что лучше будьте внимательны к этой ремарке, чтобы не пришлось снова тратить время и переустанавливать «споров» в третий раз.
Надеемся, приведенная выше информация помогла вам избавиться от ошибки 1004.
Наслаждайтесь миром Spore!
На чтение7 мин
Опубликовано
Обновлено
Spore: Galactic Adventures — захватывающая игра, позволяющая игрокам исследовать и создавать собственные галактики. Однако, многие пользователи сталкиваются с проблемой — игра постоянно вылетает на Windows 10. Это может быть очень разочаровывающим, особенно если вы были вовлечены в увлекательный геймплей. Но не стоит паниковать! В этой статье мы рассмотрим несколько решений и советов, которые помогут вам насладиться игрой Spore: Galactic Adventures на Windows 10 без вылетов и ошибок.
Одной из причин, по которой Spore: Galactic Adventures вылетает на Windows 10, может быть несовместимость с операционной системой. Если игра была разработана для более старой версии Windows, то она может не работать должным образом на Windows 10. Но не отчаивайтесь! Для решения этой проблемы, вам может потребоваться запустить игру в режиме совместимости. Установите режим совместимости с предыдущей версией Windows, которая поддерживает Spore: Galactic Adventures, и запустите игру снова. Это может помочь исправить проблему вылетов и сбоев в игре.
Если игра все еще вылетает на Windows 10 после установки режима совместимости, возможно, проблема заключается в драйверах вашей видеокарты. Видеодрайверы, установленные на вашем компьютере, должны быть обновлены до последней версии, чтобы гарантировать совместимость и стабильность работы игры. Проверьте сайт производителя вашей видеокарты и загрузите самые свежие драйверы. После установки новых драйверов перезапустите компьютер и попробуйте запустить Spore: Galactic Adventures снова. Это может решить проблему вылетов в игре.
Примечание: Важно отметить, что перед внесением изменений в систему, рекомендуется создать точку восстановления, чтобы можно было вернуться к предыдущему состоянию компьютера в случае возникновения проблем.
Если проблемы с вылетами в Spore: Galactic Adventures на Windows 10 продолжаются, возможно, проблема связана с несовместимостью дополнительного программного обеспечения или аппаратных средств. Попробуйте временно отключить другие программы, которые запущены на вашем компьютере, и запустить игру снова. Это может помочь выяснить, является ли проблема связанной с конфликтом между Spore: Galactic Adventures и другими приложениями.
В заключение, Spore: Galactic Adventures — удивительная игра, и ее вылеты на Windows 10 могут быть разочаровывающими. Но не отчаивайтесь! С помощью режима совместимости, обновления драйверов видеокарты и временного отключения другого программного обеспечения, вы можете насладиться игрой без сбоев и проблем. Попробуйте эти решения и дайте возможность Spore: Galactic Adventures заслужить ваше внимание и увлеченность!
Почему Spore: Galactic Adventures вылетает на Windows 10
- Устаревшие драйверы видеокарты: Одной из возможных причин вылета игры может быть устаревший драйвер видеокарты. Рекомендуется обновить драйвер до последней версии, чтобы устранить возможные проблемы совместимости.
- Нехватка оперативной памяти: Игра требует определенного объема оперативной памяти для правильной работы. Если у вас недостаточно ОЗУ, то игра может вылетать. Попробуйте закрыть другие запущенные программы, чтобы освободить оперативную память.
- Конфликт программного обеспечения: Некоторые программы могут конфликтовать с игрой и вызывать ее вылет. Для решения этой проблемы попробуйте временно отключить антивирусное программное обеспечение или другие защитные программы при запуске Spore: Galactic Adventures.
- Неправильная установка игры: Если игра была неправильно установлена, это также может быть причиной ее вылета. Рекомендуется проверить целостность файлов игры, переустановить ее или воспользоваться возможностью «Проверить целостность игровых файлов» в платформе запуска игры.
Если ни одно из предложенных решений не помогло, рекомендуется связаться с технической поддержкой разработчиков или обратиться к сообществу игры для получения дальнейшей помощи.
Возможные причины вылетов игры
Игра Spore: Galactic Adventures может вылетать на операционной системе Windows 10 по различным причинам. Ниже приведены некоторые из них:
1. Несовместимость: Одна из основных причин вылетов игры — несовместимость с операционной системой Windows 10. Игра была разработана для более старых версий Windows, поэтому на новой ОС может возникать ряд проблем.
2. Отсутствие обновлений: Если у вас установлена неактуальная версия игры Spore: Galactic Adventures, то она может не работать должным образом на Windows 10. Убедитесь, что у вас установлена последняя версия игры и все необходимые обновления.
3. Недостаточные системные требования: Возможно, ваш компьютер не соответствует системным требованиям для запуска игры. Убедитесь, что у вас достаточно оперативной памяти, свободного места на жестком диске и подходящий процессор для запуска игры.
4. Наличие конфликтующего программного обеспечения: Некоторые программы, запущенные на вашем компьютере, могут конфликтовать с игрой Spore: Galactic Adventures и вызывать ее вылеты. Попробуйте закрыть все программы, кроме игры, и снова запустить ее.
5. Повреждение игровых файлов: Если игровые файлы Spore: Galactic Adventures были повреждены или не установлены правильно, это также может стать причиной вылетов игры. Попробуйте переустановить игру или провести проверку целостности файлов через клиент запуска игры.
Это не все возможные причины вылетов игры Spore: Galactic Adventures на Windows 10, однако эти рекомендации могут помочь вам в поиске решения проблемы. Перед применением любых изменений советуем сделать резервную копию всех важных файлов и данных на вашем компьютере.
Как исправить вылеты игры Spore: Galactic Adventures на Windows 10
Играть в Spore: Galactic Adventures на операционной системе Windows 10 иногда может приводить к вылетам игры. Возможно, проблема вызвана несовместимостью игры с новой операционной системой или другими конфликтующими программами. Однако, существуют несколько решений, которые могут помочь вам исправить эту проблему.
- Обновите игру и операционную систему. Убедитесь, что у вас установлена последняя версия игры и что ваша операционная система полностью обновлена. Возможно, разработчики выпустили обновления, которые исправляют проблемы совместимости с Windows 10.
- Запустите игру в режиме совместимости. Нажмите правой кнопкой мыши на ярлык игры и выберите «Свойства». Затем перейдите на вкладку «Совместимость» и поставьте галочку напротив «Запустить эту программу в режиме совместимости с» и выберите предыдущую версию операционной системы, например, Windows 7 или Windows 8. После этого попробуйте запустить игру и проверить, остались ли вылеты.
- Отключите антивирусные программы и службы защиты. Некоторые антивирусные программы и службы защиты могут конфликтовать с игрой и вызывать ее вылеты. Попробуйте временно отключить все антивирусные программы и службы защиты и запустить игру. Если проблема исчезнет, то вам следует настроить программы на исключение игры из сканирования или обратиться к разработчику программы для получения инструкций.
- Установите обновленные драйверы для видеокарты. Устаревшие драйверы видеокарты могут вызывать проблемы совместимости и вылеты при запуске игры. Проверьте, что у вас установлена последняя версия драйверов для вашей видеокарты и обновите их при необходимости.
- Отключите программы записи и стриминга. Некоторые программы записи и стриминга, такие как OBS или XSplit, могут конфликтовать с игрой и вызывать вылеты. Попробуйте временно отключить такие программы перед запуском игры.
Надеюсь, что одно из этих решений поможет вам исправить проблему с вылетами игры Spore: Galactic Adventures на Windows 10. Если вы продолжаете испытывать проблемы, рекомендуется обратиться к службе поддержки или форуму разработчика игры для получения дополнительной помощи.
Полезные советы для устранения проблем с вылетами Spore: Galactic Adventures
1. Обновите драйверы графической карты
Устаревшие драйверы графической карты могут приводить к проблемам совместимости с игрой и вызывать вылеты. Перейдите на официальный сайт производителя вашей графической карты и загрузите последнюю версию драйвера, предназначенного специально для вашей модели карты и Windows 10.
2. Запустите игру совместимостью с предыдущими версиями Windows
Если у вас все еще возникают проблемы с вылетами игры, попробуйте запустить ее совместимостью с предыдущими версиями Windows, например Windows 7 или Windows 8. Чтобы сделать это, найдите исполняемый файл игры, щелкните правой кнопкой мыши по нему, выберите «Свойства», затем перейдите на вкладку «Совместимость» и установите соответствующую настройку.
3. Отключите антивирусное ПО
Некоторые антивирусные программы могут блокировать некоторые файлы игры и вызывать ее вылеты. Попробуйте отключить антивирусное ПО на время игры и проверьте, исправится ли проблема.
4. Установите все доступные обновления Windows
Некоторые проблемы совместимости могут быть связаны с устаревшей версией операционной системы. Убедитесь, что у вас установлены все доступные обновления Windows, включая последние пакеты обновлений и исправлений.
5. Проверьте целостность файлов игры
Если у вас все еще возникают проблемы с вылетами игры, попробуйте проверить целостность файлов игры через клиент Steam или другую платформу, на которой вы приобрели игру. Иногда поврежденные файлы могут вызывать проблемы со стабильностью игры.
Надеемся, что эти советы помогут вам устранить проблемы с вылетами Spore: Galactic Adventures на Windows 10. Если проблемы продолжаются, рекомендуем обратиться в официальную поддержку игры или на форумы сообщества, где другие игроки могут поделиться своими советами и решениями. Удачной и безпроблемной игры!
Настраиваем совместимость игры Spore: Galactic Adventures с Windows 10
Если у вас возникают проблемы с запуском игры Spore: Galactic Adventures на Windows 10, вы можете попытаться настроить совместимость программы с этой операционной системой. Вот несколько шагов, которые могут помочь вам решить проблему:
- Щелкните правой кнопкой мыши по ярлыку игры Spore: Galactic Adventures на рабочем столе или в меню «Пуск».
- Выберите «Свойства» из контекстного меню.
- Перейдите на вкладку «Совместимость» в окне «Свойства».
- Установите флажок рядом с «Запуск этой программы в режиме совместимости:».
- Выберите из выпадающего списка «Windows XP (служба пакета 3)» или другую совместимую операционную систему.
- Если проблемы совместимости сохраняются, попробуйте отметить «Запуск программы от имени администратора» в той же вкладке.
- Нажмите «Применить» и «ОК», чтобы сохранить изменения.
После выполнения этих шагов попробуйте запустить игру снова. Если проблемы продолжаются, попробуйте найти обновления для игры или своей операционной системы. Также рекомендуется убедиться, что ваш компьютер соответствует требованиям системы для игры Spore: Galactic Adventures.
Надеемся, что эти советы помогут вам настроить совместимость игры Spore: Galactic Adventures с Windows 10 и наслаждаться игрой без проблем!










